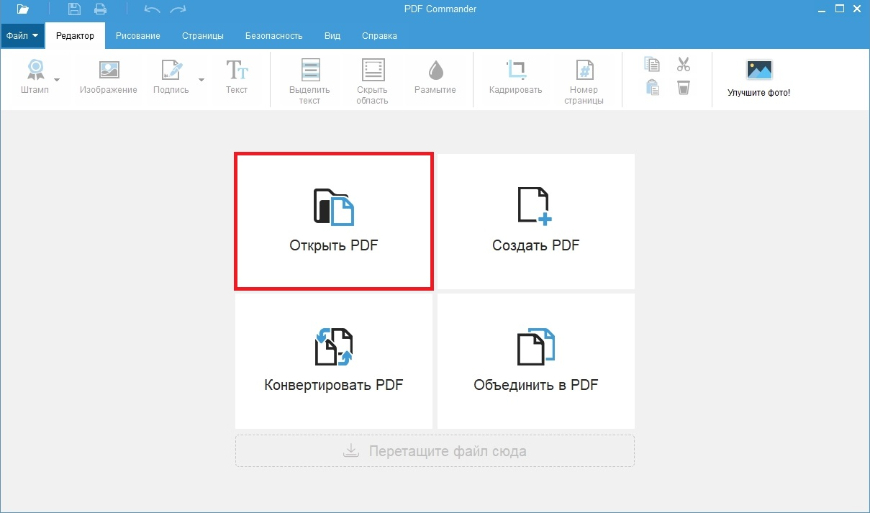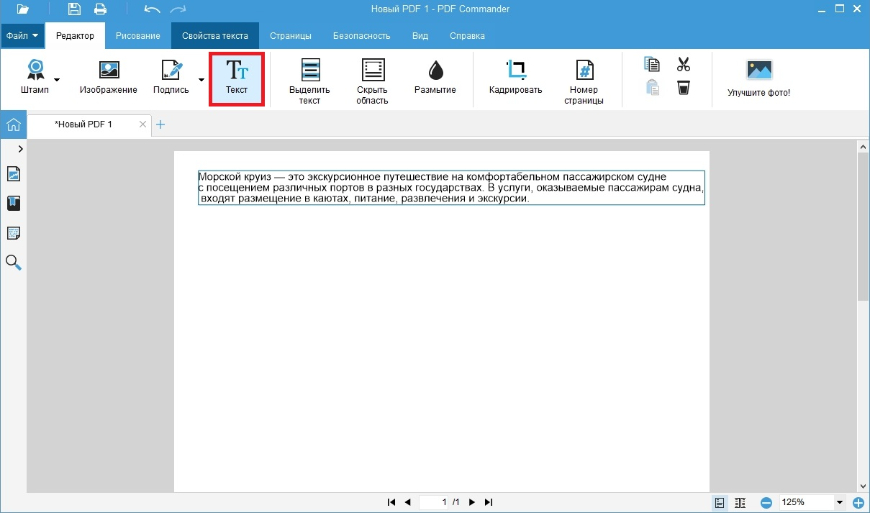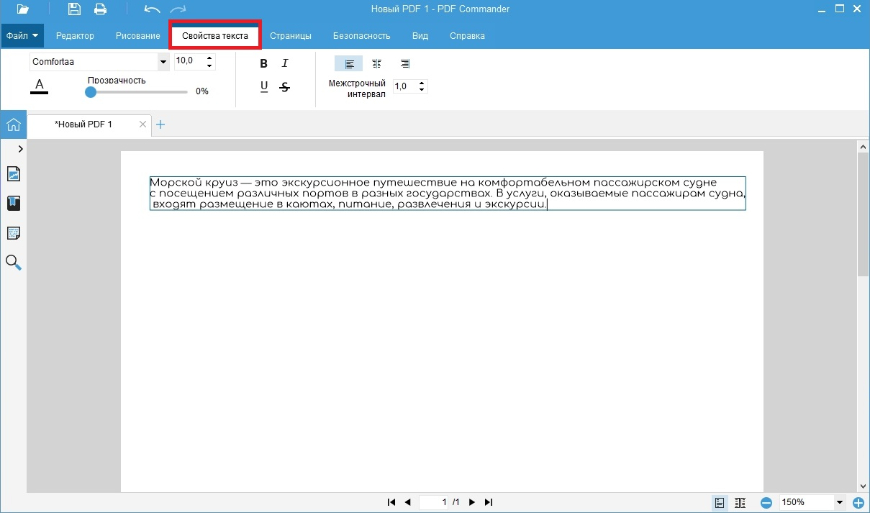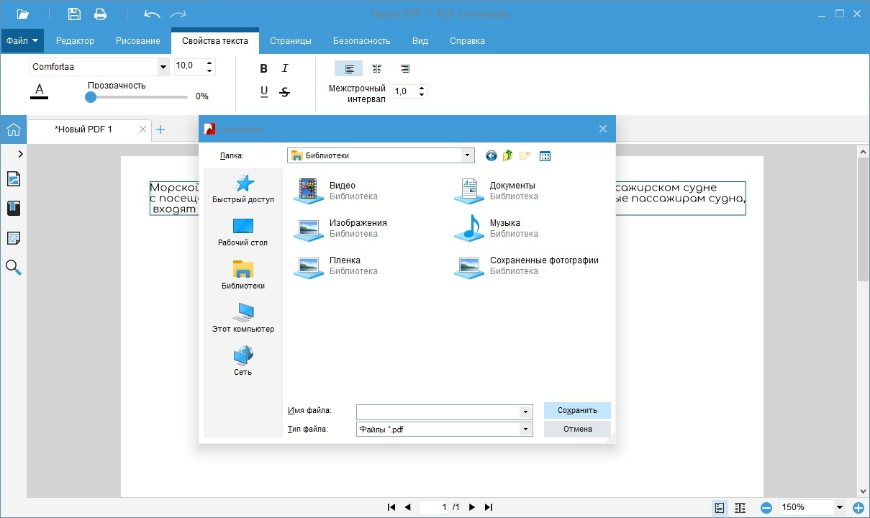Как добавить текст в пдф онлайн
и в программах для Windows
Иногда после экспорта готового ПДФ-документа требуется добавить в него новые данные. Возможно, после проверки вы обнаружили, что упустили важные детали, или появилась дополнительная информация, которую необходимо добавить. Проблема состоит в том, что этот формат можно изменять только в специальных PDF-редакторах. Рассказываем, как вставить текст в ПДФ файл онлайн или при помощи компьютерного софта.
Нужно вставить текст в пдф файл?
Сделайте это в простом PDF-редакторе в два клика!
Содержание
- Как вставить текст в PDF в программах на ПК
- Как добавить текст в PDF Commander
- Как написать текст в Adobe Acrobat
- Как вставить текст в программе Foxit
- Как добавить текст в ПДФ онлайн
- PDF2GO
- Smallpdf
- Заключение
- Популярные вопросы
Как вставить текст в PDF в программах на ПК
Программы для компьютера – предпочтительный способ работы с ПДФ-документацией, так как в них значительно больше возможностей, чем в онлайн-альтернативах. К тому же в таком ПО отсутствуют ограничения на вес или количество обрабатываемых проектов, а ваша работа не будет зависеть от интернет-соединения.
Как добавить текст в PDF Commander
С помощью редактора PDF Commander можно как создавать ПДФ-файлы с нуля, так и редактировать готовые макеты. Пользователи могут встраивать электронные подписи, накладывать многоступенчатую защиту, менять порядок страниц, вытягивать изображения и пр. В том числе редактор позволяет решать задачи с текстовым контентом, такие как: писать в пдф файле, замазать текст в ПДФ, сделать невидимой определенную область.
- Скачайте PDF Commander и запустите двойным щелчком по ярлыку. Добавьте ПДФ-файл, перетащив его в стартовое окно или воспользовавшись нужной кнопкой.
- На панели сверху отыщите кнопку «Текст» и кликните мышкой по области, где нужно разместить новый элемент.
- Введите надпись и при необходимости стилизуйте ее при помощи панели настроек.
- Сохраните правки, нажав на кнопку в виде дискеты сверху слева. Можно экспортировать документ и через пункт меню «Файл».
Редактор отличается удобным в управлении интерфейсом, благодаря чему разобраться с функционалом не составит труда. Программа не предъявляет повышенных требований, так что ее можно устанавливать на маломощные устройства.
Как написать текст в Adobe Acrobat
Продукты от Adobe применяются в различных сферах, в том числе фирма выпускает софт для работы с PDF-проектами. Если вас интересует, как написать текст в пдф, сделать это можно только в платной версии Acrobat Reader Pro DC. Редактор позволяет справиться с разными задачами: как удалить текст в ПДФ, наложить защиту на просмотр и изменение, редактировать документацию в совместном режиме и т. д.
- Запустите редактор и откройте ПДФ-файл для обработки.
- В верхней части приложения находятся основные разделы. Раскройте вкладку «Инструменты» и выберите «Редактирование».
- В редакторе над окном просмотра появится дополнительная панель. Отыщите на ней кнопку добавления текста.
- Напечатайте нужную информацию и примените правки при помощи кнопки-дискеты в левом углу экрана.
Стоит отметить, что Adobe Acrobat не подходит для бюджетных компьютеров или ноутбуков, так как софт дает сильную нагрузку на процессор. Приложение требует регистрацию через Adobe ID и подгружает утилиту проверки лицензии Adobe Genuine.
Как вставить текст в программе Foxit
Благодаря широкому функционалу редакторы Foxit входят в рейтинг лучших бесплатных редакторов ПДФ для Windows. Приложения этой фирмы предназначены для различных целей, от простого открытия и чтения до коллективной работы в режиме реального времени. Среди функционала ПО присутствует опция добавления новых элементов: изображений, надписей, текста.
- Установите Foxit Reader на компьютер и запустите софт. В стартовом окне загрузите ПДФ-файл для редактирования, нажав соответствующий пункт в боковой колонке.
- На верхней панели с инструментами отыщите иконку «Пишущая машинка». Щелкните курсором по участку, где требуется создать новый элемент.
- Напечатайте текстовую информацию и сохраните внесенные изменения при помощи значка в виде дискеты. Он находится в верхнем углу программы слева.
- Если требуется экспортировать измененный ПДФ-документ без перезаписи оригинального файла, воспользуйтесь пунктами меню «Файл» – «Сохранить как».
Foxit Reader удобен в управлении, но минусом является то, что софт не позволяет изменить текст после сохранения правок.
Вы можете ознакомиться с функцией добавления текста в этой программе с помощью видео:
Как добавить текст в ПДФ онлайн
Если у вас нет возможности использовать компьютерные приложения, измените ПДФ-файлы в специальных сервисах. Это удобно также в том случае, если в дальнейшем вы не планируете работать с PDF-форматом. Рассмотрим, как добавить текст в пдф файл онлайн бесплатно на популярных сайтах.
PDF2GO
Бесплатный онлайн-конвертер позволяет проводить различные операции с ПДФ-форматом. Пользователи могут накладывать на файлы защиту, разделять и объединять документацию, добавлять различные элементы.
- На главной странице сайта найдите инструмент редактирования. Нажмите «Выберите файл» и отыщите на вашем компьютере ПДФ-документ, который требуется изменить.
- После завершения загрузки откроется окно редактора. Основные функции находятся на панели управления над окном предпросмотра.
- Кликните по кнопке «Текст» и щелкните мышкой по месту на странице, куда нужно встроить новую информацию.
- Напечатайте слово или абзац в появившемся текстовом блоке. При необходимости вы можете сделать бокс больше или меньше, захватив его за угол.
- Чтобы загрузить результат на жесткий диск, кликните «Сохранить как» в правом верхнем углу.
Smallpdf
Условно-бесплатный сервис позволяет проводить как простые задачи, наподобие того, как вставить картинку в ПДФ, так и сложные, например, вносить изменения в защищенные макеты. В том числе с помощью сервиса можно в режиме online разобраться, как вставить текст в PDF документ. Пользователи могут работать без регистрации и без оплаты лицензии, но тогда накладывается ограничение – доступны лишь две задачи в сутки.
- На главной странице сервиса щелкните кнопку «Изучить все PDF-инструменты». Откроется страница со списком доступных функций.
- Отыщите опцию «Редактировать» и импортируйте документ. Можно загружать файлы с ПК, онлайн-хранилищ Dropbox или Google Диск.
- На строке с инструментами найдите кнопку с буквой Т. Кликните в том месте открытого документа, куда требуется наложить текстовый блок.
- Напечатайте требуемые правки и щелкните мышкой в любом месте, чтобы применить изменения.
Заключение
Так как PDF-формат используют во всех сферах жизни, будь то бизнес или личные проекты, знание того, как в документ ПДФ добавить текст, требуется практически в любой профессии. Выбирая способ, обращайте внимание на такие факторы, как мощность ПК, сложность задачи и дополнительные цели. Мы рекомендуем скачать PDF Commander – он станет универсальным решением для бизнеса, учебы и других сфер. Софт прост в управлении и располагает продвинутым функционалом для решения задач любой сложности.
Актуальные статьи
Ответы на часто задаваемые вопросы:
Можно ли в пдф вставить текст из ворда?
Вставка из ворда доступна в любом ПДФ-редакторе. Для начала запустите Word и скопируйте отрывок клавишами Ctrl + C. Откройте ПДФ-файл в редакторе, поддерживающем изменение этого формата. Отыщите инструмент добавления текстовых данных и кликните по PDF-странице, чтобы наложить новый блок. После этого вставьте скопированный фрагмент клавишами Ctrl + V.
Как добавить текст в pdf файл и отредактировать его?
Встроить текстовую информацию можно в таких программах, как PDF Commander, PDFelement, LibreOffice, WP Office. Для встраивания обычно используется кнопка с соответствующим названием или буквой Т. Окно настройки появится после того, как вы начнете вводить данные. Возможности стилизации зависят от используемого софта.
Нужен многофункциональный редактор и
конвертер для PDF?
Скачайте 100% рабочую версию!
При добавлении текста в документ PDF по умолчанию Acrobat использует ближайшие атрибуты шрифтов для нового текста. Аналогичным образом при редактировании существующего текста в документе PDF, если данный шрифт недоступен в системе, приложение по умолчанию использует резервный шрифт для конкретного набора символов. Например, приложение использует резервный шрифт Minion Pro для шрифтов Roman. Это поведение по умолчанию может привести к непоследовательному отображению шрифтов в документе PDF. В разделе «Редактирование контента», используя параметры шрифтов, можно выбрать определенный шрифт при добавлении и редактировании текста, чтобы шрифты отображались единообразно во всех документах PDF.
-
В Acrobat в меню Редактирование выберите Установки. Отобразится диалоговое окно «Установки».
(Можно также нажать клавиши Ctrl+K в ОС Windows или Command+K в macOS.) -
В диалоговом окне нажмите Редактирование контента в разделе «Категории». Параметры шрифтов отображаются, как показано на изображении ниже.
-
Выберите подходящий шрифт в выпадающих списках:
- Резервный шрифт для редактирования
- Шрифт по умолчанию для добавленного текста и Размер шрифта
-
Нажмите OK, чтобы сохранить изменения и закрыть диалоговое окно «Установки».
В процессе редактирования текста выполняется перекомпоновка текста абзаца внутри текстового поля в соответствии с внесенными изменениями. Все текстовые поля независимы друг от друга, в вставка текста в одном блоке не приводит к перетеканию текста в смежный блок или на следующую страницу.
-
Выберите Инструменты > Редактировать PDF > Редактировать
.
Пунктирные контуры указывают на текст и изображения, доступные для редактирования. -
Выберите текст, который нужно редактировать. При выборе текстовое поле становится синим и в верхней части выбранного текстового поля появляется маркер поворота.
-
Редактируйте текст с помощью следующих действий:
- Введите новый текст, чтобы заменить выделенный текст, либо нажмите клавишу Delete, чтобы удалить текст.
- Чтобы повернуть текстовое поле, используйте маркер поворота в верхней части выбранного текстового поля.
- Управляйте элементами списка с помощью элементов управления списками (маркированными и нумерованными) на панели Формат справа. Предусмотрены возможности для создания элементов списка, преобразования абзацев в элементы списка, преобразования элементов списка в абзацы, а также преобразования списков одного типа в другой.
- Выберите шрифт, размер шрифта и другие параметры форматирования на панели Формат справа. Кроме того, можно задать дополнительные параметры форматирования, например межстрочный интервал, межбуквенный интервал, масштаб по горизонтали, толщину штриха и цвет.
Параметры форматирования в области справа В соответствии с законодательством необходимо купить шрифт и установить его в системе, чтобы корректировать текст с использованием данного шрифта.
Редактирование текста возможно только в том случае, если в системе установлен шрифт, которым набран этот текст. Если шрифт не установлен в системе, но встроен в документ PDF, можно изменить только цвет и размер шрифта. Если шрифт не установлен и не встроен, вносить изменения в текст невозможно.
-
Нажмите вне выделенного фрагмента, чтобы отменить выделение, и начните заново.
-
Выберите Инструменты > Редактировать PDF > Редактировать
.
Пунктирные контуры указывают на текст и изображения, доступные для редактирования. -
Выделите текст, который необходимо изменить.
-
На панели Формат справа выберите шрифт, размер шрифта или другие параметры форматирования. Кроме того, можно задать дополнительные параметры форматирования, например межстрочный интервал, межбуквенный интервал, масштаб по горизонтали, толщину штриха и цвет.
Параметры форматирования в области справа В соответствии с законодательством необходимо купить шрифт и установить его в системе, чтобы корректировать текст с использованием данного шрифта.
Редактирование текста возможно только в том случае, если в системе установлен шрифт, которым набран этот текст. Если шрифт не установлен в системе, но встроен в документ PDF, можно изменить только цвет и размер шрифта. Если шрифт не установлен и не встроен, вносить изменения в текст невозможно.
-
Нажмите вне выделенного фрагмента, чтобы отменить выделение, и начните заново.
Добавить или вставить новый текст в документ PDF можно, используя любой шрифт, установленный в системе.
-
Выберите Инструменты > Редактировать PDF > Добавить текст
.
Откройте документ PDF и выберите «Инструменты» > «Редактировать PDF» > «Добавить текст». -
Нажмите и перетащите указатель мыши, чтобы определить ширину добавляемого текстового блока.
-
В случае вертикального текста нажмите в текстовом поле правой кнопкой мыши и выберите Настроить вертикальное направление текста.
-
Инструмент «Добавить текст» интеллектуально распознает следующие свойства текста вблизи точки щелчка:
- Название, размер и цвет шрифта
- Интервалы между символами, абзацами и строками текста
- Горизонтальное масштабирование
Эти свойства автоматически применяются к тексту, который добавляется в точке щелчка.
Свойства текста можно изменить с помощью параметров в разделе Формат в области справа.
-
Чтобы изменить размер текстового поля, перетащите маркер выделения.
-
Чтобы переместить текстовое поле, наведите указатель на ограничительную рамку (не наводите указатель на маркеры выделения). Когда курсор изменится на указатель перемещения
, перетащите поле в новое местоположение. Если требуется сохранить выравнивание с другими элементами списка, перетаскивайте поле при нажатой клавише Shift.
Текстовый блок на странице можно переместить или повернуть. Инструмент Редактирование текста и изображений выделяет каждый текстовый блок контуром, поэтому пользователь сразу может определить, какой текст будет изменен. Редактирование можно применить только к текущей странице. Невозможно перетащить текстовый блок на другую страницу, а также переместить или повернуть отдельные символы или слова в пределах текстового поля. Однако можно скопировать текстовое поле и вставить его на другой странице.
При изменении размера текстового блока выполняется перекомпоновка текста в границах измененного текстового блока. При этом размер текста не изменяется. Так же, как и в других операциях редактирования, изменение размера применяется только к текущей странице. Текст не переносится на следующую страницу.
-
Выберите Инструменты > Редактировать PDF > Редактировать
.
-
Нажмите текстовое поле, которое требуется переместить, повернуть или размер которого требуется изменить.
Вокруг выбранного текстового поля появляется ограничительная рамка с маркерами выделения. -
Выполните одно из следующих действий.
Перемещение
Наведите указатель на ограничительную рамку (не следует наводить указатель на маркеры выделения). Когда курсор изменится на указатель Переместить
, перетащите поле в нужное место. Чтобы перемещать поле только в вертикальном и горизонтальном направлениях, удерживайте при перетаскивании клавишу Shift.
Поворот
Нажмите и удерживайте указатель поворота
, поверните изображение методом перетаскивания.
Изменить размер
Наведите указатель на любой из маркеров выделения и перетащите его, чтобы изменить размер текстового блока.
Чтобы пометить выделенный текст с помощью выделения, зачеркивания или подчеркивания, воспользуйтесь инструментом Комментарии. Текст документа PDF изменен не будет. Эти пометки только указывают, где и как текст должен быть исправлен в исходном файле. Дополнительная информация представлена в разделе Выделение цветом, зачеркивание или подчеркивание текста.
Инструменты комментирования и рисованных пометок можно использовать для добавления примечаний к тексту. Комментарии представляют собой заметки и рисунки, позволяющие обмениваться идеями или составлять отзывы о документах PDF. Ввод текстовых сообщений доступен с помощью инструмента «Записка». Можно рисовать линии, окружности или другие фигуры с помощью инструментов рисования, а также вводить сообщения в соответствующие всплывающие заметки. Дополнительные сведения представлены на странице Добавление комментариев и пометок в документы PDF.
Вы можете добавлять элементы в нумерованные и маркированные списки, создавать элементы списка, а также преобразовывать абзацы в элементы списка, элементы списка в абзацы и списки одного типа в другой.
-
Выберите Инструменты > Редактировать PDF > Редактировать
.
В Acrobat абзацы и списки распознаются по отдельности. Поэтому во время редактирования абзацы и списки могут отображаться в одной ограничительной рамке. Но, если открыть измененный файл после сохранения, абзацы и элементы списка будут отображаться в отдельных ограничительных рамках.
-
Выполните следующие действия.
Добавление или удаление элементов нумерованного или маркированного списка:
- Для добавления или удаления элементов списка любого уровня, используются такие же элементы управления, что и в MS Office. Например, чтобы добавить новую строку, нажмите клавишу Enter в конце элемента списка. Чтобы удалить новую строку и расположить курсор в конце предыдущего элемента списка, нажмите клавишу Backspace.
Создание нумерованного или маркированного списка:
- Установите курсор в области документа, в которой нужно добавить список.
- Выберите соответствующий тип списка (маркированный или нумерованный) в разделе Формат на панели справа.
Преобразование абзаца в элемент списка:
- Установите курсор в абзаце, затем выберите соответствующий тип списка (маркированный или нумерованный) в разделе Формат на панели справа.
Преобразование элемента списка в абзац:
- Выберите все элементы в списке. Соответствующий тип списка будет выделен в разделе Формат на панели справа.
- Нажмите выделенный тип списка.
Преобразование списка одного типа в другой:
- Установите курсор на элементе списка или выберите все элементы в списке.
- Выберите соответствующий тип списка (маркированный или нумерованный) в разделе Формат на панели справа.
Параметры форматирования в области справа Кроме того, добавить элементы списка можно с помощью клавиатуры. Например, перед абзацем введите «а» с закрывающей скобкой «)» и поставьте пробел. Будет добавлен нумерованный список, начинающийся с буквы «a)».
Формат файлов PDF зачастую используется для создания инструкций, разработки форм документов, для создания книг и электронных каталогов и так далее. Для этих файлов предусмотрены специальные программные утилиты.

Вам понадобится
- — редактор для PDF.
Инструкция
Для написания текста в файл формата PDF используйте специальные редакторы, поддерживающие данное расширение, например, PDF Editor. Загрузите его из интернета, после чего проверьте разархивированные файлы на наличие вирусов. Выполните установку согласно указаниям пунктов меню инсталлятора и запустите редактор.
Введите текст в файл, после чего выполните его сохранение в соответствующем формате. В дальнейшем для редактирования таких документов пользуйтесь контекстным меню файла, нажмите «Открыть с помощью» и выберите в списке программ PDF Editor или другой установленный на ваш компьютер аналог данной утилиты, после чего, если необходимо, отметьте флажком пункт «Использовать для всех файлов такого типа».
Также обратите внимание на редактор Adobe Acrobat (не путайте с Adobe Acrobat Reader). Он выполняет функции создания, редактирования и сохранения документов в формате PDF, на данный момент он является одной из самых известных программ в направлении работы с PDF.
Если вам нужно отредактировать файл другого формата, переведя его в PDF, воспользуйтесь специально предназначенными для этого конвертерами, поддерживающими оба типа файлов. Это достаточно удобно, например, когда у вас имеется электронная книга в формате, не открывающемся в портативном ридере.
В этом случае просто переконвертируйте файл в PDF, поскольку этот формат поддерживается большинством современных устройств. Также имеются специальные программы для мобильных телефонов, которые выполняют функции просмотра PDF, к сожалению, редакторов для них пока что не предусмотрено.
Для перевода PDF в файлы изображений используйте графический редактор Adobe Photoshop, а если вы хотите перевести напечатанный в PDF текст в документ Word, найдите специальную программу для распознавания или скопируйте текст напрямую в зависимости от файла.
Полезный совет
Скачайте сразу конвертер для PDF.
Войти на сайт
или
Забыли пароль?
Еще не зарегистрированы?
This site is protected by reCAPTCHA and the Google Privacy Policy and Terms of Service apply.
Онлайн-редактор позволяет редактировать PDF-файлы. Вы можете добавить текст, вставить изображение, нарисовать прямоугольники, круги и стрелки, выделить абзац, вырезать и скопировать часть документа.
Редактируйте PDF-файлы онлайн
бесплатно в любом месте
Как редактировать PDF-файл
Для загрузки перетащите файл в поле выше. Вы также можете загрузить документ с компьютера или из облака.
Вот как работает универсальный PDF-редактор. Слева вы видите миниатюры страниц. Выберите ту, которую хотите отредактировать. Над страницей в режиме предварительного просмотра надо выбрать нужное действие. Там же доступны дополнительные действия (отменить, вернуть изменение, увеличить). Чтобы изменить цвет или шрифт, откройте меню «Опции».
Редактируйте PDF-документы онлайн
Чтобы отредактировать файл Adobe PDF, не надо ничего скачивать или устанавливать. Просто используйте онлайн-студию PDF2Go — это бесплатно!
Забудьте о вредоносных программах и вирусах, не забивайте жёсткий диск. Отредактируйте PDF-документ онлайн и скачайте готовый файл!
Зачем нужен PDF-редактор?
Хотите добавить пометки в PDF-файл? Выделить самую важную часть или основные абзацы? Наверное, придётся распечатать файл…
А вот и нет! Благодаря PDF2Go вы можете рисовать в PDF-файле, добавлять изображения и водяные знаки, а также обрезать и копировать отдельные части документа.
Редактируйте у нас — это безопасно
Не беспокойтесь о безопасности! Все файлы, загруженные на PDF2Go, обрабатываются автоматически. Только у вас есть доступ к содержимому файла.
Все права собственности на PDF-файл сохраняются за вами.
Если у вас остались вопросы, ознакомьтесь с Политикой конфиденциальности.
Можно ли отредактировать PDF-файл?
Конечно! PDF2Go позволяет редактировать любые PDF-файлы — с таблицами, изображениями, текстом.
Документы:
Adobe PDF
Редактируйте PDF-файлы в любом удобном месте
Вам не нужен компьютер, чтобы редактировать PDF-документы. Название PDF2Go говорит само за себя. Всё, что вам нужно, — это надёжное подключение к сети.
PDF2Go работает на смартфонах, планшетах, компьютерах и ноутбуках с такими браузерами, как Chrome, Opera, Safari, Firefox и не только!
Как добавить текст в PDF
Очень часто пользователям требуется инструмент редактирования PDF. Возможно, вы заполняете анкету в формате PDF или же хотите добавить текст, чтобы поделиться заметками со студентом или коллегами. Чаще всего нам нужен подобный инструмент, когда требуется заполнить PDF-форму в максимально короткие сроки. С помощью нашего приложения, которое просто и интуитивно понятно в работе, вы сможете отредактировать файл, как вам нужно, и легко поделиться им с друзьями коллегами или родственниками.
Если же вам требуется более масштабное редактирование, чем добавление пометок в файл, Smallpdf поможет и здесь. Данное приложение предлагает широкий набор инструментов для работы с текстом, возможность менять размер шрифта, добавлять или удалять текст или изображения из ваших файлов.
Огромное количество документов существует в формате PDF, включая анкеты, контракты и письменные школьные задания. И Smallpdf подходит для работы с любым из них, просто воспользуйтесь нашим конвертером, чтобы преобразовать документы Word, Excel, PPT и других типов файлов в PDF.
Можно ли использовать Smallpdf для работы?
Разумеется! Ежемесячно к нашему приложению обращаются более 40 миллионов пользователей. Кроме того, более 100 000 организаций, от малого бизнеса до крупных предприятий, используют наши конвертеры и редакторы для повседневной работы с документами в формате PDF. Все файлы удаляются через час после обработки, и мы используем надежное SSL-шифрование для обеспечения высочайшего уровня безопасности при работе с вашими документами.
Бесплатное программное обеспечение для редактирования
Smallpdf – это не только бесплатное приложение. Оно еще предлагает самый полный набор конвертеров, позволяющих добавлять текст в PDF-файлы, редактировать, подписывать, объединять и конвертировать их. Вы можете бесплатно воспользоваться каждым нашим инструментом. Наша задача заключается в том, чтобы упростить работу с PDF. Ознакомьтесь со всеми 20 инструментами на нашей странице.
Вставляем текст за 5 шагов
В программе вы с лёгкостью разберётесь, как вставить текст в ПДФ документ. Достаточно просто выполнить 5 описанных ниже шагов:
Шаг 1. Скачайте и установите софт
Загрузите с сайта установочный файл PDF Commander. Найдите его в папке ПК и начните инсталляцию. Следуйте подсказкам. Как только она закончится, запустите программу, чтобы вставить текст в документ ПДФ формата.
Скачайте PDF Commander бесплатно!
Шаг 2. Откройте документ
В начальном окне редактора кликните кнопку «Открыть PDF». Укажите документ, в который вы хотели бы добавить текстовую информацию. Он появится в рабочей области программы. Найдите страницу, в которую будете вставлять надпись.
Стартовое окно программы
Шаг 3. Добавление текста
На панели инструментов, расположенной в верхней части программы, нажмите кнопку «Текст». Появится новое окно. В пустое поле впишите или скопируйте из другого источника требуемую информацию. Например, таким образом можно в ПДФ вставить текст из ворда (Microsoft Word).
Впишите текст
Шаг 4. Настройка текста
Вам будет доступна регулировка шрифта и размера букв, выбор начертания, настройка прозрачности. Кликните «Ок». Набранный текст появится на листе. Далее вы можете отредактировать его положение на странице. Аналогично добавьте все необходимые надписи.
Настройте надписи
Шаг 5. Сохранение
Чтобы зафиксировать сделанные изменения, нужно кликнуть по символу дискеты, расположенному вверху. Если же вы не хотите перезаписывать исходный документ, тогда кликните «Файл» -> «Сохранить как». Задайте имя нового документа.
Сохраните изменения
Заключение
Если вы задавались вопросом, можно ли в ПДФ вставить текст, то теперь знаете ответ. Это очень просто с помощью PDF Commander. Добавляйте любую текстовую информацию и настраивайте её внешний вид! Дополнительно вы сможете наложить картинки, штампы и электронные подписи. Установите PDF Commander прямо сейчас!
Понравилась статья? Поделиться
Эти статьи могут вам понравиться
/
Редактируйте PDF-файлы, добавляя текст, фигуры, комментарии и примечания.
Загрузите ваш файл и преобразуйте его.
Выбрать PDF файл
Загрузить с компьютера.
или перетащите PDF сюда
Изменить параметры PDF
Элементы
Нажмите на панель навигации обозревателя, чтобы добавить элементы в документ. Они будут перечислены на правой боковой панели.
На этой боковой панели вы можете изменить порядок элементов, перемещая их под или над документом.
Удалить все