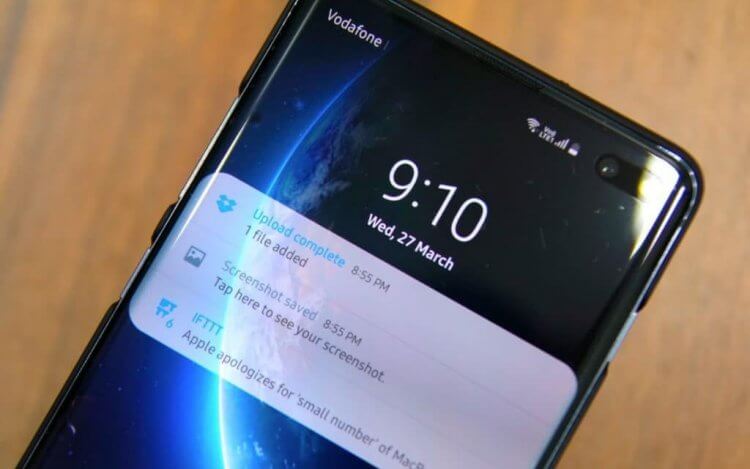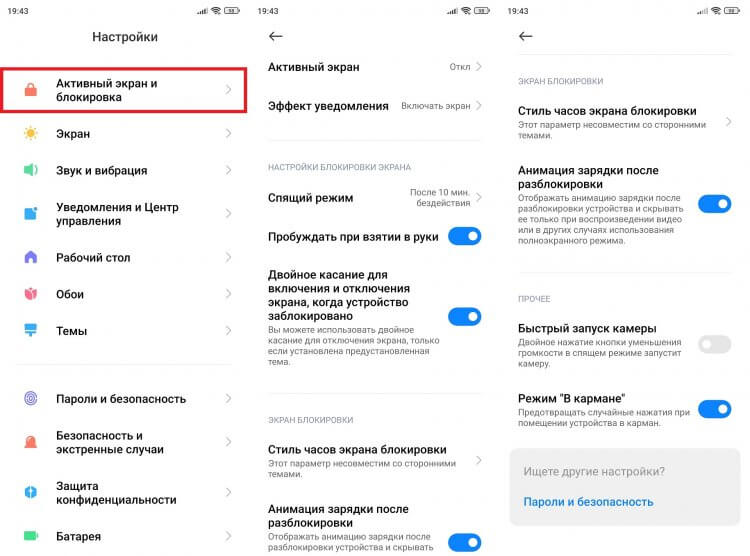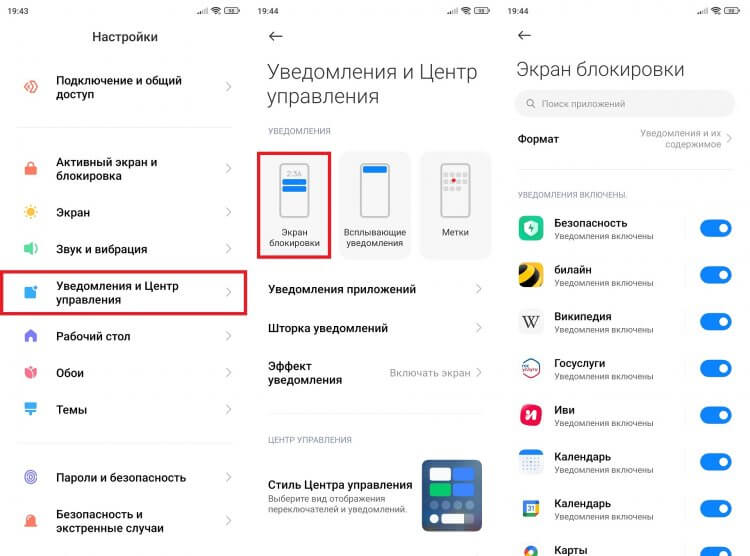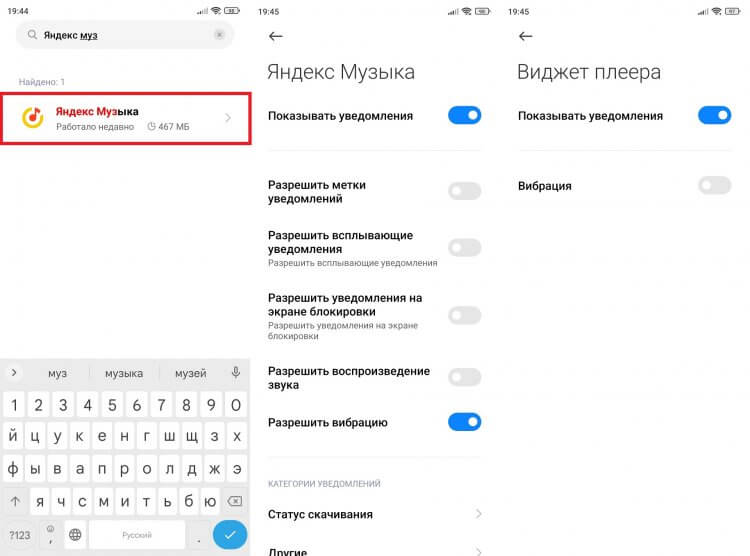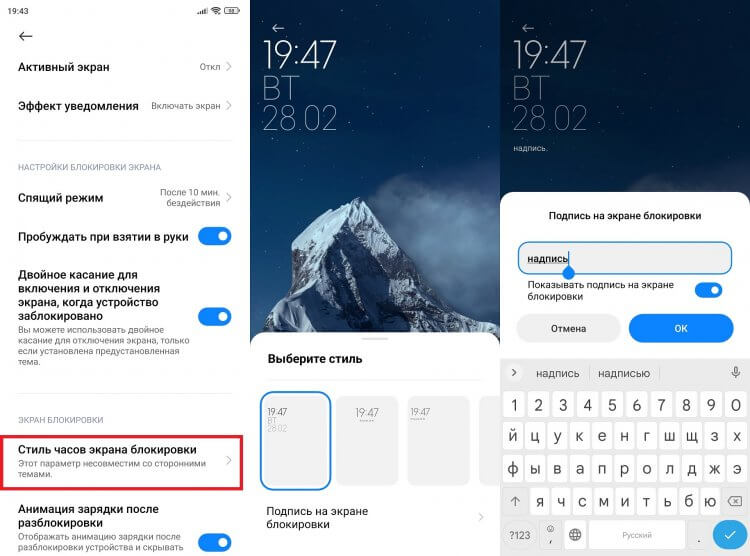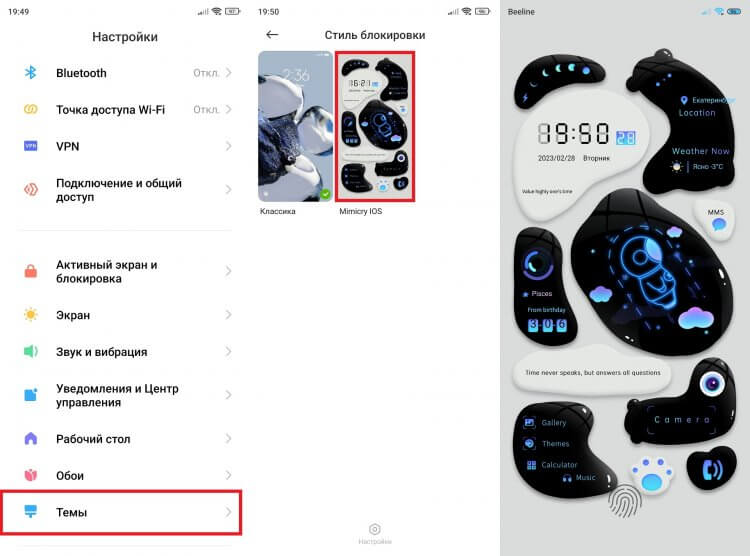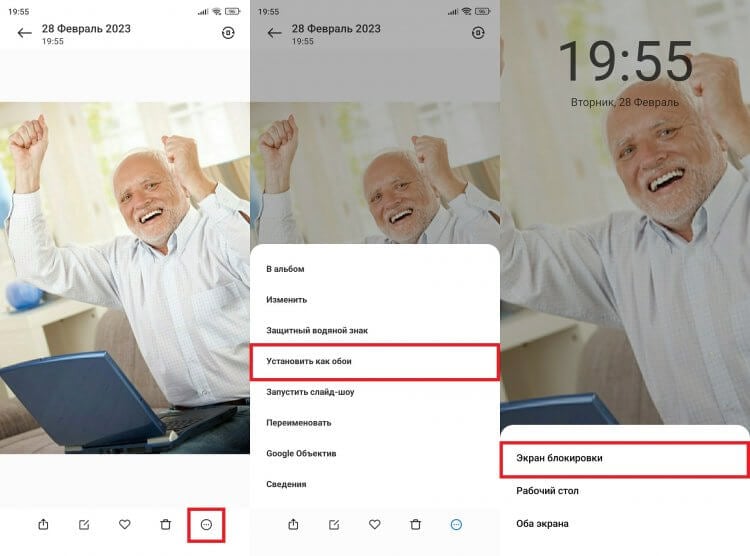Как установить подпись на экране блокировки Хонор (Хуавей)
Как установить подпись на экране блокировки Хонор (Хуавей)
Плохая память, рассеянность, вероятность приступов или опасные виды спорта – всё это может привести к неприятным последствиям, при которых человек не в состоянии самостоятельно оказать себе помощь и потребуется поддержка других людей. В этих случаях незаменимым может стать текст, размещенный на экране блокировки, который прояснит основные моменты о “потерпевшем” и в максимально короткие сроки даст возможность решить возникшую проблему. Как же установить подпись на экране блокировки Хонор?
В первую очередь стоит отметить, что данные, размещаемые на экране блокировки, не должны провоцировать людей на какие-то противоправные действия (например, размещая PIN-код от кредитной карточи можно потерять все деньги на счете). Из полезной информации можно отметить: номер телефона родственника или другого человека, который придет вам на помощь, адрес проживания (в случае, если плохая память), резус-фактор крови и прочее.
Инструкция
Открываем настройки смартфона и в разделе “Рабочий экран и обои” нажимаем на пункт “Подпись на экране блокировки”.
Далее заполняем все необходимые данные, которые могут пригодиться для оказания помощи, и нажимаем на кнопку “Сохранить”.
После этого текст отобразится на экране блокировки и в случае чрезвычайной ситуации, вероятность того, что вам будет оказана помощь – значительно увеличивается.
Смотрите также:
- Как установить блокировку экрана на Хонор?
- Как скрыть уведомления на экране блокировки Хонор
- Как настроить отпечаток пальца на Хонор
Вам помогло? Оцените статью:
Loading…
Представьте себе ситуацию, что вы потеряли свой смартфон и человек, который его нашёл, оказался порядочным и хочет вам его вернуть. Как ему с вами связаться? Ответ на этот важный вопрос мы для вас подготовили в нашей сегодняшней статье!
Заключается он в написании всех необходимых для этого данных на экране блокировки вашего смартфона. Да, такая функция предусмотрена во всех современных устройствах. Таким образом, нашедший ваш гаджет человек будет иметь в своём распоряжении все необходимые данные для того, чтобы с вами связаться! И всё это без необходимости разблокировать сам смартфон, что затруднительно, ведь у вас скорее всего на нём стоит какая-то защита.
Могу ли я написать текст на экране блокировки моего смартфона
Практически все смартфоны позволяют закреплять текст длинной в 63 символа на экране блокировки, что позволяет нам ввести контактный номер для связи или любую другую информацию, которая позволит вам выделить свой смартфон среди других.
Как написать текст на экране блокировки Android
Для закрепления нужного вам текста на экране блокировки вам необходимо выполнить следующие действия:
- Зайдите в «Настройки» смартфона.
- Перейдите во вкладку «Безопасность и конфиденциальность» — «Блокировка экрана и пароли«.
- Выберите опцию «Подпись на экране блокировки«.
- Введите нужный вам текст и нажмите на «Сохранить«.
- Готово! Теперь на экране блокировки вашего смартфона всегда будет отображаться только что написанный вами текст.
Надеемся, что этот трюк будет полезным для вас и вы используете его в нужных вам целях, ведь писать на экране блокировки можно всё-что угодно, вплоть до мини-шпаргалки! Комментарии приветствуются. 🙂
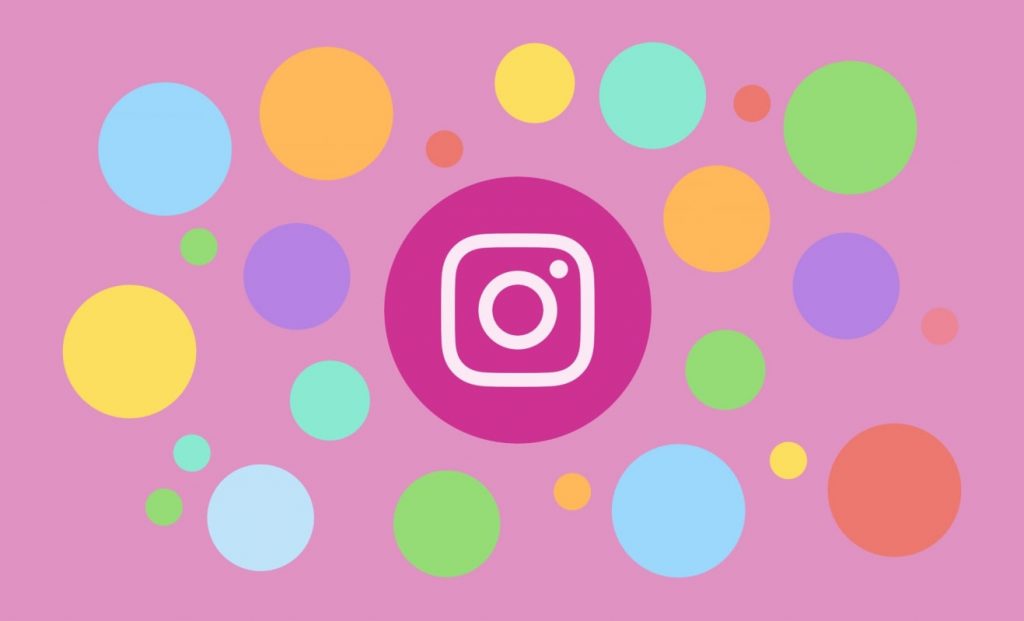
Как изменить темы и цвета чатов в Instagram
1 Март, 2023 — Sergey
Любите разнообразие? Тогда вы точно будете рады узнать, что в Instagram существует возможность менять темы и цвета ваших чатов, персонализируя их по своему вкусу! Раньше все мы довольствовались чёрной темой, которую можно было установить в Instagram, но со временем она всем н…
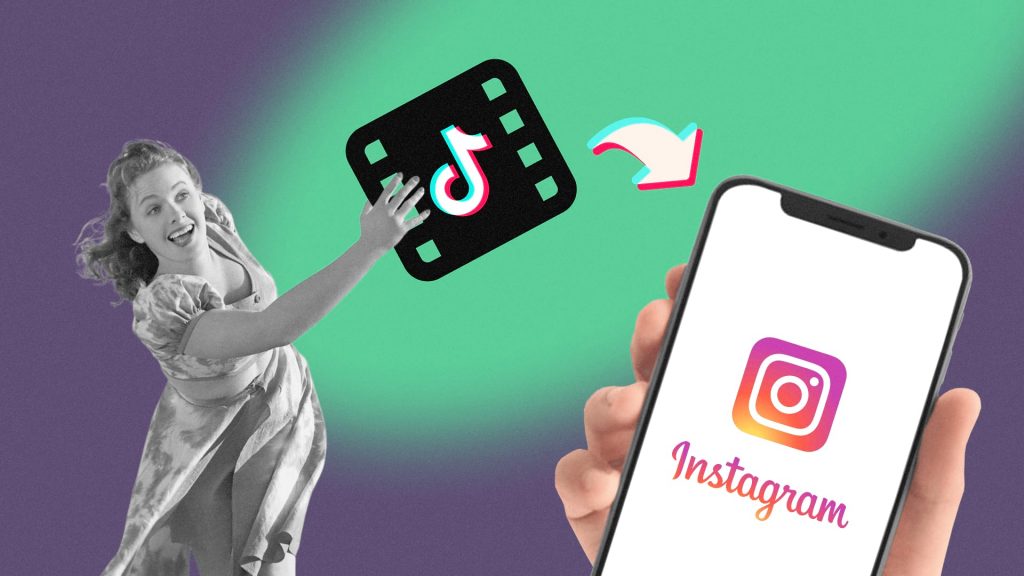
Как загрузить видео из TikTok в Instagram на Android
28 Февраль, 2023 — Sergey
Публиковать видео из TikTok в Instagram намного проще, чем вы думете. Однако многие пользователи этой социальной сети просто не знают, что нужно делать для быстрой загрузки таких публикаций в Instagram, именно сегодня мы решили помочь таким людям. Вы буквально сможете сделать…
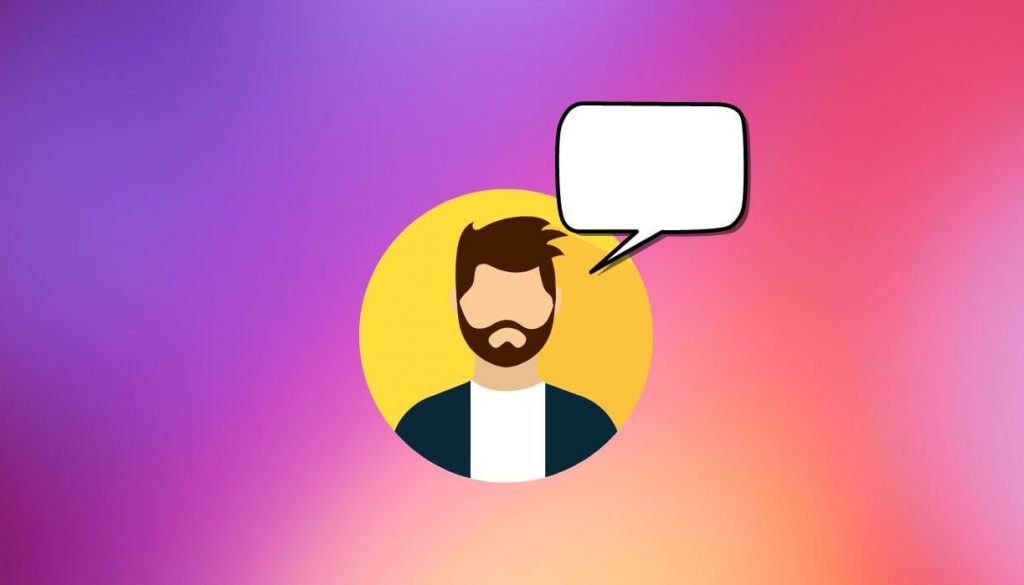
Что такое заметки в Instagram и как ими пользоваться
22 Февраль, 2023 — Sergey
В Instagram постоянно появляются новые функции, некоторые из которых в значительной мере улучшают пользовательский опыт, делая эту платформу куда интереснее и оригинальнее. В сегодняшней статье речь как раз пойдёт о такой инновационной функции, позволяющей оставлять заметки в…

Как скрыть онлайн-статус и время последнего посещения в Telegram
21 Февраль, 2023 — Sergey
Не хотите, чтобы другие пользователи знали, когда вы в последний раз заходили в Telegram? Вы можете скрыть свой онлайн-статус и время последнего посещения в этом мессенджере и раз и навсегда избавиться от неприятных ситуаций, когда вы заходите в Telegram и не отвечаете на как…
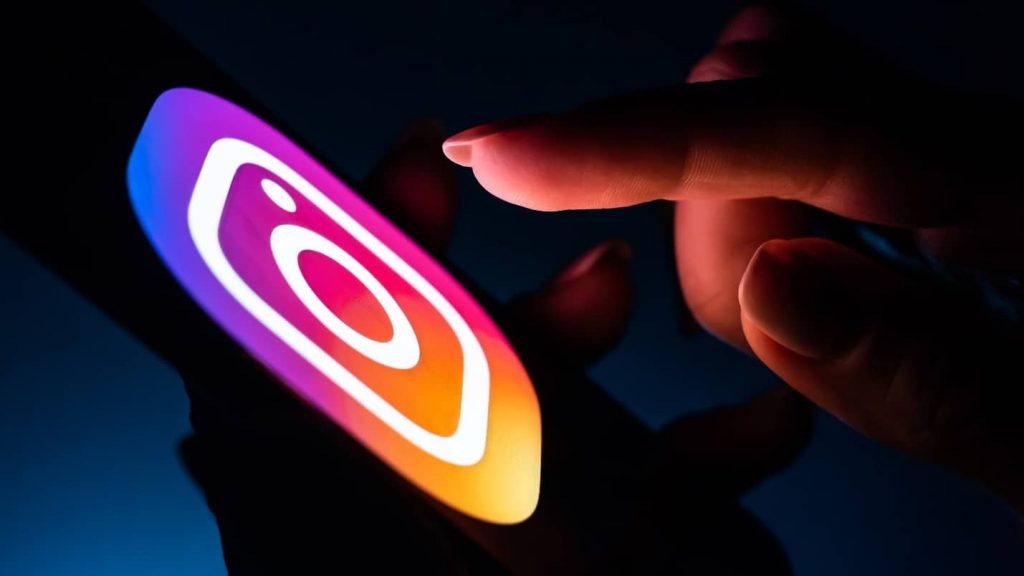
Как включить тихий режим в Instagram на Android
15 Февраль, 2023 — Sergey
Надоело сидеть круглые сутки в Instagram и нуждаетесь в личном времени на сон или другие дела, чтобы полностью ограничить себя от этой социальной сети? Тогда активируйте «тихий режим» в Instagram, который приостанавливает все уведомления на установленный вами период…
- я страница
- Приложения для Андроид
- Игры для Андроид
- Темы для Андроид
- Контакты
- Разработчики
- FAQ
- Подборки
- Кто мы такие
- Конфиденциальность
- Правила использования
- Cookies
Экран блокировки – это не просто красивое изображение с указанием даты, времени и некоторых сообщений. Это встроенная часть смартфона, которая дает возможность закрыть все сведения от посторонних глаз, или попросту ограничить доступ к данным гаджета. При выпуске современной модели телефона добавляются разнообразные, функциональные опции и способности. Поэтому нужно более детально рассмотреть правильность установок дисплея и новые возможности на Honor или Huawei.
Содержание
- Настройки экрана блокировки
- Изменение стиля экрана блокировки
- Через настройки
- Через приложение «Темы»
- Скрыть уведомления
- Настроить меняющиеся обои
- Изменить расположение часов
- Создать подпись на экране
- Включить отображение пройденных шагов
- Какие ещё дополнительные возможности можно включить на экранах Honor и Huawei
- Заключение
 Настройки экрана блокировки
Настройки экрана блокировки
Дисплеи устройств Honor и Huawei обладают не только функцией защиты, но и рядом множества значимых свойств. Возможности телефона создавались для удобства при работе, без введения пароля и сканирования отпечатка пальца. Экран блокировки можно настроить по своему желанию и требуемым опциям, что тоже является одной из способностей EMUI.
Перечень возможностей допускаемых в настройках:
- Смена стиля написания, заставок, обоев. Смена местонахождения даты и внешнего вида часов.
- Фото и видеосъемка без разблокировки устройства.
- Показ второстепенных приложений.
- Использование шагомера и количество шагов.
- Принятие или отстранение вызовов.
- Применение первостепенных предустановленных программ и приложений.
- Личная роспись, которую можно использовать при необходимости.
При применении подробной инструкции, каждые параметры на смартфоне очень легко настроить. Если же не получается достигнуть нужного результата, и не удается восстановить изначальные данные, всегда можно возвратиться к параметрам по умолчанию. Все установки перейдут в первоначальный этап работы.
Изменение стиля экрана блокировки
Изменение внешнего дисплея отражается не только на экранной картинке устройства, но и на некоторые приложения смартфона. При смене некоторых обоев изменяются вспомогательные иконки, которыми можно воспользоваться без анлока. Способности некоторых тем в значительной степени не расширены, указывают только количество шагов, время и роспись.
Дисплеи телефонов Huawei на базе Android изменяется 2-мя методами:
- Используя функцию смены параметров.
- Через вспомогательные настройки «Тема».
Через настройки
Для того, чтобы изменить экран дисплея, в первую очередь, нужно выбрать наиболее подходящий для вас метод. В соответствии с выбранным методом действуйте согласно руководству. «Настройки» – это регулирование или установление параметров устройства, подходящих именно пользователю.
Для замены необходимо:
- Зайти в меню «Настроек».
- Перейти на страницу «Рабочий экран и Обои».
- Выбрать «Темы», после загрузки остановиться на одном из предложений данного производителя.
 Через приложение «Темы»
Через приложение «Темы»
Темы – дополнение, созданное фирмой Huawei для своих телефонов. Изготовитель не допускает применение установок с Coogle Play, так как, они могут повлиять на правильность функционирования EMUI. Изменить стиль на устройстве можно через официальное приложение «Магазин», встроенным во все телефоны.
Особенности:
- При переходе на основную страницу отобразятся вкладки «Категории», «Рейтинг», «Коллекция». Здесь можно подобрать подходящий стиль оформления.
- В разделе «Рейтинг» представлены новейшие темы, платно или бесплатно. Это зависит от избранной группы, где много различных рекомендаций.
- Во вкладке «Бесплатные» можно подобрать вариант из множества тем для создания экрана и меню.

- Отметить понравившиеся обои.
- Затем, нажать на пункт «Загрузка».
- Загрузить, а потом выбрать опцию «Применить».
- После загрузки и применения темы, она отобразится на вашем главном дисплее.
Скрыть уведомления
Во-избежании распространения личных данных, пользователь может или полностью закрыть сообщения или частично не отображать конфиденциальные данные. Это можно выполнить по средствам меню «Настройки».
Для закрытия данных необходимо:
- Перейти в «Настройки».
- Применить меню «Уведомления».
- Нажать на «Уведомление на…».
- Воспользоваться необходимым вариантом сокрытия.
 Настроить меняющиеся обои
Настроить меняющиеся обои
При необходимости установки автоматической замены темы, можно перейти к «Настройкам»:
- Войти в меню «Рабочий экран и обои».
- Нажать «Разблокировка журнал».
- Подобрать подписки и фото, необходимые для предпросмотра.
В случае если на дисплее не поменялась заставка, а в приложениях нет значения «Разблокировка журнал», то эту настройку можно запустить.
Для корректной работы «Разблокировка журнал» необходимо:
- Перейти в меню «Темы».
- Избрать надлежащую страницу «Я».
- Нажать опцию «Настроить».
- Выбрать стиль «Разблокировка журнал».
- Затем Журнал возобновится.
 Изменить расположение часов
Изменить расположение часов
Если есть необходимость в перемещение времени на смартфоне Huawei, это можно поменять только при замене общей темы или картинки. Функция доступна на всех смартфонах, включая Honor 10, старая и новейшая серия, Mate и гаджеты серии P. Сменить вид дисплея можно через «Темы».
Создать подпись на экране
Надпись на экране телефона открывается через «Настройки»:
- Открыть функцию «Рабочий экран и обои».
- Нажать «Подпись на экране блокировки».
- Напечатать символы, после «Сохранить».
 Включить отображение пройденных шагов
Включить отображение пройденных шагов
Сумма шагов на видеоэкране ставиться так же, как и роспись, в окончательном меню нужно установить знак воспроизведения шагомера. Если функция не запускается или нет подсчета шагов, то необходимо через «Huawei Здоровье» настроить данную опцию.
 Какие ещё дополнительные возможности можно включить на экранах Honor и Huawei
Какие ещё дополнительные возможности можно включить на экранах Honor и Huawei
Не считая изменяющихся обоев на заблокированном дисплее, имеются и другие возможности смартфона. Следует заметить, что работа каждой из опций может действовать или не функционировать. Это зависит от выбранной пользователем темы.
Заблокированный гаджет можно использовать с целью:
- Так же, как и на большинстве других телефонов принимать входящие вызовы.
- Моментального использования камеры.
- Снижение уровня звука двойным нажатием кнопки.
- Если нажать и протянуть вверх по дисплею, будет возможность открыть диктофон, калькулятор, и другие некоторые приложения.
При необходимости можно включить будильник и автотаймер.
Заключение
Если в смартфоне Honor и Huawei заменить темы на яркие рисунки или фотографии с собственного архива, отрегулировать дополнительные возможности по своему усмотрению, то ваш гаджет станет индивидуальным.
Чтобы добавить текст информации о владельце на экран блокировки вашего телефона Android, выполните следующие действия:
- Посетите приложение «Настройки».
- Выберите категорию «Безопасность» или «Экран блокировки». …
- Выберите Информация о владельце или Информация о владельце.
- Убедитесь, что рядом с параметром «Показать информацию о владельце на экране блокировки» установлен флажок.
- Введите текст в поле. …
- Коснитесь кнопки ОК.
Как разместить текстовые сообщения на экране блокировки?
Для получения дополнительной информации обратитесь к производителю устройства.
- Откройте приложение «Настройки» вашего телефона.
- Коснитесь Приложения и уведомления. Уведомления.
- В разделе «Экран блокировки» нажмите «Уведомления на экране блокировки» или «На экране блокировки».
- Выберите Показывать предупреждения и беззвучные уведомления. На некоторых телефонах выберите Показать все содержимое уведомлений.
Как мне добавить что-нибудь на экран блокировки?
Чтобы добавить виджет экрана блокировки, коснитесь большого значка плюса на экране блокировки. Если вы не видите этого значка, проведите по экрану блокировки влево или вправо. В отображаемом списке выберите виджет для добавления, например Календарь, Gmail, Цифровые часы или другие виджеты.
Как разместить имена на главном экране?
Android-телефоны
- Перейти к настройкам»
- Найдите «Экран блокировки», «Безопасность» и / или «Информация о владельце» (в зависимости от версии телефона).
- Вы можете добавить свое имя и любую желаемую контактную информацию (например, номер, отличный от номера сотового телефона или адреса электронной почты).
Что такое сообщение на экране блокировки?
Настройка Android по умолчанию называется «Сообщение на экране блокировки». Введите сообщение, которое вы хотите отображать на экране блокировки, в текстовое поле. Если этот параметр присутствует, вы можете захотеть остановить отображение сообщения на Always On Display, установив его отображение только на «экране блокировки», а не на обоих сразу.
Как убрать время и дату с экрана блокировки?
1 ответ. В ICS вы можете зайти в Меню → Настройки → Дисплей и снять отметку с часов и погоды.
Почему мои тексты не отображаются на экране блокировки?
В разделе «Настройки» прокрутите вниз до настроек уведомлений и установите флажки «Уведомления» и «Предварительный просмотр сообщения». Обратите внимание: чтобы увидеть параметр уведомления в настройках, вы должны получить доступ к настройкам с главного экрана приложения «Сообщения», а не из беседы в приложении «Сообщения».
Как мне настроить свои текстовые сообщения?
Запустите приложение обмена сообщениями. В его главном интерфейсе, где вы видите полный список разговоров, нажмите кнопку «Меню» и посмотрите, есть ли у вас параметр «Настройки». Если ваш телефон поддерживает изменения форматирования, вы должны увидеть в этом меню различные варианты стиля, шрифта или цветов пузырьков.
Почему мои текстовые сообщения не отображаются на главном экране?
Бывают случаи, когда эта проблема может быть вызвана повреждением временных данных в приложении для обмена сообщениями. Лучший способ исправить это — очистить кеш и данные приложения для обмена текстовыми сообщениями. На главном экране проведите пальцем вверх или вниз от центра дисплея, чтобы открыть экран приложений. Зайдите в Настройки, затем Приложения.
Может ли Siri разблокировать ваш телефон?
Кто угодно может разблокировать ваш iPhone с помощью Siri. Но это хорошо. … Это функция Siri, призванная помочь людям, потерявшим телефоны, и она работает. Однако вы также отказываетесь от некоторых своих личных данных, если их обнаружит посторонний.
Вы можете работать на заблокированном экране?
Используйте Google Assistant на экране блокировки
Вот как вы можете активировать Google Assistant для работы с экрана блокировки или отключить его. Следуйте инструкциям по отображению личной информации на экране блокировки, пока не найдете категорию «Устройства с помощником» и не выберите свой телефон. Найдите категорию «Voice Match».
Добавить виджет
- На главном экране коснитесь и удерживайте пустое место.
- Коснитесь Виджеты.
- Коснитесь виджета и удерживайте его. Вы получите изображения своих главных экранов.
- Переместите виджет в нужное место. Поднимите палец.
Как изменить отображаемое имя на телефоне?
На своем устройстве перейдите в «Настройки»> «Общие», затем нажмите «О программе». Коснитесь первой строки, в которой указано имя вашего устройства. Переименуйте свое устройство и коснитесь Готово.
Как писать на экране телефона?
Включите Рукописный ввод
- На телефоне или планшете Android откройте любое приложение, в котором вы можете ввести текст, например Gmail или Keep.
- Нажмите, где вы можете ввести текст. …
- В левом верхнем углу клавиатуры нажмите Открыть меню функций.
- Коснитесь Настройки. …
- Коснитесь Языки. …
- Проведите пальцем вправо и включите макет рукописного ввода. …
- Нажмите «Готово».
Как мне поместить номер телефона на свой экран?
Коснитесь и удерживайте главный экран, а затем выберите Виджеты. Затем выберите один из трех вариантов: Контакт 1 × 1, Прямой набор 1 × 1 или Прямое сообщение 1 × 1. На выбор доступны три виджета контактов. Виджет контактов запустит данные контактной карты этого человека, такие как номер телефона, адрес электронной почты и адрес.
.

Обычно смартфон, если он не воспроизводит видео или музыку, лежит сам по себе с погашенным экраном и не подаёт никаких признаков активной деятельности. Поэтому, взяв его в руки, первым делом нажимают на кнопку включения питания: если он был выключен до этого – то он включается, а если находился в режиме ожидания – то загорается экран блокировки. Экран блокировки (второе называние — «Журнал блокировки») представляет собой картинку с красивой фотографией на которой, как правило, нет значков управления или приложений.
Поэтому если вы пытаетесь дальше его как-то оживить или позвонить с этого телефона, вам обязательно будет предложено разблокировать смартфон введя пароль (PIN-код, графический ключ или отсканировать отпечаток пальца).
Тем не менее, с заблокированного смартфона можно много чего сделать. Для ознакомления с функциями, которыми вы можете воспользоваться с заблокированного смартфона, вам нужно перейти к статье «Какими функциями можно воспользоваться на смартфоне HUAWEI (honor) с заблокированным экраном?»
Далее в этой статье мы рассмотрим сам Журнал блокировки и как им управлять.
Журнал блокировки представляет собой экран телефона на котором размещена красивая фотография, текущее время, надпись приветствия и, возможно, уведомление одного из приложений.
Чтобы перейти в режим управления Журналом блокировки нужно сделать свайп от нижнего края экрана блокировки вверх. При свайпах в других направлениях вам будут предлагать ввести пароль для разблокировки аппарата.
В режиме управления Журналом блокировки вы, делая свайп вправо или влево, можете листать изображения Журнала блокировки.
В нижней части экрана расположены в два ряда значки, из них:
- самый нижний ряд значков – это значки «быстрого меню»;
- второй ряд значков – значки управления Журналом блокировки.
Значки функций управления Журналом блокировки смартфона HUAWEI (honor)
| Значок | Наименование значка и его действие |
|---|---|
 |
Значок «Остановить»: нажатие значка останавливает проигрывание изображений Журнала, когда при каждом новом открытии экрана блокировки изображение на экране не сменяется. |
 |
Значок «Проигрывать»: нажатие значка включает проигрывание изображений Журнала, когда при каждом новом открытии экрана блокировки на экране появляется новое изображение. |
 |
Значок «Избранное»: вносит текущее изображение в список Избранное.
Изображения, добавленные в Избранное, при автоматическом обновлении Журнала не удаляются. |
 |
Значок «Удалить»: удаляет текущее изображение Журнала из памяти смартфона. |
 |
Значок «Переслать»: открывает доступ к функции обмена файлами. |
 |
Значок «Подписка»: открывает доступ к списку Подписки изображений Журнала.
Изображения, добавленные в список просмотра более 3 месяцев назад, автоматически удаляются. При этом изображения, добавленные в Избранное, не удаляются. |
Настройки экрана блокировки:
Чтобы произвести настройки экрана блокировки нужно войти в «Настройки» смартфона.
На первой странице выберите пункт «Безопасность и конфиденциальность».
Далее выберите пункт «Блокировки экрана и пароли».
На следующем экране раздела «Блокировки экрана и пароли» вы можете:
— в пункте «Стиль экрана блокировки»: изменить стиль экрана блокировки;
— в пункте «Разблокировка Журнал»: осуществить настройки Журнала блокировки;
— в пункте «Подпись на экране блокировки»: создать подпись на экране блокировки;
— в пункте «Шагомер на экране блокировки»: включить шагомер и на экране блокировки будут отражаться количество пройденных шагов за день.
Порядок управления изображениями Журнала блокировки описан в статье «Как настроить изображения журнала блокировки на смартфоне HUAWEI (honor)?» Для перехода к статье нажмите здесь.

Конфиденциальность важна для каждого человека. Поэтому лишним не будет настроить экран блокировки смартфона. Ваш гаджет хранит множество тайн о вас, а правильная настройка содержимого экрана блокировки позволит им оставаться таковыми. Итак, приступаем к настройке экрана блокировки на Honor.
Вам необходимо зайти в «Настройки» и перейти в пункт «Безопасность и конфиденциальность».

После чего открываете подраздел «Блокировка экрана и пароли».

В данном разделе можно не только установить стандартный пароль в виде цифр, букв или точек, но еще и добавить разблокировку по Bluetooth-меткам, так называемую умную разблокировку.

Также вы можете выбрать стиль экрана блокировки из скачанных тем, я пользуюсь стандартной, поэтому в данном случае вариант лишь один.

Пункт «Обновление обложек» отвечает за автоматическую смену обоев. А вот сами обои находятся чуть ниже в разделе «Обложки». Тут можно выбрать обои из представленных тематик либо задействовать собственные картинки и фотографии.

«Подпись на экране блокировки» позволит вам видеть ранее написанную фразу на дисплее. Здесь уместен контакт для связи, ведь если смартфон потеряется, нашедший человек сможет с вами быстро связаться.

Последнее — «Шагомер». Ваш смартфон Honor может не только блокировать экран паролем и менять обои, но еще и отображать пройденные вами шаги. Конечно, вы сами решите, нужна ли данная информация на дисплее. Но я рекомендую оставить опцию включенной, чтобы всегда держать себя в форме.

Так же вы можете посмотреть эту инструкцию в видео формате:
( 2 оценки, среднее 3 из 5 )
Человек, который разжигает любопытство, и безумец, который считает, что способен изменить мир. Творчество и страсть к точным наукам родила во мне, так сказать технологического поэта.
Экран блокировки телефона — полезная штука, позволяющая пользоваться некоторыми функциями устройства без ввода пароля или прикладывания пальца к сканеру. Большинство владельцев не уделяет ему должного внимания, из-за чего возникают самые разные проблемы, а сам опыт взаимодействия с девайсом приносит не так много положительных эмоций, как хотелось бы. Чтобы исправить это, важно правильно настроить экран блокировки. И сегодня я расскажу о главных функциях, о которых вы частенько забываете.
Локскрин на Андроид можно изменить до неузнаваемости
Содержание
- 1 Настройка экрана блокировки
- 2 Уведомление на экране блокировки
- 3 Музыка на экране блокировки
- 4 Часы на экран блокировки
- 5 Как поменять экран блокировки
- 6 Как поставить обои на экран блокировки
Настройка экрана блокировки
Прежде всего отмечу, что разговору о том, как включить блокировку экрана, посвящен отдельный материал. Там рассматриваются способы защиты от графического ключа до отпечатка пальца. В этом тексте мы будем говорить о настройках самого экрана блокировки, для получения доступа к которым нужно сделать следующее:
- Открыть настройки телефона.
- Перейти в раздел «Активный экран и блокировка» или «Блокировка экрана».
- Изменить интересующий параметр.
Большинство настроек вы найдете здесь
Читайте также: Как настроить активный экран на Xiaomi
Здесь скрывается большинство возможностей этого элемента интерфейса. Вы можете настроить их по своему усмотрению, но я рекомендую активировать следующие опции:
- Спящий режим телефона. Время, по прошествии которого экран гаджета будет автоматически блокироваться. Если ваш дисплей постоянно гаснет, увеличьте стандартное значение.
- Пробуждать при взятии руки. Функция, с помощью которой можно посмотреть время и ознакомиться с другой информацией, не нажимая кнопку блокировки. Нужно просто взять смартфон в руку.
- Двойное касание экрана. Похожая опция, работающая не за счет изменения положения смартфона, а при помощи двойного тапа по дисплею.
Включение предложенных функций сделает ваше взаимодействие с гаджетом более комфортным, но существуют и другие настройки экрана блокировки, которые также влияют на его информативность и внешний вид.
⚡ Подпишись на Androidinsider в Дзене, где мы публикуем эксклюзивные материалы
Уведомление на экране блокировки
Если вы хотите оставаться в курсе событий, не прикладывая лишний раз свой палец к сканеру, необходимо разобраться, как сделать уведомление на блокировке экрана:
- Откройте настройки смартфона.
- Перейдите в раздел «Уведомления и Центр управления», а затем — «Экран блокировки».
- Отметьте приложения, от которых вы хотите получать оповещения без предварительной разблокировки.
Не забывайте о конфиденциальности, а потому отключайте текст уведомлений
Кстати, в разделе «Формат» вы можете сделать скрытые уведомления на экране блокировки. Тогда вы будете понимать, от какого приложения пришло оповещение, но для просмотра текста сообщения или получения других подробных сведений понадобится снять блокировку.
Музыка на экране блокировки
Как правило, музыка на экране блокировки работает по умолчанию. То есть, запустив воспроизведение понравившейся песни в плеере, вы продолжите ее слушать даже после нажатия на кнопку питания. А на самом экране блокировки будет отображаться виджет музыки.
❗ Поделись своим мнением или задай вопрос в нашем телеграм-чате
Если на вашем смартфоне музыка выключается при блокировке экрана, необходимо внести изменения в настройки приложения:
- Запустите настройки устройства.
- Перейдите в раздел «Приложения», а потом — «Все приложения».
- Выберите программу, через которую слушаете музыку.
- Убедитесь, что для приложения не ограничена работа в фоне или включен умный режим, а в разделе «Уведомления» активирован показ оповещений.
Музыка на экране блокировки не играет только в том случае, если приложению даны не все разрешения
Также в настройках приложения порой присутствует пункт «Виджет плеера». Обязательно включите уведомления и там, чтобы иметь возможность управления воспроизведением на заблокированном экране.
Часы на экран блокировки
Часы на экране блокировки — возможно, самая важная функция этого элемента интерфейса. Как и плеер музыки, время демонстрируется по умолчанию. Но, если у вас возникли проблемы с отображением, или вы хотите поменять часы на экране блокировки, сделайте несколько простых шагов:
- Откройте настройки Андроид.
- Перейдите в раздел «Блокировка экрана», а затем – «Стиль часов экрана блокировки».
- Выберите подходящий формат.
Базовый набор часов не впечатляет
Еще здесь бывает доступна функция добавления надписи на экран блокировки. Но в любом случае настройки устройства предлагают слишком мало шаблонов кастомизации. Поэтому дальше поговорим о том, как изменить экран блокировки.
🔥 Загляни в телеграм-канал Сундук Али-Бабы, где мы собрали лучшие товары с АлиЭкспресс
Как поменять экран блокировки
Самый просто способ изменить стиль экрана блокировки — установить новую тему на Андроид. Об этом подробно рассказывалось в отдельном материале, а сейчас краткая инструкция:
- Откройте настройки телефона.
- Перейдите в раздел «Темы».
- Выберите понравившийся вариант оформления.
- Нажмите кнопку «Скачать», а затем — «Применить».
С этой темой экран блокировки выглядит симпатичнее
Если вы не готовы к радикальным изменениям, то можете вернуть стандартную тему, изменив только экран блокировки через соответствующий раздел. Наконец, не забывайте о существовании приложений блокировки экрана, которые полностью преобразуют этот элемент интерфейса.
⚡ Подпишись на Androidinsider в Пульс Mail.ru, чтобы получать новости из мира Андроид первым
Как поставить обои на экран блокировки
Если кардинально менять стиль не хочется, но есть желание поставить обои на экран блокировки, действуйте по инструкции:
- Откройте фото в приложении «Галерея».
- Нажмите на «три точки».
- Выберите опцию «Установить как обои».
- Укажите, где планируется использовать обои (только на экране блокировки).
Также обои можно изменить через одноименный раздел настроек телефона
Есть и другие способы, как поменять обои на телефоне, с которыми вы можете ознакомиться, открыв наш тематический материал. А в случае, если вы являетесь владельцем устройства Xiaomi, обязательно прочитайте, как отключить карусель обоев.

 Как установить подпись на экране блокировки Хонор (Хуавей)
Как установить подпись на экране блокировки Хонор (Хуавей) 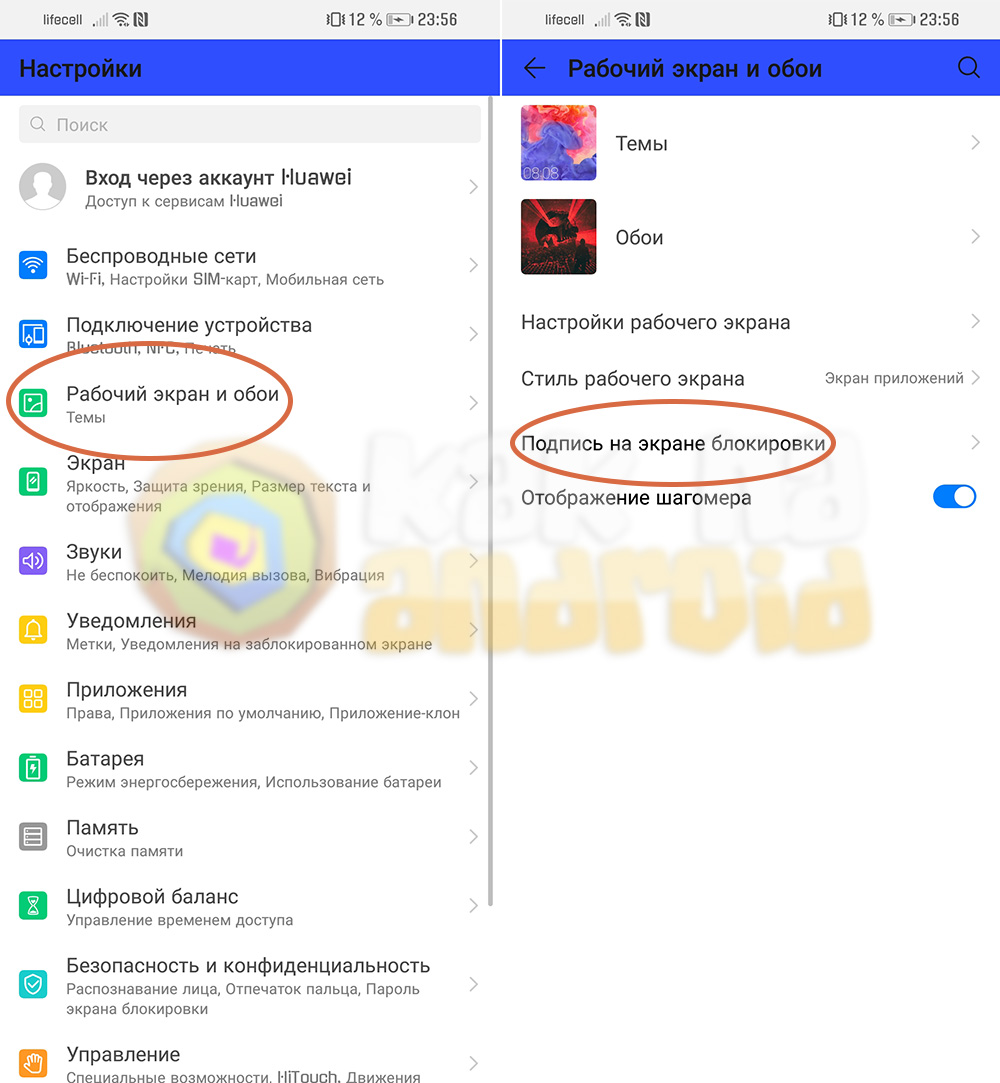
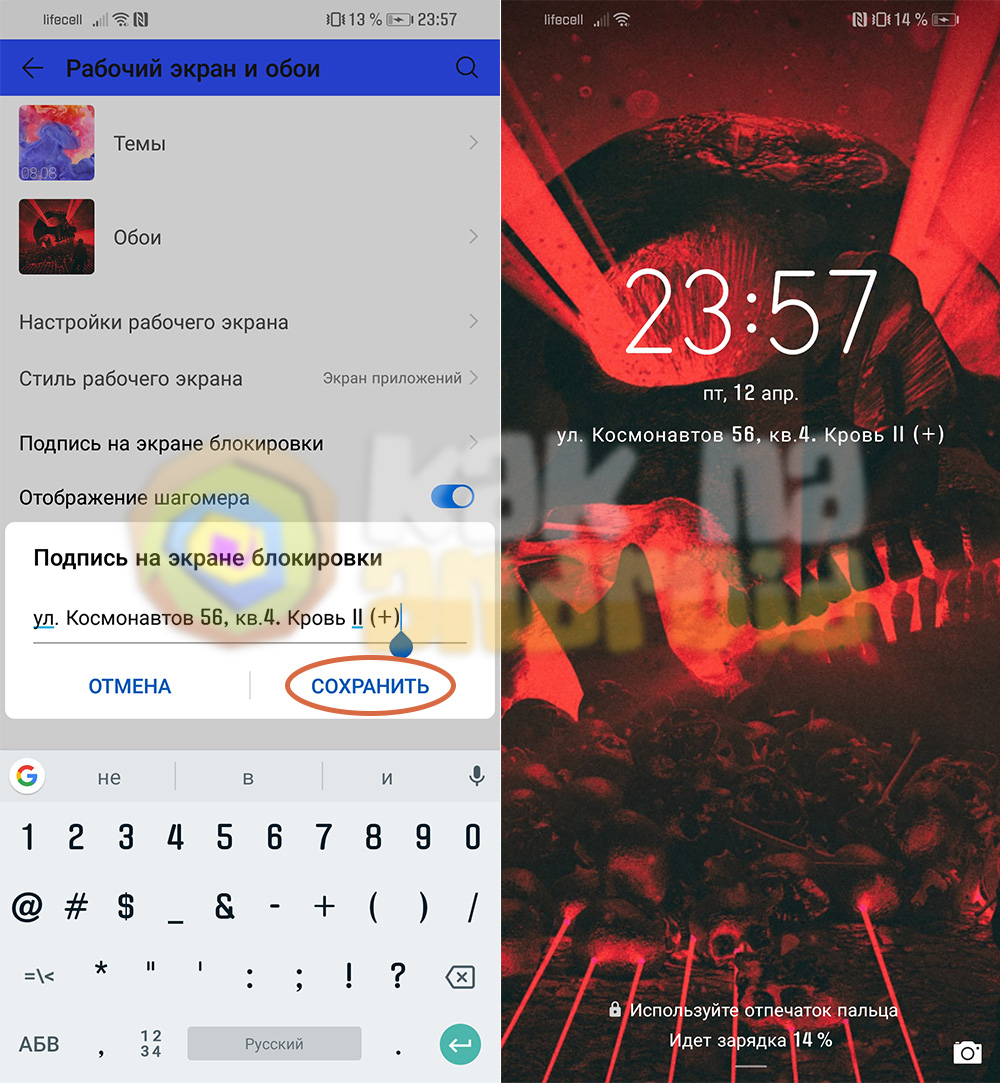

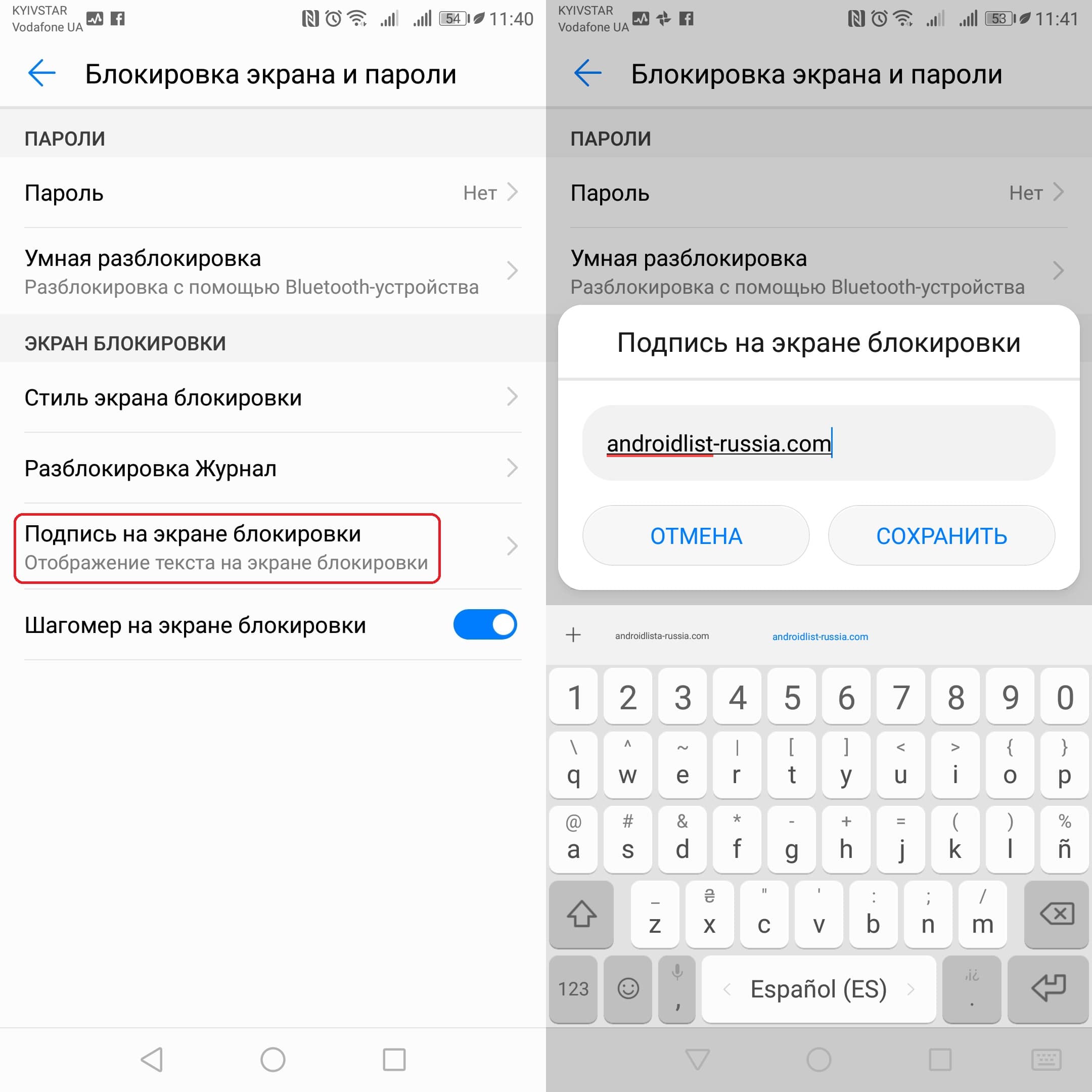
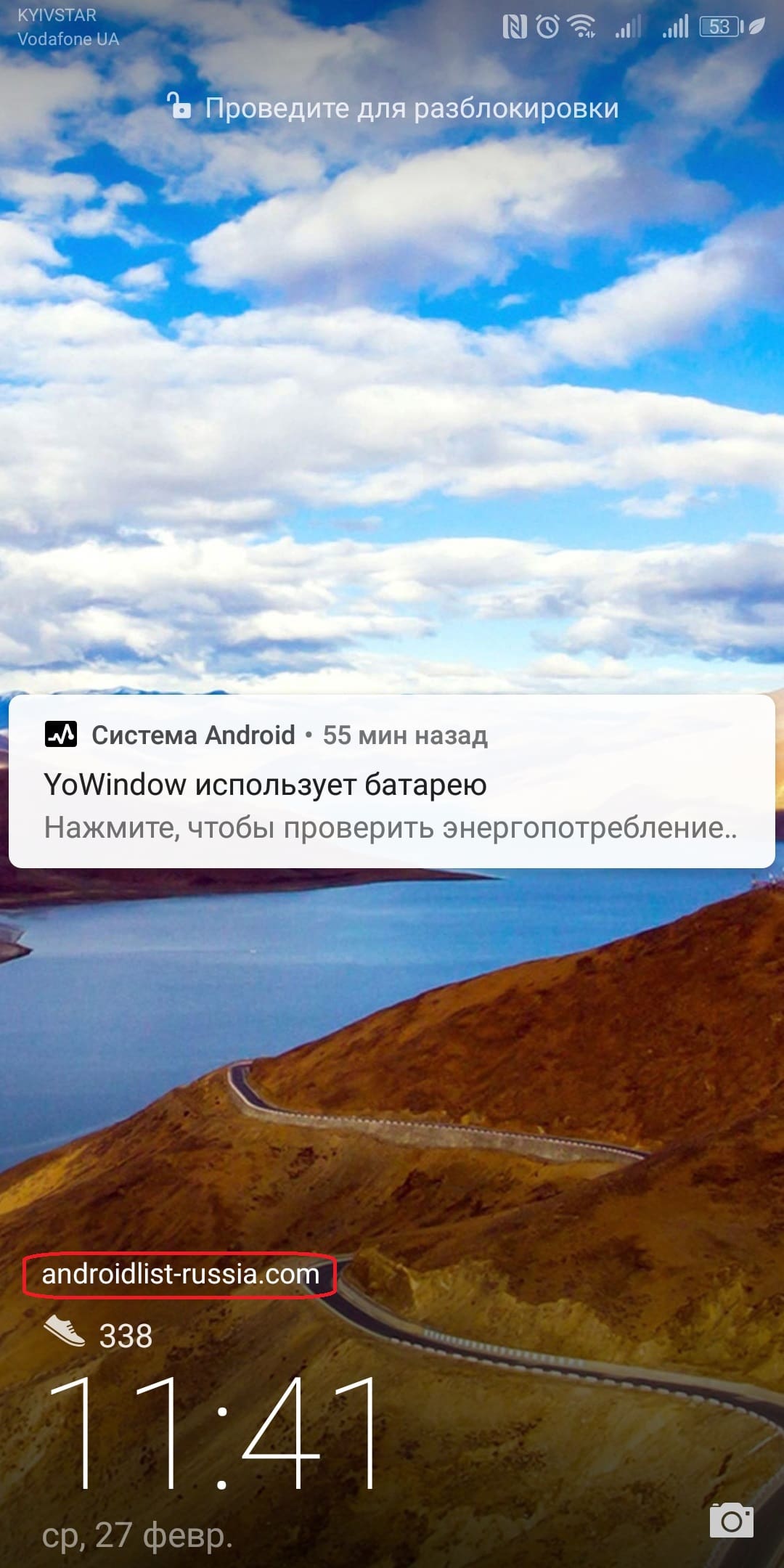
 Настройки экрана блокировки
Настройки экрана блокировки Через приложение «Темы»
Через приложение «Темы» Настроить меняющиеся обои
Настроить меняющиеся обои
 Изменить расположение часов
Изменить расположение часов Включить отображение пройденных шагов
Включить отображение пройденных шагов Какие ещё дополнительные возможности можно включить на экранах Honor и Huawei
Какие ещё дополнительные возможности можно включить на экранах Honor и Huawei