Содержание
- Способ 1: Инструменты форматирования
- Способ 2: Таблица
- Способ 3: Вставка текстового поля
- Способ 4: Фигуры
Важно! Все представленные в статье действия будут выполняться в Microsoft Word 2021 года, но изложенный материал применим и к остальным версиям текстового процессора. Основные различная будут заключаться только в графическом оформлении и названиях некоторых элементов интерфейса.
Способ 1: Инструменты форматирования
Создание надписи под чертой в Microsoft Word зачастую требуется в случае составления делового документа, в котором необходимо делать поля для подписи. Подстрочный текст в таком случае выступает в качестве пояснения, что именно необходимо указывать в пропусках. В качестве примера будет рассмотрено заявление об увольнении по собственному желанию, в котором потребуется создать графу для подписи.
Чтобы добиться поставленного результата, установите курсор в необходимое место и выполните следующую последовательность действий:
- Выровняйте текст по правой стороне, кликнув по соответствующей опции на панели инструментов. Делается это на вкладке «Главная».
- Впишите достаточное количество символов нижнего подчеркивания, чтобы создать горизонтальную черту. Для этого зажмите на клавиатуре Shift и нажимайте по клавише, месторасположение которой отмечено цифрой 2 на изображении ниже.
- Перейдите на следующую строку с помощью Enter и напишите желаемый текст. В этом примере будет фигурировать слово «Подпись».
- Зажав левую кнопку мыши, выделите строку. Примените надстрочное форматирование, чтобы расположить текст ближе к ранее созданной черте.
- Измените междустрочный интервал двух последних абзацев. Для этого выделите их и на панели инструментов раскройте меню соответствующей опции. Из выпадающего списка выберите пункт «Удалить интервал после абзаца».
- Установите курсор после слова «подпись» и поставьте знак табуляции, нажав по клавише Tab. После этого расположите указатель перед строкой и начните вводить символы пробела, пока надпись не будет расположена по центру линии. Для наглядности на изображении ниже в программе включен режим отображения невидимых знаков.

Представленный метод создания надписи под линией предполагает использование множества инструментов форматирования. Если в процессе выполнения инструкции появились сложности, рекомендуется ознакомиться с другим материалом на нашем сайте, в котором подробно рассмотрены все использующиеся функции.
Подробнее: Форматирование текста в документе Microsoft Word

Способ 2: Таблица
Надпись под чертой в Microsoft Word можно сделать посредством таблицы. Для этого потребуется создать соответствующий объект и выполнить его форматирование.
- Установите курсор в том месте, где необходимо создать поле для подписи. Перейдите на вкладку «Вставка» и на панели инструментов раскройте меню пункта «Таблица». Добавьте на страницу объект размером 2×2.
Подробнее: Как сделать таблицу в Microsoft Word
- В верхней левой ячейке при необходимости впишите дополнительную информацию. В нижней правой области введите текст, который будет расположен под линией.
- Кликнув по крестику в верхнем левом углу, выделите всю таблицу и уберите ее границы. Для этого на вкладке «Главная» раскройте меню инструмента «Границы» и выберите пункт «Нет границ».
Подробнее: Как убрать границы таблицы в Word
- Выделите ячейку с текстом, который будет находиться под чертой, и посредством только что рассмотренного инструмента добавьте верхнюю границу.
- Наведите указатель на среднюю вертикальную линию и после появления курсора в виде противоположно направленных стрелок зажмите левую кнопку мыши. Переместите эту границу в одну из сторон, чтобы задать длину горизонтальной линии.
- Поочередно выделите текст в других ячейках и отформатируйте его. Например, надпись под чертой расположите по центру и измените размер шрифта, а дополнительную информацию в первой ячейке выровняйте по правому краю, чтобы она была ближе к линии.
Подробнее: Как выровнять текст таблицы в Microsoft Word

Работа с таблицами требует определенных навыков. Если их недостаточно для выполнения описанных действий, ознакомьтесь с другой статьей на нашем сайте, в которой описаны все основные возможности редактирования таких объектов.
Подробнее: Форматирование таблиц в Microsoft Word

Способ 3: Вставка текстового поля
Способ создания текста под чертой в Word посредством добавления в документ текстового поля во многом схож с первым рассмотренным в этой статье, но благодаря использованию дополнительного объекта исключается множество лишних действий.
- Установите курсор на нужную строку и выровняйте текст по правому краю. Нарисуйте горизонтальную линию с помощью символов нижнего подчеркивания.
- Перейдите на вкладку «Вставка» и выберите инструмент «Текстовое поле», расположенный в блоке «Текст».
- В открывшемся диалоговом меню кликните по пункту «Добавление надписи».
- После появления курсора в виде черного креста в произвольном месте документа зажмите левую кнопку мыши и нарисуйте прямоугольник, который и будет являться врезкой текстового поля.
- Поместите указатель внутрь объекта и напишите текст, который будет находиться под линией. При необходимости выполните форматирование одним из ранее предложенных способов.
- Перейдите на вкладку «Формат фигуры» и в блоке «Стили фигуры» раскройте меню показанного на изображении ниже инструмента.
- Из выпадающего списка опций выберите пункт «Нет контура».
- После этого выделите текстовое поле, зажмите на одной из его границ левую кнопку мыши и переместите надпись под горизонтальную черту.

Более подробно о текстовых полях и работой с надписями рассказано в другой статье на нашем сайте. При необходимости рекомендуем с ней ознакомиться.
Подробнее: Создание надписей в Microsoft Word
Способ 4: Фигуры
Программа Microsoft Word позволяет пойти от обратного и установить черту над надписью. Делается это посредством встроенного инструмента «Фигуры». Для этого потребуется изначально ввести текст, который будет находиться под линией, после чего выполнить следующее:
- Перейдите на вкладку «Вставка» и в блоке «Иллюстрации» нажмите по пункту «Фигуры».
- Из появившегося выпадающего меню выберите фигуру «Линия», находящуюся в категории «Линии».
Подробнее: Как вставить фигуру в Microsoft Word
- После преобразования курсора в черный крест зажмите левую кнопку мыши и проведите ровную черту над ранее введенным текстом.
- Выделите только что добавленный объект, кликнув один раз по нему. Перейдите во вкладку «Формат фигуры» и в блоке инструментов «Стили фигур» раскройте выпадающий список «Контур фигуры».
- Измените цвет на черный, задайте толщину линии и при необходимости выберите тип отображения.

После этого линия окажется над текстом, и поставленная задача будет выполнена. Если возникли трудности во время добавления объекта на страницу документа, рекомендуем ознакомиться с отдельным материалом на нашем сайте, в котором подробно рассмотрены все инструменты для рисования в Microsoft Word.
Подробнее: Основы рисования в Microsoft Word

Еще статьи по данной теме:
Помогла ли Вам статья?
Как в ворде опустить строчку ниже
4.3.3. Элементарные операции над текстом
Ввод текста
При запуске программы Word она отображает на экране свободную область для редактирования, в которой можно набрать свой текст, чтобы создать новый документ. Можно также загрузить имеющийся документ Word и внести в него изменения. Если вы запустили программу Word, используя главное меню Windows и подменю Документы (Documents), то после запуска в ней будет открыт выбранный вами документ.
Открыть — означает, переслать файл документа с диска в оперативную; память.
Набранный вами текст отображается в области редактирования. Мигающая вертикальная черта (которая называется текстовым курсором или курсором ввода) показывает, где появится следующий символ. При наборе текста следует руководствоваться следующими основными моментами:
Не нажимайте клавишу Enter в конце строки. Если набираемый текст располагается близко к правому краю экрана, то Word автоматически перенесет текст на следующую строку.
В конце каждого абзаца нажимайте клавишу Enter. Каждое последующее нажатие клавиши Enter добавляет перед следующим абзацем пустую дополнительную строку.
Нажмите клавишу Backspace, чтобы стереть предыдущий символ и сдвинуть текстовый курсор на одну позицию назад.
Используйте четыре клавиши со стрелками для перемещения текстового курсора по области редактирования.
Щелкните мышью в любом месте области редактирования, чтобы переместить туда текстовый курсор.
Если вы наберете текст, больший по объему, чем может уместиться в области редактирования, то используйте полосы прокрутки, клавиши ее стрелками, клавиши PageUp, PageDown, Ctrl+Home и Ctrl+End, чтобы перейти к тем фрагментам текста, которые вы хотите увидеть.
Мигающая вертикальная черта, показывающая, где появится следующий введенный вами символ, называется текстовым курсором.
Другое название текстового курсора — курсор ввода.
При создании документа, прежде всего, дайте ему название (имя). Точно так же, как вы это сделали бы с папкой, содержащей бумажные документы, перед тем, как поставить ее в шкаф или на полку. Названия файлов документов имеют расширения. Расширение файла документа сообщает Office, какая прикладная программа (Word, Excel или какая-либо другая) работает с ним. Термины документы и файлы часто имеют один и тот же смысл.
В именах документов можно использовать как заглавные, так и строчные буквы. Хотя ни Windows, ни Office не отличают Предложение. doc от предложение. doc, но имена документов легче читать, если в них используются и заглавные, и строчные буквы. Если вы позволите Office добавить расширение (что обычно следует делать при присвоении документу имени), то Office использует в расширении строчные буквы, например, .doc.
Если вам требуется помощь, то помощник по Office всегда будет рядом. Если щелкнуть маленькое окно помощника, то он отобразит список разделов, имеющих отношение к тому, что вы в данный момент пытаетесь сделать. Если вам не нужна помощь помощника, то закройте его окно, щелкнув кнопку Закрыть (Close). Если при наборе текст начнет располагаться близко к помощнику» то помощник переместится в другую часть экрана, чтобы не мешать вам.
Иногда вы не знаете, два или три раза нажали клавишу Enter, достаточно ли поставили пробелов, и была ли нажата клавиша Tab вместо пробела для создания отступа в тексте. Если щелкнуть на панели инструментов кнопку Непечатаемые символы (Show/Hide), то Word отобразит все непечатаемые символы на экране. Непечатаемые символы показывают вам точное расположение в документе символов абзаца, символов табуляции (в виде стрелок, направленных вправо) и пробелов (в виде точек).
Перемещение курсора ввода текста с помощью клавиатуры
¬®¯ перемещают курсор на один символ в указанном направлении;
Home перемещает курсор в начало строки;
End перемещает курсор в конец строки;
Ctrl + ® перемещает курсор на слово вправо;
Ctrl + ¬ перемещает курсор на слово влево;
Ctrl + перемещает курсор на один абзац вверх;
Ctrl + ¯ перемещает курсор на один абзац вниз;
Page Up «листает» текст на экран вверх;
Page Down «листает» текст на экран вниз;
Ctrl + Page Up перемещает курсор в верхний край окна;
Ctrl + Page Down перемещает курсор в нижний край окна;
Ctrl + Home перемещает курсор в начало документа;
Ctrl + End перемещает курсор в конец документа.
Удаление символов
Delete удаляет символ справа от курсора;
BackSpace удаляет символ слева от курсора.
Разбиение строки:
установите курсор на место разрыва строки;
Enter (весь текст справа от курсора переместится на строку вниз).
Склейка строк:
установите курсор в конец верхней строки (клавишей End);
Delete (нижняя строка «подклеится» к верхней).
Создание новой строки:
установите курсор в конец строки, под которой создаем новую, или в начало строки, над которой создаем новую;
Удаление пустой строки:
установите курсор в начало пустой строки;
Выделение текста
Для внесения изменений в документ можно выделять фрагменты текста и задавать для них нужное форматирование (изменять размер шрифта, начертание и так далее).
Подсвеченный текст, с которым вы хотите работать как с единым блоком, называется выделенным фрагментом.
Таблица. Способы выделения текста с помощью мыши
Щелкните мышью в начале текста и перетащите указатель мыши к концу выделяемого фрагмента.
Щелкните слово два раза.
Нажмите клавишу Ctrl и щелкните предложение.
Щелкните слева от строки.
Щелкните два раза слева от абзаца или щелкните три раза в любом месте абзаца.
Нажмите клавишу Ctrl и щелкните мышью слева от документа.
Проверка орфографии (грамматических ошибок)
В Word имеются следующие средства проверки и исправления oшибок:
· Проверка орфографии (Spell checker) проверяет правильность написания слов или при вводе текста, или после составления всего документа.
· Проверка грамматики (Grammar checker) проверяет грамматику или при вводе текста, или после составления всего документа.
· Тезаурус (Thesaurus) помогает подобрать к словам синонимы, когда они вам нужны. (Тезаурус — это список синонимов)
· Расстановка переносов (Hyphenation) автоматически расставляет переносы в конце строк или при вводе текста, или после составления всего документа.
Word автоматически проверяет орфографию и грамматику при вводе текста документа. Если при наборе текста вы заметите красные и зеленые волнистые линии, подчеркивающие слова, то это значит, что Word дает знать о допущенной орфографической (красная линия) или грамматической (зеленая линия) ошибке.
Для того чтобы проверить подчеркнутое слово:
подведите к этому слову курсор мыши;
щелкните на нем правой кнопкой мыши;
выберите необходимый пункт в появившемся контекстном меню.
В зависимости от установленных параметров, ваша версия Word может и не проверять при вводе орфографические и грамматические ошибки. Поэтому если вы не увидите никаких волнистых линий, то после ввода текста нужно будет специально проверить документ на наличие ошибок, чтобы не пропустить их.
Как опустить строку вниз в текстовом документе?
Как сместить текст вверх или вниз?
Изменение интервала между знаками
- Выделите текст, который требуется изменить.
- На вкладке Главная нажмите кнопку вызова диалогового окна Шрифт, а затем щелкните вкладку Дополнительно. …
- В поле Интервал выберите параметр Разреженный или Уплотненный, а затем введите нужное значение в поле на.
Как перевести курсор на следующую строку?
Как перейти на новую строку не начиная новый абзац: — установите курсор в том месте, откуда должен начаться разрыв строки, — нажмите клавиши Shift+Enter, — курсор переместится на новую строку, оставаясь в этом же абзаце.
Как перевести курсор на одну строку ниже?
Переводит курсор в тексте на одну строку вниз. Переводит курсор на один символ вправо. Переводит курсор на один символ влево. Если нажать клавишу и затем, не отпуская ее, нажать одну из клавиш со стрелкой, указатель курсора перепрыгнет сразу через несколько символов.
Как сдвинуть строчку в ворде?
Поставьте курсор в любую ячейку строки и нажмите Shift+Alt+Вверх или Shift+Alt+Вниз, чтобы передвинуть стоку вверх или вниз. Строка выделена и перемещается. Вы можете использовать этот же трюк для перемещения абзацев вверх и вниз. Поставьте курсор в абзац и зажмите Shift+Alt+Вверх или Shift+Alt+Вниз.
Как сдвинуть выделенный текст влево?
Или выделите выделенный текст и нажмите Tab, чтобы переместить его вправо, или Shift + Tab, чтобы переместить его влево.
Как перемещать текст в HTML?
Выравнивание текста в HTML по центру и по ширине
- align=»left» – определяет выравнивание текста слева (по умолчанию).
- align=»center» – выравнивает текст по центру.
- align=»right» – выравнивает текст справа.
Как в инстаграме написать о себе с новой строки?
Невидимый пробел для инстаграма
- Откройте запись в приложении.
- Удалите пробел в конце последнего предложения до точки разделения.
- Перейдите на новую строку, использовав клавишу “Ввод/Enter”.
- Вставьте пустой символ.
- Продолжайте писать сразу после секретного пробела. Готово!
Как перейти на следующую строку в Телеграме?
Если при написании статьи нажать Enter, следующая строка пойдет с абзаца, а Shift+Enter позволит начать писать с новой строки без визуального интервала между ними.
Как перейти на следующую строку в HTML?
В отличие от тега абзаца , использование тега
не добавляет пустой отступ перед строкой. Если текст, в котором используется перевод строки, обтекает плавающий элемент, то с помощью атрибута clear тега
можно сделать так, чтобы следующая строка начиналась ниже элемента.
Как опустить строку в Excel?
Ввод разрыва строки
- Дважды щелкните ячейку, в которую требуется ввести разрыв строки. Совет: Можно также выделить ячейку, а затем нажать клавишу F2.
- Дважды щелкните в ячейке то место, куда нужно вставить разрыв строки, и нажмите сочетание клавиш ALT+ВВОД.
Как убрать стрелку на клавиатуре?
Если на клавиатуре нет клавиши SCROLL LOCK, на компьютере нажмите кнопку Пуск , а затем нажмите клавиши CTRL + C, чтобы отобразить панель чудо-кнопок. Нажмите кнопку Изменение параметров компьютера. Выберите Специальные возможности > Клавиатура.
Какую клавишу используют для перемещения курсора в начало строки?
Клавиши Home («начало») и End («конец») позволяют переместиться в начало и конец чего-либо — документа, строки, абзаца. Для перемещения на один экран вверх и вниз используются клавиши Page Up («страница вверх») и Page Down («страница вниз»).
Как поднять строку в таблице Ворд?
- Выделите столбцы или строки, которым вы хотите придать одинаковый размер и нажмите вкладку Макет таблицы .
- В разделе Размер ячейки, щелкните Выровнять высоту строк или Выровнять ширину столбцов.
Как передвинуть абзац в ворде?
Отступ первой строки по умолчанию
- Поместите курсор в любое место абзаца.
- На вкладке Главная щелкните стиль обычный правой кнопкой мыши и выберите команду изменить.
- Нажмите кнопку Формат, а затем выберите пункт абзац.
- На вкладке Отступы и интервалы в разделе Отступвыберите Первая строка.
- Нажмите кнопку ОК.
Набор и перемещение по документу Word
Программа Word располагает мощными функциями форматирования документов. После того как текст введен в документ, его можно дополнять, изменять, удалять, копировать.
Набор текста
Текст можно вводить в любой открытый документ Word.
Давайте проделаем следующее:
— Откройте Word. Обычно при открытии программы автоматически создается пустой документ. Если Word у вас настроен по-другому, то создайте новый документ, выбрав команду «Файл»-«Создать…».
— Наберите такой текст:
Конькобежный спорт приносит большую пользу: улучшает деятельность легких и сердца, усиливает обмен веществ, укрепляет мышцы, особенно ног и туловища.
В ходе набора текста Word переводит курсор из конца одной строки в начало следующей и переносит слова на новую строку, если они не умещаются на текущей. Если допустили опечатку, забейте ошибочно введенный символ клавишей backspace (крайняя правая в цифровом ряду с изображением стрелочки), и введите правильный.
— Нажмите клавишу Enter. Word завершит абзац и переместит курсор на строку вниз.
— Введите второй абзац:
Помимо развития общей выносливости, при занятиях конькобежным спортом воспитывается статическая выносливость мышц спины. Это необходимо и маляру, и токарю, и полеводу.
В итоге у нас получилось набрано два абзаца текста, который нам пригодится в дальнейшем для отработки навыков редактирования текста.
Вставка текста
Мерцающий курсор в области документа обозначает место, где будет отображаться набираемый текст. При помощи мыши курсор может быть установлен в любом месте документа.
Разрыв строки в произвольном месте
Word производит разбиение на строки в пределах абзаца, вставляя символы «мягкого перевода» в правой части каждой строки. При изменении формата или редактировании текста «мягкие переводы» строк изменяются в соответствии с характером текста, что предотвращает неверное разбиение на строки.
Иногда возникает необходимость в разрыве строки без начала нового абзаца. Для этого надо нажать сочетание клавиш Shift+Enter. При этом Word вставляет в текст документа символ «жесткого перевода» и завершает текущую строку вне зависимости от того, достигнуто правое поле или нет. «Жесткий перевод» не создает нового абзаца. Комбинация Ctrl+Enter делает разрыв страницы.
Режимы вставки и замены
По умолчанию набор текста в Word производится в режиме вставки, в котором вводимый в середину строки текст сдвигает символы, находящиеся справа от него. Однако имеется возможность выполнять набор в режиме замены, когда вводимые символы заменяют текст, набранный ранее, а не сдвигают его вправо. Включается/выключается данный режим путем нажатия клавиши Insert на клавиатуре. Узнать какой режим включен в данный момент можно в строке состояния Word.
Прокрутка
Имеющиеся в окне документа полосы прокрутки — это один из способов перемещения по документу, дабы автор мог просмотреть различные части своего творения.
Каждая полоса прокрутки имеет бегунок и кнопки со стрелками на обоих концах полосы.
- для перемещения с небольшим шагом следует щелкать на кнопках прокрутки, расположенных на концах каждой из полос прокрутки. Для быстрой прокрутки можно нажать кнопку и удерживать ее в нажатом состоянии;
- для поэкранной прокрутки документа надо щелкать мышью на любом участке полосы прокрутки выше или ниже бегунка;
- для плавного перемещения по документу следует перетаскивать бегунок полосы прокрутки вверх или вниз. При перетаскивании бегунка рядом с ним отображается подсказка, показывающая номер текущей страницы.
В зависимости от того, на какое расстояние следует выполнить переход мышь можно использовать тремя способами:
Следует учитывать тот факт, что при прокрутке положение курсора не изменяется. Прежде чем начать набор текста после прокрутки, необходимо щелкнуть мышью в предполагаемом месте вставки. Если этого не сделать, Word автоматически выполнит прокрутку к участку документа, на котором находится курсор.
Кнопки перехода
Кнопки перехода, расположенные в нижней части вертикальной полосы прокрутки, позволяют переходить к определенным участкам документа. Главным отличием от полос прокрутки является тот факт, что при использовании кнопок перехода производится перемещение курсора.
По умолчанию при помощи кнопок перехода осуществляется переход к предыдущей или следующей странице документа. Кнопка «Выбор объекта», расположенная посредине, служит для изменения этой опции. При щелчке на этой кнопке отображается палитра объектов перехода, позволяющая указать, к какому объекту будет осуществляться переход при нажатии кнопок перехода. Всего 12 вариантов:
- переход по страницам;
- переход по разделам;
- переход по примечаниям;
- переход по сноскам;
- переход по концевым сноскам;
- переход по полям;
- переход по таблицам;
- переход по графике;
- переход по заголовкам;
- переход по исправлениям;
- переход с явным указанием объекта;
- поиск.
При наведении указателя мыши на каждую из кнопок палитры объектов перехода в нижней части палитры отображается описание соответствующего объекта. При нажатии кнопки соответствующий объект выбирается в качестве объекта перехода. При выборе любого объекта, кроме страницы, кнопки окрашиваются в синий цвет, что указывает на выбор нестандартного объекта перехода.
Перемещение с помощью клавиатуры
Ели для перемещения по документу используется клавиатура, одновременно с прокруткой выполняется перемещение курсора. Ниже представлены сочетания клавиш, которые используются для перемещения по документу.
Команда «Перейти»
Если надо перейти к конкретному месту в документе, то, используя команду «Перейти», это можно сделать гораздо быстрее.
Выберите команду «Правка»-«Перейти» (Ctrl+G или F5). Появится следующее окно.
Из левого списка необходимо выбрать тип объекта перехода.
В поле «Введите номер страницы» надо ввести точный номер страницы, примечания или другого элемента, если известен точный номер страницы.
Кнопки справа внизу служат для перехода к следующему/предыдущему объекту документа и для закрытия окна диалога.
При создании текстовых документов иногда нужно сделать текст под линией. Как правило, такие требования выдвигаются к официальным документам, например, для оформления подписи с пояснением. Зачастую пользователь просто рисует черту и пишет тест, но не всегда использование такого варианта приводит к желаемому результату. Разберем подробнее в данной статьи, какие существуют способы, чтобы написать под чертой текст.
Содержание
- 1 Как сделать текст под линией изменением интервала
- 2 Как сделать текст под линией в Word Online инструментом «Надпись»
- 3 Как написать подстрочный текст в Word Online
Как сделать текст под линией изменением интервала
Чтобы нарисовать длинную линию, нужно просто зажать «SHIFT» и нажать кнопку «-» несколько раз. Однако если вы напишите текст под чертой, он будет слишком далеко от нее находиться. Как правило, это не соответствует требованиям. Для изменения интервала между линией и текстом необходимо:
- Выделите линию и текст под ней;
- Перейдите в раздел «Абзац» главного меню и нажмите «Междустрочный интервал»;
- Нажмите кнопку «Другие значения интервала» и установите интервал «0,7»;
- При написании текста под линией рекомендуется уменьшить шрифт текста примечания.
Как сделать текст под линией в Word Online инструментом «Надпись»
Чтобы создать под линией текст, в программе Ворд Онлайн существует простой и удобный инструмент, который называется «Надпись». Для использования данной опции необходимо:
- Откройте документ и переместите курсор мыши в нужное место для вставки текста;
- Перейдите в раздел «Вставка» основного меню;
- Нажмите кнопку «Надпись» в блоке «Текст» и кликните «Нарисовать надпись»;
- Внутри контура под линией поместите свой текст;
- Кликните правой кнопкой и нажмите «Формат фигуры», установите показатель «Нет линий» в пункте «Цвет линии», чтобы удалить контур.
Как написать подстрочный текст в Word Online
При использовании маленького текста под линией вы можете воспользоваться подстрочным написанием текста, который расположен ниже опорной линии. Чтобы написать подстрочный текст воспользуйтесь следующими способами:
- Выделите текст под линией и кликните кнопку «Подстрочный знак» в категории «Шрифт» на панели инструментов;
- Перейдите в блок параметров «Абзац» в разделе «Главная» и кликните «Параметры абзаца». Поставьте галочку напротив «Подстрочный» в группе «Видоизменение».
- Использование клавиш быстрого доступа. Чтобы сделать текст под чертой маленьким воспользуйтесь командой «CTRL+=».
- Верхние и нижние индексы в программе можно отформатировать через блок «Символ», который находится в разделе «Вставка» главного меню. Нажмите кнопку «Верхние и нижние индексы» и кликните «Вставить».
При создании студенческих работ или деловых документов может возникнуть необходимость написания текста под линией. Для написания такого примечания, как правило, используется меньший шрифт относительно основного текста. Сделать текст под линией довольно просто, если следовать алгоритму действий, описанному в данной статье.
В предыдущем выпуске я рассказал вам, как поставить степень в ворде. В сегодняшней статье мы поговорим о похожем действии, а именно, я расскажу про подстрочный текст в Word.
Как включить линейку в Ворде
Как написать формулу в ворде
Как сделать колонки в Ворде
Как разделить таблицу в Ворде
Как скопировать таблицу в Ворде
Настройки Яндекс браузера
Содержание
- Подстрочный текст в ворде или как написать текст снизу
- Написание текста ниже основного Инструкция № 1:
- Написание подстрочного текста в ворде инструкция № 2:
- Комбинация клавиш для подстрочного текста
- Видео, как прописать подстрочный индекс в ворде:
- Интересные записи:
Подстрочный текст в ворде или как написать текст снизу
Ввод маленьких букв ниже опорной линии текста можно осуществить при помощи специального инструмента. Подробнее в инструкции ниже.
Написание текста ниже основного Инструкция № 1:
- Откройте программу Microsoft Word;
- Создайте новый документ;
- Начните решать свою задачу и когда потребуется прописать подстрочный текст, установите курсор мыши в нужном месте;
- Затем нажмите на кнопку «Подстрочный», как показано на рисунке ниже;
Инструмент в Word «Подстрочный текст» - Далее начните вводить требующийся текст.
Написание подстрочного текста в ворде инструкция № 2:
Выполните те же самые действия, однако в этот раз нажмите не на инструмент «Подстрочный»:
- Кликните на блок «Шрифт»
- В появившемся окне, где шрифт выберите «Основной текст», начертание «Обычный», видоизменение «Подстрочный.»
Настройка подстрочного шрифта в ворде - Начните вводить требующийся текст.
Комбинация клавиш для подстрочного текста
Зажмите клавиши Ctrl и =. Тогда можно будет вводить подстрочный текст.
Видео, как прописать подстрочный индекс в ворде:
Интересные записи:
Как сделать сноску в ворде
Как сделать нумерацию страниц в Ворде
Как в ворде сделать разрыв страниц
Как редактировать текст в ворде
Как в Ворде сделать отступ
Как поставить ударение в Ворде
Текст заявки: Как сделать подпись под чертой в Word? (По вопросу пользователя Руфинк@).
Создание подписи под чертой — довольно интересная тема. Ведь довольно часто возникает ситуация, когда во время создания документа мы оставляем пустую черту, под которой нам нужно сделать пояснение (ФИО, место подписи или дата заполнения). Причем данная подпись должна быть как можно ближе к черте, чтобы не заходить на следующую строчку документа. В данной статье разберем, как сделать такую подпись на конкретном примере, использовать будем MS Office Word 2007.
Итак, сначала создадим какой-нибудь документ (рис.1).
Рис.1 Пример любого документа
Допустим, нам нужно под чертой сделать примечание «место для подписи».
Сначала наберем исходный текст и передвинем его под черту (рис.2).
Рис.2 Документ с примечанием
Как видно из рисунка, примечание «место для подписи» находится на нижней строчке с достаточно большим интервалом от черты. Сейчас решим эту проблему. Выделите мышкой черту и примечание (место для подписи), а вверху на панели настроек во вкладке «Абзац» кликните по кнопке «Междустрочный интервал» (рис.3).
Рис. 3 Выбор междустрочного интервала
Выберите пункт «Другие значения междустрочного интервала» (рис.4).
Рис. 4 Выбор междустрочного интервала
Поставьте значение множителя междустрочного интервала «0,7», как показано на рисунке. Нажмите «ОК».
После этого снова вернитесь к документу, опять нажмите кнопку «Междустрочный интервал» и выберите пункты «Удалить интервал перед абзацем» и «Удалить интервал после абзаца» (см.рис.3). Также мы рекомендуем уменьшить размер шрифта примечания (на рис. размер шрифта «11», а мы поставим «9»).
Результат наших действий представлен на рис. 5.
Рис.5 Результат подписи под чертой
В данной статье мы рассмотрели, как в документе MS Office Word 2007 сделать примечание под чертой.
Удачи!
Новые публикации
Самые свежие публикации на сайте
Надстрочными и подстрочными знаками называются числа, рисунки, символы и индикаторы, которые имеют меньший размер, чем обычная строка текста, и выводятся немного выше или ниже ее соответственно. При добавлении в презентацию символа товарного знака, символа авторского права или другого символа его может потребоваться немного поднять над остальным текстом. При создании сноски может потребоваться сделать то же самое с ее номером.
Использование кнопок «надстрочные» и «Подстрочный»
Выделите нужный текст или число.
Перейдите на вкладку Главная и выберите надстрочные 

Использование сочетаний клавиш для применения надстрочного или подстрочного текста
Выделите нужный текст или число.
Чтобы применить надстрочное форматирование, нажмите клавиши CTRL+SHIFT+ЗНАК ПЛЮС (+).
Для подстрочного начертания одновременно нажмите клавиши CTRL и знак равенства (=). ( Не нажимайте клавишу Shift.)
Совет: Вы также можете форматировать текст как надстрочные или подстрочные, выбирая параметры в диалоговом окне » Шрифт «, как описано в следующей процедуре.
Применение надстрочного или подстрочного шрифта в диалоговом окне «Шрифт»
Выделите текст, к которому вы хотите применить надстрочное или подстрочное форматирование.
Перейдите на вкладку Главная, в группе Шрифт нажмите кнопку вызова диалогового окна Шрифт 
В группе эффекты выберите надстрочные или подстрочные знаки .

Совет: Вы можете сделать текст надстрочными или подстрочным, не изменяя его размер шрифта. Для надстрочного текста введите более высокое процентное значение в поле Смещение. Для подстрочного текста введите более низкое процентное значение в поле Смещение.
Отмена надстрочного или подстрочного форматирования
Чтобы отменить форматирование в виде надстрочного или подстрочного форматирования, выделите текст и нажмите клавиши Ctrl + пробел.
Вставка надстрочного или подстрочного символа
На слайде щелкните место, в которое хотите добавить символ.
Перейдите к разделу вставка > символа > другие символы.
Если ваше приложение не отображается в полноэкранном режиме, возможно, потребуется снова выбрать символ , прежде чем вводить другие символы.
В поле символ выберите (обычный текст) в раскрывающемся списке Шрифт . Это первый элемент в списке.
В меню Символ в раскрывающемся списке Набор выберите пункт надстрочные и подстрочные.
В поле символ выберите нужный символ, нажмите клавишу INSERTи выберите пункт Закрыть.
Сочетания клавиш: применение надстрочного или подстрочного форматирования
Чтобы ввести текст немного выше (надстрочный) или ниже (подстрочный) обычного текста, можно использовать сочетания клавиш.
Выделите нужный текст или число.
Для надстрочногознака нажмите 
(версия 2016) Для подстрочных знаковнажмите 
(версия 2011) Для подстрочного форматирования нажимайте клавишу 
Совет: Отформатировать текст как надстрочный или подстрочный можно также с помощью параметров в диалоговом окне «Шрифт».
Применение надстрочного или подстрочного форматирования к тексту
Выделите текст, к которому вы хотите применить надстрочное или подстрочное форматирование.
На вкладке Главная в группе Шрифт нажмите кнопку надстрочные 

Отмена надстрочного или подстрочного форматирования
Чтобы отменить форматирование в виде надстрочного или подстрочного форматирования, выделите текст и нажмите клавиши Ctrl + пробел.
Вставка надстрочного символа
Для определенных символов, которые почти всегда являются надстрочными, таких как ® и ™, достаточно просто вставить символ, и он автоматически будут отформатирован как надстрочный.
На вкладке Вставка нажмите кнопку Символ.
Щелкните или прокрутите список до Леттерлике символови выберите символ, который вы хотите вставить.
Выделите текст, к которому вы хотите применить надстрочное или подстрочное форматирование.
Перейдите на вкладку Главная и нажмите кнопку Дополнительные параметры шрифта ( . ).
Выберите подстрочные или надстрочные знаки.
См. также
Примечание: Эта страница переведена автоматически, поэтому ее текст может содержать неточности и грамматические ошибки. Для нас важно, чтобы эта статья была вам полезна. Была ли информация полезной? Для удобства также приводим ссылку на оригинал (на английском языке).
Допустим, нам нужно под чертой сделать примечание «место для подписи».
Сначала наберем исходный текст и передвинем его под черту (рис.2).
Как видно из рисунка, примечание «место для подписи» находится на нижней строчке с достаточно большим интервалом от черты. Сейчас решим эту проблему. Выделите мышкой черту и примечание (место для подписи), а вверху на панели настроек во вкладке «Абзац» кликните по кнопке «Междустрочный интервал» (рис.3).
Выберите пункт «Другие значения междустрочного интервала» (рис.4).
Поставьте значение множителя междустрочного интервала «0,7», как показано на рисунке. Нажмите « ОК».
После этого снова вернитесь к документу, опять нажмите кнопку «Междустрочный интервал» и выберите пункты «Удалить интервал перед абзацем» и «Удалить интервал после абзаца» (см.рис.3). Также мы рекомендуем уменьшить размер шрифта примечания (на рис. размер шрифта «11», а мы поставим «9»).
Результат наших действий представлен на рис. 5.
В данной статье мы рассмотрели, как в документе MS Office Word 2007 сделать примечание под чертой.
В предыдущем выпуске я рассказал вам, как поставить степень в ворде. В сегодняшней статье мы поговорим о похожем действии, а именно, я расскажу про подстрочный текст в Word.
Подстрочный текст в ворде или как написать текст снизу
Ввод маленьких букв ниже опорной линии текста можно осуществить при помощи специального инструмента. Подробнее в инструкции ниже.
Написание текста ниже основного Инструкция № 1:
- Откройте программу Microsoft Word;
- Создайте новый документ;
- Начните решать свою задачу и когда потребуется прописать подстрочный текст, установите курсор мыши в нужном месте;
- Затем нажмите на кнопку «Подстрочный», как показано на рисунке ниже;
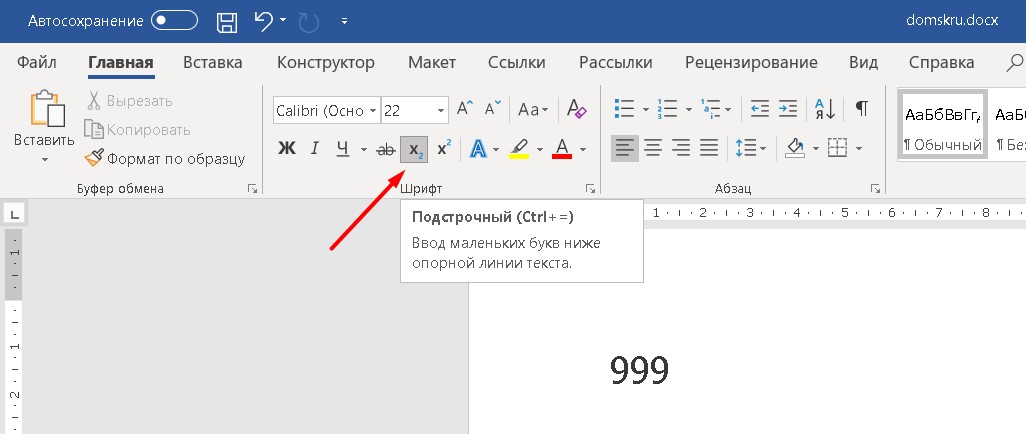
Написание подстрочного текста в ворде инструкция № 2:
Выполните те же самые действия, однако в этот раз нажмите не на инструмент «Подстрочный»:
- Кликните на блок «Шрифт»
- В появившемся окне, где шрифт выберите «Основной текст», начертание «Обычный», видоизменение «Подстрочный.»
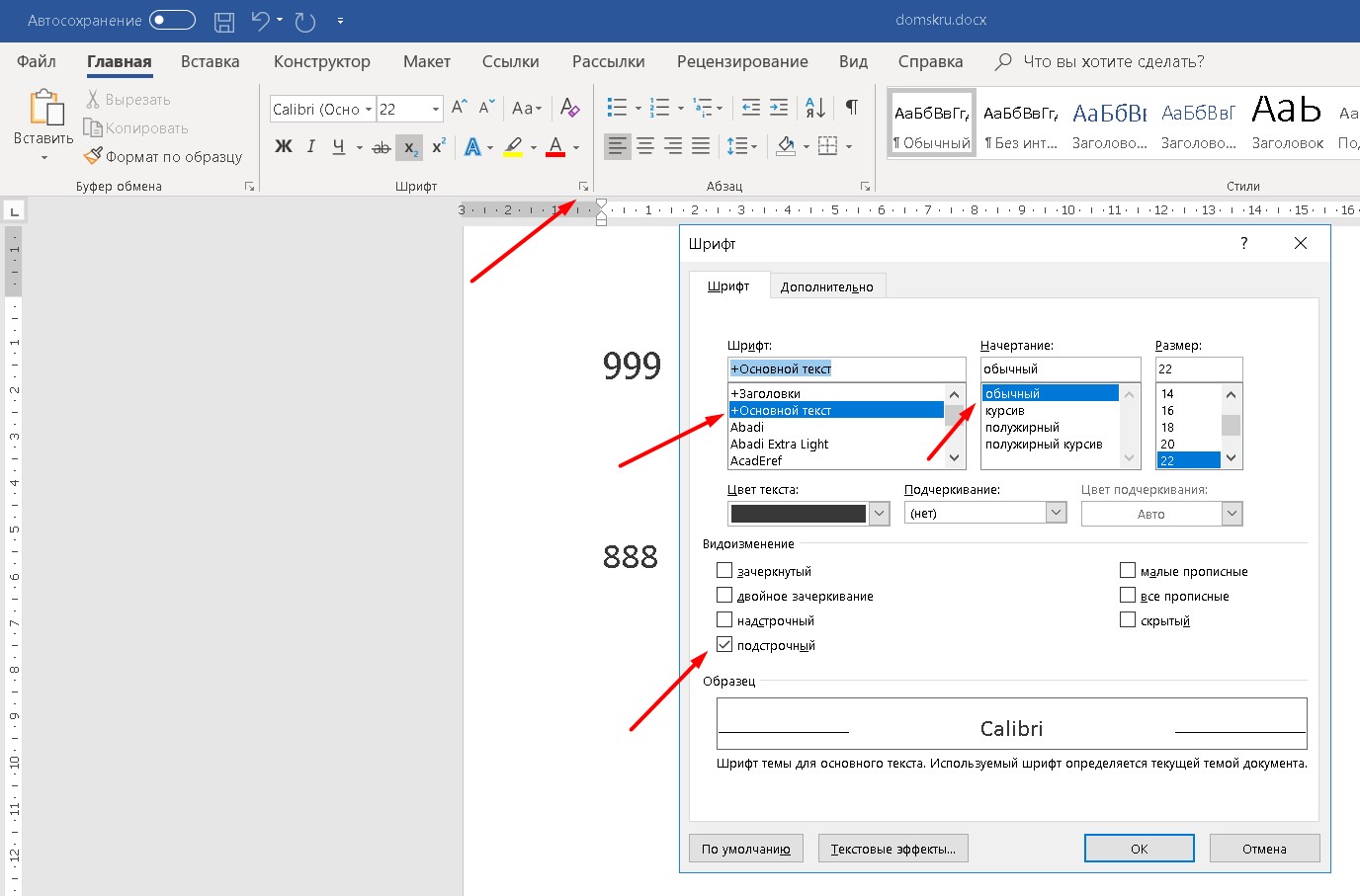
Комбинация клавиш для подстрочного текста
Зажмите клавиши Ctrl и =. Тогда можно будет вводить подстрочный текст.
Видео, как прописать подстрочный индекс в ворде:
«>
Выбор редакции
Только культурный человек.
Детальное сравнение Playstation.
Порядок фильмов Марвел, самый.
Подпись под чертой в документе MS Office Word.
Текст заявки: Как сделать подпись под чертой в Word? (По вопросу пользователя Руфинк@).
Создание подписи под чертой – довольно интересная тема. Ведь довольно часто возникает ситуация, когда во время создания документа мы оставляем пустую черту, под которой нам нужно сделать пояснение (ФИО, место подписи или дата заполнения). Причем данная подпись должна быть как можно ближе к черте, чтобы не заходить на следующую строчку документа. В данной статье разберем, как сделать такую подпись на конкретном примере, использовать будем MS Office Word 2007.
Итак, сначала создадим какой-нибудь документ (рис.1).
Допустим, нам нужно под чертой сделать примечание «место для подписи».
Сначала наберем исходный текст и передвинем его под черту (рис.2).
Как видно из рисунка, примечание «место для подписи» находится на нижней строчке с достаточно большим интервалом от черты. Сейчас решим эту проблему. Выделите мышкой черту и примечание (место для подписи), а вверху на панели настроек во вкладке «Абзац» кликните по кнопке «Междустрочный интервал» (рис.3).
Выберите пункт «Другие значения междустрочного интервала» (рис.4).
Поставьте значение множителя междустрочного интервала «0,7», как показано на рисунке. Нажмите « ОК».
После этого снова вернитесь к документу, опять нажмите кнопку «Междустрочный интервал» и выберите пункты «Удалить интервал перед абзацем» и «Удалить интервал после абзаца» (см.рис.3). Также мы рекомендуем уменьшить размер шрифта примечания (на рис. размер шрифта «11», а мы поставим «9»).
Результат наших действий представлен на рис. 5.
В данной статье мы рассмотрели, как в документе MS Office Word 2007 сделать примечание под чертой.
Источник статьи: http://cadelta.ru/business/id243
Как сделать подпись под строкой в word?
Как известно, работа в Word в основном предполагает использование офисных текстовых документов, договоров, официальных бланков и форм, в которых иногда нужно оставить пустое подчеркнутое место для подписи. Вообще, только этим потребности пользователя могут и не ограничиваться. Область применения таких подчеркиваний гораздо шире. Но сейчас речь пойдет именно о том, как сделать линию в «Ворде» для подписи. В самом редакторе можно использовать несколько простых инструментов, о которых знает каждый пользователь.
Как сделать линию в «Ворде» для подписи? Простейший метод
Каждый из тех, кто хотя бы раз сталкивался с текстовым редактором Word, знает, что обычную линию создать можно с использованием клавиатурных символов.
Для этого понадобится просто зажать клавишу Shift, а затем – клавишу дефиса («-»). В таком варианте линия может иметь произвольную длину. Главное – не увлечься, а то при переходе на новую строку она автоматически будет преобразована в более жирную и на всю ширину листа.
Использование табуляции
Еще один простой способ, позволяющий решить проблему того, как сделать линию в «Ворде» для подписи, предполагает использование так называемого табулятора, проще говоря, клавиши Tab.
Для создания непрерывной линии сначала следует установить подчеркивание, нажав на соответствующую кнопку на основной панели (она помечена подчеркнутой литерой «Ч» в русскоязычной версии редактора), или использовать сочетание Ctrl + U, что то же самое. Теперь дело за малым. Нужно всего лишь, удерживая клавишу Shift, несколько раз нажать на табулятор и создать линию необходимой длины. Тут стоит заметить, что такая линия имеет фиксированную длину (это зависит от того, какая настройка для табуляции выставлена в параметрах).
Как сделать линию под текстом в «Ворде» с помощью таблицы?
Вышеприведенные методы хоть и позволяют создавать необходимые компоненты в виде линий, тем не менее вводить над ними текст оказывается невозможным.
Чтобы создать пустое подчеркнутое пространство, можно использовать таблицы, разбитые на несколько ячеек. Например, в случае с тремя ячейками текст может быть введен справа и слева, а по центру будет пустое пространство для подписи или для ввода дополнительного текста.
Чтобы это выглядело именно как линия, все границы таблицы нужно убрать, оставив только нижнюю границу на нужной ячейке. Тут стоит обратить внимание на то, что при вставке таблицы в середине текста (когда он находится и сверху, и снизу) между ячейками автоматически будет увеличен вертикальный отступ, что может привести к ухудшению читабельности или внешнего вида документа. Поэтому рекомендуется делать такие вставки в конце или использовать пустые строки с нажатием клавиши ввода (по типу разделяемых абзацев).
Графические инструменты
Наконец, проблему того, как сделать линию в «Ворде» для подписи, можно решить при помощи инструментов рисования, которые имеются в любой версии редактора. Для этого применяется соответствующий раздел, в котором выбирается инструмент прорисовки прямой линии.
В тексте достаточно установить курсор в начальную точку, затем переместить его при зажатой левой кнопке мыши в конечное положение и отпустить кнопку. Изменять длину линии можно посредством выделения искомого элемента с появлением четырехстрелочного значка и установки указателя на одну из точек, пока не появится двойная стрелка. После этого изменение производится путем растягивания или сжатия.
Вместо итога
В принципе, как уже можно было заметить, создать непрерывную линию для подписи не так уж и сложно. Некоторые, правда, пытаются использовать обычный символ «-» без удерживания клавиши Shift, что приводит только к тому, что линия получается пунктирной, располагается в вертикальном позиционировании строго посередине и просто портит вид документа. Поэтому лучше использовать вышеприведенные методы. Если на пустом пространстве текст вводить не нужно, прекрасно подойдет и клавиатурный символ или табулятор для линий одинаковой длины, но в случае необходимости ввода дополнительных символов или букв без таблицы не обойтись.
Подпись — это то, что может обеспечить неповторимый вид любому текстовому документу, будь то деловая документация или художественный рассказ. Среди богатого функционала программы Microsoft Word возможность вставки подписи тоже имеется, причем, последняя может быть как рукописной, так и печатной.
Урок: Как в Ворд изменить имя автора документа
В этой статье мы расскажем обо всех возможных методах поставить подпись в Word, а также о том, как подготовить для нее специально отведенное место в документе.
Создание рукописной подписи
Для того, чтобы добавить в документ рукописную подпись, сначала ее необходимо создать. Для этого вам понадобится белый лист бумаги, ручка и сканер, подключенный к компьютеру и настроенный.
Вставка рукописной подписи
1. Возьмите ручку и распишитесь на листе бумаги.
2. Отсканируйте страницу со своей подписью с помощью сканера и сохраните ее на компьютер в одном из распространенных графических форматов (JPG, BMP, PNG).
Примечание: Если у вас возникают сложности с использованием сканера, обратитесь к прилагаемому к нему руководству или посетите веб-сайт производителя, где тоже можно найти детальные инструкции по настройке и использованию оборудования.
3. Добавьте изображение с подписью в документ. Если вы не знаете, как это сделать, воспользуйтесь нашей инструкцией.
Урок: Вставка изображения в Word
4. Вероятнее всего, отсканированное изображение необходимо обрезать, оставив на нем только ту область, в которой располагается подпись. Также, вы можете изменить размер изображения. Наша инструкция вам в этом поможет.
Урок: Как в Ворде обрезать картинку
5. Переместите отсканированное, обрезанное и приведенное к необходимым размерам изображение с подписью в нужное место документа.
Если вам необходимо добавить к рукописной подписи машинописный текст, прочтите следующий раздел данной статьи.
Добавление текста к подписи
Довольно часто в документах, в которых необходимо поставить подпись, помимо самой подписи, нужно указать должность, контактные данные или какую-либо другую информацию. Для этого необходимо сохранить текстовые сведения вместе с отсканированной подписью в качестве автотекста.
1. Под вставленным изображением или слева от него введите нужный текст.
2. Используя мышку, выделите введенный текст вместе с изображением подписи.
3. Перейдите во вкладку “Вставка” и нажмите кнопку “Экспресс-блоки”, расположенную в группе “Текст”.
4. В выпадающем меню выберите пункт “Сохранить выделенный фрагмент в коллекцию экспресс-блоков”.
5. В открывшемся диалоговом окне введите необходимую информацию:
- Имя;
- Коллекция — выберите пункт “Автотекст”.
- Остальные пункты оставьте без изменений.
6. Нажмите “ОК” для закрытия диалогового окна.
7. Созданная вами рукописная подпись с сопровождающим текстом будет сохранена в качестве автотекста, готового для дальнейшего использования и вставки в документ.
Вставка рукописной подписи с машинописным текстом
Для вставки созданной вами рукописной подписи с текстом, необходимо открыть и добавить в документ сохраненный вами экспресс-блок “Автотекст”.
1. Кликните в том месте документа, где должна находиться подпись, и перейдите во вкладку “Вставка”.
2. Нажмите кнопку “Экспресс-блоки”.


3. В выпадающем меню выберите пункт “Автотекст”.
4. Выберите в появившемся списке нужный блок и вставьте его в документ.
5. Рукописная подпись с сопровождающим текстом появится в указанном вами месте документа.
Вставка строки для подписи
Помимо рукописной подписи в документ Microsoft Word можно также добавить и строку для подписи. Последнее можно сделать несколькими способами, каждый из которых будет оптимальным для конкретной ситуации.
Примечание: Метод создания строки для подписи зависит еще и от того, будет ли документ выводиться на печать или нет.
Добавление строки для подписи путем подчеркивания пробелов в обычном документе
Ранее мы писали о том, как в Ворде подчеркнуть текст и, помимо самих букв и слов, программа позволяет также подчеркивать и пробелы между ними. Непосредственно для создания строки подписи нам понадобится подчеркнуть только пробелы.
Урок: Как в Word подчеркнуть текст
Для упрощения и ускорения решения задача вместо пробелов лучше использовать знаки табуляции.
Урок: Табуляция в Ворде
1. Кликните в том месте документа, где должна находиться строка для подписи.
2. Нажмите клавишу “TAB” один или более раз, в зависимости от того, какой длины строка для подписи вам нужна.
3. Включите режим отображения непечатаемых знаков, нажав на кнопку со знаком “пи” в группе “Абзац”, вкладка “Главная”.
4. Выделите знак или знаки табуляции, которые нужно подчеркнуть. Они будут отображаться в виде небольших стрелок.
5. Выполните необходимое действие:
- Нажмите “CTRL+U” или кнопку “U”, расположенную в группе “Шрифт” во вкладке “Главная”;
- Если стандартный тип подчеркивания (одна линия) вас не устраивает, откройте диалоговое окно “Шрифт”, нажав на небольшую стрелку в правой нижней части группы, и выберите подходящий стиль линии или линий в разделе “Подчеркивание”.
6. На месте установленных вами пробелов (знаков табуляции) появится горизонтальная линия — строка для подписи.
7. Отключите режим отображения непечатаемых знаков.
Добавление строки для подписи путем подчеркивания пробелов в веб-документе
Если вам необходимо создать строку для подписи посредством подчеркивания не в документе, готовящемся к печати, а в веб-форме или веб-документе, для этого необходимо добавить ячейку таблицы, в которой видимой будет только нижняя граница. Именно она и будет выступать в качестве строки для подписи.
Урок: Как сделать таблицу в Word невидимой
В данном случае при вводе текста в документ, добавленная вами линия подчеркивания будет оставаться на своем месте. Линия, добавленная таким образом, может сопровождаться вводным текстом, к примеру, “Дата”, “Подпись”.
Вставка линии
1. Кликните в том месте документа, где нужно добавить строку для подписи.
2. Во вкладке “Вставка” нажмите кнопку “Таблица”.
3. Создайте таблицу размером в одну ячейку.
Урок: Как в Ворде сделать таблицу
4. Переместите добавленную ячейку в нужное место документа и измените ее размер в соответствии с необходимым размером создаваемой строки для подписи.
5. Кликните правой кнопкой мышки по таблице и выберите пункт “Границы и заливка”.
6. В открывшемся окне перейдите во вкладку “Граница”.
7. В разделе “Тип” выберите пункт “Нет”.
8. В разделе “Стиль” выберите необходимый цвет линии строки для подписи, ее тип, толщину.
9. В разделе “Образец” кликните между маркерами отображения нижнего поля на диаграмме, чтобы отобразить только нижнюю границу.
Примечание: Тип границы изменится на “Другая”, вместо ранее выбранного “Нет”.
10. В разделе “Применить к” выберите параметр “Таблица”.
11. Нажмите “ОК” для закрытия окна.
Примечание: Для отображения таблицы без серых линий, которые не будут выведены на бумагу при печати документа, во вкладке “Макет” (раздел “Работа с таблицами”) выберите параметр “Отобразить сетку”, который расположен в разделе “Таблица”.
Урок: Как в Word документ
Вставка линии с сопровождающим текстом для строки подписи
Этот метод рекомендован для тех случаев, когда вам нужно не только добавить строку для подписи, но и указать возле нее пояснительный текст. Таким текстом может быть слово “Подпись”, “Дата”, “ФИО”, занимаемая должность и многое другое. Важно, чтобы этот текст и сама подпись вместе со строкой для нее, находились на одном уровне.
Урок: Вставка подстрочной и надстрочной надписи в Ворде
1. Кликните в том месте документа, где должна находиться строка для подписи.
2. Во вкладке “Вставка” нажмите на кнопку “Таблица”.
3. Добавьте таблицу размером 2 х 1 (два столбца, одна строка).
4. Измените местоположение таблицы, если это необходимо. Измените ее размер, потянув за маркер в правом нижнем углу. Отрегулируйте размер первой ячейки (для пояснительного текста) и второй (строка подписи).
5. Кликните правой кнопкой мышки по таблице, выберите в контекстном меню пункт “Границы и заливка”.
6. В открывшемся диалоговом окне перейдите во вкладку “Граница”.
7.В разделе “Тип” выберите параметр “Нет”.
8. В разделе “Применить к” выберите “Таблица”.
9. Нажмите “ОК” для закрытия диалогового окна.
10. Кликните правой кнопкой в том месте таблицы, где должна находиться строка для подписи, то есть, во второй ячейке, и снова выберите пункт “Границы и заливка”.
11. Перейдите во вкладку “Граница”.
12. В разделе “Стиль” выберите подходящий тип линии, цвет и толщину.
13. В разделе “Образец” кликните по маркеру, на котором отображено нижнее поле, чтобы сделать видимой только нижнюю границу таблицы — это и будет строка для подписи.
14. В разделе “Применить к” выберите параметр “Ячейка”. Нажмите “ОК” для закрытия окна.
15. Введите необходимый поясняющий текст в первой ячейке таблицы (ее границы, в том числе и нижняя линия, не будут отображаться).
Урок: Как изменить шрифт в Ворд
Примечание: Серая пунктирная граница, обрамляющая ячейки созданной вами таблицы, на печать не выводится. Чтобы скрыть ее или, наоборот, отобразить, если она скрыта, нажмите на кнопку “Границы”, расположенную в группе “Абзац” (вкладка “Главная”) и выберите параметр “Отобразить сетку”.
Вот, собственно, и все, теперь вы знаете обо всех возможных методах поставить подпись в документе Microsoft Word. Это может быть как рукописная подпись, так и строка для добавления подписи вручную на уже распечатанном документе. В обоих случаях подпись или место для подписи могут сопровождаться пояснительным текстом, о способах добавления которого мы вам тоже рассказали.
Мы рады, что смогли помочь Вам в решении проблемы.
Задайте свой вопрос в комментариях, подробно расписав суть проблемы. Наши специалисты постараются ответить максимально быстро.
Помогла ли вам эта статья?
Как сделать подчеркивание для подписи в «Word». Подпись – это обязательный практически для всех официальных документов реквизит.
В эстетических соображениях, ее ставят не просто посередине листа, для нее отводят специальную строку и выделяют чертой.
Сделать такую черту при создании документа очень просто. Сейчас мы расскажем как.
Табуляция
Табуляция лишь один из способов создания линии для подчеркивания.
Он не так распространен как другие, но легок и не требует особых знаний «Word».
Для начала необходимо включить функцию отображения всех символов. Это делается с помощью одноименной клавиши, расположенной во вкладке меню «Главная» в разделе «Абзац». В тексте появятся метки, которые будут указывать на пустые места в документе.
Отступите пару строк от основного текста документа, нажмите клавишу «Tab» на клавиатуре. Если понадобится, то нажмите несколько раз.
Знак табуляции будет отображаться в виде стрелки вправо. Выделите нужный участок, где будет располагаться черта.
Чтобы получилась обычная черта, нажмите на сочетание клавиш Ctrl и U.
Читайте: Как сделать рамку вокруг текста в документе “Word”.
Использование границ
Используя этот метод для создания линии для подписи, вам придется повозиться при подгонке ее размеров, толщины и цвета.
Для начала отступите от основного текста так, чтобы курсор был в начале строчки.
Во вкладке меню «Главная» выберите иконку «Границы». Если вам нужна именно черта для подписи, то кликните по строчке «Горизонтальная линия».
Параметры данной линии редактируется при двойном нажатии левой кнопки мыши.
Фигуры
Данный способ самый распространенный из всех. Он позволяет рисовать разные типы линий и множество других фигур.
Для этого перейдите во вкладку меню «Вставка». В разделе «Иллюстрации» выберите иконку «Фигуры».
В выпавшем перечне выберите нужную вам фигуру, в нашем случае это обычная линия. После этого проводим ее в нужном месте и в нужном направлении.
Читайте также: Как в Word сделать круговую диаграмму с процентами.
Строка подписи
Также есть дополнительная специализированная функция, позволяющая сделать линию для подписи.
Этот способ очень удобен, ведь он создает не только линию, но и указывает все необходимые и расшифровку подписи.
Для того чтобы создать такую линию, кликните по вкладке меню «Вставка», обратите внимание на раздел «Текст» и выберите «Строка подписи». Во всплывшем окне заполните необходимые данные и нажмите «ОК».
Источник статьи: http://word-office.ru/kak-sdelat-podpis-pod-strokoy-v-word.html


































.%3C/h4%3E%3Cp%3E%D0%A1%D0%BE%D0%B7%D0%B4%D0%B0%D0%BD%D0%B8%D0%B5%20%D0%BF%D0%BE%D0%B4%D0%BF%D0%B8%D1%81%D0%B8%20%D0%BF%D0%BE%D0%B4%20%D1%87%D0%B5%D1%80%D1%82%D0%BE%D0%B9%20%E2%80%94%20%D0%B4%D0%BE%D0%B2%D0%BE%D0%BB%D1%8C%D0%BD%D0%BE%20%D0%B8%D0%BD%D1%82%D0%B5%D1%80%D0%B5%D1%81%D0%BD%D0%B0%D1%8F%20%D1%82%D0%B5%D0%BC%D0%B0.%20%D0%92%D0%B5%D0%B4%D1%8C%20%D0%B4%D0%BE%D0%B2%D0%BE%D0%BB%D1%8C%D0%BD%D0%BE%20%D1%87%D0%B0%D1%81%D1%82%D0%BE%20%D0%B2%D0%BE%D0%B7%D0%BD%D0%B8%D0%BA%D0%B0%D0%B5%D1%82%20%D1%81%D0%B8%D1%82%D1%83%D0%B0%D1%86%D0%B8%D1%8F,%20%D0%BA%D0%BE%D0%B3%D0%B4%D0%B0%20%D0%B2%D0%BE%20%D0%B2%D1%80%D0%B5%D0%BC%D1%8F%20%D1%81%D0%BE%D0%B7%D0%B4%D0%B0%D0%BD%D0%B8%D1%8F%20%D0%B4%D0%BE%D0%BA%D1%83%D0%BC%D0%B5%D0%BD%D1%82%D0%B0%20%D0%BC%D1%8B%20%D0%BE%D1%81%D1%82%D0%B0%D0%B2%D0%BB%D1%8F%D0%B5%D0%BC%20%D0%BF%D1%83%D1%81%D1%82%D1%83%D1%8E%20%D1%87%D0%B5%D1%80%D1%82%D1%83,%20%D0%BF%D0%BE%D0%B4%20%D0%BA%D0%BE%D1%82%D0%BE%D1%80%D0%BE%D0%B9%20%D0%BD%D0%B0%D0%BC%20%D0%BD%D1%83%D0%B6%D0%BD%D0%BE%20%D1%81%D0%B4%D0%B5%D0%BB%D0%B0%D1%82%D1%8C%20%D0%BF%D0%BE%D1%8F%D1%81%D0%BD%D0%B5%D0%BD%D0%B8%D0%B5%20(%D0%A4%D0%98%D0%9E,%20%D0%BC%D0%B5%D1%81%D1%82%D0%BE%20%D0%BF%D0%BE%D0%B4%D0%BF%D0%B8%D1%81%D0%B8%20%D0%B8%D0%BB%D0%B8%20%D0%B4%D0%B0%D1%82%D0%B0%20%D0%B7%D0%B0%D0%BF%D0%BE%D0%BB%D0%BD%D0%B5%D0%BD%D0%B8%D1%8F).%20%D0%9F%D1%80%D0%B8%D1%87%D0%B5%D0%BC%20%D0%B4%D0%B0%D0%BD%D0%BD%D0%B0%D1%8F%20%D0%BF%D0%BE%D0%B4%D0%BF%D0%B8%D1%81%D1%8C%20%D0%B4%D0%BE%D0%BB%D0%B6%D0%BD%D0%B0%20%D0%B1%D1%8B%D1%82%D1%8C%20%D0%BA%D0%B0%D0%BA%20%D0%BC%D0%BE%D0%B6%D0%BD%D0%BE%20%D0%B1%D0%BB%D0%B8%D0%B6%D0%B5%20%D0%BA%20%D1%87%D0%B5%D1%80%D1%82%D0%B5,%20%D1%87%D1%82%D0%BE%D0%B1%D1%8B%20%D0%BD%D0%B5%20%D0%B7%D0%B0%D1%85%D0%BE%D0%B4%D0%B8%D1%82%D1%8C%20%D0%BD%D0%B0%20%D1%81%D0%BB%D0%B5%D0%B4%D1%83%D1%8E%D1%89%D1%83%D1%8E%20%D1%81%D1%82%D1%80%D0%BE%D1%87%D0%BA%D1%83%20%D0%B4%D0%BE%D0%BA%D1%83%D0%BC%D0%B5%D0%BD%D1%82%D0%B0.%20%D0%92%20%D0%B4%D0%B0%D0%BD%D0%BD%D0%BE%D0%B9%20%D1%81%D1%82%D0%B0%D1%82%D1%8C%D0%B5%20%D1%80%D0%B0%D0%B7%D0%B1%D0%B5%D1%80%D0%B5%D0%BC,%20%D0%BA%D0%B0%D0%BA%20%D1%81%D0%B4%D0%B5%D0%BB%D0%B0%D1%82%D1%8C%20%D1%82%D0%B0%D0%BA%D1%83%D1%8E%20%D0%BF%D0%BE%D0%B4%D0%BF%D0%B8%D1%81%D1%8C%20%D0%BD%D0%B0%20%D0%BA%D0%BE%D0%BD%D0%BA%D1%80%D0%B5%D1%82%D0%BD%D0%BE%D0%BC%20%D0%BF%D1%80%D0%B8%D0%BC%D0%B5%D1%80%D0%B5,%20%D0%B8%D1%81%D0%BF%D0%BE%D0%BB%D1%8C%D0%B7%D0%BE%D0%B2%D0%B0%D1%82%D1%8C%20%D0%B1%D1%83%D0%B4%D0%B5%D0%BC%20MS%20Office%20Word%202007.%3C/p%3E%3Cp%3E%D0%98%D1%82%D0%B0%D0%BA,%20%D1%81%D0%BD%D0%B0%D1%87%D0%B0%D0%BB%D0%B0%20%D1%81%D0%BE%D0%B7%D0%B4%D0%B0%D0%B4%D0%B8%D0%BC%20%D0%BA%D0%B0%D0%BA%D0%BE%D0%B9-%D0%BD%D0%B8%D0%B1%D1%83%D0%B4%D1%8C%20%D0%B4%D0%BE%D0%BA%D1%83%D0%BC%D0%B5%D0%BD%D1%82%20(%D1%80%D0%B8%D1%81.1).%3C/p%3E%3Cp%20style=)























