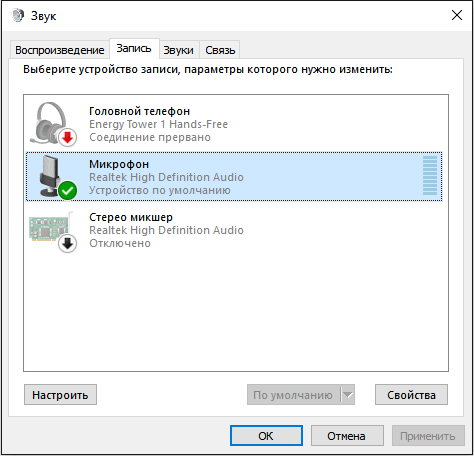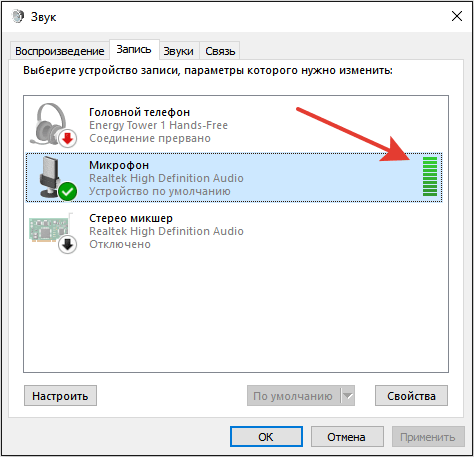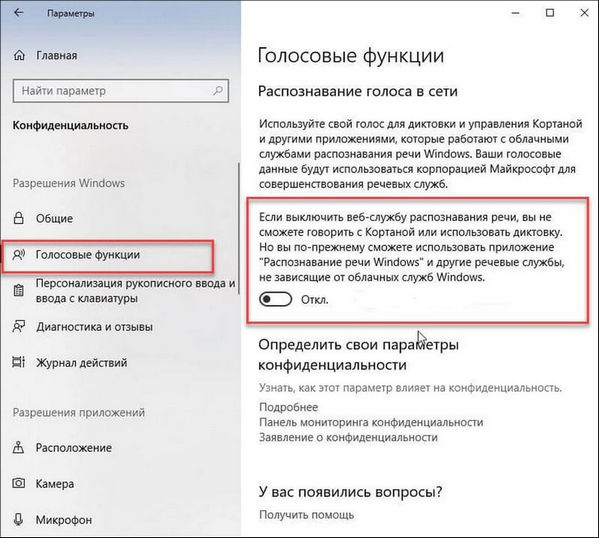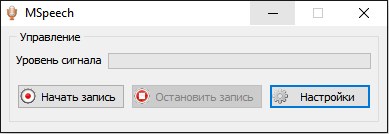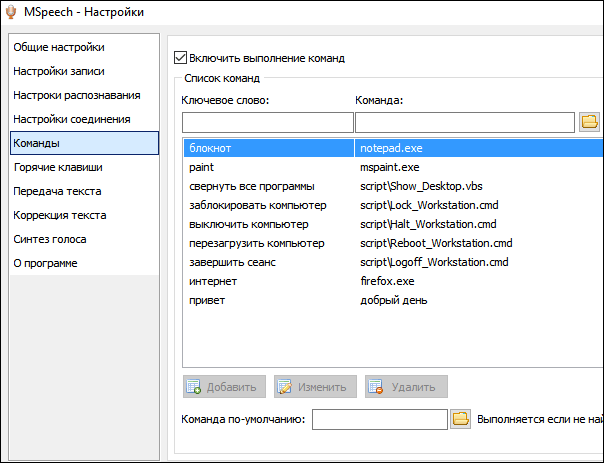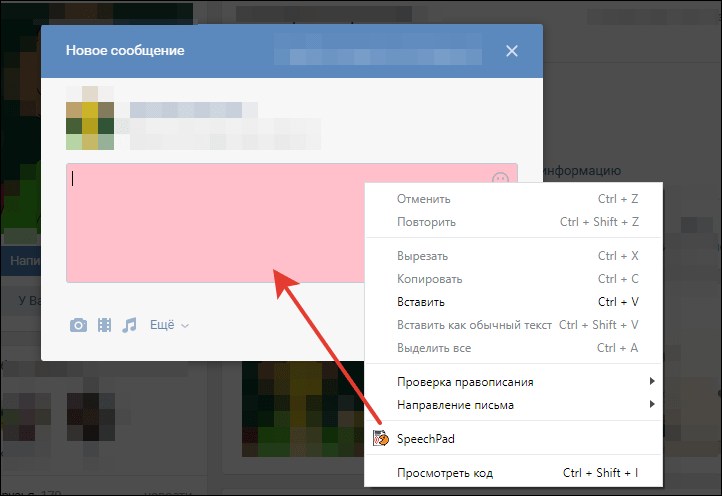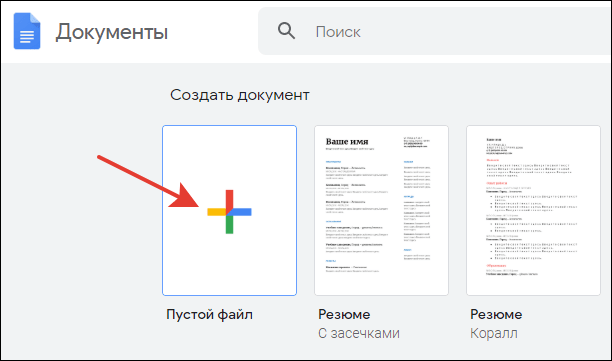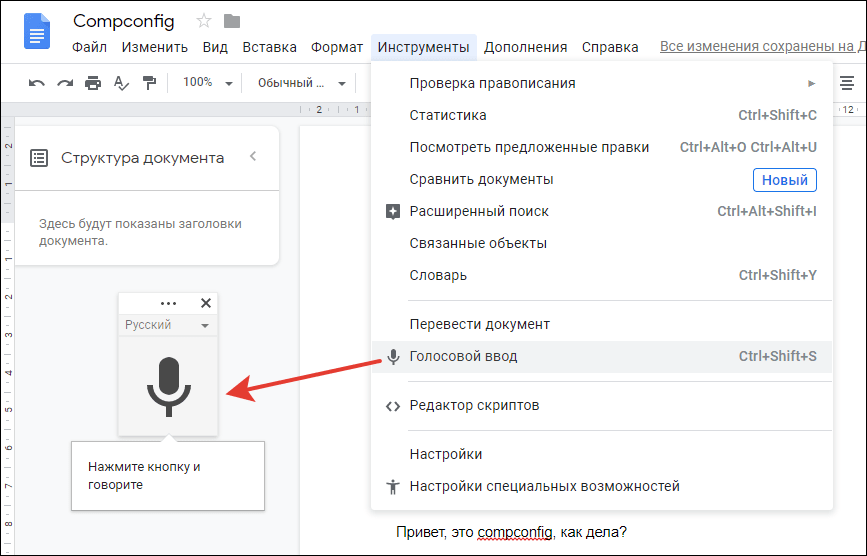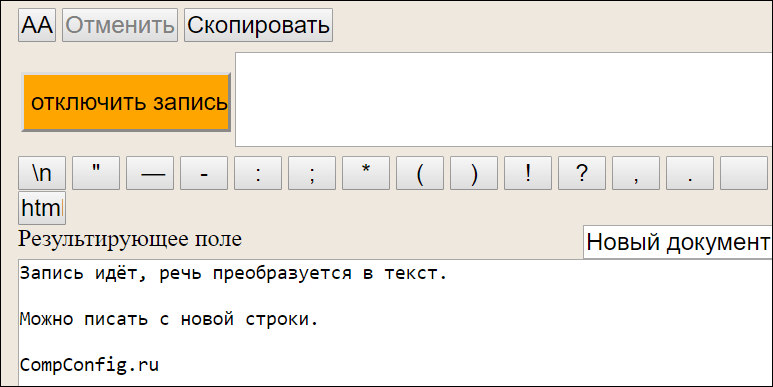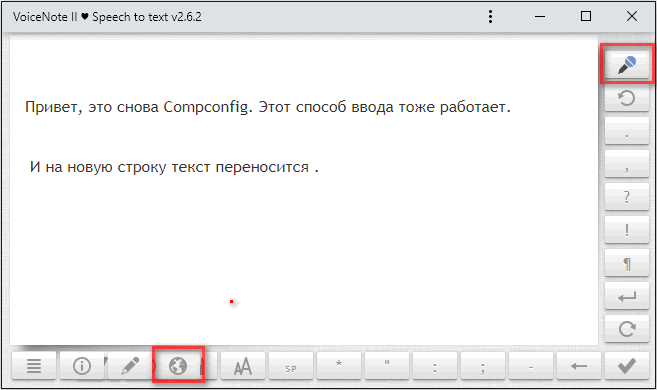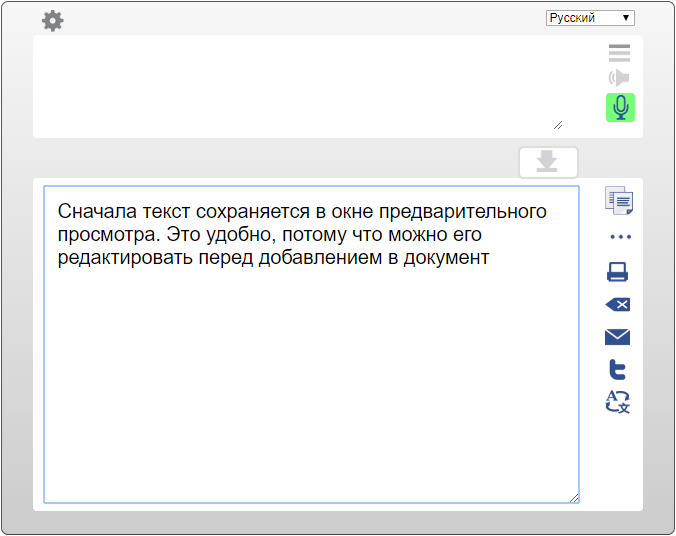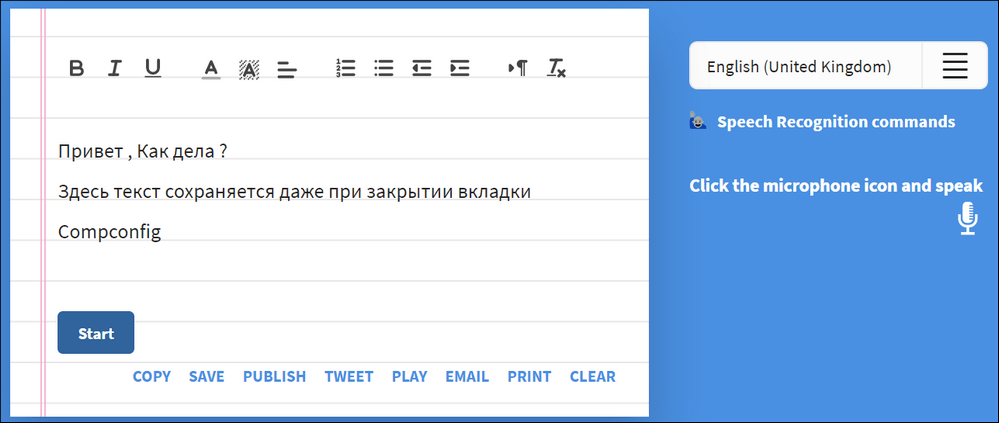При вводе голоса вы можете вводить текст на компьютере, выполнив речь. Голосовой ввод использует функцию распознавания речи в Интернете, которая поддерживается службами «Речь Azure».
Чтобы использовать голосовую ввод, необходимо подключиться к Интернету, иметь рабочий микрофон и курсор в текстовом поле.
Когда вы включите голосовой ввод, он начнет прослушивание автоматически. Дождитесь передачи «Прослушивание…». оповещение перед началом речи.
|
«Действие» |
Действия |
|---|---|
|
Включение голосового ввода |
|
|
Остановка ввода голоса |
|
Примечание: Нажмите клавиши Windows + ALT + H , чтобы перейти по меню ввода текста с помощью клавиатуры.
Вы можете использовать язык голосовой ввода, отличный от того, который вы выбрали для Windows. Для этого выполните следующие действия.
-
Выберите параметры > параметров > & языка> язык & регионе.
-
Найдите предпочтительные языки в списке и выберите «Добавить язык».
-
Найдите язык, который вы хотите установить, а затем нажмите кнопку «Далее».
-
Выберите «Далее » или установите любые дополнительные языковые функции, которые вы хотите использовать. Эти функции, включая распознавание речи, не требуются для работы голосового ввода.
Список поддерживаемых языков этой функции см. в этой статье.
Чтобы переключить языки голосовой ввода, необходимо изменить используемый язык ввода. Для этого выполните следующие действия.
-
Выберите переключатель языка в углу панели задач
-
Нажатие клавиш с логотипом Windows + ПРОБЕЛ на аппаратной клавиатуре
-
Нажмите переключатель языка в правом нижнем углу сенсорной клавиатуры
Эти языки поддерживают голосовой ввод Windows 11:
-
Болгарский
-
Китайский (упрощенное письмо, Китай)
-
Китайский (традиционный, Гонконг (САР))
-
Китайский (традиционное письмо, Тайвань)
-
Хорватский
-
Чешский
-
Датский
-
Нидерландский (Нидерланды)
-
Английский (Австралия)
-
Английский (Канада)
-
Английский (Индия)
-
Английский (Новая Зеландия)
-
Английский (Соединенное Королевство)
-
Английский (США)
-
Эстонский
-
Финский
-
Французский (Канада)
-
Французский (Франция)
-
Немецкий
-
Гуджарати
-
Хинди
-
Венгерский
-
Ирландский
-
Итальянский (Италия)
-
Японский
-
Корейский
-
Латышский
-
Литовский
-
Мальтийский
-
Маратхи
-
Норвежский букмол
-
Польский
-
Португальский (Бразилия)
-
Португальский (Португалия)
-
Румынский (Румыния)
-
Русский
-
Словацкий
-
Словенский
-
Испанский (Мексика)
-
Испанский (Испания)
-
Шведский (Швеция)
-
Тамил (Индия)
-
Телугу
-
Тайский
-
Турецкий
-
Вьетнамский
Используйте голосовые команды для быстрого редактирования текста, произнеся такие слова, как «удалить» или «выбрать».
В следующем списке показано, что вы можете сказать. Чтобы просмотреть поддерживаемые команды для других языков, измените раскрывающийся список на нужный язык.
Выбор нужного языка
- Выбор нужного языка
- Болгарский
- Китайский (упрощенное письмо, Китай)
- Китайский (традиционный, Гонконг (САР))
- Китайский (традиционное письмо, Тайвань)
- Сербия (Норвегия)
- Чешский
- Датский
- Нидерландский (Нидерланды)
- Английский (Австралия)
- Английский (Канада)
- Английский (Индия)
- Английский (Новая Зеландия)
- Английский (Соединенное Королевство)
- Английский (США)
- Эстонский
- Финский
- Французский (Канада)
- Французский (Франция)
- Немецкий (Германия)
- Гуджарати
- Хинди
- Венгерский
- Ирландский
- Итальянский (Италия)
- Японский
- Корейский
- Литовский
- Латышский
- Маратхи
- Мальтийский
- Норвежский букмол
- Польский
- Португальский (Бразилия)
- Португальский (Португалия)
- Румынский (Румыния)
- Русский
- Словацкий
- Словенский
- Испанский (Мексика)
- Испанский (Испания)
- Шведский (Швеция)
- Тамил (Индия)
- Телугу
- Тайский
- Турецкий
- Вьетнамский
|
Голосовая вводная команда |
Что вы можете сказать |
|---|---|
|
Остановка или приостановка ввода голоса |
Пауза при гласово въвеждане |
|
Пауза при диктуване |
|
|
Спиране на гласовото въвеждане |
|
|
Спиране на диктовката |
|
|
Спиране на слушането |
|
|
Спиране на диктуването |
|
|
Спиране на гласовия режим |
|
|
Пауза при гласовия режим |
|
|
Удаление последнего произнесения слова или фразы |
Изтриване на това |
|
Изтриване на това |
|
|
Задраскване на това |
|
|
Выбор последнего произнесения слова или фразы |
Избиране на това |
|
Голосовая вводная команда |
Что вы можете сказать |
|---|---|
|
Остановка или приостановка ввода голоса |
暂停语音输入 |
|
暂停听写 |
|
|
停止语音输入 |
|
|
停止听写 |
|
|
停止侦听 |
|
|
停止听写 |
|
|
停止语音模式 |
|
|
暂停语音模式 |
|
|
Удаление последнего произнесения слова или фразы |
刮除它 |
|
Выбор последнего произнесения слова или фразы |
选择它 |
|
Голосовая вводная команда |
Что вы можете сказать |
|---|---|
|
Остановка или приостановка ввода голоса |
暫停語音輸入 |
|
暫停聽寫 |
|
|
停止語音輸入 |
|
|
停止聽寫 |
|
|
停止聆聽 |
|
|
停止聽寫 |
|
|
停止語音模式 |
|
|
暫停語音模式 |
|
|
Удаление последнего произнесения слова или фразы |
刪除這個 |
|
清除資料 |
|
|
暫存檔 |
|
|
Выбор последнего произнесения слова или фразы |
選取這個 |
|
Голосовая вводная команда |
Что вы можете сказать |
|---|---|
|
Остановка или приостановка ввода голоса |
暫停語音輸入 |
|
暫停聽寫 |
|
|
停止語音輸入 |
|
|
停止聽寫 |
|
|
停止聆聽 |
|
|
停止聽寫 |
|
|
停止語音模式 |
|
|
暫停語音模式 |
|
|
Удаление последнего произнесения слова или фразы |
刪除這個 |
|
清除資料 |
|
|
暫存檔 |
|
|
Выбор последнего произнесения слова или фразы |
選取這個 |
|
Голосовая вводная команда |
Что вы можете сказать |
|---|---|
|
Остановка или приостановка ввода голоса |
Pauziraj glasovni unos |
|
Pauziraj diktat |
|
|
Zaustavi glasovni unos |
|
|
Zaustavi diktat |
|
|
Zaustavi slušanje |
|
|
Zaustavi diktiranje |
|
|
Zaustavi glasovni način rada |
|
|
Pauziraj glasovni način rada |
|
|
Удаление последнего произнесения слова или фразы |
Izbriši to |
|
Izbriši to |
|
|
Briši to |
|
|
Выбор последнего произнесения слова или фразы |
Odaberi to |
|
Голосовая вводная команда |
Что вы можете сказать |
|---|---|
|
Остановка или приостановка ввода голоса |
Pozastavit psaní hlasem |
|
Pozastavit diktování |
|
|
Zastavit psaní hlasem |
|
|
Zastavit diktování |
|
|
Zastavit poslouchání |
|
|
Zastavit diktování |
|
|
Zastavit hlasový režim |
|
|
Pozastavit hlasový režim |
|
|
Удаление последнего произнесения слова или фразы |
Odstranit to |
|
Vymazat to |
|
|
Vyškrtnout to |
|
|
Выбор последнего произнесения слова или фразы |
Vybrat to |
|
Голосовая вводная команда |
Что вы можете сказать |
|---|---|
|
Остановка или приостановка ввода голоса |
Afbryd stemmeindtastning midlertidigt |
|
Afbryd diktering midlertidigt |
|
|
Stop stemmeindtastning |
|
|
Stoppe diktering |
|
|
Stop lytning |
|
|
Stop diktering |
|
|
Stop stemmetilstand |
|
|
Afbryd stemmetilstand midlertidigt |
|
|
Удаление последнего произнесения слова или фразы |
Slet det |
|
Udvisk det |
|
|
Kassér det |
|
|
Выбор последнего произнесения слова или фразы |
Vælg det |
|
Голосовая вводная команда |
Что вы можете сказать |
|---|---|
|
Остановка или приостановка ввода голоса |
Pauzeer spraakgestuurd typen |
|
Pauzeer dicteren |
|
|
Stop met spraakgestuurd typen |
|
|
Stop met dicteren |
|
|
Stop met luisteren |
|
|
Stop met dicteren |
|
|
Stop spraakmodus |
|
|
Pauzeer spraakmodus |
|
|
Удаление последнего произнесения слова или фразы |
Verwijder dit |
|
Wis dit |
|
|
Выбор последнего произнесения слова или фразы |
Selecteer dit |
|
Голосовая вводная команда |
Что вы можете сказать |
|---|---|
|
Остановка или приостановка ввода голоса |
Pause voice typing |
|
Pause dictation |
|
|
Stop voice typing |
|
|
Stop dictation |
|
|
Stop listening |
|
|
Stop dictating |
|
|
Stop voice mode |
|
|
Pause voice mode |
|
|
Удаление последнего произнесения слова или фразы |
Delete that |
|
Erase that |
|
|
Ignore that |
|
|
Выбор последнего произнесения слова или фразы |
Select that |
|
Голосовая вводная команда |
Что вы можете сказать |
|---|---|
|
Остановка или приостановка ввода голоса |
Pause voice typing |
|
Pause dictation |
|
|
Stop voice typing |
|
|
Stop dictation |
|
|
Stop listening |
|
|
Stop dictating |
|
|
Stop voice mode |
|
|
Pause voice mode |
|
|
Удаление последнего произнесения слова или фразы |
Delete that |
|
Erase that |
|
|
Ignore that |
|
|
Выбор последнего произнесения слова или фразы |
Select that |
|
Голосовая вводная команда |
Что вы можете сказать |
|---|---|
|
Остановка или приостановка ввода голоса |
Pause voice typing |
|
Pause dictation |
|
|
Stop voice typing |
|
|
Stop dictation |
|
|
Stop listening |
|
|
Stop dictating |
|
|
Stop voice mode |
|
|
Pause voice mode |
|
|
Удаление последнего произнесения слова или фразы |
Delete that |
|
Erase that |
|
|
Ignore that |
|
|
Выбор последнего произнесения слова или фразы |
Select that |
|
Голосовая вводная команда |
Что вы можете сказать |
|---|---|
|
Остановка или приостановка ввода голоса |
Pause voice typing |
|
Pause dictation |
|
|
Stop voice typing |
|
|
Stop dictation |
|
|
Stop listening |
|
|
Stop dictating |
|
|
Stop voice mode |
|
|
Pause voice mode |
|
|
Удаление последнего произнесения слова или фразы |
Delete that |
|
Erase that |
|
|
Ignore that |
|
|
Выбор последнего произнесения слова или фразы |
Select that |
|
Голосовая вводная команда |
Что вы можете сказать |
|---|---|
|
Остановка или приостановка ввода голоса |
Pause voice typing |
|
Pause dictation |
|
|
Stop voice typing |
|
|
Stop dictation |
|
|
Stop listening |
|
|
Stop dictating |
|
|
Stop voice mode |
|
|
Pause voice mode |
|
|
Удаление последнего произнесения слова или фразы |
Delete that |
|
Erase that |
|
|
Ignore that |
|
|
Выбор последнего произнесения слова или фразы |
Select that |
|
Голосовая вводная команда |
Что вы можете сказать |
|---|---|
|
Остановка или приостановка ввода голоса |
Pause voice typing |
|
Pause dictation |
|
|
Stop voice typing |
|
|
Stop dictation |
|
|
Stop listening |
|
|
Stop dictating |
|
|
Stop voice mode |
|
|
Pause voice mode |
|
|
Удаление последнего произнесения слова или фразы |
Delete that |
|
Erase that |
|
|
Scratch that |
|
|
Выбор последнего произнесения слова или фразы |
Select that |
|
Голосовая вводная команда |
Что вы можете сказать |
|---|---|
|
Остановка или приостановка ввода голоса |
Peata dikteerimisega tippimine |
|
Peata dikteerimine |
|
|
Lõpeta dikteerimisega tippimine |
|
|
Dikteerimise lõpetamine |
|
|
Kuulamise lõpetamine |
|
|
Lõpeta dikteerimine |
|
|
Lõpeta kõnerežiim |
|
|
Peata kõnerežiim |
|
|
Удаление последнего произнесения слова или фразы |
Kustuta see |
|
Kustutage |
|
|
Выбор последнего произнесения слова или фразы |
Vali see |
|
Голосовая вводная команда |
Что вы можете сказать |
|---|---|
|
Остановка или приостановка ввода голоса |
Keskeytä sanelu |
|
Lopeta sanelu |
|
|
Lopeta kuuntelu |
|
|
Удаление последнего произнесения слова или фразы |
Poista se |
|
Tyhjennä se |
|
|
Выбор последнего произнесения слова или фразы |
Valitse se |
|
Голосовая вводная команда |
Что вы можете сказать |
|---|---|
|
Остановка или приостановка ввода голоса |
Suspendre la dictée vocale |
|
Suspendre la dictée |
|
|
Arrêter la dictée vocale |
|
|
Arrêter la dictée |
|
|
Arrêter l’écoute |
|
|
Arrêter la dictée |
|
|
Arrêter le mode vocal |
|
|
Suspendre le mode vocal |
|
|
Удаление последнего произнесения слова или фразы |
Supprimer ceci |
|
Effacer ceci |
|
|
Annuler ceci |
|
Голосовая вводная команда |
Что вы можете сказать |
|---|---|
|
Остановка или приостановка ввода голоса |
Mettre en pause la saisie vocale |
|
Mettre en pause la dictée |
|
|
Arrêter la saisie vocale |
|
|
Arrêter la dictée |
|
|
Arrêter l’écoute |
|
|
Arrêter le mode dictée |
|
|
Arrêter le mode vocal |
|
|
Mettre en pause le mode vocal |
|
|
Удаление последнего произнесения слова или фразы |
Supprimer ceci |
|
Effacer ceci |
|
|
Annuler ceci |
|
Голосовая вводная команда |
Что вы можете сказать |
|---|---|
|
Остановка или приостановка ввода голоса |
Spracheingabe pausieren |
|
Diktat pausieren |
|
|
Spracheingabe stoppen |
|
|
Diktat stoppen |
|
|
Spracherkennung beenden |
|
|
Diktieren stoppen |
|
|
Sprachmodus stoppen |
|
|
Sprachmodus pausieren |
|
|
Удаление последнего произнесения слова или фразы |
Lösch das |
|
Lösch das |
|
|
Das hier streichen |
|
|
Выбор последнего произнесения слова или фразы |
Das hier markieren |
|
Голосовая вводная команда |
Что вы можете сказать |
|---|---|
|
Остановка или приостановка ввода голоса |
વોઇસ ટાઇપિંગ થોભાવો |
|
શ્રુતલેખન થોભાવો |
|
|
વોઇસ ટાઇપિંગ બંધ કરો |
|
|
શ્રુતલેખન બંધ કરો |
|
|
સાંભળવાનું બંધ કરો |
|
|
શ્રુતલેખન કરવાનું બંધ કરો |
|
|
વોઇસ મોડ બંધ કરો |
|
|
વોઇસ મોડ થોભાવો |
|
|
Удаление последнего произнесения слова или фразы |
તેને હટાવો |
|
તેને ભૂંસી નાખો |
|
|
તેને સ્ક્રેચ કરો |
|
|
Выбор последнего произнесения слова или фразы |
તેને પસંદ કરો |
|
Голосовая вводная команда |
Что вы можете сказать |
|---|---|
|
Остановка или приостановка ввода голоса |
वॉइस टाइपिंग को विराम दें |
|
डिक्टेशन को विराम दें |
|
|
वॉइस टाइपिंग को रोकें |
|
|
डिक्टेशन रोकें |
|
|
सुनना रोकें |
|
|
डिक्टेट करना रोकें |
|
|
वॉइस मोड रोकें |
|
|
वॉइस मोड को विराम दें |
|
|
Удаление последнего произнесения слова или фразы |
उसे हटाएँ |
|
उसे मिटाएँ |
|
|
उसे स्क्रैच करें |
|
|
Выбор последнего произнесения слова или фразы |
उसे चुनें |
|
Голосовая вводная команда |
Что вы можете сказать |
|---|---|
|
Остановка или приостановка ввода голоса |
Diktálás szüneteltetése |
|
Diktálás leállítása |
|
|
Figyelés leállítása |
|
|
Diktálás leállítása |
|
|
Удаление последнего произнесения слова или фразы |
Rész törlése |
|
Rész végleges törlése |
|
|
Выбор последнего произнесения слова или фразы |
Rész kijelölése |
|
Голосовая вводная команда |
Что вы можете сказать |
|---|---|
|
Остановка или приостановка ввода голоса |
Stop deachtú |
|
Stop ag éisteacht |
|
|
Stop ag deachtú |
|
|
Удаление последнего произнесения слова или фразы |
Scrios sin |
|
Léirscrios sin |
|
|
Scríob sin |
|
|
Выбор последнего произнесения слова или фразы |
Roghnaigh sin |
|
Голосовая вводная команда |
Что вы можете сказать |
|---|---|
|
Остановка или приостановка ввода голоса |
Sospendi dettatura |
|
Sospendi dettatura |
|
|
Termina dettatura |
|
|
Termina dettatura |
|
|
Termina ascolto |
|
|
Termina dettatura |
|
|
Termina modalità voce |
|
|
Sospendi modalità voce |
|
|
Удаление последнего произнесения слова или фразы |
Elimina elemento |
|
Cancella elemento |
|
|
Scarta elemento |
|
|
Выбор последнего произнесения слова или фразы |
Seleziona elemento |
|
Голосовая вводная команда |
Что вы можете сказать |
|---|---|
|
Остановка или приостановка ввода голоса |
音声入力を一時停止 |
|
ディクテーションを一時停止 |
|
|
音声入力を停止 |
|
|
ディクテーションを停止 |
|
|
聞き取りを停止 |
|
|
ディクテーションを停止 |
|
|
音声モードを停止 |
|
|
音声モードを一時停止 |
|
|
Удаление последнего произнесения слова или фразы |
それを削除 |
|
それを消去 |
|
|
それを取り消す |
|
|
Выбор последнего произнесения слова или фразы |
それを選択 |
|
Голосовая вводная команда |
Что вы можете сказать |
|---|---|
|
Остановка или приостановка ввода голоса |
음성 입력 일시 중지 |
|
받아쓰기 일시 중지 |
|
|
음성 입력 중지 |
|
|
받아쓰기 중지 |
|
|
듣기 중지 |
|
|
받아쓰기 중지 |
|
|
음성 모드 중지 |
|
|
음성 모드 일시 중지 |
|
|
Удаление последнего произнесения слова или фразы |
삭제 |
|
지우기 |
|
|
스크래치 |
|
|
Выбор последнего произнесения слова или фразы |
선택 |
|
Голосовая вводная команда |
Что вы можете сказать |
|---|---|
|
Остановка или приостановка ввода голоса |
Pristabdyti teksto rinkimą balsu |
|
Pristabdyti diktavimą |
|
|
Stabdyti teksto rinkimą balsu |
|
|
Stabdyti diktavimą |
|
|
Stabdyti klausymąsi |
|
|
Baigti diktuoti |
|
|
Išjungti komandų balsu režimą |
|
|
Pristabdyti komandų balsu režimą |
|
|
Удаление последнего произнесения слова или фразы |
Naikinti tai |
|
Ištrinti tai |
|
|
Panaikinti tai |
|
|
Выбор последнего произнесения слова или фразы |
Pasirinkti tai |
|
Голосовая вводная команда |
Что вы можете сказать |
|---|---|
|
Остановка или приостановка ввода голоса |
Pauzēt rakstīšanu ar balsi |
|
Pauzēt diktēšanu |
|
|
Apturēt rakstīšanu ar balsi |
|
|
Apturēt diktēšanu |
|
|
Apturēt klausīšanos |
|
|
Apturēt diktēšanu |
|
|
Apturēt balss režīmu |
|
|
Pauzēt balss režīmu |
|
|
Удаление последнего произнесения слова или фразы |
Dzēst to |
|
Izdzēst to |
|
|
Noskrāpēt to |
|
|
Выбор последнего произнесения слова или фразы |
Atlasīt to |
|
Голосовая вводная команда |
Что вы можете сказать |
|---|---|
|
Остановка или приостановка ввода голоса |
डिक्टेशनला विराम द्या |
|
व्हॉइस टायपिंग थांबवा |
|
|
डिक्टेशन थांबवा |
|
|
ऐकणे थांबवा |
|
|
डिक्टेट करणे थांबवा |
|
|
व्हॉइस मोड थांबवा |
|
|
व्हॉइस मोडला विराम द्या |
|
|
Удаление последнего произнесения слова или фразы |
ते हटवा |
|
ते पुसून टाका |
|
|
ते खोडा |
|
|
Выбор последнего произнесения слова или фразы |
ते निवडा |
|
Голосовая вводная команда |
Что вы можете сказать |
|---|---|
|
Остановка или приостановка ввода голоса |
Issospendi l-ittajpjar bil-vuċi |
|
Issospendi d-dettatura |
|
|
Waqqaf l-ittajpjar bil-vuċi |
|
|
Waqqaf id-dettatura |
|
|
Ieqaf isma’ |
|
|
Ieqaf iddetta |
|
|
Waqqaf il-modalità tal-vuċi |
|
|
Issospendi l-modalità tal-vuċi |
|
|
Удаление последнего произнесения слова или фразы |
Ħassru |
|
Ħassru |
|
|
Выбор последнего произнесения слова или фразы |
Agħżlu |
|
Голосовая вводная команда |
Что вы можете сказать |
|---|---|
|
Остановка или приостановка ввода голоса |
Sett taleskriving på pause |
|
Sett diktering på pause |
|
|
Stopp taleskriving |
|
|
Stopp diktering |
|
|
Stopp lytting |
|
|
Stopp diktering |
|
|
Stopp talemodus |
|
|
Sett talemodus på pause |
|
|
Удаление последнего произнесения слова или фразы |
Slett det |
|
Slett det |
|
|
Stryk det |
|
|
Выбор последнего произнесения слова или фразы |
Velg det |
|
Голосовая вводная команда |
Что вы можете сказать |
|---|---|
|
Остановка или приостановка ввода голоса |
Wstrzymaj wpisywanie za pomocą głosu |
|
Wstrzymaj dyktowanie |
|
|
Zatrzymaj wpisywanie za pomocą głosu |
|
|
Zatrzymaj dyktowanie |
|
|
Przestań słuchać |
|
|
Przestań dyktować |
|
|
Zatrzymaj tryb głosowy |
|
|
Wstrzymaj tryb głosowy |
|
|
Удаление последнего произнесения слова или фразы |
Usuń to |
|
Wymaż to |
|
|
Skreśl to |
|
|
Выбор последнего произнесения слова или фразы |
Wybierz to |
|
Голосовая вводная команда |
Что вы можете сказать |
|---|---|
|
Остановка или приостановка ввода голоса |
Pausar a digitação por voz |
|
Pausar ditado |
|
|
Parar digitação por voz |
|
|
Parar ditado |
|
|
Parar de ouvir |
|
|
Parar de ditar |
|
|
Parar modo de voz |
|
|
Pausar modo de voz |
|
|
Удаление последнего произнесения слова или фразы |
Excluir isto |
|
Apagar isto |
|
|
Remover isto |
|
|
Выбор последнего произнесения слова или фразы |
Selecionar isto |
|
Голосовая вводная команда |
Что вы можете сказать |
|---|---|
|
Остановка или приостановка ввода голоса |
Pausar escrita por voz |
|
Pausar ditado |
|
|
Parar escrita por voz |
|
|
Parar ditado |
|
|
Parar escuta |
|
|
Parar de ditar |
|
|
Parar modo de voz |
|
|
Pausar modo de voz |
|
|
Удаление последнего произнесения слова или фразы |
Eliminar esse |
|
Eliminar isso |
|
|
Rascunhar isso |
|
|
Выбор последнего произнесения слова или фразы |
Selecionar esse |
|
Голосовая вводная команда |
Что вы можете сказать |
|---|---|
|
Остановка или приостановка ввода голоса |
Pune în pauză tastarea vocală |
|
Pune în pauză dictarea |
|
|
Oprește tastarea vocală |
|
|
Oprește dictarea |
|
|
Oprește ascultarea |
|
|
Oprește dictarea |
|
|
Oprește modul voce |
|
|
Puneți în pauză modul voce |
|
|
Удаление последнего произнесения слова или фразы |
Șterge aceasta |
|
Șterge asta |
|
|
Mâzgălește asta |
|
|
Выбор последнего произнесения слова или фразы |
Selectează asta |
|
Голосовая вводная команда |
Что вы можете сказать |
|---|---|
|
Остановка или приостановка ввода голоса |
Приостановить голосовой ввод |
|
Приостановить диктовку |
|
|
Прекратить голосовой ввод |
|
|
Закончить диктовку |
|
|
Закончить прослушивание |
|
|
Закончить диктовку |
|
|
Завершить голосовой режим |
|
|
Приостановить голосовой режим |
|
|
Удаление последнего произнесения слова или фразы |
Удалить это |
|
Стереть это |
|
|
Перечеркнуть это |
|
|
Выбор последнего произнесения слова или фразы |
Выделить это |
|
Голосовая вводная команда |
Что вы можете сказать |
|---|---|
|
Остановка или приостановка ввода голоса |
Pozastaviť písanie hlasom |
|
Pozastaviť diktovanie |
|
|
Ukončiť písanie hlasom |
|
|
Ukončiť diktovanie |
|
|
Ukončiť počúvanie |
|
|
Ukončiť diktovanie |
|
|
Ukončiť režim hlasu |
|
|
Pozastaviť režim hlasu |
|
|
Удаление последнего произнесения слова или фразы |
Odstrániť toto |
|
Vymazať toto |
|
|
Začmárať toto |
|
|
Выбор последнего произнесения слова или фразы |
Vybrať toto |
|
Голосовая вводная команда |
Что вы можете сказать |
|---|---|
|
Остановка или приостановка ввода голоса |
Začasno ustavi glasovno vnašanje |
|
Začasna ustavitev narekovanja |
|
|
Ustavi glasovno vnašanje |
|
|
Ustavitev narekovanja |
|
|
Ustavi poslušanje |
|
|
Ustavi narekovanje |
|
|
Ustavi glasovni način |
|
|
Začasno ustavi glasovni način |
|
|
Удаление последнего произнесения слова или фразы |
Izbriši to |
|
Pobriši to |
|
|
Briši to |
|
|
Выбор последнего произнесения слова или фразы |
Izberi to |
|
Голосовая вводная команда |
Что вы можете сказать |
|---|---|
|
Остановка или приостановка ввода голоса |
Pon en pausa la escritura por voz |
|
Pon en pausa el dictado |
|
|
Detén la escritura por voz |
|
|
Detén el dictado |
|
|
Detén la escucha |
|
|
Detén el modo de dictado |
|
|
Detén el modo de voz |
|
|
Pon en pausa el modo de voz |
|
|
Удаление последнего произнесения слова или фразы |
Elimina eso |
|
Borra eso |
|
|
Tacha eso |
|
|
Выбор последнего произнесения слова или фразы |
Selecciona eso |
|
Голосовая вводная команда |
Что вы можете сказать |
|---|---|
|
Остановка или приостановка ввода голоса |
Pausa la escritura por voz |
|
Pausa el dictado |
|
|
Detén la escritura por voz |
|
|
Detén el dictado |
|
|
Detén la escucha |
|
|
Detén el modo de dictado |
|
|
Detén el modo de voz |
|
|
Pausa el modo de voz |
|
|
Удаление последнего произнесения слова или фразы |
Elimina eso |
|
Borra eso |
|
|
Выбор последнего произнесения слова или фразы |
Selecciona eso |
|
Голосовая вводная команда |
Что вы можете сказать |
|---|---|
|
Остановка или приостановка ввода голоса |
Pausa röstinmatning |
|
Pausa diktering |
|
|
Stoppa röstinmatning |
|
|
Stoppa diktering |
|
|
Sluta lyssna |
|
|
Sluta diktera |
|
|
Stoppa röstläge |
|
|
Pausa röstläge |
|
|
Удаление последнего произнесения слова или фразы |
Ta bort det |
|
Radera det |
|
|
Stryk det |
|
|
Выбор последнего произнесения слова или фразы |
Välj det |
|
Голосовая вводная команда |
Что вы можете сказать |
|---|---|
|
Остановка или приостановка ввода голоса |
குரல் உள்ளிடலை இடைநிறுத்து |
|
எடுத்துக்கூறலை இடைநிறுத்து |
|
|
குரல் உள்ளிடலை நிறுத்து |
|
|
எடுத்துக்கூறலை நிறுத்து |
|
|
கேட்பதை நிறுத்து |
|
|
எடுத்துக்கூறலை நிறுத்து |
|
|
குரல் பயன்முறையை நிறுத்து |
|
|
குரல் பயன்முறையை இடைநிறுத்து |
|
|
Удаление последнего произнесения слова или фразы |
அதை நீக்கு |
|
அதை அழி |
|
|
அதைக் கீறு |
|
|
Выбор последнего произнесения слова или фразы |
அதைத் தேர்ந்தெடு |
|
Голосовая вводная команда |
Что вы можете сказать |
|---|---|
|
Остановка или приостановка ввода голоса |
వాయిస్ టైపింగ్ పాజ్ చేయి |
|
డిక్టేషన్ పాజ్ చేయి |
|
|
వాయిస్ టైపింగ్ ఆపివేయి |
|
|
డిక్టేషన్ ఆపివేయి |
|
|
వినడం ఆపివేయి |
|
|
డిక్టేట్ చేయడాన్ని ఆపివేయి |
|
|
వాయిస్ మోడ్ ఆపివేయి |
|
|
వాయిస్ మోడ్ పాజ్ చేయి |
|
|
Удаление последнего произнесения слова или фразы |
దానిని తొలగించు |
|
దానిని ఎరేజ్ చేయి |
|
|
దానిని స్క్రాచ్ చేయి |
|
|
Выбор последнего произнесения слова или фразы |
దానిని ఎంచుకో |
|
Голосовая вводная команда |
Что вы можете сказать |
|---|---|
|
Остановка или приостановка ввода голоса |
หยุดการพิมพ์ด้วยเสียงชั่วคราว |
|
หยุดการเขียนตามคำบอกชั่วคราว |
|
|
หยุดการพิมพ์ด้วยเสียง |
|
|
หยุดการเขียนตามคำบอก |
|
|
หยุดฟัง |
|
|
หยุดเขียนตามคำบอก |
|
|
หยุดโหมดเสียง |
|
|
หยุดโหมดเสียงชั่วคราว |
|
|
Удаление последнего произнесения слова или фразы |
ลบเลย |
|
ลบเลย |
|
|
ไม่ต้องทำแล้ว |
|
|
Выбор последнего произнесения слова или фразы |
เลือกเลย |
|
Голосовая вводная команда |
Что вы можете сказать |
|---|---|
|
Остановка или приостановка ввода голоса |
Sesle yazmayı duraklat |
|
Dikteyi duraklat |
|
|
Sesle yazmayı durdur |
|
|
Dinlemeyi durdur |
|
|
Sesli modu durdur |
|
|
Sesli modu duraklat |
|
|
Удаление последнего произнесения слова или фразы |
Şunu sil |
|
Şunu temizle |
|
|
Şunu karala |
|
|
Выбор последнего произнесения слова или фразы |
Şunu seç |
|
Голосовая вводная команда |
Что вы можете сказать |
|---|---|
|
Остановка или приостановка ввода голоса |
Tạm dừng nhập bằng giọng nói |
|
Tạm dừng đọc chính tả |
|
|
Dừng nhập liệu bằng giọng nói |
|
|
Ngừng đọc chính tả |
|
|
Ngừng lắng nghe |
|
|
Ngừng Đọc chính tả |
|
|
Dừng chế độ giọng nói |
|
|
Tạm dừng chế độ giọng nói |
|
|
Удаление последнего произнесения слова или фразы |
Xóa bỏ cái đó |
|
Tẩy xóa cái đó |
|
|
Cào cái đó |
|
|
Выбор последнего произнесения слова или фразы |
Chọn cái đó |
Примечание: Если выбрано слово или фраза, при использовании любой из команд delete that оно будет удалено.
Используйте голосовые команды ввода для вставки знаков препинания.
В следующем списке показано, что вы можете сказать. Чтобы просмотреть поддерживаемые команды для других языков, измените раскрывающийся список на нужный язык.
Выбор нужного языка
- Выбор нужного языка
- Болгарский
- Китайский (упрощенное письмо, Китай)
- Китайский (традиционный, Гонконг (САР))
- Китайский (традиционное письмо, Тайвань)
- Сербия (Норвегия)
- Чешский
- Датский
- Нидерландский (Нидерланды)
- Английский
- Эстонский
- Финский
- Французский (Канада)
- Французский (Франция)
- Немецкий (Германия)
- Гуджарати
- Хинди
- Венгерский
- Ирландский
- Итальянский (Италия)
- Японский
- Корейский
- Литовский
- Латышский
- Маратхи
- Мальтийский
- Норвежский букмол
- Польский
- Португальский (Бразилия)
- Португальский (Португалия)
- Румынский (Румыния)
- Русский
- Словацкий
- Словенский
- Испанский (Мексика)
- Испанский (Испания)
- Шведский (Швеция)
- Тамил (Индия)
- Телугу
- Тайский
- Турецкий
- Вьетнамский
|
Добавляемый символ |
Команда |
|---|---|
|
! |
удивителна |
|
възклицателна |
|
|
възклицателен знак |
|
|
удивителен знак |
|
|
, |
запетайка |
|
запетая |
|
|
. |
точка |
|
? |
питанка |
|
чуденка |
|
|
въпросителен знак |
|
|
въпросителна |
|
|
n |
започване на нов параграф |
|
нов ред |
|
|
на нов ред |
|
|
нов параграф |
|
Добавляемый символ |
Команда |
|---|---|
|
‘ |
撇号 |
|
— |
短划线 |
|
减号 |
|
|
! |
感叹号 |
|
# |
井号 |
|
$ |
美元符号 |
|
% |
百分号 |
|
& |
与号 |
|
( |
左括号 |
|
) |
右括号 |
|
* |
星号 |
|
, |
逗号 |
|
、 |
顿号 |
|
… |
省略号 |
|
。 |
句号 |
|
/ |
正斜杠 |
|
斜杠 |
|
|
: |
冒号 |
|
; |
分号 |
|
? |
问号 |
|
@ |
艾特符号 |
|
at符号 |
|
|
[ |
左方括号 |
|
左中括号 |
|
|
n |
换行 |
|
分段符 |
|
|
换行符 |
|
|
] |
右方括号 |
|
右中括号 |
|
|
_ |
下划线 |
|
‘ |
左单引号 |
|
’ |
右单引号 |
|
“ |
左引号 |
|
” |
右引号 |
|
£ |
英镑符号 |
|
¥ |
人民币符号 |
|
日元符号 |
|
|
€ |
欧元符号 |
|
+ |
加号 |
|
< |
小于符号 |
|
小于号 |
|
|
= |
等号 |
|
> |
大于号 |
|
大于符号 |
|
|
± |
加减号 |
|
× |
乘号 |
|
÷ |
除号 |
|
° |
度标记 |
|
Добавляемый символ |
Команда |
|---|---|
|
‘ |
撇 號 |
|
上 標 點 |
|
|
上 單 引 號 |
|
|
略 縮 號 |
|
|
— |
減 號 |
|
連 字 號 |
|
|
! |
感 歎 號 |
|
驚 嘆 號 |
|
|
# |
井 字 號 |
|
$ |
美 元 符 號 |
|
% |
百 分 號 |
|
& |
和 號 |
|
( |
上 括 號 |
|
) |
下 括 號 |
|
* |
星 號 |
|
, |
逗 號 |
|
、 |
頓 號 |
|
… |
刪 節 號 |
|
。 |
句號 |
|
/ |
斜 線 符 號 |
|
: |
冒 號 |
|
; |
分 號 |
|
? |
問 號 |
|
@ |
at 符 號 |
|
[ |
上 方 括 號 |
|
上 夾 註 號 |
|
|
上 中 括 號 |
|
|
n |
換 行 |
|
分 段 符 號 |
|
|
換 行 符 號 |
|
|
] |
下 夾 註 號 |
|
下 方 括 號 |
|
|
下 中 括 號 |
|
|
_ |
下 標 線 |
|
’ |
下 單 引 號 |
|
£ |
英 鎊 符 號 |
|
¥ |
日 圓 符 號 |
|
人 民 幣 符 號 |
|
|
「 |
上 引 號 |
|
」 |
下 引 號 |
|
€ |
歐 元 符 號 |
|
+ |
加 號 |
|
< |
小 於 符 號 |
|
= |
等 號 |
|
> |
大 於 符 號 |
|
± |
正 負 號 |
|
× |
乘 號 |
|
÷ |
除 號 |
|
° |
度 數 符 號 |
|
Добавляемый символ |
Команда |
|---|---|
|
‘ |
撇 號 |
|
上 標 點 |
|
|
略 縮 號 |
|
|
— |
減 號 |
|
連 字 號 |
|
|
! |
感 歎 號 |
|
驚 嘆 號 |
|
|
# |
井 字 號 |
|
$ |
美 元 符 號 |
|
% |
百 分 號 |
|
& |
和 號 |
|
( |
上 括 號 |
|
) |
下 括 號 |
|
* |
星 號 |
|
, |
逗 號 |
|
、 |
頓 號 |
|
… |
刪 節 號 |
|
。 |
句 號 |
|
/ |
斜 線 符 號 |
|
: |
冒 號 |
|
; |
分 號 |
|
? |
問 號 |
|
@ |
at 符 號 |
|
[ |
上 方 括 號 |
|
上 夾 註 號 |
|
|
上 中 括 號 |
|
|
n |
換 行 |
|
分 段 符 號 |
|
|
換 行 符 號 |
|
|
] |
下 夾 註 號 |
|
下 方 括 號 |
|
|
下 中 括 號 |
|
|
_ |
下 標 線 |
|
‘ |
上 單 引 號 |
|
’ |
下 單 引 號 |
|
£ |
英 鎊 符 號 |
|
¥ |
日 圓 符 號 |
|
人 民 幣 符 號 |
|
|
「 |
上 引 號 |
|
」 |
下 引 號 |
|
€ |
歐 元 符 號 |
|
+ |
加 號 |
|
< |
小 於 符 號 |
|
= |
等 號 |
|
> |
大 於 符 號 |
|
± |
正 負 號 |
|
× |
乘 號 |
|
÷ |
除 號 |
|
° |
度 數 符 號 |
|
Добавляемый символ |
Команда |
|---|---|
|
! |
uskličnik |
|
, |
zarez |
|
. |
točka |
|
? |
upitnik |
|
n |
novi odlomak |
|
novi red |
|
|
novi redak |
|
|
novi paragraf |
|
|
novi ulomak |
|
|
sljedeći redak |
|
|
prijelom |
|
|
sljedeći red |
|
Добавляемый символ |
Команда |
|---|---|
|
— |
spojovník |
|
pomlčka ve slově |
|
|
minus |
|
|
– |
pomlčka |
|
! |
vykřičník |
|
# |
hash tag |
|
mřížka |
|
|
% |
procenta |
|
procento |
|
|
procent |
|
|
( |
závorka |
|
) |
konec závorky |
|
* |
hvězdička |
|
, |
čárka |
|
. |
tečka |
|
… |
tři tečky |
|
: |
dvojtečka |
|
; |
středník |
|
? |
otazník |
|
@ |
zavináč |
|
n |
nový řádek |
|
nový odstavec |
|
|
další řádek |
|
|
“ |
uvozovky nahoře |
|
uvozovky dole |
|
|
+ |
plus |
|
= |
rovná se |
|
rovnítko |
|
Добавляемый символ |
Команда |
|---|---|
|
? |
spørgsmålstegn |
|
, |
komma |
|
n |
linjeskift |
|
nyt afsnit |
|
|
. |
punktum |
|
! |
udråbstegn |
|
“ |
begyndende anførselstegn |
|
lukkende anførselstegn |
|
|
afsluttende anførselstegn |
|
|
startende anførselstegn |
|
|
; |
semikolon |
|
: |
kolon |
|
( |
venstre parentes |
|
åben parentes |
|
|
% |
procenttegn |
|
# |
pund-tegn |
|
pund tegn |
|
|
hash-tegn |
|
|
hash tegn |
|
|
nummertegn |
|
|
= |
lighedstegn |
|
+ |
plustegn |
|
) |
lukket parentes |
|
højre parentes |
|
|
@ |
snabel-a |
|
snabel a |
|
|
… |
ellipse |
|
* |
stjerne |
|
÷ |
divisionstegn |
|
] |
højre kantet parentes |
|
kantet højreparentes |
|
|
kantet lukket parentes |
|
|
lukket kantet parentes |
|
|
[ |
venstre kantet parentes |
|
åben kantet parentes |
|
|
åben venstreparentes |
|
|
kantet venstreparentes |
|
|
’ |
apostrof |
|
‘ |
afsluttende enkelt anførselstegn |
|
lukkende enkelt anførselstegn |
|
|
åbnende enkelt anførselstegn |
|
|
startende enkelt anførselstegn |
|
|
< |
mindre end |
|
& |
og-tegn |
|
> |
større end |
|
± |
plus- eller minustegn |
|
‘s |
apostrof s |
|
$ |
dollartegn |
|
€ |
euro-tegn |
|
|
blinkende smiley |
|
° |
gradtegn |
|
grad-tegn |
|
|
£ |
pund sterling-tegn |
|
/ |
skråstreg |
|
|
trist smiley |
|
° |
grad-tegn |
|
¥ |
yen-tegn |
|
<3 |
hjerte |
|
|
smilende ansigt |
|
Добавляемый символ |
Команда |
|---|---|
|
‘ |
enkel aanhalingsteken sluiten |
|
enkel eindaanhalingsteken |
|
|
enkel aanhalingsteken openen |
|
|
enkel beginaanhalingsteken |
|
|
— |
afbreekstreepje |
|
minteken |
|
|
– |
en streepje |
|
en-streepje |
|
|
! |
uitroepteken |
|
# |
hashtag |
|
nummerteken |
|
|
$ |
dollarteken |
|
% |
procentteken |
|
& |
ampersand |
|
en-teken |
|
|
( |
linkerhaakje |
|
) |
haakje sluiten |
|
, |
komma |
|
. |
punt |
|
… |
beletselteken |
|
/ |
slash |
|
: |
dubbelepunt |
|
dubbele punt |
|
|
; |
puntkomma |
|
? |
vraagteken |
|
[ |
vierkante linkerhaak |
|
vierkante haak openen |
|
|
n |
regeleinde |
|
nieuwe regel |
|
|
nieuwe alinea |
|
|
] |
vierkante rechterhaak |
|
vierkante haak sluiten |
|
|
_ |
onderstrepingsteken |
|
laag streepje |
|
|
’ |
apostrof |
|
“ |
beginaanhalingsteken |
|
aanhalingsteken openen |
|
|
” |
aanhalingsteken sluiten |
|
eindaanhalingsteken |
|
|
£ |
britse pond-teken |
|
¥ |
yenteken |
|
€ |
euroteken |
|
+ |
plusteken |
|
< |
kleiner dan-teken |
|
<3 |
hart-emoji |
|
= |
gelijkteken |
|
> |
groter dan-teken |
|
± |
plusminusteken |
|
× |
vermenigvuldigingsteken |
|
÷ |
deelteken |
|
° |
gradenteken |
|
‘s |
apostrof s |
|
Добавляемый символ |
Команда |
|---|---|
|
‘ |
begin/open single quote |
|
’ |
end/close single quote |
|
— |
Hyphen |
|
minus sign |
|
|
n-dash |
|
|
— |
m-dash |
|
! |
exclamation mark/point |
|
# |
number/pound sign |
|
$ |
dollar sign |
|
% |
Percent sign |
|
& |
ampersand, and sign |
|
( |
left/open parentheses |
|
) |
right/close parentheses |
|
* |
asterisk |
|
, |
comma |
|
. |
period, full stop |
|
… |
ellipsis, dot dot dot |
|
/ |
forward slash |
|
: |
colon |
|
|
frowny face |
|
|
smiley face |
|
; |
semicolon |
|
|
winky face |
|
? |
question mark |
|
@ |
at sign, at mention |
|
[ |
left/open (square) bracket |
|
|
backslash |
|
] |
right/close (square) bracket |
|
^ |
caret symbol |
|
_ |
underscore |
|
` |
backquote, backtick |
|
{ |
left/open (curly) brace |
|
| |
vertical bar sign/character, pipe character |
|
} |
right/close (curly) brace |
|
~ |
tilde symbol |
|
“ |
open quotes |
|
” |
close quotes |
|
£ |
pound sterling sign |
|
¥ |
yen sign |
|
€ |
euro sign |
|
+ |
plus sign |
|
< |
less than sign, left/open angle bracket |
|
<3 |
heart emoji |
|
= |
equal sign |
|
> |
greater than sign, right/close angle bracket |
|
± |
plus or minus sign |
|
× |
multiplication sign |
|
÷ |
division sign |
|
§ |
section sign |
|
© |
copyright sign/mark |
|
® |
registered sign |
|
° |
degree symbol/sign |
|
¶ |
paragraph sign/mark |
|
new line |
new/next line |
|
new paragraph |
new paragraph |
|
‘s |
apostrophe-s |
|
Добавляемый символ |
Команда |
|---|---|
|
! |
hüüumärk |
|
, |
koma |
|
. |
lauselõpupunkt |
|
punkt |
|
|
? |
küsimärk |
|
n |
järgmine lõik |
|
järgmine rida |
|
|
rea algus |
|
|
uus lõik |
|
|
uus rida |
|
Добавляемый символ |
Команда |
|---|---|
|
‘ |
oikea puolilainausmerkki |
|
vasen puolilainausmerkki |
|
|
— |
miinusmerkki |
|
yhdysmerkki |
|
|
– |
viiva |
|
! |
huutomerkki |
|
# |
ristikkomerkki |
|
$ |
dollarin merkki |
|
% |
prosenttimerkki |
|
& |
ja-merkki |
|
et-merkki |
|
|
( |
vasen sulkumerkki |
|
) |
oikea kaarisulje |
|
* |
tähtimerkki |
|
, |
pilkku |
|
. |
piste |
|
… |
ellipsi |
|
/ |
vinoviiva |
|
: |
kaksoispiste |
|
|
surullinen hymiö |
|
|
hymiö |
|
; |
puolipiste |
|
|
silmää iskevä hymiö |
|
? |
kysymysmerkki |
|
@ |
ät merkki |
|
ät-maininta |
|
|
ät-merkki |
|
|
ät maininta |
|
|
[ |
vasen hakasulje |
|
n |
rivinvaihto |
|
uusi kappale |
|
|
uusi rivi |
|
|
] |
oikea hakasulje |
|
_ |
alaviiva |
|
` |
gravis |
|
’ |
heittomerkki |
|
£ |
punnan merkki |
|
¥ |
jenin merkki |
|
€ |
euron merkki |
|
+ |
plusmerkki |
|
< |
pienempi kuin -merkki |
|
<3 |
sydänhymiö |
|
= |
yhtäläisyysmerkki |
|
> |
suurempi kuin -merkki |
|
± |
plus- tai miinusmerkki |
|
× |
kertomerkki |
|
÷ |
jakomerkki |
|
° |
astemerkki |
|
Добавляемый символ |
Команда |
|---|---|
|
‘ |
guillemet simple fermant |
|
guillemet simple ouvrant |
|
|
— |
tiret |
|
tiret demi-cadratin |
|
|
! |
point d’exclamation |
|
# |
signe dièse |
|
$ |
signe dollar |
|
% |
signe pourcentage |
|
( |
parenthèse ouvrante |
|
) |
parenthèse fermante |
|
* |
astérisque |
|
, |
virgule |
|
. |
point |
|
… |
points de suspension |
|
/ |
barre oblique |
|
: |
deux points |
|
deux-points |
|
|
|
émoticône |
|
; |
point virgule |
|
point-virgule |
|
|
? |
point d’interrogation |
|
@ |
arobase |
|
[ |
crochet droit ouvrant |
|
n |
newline |
|
nouvelle ligne |
|
|
new line |
|
|
retour de chariot |
|
|
saut de ligne |
|
|
nouveau paragraphe |
|
|
] |
crochet droit fermant |
|
_ |
trait de soulignement |
|
’ |
apostrophe |
|
£ |
signe livre sterling |
|
¥ |
signe yen |
|
€ |
signe euro |
|
+ |
signe plus |
|
< |
signe inférieur à |
|
<3 |
emoji cœur |
|
= |
signe égal |
|
> |
signe supérieur à |
|
« |
guillemet gauche |
|
guillemet ouvrant |
|
|
ouvrir les guillemets |
|
|
» |
guillemet fermant |
|
guillemet droit |
|
|
fermer les guillemets |
|
|
× |
signe multiplication |
|
÷ |
signe division |
|
° |
symbole degré |
|
Добавляемый символ |
Команда |
|---|---|
|
‘ |
guillemet simple ouvrant |
|
guillemet simple fermant |
|
|
— |
tiret demi-cadratin |
|
tiret |
|
|
! |
point d’exclamation |
|
# |
signe dièse |
|
$ |
signe dollar |
|
% |
signe pourcentage |
|
( |
parenthèse gauche |
|
parenthèse ouvrante |
|
|
) |
parenthèse fermante |
|
* |
astérisque |
|
, |
virgule |
|
. |
point |
|
… |
points de suspension |
|
/ |
barre oblique |
|
: |
deux points |
|
deux-points |
|
|
|
émoticône |
|
; |
point-virgule |
|
point virgule |
|
|
? |
point d’interrogation |
|
@ |
arobase |
|
[ |
crochet droit ouvrant |
|
n |
newline |
|
nouveau paragraphe |
|
|
saut de ligne |
|
|
new line |
|
|
] |
crochet droit fermant |
|
_ |
trait de soulignement |
|
’ |
apostrophe |
|
£ |
signe livre sterling |
|
¥ |
signe yen |
|
€ |
signe euro |
|
+ |
signe plus |
|
< |
signe inférieur à |
|
<3 |
emoji cœur |
|
= |
signe égal |
|
> |
signe supérieur à |
|
« |
guillemet ouvrant |
|
ouvrir les guillemets |
|
|
guillemet gauche |
|
|
» |
fermer les guillemets |
|
guillemet fermant |
|
|
guillemet droit |
|
|
× |
signe multiplication |
|
÷ |
signe division |
|
° |
symbole degré |
|
Добавляемый символ |
Команда |
|---|---|
|
— |
Minuszeichen |
|
Bindestrich |
|
|
– |
Halbgeviertstrich |
|
Gedankenstrich |
|
|
! |
Ausrufezeichen |
|
# |
Rautezeichen |
|
Nummernzeichen |
|
|
Hashtag |
|
|
% |
Prozentzeichen |
|
( |
Klammer auf |
|
Öffnende Klammer |
|
|
Linke Klammer |
|
|
) |
Klammer zu |
|
Rechte Klammer |
|
|
Schließende Klammer |
|
|
* |
Sternsymbol |
|
, |
Komma |
|
. |
Punkt |
|
Satzende |
|
|
… |
Punkt Punkt Punkt |
|
Auslassungspunkte |
|
|
: |
Doppelpunkt |
|
; |
Strichpunkt |
|
Semikolon |
|
|
? |
Fragezeichen |
|
@ |
At |
|
Klammeraffe |
|
|
n |
Neue Zeile |
|
Neuer Absatz |
|
|
new line |
|
|
newline |
|
|
Zeilenumbruch |
|
|
“ |
Schließendes Gänsefüßchen |
|
Rechtes Anführungszeichen |
|
|
Schließendes Anführungszeichen |
|
|
Anführungszeichen oben |
|
|
Anführungszeichen unten |
|
|
Linkes Anführungszeichen |
|
|
Öffnendes Anführungszeichen |
|
|
Gänsefüßchen unten |
|
|
+ |
Pluszeichen |
|
= |
Gleichheitszeichen |
|
Добавляемый символ |
Команда |
|---|---|
|
— |
હાયફન |
|
લઘુરેખા |
|
|
બાદબાકી ચિન્હ |
|
|
એન-ડૅશ |
|
|
માઇનસ સાઇન |
|
|
ગુરુરેખા |
|
|
ડૅશ |
|
|
વિગ્રહરેખા |
|
|
! |
એક્સ્કલેમેશન પોઇન્ટ |
|
આશ્ચર્ય ચિન્હ |
|
|
ઉદગારવાચક ચિન્હ |
|
|
એક્સ્કલેમેશન માર્ક |
|
|
# |
નંબર સાઇન |
|
હૅશ ટૅગ |
|
|
ક્રમાંક ચિન્હ |
|
|
પાઉંડ ચિન્હ |
|
|
પાઉંડ સાઇન |
|
|
% |
ટકા ચિન્હ |
|
પરસેંટ સાઇન |
|
|
( |
ઓપન પેરેંથેસિસ |
|
ખુલ્લો કૌંસ |
|
|
ડાબો કૌંસ |
|
|
લેફ્ટ પેરેંથેસિસ |
|
|
) |
રાઇટ પેરેંથેસિસ |
|
જમણો કૌંસ |
|
|
બંધ કૌંસ |
|
|
ક્લોઝ પેરેંથેસિસ |
|
|
* |
એસ્ટરિક્સ |
|
તારક ચિન્હ |
|
|
, |
અલ્પવિરામ ચિન્હ |
|
કોમા |
|
|
. |
ફુલ સ્ટોપ |
|
પૂર્ણ વિરામ |
|
|
… |
ડૉટ ડૉટ ડૉટ |
|
અલિપ્સસ |
|
|
લોપ ચિન્હ |
|
|
: |
કોલન |
|
મહાવિરામ |
|
|
; |
સેમીકોલન |
|
અર્ધવિરામ |
|
|
? |
ક્વેશ્ચન માર્ક |
|
પ્રશ્નાર્થ ચિન્હ |
|
|
પ્રશ્નવાચક ચિન્હ |
|
|
પ્રશ્ન ચિહ્ન |
|
|
@ |
એટ ચિન્હ |
|
એટ મેંશન |
|
|
એટ સાઇન |
|
|
n |
ન્યૂ પેરેગ્રાફ |
|
નવો પરિચ્છેદ |
|
|
નવી લાઇન |
|
|
ન્યૂ લાઇન |
|
|
“ |
અવતરણ ચિન્હ પ્રારંભ |
|
ખુલ્લા અવતરણ |
|
|
ઓપન ક્વોટ્સ |
|
|
ઇન્વર્ટેડ કોમાઝ ઓપન |
|
|
ઓપન ક્વોટ્ |
|
|
બિગીન ક્વોટ્સ |
|
|
ઇન્વર્ટેડ કોમાઝ બિગીન |
|
|
અવતરણ શરૂ |
|
|
અવતરણ ચિહ્ન શરૂ |
|
|
બિગીન ક્વોટ |
|
|
અવતરણ પૂર્ણ |
|
|
એંડ ક્વોટ્સ |
|
|
અવતરણ ચિન્હ સમાપ્ત |
|
|
એંડ ક્વોટ |
|
|
ઇન્વર્ટેડ કોમાઝ ક્લોઝ |
|
|
ઇન્વર્ટેડ કોમાઝ એંડ |
|
|
ક્લોઝ ક્વોટ્સ |
|
|
અવતરણ ચિન્હ પૂર્ણ |
|
|
ક્લોઝ ક્વોટ |
|
|
બંધ અવતરણ |
|
|
+ |
પ્લસ સાઇન |
|
વત્તા ચિન્હ |
|
|
= |
ઇક્વલ સાઇન |
|
બરાબર ચિન્હ |
|
Добавляемый символ |
Команда |
|---|---|
|
— |
योजक चिन्ह |
|
माइनस साइन |
|
|
हाइफ़न साइन |
|
|
हाइफ़न मार्क |
|
|
ऐन डैश |
|
|
निर्देशक चिन्ह |
|
|
हाइफन |
|
|
– |
डैश |
|
! |
एक्स्क्लमेशन साइन |
|
विस्मयादिबोधक चिन्ह |
|
|
एक्स्क्लमेशन प्वाइंट |
|
|
विस्मयादिवाचक चिन्ह |
|
|
एक्स्क्लमेशन मार्क |
|
|
# |
हैश टैग |
|
पाउंड साइन |
|
|
नंबर साइन |
|
|
% |
परसेंट साइन |
|
( |
लेफ्ट ब्रैकेट |
|
लेफ्ट परेन्थसिस |
|
|
ओपन परेन्थसिस |
|
|
ओपन ब्रैकेट |
|
|
कोष्ठक शुरू |
|
|
) |
क्लोज़ ब्रैकेट |
|
कोष्ठक खत्म |
|
|
राइट परेन्थसिस |
|
|
राइट ब्रैकेट |
|
|
क्लोज़ परेन्थसिस |
|
|
* |
एस्टरिस्क |
|
, |
कॉमा |
|
अल्प विराम |
|
|
… |
डॉट डॉट डॉट |
|
एलिप्सिस |
|
|
: |
कोलन |
|
कोलन मार्क |
|
|
उप विराम |
|
|
कोलन चिन्ह |
|
|
कोलन साइन |
|
|
; |
अर्ध विराम |
|
सेमीकोलन |
|
|
? |
क्वेश्चन मार्क |
|
प्रश्नवाचक चिन्ह |
|
|
@ |
ऐट साइन |
|
ऐट मेंशन |
|
|
n |
नेक्स्ट लाइन |
|
न्यू पैराग्राफ |
|
|
नई पंक्ति |
|
|
न्यू लाइन |
|
|
“ |
ओपन कोट्स |
|
इनवर्टेड कॉमाज़ बिगिन |
|
|
क्वोटेशन मार्क स्टार्ट |
|
|
अवतरण चिन्ह शुरू |
|
|
उदधरण चिन्ह शुरू |
|
|
इनवर्टेड कॉमाज़ क्लोज़ |
|
|
क्वोटेशन मार्क एन्ड |
|
|
उदधरण चिन्ह खत्म |
|
|
क्लोज़ कोट्स |
|
|
अवतरण चिन्ह खत्म |
|
|
। |
पूर्ण विराम |
|
फुल स्टॉप |
|
|
+ |
प्लस साइन |
|
= |
इक्वल साइन |
|
Добавляемый символ |
Команда |
|---|---|
|
— |
kötőjel |
|
− |
mínuszjel |
|
félkvirtmínusz |
|
|
nagykötőjel |
|
|
gondolatjel |
|
|
! |
felkiáltójel |
|
# |
kettőskereszt |
|
hashtag |
|
|
számjel |
|
|
hashmark |
|
|
% |
százalékjel |
|
( |
bal zárójel |
|
nyitó zárójel |
|
|
zárójel nyitva |
|
|
) |
berekesztő zárójel |
|
csukó zárójel |
|
|
jobb zárójel |
|
|
zárójel zárva |
|
|
* |
csillagjel |
|
csillag |
|
|
aszteriszk |
|
|
, |
vessző |
|
. |
pont |
|
… |
pont pont pont |
|
: |
kettőspont |
|
; |
pontosvessző |
|
? |
kérdőjel |
|
@ |
at-jel |
|
kukac |
|
|
kukacjel |
|
|
n |
sortörés |
|
új sor |
|
|
új bekezdés |
|
|
következő sor |
|
|
” |
idézőjel bezárva |
|
idézőjel zárva |
|
|
záró macskaköröm |
|
|
idézet vége |
|
|
idézőjel nyitva |
|
|
idézet kezdete |
|
|
kezdő macskaköröm |
|
|
+ |
pluszjel |
|
= |
egyenlőségjel |
|
… |
hármaspont |
|
három pont |
|
Добавляемый символ |
Команда |
|---|---|
|
! |
comhartha uaillbhreasa |
|
, |
camóg |
|
. |
lánstad |
|
? |
comhartha ceiste |
|
n |
paragraf nua |
|
an chéad líne eile |
|
|
fotha líne |
|
|
líne úr |
|
|
paragraf úr |
|
|
líne nua |
|
Добавляемый символ |
Команда |
|---|---|
|
‘ |
aperta virgoletta singola |
|
chiudi virgoletta singola |
|
|
— |
trattino |
|
! |
punto esclamativo |
|
# |
cancelletto |
|
hashtag |
|
|
$ |
simbolo di dollaro |
|
& |
e commerciale |
|
( |
parentesi aperta |
|
) |
parentesi chiusa |
|
* |
asterisco |
|
, |
virgola |
|
. |
punto |
|
… |
puntini di sospensione |
|
: |
due punti |
|
; |
punto e virgola |
|
? |
punto di domanda |
|
punto interrogativo |
|
|
@ |
a commerciale |
|
[ |
parentesi quadra aperta |
|
n |
a capo |
|
newline |
|
|
new line |
|
|
nuova riga |
|
|
] |
parentesi quadra chiusa |
|
_ |
underscore |
|
£ |
simbolo di sterlina |
|
¥ |
simbolo di yen |
|
€ |
simbolo di euro |
|
< |
segno di minore |
|
= |
segno di uguale |
|
> |
segno di maggiore |
|
« |
virgolette aperte |
|
» |
virgolette chiuse |
|
× |
segno di moltiplicazione |
|
÷ |
segno di divisione |
|
° |
simbolo di grado |
|
Добавляемый символ |
Команда |
|---|---|
|
— |
マイナス記号 |
|
ハイフン |
|
|
! |
びっくりマーク |
|
エクスクラメーションマーク |
|
|
感嘆符 |
|
|
# |
番号記号 |
|
$ |
ドル記号 |
|
% |
パーセント記号 |
|
& |
アンド記号 |
|
アンパサンド |
|
|
( |
かっこ |
|
かっこ開く |
|
|
左かっこ |
|
|
) |
かっことじ |
|
右かっこ |
|
|
かっこ閉じる |
|
|
* |
アスタリスク |
|
、 |
読点 |
|
… |
三点リーダー |
|
。 |
句点 |
|
くてん |
|
|
; |
セミコロン |
|
? |
疑問符 |
|
クエスチョンマーク |
|
|
はてなマーク |
|
|
@ |
アット記号 |
|
アットマーク |
|
|
[ |
左角かっこ |
|
大かっこ開く |
|
|
角かっこ開く |
|
|
左大かっこ |
|
|
n |
次の行 |
|
新しい段落 |
|
|
改行 |
|
|
かいぎょう |
|
|
] |
右大かっこ |
|
角かっこ閉じる |
|
|
大かっこ閉じる |
|
|
右角かっこ |
|
|
£ |
ポンド記号 |
|
¥ |
円記号 |
|
「 |
かぎかっこ開く |
|
左かぎかっこ |
|
|
」 |
右かぎかっこ |
|
かぎかっこ閉じる |
|
|
『 |
二重かぎかっこ開く |
|
左二重かぎかっこ |
|
|
』 |
二重かぎかっこ閉じる |
|
右二重かぎかっこ |
|
|
€ |
ユーロ記号 |
|
+ |
プラス記号 |
|
< |
小なり記号 |
|
= |
等号 |
|
> |
大なり記号 |
|
± |
プラスマイナス |
|
° |
度記号 |
|
Добавляемый символ |
Команда |
|---|---|
|
‘ |
작은따옴표 열고 |
|
작은따옴표 닫고 |
|
|
— |
붙임표 |
|
하이픈 |
|
|
― |
줄표 |
|
! |
느낌표 |
|
( |
소괄호 열고 |
|
괄호 열고 |
|
|
) |
괄호 닫고 |
|
소괄호 닫고 |
|
|
, |
쉼표 |
|
. |
마침표 |
|
/ |
슬래시 |
|
빗금 |
|
|
: |
콜론 |
|
쌍점 |
|
|
; |
반쌍점 |
|
쌍반점 |
|
|
? |
물음표 |
|
[ |
대괄호 열고 |
|
n |
줄바꿈 |
|
새로운 줄 |
|
|
새로운 단락 |
|
|
줄 바꿈 |
|
|
] |
대괄호 닫고 |
|
{ |
중괄호 열고 |
|
} |
중괄호 닫고 |
|
~ |
물결표 |
|
“ |
큰따옴표 열고 |
|
큰따옴표 닫고 |
|
|
〈 |
홑화살괄호 열고 |
|
〉 |
홑화살괄호 닫고 |
|
《 |
겹화살괄호 열고 |
|
》 |
겹화살괄호 닫고 |
|
「 |
홑낫표 열고 |
|
」 |
홑낫표 닫고 |
|
『 |
겹낫표 열고 |
|
』 |
겹낫표 닫고 |
|
… |
줄임표 |
|
생략표 |
|
|
ㆍ |
가운뎃점 |
|
Добавляемый символ |
Команда |
|---|---|
|
! |
šauktukas |
|
, |
kablelis |
|
. |
taškas |
|
? |
klaustukas |
|
n |
nauja eilutė |
|
kita eilutė |
|
|
kita pastraipa |
|
|
nauja pastraipa |
|
Добавляемый символ |
Команда |
|---|---|
|
! |
izsaukuma zīme |
|
, |
komats |
|
. |
punkts |
|
? |
jautājuma zīme |
|
n |
jaunā rindiņa |
|
jauna rindkopa |
|
|
nākamā rindiņa |
|
|
jauna rinda |
|
|
nākamā rinda |
|
Добавляемый символ |
Команда |
|---|---|
|
— |
वजा चिन्ह |
|
डॅश |
|
|
मायनस साइन |
|
|
संयोग चिन्ह |
|
|
अपसारण चिन्ह |
|
|
एन-डॅश |
|
|
हायफन |
|
|
डॅश चिन्ह |
|
|
! |
उद्गार बिंदू |
|
एक्सक्लमेशन पॉइंट |
|
|
उद्गारवाचक चिन्ह |
|
|
एक्सक्लमेशन मार्क |
|
|
# |
नंबर साइन |
|
हॅश टॅग |
|
|
पाउंड साइन |
|
|
पाउंड चिन्ह |
|
|
संख्या चिन्ह |
|
|
क्रमांक चिन्ह |
|
|
% |
प्रतिशत चिन्ह |
|
परसेंट साइन |
|
|
टक्का चिन्ह |
|
|
( |
ओपन परेंथेसस |
|
लेफ्ट परेंथेसस |
|
|
डावा कंस |
|
|
खुला कंस |
|
|
ओपन कंस |
|
|
) |
राइट परेंथेसस |
|
क्लोज परेंथेसस |
|
|
कंस बंद |
|
|
उजवा कंस |
|
|
* |
तारांकित |
|
ऍस्टरिक्स |
|
|
, |
कॉमा |
|
स्वल्पविराम |
|
|
. |
फुल स्टॉप |
|
पूर्णविराम |
|
|
… |
लोप चिन्ह |
|
अलिप्सस |
|
|
डॉट डॉट डॉट |
|
|
: |
अपूर्णविराम |
|
कोलन |
|
|
; |
अर्धविराम |
|
सेमीकोलन |
|
|
? |
प्रश्न चिन्ह |
|
क्वेश्चन मार्क |
|
|
@ |
ऍट मेंशन |
|
ऍट |
|
|
ऍट साइन |
|
|
ऍट चिन्ह |
|
|
n |
न्यू पॅरग्राफ |
|
नवीन ओळ |
|
|
न्यू लाइन |
|
|
नवीन परिच्छेद |
|
|
“ |
ओपन कोट |
|
कोटेशन मार्क स्टार्ट |
|
|
खुला कोट |
|
|
बिगिन कोट |
|
|
अवतरण चिन्ह प्रारंभ |
|
|
अवतरण सुरू |
|
|
बिगिन कोट्स |
|
|
कोट सुरू |
|
|
इनवर्टेड कॉमाज बिगिन |
|
|
खुले अवतरण |
|
|
ओपन कोट्स |
|
|
” |
इनवर्टेड कॉमाज क्लोज |
|
क्लोज कोट्स |
|
|
एंड कोट |
|
|
कोटेशन मार्क एंड |
|
|
अवतरण बंद |
|
|
कोट समाप्त |
|
|
अवतरण चिन्ह बंद |
|
|
कोट बंद |
|
|
अवतरण चिन्ह समाप्त |
|
|
अवतरण समाप्त |
|
|
क्लोज कोट |
|
|
एंड कोट्स |
|
|
+ |
प्लस साइन |
|
अधिक चिन्ह |
|
|
= |
इक्वल साइन |
|
बरोबर चिन्ह |
|
Добавляемый символ |
Команда |
|---|---|
|
! |
Punt esklamattiv |
|
, |
Virgola |
|
. |
Tikka |
|
? |
Punt interrogattiv |
|
n |
Linja ġdida |
|
Linja li jmiss |
|
|
Paragrafu ġdid |
|
Добавляемый символ |
Команда |
|---|---|
|
‘ |
avsluttende enkelt anførselstegn |
|
venstre enkelt anførselstegn |
|
|
høyre enkelt anførselstegn |
|
|
begynnende enkelt anførselstegn |
|
|
— |
minustegn |
|
bindestrek |
|
|
– |
kort tankestrek |
|
tankestrek |
|
|
! |
utropstegn |
|
# |
emneknagg |
|
nummertegn |
|
|
$ |
dollartegn |
|
% |
prosenttegn |
|
& |
og-tegn |
|
( |
venstreparentes |
|
) |
høyreparentes |
|
, |
komma |
|
. |
punktum |
|
/ |
skråstrek |
|
: |
kolon |
|
|
rynkefjes |
|
|
smilefjes |
|
; |
semikolon |
|
|
blinkefjes |
|
? |
spørsmålstegn |
|
@ |
alfakrøll omtale |
|
krøllalfategn |
|
|
[ |
venstre hakeparentes |
|
n |
ny linje |
|
nytt avsnitt |
|
|
] |
høyre hakeparentes |
|
’ |
apostrof |
|
“ |
begynnende anførselstegn |
|
venstre anførselstegn |
|
|
” |
avsluttende anførselstegn |
|
høyre anførselstegn |
|
|
£ |
britisk pund-tegn |
|
¥ |
yen-tegn |
|
€ |
eurotegn |
|
+ |
plusstegn |
|
< |
mindre enn-tegn |
|
<3 |
hjerte-emoji |
|
= |
likhetstegn |
|
> |
større enn-tegn |
|
± |
pluss- eller minustegn |
|
× |
multiplikasjonstegn |
|
÷ |
divisjonstegn |
|
° |
gradetegn |
|
‘s |
apostrof s |
|
apostrof-ess |
|
Добавляемый символ |
Команда |
|---|---|
|
– |
myślnik |
|
! |
wykrzyknik |
|
( |
nawias |
|
nawias otwarty |
|
|
w nawiasie |
|
|
otwieram nawias |
|
|
) |
nawias zamknięty |
|
zamykam nawias |
|
|
, |
przecinek |
|
. |
kropka |
|
: |
dwukropek |
|
; |
średnik |
|
? |
pytajnik |
|
znak zapytania |
|
|
n |
od nowej linii |
|
nowa linia |
|
|
“ |
cytuję |
|
cudzysłów |
|
|
otwieram cudzysłów |
|
|
cytując |
|
|
” |
koniec cytatu |
|
zamykam cudzysłów |
|
|
… |
wielokropek |
|
Добавляемый символ |
Команда |
|---|---|
|
‘ |
aspas simples de final |
|
aspas simples iniciais |
|
|
aspas simples inicial |
|
|
aspas simples de abertura |
|
|
aspas simples de fechamento |
|
|
— |
hífen |
|
sinal de subtração |
|
|
! |
ponto de exclamação |
|
# |
tecla jogo da velha |
|
$ |
cifrão |
|
% |
sinal de porcentagem |
|
& |
sinal e |
|
e comercial |
|
|
( |
parêntese de abertura |
|
parêntese esquerdo |
|
|
) |
parêntese direito |
|
* |
asterisco |
|
, |
vírgula |
|
. |
ponto final |
|
… |
reticências |
|
: |
dois pontos |
|
|
smiley |
|
; |
ponto e vírgula |
|
? |
ponto de interrogação |
|
@ |
arroba |
|
[ |
abre colchete |
|
colchete de abertura |
|
|
colchete esquerdo |
|
|
colchete abertura |
|
|
n |
novo parágrafo |
|
mudar de linha |
|
|
nova linha |
|
|
] |
colchete direito |
|
colchete de fechamento |
|
|
fecha colchete |
|
|
_ |
sublinhado |
|
` |
aspa invertida |
|
’ |
apóstrofo |
|
“ |
abrir aspas |
|
” |
fechar aspas |
|
£ |
símbolo da libra esterlina |
|
¥ |
símbolo do Iene |
|
€ |
símbolo do Euro |
|
+ |
sinal de adição |
|
< |
sinal de menor que |
|
<3 |
emoji de coração |
|
= |
sinal de igual |
|
> |
sinal de maior que |
|
± |
sinal de mais ou menos |
|
× |
sinal de multiplicação |
|
÷ |
sinal de divisão |
|
° |
sinal de grau |
|
Добавляемый символ |
Команда |
|---|---|
|
‘ |
aspas simples de final |
|
aspas simples inicial |
|
|
aspas simples de fechamento |
|
|
aspas simples de abertura |
|
|
aspas simples iniciais |
|
|
— |
hífen |
|
sinal de subtração |
|
|
! |
ponto de exclamação |
|
# |
tecla jogo da velha |
|
$ |
cifrão |
|
% |
sinal de porcentagem |
|
& |
sinal e |
|
e comercial |
|
|
( |
parêntese esquerdo |
|
parêntese de abertura |
|
|
) |
parêntese direito |
|
* |
asterisco |
|
, |
vírgula |
|
. |
ponto final |
|
… |
reticências |
|
: |
dois pontos |
|
|
smiley |
|
; |
ponto e vírgula |
|
? |
ponto de interrogação |
|
@ |
arroba |
|
[ |
colchete esquerdo |
|
colchete abertura |
|
|
abre colchete |
|
|
colchete de abertura |
|
|
n |
nova linha |
|
mudar de linha |
|
|
novo parágrafo |
|
|
] |
fecha colchete |
|
colchete direito |
|
|
colchete de fechamento |
|
|
_ |
sublinhado |
|
` |
aspa invertida |
|
’ |
apóstrofo |
|
“ |
abrir aspas |
|
” |
fechar aspas |
|
£ |
símbolo da libra esterlina |
|
¥ |
símbolo do Iene |
|
€ |
símbolo do Euro |
|
+ |
sinal de adição |
|
< |
sinal de menor que |
|
<3 |
emoji de coração |
|
= |
sinal de igual |
|
> |
sinal de maior que |
|
± |
sinal de mais ou menos |
|
× |
sinal de multiplicação |
|
÷ |
sinal de divisão |
|
° |
sinal de grau |
|
Добавляемый символ |
Команда |
|---|---|
|
! |
semnul exclamării |
|
, |
virgulă |
|
. |
separator zecimal |
|
punct de abreviere |
|
|
punct |
|
|
? |
semn de întrebare |
|
semnul întrebării |
|
|
n |
paragraf nou |
|
următorul rând |
|
|
linie nouă |
|
Добавляемый символ |
Команда |
|---|---|
|
— |
дефис |
|
знак минус |
|
|
— |
тире |
|
! |
восклицательный знак |
|
# |
знак решётка |
|
$ |
знак доллара |
|
% |
знак процента |
|
& |
амперсанд |
|
( |
открывающая круглая скобка |
|
скобка открывается |
|
|
скобки открываются |
|
|
) |
скобки закрываются |
|
скобка закрывается |
|
|
закрывающая круглая скобка |
|
|
* |
знак звёздочка |
|
, |
запятая |
|
. |
конец предложения |
|
точка |
|
|
/ |
косая черта |
|
: |
двоеточие |
|
; |
точка с запятой |
|
? |
вопросительный знак |
|
знак вопроса |
|
|
@ |
коммерческое а |
|
[ |
открывающая квадратная скобка |
|
n |
с новой строчки |
|
с новой строки |
|
|
новый абзац |
|
|
новая строка |
|
|
] |
закрывающая квадратная скобка |
|
_ |
знак подчеркивания |
|
{ |
открывающая фигурная скобка |
|
} |
закрывающая фигурная скобка |
|
+ |
знак плюс |
|
« |
открывающая кавычка |
|
открыть кавычки |
|
|
кавычки открываются |
|
|
» |
закрыть кавычки |
|
кавычки закрываются |
|
|
закрывающая кавычка |
|
|
… |
многоточие |
|
Добавляемый символ |
Команда |
|---|---|
|
! |
výkričník |
|
, |
čiarka |
|
. |
bodka |
|
? |
otáznik |
|
n |
nový riadok |
|
nový odsek |
|
Добавляемый символ |
Команда |
|---|---|
|
! |
klicaj |
|
, |
vejica |
|
. |
pika |
|
? |
vprašaj |
|
n |
nov odstavek |
|
nova vrstica |
|
|
naslednja vrstica |
|
Добавляемый символ |
Команда |
|---|---|
|
‘ |
abrir comilla simple |
|
comilla simple de apertura |
|
|
cerrar comilla simple |
|
|
comilla simple de cierre |
|
|
— |
signo menos |
|
guion corto |
|
|
! |
signo de exclamación |
|
signos de exclamación |
|
|
# |
hashtag |
|
$ |
símbolo del dólar |
|
% |
signo de porcentaje |
|
& |
y comercial |
|
( |
paréntesis de apertura |
|
abrir paréntesis |
|
|
) |
cerrar paréntesis |
|
paréntesis de cierre |
|
|
* |
asterisco |
|
, |
coma |
|
. |
punto |
|
… |
puntos suspensivos |
|
/ |
barra diagonal |
|
: |
dos puntos |
|
|
cara enfadada |
|
|
cara sonriente |
|
; |
punto y coma |
|
|
cara con guiño |
|
? |
signos de interrogación |
|
signo de interrogación |
|
|
@ |
arroba |
|
[ |
abrir corchete |
|
corchete de apertura |
|
|
n |
newline |
|
nueva línea |
|
|
salto de línea |
|
|
nuevo párrafo |
|
|
new line |
|
|
] |
cerrar corchete |
|
corchete de cierre |
|
|
_ |
guion bajo |
|
` |
comilla inversa |
|
¡ |
signo de apertura de exclamación |
|
signos de apertura de exclamación |
|
|
¿ |
signos de apertura de interrogación |
|
signo de apertura de interrogación |
|
|
’ |
apóstrofo |
|
£ |
símbolo de la libra esterlina |
|
¥ |
símbolo del yen |
|
€ |
símbolo del euro |
|
+ |
signo más |
|
< |
signo menor que |
|
<3 |
emoji de corazón |
|
= |
signo igual |
|
> |
signo mayor que |
|
± |
signo más o menos |
|
« |
comillas izquierdas |
|
» |
comillas derechas |
|
× |
signo de multiplicación |
|
÷ |
signo de división |
|
° |
símbolo de grado |
|
Добавляемый символ |
Команда |
|---|---|
|
‘ |
comilla simple de apertura |
|
abrir comilla simple |
|
|
comilla simple de cierre |
|
|
cerrar comilla simple |
|
|
— |
guion corto |
|
signo menos |
|
|
! |
signos de exclamación |
|
signo de exclamación |
|
|
# |
hashtag |
|
$ |
símbolo del dólar |
|
% |
signo de porcentaje |
|
& |
y comercial |
|
( |
paréntesis de apertura |
|
abrir paréntesis |
|
|
) |
paréntesis de cierre |
|
cerrar paréntesis |
|
|
* |
asterisco |
|
, |
coma |
|
. |
punto |
|
… |
puntos suspensivos |
|
/ |
barra diagonal |
|
: |
dos puntos |
|
|
cara enfadada |
|
|
cara sonriente |
|
; |
punto y coma |
|
|
cara con guiño |
|
? |
signos de interrogación |
|
signo de interrogación |
|
|
@ |
arroba |
|
[ |
corchete de apertura |
|
abrir corchete |
|
|
n |
nuevo párrafo |
|
nueva línea |
|
|
newline |
|
|
new line |
|
|
salto de línea |
|
|
] |
corchete de cierre |
|
cerrar corchete |
|
|
_ |
guion bajo |
|
` |
comilla inversa |
|
¡ |
signos de apertura de exclamación |
|
signo de apertura de exclamación |
|
|
¿ |
signos de apertura de interrogación |
|
signo de apertura de interrogación |
|
|
’ |
apóstrofo |
|
£ |
símbolo de la libra esterlina |
|
¥ |
símbolo del yen |
|
€ |
símbolo del euro |
|
+ |
signo más |
|
< |
signo menor que |
|
<3 |
emoji de corazón |
|
= |
signo igual |
|
> |
signo mayor que |
|
± |
signo más o menos |
|
« |
comillas izquierdas |
|
» |
comillas derechas |
|
× |
signo de multiplicación |
|
÷ |
signo de división |
|
° |
símbolo de grado |
|
Добавляемый символ |
Команда |
|---|---|
|
‘ |
apostrof |
|
— |
bindestreck |
|
minustecken |
|
|
– |
kort tankstreck |
|
tankstreck |
|
|
! |
utropstecken |
|
# |
nummertecken |
|
$ |
dollartecken |
|
% |
procenttecken |
|
& |
och-tecken |
|
et-tecken |
|
|
( |
inledande parentes |
|
vänsterparentes |
|
|
) |
avslutande parentes |
|
högerparentes |
|
|
* |
asterisk |
|
, |
kommatecken |
|
. |
punkt |
|
/ |
framåtlutat snedstreck |
|
snedstreck |
|
|
slash |
|
|
; |
semikolon |
|
|
blinkande smiley |
|
? |
frågetecken |
|
@ |
at omnämnande |
|
at-omnämnande |
|
|
[ |
vänster hakparentes |
|
inledande hakparentes |
|
|
n |
ny rad |
|
påbörja ny rad |
|
|
] |
avslutande hakparentes |
|
höger hakparentes |
|
|
_ |
understreck |
|
` |
grav accent |
|
’ |
inledande enkelt citattecken |
|
avslutande enkelt citattecken |
|
|
enkelt citattecken |
|
|
“ |
inledande citattecken |
|
” |
avslutande citattecken |
|
£ |
pundtecken |
|
¥ |
yentecken |
|
€ |
eurotecken |
|
+ |
plustecken |
|
< |
mindre än-tecken |
|
> |
större än-tecken |
|
± |
plus-minustecken |
|
× |
multiplikationstecken |
|
÷ |
divisionstecken |
|
° |
gradtecken |
|
Добавляемый символ |
Команда |
|---|---|
|
— |
இஎன்-டேஷ் |
|
டேஷ் |
|
|
கழித்தல் குறி |
|
|
கோடு குறி |
|
|
மைனஸ் சைன் |
|
|
இடையீட்டுக்குறி |
|
|
ஹைஃபென் |
|
|
! |
எக்ஸ்க்ளமேஷன் மார்க் |
|
உணர்ச்சிக்குறி |
|
|
ஆச்சரியக்குறி |
|
|
எக்ஸ்க்ளமேஷன் பாயின்ட் |
|
|
# |
கொத்துக்குறி |
|
பவுண்டு சைன் |
|
|
எண் குறியீடு |
|
|
ஹேஷ் டேக் |
|
|
பவுண்டு குறியீடு |
|
|
நம்பர் சைன் |
|
|
% |
பெர்சென்ட் சைன் |
|
சதவீதம் குறியீடு |
|
|
( |
திறந்த பிறைக்குறி |
|
இடது அடைப்புக்குறி |
|
|
திறந்த அடைப்புக்குறி |
|
|
லெஃப்ட் பாரன்தெஸிஸ் |
|
|
ஒப்பன் பாரன்தெஸிஸ் |
|
|
) |
க்ளோஸ் பாரன்தெஸிஸ் |
|
வலது அடைப்புக்குறி |
|
|
ரைட் பாரன்தெஸிஸ் |
|
|
வலது பிறைக்குறி |
|
|
மூடிய பிறைக்குறி |
|
|
மூடிய அடைப்புக்குறி |
|
|
* |
பெருக்கல் குறி |
|
விண்மீன் குறியீடு |
|
|
அஸ்டெரிக் |
|
|
நட்சத்திர குறியீடு |
|
|
, |
கமா |
|
காற்புள்ளி |
|
|
. |
காலம் |
|
முற்றுப்புள்ளி |
|
|
ஃபுல்ஸ்டாப் |
|
|
பீரியட் |
|
|
புள்ளி |
|
|
… |
எல்லிப்சிஸ் |
|
டாட் டாட் டாட் |
|
|
புள்ளி புள்ளி புள்ளி |
|
|
முப்புள்ளி |
|
|
: |
கோலன் |
|
முக்காற் புள்ளி |
|
|
; |
செமிகோலன் |
|
அரைப்புள்ளி |
|
|
? |
வினாக்குறி |
|
கேள்விக்குறி |
|
|
குவெஸ்டின் மார்க் |
|
|
@ |
அட் சைன் |
|
அட் மென்ஷன் |
|
|
n |
நியூ லைன் |
|
புதிய கோடு |
|
|
புதிய பத்தி |
|
|
நியூ பாராகிராஃப் |
|
|
புதிய பாரா |
|
|
“ |
ஒப்பன் குவோட் |
|
பிகின் குவோட் |
|
|
திறந்த மேற்கோள் |
|
|
இன்வெர்டட் கமாஸ் ஒப்பன் |
|
|
ஒப்பன் குவோட்ஸ் |
|
|
இன்வெர்டட் கமாஸ் பிகின் |
|
|
தலைகீழ் காற்புள்ளிகள் தொடக்கம் |
|
|
மேற்கோள் குறி தொடக்கம் |
|
|
திறந்த மேற்கோள்கள் |
|
|
பிகின் குவோட்ஸ் |
|
|
தொடக்க மேற்கோள்கள் |
|
|
” |
இன்வெர்டட் கமாஸ் எண்டு |
|
தலைகீழ் காற்புள்ளிகள் முடிவு |
|
|
க்ளோஸ் குவோட் |
|
|
தலைகீழ் காற்புள்ளிகள் மூடுதல் |
|
|
மூடிய மேற்கோள்கள் |
|
|
இன்வெர்டட் கமாஸ் க்ளோஸ் |
|
|
எண்டு குவோட் |
|
|
மூடிய மேற்கோள் |
|
|
எண்டு குவோட்ஸ் |
|
|
க்ளோஸ் குவோட்ஸ் |
|
|
மேற்கோள்கள் முடிவு |
|
|
+ |
பிளஸ் சைன் |
|
கூட்டல் குறியீடு |
|
|
= |
சமம் குறியீடு |
|
ஈகுவல் சைன் |
|
Добавляемый символ |
Команда |
|---|---|
|
— |
మైనస్ సైన్ |
|
తీసివేత గుర్తు |
|
|
ఎన్ డాష్ |
|
|
హైఫన్ |
|
|
డాష్ |
|
|
అడ్డగీత |
|
|
! |
ఆశ్చర్యార్థకం గుర్తు |
|
ఎక్స్క్లమేషన్ మార్క్ |
|
|
ఎక్స్క్లమేషన్ పాయింట్ |
|
|
ఆశ్చర్యార్థకం |
|
|
# |
సంఖ్య గుర్తు |
|
నంబర్ సైన్ |
|
|
హాష్ ట్యాగ్ |
|
|
పౌండ్ సైన్ |
|
|
% |
పర్సెంట్ సైన్ |
|
శాతం |
|
|
( |
లెఫ్ట్ పారెంథసిస్ |
|
ఎడమ కుండలీకరణము |
|
|
ఓపెన్ పారెంథసిస్ |
|
|
ప్రారంభ కుండలీకరణము |
|
|
) |
ముగింపు కుండలీకరణము |
|
రైట్ పారెంథసిస్ |
|
|
క్లోజ్ పారెంథసిస్ |
|
|
కుడి కుండలీకరణము |
|
|
* |
నక్షత్రం గుర్తు |
|
ఆస్టెరిక్ |
|
|
, |
కామా |
|
విరామ చిహ్నము |
|
|
. |
పూర్ణ బిందువు |
|
ఫుల్ స్టాప్ |
|
|
… |
ఎలిప్సిస్ |
|
డాట్ డాట్ డాట్ |
|
|
: |
న్యూన బిందువు |
|
కోలన్ |
|
|
; |
అర్ధ బిందువు |
|
సెమీకోలన్ |
|
|
? |
ప్రశ్నార్థకం |
|
క్వశ్చన్ మార్క్ |
|
|
@ |
ఎట్ సైన్ |
|
ఎట్ మెన్షన్ |
|
|
n |
కొత్త పేరా |
|
కొత్త వాక్యం |
|
|
న్యూ లైన్ |
|
|
న్యూ పేరాగ్రాఫ్ |
|
|
తాజా వాక్యము |
|
|
“ |
ప్రారంభ విలోమ కామాలు |
|
ఆద్య అనుకరణ చిహ్నము |
|
|
బిగిన్ కోట్ |
|
|
ఓపెన్ కోట్స్ |
|
|
బిగిన్ కోట్స్ |
|
|
ఓపెన్ కోట్ |
|
|
ఇన్వర్టెడ్ కామాస్ బిగిన్ |
|
|
ఇన్వర్టెడ్ కామాస్ ఓపెన్ |
|
|
ఆద్య అనుకరణ చిహ్నములు |
|
|
” |
క్లోజ్ కోట్స్ |
|
ఎండ్ కోట్ |
|
|
ముగింపు విలోమ కామాలు |
|
|
అంత్య అనుకరణ చిహ్నము |
|
|
క్లోజ్ కోట్ |
|
|
ఇన్వర్టెడ్ కామాస్ ఎండ్ |
|
|
ఇన్వర్టెడ్ కామాస్ క్లోజ్ |
|
|
ఎండ్ కోట్స్ |
|
|
+ |
కూడిక గుర్తు |
|
ప్లస్ సైన్ |
|
|
= |
ఈక్వల్ సైన్ |
|
సమానార్థకము |
|
Добавляемый символ |
Команда |
|---|---|
|
n |
บรรทัดใหม่ |
|
ขึ้นบรรทัดใหม่ |
|
Добавляемый символ |
Команда |
|---|---|
|
— |
eksi |
|
eksi işareti |
|
|
tire |
|
|
– |
kısa çizgi |
|
orta çizgi |
|
|
en tire |
|
|
en çizgi |
|
|
! |
ünlem |
|
ünlem işareti |
|
|
« |
tırnak işareti |
|
# |
hashtag |
|
sayı işareti |
|
|
kare işareti |
|
|
hashtag işareti |
|
|
numara işareti |
|
|
% |
yüzde işareti |
|
yüzde |
|
|
bölü yüz işareti |
|
|
( |
sol parantez |
|
aç parantez |
|
|
) |
kapa parantez |
|
sağ parantez |
|
|
yay ayraç |
|
|
* |
yıldız işareti |
|
yıldız |
|
|
, |
virgül |
|
. |
nokta |
|
: |
iki nokta üst üste |
|
; |
noktalı virgül |
|
? |
soru işareti |
|
@ |
kuyruklu a |
|
et |
|
|
et işareti |
|
|
n |
yeni paragraf |
|
sonraki satır |
|
|
yeni satır |
|
|
+ |
artı işareti |
|
artı |
|
|
= |
eşittir işareti |
|
eşittir |
|
|
… |
üç nokta |
|
Добавляемый символ |
Команда |
|---|---|
|
— |
dấu gạch nối |
|
gạch nối |
|
|
trừ |
|
|
dấu trừ |
|
|
– |
gạch ngang |
|
dấu gạch ngang |
|
|
! |
dấu cảm |
|
dấu chấm cảm |
|
|
dấu chấm than |
|
|
« |
dấu ngoặc kép |
|
dấu ngoặc kép mở |
|
|
dấu ngoặc kép đóng |
|
|
# |
dấu thăng |
|
% |
phần trăm |
|
) |
đóng ngoặc đơn |
|
( |
mở ngoặc đơn |
|
* |
dấu hoa thị |
|
dấu sao |
|
|
, |
dấu phẩy |
|
. |
chấm |
|
dấu chấm |
|
|
… |
dấu ba chấm |
|
dấu chấm lửng |
|
|
: |
dấu hai chấm |
|
; |
dấu chấm phẩy |
|
? |
dấu chấm hỏi |
|
dấu hỏi |
|
|
dấu hỏi chấm |
|
|
@ |
a còng |
|
n |
xuống dòng |
|
+ |
cộng |
|
dấu cộng |
|
|
= |
bằng |
|
dấu bằng |
С помощью диктовки вы можете преобразовывать произносимые слова в текст в любое время на компьютере с Windows 10. В диктовке применяется функция распознавания речи, встроенная в Windows 10, поэтому вам не нужно ничего скачивать и устанавливать, чтобы использовать ее.
Чтобы начать диктовку, выделите текстовое поле и нажмите клавишу Windows + H , чтобы открыть панель инструментов диктовки. Затем произнесите необходимые слова. Чтобы прекратить диктовку во время диктовки, скажите «Остановить диктовку».

Если вы используете планшет или сенсорный экран, нажмите кнопку микрофона на сенсорной клавиатуре, чтобы начать диктовку. Нажмите кнопку еще раз, чтобы прекратить диктовку, или скажите «Остановить диктовку».
Дополнительные сведения о распознавании речи см. в статье «Использование распознавания речи в Windows». Сведения о настройке микрофона см. в статье «Настройка и тестирование микрофонов в Windows».
Для диктовки необходимо подключение к Интернету.
Команды для диктовки
Используйте команды диктовки, такие как «delete that» или «select the previous word», чтобы выполнить действие на компьютере.
В следующей таблице указано, какие команды можно произносить. Если слово или фраза выделены полужирным шрифтом, это пример. Замените его похожими словами, чтобы получить нужный результат.
|
Действие |
Фраза |
|---|---|
|
Снять выделение |
Clear selection; unselect that |
|
Удалить последний результат диктовки или выделенный текст |
Delete that; strike that |
|
Удалить фрагмент текста, например текущее слово |
Удаление слова |
|
Переместить курсор к первому символу после указанного слова или фразы |
Перейти после этого; переместить после слова ; перейти в конец абзаца ; перейти к концу |
|
Переместить курсор в конец фрагмента текста |
Перейти за словом ; переместить после слова ; перейти к концу; перейти в конец абзаца |
|
Переместить курсор назад на один фрагмент текста |
Вернуться к предыдущему слову ; перейти к предыдущему абзацу |
|
Переместить курсор к первому символу до указанного слова или фразы |
Перейти к началу слова |
|
Переместить курсор в начало фрагмента текста |
Go before that; move to the start of that |
|
Переместить курсор вперед к следующему фрагменту текста |
Перейти к следующему слову ; перейти к следующему абзацу |
|
Переместить курсор в конец фрагмента текста |
Перейти к концу слова ; перейти к концу абзаца |
|
Ввести одну из следующих клавиш: TAB, ENTER, END, HOME, PAGE UP, PAGE DOWN, BACKSPACE, DELETE |
Нажмите клавишу ВВОД ; Нажмите клавишу BACKSPACE |
|
Выбрать определенное слово или фразу |
Выбор слова |
|
Выбрать последний результат диктовки |
Выделить это |
|
Выделить фрагмент текста |
Выделите следующие |
|
Включить или выключить режим диктовки по буквам. |
Start spelling; stop spelling |
Диктовка букв, цифр, знаков препинания и символов
Вы можете диктовать большинство цифр и знаков препинания, произнося цифру или знак препинания. Чтобы продиктовать буквы и символы, скажите «start spelling». Затем произнесите символ или букву или используйте фонетический алфавит ИКАО.
Чтобы продиктовать прописную букву, произнесите «uppercase» перед буквой. Например, «прописная буква A» или «прописная буква». Когда все будет готово, скажите «Остановить орфографию».
Далее представлены знаки препинания и символы, которые можно диктовать.
|
Чтобы вставить |
Фраза |
|---|---|
|
@ |
at symbol; at sign |
|
# |
Pound symbol; pound sign; number symbol; number sign; hash symbol; hash sign; hashtag symbol; hashtag sign; sharp symbol; sharp sign |
|
$ |
Dollar symbol; dollar sign; dollars symbol; dollars sign |
|
% |
Percent symbol; percent sign |
|
^ |
Крышка |
|
& |
And symbol; and sign; ampersand symbol; ampersand sign |
|
* |
Asterisk; times; star |
|
( |
Open paren; left paren; open parenthesis; left paren |
|
) |
Close paren; right paren; close parenthesis; right parenthesis |
|
_ |
Символ подчеркивания |
|
— |
Hyphen; dash; minus sign |
|
~ |
Тильда |
|
Backslash; whack |
|
|
/ |
Forward slash; divided by |
|
, |
Comma |
|
. |
Period; dot; decimal; point |
|
; |
Semicolon |
|
‘ |
Apostrophe; open single quote; begin single quote; close single quote; close single quote; end single quote |
|
= |
Equal symbol; equal sign; equals symbol; equal sign |
|
(пробел) |
ПРОБЕЛ |
|
| |
Pipe |
|
: |
Colon |
|
? |
Question mark; question symbol |
|
[ |
Open bracket; open square bracket; left bracket; left square bracket |
|
] |
Close bracket; close square bracket; right bracket; right square bracket |
|
{ |
Open curly brace; open curly bracket; left curly brace; left curly bracket |
|
} |
Close curly brace; close curly bracket; right curly brace; right curly bracket |
|
+ |
Plus symbol; plus sign |
|
< |
Open angle bracket; open less than; left angle bracket; left less than |
|
> |
Close angle bracket; close greater than; right angle bracket; right greater than |
|
« |
Open quotes; begin quotes; close quotes; end quotes; open double quotes; begin double quotes; close double quotes; end double quotes |
Поддерживаемые языки
Диктовка доступна только на английском языке (США).
На следующих языках можно диктовать текст, символы, буквы и числа:
-
Китайский (упрощенное письмо)
-
Английский (Австралия, Канада, Индия, Соединённое Королевство)
-
Французский (Франция, Канада)
-
Немецкий (Германия)
-
Итальянский (Италия)
-
Португальский (Бразилия)
-
Испанский (Мексика и Испания)
Для диктовки на других языках используйте распознавание голоса в Windows.
Нужна дополнительная помощь?
Всем привет! Сегодня мы разберем голосовой ввод текста в Word. Давайте для начала разберемся, а есть ли эта функция в программе? – да, она есть, и имеет поддержку с Ворда 2013 года и Windows 10 (да они работают вместе, тут ничего не поделаешь). Но есть маленький нюанс – данная функция не поддерживает русский язык.
В таком случае у нас есть 5 альтернативных вариантов. Вот о них я подробно рассказываю в статье ниже. И еще один момент – я вам не советую использовать отдельные программы для ввода текста. Дело в том, что они очень редко обновляются и имеют более скудные алгоритмы распознавания чем у Google или Word Online. Я протестировал парочку и пришел к выводу, что на данный момент они неработоспособны и сильно уступают своим онлайн-конкурентам.
ПРИМЕЧАНИЕ! Если в процессе возникнут какие-то трудности, текст не будет вводиться, то скорее всего у вас на компьютере неправильно подключен или настроен микрофон. Чтобы это исправить – читаем последнюю главу этой статьи.
Содержание
- Способ 1: Word online
- Способ 2: Google Docs
- Способ 3: VoiceNote
- Способ 4: Speech Pad
- Способ 5: Встроенная функция в Word
- Настройка и подключение микрофона
- Задать вопрос автору статьи
Способ 1: Word online
В интернете существует бесплатная версия Microsoft Word онлайн, которая имеет почти те же самые функции, что и мобильная ПК версия. Но плюс, там есть возможность голосового набора текста, с поддержкой большого количества языков (в том числе и русский).
- Заходим на официальную страничку сервиса.
- Жмем «Войти». Если у вас установлена Windows 8, 10 или 11, то можете использовать эту учетную запись. Или вы можете создать новую, нажав по кнопке «Бесплатная регистрация».
- Вводим электронный ящик и пароль. Почту, которая привязана к Windows можно посмотреть через «Пуск» – «Параметры».
- Слева в меню выбираем значок «Word». После этого создаем «Новый пустой документ».
- Посмотрите в правый верхний угол и найдите в панели инструментов кнопку «Диктовать» со значком микрофона – нажмите по ней.
- Обязательно разрешаем доступ к микрофону компьютера.
- По середине в самом низу вы должны увидеть новую панель. Чтобы начать запись нажимаем по центральной кнопке.
- Перед этим я все же советую зайти в параметры диктофона, нажав по шестеренке. В строке «Язык речи» можно поменять язык ввода. Обязательно посмотрите, чтобы в параметре «Микрофон» стояло правильное устройство ввода. Иногда браузер подхватывает не то устройство. Есть также две настройки: «Автопунктуация» – позволяет автоматом ставить знаки препинания. Но для русского она плохо работает. Вторая настройка: «Фильтр ненормативной лексики» – тут уж каждый сам решает, включать её или нет (по умолчанию она выключена).
- По умолчанию данный файл будет сохраняться в облачное хранилище «One Drive». Но вы можете его сохранить на компьютер – для этого жмем «Файл».
- Слева выбираем «Сохранить как». Далее можно скачать на компьютер как Word формат, так и PDF.
Способ 2: Google Docs
Не обязательно иметь у себя на компьютере лицензионную версию Word, так как в интернете вы свободно можете пользоваться онлайн версией на сайте Google Docs. И там же есть функция голосового ввода. Давайте теперь разберемся, как с этим можно работать.
- Открываем сайт – docs.google.com.
- Теперь создаем новый пустой документ, нажав по листу со значком цветного плюсика.
- В панели управления выбираем раздел «Инструменты». И находим там «Голосовой ввод». Или вы можете воспользоваться сочетанием горячих клавиш:
Ctrl + Shift + S
ПРИМЕЧАНИЕ! Напомню, чтобы использовать быстрые клавиши, нужно сначала зажать вспомогательные кнопки Ctrl и Shift, а потом нажать на S.
- Слева появится значок микрофона, просто нажмите по нему.
- По умолчанию будет стоять русский язык или язык вашего региона. Вы можете поменять его на любой другой, для этого нажмите по нему и из выпадающего списка выберите нужный вариант.
- Далее браузер спросит разрешение на использование микрофона – кликаем по кнопке «Разрешить». Напомню, что браузер при этом будет использовать то устройство ввода, которое стоит по умолчанию в системе. Теперь можете говорить в микрофон.
- Как только текст будет готов, вы можете скачать его – для этого жмем «Файл» – «Скачать» – выбираем формат. Также файл сохраняется у вас на Google-диске, и вы можете делиться им по ссылке с друзьями, знакомыми, родными и сотрудниками.
Способ 3: VoiceNote
В интернете сейчас полно онлайн-сервисов, которые позволяют делать набор текста голосом. Все их описывать нет смысла, так как они работают плюс-минус одинаково. Нужно понимать, что алгоритмы там не такие мощные, как у того же Google, поэтому могут быть ошибки. Самый лучший сервис, на мой взгляд – это «Voice Note». Давайте посмотрим, как с ним можно работать.
- Заходим на официальный сайт «ВойсНот».
- Есть вариант установить приложение для браузера. Но я все же советую использовать онлайн версию.
- Сначала нужно выбрать язык – слева ниже листа нажмите по значку планетки.
- В панели справа находим микрофон и жмем по нему.
- Разрешаем доступ.
- Скачать файл в Word невозможно, поэтому лучше всего выделить текст. Если букв слишком много, то используем сочетание клавиш:
Ctrl + A
- После этого копируем текст в буфер обмена:
Ctrl + C
ПРИМЕЧАНИЕ! Можно просто нажать правой кнопкой мыши по тексту и выбрать «Копировать».
- Теперь открываем пустой файл Word и вставляем туда текст (Ctrl +V).
Способ 4: Speech Pad
Еще один очень хороший сервис, который мне удалось найти совершенно случайно. Работает он даже лучше, чем «VoiceNote». Инструкция будет аналогичная, поэтому рассказывать подробно не буду. Заходим на сайт. Пролистываем в самый низ и нажимаем по кнопке «Включить запись». Даем добро на использование микрофона и просто начинаем говорить. После этого в верхней части вы увидите распознанный текст. Через какое-то время, если его не удалить, он перекинется в основное поле. Знаки тут нужно ставить вручную.
Все очень удобно. Лучше всего говорить по одному предложению. К сожалению, как и в прошлом варианте, можно скачать текст только в обычном текстовом формате. Поэтому я советую копировать и вставлять текст в готовый Ворд-документ, как мы это делали в прошлой главе. Но что самое крутое – это возможность транскрибации, когда запись текста идет с видео или аудиофайла. Чтобы включить функцию, нажмите по надписи «Транскрибация» под основным листом.
Здесь можно залить собственное видео или аудио. Также можно указать ссылку на файл в интернете. Есть возможность записи текста с YouTube видео, для этого выделите нужную галочку сверху и введите ID видеозаписи.
В 2017 году компания Microsoft начала разработку собственного проекта Dictate. Изначально он существовал отдельно, и программу можно было скачать на разных языках (только не на русском) с официального сайта.
Но с 2020 года его интегрировали в Windows 10 и Microsoft 365. Именно на его основе и работает голосовой помощник Cortana. Проблема в том, что он до сих пор не поддерживает русский язык и работает только с английским, канадских, индийским, австралийским, французским, немецким, японским, испанским и китайским. Если вам этого достаточно, то использовать его можно прям в Word, нажав по кнопкам:
+ H
После этого просто диктуем текст. Также функцию можно включить вручную:
- Переходим в «Пуск».
- Заходим в раздел «Специальные возможности».
- Слева пролистайте до подраздела «Голосовые функции» и включите распознавание речи.
Настройка и подключение микрофона
Если какой-то из способов не сработал, или текст почему-то не вводится, то значит есть проблема с подключением. Нам нужно сначала проверить, правильно ли подключен микрофон. Кроме случая с ноутбуком, так как микрофон там встроенный. Второе – нам нужно настроить микрофон. Об это подробно, с картинками и пояснениями – написано тут. Вы также можете задавать свои вопросы в комментариях.
Время на прочтение
7 мин
Количество просмотров 270K
Если вы работаете в digital-маркетинге, вам постоянно нужно взаимодействовать с текстом: записывать идеи, задачи, описывать концепции, писать статьи и многое другое. Иногда проще и быстрее надиктовать текст, чтобы не забыть важную мысль или задачу. Диктофон для этого подходит плохо: запись потом нужно будет расшифровывать и переводить в текст. А если оставлять голосовые заметки часто, то потом просто нереально быстро найти нужную информацию или бегло ее просмотреть.
Голосовой ввод текста помогает решить эту проблему. Вы диктуете — программа сразу переводит речь в текст, который вы можете сохранить как обычную заметку и дальше работать с ней спокойно работать.
В статье мы собрали подборку бесплатных сервисов голосового ввода, которые помогут вам:
- быстро и удобно делать заметки, когда нет возможности или времени записывать вручную;
- записывать голосом список задач;
- надиктовывать черновики статей и других текстов.
Берите на вооружение сервисы из подборки и тестируйте — все они бесплатные и неплохо распознают русский язык.
5 бесплатных онлайн-сервисов для голосового ввода
1. SpeechPad
https://speechpad.ru/
Speechpad — бесплатный сервис для голосового ввода текста. Доступен в трех форматах:
- онлайн-сервис;
- браузерное расширение — с его помощью можно вводить текст в любое поле для ввода;
- мобильное приложение для Android и iOS.
У сервиса также есть платные функции. Их два вида:
- дополнительные (расширенные). Включают в себя голосовой ввод в режиме интеграции с OS Linux и Windows, а также транскрибирование аудиофайлов длиной более 15 минут;
- премиум. Пакетное транскрибирование аудио и видео (больше двух файлов).
Онлайн-сервис
Интерфейс сервиса выглядит так:
Здесь есть несколько настроек, кнопки управления и поле, в котором отображается распознаваемый текст.
Что можно сделать сделать:
- настроить язык голосового ввода. Базово с списке доступно 14 языков (среди них русский, украинский, английский, немецкий). Если нужен другой язык, необходимо зарегистрироваться в сервисе. После этого в личном кабинете появится возможность добавить этот язык (если для него поддерживается распознавание речи);
- активировать опцию «Включить команды». Если вы авторизованы в личном кабинете, вы можете добавлять голосовые команды и использовать их при надиктовке текста. Например, удалить последний распознанный фрагмент текста;
- отключить управление заглавными буквами Google. По умолчанию в речи распознается начало предложений и автоматически проставляются заглавные буквы. Вы можете отключить эту опцию и самостоятельно редактировать предложения.
Обратите внимание! Онлайн-сервис Speechpad корректно работает только в браузере Google Chrome. Можно запускать его и в Яндекс.Браузере, но все же для корректной работы рекомендуется использовать именно Chrome.
Для начала распознавания текста нажмите кнопку «Включить запись» и предоставьте доступ к микрофону.
Затем надиктовывайте текст. Сначала распознанные слова появятся в поле справа от кнопки «Включить запись». После небольшой паузы они попадут в поле ниже (результирующее поле).
Над результирующем полем есть кнопки со знаками пунктуации. По ходу диктовки вы можете добавлять их вручную.
После того как вы закончили диктовку, просмотрите текст, исправьте ошибки (если есть). Затем скопируйте текст или скачайте в виде txt-файла.
Транскрибация
Также с помощью Speechpad можно переводить аудиозаписи разговоров в текст с помощью опции «Транскрибация».
Здесь можно будет загрузить аудио- или видеофайл, а также добавить ссылку на видео с Youtube.
После нажатия на кнопку «Включить запись» файл начнет проигрываться и система переведет речь в текст.
Расширение SpeechPad
Установите расширение из магазина расширений Google Chrome. После установки в контекстном меню в браузере (при клике правой кнопкой мыши на любой области экрана) появится пункт «SpeechPad».
Кликните правой кнопкой мыши по любому полю для ввода текста и выберите расширение из контекстного меню. Поле подсветится, и вы сможете голосом произнести фразу, которую нужно ввести в поле. Расширение распознает ее и отобразит в виде текста.
Мобильное приложение
Доступно две версии: для Android и iOS.
Приложение может работать в автономном режиме (без подключения к интернету). Так выглядит интерфейс приложения на Android:
В настройках можно управлять голосовыми командами (для расстановки знаков препинания и спецсимволов с помощью голоса):
2. VoiceNote
https://voicenote.in/
VoiceNote — еще один сервис для преобразования голоса в текст, который работает только в Google Chrome (также может работать в Яндекс.Браузере). При попытке запустить его в другом браузере появляется сообщение об ошибке.
Для голосового ввода через VoiceNote можно использовать Live Demo или отдельное приложение для Chrome.
Как пользоваться сервисом
Откройте редактор и выберите язык, на котором нужно распознавать речь. Для этого кликните по иконке земного шара и укажите нужный язык.
Затем кликните по значку микрофона и предоставьте сервису доступ к микрофону вашего компьютера или ноутбука.
После этого система начнет запись и вы сможете надиктовывать текст. Распознанный текст появится в редакторе. Возможности:
- можно проговаривать знаки препинания словами;
- голосовой командой можно перевести текст на новую строчку;
- с помощью панели инструментов можно вручную добавлять знаки препинания и спецсимволы прямо во время диктовки;
- готовый текст можно отредактировать и сохранить в txt-файле.
3. Voice Notepad
https://dictation.io/speech
Еще один сервис для голосового ввода текста. Как и остальные сервисы, работает только в браузере Google Chrome.
У сервиса простой интерфейс. Здесь есть:
- возможность выбрать язык распознавания (сервис работает на основе движка Google Speech Recognition и может распознавать речь на более чем 100 языках);
- текстовое поле — здесь будет появляться распознанный текст, который можно отформатировать: выделить полужирным, курсивом или подчеркиванием, оформить списки, добавить или убрать отступы, задать выравнивание;
- кнопки управления — кнопка Start активирует распознавание речи. С помощью остальных кнопок можно копировать текст, сохранять в txt-файл, публиковать и совершать другие действия.
Сервис поддерживает голосовые команды. Например, с помощью команды можно перевести текст на новую строку, поставить тире или другие знаки препинания, спецсимволы и т. д.
Полный список поддерживаемых команд для русского языка — здесь.
4. Speechtexter.com
https://www.speechtexter.com/
Бесплатный онлайн-сервис для распознавания речи. Достаточно неплохо распознает русский язык. Всего поддерживает более 60 языков.
У SpeechTexter есть веб-версия (работает только в Google Chrome) и мобильное приложение для Android.
Для начала работы с сервисом необходимо выбрать язык распознавания и нажать кнопку Start (предоставив доступ к микрофону).
В текстовом поле есть несколько полезных функций:
- счетчик слов, распознанных системой;
- инструменты редактирования текста: выделение полужирным, курсивом, подчеркиванием, выравнивание текста, изменение размера шрифта. Также можно менять цвет текста, создавать нумерованные и ненумерованные списки;
- можно включить ночной режим — полезно, если вы используете сервис вечером или ночью.
В правой части интерфейса размещен блок со стандартными голосовыми командами для добавления знаков препинания и нового абзаца:
На вкладке Custom можно создать свои команды, например для добавления кавычек.
После завершения диктовки текст можно отредактировать и сохранить в файле:
- в txt-файле;
- документом Microsoft Word.
5. TalkTyper
https://talktyper.com/ru/index.html
Простой онлайн-сервис для голосового ввода с поддержкой 37 языков.
В этом сервисе минимум функций, однако с распознаванием русского языка он справляется вполне неплохо. Для начала распознавания речи необходимо нажать на значок микрофона, разрешить его использование в браузере и начать диктовку текста.
Если сервис распознал фразу неправильно, нажмите на значок «Варианты»:
Если среди предложенных вариантов нет правильного, текст можно поправить вручную.
После завершения распознавания вы можете сохранить текст в txt-файле, скопировать, распечатать или отправить на почту.
Дополнительные инструменты для голосового ввода текста
Яндекс.Клавиатура и GBoard (Google Клавиатура)
Если вы большую часть времени работаете со смартфона и хотите использовать возможность голосового ввода текста, воспользуйтесь функционалом голосового ввода, который есть в клавиатурах от Google и Яндекс:
- GBoard — клавиатура от Google. Для Android и iOS;
- Яндекс.Клавиатура. Для Android и iOS.
Так вы сможете надиктовывать текст в любом приложении, которое вы обычно используете для организации личных и рабочих заметок, задач и подобного (Google Keep, Notion, Trello и т. д.).
Воспользоваться голосовым вводом просто:
- Откройте нужное приложение (например, Google Keep) и создайте заметку;
- Откройте клавиатуру и нажмите на значок микрофона (ниже пример, как это сделать в GBoard);
- Начните диктовать заметку. Система распознает речь и преобразует ее в текст.
Голосовой ввод на GBoard (клавиатуре от Google)
Google Docs
Тем, кто много работает с Google Документами, пригодится встроенная функция голосового ввода (поддерживает русский язык).
Если вы еще не знали о ней, вот как ее включить: «Инструменты» → «Голосовой ввод».
Слева появится всплывающее окошко с выпадающим списком для выбора языка речи и кнопкой с иконкой микрофона.
Выберите нужный язык, нажмите на кнопку и начните диктовать текст.
Рекомендации, которые помогут улучшить качество распознавания текста
Все сервисы, которые мы привели в подборке, достаточно хорошо распознают русский язык, однако иногда качество распознанного текста может быть посредственным. Чтобы такого не происходило, следуйте нескольким базовым рекомендациям.
- Используйте хороший микрофон. Идеально, если у вас есть качественная гарнитура или внешний микрофон с шумоподавлением. Если же используете встроенный микрофон компьютера/ноутбука, убедитесь, что микрофон исправно работает, ничем не прикрыт, а вы находитесь достаточно близко, чтобы звук хорошо улавливался устройством.
- Произносите слова четко и неторопливо. Хорошая дикция определенно будет плюсом. Чем четче вы произносите слова, тем выше вероятность, что сервис сможет корректно распознать речь (даже если качество микрофона оставляет желать лучшего). Также не стоит произносит фразы слишком быстро, в этом случае часть слов может быть не распознана и текст придется редактировать.
- Позаботьтесь, чтобы вокруг вас не было посторонних звуков и шумов. Для качественного распознавания речи вокруг не должно быть музыки и других громких звуков.
Соблюдайте эти рекомендации и необходимость правок будет минимальной.
Во время создания документа Word вы можете попробовать печатать голосом в Ворд, просто диктуя текст без использования клавиш клавиатуры компьютера. Для многих пользователей голосовой набор в Ворде — очень полезная и востребованная функция текстового редактора.
В некоторых случаях легче напечатать тест голосом в Ворде, чем использовать обычный классический метод набора с клавиатуры. Например, в том случае если вы хотите дать своим пальцам отдохнуть, или вы по разным причинам испытываете затруднения с обычным способом ввода. Набор голосом в Word может вам в этом помочь.
Содержание:
- Как записывать в Ворд голосом в Word для Microsoft 365
- Голосовой ввод Ворд онлайн
- Как печатать голосом в Ворде с помощью средства Windows 11
- Как в Ворде набирать голосом: несколько советов
- Выводы статьи
- Голосовой ввод текста в Word (видео)
На самом деле, в зависимости от вашей скорости печати, вы можете быстрее произнести текст, чем набрать его с клавиатуры. Кроме того, вам даже не нужно дополнительное оборудование: для этого подойдет встроенный или подключенный микрофон вашего компьютера.
Голосовой набор текста в Word отлично подходит для создания набросков и черновиков. Этот метод подходит для ведения заметок или просто для выражения ваших мыслей. Возможно, вам не нравится печатать. Нет необходимости в клавиатуре, когда вы можете диктовать все, что вам нужно для ввода текста.
Если вы используете текстовый процессор Microsoft Word на компьютере с операционной системой Windows, у вас есть несколько вариантов распознавания голоса, с помощью которых вы можете напечатать текст голосом в Ворде.
Преобразовать голос в текст в Ворде можно несколькими способами:
- В приложении или на сервисе Word для Microsoft
- Бесплатно в Word онлайн в Интернете.
- С помощью функции голосового ввода Windows.
Чтобы набирать текст голосом необходимо соблюдать следующие условия:
- На компьютере должен быть встроенный в ноутбук или подключенный к вашему устройству внешний микрофон.
- Обеспечено подключенное соединение с Интернетом.
- Наличие подписки на Microsoft 365 для использования одноименного приложения на компьютере.
- На ПК должна быть установлена Windows 11, чтобы вы могли воспользоваться системным средством, если у вас нет подписки на Microsoft
В этом руководстве мы расскажем, как в Ворде включить голосовой ввод несколькими способами: используя встроенные инструменты в Word для Microsoft 365 и Word Online, или с помощью системного средства Windows 11 в обычном редакторе Microsoft Word.
Как записывать в Ворд голосом в Word для Microsoft 365
Этот метод работает в Word для Microsoft 365, на который у вас должна быть подписка. В обычных версиях Microsoft Office функция диктовки отсутствует.
Чтобы использовать в Ворд голосовой ввод текста, вам потребуется микрофон и подключение к сети.
Ввод текста голосом в Word на ПК с Windows выполняется следующим образом:
- Войдите в Microsoft 365 на своем устройстве.
- Поместите курсор мыши в то место, откуда вы хотите начать диктовать.
- Перейдите во вкладку «Главная» и нажмите на кнопку «Диктовать».
- В нижней части экрана появится окно, в котором написано «Слушаю…» с активным микрофоном, потому что диктовка текста Ворд уже включена.
- Начните говорить четко и в обычном темпе, чтобы текст появился на экране.
Вы можете остановить в Word ввод голосом в любой момент, нажав на кнопку микрофона, после чего он станет неактивным. Чтобы продолжить в Word запись голосом, снова нажмите на значок микрофона, там будет надпись «Нажмите микрофон, чтобы продолжить».
Чтобы завершить работу с диктовкой текста закройте окошко внизу экрана.
Голосовой ввод Ворд онлайн
Вы можете бесплатно использовать голосовой набор в Ворде в онлайн версии Microsoft Office. Не все пользователи знают, что у них есть возможность использовать бесплатные версии офисных приложений непосредственно из браузера.
Несмотря на то, что это несколько урезанные версии, их возможностей хватает в большинстве случаев. Веб-приложения доступны в Интернете из облачного хранилища OneDrive или электронной почты Outlook.com с помощью учетной записи Майкрософт.
Выполните следующие действия в Word онлайн:
- Сначала убедитесь, что к компьютеру подключен микрофон. Он может быть встроенным на ноутбуке, или внешним микрофоном, который вы подключаете к USB- или аудио разъему своего компьютера.
- В Word Online откройте новый пустой документ или существующий файл, который необходимо предварительно загрузить в облако OneDrive.
- На вкладке «Главная» в верхней части экрана справа нажмите «Диктовать».
- В открывшемся сообщении разрешите использовать ваш микрофон нажав на кнопку «Разрешить». Можно поставить галку в пункте «Запомнить это решение», чтобы в следующий раз микрофон использовался автоматически.
- Вы услышите звуковой сигнал, а кнопка диктовки окрасится синим индикатором записи в плавающем окне, которое можно перемещать по документу. Голосовой набор Word готов к использованию, он слушает вашу речь.
- Говорите четко, а ваш голос сразу преобразуется в текст в Word Online. Инструмент должен расшифровать все, что вы говорите и напечатать текст в текущем документе.
Во время диктовки произносите знаки препинания вслух. Вы также можете сказать «новая строка». Это будет иметь тот же эффект, что и нажатие клавиши «Enter» на клавиатуре.
- Когда вы закончите диктовать, снова нажмите на значок «Диктовать». Затем вы услышите звуковой сигнал, оповещающий вас о том, что голосовой набор текста в Ворде отключен.
Вы по-прежнему можете печатать с клавиатуры, когда набор голосом в Ворде включен. Но если вы щелкнете мышью за пределами окна документа Word или переключитесь на другую программу, то запись текста с голоса в Word автоматически отключается.
Нажмите на кнопку «Параметры диктофона» (шестеренку), чтобы войти в настройки. Здесь можно выбрать язык речи, микрофон, включить автоматическую расстановку знаков препинания, фильтровать фразы деликатного характера.
Как печатать голосом в Ворде с помощью средства Windows 11
Сейчас мы рассмотрим голосовой набор в Ворде на компьютере, работающим в операционной системе Windows 11 без использования сторонних программ. В специальные возможности Windows 11 встроена функция голосового ввода.
Интегрированная служба распознавания голоса будет работать в любом приложении Windows, включая Microsoft Word. Функция «Распознавание речи Windows» не поддерживается для русского языка.
Проделайте следующее:
- Откройте файл Word, а затем переместите курсор мыши в ту часть документа, которую вы сейчас редактируете.
- Переключите раскладку клавиатуры на русский язык.
- Нажмите на клавиши «Win» + «H».
- В нижней части экрана откроется окно с надписью «Прослушивание…». Это окно можно перемещать по экрану компьютера в любое место.
- Инструмент готов к использованию, начните говорить.
- После завершения набора текста, нажмите на микрофон еще раз, чтобы отключить голосовую диктовку.
Функция набора голосом отключается если нажать на любую клавишу клавиатуры, после открытия окна другого приложения или по щелчку мышью за пределами окна текущего документа Word.
Нажмите на значок «Параметры» (шестеренка) в окне диктофона, чтобы перейти к настройкам. Здесь можно отключить средство запуска голосового ввода, включить автоматическую расстановку знаков препинания, выбрать микрофон по умолчанию.
Как в Ворде набирать голосом: несколько советов
Вы должны понимать, что средство голосового ввода работает не идеально, часто набранный текст необходимо подредактировать или исправить.
Проявляйте терпение, когда пробуете эту функцию в первый раз. Диктовка текста в Word требует практики, но она окупается — лучше всего читать абзацы из книги, чтобы научиться слышать свой голос и видеть, как на экране появляется напечатанный текст.
Попробуйте произносить знаки препинания в Word, например, «точка», «запятая», «новая строка», «новый абзац». Имейте в виду, что пока не все знаки препинания поддерживаются при голосовом вводе на русском языке.
После произнесения «удалить это» из текста удаляется последнее произнесенное высказывание. Скажите «удалить», чтобы удалить последнее набранное слово.
Выводы статьи
В некоторых случаях во время работы с текстовым редактором Microsoft Word пользователям необходимо знать, как в Ворде записать текст голосом. С помощью диктовки вы сможете набирать текст на странице документа Word. Существует несколько способов голосового набора текста с помощью встроенных средств приложения или операционной системы Windows, которые можно использовать без применения стороннего программного обеспечения.
Голосовой ввод текста в Word (видео)
Похожие публикации:
- Режим чтения Word: как включить или как убрать
- Как убрать пустую страницу в Ворде — 6 способов
- Как удалить примечание в Ворде — 5 способов
- Как вставить GIF в Word — 3 способа
- Встроенный переводчик Word: перевод текста документа
Упростите работу на мобильных устройствах и компьютерах.
1. Текстовый редактор «Google Документы»
- Платформы: веб.
Многие пользователи «Google Документов» даже не подозревают, что этот сервис поддерживает диктовку. Правда, функция работает только в настольном браузере Google Chrome. Чтобы включить её, нажмите «Инструменты» и выберите «Голосовой ввод». На экране появится иконка микрофона. Кликните по ней, когда будете готовы диктовать.
«Google Документы» распознают знаки препинания. Так что если вы произнесёте «точка», «запятая», «восклицательный знак» или «вопросительный знак», сервис добавит соответствующий символ.
Кроме того, «Google Документы» поддерживают голосовые команды для форматирования, выделения и навигации по тексту. Но пока на русском языке можно использовать лишь две: «новая строка» и «новый абзац». Остальные команды доступны только на английском. Их полный список можно посмотреть в справке «Google Документов».
Точность распознавания у сервиса неплохая, чего нельзя сказать про скорость: иногда текст выводится с задержкой. Кроме того, после точек алгоритм часто вставляет строчные буквы вместо прописных или не к месту добавляет букву «к».
«Google Документы» →
2. Функция «Диктовка» на устройствах Apple
- Платформы: macOS, iOS.
Apple встроила функцию голосового ввода в свои операционные системы. Поэтому владельцы iPhone, Mac и iPad могут использовать диктовку без дополнительных программ. Что особенно приятно, технология хорошо справляется с русским языком. О знаках препинания разработчики тоже позаботились. На iPhone 6S и более новых устройствах голосовой ввод работает без интернета.
Чтобы воспользоваться диктовкой в iOS, просто нажмите на значок микрофона на стандартной клавиатуре.
В macOS голосовой ввод сначала нужно активировать. Для этого откройте меню Apple (иконка яблока) и выберите «Системные настройки» → «Клавиатура» → «Диктовка». Поставьте флажок «Включена» и выберите клавишу для перехода в режим голосового ввода. С её помощью вы сможете включать диктовку в любой программе, которая поддерживает текстовый ввод.
3. Клавиатура GBoard
- Платформы: Android, iOS.
Приложение GBoard — ещё один продукт Google, использующий технологию голосового ввода. С помощью этой клавиатуры вы можете диктовать текст в большинстве мобильных программ. Чтобы переключиться на голосовой набор, достаточно нажать на ней кнопку микрофона.
GBoard хорошо работает на Android, причём даже без подключения к Сети. Быстро и довольно точно распознаёт слова и расставляет знаки препинания. Но на iOS голосовой ввод доступен только онлайн и часто отказывается воспринимать русскую речь. Хочется верить, что проблема временная и разработчики исправят её в будущих обновлениях.
4. Яндекс.Клавиатура
- Платформы: Android, iOS.
Специалисты «Яндекс» давно работают над распознаванием русской речи и неплохо преуспели в этой сфере. Неудивительно, что их клавиатура отлично справляется с голосовым вводом. Приложение относительно точно и быстро распознаёт текст, хотя и требует для этого подключение к интернету.
«Яндекс.Клавиатура» работает в большинстве приложений на Android и iOS. Но поведение программы на этих платформах немного отличается. Так, Android‑версия не распознаёт знаки препинания на слух, как это происходит в iOS, а расставляет их самостоятельно. Задумка хорошая, но на деле алгоритм часто пропускает запятые и вопросительные знаки.
Чтобы включить режим диктовки в Android, разверните клавиатуру и задержите касание на иконке с микрофоном. В iOS для этого нужно зажать пробел.
5. Голосовой блокнот SpeechPad
- Платформы: веб, Android, iOS.
SpeechPad использует технологии распознавания речи Google. Работает быстро, понимает знаки препинания. Точность преобразования не хуже, чем у «Google Документов». Мобильные версии тоже поддерживают офлайн‑диктовку. Преобразованный в SpeechPad текст можно легко скопировать и вставить на любом сайте или в любой программе.
SpeechPad доступен бесплатно на всех перечисленных платформах. Но приложение для iOS показывает рекламу, которую можно отключить за 299 рублей. Для Android также доступна премиум‑версия с дополнительными функциями вроде поддержки Bluetooth‑микрофона и тёмного режима. Её стоимость — 149 рублей.
Веб‑версия SpeechPad работает только в браузере Chrome. На сайте проекта также есть инструкция по интеграции сервиса с Windows, macOS и Linux для распознавания речи в компьютерных программах. Но у нас SpeechPad не заработал вне Chrome.
Веб‑версия SpeechPad →
6. VOCO
- Платформы: Windows.
Программа, разработанная российской компанией «ЦРТ». VOCO работает без интернета и хорошо распознаёт речь. С её помощью можно диктовать текст в любых установленных приложениях, включая Word и браузеры. Чтобы включить голосовой ввод, достаточно дважды нажать Ctrl.
VOCO распознаёт знаки препинания, умеет расставлять их автоматически и делать абзацы. При необходимости вы можете в любой момент просмотреть список поддерживаемых голосовых команд.
Для нормального функционирования программы разработчик рекомендует 4 ГБ оперативной памяти. VOCO ощутимо грузит систему, поэтому для слабых компьютеров может не подойти.
Программа платная. Базовая версия стоит 1 867 рублей и включает все обновления, который выйдут в течение года. Если желаете, чтобы она обновлялась и дальше, нужно оформить подписку стоимостью 559 рублей в год.
Кроме того, доступны более дорогие версии VOCO: Professional и Enterprise. Первая распознаёт больше слов из профессиональной лексики и продаётся за 15 500 рублей в комплекте с гарнитурой Jabra UC Voice 550 Duo. Enterprise также содержит профессиональные словари, но вместо гарнитуры покупатель получает многопользовательскую лицензию для своей компании.
Вы можете бесплатно скачать VOCO с официального сайта и протестировать все её возможности перед покупкой.
Попробовать VOCO →
Читайте также 🎙📃💻
- 6 советов, которые помогут быстрее печатать на смартфоне
- Горячие клавиши Windows и macOS, которые упростят вашу жизнь
- 10 клавиатур для Android на замену стандартной
- Как научиться печатать вслепую
- Как включить виртуальную клавиатуру в Windows и macOS
Большинство людей говорит быстрее, чем набирает текст на компьютере. В итоге это может привести к неприятностям, так как из-за скорости мысли человек нередко забывает о том, что хотел сообщить. Однако с помощью голосовых помощников для ввода текста в Windows 10 на русском языке удается избежать подобных ситуаций. Такие программы ускоряют передачу информации и облегчают жизнь пользователей.
Что можно сделать с помощью голосового ввода текста
Данная функция реализуется с помощью отдельной программы, которая автоматически переводит произнесенные слова в письменный текст.
Эта технология позволяет:
- переводить аудиофайлы (точнее, слова) в текст;
- увеличить скорость переноса информации в компьютер (человек говорит быстрее, чем печатает);
- набирать текст людям с ограниченными возможностями.
Windows 10 не поддерживает данную функцию. Для реализации технологии голосового текста потребуется установка сторонних приложений.
Для использования такой функции потребуется микрофон. Причем тип аппарата в данном случае не играет роли.
Проверка и настройка микрофона
Прежде чем приступать к использованию функции голосового ввода текста, необходимо проверить работоспособность микрофона. Для этого нужно:
- Нажать кнопкой мыши на значок динамика, расположенный в правом нижнем углу экрана.
- Открыть «Записывающие устройства».
- Выбрать микрофон. Если этого значка нет, то нужно кликнуть правой кнопкой мыши по свободному полю и отметить пункты «Показывать отсоединенные устройства» и «Показывать отключенные устройства». Затем в новом окне следует выбрать микрофон.
- Сказать в микрофон любые слова, чтобы проверить работоспособность устройства.
При необходимости можно внести изменения в стандартные настройки микрофона, включив подавление шума и другие параметры. Количество опций в данном случае определяется возможностями установленной звуковой карты.
Программы для голосового ввода
Сторонние программы упрощают перевод фраз, сказанных человеком, в написанный текст.
Dictate для MS Office
Dictate – это функция, встроенная в пакет MS Office. Чтобы воспользоваться данным инструментом, нужно:
- Запустить Word и сочетанием клавиш «Win» и «H» активировать функцию.
- Зайти в «Параметры» программы и включить функцию.
Данная утилита плохо воспринимает русскую речь. Поэтому Dictate используется для перевода небольших фрагментов текста. Также рекомендуется произносить фразы медленно, постоянно делая паузы.
MSpeech
Эта программа отличается простым интерфейсом и поддерживает 50 языков, включая русский. Для перевода речи в текст с помощью MSpeech нужно:
- Включить программу и в настройках установить основной и дополнительный языки распознавания.
- Выбрать (при необходимости) горячие клавиши для быстрого запуска отдельных функций.
- Выбрать перечень программ, в которые будет передаваться текст.
Для работы с MSpeech необходим постоянный доступ в интернет.
Speechpad
Этот сервис доступен онлайн, но при необходимости Speechpad можно встроить в текстовые редакторы типа «Блокнота». В первом случае программа доступна бесплатно, во втором — потребуется подписка.
Чтобы узнать возможность Speechpad, утилиту можно интегрировать в браузер. Для этого нужно установить соответствующее расширение. После инсталляции необходимо в настройках Speechpad выбрать основной язык, на котором будет зачитываться текст.
Voco
Эта платная программа отличается от предыдущих расширенным функционалом. В частности, Voco автоматически расставляет знаки препинания согласно правилам русского языка. Также программа проверяет орфографию, используя встроенные словари.
Веб-сервисы и приложения
Такие сервисы удобны тем, что позволяют переводить голос в напечатанный текст без установки программ на компьютер. При работе с каждым приложением необходимо давать разрешение на использование встроенного (подключенного) микрофона.
Google Docs
Google Docs – это онлайн-редактор, который по функциональности не уступает MS Word. Для начитывания текста с помощью этого сервиса нужно:
- Открыть Google Docs под собственным аккаунтом.
- Открыть пустой файл.
- Открыть меню «Инструменты» и выбрать опцию перевода голоса в текст.
- Задать основной язык.
После завершения манипуляций на экране появится значок микрофона, нажав на который можно активировать данную функцию.
Speechpad
Этот сервис работает только с браузером Google Chrome. Чтобы перевести голос в текст, нужно перейти на официальный сайт Speechpad и на главной странице найти окно редактора. Далее достаточно нажать на «Включить запись». После этого можно наговаривать нужный текст.
Speechpad отличается расширенным функционалом. Сервис удобен тем, что при помощи голоса пользователи могут расставлять знаки препинания и переносить курсор на новую строчку.
VoiceNote
Этот сервис также работает только с браузером Google Chrome. Чтобы запустить VoiceNote, нужно:
- Открыть окно с текстовым редактором.
- Нажать на значок в виде земного шара и установить язык для диктовки.
- Нажать на значок микрофона.
Как и в случае со Speechpad, VoiceNote расставляет знаки препинания с помощью соответствующих голосовых команд.
TalkTyper
Этот онлайн-редактор не уступает Google Docs. TalkTyper поддерживает 37 языков, включая русский. Но, как и предыдущие сервисы, данный работает только с Google Chrome.
Принцип ввода текста в TalkTyper не отличается от ранее приведенных. Для начала работы необходимо задать основной язык, на котором планирует говорить пользователь. После этого необходимо нажать на значок микрофона и начать диктовку. Постановка знаков препинания и перенос строк также доступны с помощью голосовых команд.
Результат диктовки остается во встроенном редакторе. Этот текст можно скопировать и перенести в другие программы.
Voice Notepad
Этот сервис, работающий только с Google Chrome, поддерживает 120 языков. Но по набору функций Voice Notepad сопоставим с другими подобными приложениями.
Данный сервис поддерживает расстановку знаков препинания и перенос строки за счет голосовых команд. Готовый текст необходимо скопировать в другую программу.
Причина, почему такие сервисы работают только с Chrome, обусловлена особенностью используемой лицензии. Последняя распространяется на технологию распознавания речи, которую разработала компания Google.
Speechertexter.com
Этот бесплатный онлайн-сервис поддерживает более 60 языков. Для пользователей смартфонов Android разработчики создали отдельное приложение Speechertexter. Программа и онлайн-сервис поддерживают следующие функции:
- счетчик слов, которые распознал алгоритм;
- редактирование текста (выделение, выравнивание, смена шрифта и другое);
- списки;
- ночной режим.
В приложении Speechertexter предусматривается несколько голосовых команд (вынесены в отдельную вкладку «Custom»), при помощи которых редактор автоматически расставляет знаки препинания. Пользователи могут расширить этот список, внеся соответствующие изменения в настройки. Готовый текст сохраняется в виде файла с расширением .txt или .docs.
Развитие технологий распознавания голоса даёт пользователям новые возможности для взаимодействия с различными устройствами. Мы постепенно привыкаем к голосовым помощникам, но с помощью голоса можно не только узнавать погоду или включать музыку, но и набирать большие объёмы текста.
Содержание
- Что такое голосовой ввод текста
- Проверка и настройка микрофона
- Программы для голосового ввода
- Dictate для MS Office
- MSpeech
- Speechpad
- Voco
- Веб-сервисы и приложения для голосового ввода
- Google Docs
- Speechpad
- VoiceNote
- TalkTyper
- Voice Notepad
Что такое голосовой ввод текста
Голосовой ввод текста — это функция, основанная на технологии распознавании речи. Программа голосового ввода воспринимает произнесенные слова и преобразует их в письменный текст.
Не стоит путать голосовой ввод с голосовым управлением. Вторая технология упрощает пользователю выполнение каких-либо действий на устройстве — например, включает музыку или запускает приложения без помощи рук. Голосовой же ввод решает более узкую задачу — набор текста с помощью голоса.
Голосовой ввод применим в разных ситуациях:
- для перевода аудиофайлов в текстовый формат — например, для расшифровки интервью или записи лекции;
- для сохранения в файл большого объёма устного текста, ведь говорим мы намного быстрее, чем печатаем;
- для преодоления физических ограничений, при которых нет возможности набирать текст на клавиатуре.
Для использования голосового ввода нужен лишь микрофон. Владельцы ноутбуков могут использовать микрофон, встроенный в аппарат, а владельцы стационарных компьютеров — тот, что есть в веб-камерах, которые подключаются к ПК.
В принципе, для голосового ввода подойдёт любой микрофон, если говорить чётко и не очень быстро. Особой настройки оборудования тоже не требуется. Достаточно убедиться в том, что система воспринимает звук через микрофон.
Проверка и настройка микрофона
Прежде всего подключите микрофон к компьютеру. Если вы хотите использовать встроенное устройство ноутбука или веб-камеры, то ничего подключать не надо. Затем найдите на панели уведомлений значок динамика. Он может быть спрятан под галочкой.
Кликните по значку динамика правой кнопкой и выберите пункт «Записывающие устройства». Это откроет список оборудования, которое можно использовать для записи звука. В этом списке должен быть и ваш микрофон вне зависимости от того, подключен он отдельно или встроен в ноутбук.
Если в списке записывающих устройств пусто, кликните на свободном месте правой кнопкой мышки и отметьте пункты «Показывать отключенные устройства» и «Показывать отсоединенные устройства». После того как микрофон появится в списке, откройте правым кликом его меню и выберите опцию «Включить». Также убедитесь, что он назначен устройством по умолчанию.
Удостовериться в том, что система воспринимает звук с микрофона, очень просто: скажите в него что-нибудь. Если справа появляются зелёные полосы, значит всё готово к голосовому вводу. Попробуйте говорить тише или громче — вы заметите, как количество зелёных полос меняется в зависимости от громкости голоса.
При желании можно попробовать изменить стандартные параметры микрофона, добившись некоторого улучшения качества записи. Для этого:
- Кликните правой кнопкой по микрофону.
- Откройте его свойства.
- Перейдите на вкладку «Уровни».
- Поставьте максимальные значения громкости и усиления.
- Откройте вкладку «Улучшения».
- Включите подавление шума и эхо.
Количество опций для улучшения зависит от того, какая звуковая карта установлена на вашем компьютере. К сожалению, некоторые из них не имеют вообще никаких параметров для настройки, кроме управления громкостью и усилением. Но для голосового ввода это не критично — главное, чтобы система в принципе воспринимала звук через микрофон.
Программы для голосового ввода
Если вы планируете пользоваться голосовым вводом постоянно, то самое удобное решение — установить одну из программ, которая предоставляет такую возможность.
Dictate для MS Office
В 2017 году разработчики Microsoft выпустили дополнение Dictate. Оно доступно для бесплатной установки на Windows 8.1/10 в пакетах MS Office 2013 и старше. После инсталляции Dictate в Word, PowerPoint и Outlook появляется дополнительный раздел, позволяющий включить микрофон и использовать распознавание речи для начитки текста.
Спустя некоторое время Microsoft прекратила поддержку дополнения, интегрировав функцию распознавания речи в Office 365 и Windows 10. Если вы используете эту версию пакета приложений, то можете без труда наговорить любой текст через микрофон.
Как это сделать:
- Откройте Word.
- Нажмите сочетание клавиш Win+H.
- Кликните по значку микрофона и диктуйте текст.
Распознавание работает только в том случае, если в «Параметрах» включена соответствующая функция:
Несмотря на заявленную поддержку русского языка, качество его распознавания оставляет желать лучшего. Программа правильно записывает простые фразы, но на сложных предложениях часто спотыкается. Поэтому не стоит даже надеяться на то, что вы будете говорить безостановочно — для получения приемлемого результата необходимо делать паузы и чётко проговаривать все окончания. Распознавание аудиофайлов здесь не поддерживается — для этого нужны другие программы.
Расширение Dictate больше нельзя скачать с официальной страницы Microsoft, но оно осталось на других сайтах. Однако загрузка из сторонних источников может быть опасной из-за вирусной угрозы. Если у вас нет подписки на Office 365, то рекомендуем использовать другие программы для голосового набора текста.
MSpeech
MSpeech — простая программа для обработки речи и превращения голосового потока в текст, способная распознавать более 50 языков, среди которых русский.
После установки и запуска она сворачивается в системный трей. Чтобы вызвать её оттуда, кликните правой кнопкой мышки по иконке программы и выберите опцию «Показать».
Для управления записью здесь используются две кнопки — «Начать» и «Остановить».
Самые важные функции программы скрыты в её настройках. Нажмите на одноимённую кнопку, чтобы перейти в этот раздел. Здесь вы можете:
- Включить автозапуск приложения вместе с системой.
- Выбрать основной и дополнительный языки распознавания.
- Задать собственные команды для запуска других программ. Например, по ключевому слову «интернет» будет открываться Mozilla Firefox.
- Назначить горячие клавиши для управления записью.
- Включить передачу текста в другие программы: редакторы, офисные приложения, браузеры и т.д.
Для работы MSpeech требуется подключение к Интернету, так как программа использует Google Voice API.
Speechpad
Speechpad — это сервис, который можно использовать в браузере или интегрировать с операционными системами Windows и Linux для добавления голосового ввода в другие программы — например, «Блокнот» или офисные приложения.
Если вы хотите пользоваться голосовым вводом в Google Chrome, в том числе набирать сообщения и заполнять другие формы, сделайте следующее:
- Установите в Chrome расширение Speechpad.
- После инсталляции кликните по значку дополнения на верхней панели, чтобы открыть его настройки.
- Выберите язык голосового ввода.
- Нажмите «Save» и перезапустите браузер.
- Откройте любой сайт с текстовой формой. Это может быть поисковая строка Яндекса или диалог в соцсети.
- Кликните по полю правой кнопкой и выберите опцию «Speechpad».
Если голосовой ввод поддерживается, то форма окрасится в розовый цвет. Также вам нужно дать разрешение на использование микрофона, после чего вы можете диктовать текст.
Чтобы расширить действие сервиса на другие приложения Windows, необходимо установить дополнительный модуль интеграции.
- Скачайте модуль и распакуйте архив.
- Запустите файл install_host.bat.
- Зарегистрируйтесь в голосовом блокноте.
- Авторизуйтесь в кабинете пользователя и нажимаем на кнопку «Включить тестовый период».
- Откройте сайт голосового блокнота.
- Отметьте пункт «Интеграция с OS».
- Нажмите «Включить запись».
- Запустите любое приложение с текстовым редактором (например, Word) и диктуйте текст.
Интеграция с системой — платная услуга. Проверить её работу можно без покупки лицензии, но для постоянного использования требуется подписка: месяц — 100 рублей, 3 месяца — 250 рублей, 1 год — 800 рублей.
Voco
Voco — платное Windows-приложение для распознавания речи и преобразования её в текстовый формат. Оно даже поддерживает расстановку знаков препинания с помощью специальных команд.
Для проверки орфографии эта программа использует встроенные словари. Кроме того, вы можете научить её новым выражениям, открыв доступ к вашим письмам и документам.
Стоимость лицензии:
- Basic — 1718 рублей. Бесплатные обновления в течение 1 года. Продление подписки на апдейты — 559 рублей ежегодно.
- Professional — 14 136 рублей. Продление подписки на обновления — 4937 рублей ежегодно.
- Enterprise — от 50 749 рублей. Продление подписки на обновления — 17 786 рублей ежегодно.
Для домашнего использования оптимально подходит Voco.Basic. Однако в ней нет распознавания аудиозаписей и тематических словарей. Эти возможности доступны только в старших версиях.
Веб-сервисы и приложения для голосового ввода
Для использования голосового ввода от случая к случаю можно обойтись без установки на компьютер специальных программ. Скорее всего, вам будет достаточно возможностей веб-сервисов и расширений для браузера.
Google Docs
Простой инструмент голосового ввода есть в Google Docs — сервисе для работы с текстовыми документами. Для его использования достаточно иметь аккаунт почты Gmail.
Как пользоваться голосовым вводом в Google Docs:
- Откройте сайт поисковой системы Google.
- Авторизуйтесь под своей учётной записью Google или зарегистрируйте новый профиль.
- Кликните по квадрату из точек, чтобы раскрыть меню с сервисами.
- Нажмите «Ещё», чтобы увидеть полный список.
- Перейдите в «Документы».
- В поле «Создать документ» нажмите «Пустой файл».
На экране появится текстовый редактор Google. Чтобы включить голосовой ввод, раскройте меню «Инструменты» и выберите соответствующую опцию. Слева появится виджет с микрофоном. Выберите в нём язык, на котором вы будете говорить, а затем нажмите на иконку микрофона, чтобы включить распознавание. Значок должен стать красным. Если браузер запросит разрешение на использование микрофона, дайте его.
Запуск голосового ввода доступен также с помощью сочетания клавиш Ctrl+Shift+S. Функция запускается с языком, установленным по умолчанию.
После настройки начинайте говорить — Google Docs будет распознавать речь и превращать её в текст. Знаки препинания и новую строку проговаривайте словами, чётко произносите окончания слов — в противном случае исправлять текст придётся очень долго.
Speechpad
Speechpad — бесплатный сервис, который работает только в браузере Chrome. Выше мы рассказали, как настроить его интеграцию с Windows. Однако для набора небольшого фрагмента текста в этом нет необходимости — с задачей отлично справится веб-интерфейс голосового блокнота.
- Откройте сайт Speechpad.ru.
- Пролистните главную страницу до окна редактора.
- Выберите язык ввода.
- Нажмите на кнопку «Включить запись» и разрешите использование микрофона.
- Диктуйте текст.
Возле кнопки «Включить запись» вы увидите поле предварительного показа. В нём отображается то, что будет добавлено в документ.
Расставлять знаки препинания и переходить на новую строку можно голосом или кнопками, которые находятся между полем предварительного просмотра и редактором. При наведении на каждую кнопку появляется текст голосовой команды, к которой она применяется — например, «вопросительный знак» или «открыть скобку».
Итоговый документ доступен для скачивания в формате TXT.
VoiceNote
VoiceNote — ещё один сервис для преобразования голоса в текст, который работает только в Google Chrome. При попытке запустить его в другом браузере появляется сообщение об ошибке.
Для голосового ввода через VoiceNote можно использовать Live Demo или отдельное приложение для Chrome.
Как пользоваться VoiceNote:
- Откройте редактор.
- Нажмите на значок в виде земного шара и выберите язык ввода.
- Кликните по иконке микрофона.
- Разрешите использование записывающего устройства.
- Диктуйте текст.
Правила ввода здесь стандартные: знаки препинания можно проговаривать словами, а также голосом отправлять текст на новую строчку.
Полученный документ доступен для сохранения в формате TXT.
TalkTyper
TalkTyper — онлайн-редактор для голосового ввода. Главное его достоинство — поддержка 37 языков. Однако TalkTyper, как и предыдущие сервисы, работает только в Google Chrome.
Принцип ввода текста в этом редакторе не отличается от других: вы указываете язык, нажимаете на значок микрофона и разрешаете его использование. Знаки препинания и новая строка проговариваются словами.
Результат обработки текста в TalkTyper можно сохранить в виде документа в формате TXT, скопировать в буфер обмена, распечатать, отправить по почте, твитнуть и перевести на другой язык.
Voice Notepad
Voice Notepad — ещё один сервис для преобразования голоса в текст, работающий только в Chrome. Он поддерживает больше 120 языков ввода. В остальном функциональность у него такая же, как у сервисов, перечисленных выше: расстановка знаков препинания голосом, сохранение документа в формате TXT, копирование в буфер обмена, отправка по почте или на печать и т.д.
Особенность онлайн-сервисов заключается в том, что все они работают только в Google Chrome. Это связано с тем, что в их основе лежит лицензионная гугловская технология распознавания речи. Другие браузеры её не поддерживают или поддерживают с ограничениями. Например, Speechpad можно запускать в Яндекс.Браузере, однако в чужеродной среде он часто работает с ошибками. Так что если вы не пользуетесь Google Chrome, проще всего установить одну из программ для голосового ввода на компьютер и забыть про неудобства.