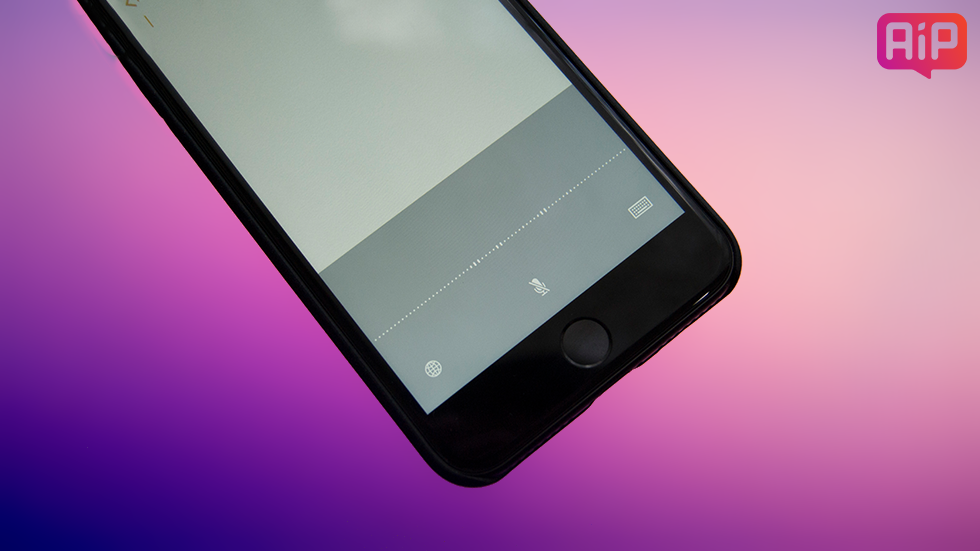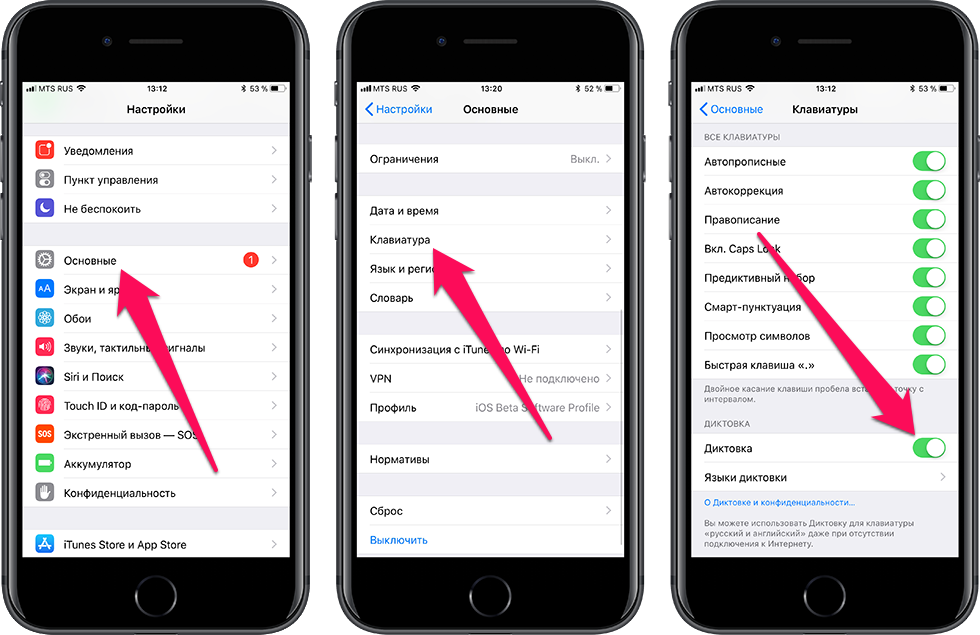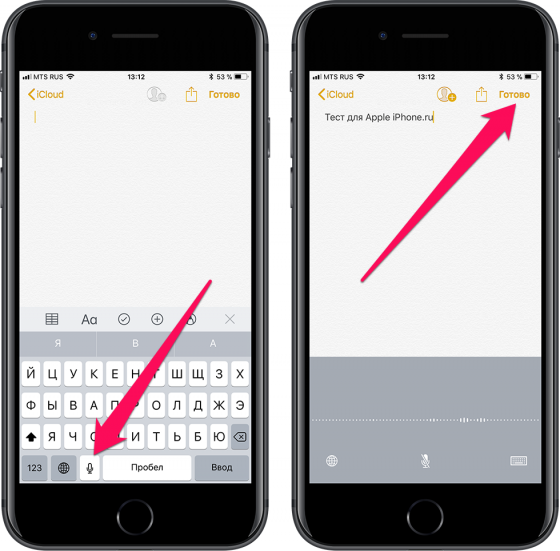Apple регулярно улучшает iOS и делает iPhone более пригодным для использования в различных ситуациях. Ввод текста — одна из важнейших функций, которыми мы пользуемся, возможно, чаще остальных. Подумайте сами: мы регулярно набираем сообщения, делаем записи в Заметках и что-то ищем в интернете. Делать это можно с помощью Диктовки на iPhone, но важно настроить ее правильно и знать некоторые хитрости. Сегодня поговорим о том, зачем нужен голосовой набор текста на iPhone, как набирать текст без ошибок и со знаками препинания.
Не можете печатать сообщение? Делайте это без рук!
❗️ ПОДПИСЫВАЙТЕСЬ НА НАШ ЯНДЕКС.ДЗЕН И ЧИТАЙТЕ ЭКСКЛЮЗИВНЫЕ СТАТЬИ, КОТОРЫЕ МЫ НЕ ПУБЛИКУЕМ НА САЙТЕ
Содержание
- 1 Как включить диктовку на Айфоне
- 2 Как правильно диктовать текст в Айфоне
- 3 Команды диктовки iOS
- 4 Что делать, если не работает диктовка на Айфоне
Как включить диктовку на Айфоне
Диктовкой очень просто пользоваться, но нужно знать некоторые хитрости
Набирать текст без рук в iOS можно двумя способами: с помощью Siri, сделав необходимый запрос, или «наговорить» его с помощью Диктовки, расположенной на клавиатуре. При нажатии на нее нужно всего лишь начать говорить, а iOS превратит все это в текст на экране. Диктовка понимает английский язык, но неплохо справляется и с русским, лишь изредка допуская ошибки. Перед тем, как использовать Диктовку на iPhone, ее необходимо включить в Настройках — собственно, там же можно ее деактивировать, чтобы кнопка пропала с клавиатуры.
- Зайдите в Настройки.
- Выберите «Основные», затем «Клавиатура».
- Активируйте ползунок возле «Включение диктовки», а затем выберите языки.
После этого откройте любое приложение, где можно вводить текст и нажмите на значок микрофона: в iPhone с Face ID он расположен в правом нижнем углу, в iPhone с Touch ID — слева от клавиши «Пробел». После этого можете диктовать текст без рук даже без подключения к Интернету. Если вы не пользуетесь ею в течение 30 секунд, она автоматически отключится.
Как передать файлы с Mac на другие устройства — полное руководство
Как правильно диктовать текст в Айфоне
Опытные пользователи давно заметили, что диктовка в целом справляется с набором текста, но допускает массу ошибок: в итоге правки занимают кучу времени, сравнимой чуть ли не с временем ручного ввода. Есть несколько советов, которые помогут вам улучшить диктовку текста на iPhone.
С помощью этих советов вы сможете быстрее надиктовывать текст на Айфоне
- При включенной диктовке старайтесь держать телефон ближе к себе, чтобы микрофон улавливал все звуки.
- Во время езды за рулем рекомендуется устанавливать iPhone в держатель и не брать в руки.
- Старайтесь произносить слова медленно и отчетливо: это лучше, чем тараторить, проглатывая звуки, в результате чего Диктовка ошибается и выдает в тексте околесицу.
- Отключите музыку и старайтесь избегать посторонних шумов, чтобы текст набирался правильно.
Обратите внимание на то, что текст может отображаться неправильно, но меняться по мере дальнейшего ввода. Это связано с тем, что по мере добавления слов iOS распознает контекст предложения и подстраивает их по смыслу.
Читайте также: Что Apple представит на WWDC 2022
Команды диктовки iOS
Вот несколько лайфхаков, которые помогут диктовать текст быстрее
Чтобы улучшить ввод и сделать его точнее, нужно использовать специальные команды, которые позволят сразу голосом вставлять знаки препинания и форматировать текст голосом. Смотрите, что нужно говорить.
- «Новая строка» — команда переводит курсор на новую строку.
- «Новый абзац» — Диктовка добавит новый абзац, установив курсор в его начало.
- «Включить все заглавные» — после этого текст будет вводиться заглавными буквами, пока вы не скажите «Выключить все заглавные».
- «Число» — скажите эту фразу, чтобы фраза ввелась цифрами. Например, «960» вместо «девятьсот шестьдесят».
Также во время диктовки текста активно используйте знаки препинания, чтобы все не превращалось в кашу. Просто скажите «Двоеточие», «Запятая» или другую фразу. Также можете использовать скобки («открывающая»/»закрывающая» скобка), но обязательно указывайте, какую используете — круглую, фигурную или угловую. К сожалению, перемещаться в нужное место с помощью диктовки нельзя: вам придется вручную исправлять ошибки и переносить курсор по тексту.
Лайфхак: голосом можете устанавливать смайлики. Скажите, например, "Подмигивающий смайлик".
Что делать, если не работает диктовка на Айфоне
Диктовка на iPhone не работает? Попробуйте исправить это
Иногда пользователи обнаруживают, что диктовка на iPhone не работает даже при нажатии на кнопку. Что можно сделать?
- Перезагрузите смартфон — способ всегда помогает, когда возникают мелкие сложности.
- Выключите и включите диктовку по инструкции в начале статьи.
- Отключите Siri — иногда в сбое диктовки виноват голосовой ассистент, поэтому его лучше отключить на время.
- Попробуйте отключить Bluetooth, чтобы отсоединить AirPods от iPhone. Также выдерните проводные наушники, если они подключены.
- Попробуйте снять чехол: современные аксессуары иногда мешают корректной работе микрофонов, поэтому от них нужно отказаться.
Подписывайтесь на наш Телеграм-чат и оставайтесь на связи!
Надеемся, теперь вы начнете работать с текстом с помощью диктовки в разы быстрее, чем когда-либо. А вот вам еще лайфхак: в этой статье узнаете о функциях iOS, которые доступны во время телефонного разговора.
Сервисы AppleСоветы по работе с AppleТехнологии Apple
✏️ Нам пишут:
Как правильно включить и использовать голосовой ввод на iPhone с iOS 16. В разных приложениях он включается по-разному?
Одним из новшеств iOS 16 стала обновленная работа диктовки текста. Теперь данный режим может быть включен одновременно с экранной клавиатурой, что сбивает с толку некоторых пользователей. Кроме этого можно запутаться в обилии схожих индикаторов на экране iPhone.
Сейчас разберемся в работе данной опции. Обратите внимание, что фишка работает на смартфонах начиная с iPhone XS/XR.
Как включить автоматическую работу диктовки в iOS 16
1. Перейдите в Настройки – Основные – Клавиатура и активируйте тумблер Включение диктовки.
2. В появившемся ниже меню Языки диктовки установите один или несколько языков для голосового ввода.
Вы, например, можете отключить один или несколько добавленных в системе языков ввода и оставить для голосового ввода только нужные.
3. Активируйте пункт Автопунктуация (Настройки – Основные – Клавиатура). Так во время голосового ввода система будет проставлять знаки препинания. Работает это не самым лучшим образом и кое-где придется просить вставить точку, дефис или перейти на новую строку.
4. После этого включайте автоматическую диктовку при помощи кнопки с микрофоном под клавиатурой.
После активации вы услышите звуковой сигнал и сможете вводить текст как голосом, так и при помощи экранной клавиатуры. Отключается режим повторным нажатием кнопки под клавиатурой или через пиктограмму возле курсора.
Об активации диктовки подскажет оранжевый индикатор активности микрофона в статусной строке.
Странно, но фишка работает не во всех приложениях и разделах системы. Например, в поиске Spotlight диктовка работает по-старому, скрывая клавиатуру во время ввода текста голосом.
Не обращайте внимание на кнопку микрофона, которая расположена в поле ввода текста. Иногда она дублирует кнопку активации голосового ввода, но в сторонних приложениях может иметь другое назначение.
Например, в мессенджере Telegram, она отвечает за ввод и отправку голосовых сообщений.
← Вернуться в раздел помощь
Не нашли то, что искали?
На iPad или iPhone есть два способа перевести голос (речь) в текст. Первый из них – вызвать Siri и задать голосовому помощнику Apple нужный вопрос. Если же вам нужно «наговорить» большой объем текста, воспользуйтесь кнопкой Диктовка на виртуальной клавиатуре iOS.
♥ ПО ТЕМЕ: Как сделать белый фон (удалить / изменить) на фото в iPhone в приложении PhotoRoom.
Эта функция делает ровно то, о чем вы подумали – вы говорите, а планшет при помощи встроенного ПО «слушает» и конвертирует речь в текст. Распознавание русского языка работает неплохо. А вот при использовании самой Диктовки иногда все же возникают затруднения, так что перед тем, как надиктовать голосом свой первый текст, прочитайте несколько полезных советов.
♥ ПО ТЕМЕ: Как включить проговаривание (чтение вслух) текста на iPhone и iPad.
Видеообзор
1. Откройте на iPhone или iPad приложение Настройки и перейдите по пути Основные → Клавиатура;
2. Сдвиньте переключатель «Включение диктовки» в положение «Вкл» (он окрасится в зеленый цвет). После включения опции появится меню Языки диктовки. Перейдите в него и проверьте, включено ли распознавание русской речи.
3. Выйдите из Настроек на домашний экран откройте любое приложение, в котором можно вводить текст, к примеру, Заметки.
4. Создайте новую заметку, вызовите клавиатуру нажатием на желтый «лист» заметки, выберите русскую клавиатуру и коснитесь значка с микрофоном.
♥ ПО ТЕМЕ: Дата активации Айфона, или как узнать оставшийся срок гарантии: 2 способа.
Как надиктовывать текст голосом на iPhone и iPad
Для активации Диктовки подключитесь к Интернету и коснитесь значка с микрофоном. Продиктуйте текст. Когда вы закончите, нажмите на клавишу Готово.
Чтобы вставить в уже надиктованный текст еще какую-нибудь мысль, наведите курсор на нужное место и диктуйте. Чтобы вырезать текст и вставить вместо него другой, также выделите нужный фрагмент вручную, нажмите на кнопку Диктовка и наговорите нужный текст.
♥ ПО ТЕМЕ: Как блокировать звонки на iPhone от номеров Нет ID абонента или Неизвестен.
Как набирать знаки препинания при помощи Диктовки на iPhone или iPad
Очень просто – достаточно произнести его название («точка», «запятая», «вопросительный знак», восклицательный знак и т.п.), и система распознает его, а затем поставит в тексте соответствующий символ. Пробелы расставляются автоматически. Для перехода на новую строку так и скажите – «новая строка».
Для ввода знаков препинания или других символов произносите следующие слова. Они могут варьироваться для разных языков или диалектов.
- апостроф ‘
- двоеточие :
- запятая ,
- тире –
- многоточие …
- восклицательный знак !
- дефис –
- точка .
- вопросительный знак ?
- знак «равно» =
- знак «больше» >
- знак «меньше» <
- знак «минус» –
- знак умножения x
- знак «плюс» +
- открывающие кавычки «
- закрывающие кавычки »
- открывающие одиночные кавычки ‘
- закрывающие одиночные кавычки ‘
- точка с запятой ;
- амперсанд &
- звездочка *
- знак «собака» @
- обратная косая черта
- косая черта /
- знак градуса °
- знак «решетка» #
- знак процента %
- подчеркивание _
- вертикальная черта |
- смайлик
- подмигивающий смайлик
- открывающая круглая скобка (
- закрывающая круглая скобка )
- открывающая фигурная скобка {
- закрывающая фигурная скобка }
- открывающая угловая скобка <
- закрывающая угловая скобка >
Для того чтобы изменить форматирование текста произносите следующие команды:
- включить все заглавные (продолжение ввода ЗАГЛАВНЫМИ БУКВАМИ)
- выключить все заглавные (возврат к регистру по умолчанию)
- новая строка (добавление разрыва строки)
- число (форматирование следующей фразы в виде числа)
- новый абзац (добавление нового абзаца)
♥ ПО ТЕМЕ: Полезные команды Siri для iPhone на русском языке.
Работа над ошибками
Если Диктовка вас «не поняла», исправьте ошибку вручную.
При хорошей дикции (а приучиться говорить текст четко при желании совсем нетрудно) и знании всех тонкостей работы Диктовка может стать незаменимым помощникам для тех, кто часто общается или набирает много текста с клавиатуры. Попробуйте обязательно – а если уже попробовали, поделитесь впечатлениями с нами и другими читателями Яблыка!
Смотрите также:
- Как открыть скрытый конвертер валют, физ величин и калькулятор на iPhone и iPad.
- Как сделать, скачать и установить свой рингтон на iPhone.
- Секреты быстрого набора текста на iPhone: 11 возможностей, о которых вы могли не знать.
Голосовой набор текста — это уникальное приложение для набора текста голосом. Приложение дает возможность непрерывного голосового ввода текста. Введенный голосом текст можно сохранить и поделиться им. Еще никогда не было так просто вводить текст!
Особенности:
• Точное распознавание слов
• Сохранение текста
• iCloud синхронизация
• Возможность поделиться текстом
• Цветовые схемы
• Возможность поменять иконку
• Выбор языка диктовки
• Продуманный интерфейс
Information about the auto-renewable nature of the subscription
— The price of the subscription is $0.99 per month or $5.99 per year . Every month/year your subscription is auto-renewed.
— Subscription automatically renews if automatic renewal is not turned off at least 24 hours before the end of the current period
— Charging for renewal of subscription takes place within 24 hours before the end of the current period.
— After the end of the trial period, the monthly subscription will begin with the price accepted in your country
— Update, manage and unsubscribe according to Apple’s rules in your iTunes account settings
— You can cancel your subscription via this URL: https://support.apple.com/en-us/HT202039
— Privacy Policy: https://docs.google.com/document/d/1xDgEN9Av6DYvx0PIIjrFCJmCxEvLCFNi9MypC2UU7Ow/edit?usp=sharing
— Terms of Use: https://docs.google.com/document/d/16rvmEus1dflmGHXOzZCWlxr2KeJdIQI9yJN4RjkWWzw/edit?usp=sharing
Что нового
10 дек. 2022 г.
Версия 3.7.2
• Поддержка iOS 16
• Исправление ошибок
Оценки и отзывы
Приложение работает
Приложение исправлено. Всё прекрасно работает
Здравствуйте, спасибо за отзыв!
Отлично, но здесь есть ещё над чем поработать…
1. Отличное приложение.
2. Settings -> Apperance — орфографическая ошибка, д.б. «Appearance»
3. Хотелось бы динамически переключать язык распознавания, а также добавить распознавание спецсимволов и (базовых) команд управления редактированием распознаваемого/распознанного текста — возможно они есть — я только что установил это приложение.
4. Если такие функции есть или когда они будут добавлены, тогда цену приложения можно смело поднимать до 199 руб. и выше.
5. Хотелось бы убрать рекламу — приложение вроде бы платное?
Здравствуйте. Большое спасибо за развёрнутый и позитивный отзыв. Рады, что вам понравилось. Вчера вышло обновление, в котором добавили новые функции, в том числе и те, которые предложили Вы, а также исправили различные ошибки. Приятного пользования!
Голосовой блокнот.
Здравствуйте! Все хорошо,не хватает ещё Заметки 📝 на Напоминания ставить,по времени и дате! Было бы просто круто и удобно. А так только перевод Текста из голоса в слова. Хранение данных замёток. Очень не хватает напоминаний по ним. Сделайте пожалуйста 🙏
Здравствуйте, спасибо за отзыв. Мы рассмотрим эти функции для следующих обновлений!
Конфиденциальность приложения
Разработчик Vlad Developer указал, что в соответствии с политикой конфиденциальности приложения данные могут обрабатываться так, как описано ниже. Подробные сведения доступны в политике конфиденциальности разработчика.
Данные, используемые для отслеживания информации
Следующие данные могут использоваться для отслеживания информации о пользователе в приложениях и на сайтах, принадлежащих другим компаниям:
-
Данные об использовании
Не связанные
с пользователем данные
Может вестись сбор следующих данных, которые не связаны с личностью пользователя:
-
Геопозиция
-
Пользовательский контент
-
Идентификаторы
-
Данные об использовании
-
Диагностика
-
Другие данные
Конфиденциальные данные могут использоваться по-разному в зависимости от вашего возраста, задействованных функций или других факторов. Подробнее
Информация
- Провайдер
- Vlad Developer
- Размер
- 42,8 МБ
- Категория
-
Производительность
- Совместимость
-
- iPhone
- Требуется iOS 11.2 или новее.
- iPad
- Требуется iPadOS 11.2 или новее.
- iPod touch
- Требуется iOS 11.2 или новее.
- Языки
-
русский, английский
- Возраст
- 4+
- Copyright
- © Vlad Developer
- Цена
- Бесплатно
- Встроенные покупки
-
-
Премиум на месяц
75,00 ₽ -
Отключить рекламу
29,00 ₽ -
Разовая покупка навсегда
749,00 ₽ -
Премиум на год
429,00 ₽
-
Премиум на месяц
-
Сайт разработчика
-
Поддержка приложения
-
Политика конфиденциальности
-
Сайт разработчика
-
Поддержка приложения
-
Политика конфиденциальности
Другие приложения этого разработчика
Вам может понравиться
Не зря Диктовка является одной из наиболее часто используемых функций на iPhone или iPad. Это утилита, которая позволяет вам работать в многозадачном режиме, используя метод ввода, чтобы вы могли работать без помощи рук. Чтобы еще больше отточить грани, Apple улучшила функцию «Диктовка», которой вы сможете наслаждаться в iOS 16.
Вот все, что вам нужно знать о диктовке в iOS 16.
С новым акцентом на плавный переход между сенсорным и голосовым вводом iOS 16 позволяет сосуществовать функциям Dication и сенсорного ввода, чтобы вы могли переключаться между ними по мере необходимости, не отключая другие.
Чтобы представить это в перспективе, когда вы используете сенсорный ввод, диктовка не останавливается автоматически, вместо этого вы можете свободно использовать сенсорную функцию для перемещения курсора для выполнения действий редактирования, таких как добавление предложения QuickText в текст или выполнение действий с помощью диктовки, как замена выделенного текста с помощью голосового ввода.
Еще одним замечательным аспектом улучшенной диктовки является интеллектуальный ввод. Он автоматически добавляет знаки препинания (запятые, точки и знаки препинания), когда вы диктуете текст с почти сверхъестественной точностью определения тона и паузы. Диктовка даже поддерживает ввод смайликов с обновлением IOS 16. Это полезная функция, позволяющая добавлять текст, не прерывая речи.
Связанный: 5 способов скопировать тему на iPhone на iOS 16
Как переключаться между клавиатурой и вводом под диктовку
С обновлением iOS 16 клавиатура всегда остается на экране при выборе любого текстового поля. Это позволяет одновременно использовать как сенсорный, так и голосовой ввод без необходимости компрометировать один метод ради другого.
Чтобы начать диктовку, коснитесь любого текстового поля, чтобы просмотреть клавиатуру, и коснитесь значка диктовки в нижней части клавиатуры.
Если вы хотите использовать сенсорный ввод, свободно перемещайте курсор в текстовом поле и используйте клавиатуру для внесения необходимых изменений или дополнений.
Использование ввода с клавиатуры не отключит диктовку автоматически, как раньше. Если вы хотите снова начать голосовой ввод, просто начните диктовать, не выполняя никаких дополнительных действий.
Если вы хотите остановить диктовку, есть 2 способа сделать это — один из них — коснуться значка «Диктовка» в дополнительном меню над курсором.
Второй способ — нажать на значок «Диктовка» в правом нижнем углу клавиатуры.
Вы можете снова включить его в любое время, нажав на значок «Диктовка» в правом нижнем углу клавиатуры. После включения Диктовки эта функция остается активной в текстовом поле, если только вы не выполните следующие действия:
- вручную закрыть функцию диктовки
- выйти со страницы или коснуться за пределами текстового поля
- наступает долгая пауза или период молчания.
Советы и рекомендации по диктовке для iPhone на iOS 16
Вот несколько способов максимально эффективно использовать Диктовку
1. Делайте заметки
Делать заметки в приложении «Заметки» (или аналогичных приложениях) стало проще, чем когда-либо, поскольку диктовка может работать одновременно с методом ввода с клавиатуры. Например, вы можете использовать сенсорную функцию для выбора или копирования текста или вставки предложения QuickType, и все это без прерывания диктовки. Это избавляет от необходимости перезапускать Диктовку каждый раз, когда вы хотите сделать голосовой ввод (после использования метода сенсорного ввода).
2. Черновики сообщений
Текстовые поля приложений для обмена сообщениями и ящики для создания заметок или почтовые приложения пользуются той же привилегией гармоничной интеграции функций диктовки и сенсорного ввода. Кроме того, Apple предоставила приложению «Сообщения» особую привилегию, добавив значок «Диктовка» прямо в текстовое поле приложения, что сделало его еще более удобным для использования его обновленных функций.
3. Замените выбранные слова голосовым вводом
Если вы хотите изменить какое-либо слово, которое неправильно вводится в текстовое поле во время диктовки, используйте курсор (сенсорный ввод), чтобы выбрать слово или часть текста и сразу говорить новый текст, чтобы заменить его; это избавляет от необходимости вносить исправления вручную путем ввода.
Стоит еще раз напомнить, что вам не придется каждый раз перезапускать Диктовку, чтобы переключиться с сенсорного на голосовой ввод и наоборот.
4. Введите знаки препинания, символы и знаки.
В iOS 16 улучшения, внесенные в Диктовку, помогают различать основные требования ввода без использования командных слов, таких как «вставить <знак препинания>». Например, вы можете вставить в текст знак препинания или символ, просто упомянув название символа во время диктовки (например, тире, знак плюс, знак равенства, звездочка и т. д.).
Совет. Чтобы максимально эффективно использовать эту функцию, вам, возможно, придется потратить некоторое время на выяснение того, какие ключевые слова дают какой результат.
5. Введите смайлики
В довершение ко всему, теперь вы можете вводить смайлики в текстовое поле с помощью Dication. Просто произнесите название смайлика без каких-либо командных подсказок, и Диктовка обнаружит и сделает интеллектуальный ввод в текстовое поле. (Например: смайлик с пишущей рукой; смайлик с ума).
Загвоздка в том, что вы должны очень точно указать название смайлика, чтобы он работал. Но если вы знакомы с названиями всех смайликов, которые используете изо дня в день, это не должно быть проблемой.
6. Используйте с Siri
Самый простой способ получить наилучшие возможности громкой связи с Диктовкой — использовать ее в сочетании с Siri. Просто скажите «Привет, Siri», чтобы разбудить помощника и предложить ему запустить любое приложение с поддержкой Siri. Например, вы можете предложить Siri «Начать заметку» и продолжить в текстовом поле с помощью голосового ввода после включения Диктовки.
Теперь самое время упомянуть, что, хотя Диктовка не имеет каких-либо ограничений поддержки, плавное переключение между голосовым и сенсорным вводом не может быть выполнено в адресных строках и строках поиска. Как вы можете видеть на скриншоте ниже, хотя клавиатура остается на экране, она переходит в пустое (отключенное) состояние, когда функция «Диктовка» используется в адресной строке браузера Safari.
Это может быть преждевременным выводом, поскольку наш опыт основан на тестировании этой функции в бета-версии iOS 16. Нам придется дождаться официальной версии iOS 16, чтобы изучить истинный потенциал голосового сенсорного ввода.
Вот и все! Поделитесь своим мнением с нами в комментариях!
СВЯЗАННЫЕ С
На iPhone или iPad существует два способа для набора текста голосом. Одним из них является, набора текста с помощью помощника Siri, которому достаточно задать лишь интересующий вас вопрос. Но при необходимости набора большого объема текста, стоит использовать кнопку «Диктовка» на виртуальной клавиатуре iOS.
Данная функция именно то, про что вы сейчас подумали. Вы просто произносите речь, а ваш смартфон с помощью встроенного ПО «распознает» и переводит ваши слова в текст. Русский язык в целом распознается в целом успешно, но вот при использовании функции «Диктовка» порой случаются небольшие трудности. Так что перед диктовкой своего первого текста, советую прочитать ряд простых, но весьма полезных советов.
Как включить функцию Диктовка на iPhone и iPad
1. Зайдите на своем iPhone или iPad в «Настройки» и зайдите там в раздел «Основные»-> «Клавиатура»
2. Передвиньте переключатель «Диктовка» в активное положение (тумблер должен быть зеленого цвета)
3. Закройте «Настройки», и на домашнем экране устройства запустите любое приложение, которое позволяет набирать текст, на пример, Pages.
4. Создайте новый документ,после чего запустите Диктовку, просто нажав на значок с изображением микрофона(находится слева от клавиши пробел)
для вызова Диктовки просто нажмите на значок с изображением микрофона(находится слева от клавиши пробел)
Как надиктовывать текст голосом на iPhone и iPad
Чтобы активировать режим Диктовки, выполните подключение к Интернету и нажмите на значок с микрофоном. Продиктуйте нужный вам текст. После окончания диктовки, нажмите на кнопку Готово(находится в нижней части экрана).
Если вам захочется добавить в продиктованный ранее текст еще что-нибудь, то просто наводите курсором в нужное вам место и диктуете. Для вырезания определенного фрагмента текста и добавления в него другого, то также нужно выделить необходимый фрагмент руками, нажать на кнопку Диктовка и проговорить нужный текст.
Знаки препинания
Если нужно добавить в свой текст знаки препинания, то для этого необходимо просто произнести названия нужного знака название ( к примеру «точка», «запятая», «вопросительный знак», восклицательный знак и т.п.), система распознает его, после чего вставит в текст нужный символ. Стоит отметить, что пробелы ставятся автоматически. Чтобы перейти на новую строку, то так и скажите смартфону – «Новая строка».
Ниже приведу список специальных символов и знаков препинания, которые могут быть вам полезны. Правда в разных языка они могут слегка отличаться.
- апостроф ‘
- двоеточие :
- запятая ,
- тире —
- многоточие …
- восклицательный знак !
- дефис —
- точка иликонец предложения .
- вопросительный знак ?
- знак «равно» =
- знак «больше» >
- знак «меньше» <
- знак «минус» —
- знак умножения x
- знак «плюс» +
- открывающие кавычки «
- закрывающие кавычки »
- открывающие одиночные кавычки ‘
- закрывающие одиночные кавычки ‘
- точка с запятой ;
- амперсанд &
- звездочка *
- знак «собака» @
- обратная косая черта
- косая черта /
- знак градуса °
- знак «решетка»
- знак процента %
- подчеркивание _
- вертикальная черта |
- смайлик ?
- подмигивающий смайлик ?
- открывающая круглая скобка (
- закрывающая круглая скобка )
- открывающая фигурная скобка {
- закрывающая фигурная скобка }
- открывающая угловая скобка <
- закрывающая угловая скобка >
Для того чтобы изменить форматирование текста произносите следующие команды:
- включить все заглавные (продолжение ввода ЗАГЛАВНЫМИ БУКВАМИ)
- выключить все заглавные (возврат к регистру по умолчанию)
- новая строка (добавление разрыва строки)
- число (форматирование следующей фразы в виде числа)
- новый абзац (добавление нового абзаца)
Работа над ошибками
Если Диктовка вас «не поняла», исправьте ошибку вручную.
При хорошей дикции (а приучиться говорить текст четко при желании совсем нетрудно) и знании всех тонкостей работы Диктовка может стать бесценным помощникам для тех, кто часто общается или набирает много текста с клавиатуры.
Крайне полезная функция iPhone и iPad.
Функция диктовки на iPhone и iPad является одной из самых недооцененных. Пользователи очень редко ею пользуются, считая, что быстрее и удобнее набирать текст вручную. Однако далеко не все знают, что если пользоваться диктовкой текста на iPhone и iPad правильно, то функция может серьезно экономить время и давать отличную возможность полноценно набирать тексты в моменты, когда взять мобильное устройство в руки не получается. В этой инструкции рассказали о том, как правильно пользоваться диктовкой текста на iPhone и iPad.
Как включить диктовку текста на iPhone и iPad
Шаг 1. Перейдите в меню «Настройки» → «Основные» → «Клавиатура».
Шаг 2. В самом низу страницы с параметрами активируйте переключатель «Включить диктовку» и подтвердите активацию функции.
Шаг 3. Запустите любое приложение, в котором доступна возможность набора текста, например, «Заметки».
Шаг 4. Вызовите клавиатуру и нажмите на иконку с изображением микрофона, которая располагается слева от пробела. Начните диктовать текст. Если при диктовке текст набирается на английском, то следует сменить язык, нажав на иконку с изображением земного шара.
Вот таким простым образом вы можете не набирать текст на клавиатуре для отправки в текстовом варианте, а диктовать его. После того, как вы окончите диктовку нажмите «Готово» для закрытия окна функции.
Как ставить знаки препинания во время диктовки
Многим владельцам iPhone и iPad не нравится использовать функцию диктовки из-за того, что в результате набора текста голосом получается самая настоящая каша. iOS-устройство отлично распознает слова, но автоматически расставить знаки препинания система не в состоянии. Немногие знают, но сделать это при диктовке можно самому. Достаточно произнести название знака препинания. Например, для того, чтобы поставить запятую, так и нужно сказать — «запятая».
Функция диктовки может распознавать самые различные знаки препинания. Ниже приведен их полный список:
- & — амперсанд,
- ‘ — апостроф,
- | — вертикальная черта,
- ? — вопросительный знак,
- ! — восклицательный знак,
- : — двоеточие,
- — — дефис,
- ) — закрывающая круглая скобка,
- > — закрывающая угловая скобка,
- } — закрывающая фигурная скобка,
- » — закрывающие кавычки,
- ‘ — закрывающие одиночные кавычки,
- , — запятая,
- * — звездочка,
- > — знак «больше»,
- < — знак «меньше»,
- — — знак «минус»,
- + — знак «плюс»,
- = — знак «равно»,
- # — знак «решетка»,
- @ — знак «собака»,
- ° — знак градуса,
- % — знак процента,
- x — знак умножения,
- / — косая черта,
- … — многоточие,
- — обратная косая черта,
- ( — открывающая круглая скобка,
- < — открывающая угловая скобка,
- { — открывающая фигурная скобка,
- » — открывающие кавычки,
- ‘ — открывающие одиночные кавычки,
- 😉 — подмигивающий смайлик,
- _ — подчеркивание,
- 🙂 — смайлик,
- — — тире,
- . — точка или конец предложения,
- ; — точка с запятой.
Более того, кроме написания знаков препинания диктовка позволяет форматировать текст следующими командами:
- Перейти на новую строку — «новая строка».
- Добавление нового абзаца — «новый абзац».
- Включение написания текста заглавными буквами — «включить все заглавные».
- Отключение написания текста заглавными буквами — «отключить все заглавные».
- Написание следующей фразы в виде числа — «число».
Благодаря возможностям по форматированию текста и установке знаков препинания, диктовка становится отличным и удобным способом набора текста.
Смотрите также:
- Как сделать черно-белое фото цветным на iPhone или iPad
- Эффективный способ продлить жизнь Айфону
- Скрытая настройка iOS 11 позволяет ускорить Safari
✅ Подписывайтесь на нас в Telegram, ВКонтакте, и Яндекс.Дзен.