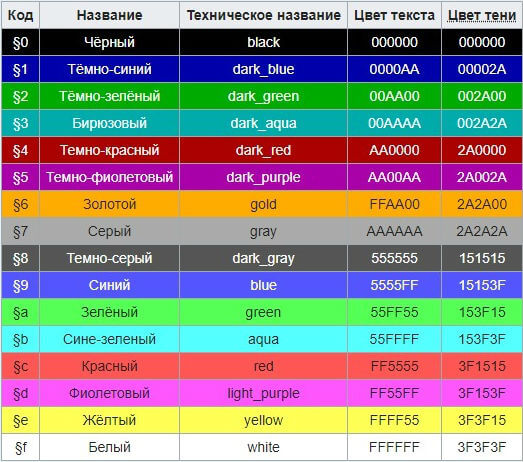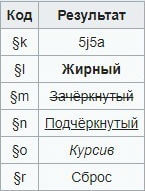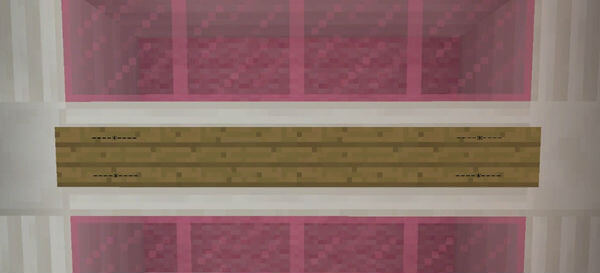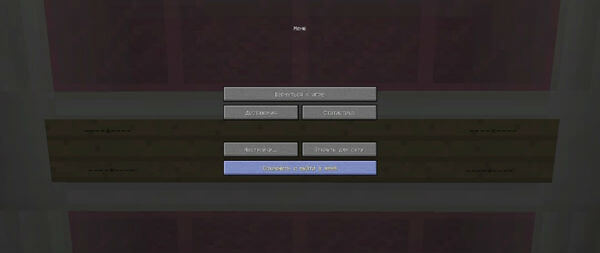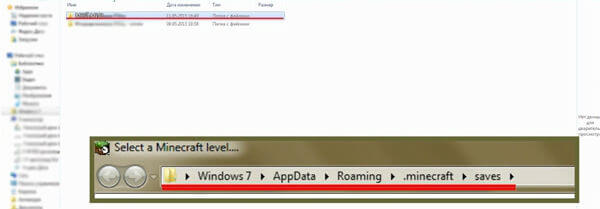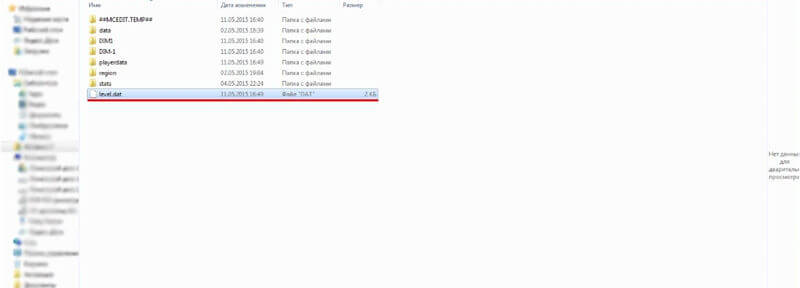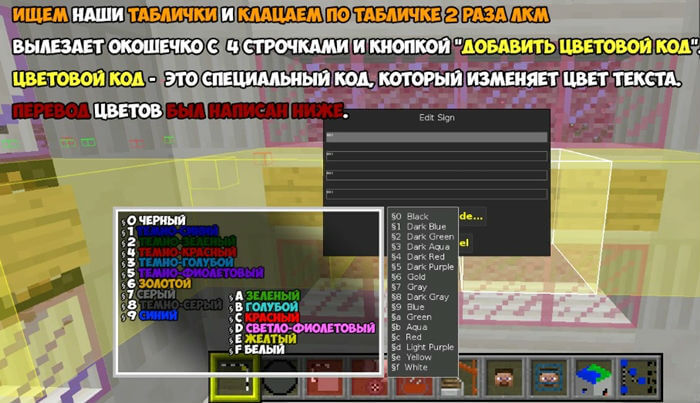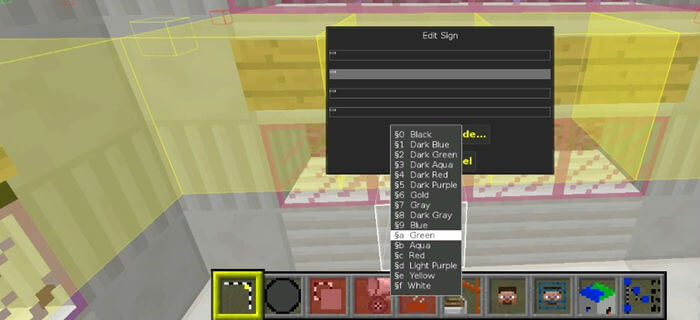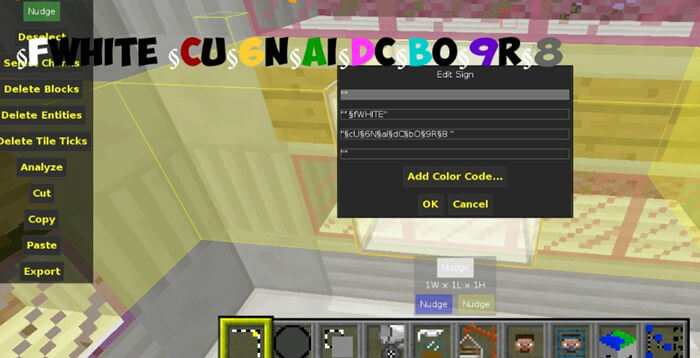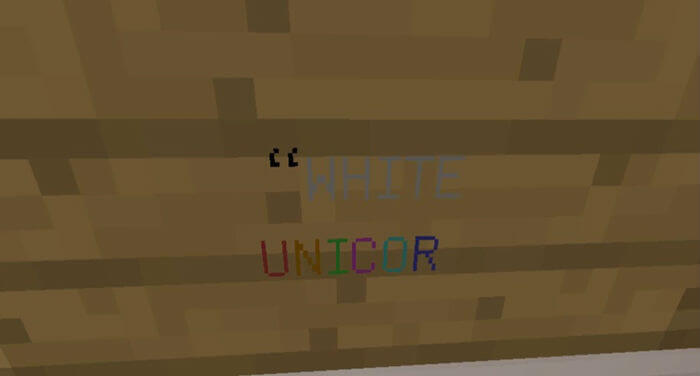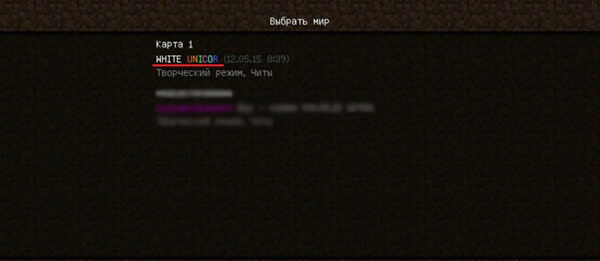Внимание! Данные цветные буквы предназначены для html кода страницы, А НЕ ДЛЯ ВОТСАПА. Скопировать этот шрифт и сделать цветные буквы в вотсапе НЕЛЬЗЯ, кроме как вставить картинку.
Порекомендуйте нас, как надежного исполнителя в IT сфере своим клиентам, партнерам, знакомым и получайте за это вознаграждение в 20% от заказа. Подробнее…
Данный скрипт позволяет выделить каждую букву или слово случайным цветом, в результате чего у Вас получится разноцветный текст. Для разнообразия данный скрипт также может изменять случайным образом и размер букв или слов.
Обратите внимание на текст, который расположен ниже. Данный текст был разукрашен при помощи нашего скрипта и если Вы обновите страницу, то цвета и размер букв изменятся.
Данный скрипт разноцветного текста можно использовать разово для генерации случайного оформления текста и полученный результат скопировать себе на сайт, а можно вставить на сайт и тогда каждый раз оформление текста будет разным.
Для получения точно такой же формы для получения цветного текста, как и в примере, показанном выше, используйте следующий код:
<span id="result"></span> <form name="color_form" action="javascript:char_random()"> <textarea name="string" rows="4" cols="55"> Ваш текст, который нужно разукрасить </textarea> <br> <select name="whois_rand"> <option value="">Разукрасить буквы</option> <option value=" ">Разукрасить слова</option> </select> <input type="submit" value="Поехали"> <br><br> <textarea name="res_code" rows="4" cols="55"></textarea> </form>
Далее вствляем JavaScript код, который делает выбор случайного цвета и размера для указанного в форме текста:
<script type="text/javascript">
function char_random() {
var obj=document.color_form;
var elem=obj.string.value;
var separator="";
var exit_str="";
var colors=new Array(
"00","11","22","33","44","55","66","77","88","99","AA","BB","CC","DD","EE","FF");
elem=elem.split(obj.whois_rand.options[obj.whois_rand.selectedIndex].value);
for (var n=0;n<=(elem.length-1);n++) {
if (elem[n]==" ") { exit_str+=" "; }
if (elem[n]!=" ") {
separator=obj.whois_rand.options[obj.whois_rand.selectedIndex].value;
var col1=Math.round(Math.random()*(colors.length-1));
var col2=Math.round(Math.random()*(colors.length-1));
var col3=Math.round(Math.random()*(colors.length-1));
var size=Math.round(Math.random()*4)+3;
exit_str+="<font color="#"+colors[col1]+colors[col2]+colors[col3]+
"" size=""+size+"">"+elem[n]+"</font>"+separator+"";
}
}
obj.res_code.value=exit_str;
result.innerHTML=exit_str;
}
char_random();
</script>
Если Вам не нужна данная форма для генерации разноцветного текста, и Вы планируете использовать скрипт для получения разноцветного текста на своем сайте, то разместите следующий код в начале вашей страницы:
<script type="text/javascript">
function char_random(str) {
var elem=str.split("");
var exit_str="";
var colors=new Array(
"00","11","22","33","44","55","66","77","88","99","AA","BB","CC","DD","EE","FF");
for (var n=0;n<=(elem.length-1);n++) {
if (elem[n]==" ") { exit_str+=" "; }
if (elem[n]!=" ") {
var col1=Math.round(Math.random()*(colors.length-1));
var col2=Math.round(Math.random()*(colors.length-1));
var col3=Math.round(Math.random()*(colors.length-1));
var size=Math.round(Math.random()*4)+3;
exit_str+="<font color="#"+colors[col1]+colors[col2]+colors[col3]+
"" size=""+size+"">"+elem[n]+"</font>";
}
}
document.write(exit_str);
}
</script>
В том месте, где Вы хотите выводить разукрашенный текст, разместите следующий код:
<script type="text/javascript">
char_random("Ваша фраза, которую надо разукрасить");
</script>
Copyright © — http://usefulscript.ru
|
|
||||||||||||||||||||||||||
|
|||||||||||||||||||||||||||
|
линия |
|
||||||||||||||||||||||||||
|
|
||||||||||||||||||||||||||
|
слова вместо букв: [?] |
|||||||||||||||||||||||||||
|
|||||||||||||||||||||||||||
|
настройки кода:
|
Step 1: Enter your text:
Step 2: Choose the color effect:
Step 3: Choose the colors:
Start color:
End color:
Start & End color:
Middle color:
Start color:
Middle color:
End color:
Color:
Word-by-word:
RAINBOW!!
Step 4: Additional text settings:
Font:
Size:
Bold:
Italic:
Step 5: Preview and get code:
BBcode for this text: (To use on forums)
HTML code for this text: (To use on your website)
Step 6: Done! Have a nice day ☺
Как написать цветными буквами
При оформлении документов часто требуется выделить часть текста, чтобы привлечь к ней особое внимание. Это можно сделать, изменив размер шрифта, его цвет или стиль. При изменении цвета шрифта выделенный фрагмент становится особенно заметным. Как же написать цветными буквами?

Инструкция
В документах, которые создаются при помощи программ из пакета Microsoft Office, в главном меню выбирайте пункт «Формат», далее «Шрифт». Раскройте список «Цвет», нажав на треугольник вершиной вниз в правой части окна. Выбирайте подходящий для ваших целей оттенок и подтвердите выбор, нажав кнопку ОК.

Также выбрать цвет шрифта можно на панели свойств документа. В группе свойства шрифта нажмите на треугольник вершиной вниз рядом с подчеркнутой буквой А, чтобы раскрыть список возможных цветов. Если вы не нашли подходящего оттенка, нажмите кнопку «Другие цвета» и выбирайте оттуда.

Для того чтобы выбрать цвет шрифта в графическом редакторе Adobe Photoshop, на панели инструментов нажмите на изображение буквы T, после чего активным станет инструмент «Шрифт». Цвет шрифта вы можете задать двумя способами: выбрав на панели инструментов цвет переднего плана или на панели свойств поменять цвет прямоугольника, щелкнув по нему для раскрытия цветовой палитры.

Для того чтобы изменить цвет шрифта в документах HTML, используйте тег font с аргументом color.
Очень важно, чтобы цвет шрифта и фона правильно отображался на всех мониторах и поддерживался всеми браузерами. Существует таблица стандартных цветов для экранного дизайна. Каждый цвет имеет свое цифровое обозначение, понятное графическому адаптеру компьютера. Если под рукой нет этой таблицы, значение аргумента можете взять из цветовой палитры фотошоп. В главном меню выбирайте пункт Image, затем Mode и поставьте галочку напротив пункта RGB Color. На панели инструментов щелкните дважды по прямоугольнику с цветом переднего плана, после чего раскроется палитра цветов. Найдите подходящий цветовой оттенок и отметьте его курсором. В окошке, помеченном значком #, появится цифровое обозначение этого цвета для режима RGB.

Обратите внимание
При подстановке цифрового значения в аргумент color не забывайте добавлять значок #
Войти на сайт
или
Забыли пароль?
Еще не зарегистрированы?
This site is protected by reCAPTCHA and the Google Privacy Policy and Terms of Service apply.
How to create online rainbow text. here is the tool creating HTML rainbow text
This tool generates multi-color text, VIBGYOR color format text, and random color text. Type or paste a sentence or paragraph text in the text area.
Maximum allowed 1000 characters. There are two types of text colorization, one for coloring each letter and the other for coloring only the words.
Other Languages
മലയാളം
हिंदी
中文
বাংলা
Rainbow Color 1
Flame Color
Random Light
Random color
Christmas colors
Christmas (dark)
VIBGYOR color
Custom color
Split Letters
Each letters
Split Words
HTML CSS Rainbow
Words / letters Gradient color
Each line Gradient color
Color brightness saturation lightness
Rainbow text to image
You can convert this rainbow text to image PNG format. You can share this picture on Facebook post and Instagram stories.
Convert to image
Font Size:
Width:
Height:
Line Height:
Y-pos:
X-pos:
Text Align:
Vertical Align:
CSS Animated Rainbow Text
CSS linear gradient rainbow colors text
CSS Flame Text
CSS Christmas Colors Text
How To Generate Rainbow Colored Text In JavaScript
This JavaScript function will convert the DIV tag text to rainbow colored text. No need to add other CSS codes
Изменение цвета шрифта
Вы можете изменить цвет текста в документе Word.
Выделите текст, цвет которого требуется изменить.
На вкладке Главная в группе Шрифт щелкните стрелку рядом с элементом Цвет шрифта, а затем выберите цвет.
Для быстрого форматирования текста можно использовать мини-панель инструментов с параметрами форматирования. Мини-панель инструментов отображается автоматически при выделении текста.
Если в списке нет подходящего цвета, щелкните Другие цвета, а затем выберите цвет на вкладке Обычные или создайте собственный цвет на вкладке Спектр.
Для изменения цвета, прозрачности и оттенка текста выберите инструмент Градиент. Инструмент «Градиент» недоступен в Word 2007.
Как создать разноцветный текст в Microsoft Word — Вокруг-Дом — 2021
Table of Contents:
Microsoft Word уже давно может отображать различные выделения текста разными цветами. В Word 2010 и 2013 он также может размещать градиент цвета по выделению, сокращая объем работы, необходимой для добавления разноцветного текста, и позволяя использовать несколько цветов на одной букве. Благодаря пользовательскому градиенту текст в Word может иметь столько цветов, сколько вы хотите, даже полную радугу.
кредит: Изображение предоставлено Microsoft
Добавить цвета к тексту
Чтобы изменить цвет текста в Word, выберите текст, который вы хотите изменить, и выберите новый цвет из Цвет шрифта раскрывающееся меню на вкладке «Главная».
кредит: Изображение предоставлено Microsoft
Каждый фрагмент текста сохраняет свою окраску. После выбора цвета для одного выделения, выберите другой блок текста и выберите другой цвет. Кроме времени, ничто не мешает вам присвоить разные слова каждому слову или даже каждой букве.
Чтобы ускорить процесс смены многих цветов, при выборе текста на странице появляется небольшая строка меню. Использовать Цвет шрифта выпадающий на этой панели, чтобы сэкономить время перемещения мыши вперед-назад к основной ленте.
кредит: Изображение предоставлено Microsoft
Добавить градиенты к тексту
Добавление цветов обычно ограничивает вас не более чем одним цветом на букву. С помощью градиента вы выбираете шаблон из любого количества цветов, а Word применяет шаблон по вашему выбору.
Основные градиенты
Начните с выбора основного цвета для текста, а затем снова откройте Цвет шрифта выпадающий и выберите градиент выбрать шаблон.Узоры в разделе «Варианты света» переходят от основного цвета к белому, а темные варианты — к черному. Чтобы использовать цвета, отличные от белого или черного, вам нужно вместо этого создать собственный градиент.
кредит: Изображение предоставлено Microsoft
Пользовательские градиенты
Нажмите Больше градиентов из списка градиентов, чтобы создать свой собственный шаблон или добавить больше цветов. На боковой панели в Word 2013 или в диалоговом окне в Word 2010 выберите Градиентная заливка и выберите тип и направление для шаблона.
кредит: Изображение предоставлено Microsoft
Каждый из маркеров в линии Остановки градиента представляет точку, которую вы можете изменить. Перетащите их, чтобы изменить положение остановок, и нажмите один, чтобы установить его цвет, положение, прозрачность и яркость. Чтобы добавить дополнительные остановки, щелкните значок карандаша с зеленым + знак. Чтобы удалить выбранную остановку, щелкните значок с красным Икс.
Как выделить цветом текст в Ворде 5 подробных методов
- Выделяем текст с методом заливки, окрашиваем всю строку
- Как изменить цвет текста в Ворде с помощью панели инструментов?
- Метод 2 применяем настройки блока «Шрифт»
- Метод 3 выбираем стиль форматирования
- Применяем меню «Конструктор» для изменения стиля текста (до этого меню называлось «Дизайн»)
- Метод 4 изменяем стили текста и оформления
Добрый день, друзья. Как выделить цветом текст в Ворде? В ходе работы в программе Word у многих пользователей довольно часто возникает необходимость выделения цвета текста в Ворде. Это может быть как в виде заливки нескольких строк, или одной, так и в виде непосредственного изменения самого цвета текста в документе.
Наиболее часто подобная необходимость возникает, если нужно выделить важные для человека фрагменты документа, чтобы они сразу бросались в глаза. Это может быть как курсовая работа, так и годовой отчёт. Не буду скрывать, мне также частенько приходится выделять текст в своих статьях, чтобы пользователь обратил на нужный фрагмент внимание. Так как же его правильно выделить?
Выделяем текст с методом заливки, окрашиваем всю строку
Это самый простой метод. Окрашивается не сам текст, а он как бы подчеркивается маркером. Для этого, нам нужно:
- Вначале нужно выделить нужный момент в тексте;
- В меню «Главная» кликнуть по значку «Выделение» цвета;
- В ниспадающем меню выбираем нужный цвет. Я выбрал самый распространённый среди офисных работников «Желтый»;
- Посмотрите, как красиво получилось!
Как изменить цвет текста в Ворде с помощью панели инструментов?
- Для начало нужно выделить необходимую часть документа;
- Далее, в меню «Главная» в блоке шрифт выбираем значок «А»;
- У нас из значка выпадает палитра цветов, где мы выберем нужный цвет из представленных;
- Если же вас не один из них не устраивает, то можно выбрать вкладку «Другие цвета»;
- У нас откроется новое окошко «Цвета», в которой 2 вкладки: обычные
и спектр;
- Каждая из данных цветовых палитр довольно точно может предоставить нужный вам цвет. Внизу справа вы увидите образец цвета, и рядом тот, который был ранее;
- Когда вы выбрали нужный вам цвет, остаётся кликнуть по кнопочке ОК, и выделенная часть документа окрасится в нужный цвет;
- Если он вам понравился, то его можно опять задействовать, нажав на «А» и выбрав вкладку «Последние цвета»;
- Кроме двух данных методов, в этом выпадающем окне можно выбрать ещё один метод – «Градиентный»;
- По умолчанию в нём установлены градиенты серого цвета, но можно выбрать вкладку «Другие градиентные заливки»;
- У нас появляется колонка справа «Формат текстовых эффектов». В ней есть возможность поменять цвет, различные его оттенки, градиент, прозрачность букв, и прочие настройки отображения текста. К примеру, можно поставить контур и прочие дополнительные функции. Данную настройку мы более подробно разберём в конце статьи.
Метод 2 применяем настройки блока «Шрифт»
Данный способ также помогает окрашивать текст в различные цвета и его суть состоит в том, что мы воспользуемся настройками функций блока «Шрифт»:
- Как и ранее, нужно выделить часть текста, цветовую гамму которого вы собираетесь менять;
- Теперь, нам нужно нажать на стрелочку внизу справа этого блока или кликнуть по горячим клавишам CTRL+D;
- У нас открывается окошко, где нам нужно в ниспадающем перечне цветов выбрать тот, который вам подходит более всего. Кроме этого, я думаю, вы заметили, что в нём также есть своя палитра цветов;
- Все цвета текста, которые вы изменили, можно посмотреть, как будут выглядеть под командой «Образец». Кроме прочего, в данном окне можно поменять стиль шрифта, его размер, начертание и прочие настройки;
- Есть в данном окошке и кнопка «Текстовые эффекты». Про неё я уже упоминал, но ниже расскажу более подробно. Выбрав нужный эффект, нажимаем ОК;
- Как результат, вы увидите ту цветовую гамму в тексте, которая вам нужна!
Метод 3 выбираем стиль форматирования
Те способы, которые мы рассмотрели, дают возможность поменять цвет под любой произвольный шрифт или текст в абзаце или во всём документе. Всё это проводится довольно быстро, но вызывает неудобство, когда вам нужно изменить различные части текста (заголовки, подзаголовки, абзацы). Если вы решили этим заняться, то лучше сделать несколько стилей, изменив каждый под нужный вам эффект, и применив его, если будет нужно.
Запомните: те настройки, которые мы далее применим, вы заметите на протяжении всего документа. При этом, производить выделение текста для изменения его цвета не нужно!
Применяем меню «Конструктор» для изменения стиля текста (до этого меню называлось «Дизайн»)
- Если вы документ оформили правильно, я имею в виду создали заголовки с подзаголовками, то можно выбрать нужный стиль, просматривая примеры записей из настроек «Форматирование документа»;
- Сделать более разнообразными стили дизайна, поменяв их цвет, есть возможность используя два инструмента: темы,
цвета;
- Цвета есть возможность подстроить под свой вкус, более детально изменив их, нажав на вкладку «Настроить цвета» и дав стилю имя. После этого нужно сохранить его, как шаблон.
Образцы, которые показаны в перечне по умолчанию стилей редактирования, имеют различные цветовые гаммы. Цветовая гамма имеет прямую зависимость от того, какой вариант форматирования вы выбрали в меню панели инструментов. Украшают они по большей части заголовки с подзаголовками различных уровней.
Вариант, который мы выбрали в перечне «Цвета», применим и в дизайнах меню «Главная» и в тех, про которые мы рассказывали во 2 разделе этого текста. Они находятся в команде «Форматирование документа». Это даёт возможность быстрее оформить стиль документа.
Если у вас обычный документ, то желательно применить один из представленных методов, или самостоятельно создать новый стиль. Иногда, кроме цветовых изменений меняется интервал и вариант выравнивания текста.
Метод 4 изменяем стили текста и оформления
Следующий метод перемены цвета, имеет приличные отличия от прежних, т.к. довольно сильно преображает дизайн текста методом воздействия на него разнообразными эффектами. Его часто применяют, когда создают презентации, открытки, поздравительные буклеты. В быту же его применяют редко.
- Выделяем интересующий нас текст;
- В блоке «Шрифт» кликнем по букве «А», которая окрашена в синий цвет по краям и белая внутри. Она означает «Текстовые эффекты и оформление» и так же находится в меню «Главная»;
- Затем, нужно выбрать доступные настройки: «Заголовок» (стиль из шаблонов),
«Контур» он помогает изменить «Цвет»,
толщина,
штрихи,
прочие цвета, «Тень» — имеются заготовки с прочими «Вариантами тени»,
«Отражение» — похож на предыдущий пункт, имеет модели дополнительно с «Параметрами отражения»,
«Свечение» — модели, прочую цветовую гамму с «Параметрами свечения».
Стоит заметить, что цвета под данные настройки могут быть именины из-за того, что они выбраны как основные для документа, или же в отдельности.
Если вы выберите вкладки, которые доступны в низу данного перечня (Варианты «Тени», «Параметры отражения», «Параметры свечения»), то они откроют в тексте колонку сбоку с инструментами «Формат текстовых эффектов» (мы её упоминали во втором методе). Она состоит из команд:
- Заливка текста – даёт возможность менять необходимые настройки. Это касается и цвета. Она бывает сплошной или градиентный, прозрачность;
- Текстовые эффекты – они являются дубликатом кнопочки «Текстовые эффекты и оформление». Но, они дают большие возможности, чтобы с повышенной детальностью отредактировать параметры, вроде «Заголовков», «Прозрачности», «Размеров», «Размытие», «Углов», «Расстояние» и, разумеется, цветовую гамму;
- Данные инструменты редактирования текста дают возможность оформить в документе Word более красивый текст, сделать его цветным и в различных стилях.
Вывод: как выделить цветом текст в Ворде с различным множеством вариантов вы теперь знаете. Если вы решили произвести отмену всех внесённых изменений, то нужно провести очистку редактирования выделенной части документа, кликнув по значку, похожему на «А» с ластиком. Успехов!
Цветные буквы в Minecraft
Наверняка каждый пользователь видел на серверах Minecraft разноцветные буквы и задавался вопросом: как сделать красивый текст? Это не так просто, поэтому рекомендуем набраться терпения и полностью ознакомиться с темой. Полученный результата потребует многочисленные действия, так как в стандартном мире использование ярких оттенков и разных стилей шрифта очень ограниченное.
Существует специальный символ § (набирается с помощью комбинации клавиш: ALT + 21) — он позволяет формировать коды в разноцветный текст и шрифт. Обыкновенный клиент дает возможность использовать функцию лишь на чистых страницах книги, но благодаря сторонним модификациям способности могут быть расширены во множество раз.
Программа McEdit открывает доступ и позволяет вносить огромное количество изменений в игровой процесс, а именно:
- текст в чате и в книгах;
- текст на табличках и файлах локализации;
- описание, наименование сервера, мира, предметов и сущностей;
Тип форматирования делится на два вида: цветное и текстовое — они способны комбинировать друг с другом, открывая возможность создавать, к примеру: жирный, курсивный текст красного цвета.
Таблица цветов:
Таблица стилей и типов текста:
Пример набора текста в книгу:
Как писать цветные буквы в Майнкрафт:
- первым делом необходимо скачать McEdit с нашего сайта;
- создать мир и таблички;
- сохранить карту и свернуться в главное меню;
- открыть программу, нажать на open и выбрать файл level.dat (оно находится в %appdata%/.minecraft/saves);
- кликнуть на любую таблицу левой кнопкой мыши два раза, появится окно с пустыми полями;
- выбрать поле и нажать на add color code, набрать текст;
В качестве примера наберем небольшой текст с кодом: §fWHITE §cU§6N§aI§dC§bO§9R§8 (результат на скриншоте ниже);
Можно менять наименование карты, вписав необходимый код в название папки:
Просмотрите обучающее видео, которое поможет визуально понять смысл данной темы.
Приятной игры!













 и спектр;
и спектр; 








 цвета;
цвета; 


 «Контур» он помогает изменить «Цвет»,
«Контур» он помогает изменить «Цвет»,  толщина,
толщина,  штрихи,
штрихи,  прочие цвета, «Тень» — имеются заготовки с прочими «Вариантами тени»,
прочие цвета, «Тень» — имеются заготовки с прочими «Вариантами тени»,  «Отражение» — похож на предыдущий пункт, имеет модели дополнительно с «Параметрами отражения»,
«Отражение» — похож на предыдущий пункт, имеет модели дополнительно с «Параметрами отражения»,  «Свечение» — модели, прочую цветовую гамму с «Параметрами свечения».
«Свечение» — модели, прочую цветовую гамму с «Параметрами свечения».