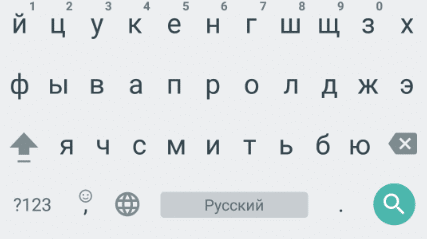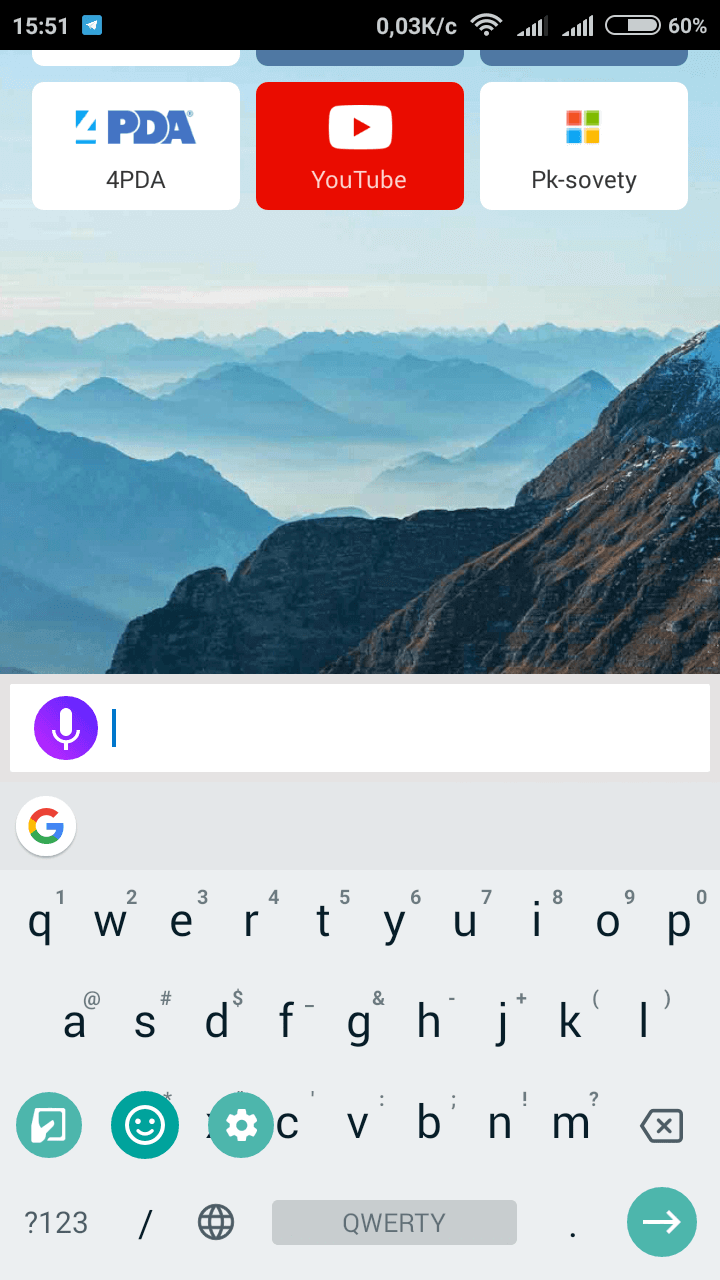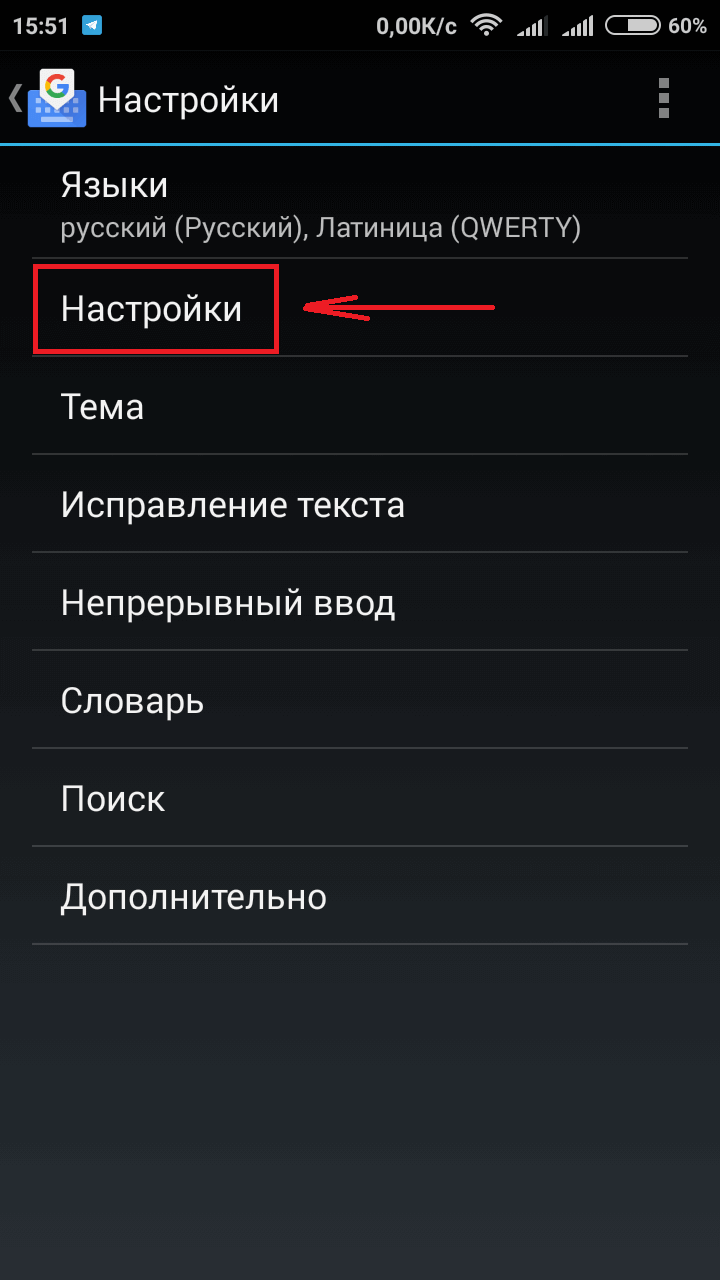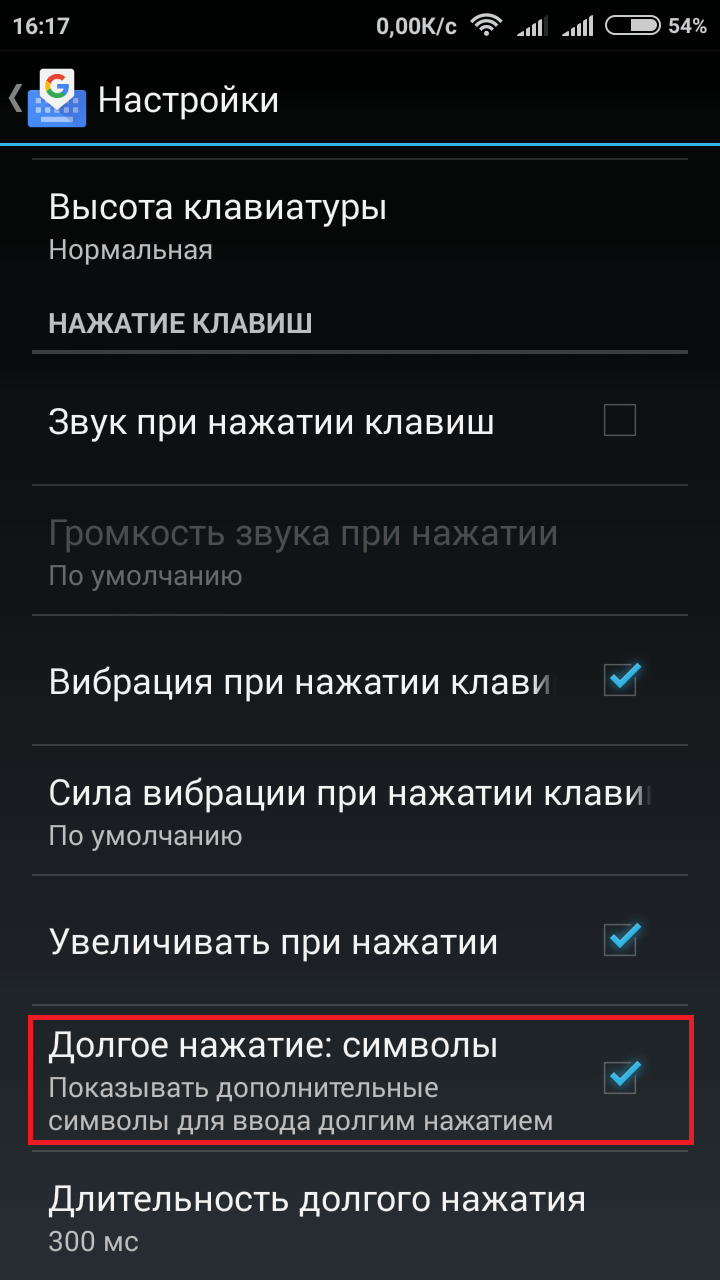Как включить тильду
) – это специальный символ в латинской раскладке клавиатуры. Помимо того, что он нередко бывает задействован при вводе текста, это еще и помимо всего прочего кнопка управления и вызова некоторых функций в различных играх.
- Как включить тильду
- Как открыть консоль в игре
- Как открыть консоль в игре Mafia
”. Это связано с тем, что в некоторых играх именно она отвечает за активацию того или иного режима, включение разных функций и так далее. Также сменить назначение какой-либо клавиши вам помогут специальные программы, разработанные для изменения скан-кода мультимедийных или обычных кнопок. Обратите внимание, что также существуют программы, специально созданные для изменения назначения клавиши Caps Lock. Перед их использованием ознакомьтесь с инструкцией и создайте точку восстановления.
- где на клавиатуре тильда
- Для чего нужна клавиша Scroll Lock
- Как работает буфер обмена
- Как включить буфер
КАК: Ярлыки клавиш для ввода метки тильды — 2022
Знак Тильда, Плюс Минус, Равно и Решетка. Как набрать на Русской клавиатуре Плюс Минус и.т.д. (Апрель 2022).
Table of Contents:
Типичная диакритическая отметка — это небольшая волнистая линия, которая появляется над определенными согласными и гласными. Знак обычно используется на испанском и португальском языках. Например, если вы хотите ввести слово mañana, что означает «завтра» на испанском языке, используя ПК с цифровой клавиатурой на клавиатуре, вам нужно ввести числовой код, чтобы получить отметку тильды над «n». Если вы используете Mac, это немного проще.
Знаки тильды обычно используются для прописных и строчных букв: Ã, ã, Ñ, ñ, Õ и õ.
Различные штрихи для разных платформ
Есть несколько сочетаний клавиш, чтобы отобразить тильду на клавиатуре в зависимости от вашей платформы. Есть несколько разных инструкций для ввода тильды на мобильном устройстве Android или iOS, включая смартфоны и планшеты.
Большинство клавиатур Mac и Windows имеют ключ тильды для встроенных меток тильды, но он не может использоваться для акцентирования буквы. Например, тильда иногда используется на английском языке для обозначения приблизительно или около, например, «
В некоторых программах или на разных платформах могут быть специальные нажатия клавиш для создания диакритических знаков, в том числе тильдов. См. Руководство по применению или поиск в справочном руководстве, если следующие нажатия клавиш не работают для создания тильдов.
Компьютеры Mac
На Mac удерживайте нажатой клавишу вариант при вводе буквы N и отпустите оба ключа. Вы увидите тильду над выделенным пробелом. Затем сразу введите букву с акцентом, например «A», «N» или «O», чтобы создать строчные символы с титленными акцентами.
Для прописной буквы символа нажмите сдвиг перед тем, как ввести букву с акцентом.
Компьютеры для Windows
включить Num Lock, Удерживайте ALT , набрав соответствующий цифровой код на цифровой клавиатуре, чтобы создать символы с метками акцента тильды. Если у вас нет цифровой клавиатуры с правой стороны клавиатуры, эти цифровые коды не будут работать.
Для Windows числовые коды для прописных букв:
- Alt + 0195 = Ã
- Alt + 0209 = Ñ
- Alt + 0213 = Õ
Для Windows числовые коды для строчных букв:
- Alt + 0227 = ã
- Alt + 0241 = ñ
- Alt + 0245 = õ
Если у вас нет цифровой клавиатуры с правой стороны клавиатуры, вы можете копировать и вставлять акцентированные символы из карты символов. Для Windows найдите карту символов, нажав Начните > Все программы > аксессуары > Системные инструменты > Карта символов, Или, нажмите Windowsи введите «карта символов» в поле поиска. Выберите нужную букву и вставьте ее в документ, над которым вы работаете.
Имейте в виду, что цифры в верхней части клавиатуры не могут использоваться для числовых кодов. Используйте только цифровую клавиатуру, если она есть, и убедитесь, что Num Lock включен.
- ñ = ñ
- Õ = Õ
В HTML символы с тильд-марками могут казаться меньше, чем окружающий текст. В некоторых случаях вы можете увеличить шрифт только для этих символов.
Мобильные устройства iOS и Android
Вы можете получить доступ к специальным символам с акцентами, включая тильду, используя виртуальную клавиатуру на своем мобильном устройстве. Нажмите и удерживайте , N, или же О на виртуальной клавиатуре, чтобы открыть окно с различными вариантами с акцентом. Проведите пальцем к персонажу тильдой и поднимите палец, чтобы выбрать его.
Список Linux Mint 18 Ярлыки клавиш для корица
Вот список всех сочетаний клавиш, необходимых для ускорения работы на рабочем столе Linux Mint 18 Cinnamon.
Ярлыки клавиш для панели инструментов и вкладок Safari Bookmarks
Сочетания клавиш Safari можно использовать для доступа к веб-сайтам с панели инструментов «Избранное» или переключения между вкладками на панели вкладок.
Ярлыки клавиш для Safari для OS X и macOS Sierra
В этой статье вы найдете исчерпывающий список сочетаний клавиш для веб-браузера Safari в операционных системах OS X и MacOS Sierra.
Как сделать символы и знаки в Gboard клавиатуре от Google для Android
Здравствуйте. Многие обладатели девайсов на Андроид, скорее всего знакомы с родной программой от Google, клавиатурой Gboard. Она вполне удобная, функциональная и подходит большому количеству людей. Но не все знают, что можно её сделать еще удобней, сделав так, чтобы дополнительные символы были рядом с буквами, а точнее над ними. Для наглядности две картинки до, и после включения дополнительных символов.
Согласитесь, второй вариант гораздо удобней, так как избавляет от надобности лишний раз переключаться между символами и буквами. Чтобы поставить например знак вопроса (?), теперь нужно будет всего лишь зажать на клавиатуре мягкий знак (ь). Почему эта функция не включена по умолчанию, не понятно. Наверно в Google посчитали, что это не всем подойдет. Теперь подробнее как же включить эту функцию.
Как включить символы рядом с буквами в Gboard клавиатуре.
Заходим в любое приложение где нам понадобится ввод с клавиатуры, это может быть смс или браузер. Слева от пробела есть символ, у разных версий он может по-разному выглядеть, нажмите на него и держите, появится шестеренка, не отпуская пальца от экрана наведите на неё.
Высветится всплывающее окно в котором будет два пункта: «Языки» и «Настройки клавиатуры Gboard», выбираем второй пункт. Попадаем в меню, в котором нужно снова выбрать пункт «Настройки».
Далее в самом низу находим пункт «Долгое нажатие: символы», активируем его.
Теперь клавиатура будет отображаться с символами над буквами, что в значительной мере упрощает написание знаков препинания и прочих символов.
Также многие люди интересуются как поставить значок диаметра на андроид. Скажу честно, рабочего метода как его печатать на клавиатуре не нашел, но я нашел этот знак и его можно просто скопировать и вставить в нужное для вас место. Вот они: Ø и ø.
Оказывается диаметр ставится очень просто, выбираем английскую раскладку и зажимаем букву O. Получим то, что нам нужно:
Как набрать знак тильды
Диакритический знак тильды — это небольшая волнистая линия, которая появляется над определенными согласными и гласными. Знак обычно используется на испанском и португальском языках. Например, чтобы ввести слово mañana , что означает завтра, на испанском языке, используя ПК с цифровой клавиатурой на клавиатуре, вы наберете цифровой код, чтобы получить знак тильды над n. На Mac это немного проще.
Знаки тильды обычно используются в верхнем и нижнем регистре букв: Ã, ã, Ñ, ñ, Õ и õ.
Разные ходы для разных платформ
Различные сочетания клавиш отображают тильду на клавиатуре в зависимости от используемой платформы.
Большинство клавиатур Mac и Windows имеют клавишу тильды для встроенных меток тильды, но ее нельзя использовать для выделения буквы. Тильда иногда используется на английском языке для обозначения, например,
Некоторые программы или разные платформы могут иметь специальные нажатия клавиш, которые создают диакритические знаки, включая знаки тильды. См. Руководство по применению или поиск в справочном руководстве, если следующие нажатия клавиш не создают для вас отметки тильды.
Компьютеры Mac
На Mac удерживайте клавишу Option , нажмите букву N , затем отпустите обе клавиши. Тильда появляется над подчеркнутым пробелом. Затем немедленно введите букву для акцентирования, например, A, N или O, чтобы создать строчные буквы с символами ударения тильды.
Для заглавной версии символа нажмите клавишу Shift , а затем введите букву для акцентирования.
ПК с Windows
Включите Num Lock , удерживайте клавишу ALT и введите соответствующий числовой код на цифровой клавиатуре, чтобы создать символы с отметками тильды.
Для Windows числовые коды для заглавных букв:
- Alt + 0195 = М
- Alt + 0209 = С
- Alt + 0213 = Õ
Для Windows числовые коды для строчных букв:
- Alt + 0227 = ã
- Alt + 0241 = ñ
- Alt + 0245 = х
Если на вашей клавиатуре нет цифровой клавиатуры справа, вставьте акцентированные символы из таблицы символов. Чтобы найти карту символов в Windows, выберите Пуск > Все программы > Стандартные > Системные инструменты > Карта символов . Или перейдите в окно поиска на панели задач Windows и введите карту символов . Выберите нужную букву и вставьте ее в документ, над которым вы работаете.
В HTML визуализируйте символы с метками тильды, напечатав & (символ амперсанда), затем букву (A, N или O), слово тильда , затем точку с запятой ( ; ) без пробелов между ними. Например:
Символ тильды ~ является частью стандартной английской раскладки клавиатуры (США) и сочетается с клавишей обратной кавычки `. Вы можете найти этот символ в верхнем левом углу клавиатуры, чуть ниже клавиши выхода. Просто нажмите клавиши «Shift + тильда», чтобы вставить символ тильды в ваши документы. Однако многие современные ноутбуки и раскладки клавиатуры не имеют этой клавиши. Если вы часто используете символ тильды, вот как вы можете сделать это с помощью сочетаний клавиш. Поскольку большинство этих сочетаний клавиш и параметров являются общими по своей природе, вы можете использовать их в своих документах, чатах и в любом приложении.
Сочетания клавиш в виде символа тильды — сводка
Ниже приведен общий обзор сочетаний клавиш для создания символа тильды:
| Название символа | Тильда |
| Альтернативный код (Windows) | Alt + 0126 |
| Alt + X (слово) | 007E + Alt + X |
| Ярлык Mac | Option + 007E |
| HTML Entity Decimal | & # 126; |
| HTML-объект шестнадцатеричный | & # x007E; |
| Значение CSS | 007E |
| JS Value | u007E |
| Десятичный | 126 |
| Шестнадцатеричный | 007E |
| Точка Юникода | U + 007E |
Сделать символ тильды в Windows
Вы можете использовать один из следующих методов для вставки символа тильды на компьютерах с Windows.
- Сочетания десятичных клавиш с альтернативным кодом — если у вас более длинная клавиатура с отдельной цифровой панелью, это самый простой способ. Просто поместите курсор в то место, куда вы хотите вставить символ, и нажмите «Alt + 0126». На некоторых машинах вам может потребоваться использовать клавишу AltGr и использовать три цифры без начального нуля.
- Сокращение шестнадцатеричного кода — если вы хотите часто вставлять символ в документы Microsoft Word, то альтернативным вариантом является использование эквивалента шестнадцатеричного кода, такого как «007E Alt + X». Это не требует отдельной цифровой клавиатуры и работает только в документах Word в Windows.
- Использование приложения «Карта символов» — используйте Windows Search, чтобы найти и открыть приложение «Карта символов». С помощью этого приложения вы можете искать символ тильды и вставлять его в любом месте текстового поля. Сначала измените шрифт на Arial, затем введите 007E в текстовое поле «Go to Unicode» и нажмите клавишу ввода. Это выделит символ тильды, который вы можете выбрать, а затем скопировать в буфер обмена. После копирования вы можете вставить символ в любое приложение, вставив его с помощью клавиш «Control + V».
Сделать символ тильды в macOS
Как и в Windows, вы можете использовать следующие методы для вставки символа тильды в документы macOS, такие как Pages и Keynote.
- Шестнадцатеричный ярлык — нажмите клавиши «option + 007E», чтобы сделать символ тильды ~ в Mac. Однако для использования этого метода вам необходимо сначала переключить языковой ввод на Unicode Hex Input. Хорошо то, что этот метод будет работать во всех приложениях, включая сторонние приложения, такие как Word для Mac.
- Использование приложения Character Viewer — альтернативный вариант для вставки символа тильды на Mac — использовать приложение Character Viewer. Нажмите клавиши «Command + Control + Shift», чтобы открыть приложение. Введите «тильду» в поле поиска, чтобы найти все связанные символы, и дважды щелкните символ тильды, чтобы вставить его в документ. Преимущество этого метода в том, что вы можете просматривать и вставлять множество вариантов шрифта. Однако варианты шрифтов будут работать только в собственных приложениях Mac, таких как Pages, и все варианты шрифтов будут создавать один и тот же символ тильды в Word для Mac и других сторонних приложениях.
Сделайте символ тильды в документах среды обитания
Также легко создать символ тильды в веб-документах, используя escape-объекты в HTML или CSS. Чтобы вставить символ в HTML, используйте либо десятичный эквивалент, либо шестнадцатеричный код, как указано в следующем формате:
<span>~</span>
<span>E; </span>Если вы хотите использовать CSS, используйте следующий код:
li:before {
content:1EF9;
}Вы можете использовать любые HTML-теги вместо span и li, используемых в приведенных выше примерах.
Использование символа тильды
Использование символа тильды зависит от цели. Вот некоторые из популярных способов использования символа тильды и других вариаций.
- Примерно наиболее распространенное значение символа тильды, например, ~ 5 означает примерно 5.
- Символ тильды также используется для обозначения диапазона от 3 до 8.
- В Unix тильда означает домашний каталог пользователя.
- Тильда является частью многих языков, поэтому в ней используются специальные символы с такими тонами, как Ễ и ỹ.
- В математике он используется со значением того же порядка величины, что и X ~ Y.
Другие символы тильды
Как упоминалось выше, символ тильды является частью многих языков для создания диакритических букв. В наших предыдущих статьях мы объяснили, как набирать все эти буквы специального языка с помощью сочетаний клавиш alt-кода в Windows и Mac. Помимо этих языковых букв, у символа тильды есть различные связанные символы и варианты, используемые для разных целей. В таблице ниже представлен список других символов тильды, которые можно ввести с помощью сочетаний клавиш alt-кода.
Как упоминалось выше, вы можете использовать ярлыки альтернативного кода в Windows, в то время как шестнадцатеричный код можно использовать в Windows Word (в формате 02DC Alt + X) и приложениях Mac (в формате option + 02DC).
| Символ | Имя | Альтернативный код | Шестнадцатеричный код |
|---|---|---|---|
| ˜ | Маленькая тильда | Alt + 732 | 02DC |
| ˷ | Буква-модификатор Младшая Тильда | Alt + 759 | 02F7 |
| ̃ | Объединение тильды | Alt + 771 | 0303 |
| ̰ | Объединение тильды ниже | Alt + 816 | 03:30 |
| ̴ | Объединение наложения тильды | Alt + 820 | 0334 |
| ̾ | Объединение вертикальной тильды | Alt + 830 | 033E |
| ͊ | Сочетание Not Tilde Above | Alt + 842 | 034A |
| ͠ | Сочетание двойной тильды | Alt + 864 | 0360 |
| ∼ | Оператор тильды | Alt + 8764 | 223C |
| ∽ | Перевернутая тильда | Alt + 8765 | 223D |
| ≁ | Не тильда | Alt + 8769 | 2241 |
| ≂ | Минус Тильда | Alt + 8770 | 2242 |
| ≋ | Тройная Тильда | Alt + 8779 | 224B |
| ⋍ | Перевёрнутая тильда равно | Alt + 8909 | 22CD |
| ⥲ | Оператор тильды над стрелкой вправо | Alt + 10610 | 2972 |
| ⥳ | Стрелка влево над оператором тильды | Alt + 10611 | 2973 |
| ⥴ | Стрелка вправо над оператором тильды | Alt + 10612 | 2974 |
| ⧤ | Знак равенства и наклонная параллель с тильдой наверху | Alt + 10724 | 29E4 |
| ⨤ | Знак плюс с тильдой наверху | Alt + 10788 | 2A24 |
| ⨦ | Знак плюса с тильдой внизу | Alt + 10790 | 2A26 |
| ⩪ | Оператор тильды с точкой над ним | Alt + 10858 | 2A6A |
| ⩫ | Оператор тильды с восходящими точками | Alt + 10859 | 2A6B |
| ⩳ | Знак равенства над оператором тильды | Alt + 10867 | 2A73 |
| ⫇ | Подмножество вышеуказанного оператора тильды | Alt + 10951 | 2AC7 |
| ⫈ | Надмножество над оператором тильды | Alt + 10952 | 2AC8 |
| ⫳ | Параллельно с оператором тильды | Alt + 10995 | 2AF3 |
| ⭁ | Оператор обратной тильды над стрелкой влево | Alt + 11073 | 2B41 |
| ⭇ | Оператор обратной тильды над стрелкой вправо | Alt + 11079 | 2Б47 |
| ⭉ | Оператор тильды над стрелкой влево | Alt + 11081 | 2B49 |
| ⭋ | Стрелка влево над оператором обратной тильды | Alt + 11083 | 2B4B |
| ⭌ | Стрелка вправо над оператором обратной тильды | Alt + 11084 | 2B4C |
| ⸛ | Тильда с кольцом наверху | Alt + 11803 | 2E1B |
| ⸞ | Тильда с точкой наверху | Alt + 11806 | 2E1E |
| ⸟ | Тильда с точкой внизу | Alt + 11807 | 2E1F |
| ⸯ | Вертикальная тильда | Alt + 11823 | 2E2F |
| ~ | Тильда в полную ширину | Alt + 65374 | FF5E |
Двойная тильда и другие математические символы тильды
Есть много символов, связанных с тильдой, которые используются в целях приближения, например ≈ и ≉. Однако в математическом контексте эти символы обозначаются словом «равно» и не содержат тильду в своих именах. Например, двойной символ тильды используется в целях приближения, например ≈10. Однако в Юникоде он называется символом «Почти равно» с кодовой точкой U + 8776. Точно так же двойная тильда с крестиком ≉ означает «не почти равно», которая имеет кодовую точку U + 8777. Вы можете проверить полный список альтернативных кодов математических символов, чтобы получить ярлыки для этих символов.
Сделать символ тильды в смартфонах
На Android и iPhone вы можете использовать клавиатуру по умолчанию для вставки символа тильды. Например, вам нужно сначала нажать на клавишу «123», чтобы увидеть тильду и другие символы на iPhone. На некоторых раскладках клавиатуры в Android вам может потребоваться нажать цифровую клавишу, отображаемую как «123», или символьную клавишу, отображаемую как «# + =», чтобы просмотреть символ тильды.
Раскладки клавиатуры смартфона включают только стандартный символ тильды, а для любых других символов, перечисленных в приведенной выше таблице, единственный вариант для вас — скопировать и вставить.
What to Know
- On a Mac: Press Option+N, then type the letter you want to accent.
- On a Windows PC: Enable Num Lock, press and hold Alt, then type the character’s specific number code (see below).
- iOS or Android device: Press and hold the A, N, or O key on the virtual keyboard, then select the tilde option.
This article explains how to type a tilde symbol, which is a small wavy line that appears over certain consonants and vowels, such as in Ã, ã, Ñ, ñ, Õ, and õ. Instructions cover Windows PCs, Macs, iPhones, Android devices, and HTML.
How to Type a Tilde Mark Using a Keyboard Shortcut
Here’s how to add a tilde symbol for the most common operating systems and platforms.
Mac Keyboard Shortcut for a Tilde Mark
Hold the Option key, press the letter N, then release both keys. A tilde appears above an underscored blank space. Now type the letter to be accented. If you’d like the accented letter to be uppercase, press and hold the Shift key and type the letter as you would capitalize any letter.
Keyboard shortcuts vary by platform and operating system. Most keyboards include a tilde key for in-line tilde marks, as in ~3000 B.C, but this key can’t be used to accent a letter.
Windows PC Keyboard Shortcuts for the Tilde
Enable Num Lock, hold the Alt key, and enter the appropriate number code on the numeric keypad to create characters with tilde accent marks.
The number codes for uppercase letters are as follows:
- Alt+0195 = Ã
- Alt+0209 = Ñ
- Alt+0213 = Õ
The number codes for lowercase letters are as follows:
- Alt+0227 = ã
- Alt+0241 = ñ
- Alt+0245 = õ
If the keyboard doesn’t have a numeric keypad on the right side, paste accented characters from the character map. To locate the character map in Windows 10, select Start > Windows Accessories > Character Map. Alternatively, go to the search box in the Windows taskbar and enter character map. Select the letter you want and paste it into the document you’re working on.
For older versions of Windows, navigate to Start > All Programs > Accessories > System Tools > Character Map to open the character map.
HTML
In HTML, render characters with tilde marks by typing the & (ampersand symbol), followed by the letter (A, N, or O), the word tilde, then a semicolon (;) without any spaces between the characters. For example:
ñ = ñ
Õ = Õ
In HTML, the characters with tilde marks may appear smaller than the surrounding text. You may wish to enlarge the font for those characters in some circumstances.
iOS and Android Mobile Devices
Access special characters with accent marks, including the tilde, using the virtual keyboard on a mobile device. Press and hold the A, N, or O key on the virtual keyboard to open a window with various accented options. Slide your finger to the character with a tilde and lift your finger to select it.
FAQ
-
How do you pronounce «tilde?»
The English pronunciation for «tilde» is «til-duh.»
-
What does a tilde symbol mean in math?
When used in math, a tilde is meant to show approximate values. For example, to show something is «approximately five» you would use «~5.»
Thanks for letting us know!
Get the Latest Tech News Delivered Every Day
Subscribe
What to Know
- On a Mac: Press Option+N, then type the letter you want to accent.
- On a Windows PC: Enable Num Lock, press and hold Alt, then type the character’s specific number code (see below).
- iOS or Android device: Press and hold the A, N, or O key on the virtual keyboard, then select the tilde option.
This article explains how to type a tilde symbol, which is a small wavy line that appears over certain consonants and vowels, such as in Ã, ã, Ñ, ñ, Õ, and õ. Instructions cover Windows PCs, Macs, iPhones, Android devices, and HTML.
How to Type a Tilde Mark Using a Keyboard Shortcut
Here’s how to add a tilde symbol for the most common operating systems and platforms.
Mac Keyboard Shortcut for a Tilde Mark
Hold the Option key, press the letter N, then release both keys. A tilde appears above an underscored blank space. Now type the letter to be accented. If you’d like the accented letter to be uppercase, press and hold the Shift key and type the letter as you would capitalize any letter.
Keyboard shortcuts vary by platform and operating system. Most keyboards include a tilde key for in-line tilde marks, as in ~3000 B.C, but this key can’t be used to accent a letter.
Windows PC Keyboard Shortcuts for the Tilde
Enable Num Lock, hold the Alt key, and enter the appropriate number code on the numeric keypad to create characters with tilde accent marks.
The number codes for uppercase letters are as follows:
- Alt+0195 = Ã
- Alt+0209 = Ñ
- Alt+0213 = Õ
The number codes for lowercase letters are as follows:
- Alt+0227 = ã
- Alt+0241 = ñ
- Alt+0245 = õ
If the keyboard doesn’t have a numeric keypad on the right side, paste accented characters from the character map. To locate the character map in Windows 10, select Start > Windows Accessories > Character Map. Alternatively, go to the search box in the Windows taskbar and enter character map. Select the letter you want and paste it into the document you’re working on.
For older versions of Windows, navigate to Start > All Programs > Accessories > System Tools > Character Map to open the character map.
HTML
In HTML, render characters with tilde marks by typing the & (ampersand symbol), followed by the letter (A, N, or O), the word tilde, then a semicolon (;) without any spaces between the characters. For example:
ñ = ñ
Õ = Õ
In HTML, the characters with tilde marks may appear smaller than the surrounding text. You may wish to enlarge the font for those characters in some circumstances.
iOS and Android Mobile Devices
Access special characters with accent marks, including the tilde, using the virtual keyboard on a mobile device. Press and hold the A, N, or O key on the virtual keyboard to open a window with various accented options. Slide your finger to the character with a tilde and lift your finger to select it.
FAQ
-
How do you pronounce «tilde?»
The English pronunciation for «tilde» is «til-duh.»
-
What does a tilde symbol mean in math?
When used in math, a tilde is meant to show approximate values. For example, to show something is «approximately five» you would use «~5.»
Thanks for letting us know!
Get the Latest Tech News Delivered Every Day
Subscribe
Диакритический знак тильды — это небольшая волнистая линия, которая появляется над определенными согласными и гласными. Знак обычно используется на испанском и португальском языках. Например, чтобы ввести слово mañana , что означает завтра, на испанском языке, используя ПК с цифровой клавиатурой на клавиатуре, вы наберете цифровой код, чтобы получить знак тильды над n. На Mac это немного проще.
Знаки тильды обычно используются в верхнем и нижнем регистре букв: Ã, ã, Ñ, ñ, Õ и õ.
Разные ходы для разных платформ
Большинство клавиатур Mac и Windows имеют клавишу тильды для встроенных меток тильды, но ее нельзя использовать для выделения буквы. Тильда иногда используется на английском языке для обозначения, например, ~ 3000 до н.э.
Некоторые программы или разные платформы могут иметь специальные нажатия клавиш, которые создают диакритические знаки, включая знаки тильды. См. Руководство по применению или поиск в справочном руководстве, если следующие нажатия клавиш не создают для вас отметки тильды.
Компьютеры Mac
На Mac удерживайте клавишу Option , нажмите букву N , затем отпустите обе клавиши. Тильда появляется над подчеркнутым пробелом. Затем немедленно введите букву для акцентирования, например, A, N или O, чтобы создать строчные буквы с символами ударения тильды.
Для заглавной версии символа нажмите клавишу Shift , а затем введите букву для акцентирования.
ПК с Windows
Включите Num Lock , удерживайте клавишу ALT и введите соответствующий числовой код на цифровой клавиатуре, чтобы создать символы с отметками тильды.
Для Windows числовые коды для заглавных букв:
- Alt + 0195 = М
- Alt + 0209 = С
- Alt + 0213 = Õ
Для Windows числовые коды для строчных букв:
- Alt + 0227 = ã
- Alt + 0241 = ñ
- Alt + 0245 = х
Если на вашей клавиатуре нет цифровой клавиатуры справа, вставьте акцентированные символы из таблицы символов. Чтобы найти карту символов в Windows, выберите Пуск > Все программы > Стандартные > Системные инструменты > Карта символов . Или перейдите в окно поиска на панели задач Windows и введите карту символов . Выберите нужную букву и вставьте ее в документ, над которым вы работаете.
На чтение 3 мин. Просмотров 12.3k. Опубликовано 31.08.2019
Содержание
- Сочетания клавиш или коды команд расширяют символы, которые вы можете ввести
- Разные ходы для разных платформ
- Компьютеры Mac
- ПК с Windows
- HTML
- Мобильные устройства iOS и Android
Сочетания клавиш или коды команд расширяют символы, которые вы можете ввести
Диакритический знак тильда – это небольшая волнистая линия, которая появляется над определенными согласными и гласными. Знак обычно используется на испанском и португальском языках. Например, чтобы ввести слово mañana, означающее завтра , на испанском языке, используя ПК с цифровой клавиатурой на клавиатуре, вам нужно ввести цифровой код, чтобы получить знак тильды над «н.» Если вы используете Mac, это немного проще.
Знаки тильды обычно используются в верхнем и нижнем регистре букв: Ã, ã, Ñ, ñ, Õ и õ.
Разные ходы для разных платформ
Различные сочетания клавиш отображают тильду на клавиатуре в зависимости от вашей платформы.
Большинство клавиатур Mac и Windows имеют встроенную клавишу тильды для встроенных меток тильды, но ее нельзя использовать для выделения буквы. Тильда иногда используется на английском языке для обозначения приблизительно – , например, «~ 3000 B.C.»
Некоторые программы или разные платформы могут иметь специальные нажатия клавиш для создания диакритических знаков, включая знаки тильды. См. Руководство по применению или поиск в справочном руководстве, если следующие нажатия клавиш не работают для создания меток тильды для вас.
Компьютеры Mac
На Mac, удерживая нажатой клавишу Option , введите букву N и отпустите обе клавиши. Вы увидите тильду над подчеркнутым пробелом. Затем немедленно введите букву для ударения, например A , N или O , чтобы создать строчные буквы с символами ударения тильды.
Для версии символа в верхнем регистре нажмите клавишу Shift , прежде чем вводить букву для ударения.
ПК с Windows
Включите Num Lock . Удерживая нажатой клавишу ALT , введите соответствующий числовой код на цифровой клавиатуре , чтобы создать символы с метками ударения тильды. Если у вас нет цифровой клавиатуры на правой стороне клавиатуры, эти цифровые коды не будут работать.
Для Windows числовые коды для заглавных букв:
- Alt + 0195 = Ã
- Alt + 0209 = С
- Alt + 0213 = Õ
Для Windows числовые коды для строчных букв:
- Alt + 0227 = ã
- Alt + 0241 = –
- Alt + 0245 = х
Если у вас нет цифровой клавиатуры с правой стороны клавиатуры, вставьте акцентированные символы из карты символов. В Windows найдите карту символов, нажав Пуск > Все программы > Стандартные > Системные инструменты > . Карта персонажей . Или нажмите Windows и введите «карту символов» в поле поиска. Выберите нужное письмо и вставьте его в документ, над которым вы работаете.
HTML
В HTML визуализируйте символы с метками тильды, введя & (символ амперсанда), затем букву (A, N или O), слово тильда и, наконец, точка с запятой (; ) без пробелов между ними. Например:
- ñ = & ntilde;
- Õ = & Otilde;
В HTML символы с метками тильды могут выглядеть меньше, чем окружающий текст. Вы можете захотеть увеличить шрифт только для этих символов в некоторых обстоятельствах.
Мобильные устройства iOS и Android
Вы можете получить доступ к специальным символам с символами ударения, включая тильду, используя виртуальную клавиатуру на своем мобильном устройстве. Нажмите и удерживайте клавишу A , N или O на виртуальной клавиатуре, чтобы открыть окно с различными опциями. Проведите пальцем по персонажу тильдой и поднимите палец, чтобы выбрать его.
Вы можете вводить специальные символы практически в любом приложении, используя стандартную клавиатуру Android. Чтобы перейти к специальным символам, просто нажмите и удерживайте клавишу, связанную с этим специальным символом, пока не появится всплывающее окно выбора.
Как активировать специальные символы на клавиатуре?
- Убедитесь, что была нажата клавиша Num Lock, чтобы активировать раздел цифровых клавиш на клавиатуре.
- Нажмите и удерживайте клавишу Alt.
- Удерживая нажатой клавишу Alt, введите последовательность цифр (на цифровой клавиатуре) из кода Alt в приведенной выше таблице.
- Отпустите клавишу Alt, и персонаж появится.
На вашем телефоне Android вы не ограничены набором только символов, которые видите на алфавитной клавиатуре. Большинство телефонов Android оснащены альтернативными символьными клавиатурами. Чтобы получить доступ к этим специальным клавиатурам, коснитесь символьной или цифровой клавиши, например? Ключ 1J.
Какое сочетание клавиш для специальных символов?
В Windows клавиша Alt работает как модификатор, как клавиша Shift. Чтобы создать специальные символы, удерживайте нажатой клавишу Alt и введите числа с цифровой клавиатуры.
Как получить символы на клавиатуре Samsung?
Вы можете получить доступ к клавишам со специальными символами с основной буквенной клавиатуры, если знаете секрет: нажмите и удерживайте клавишу (коснитесь и удерживайте). Когда вы это сделаете, вы увидите всплывающую палитру дополнительных символов. Выберите символ из всплывающей палитры или нажмите кнопку X, чтобы закрыть всплывающую палитру.
Где этот символ на клавиатуре?
Пояснения к клавишам компьютерной клавиатуры
| Ключ / символ | объяснение |
|---|---|
| & | Амперсанд, эпершанд или символ и. |
| * | Звездочка, математический символ умножения, иногда называемая звездой. |
| ( | Открывающая или левая скобка. |
| ) | Закрывающая или правая скобка. |
Какие все специальные символы?
Специальные символы пароля
| Характер | Имя и фамилия | Unicode |
|---|---|---|
| Space | U + 0020 | |
| ! | Восклицание | U + 0021 |
| Двойная цитата | U + 0022 | |
| # | Знак числа (решетка) | U + 0023 |
Как сделать текстовые символы?
Введите код.
Щелкните пустую область любого текстового поля, удерживайте нажатой клавишу Alt (для Windows) или клавишу Option (для Mac) и с помощью цифровой клавиатуры введите номера кода, связанные с вашим символом. Отпустите клавишу Alt / Option, и в текстовом поле должен появиться символ.
Как вы пишете символы эмодзи?
Чтобы найти и вставить смайлики в любую текстовую область, выполните следующие действия:
- Откройте любое приложение (например, Блокнот, Word или Microsoft Edge).
- В текстовой области откройте панель эмодзи с помощью клавиши Windows +; (точка с запятой) или клавиша Windows +. …
- Щелкните вкладку Смайлик (смайлики).
- Начните вводить текст, чтобы найти смайлик.
- Выберите смайлик, который нужно вставить.
9 юл. 2019 г.
Как набирать Alt коды на Android?
Чтобы использовать коды клавиш Alt, убедитесь, что «Num Lock» включен — вам может потребоваться нажать клавишу Num Lock, чтобы включить его. Затем нажмите и удерживайте клавишу Alt. Коснитесь соответствующих цифр с помощью цифровой клавиатуры с правой стороны клавиатуры, а затем отпустите клавишу Alt.
Что означают все символы клавиши alt?
Сочетания клавиш — ALT-коды Windows и символы Unicode
| Чтобы ввести этот символ | Нажмите это на клавиатуре | Описание |
|---|---|---|
| ™ | Alt + 0153 | Товарный знак |
| © | Alt + 0169 | Авторские права |
| ® | Alt + 0174 | Зарегистрированный |
| ‰ | Alt + 0137 | За тысячу (за тысячу) |
Какие бывают коды клавиш Alt?
Сочетания клавиш ALT и создание символов с помощью клавиатуры
| Альтернативные коды | Символ | Описание |
|---|---|---|
| Alt 0225 | á | острый |
| Alt 0226 | â | циркумфлекс |
| Alt 0227 | ã | тильда |
| Alt 0228 | ä | умляут |
Какие бывают коды альтернативных номеров?
- Бесплатная загрузка с www.UsefulShortcuts.com. Удерживая нажатой клавишу «Alt», введите код на цифровой клавиатуре с включенным Num Lock.
- Я. Числа. Греческий. Валюта. …
- Alt 1 ☺ Alt 48 — 57 0 — 9 Alt 224 α Alt 0164 ¤ Alt 33! Верхний регистр Нижний регистр.
- Альтернативный вариант 2. ☻ Основные операторы.
- Скобки. Альт 0196. д…
- Чел. Alt 227. π…
- IP. Альтернатива 37.%…
- Акценты. Альт 91. [
Как настроить клавиатуру Android?
Измените внешний вид вашей клавиатуры
- На телефоне или планшете Android откройте приложение «Настройки».
- Коснитесь Системные языки и ввод.
- Коснитесь Виртуальная клавиатура Gboard.
- Нажмите Тема.
- Выберите тему. Затем нажмите «Применить».
Можете ли вы настроить клавиатуру Samsung?
В последней партии новых модулей Samsung предоставляет пользователям ключи для настройки двух наиболее жестких частей платформы Android, общего листа и клавиатуры. … Keys Cafe на самом деле позволяет создавать собственную клавиатуру, изменяя раскладку и добавляя или удаляя клавиши.
Как получить обратную косую черту на клавиатуре Android?
В левом нижнем углу клавиатуры Google нажмите? 1 (улыбайтесь смайликами), пока не увидите ABC. Выше, если вы видите = <, нажмите на него, и справа будет обратная косая черта.