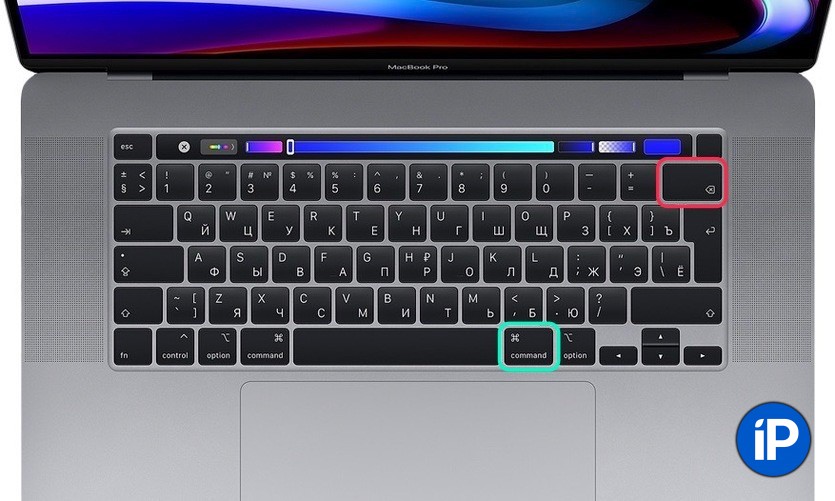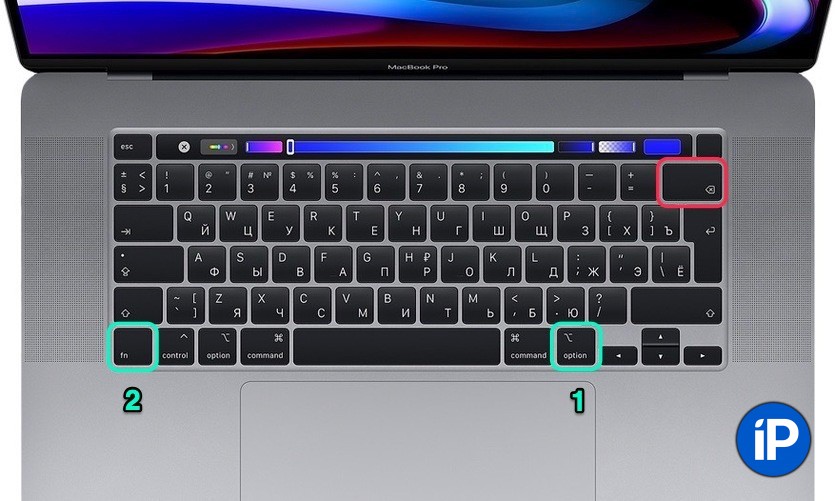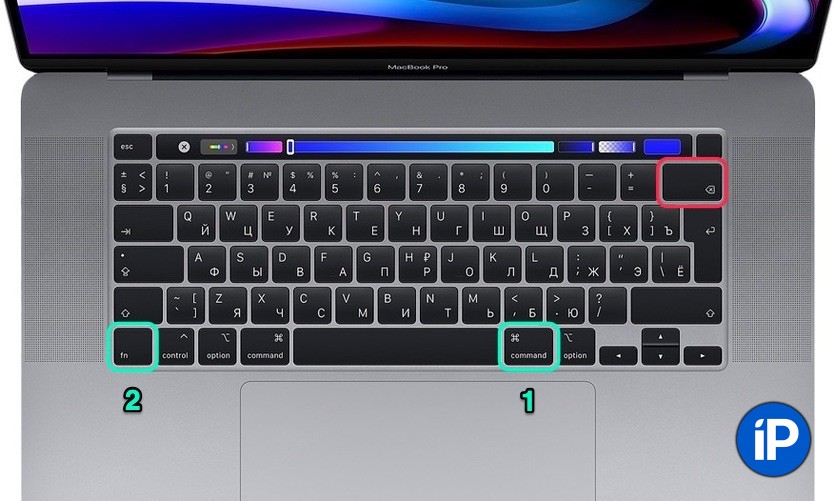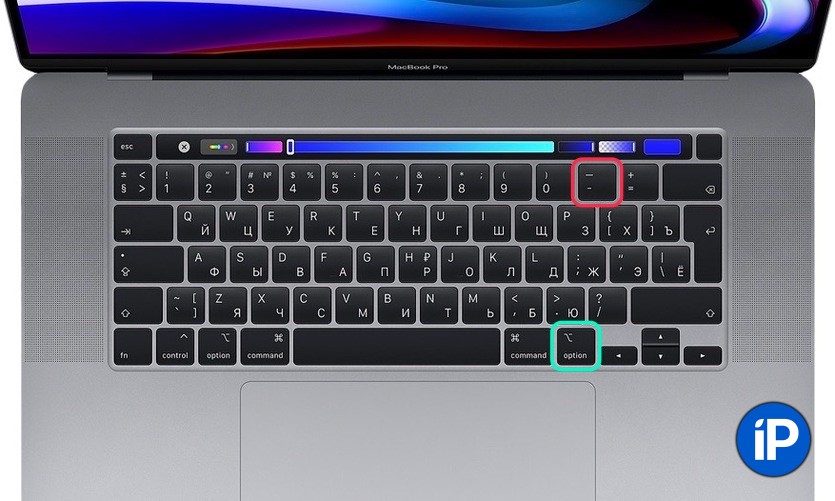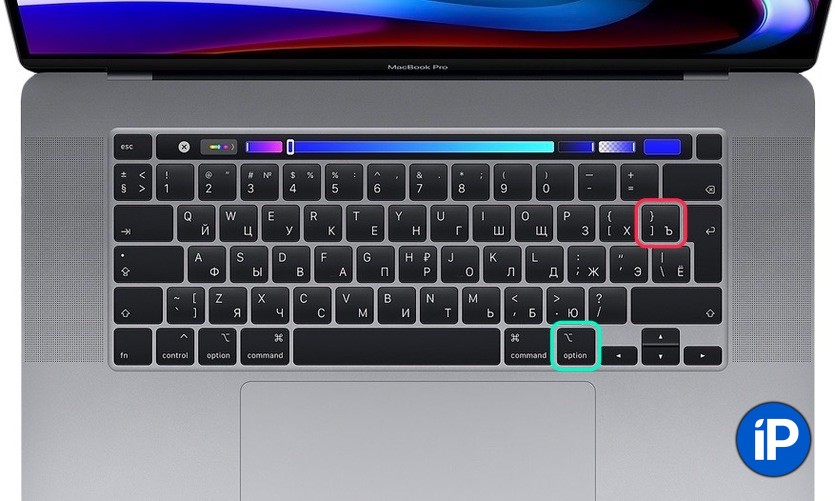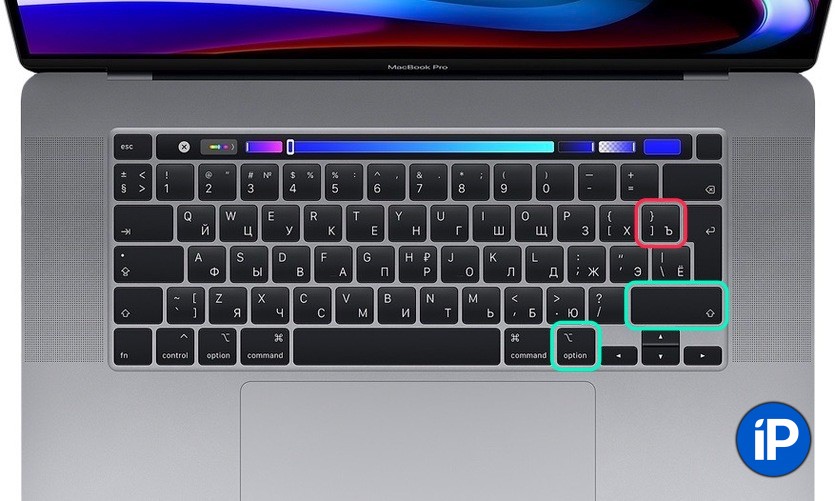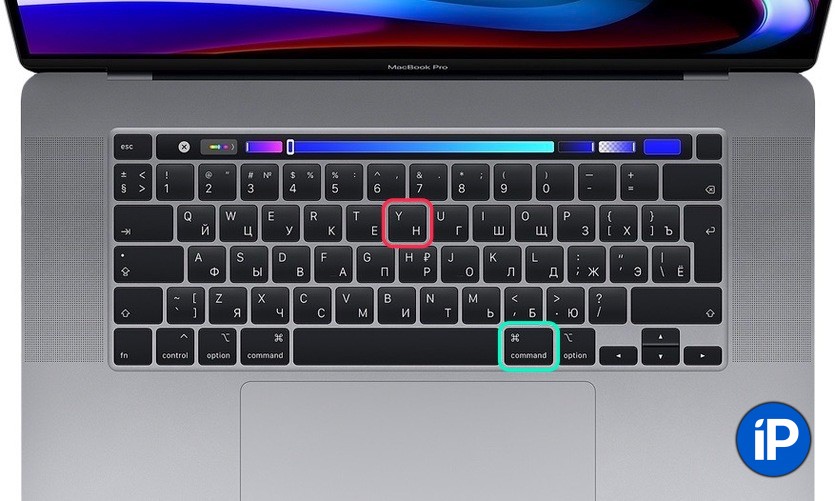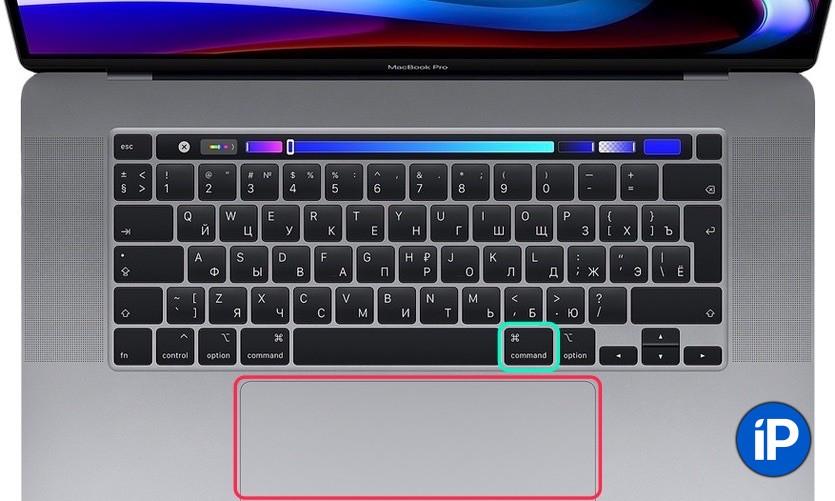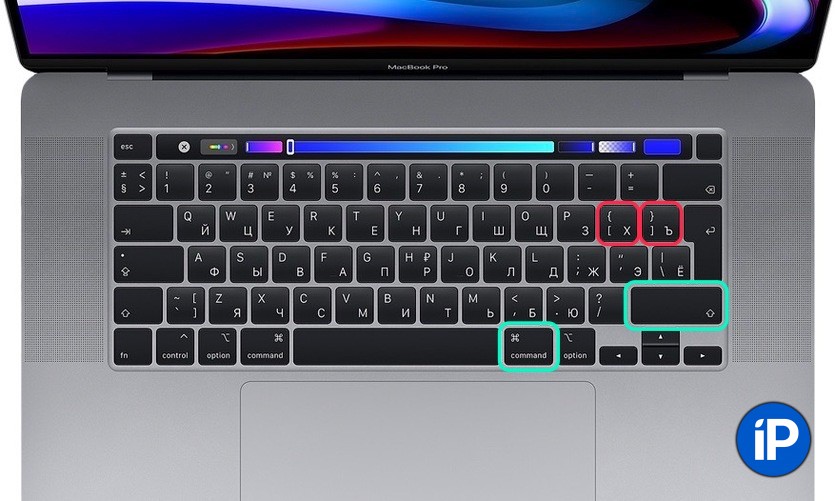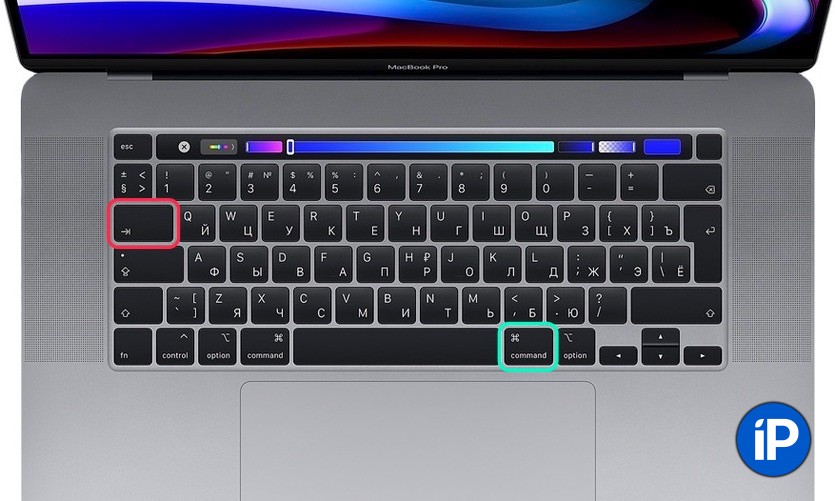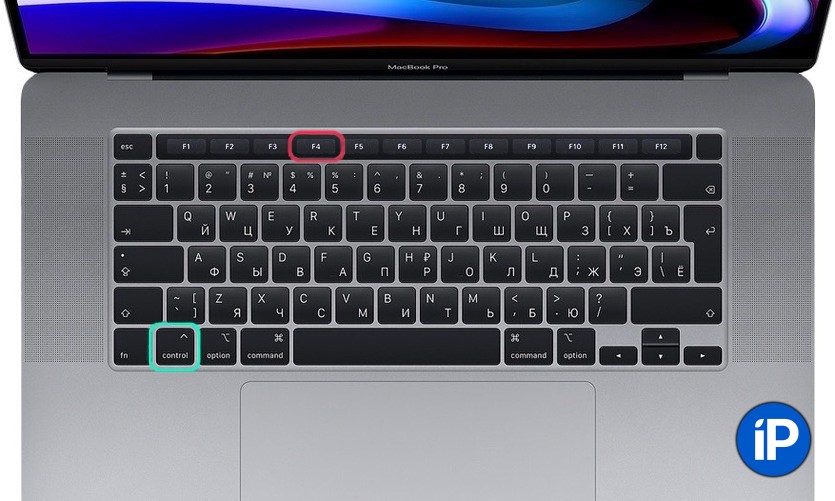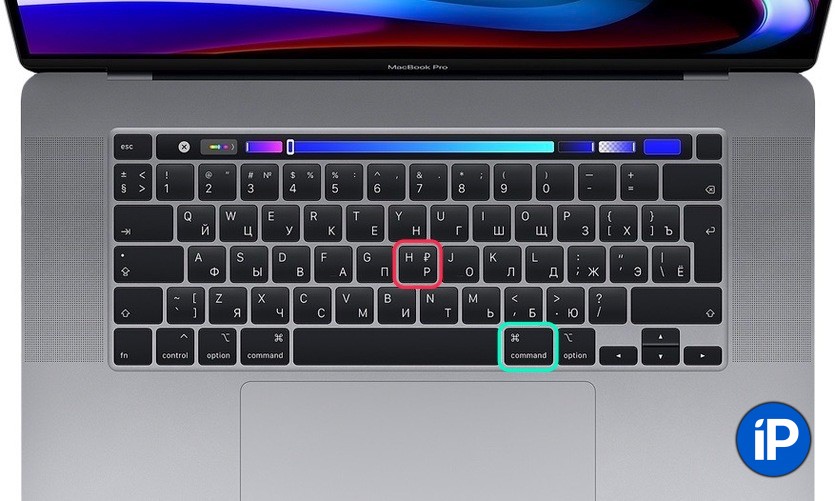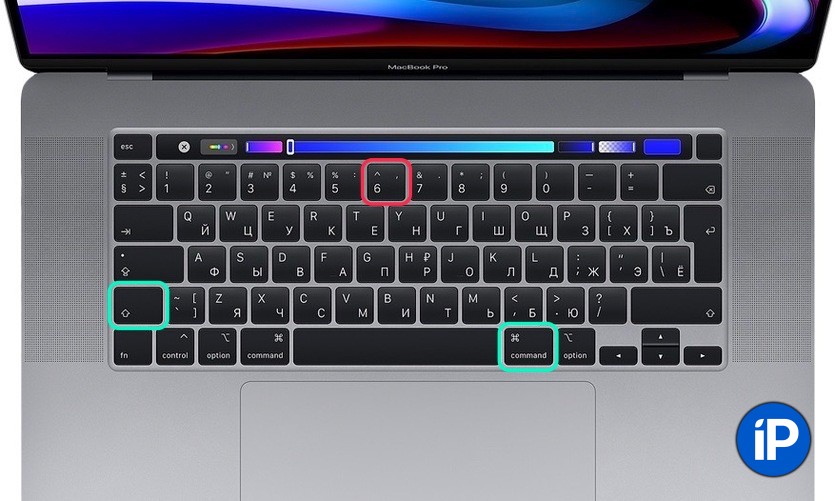На чтение 5 мин Просмотров 5.3к. Опубликовано 28.08.2020
Содержание
- Как на Mac копировать, вставить, вырезать — сочетание клавиш
- Как сделать скриншот с помощью горячих клавиш на Mac
- Сочетание клавши для ввода специальных символов на Mac
- Сочетание клавиш на Mac математических знаков
- Как быстро запомнить горячие клавиши на Mac для быстрой работы
Клавиатура в Mac OS X — это не только ввод цифр и букв. При помощи неё можно быстро вставлять в текст разного рода специальные символы, являющиеся международными определениями какого-либо понятия: это может быть знак распространённой валюты, математический символ или торговое обозначение.
К сожалению, скрывающиеся за каждой клавишей символы не отражены на клавиатурах (отчасти это сделано потому, что в зависимости от раскладки выводимое значение меняется), так что я решил создать табличку для удобства нахождения необходимого символа и првязанного к нему сокращения.
Сразу отмечу, что в таблице приведён очень скромный набор, поскольку многие символы мне неизвесты, либо применяются крайне узко (какой смысл, например, приводить тут весь греческий алфавит?). Но Вы сами можете поэкспериментировать с клавиатурой, чтобы изучить всё многообразие предоставляемых возможностей.
Зная действия при сочетании клавиш во время работы вы будите продуктивнее и быстрее выполнять рутинные и стандартные действия на Mac.
Доказано что используя сочетания клавиш macOS, вы будите экономить по 5-8 секунд, которые за месяц работы запросто превратятся в один-два часа а за 3 месяца можно сэкономить один рабочий день.
Чтобы использовать сочетание клавиш, нужно удерживать одну или несколько клавиш одновременно или последовательно.
Меньше движений, больше результата. Обязательно пригодится в работе и повседневных задачах!
Если вы активный пользователь Mac и стали замечать что автономность вашего ноутбука стала меньше? Рекомендуем узнать количество циклов зарядки на Mac, об этом можно подробнее узнать из нашей статьи.
Как на Mac копировать, вставить, вырезать — сочетание клавиш
Данные горячие клавиши работают во всех программах, и позволяют выполнять действия практически со всеми видами файлов на Mac.
| № | Сочетание клавиш | Описание действий горячих клавиш |
|---|---|---|
| 1 | Cmd ⌘ + X | Вырезать: удаление выбранного вами объекта и его копирование в буфер обмена. |
| 2 | Cmd ⌘ + C | Сочетание клавиш для копирования выбранного объекта в буфер обмена. |
| 3 | Cmd ⌘ +V | Сочетание клавиш для вставки содержимого буфера обмена в текущий документ или программу. |
| 4 | Cmd ⌘ + Z | Сочетание клавиш чтобы отменить действие предыдущей команды. |
| 5 | Cmd ⌘ + A | Сочетание клавиш для выбора (выделения) всех объектов. |
Как сделать скриншот с помощью горячих клавиш на Mac
Не менее важно знать и сочетание клавиш чтобы сделать снимок экрана или определенной области.
| № | Сочетание клавиш | Описание действий горячих клавиш |
|---|---|---|
| 1 | Cmd ⌘ + Shift ⇧ + 3 | Скриншот экрана: создание снимка всего экрана. |
| 2 | Cmd ⌘ + Shift ⇧ + Control ⌃ + 3 | Скриншот экрана: создание снимка всего экрана (в буфер обмена). |
| 3 | Cmd ⌘ + Shift ⇧ + 4 | Создание скриншота выделенной области экрана. |
| 4 | Cmd ⌘ + Shift ⇧ + Control ⌃ + 4 | Создание скриншота выделенной области экрана (в буфер обмена). |
| 5 | Cmd ⌘ + Shift ⇧ + 4 + Пробел | Создание скриншота отдельного окна, меню или другого элемента интерфейса на macOS |

Сочетание клавши для ввода специальных символов на Mac
Если вы набираете работаете с документами на Mac в которых будут встречаться математические или символы денежных единиц нужно знать шорткаты специальных символов на Мак.
| № | Символы | Комбинация клавиш | Название специальных знаков и символов |
|---|---|---|---|
| 1 | | Shift ⇧ + Option ⌥ + K | Спецсимвол Лого Apple |
| 2 | © | Option ⌥ + G | Спецсимвол копирайта |
| 3 | ® | Option ⌥ +R | Зарегистрированная торговая марка |
| 4 | ™ | Option ⌥ +2 | Спецсимвол — торговая марка |
| 5 | $ | Shift ⇧ + 4 | Знак Доллара |
| 6 | ¢ | Option ⌥ + 4 | Знак Цента |
| 7 | € | Shift ⇧ + Option ⌥ + 2 | Спецсимвол Евро |
| 8 | £ | Option ⌥ + 3 | Спецсимвол Фунт стерлингов |
| 9 | ¥ | Option ⌥ + Y | Спецсимвол Японская Йена |
| 10 | – | Option ⌥ + -(знак минус) | Тире |
| 11 | — | Shift ⇧ + Option ⌥+ — (знак минус) | Длинное тире |
| 12 | … | Option ⌥ +; (точка с запятой) | Моментальное многоточие (3 точки) |
Сочетание клавиш на Mac математических знаков
| № | Символы | Комбинация клавиш | Название специальных знаков и символов |
|---|---|---|---|
| 1 | ÷ | Option ⌥ + / (слеш) | Знак — деление |
| 2 | ± | Shift ⇧ + Option ⌥ + = | Знак — плюс/минус |
| 3 | ≥ | Option ⌥ + . (точка) | Знак — больше или равно |
| 4 | ≤ | Option ⌥ + , (запятая) | Знак — меньше или равно |
| 5 | ≈ | Option ⌥ + X | Знак — приблизительно |
| 6 | ≠ | Option ⌥ + = | Знак — не равно |
| 7 | ∞ | Option ⌥ + 5 | Знак — бесконечность |
| 8 | √ | Option ⌥ + V | Знак — квадратный корень |
| 9 | ∑ | Option ⌥ + W | Знак — сумма |
| 10 | π | Option ⌥ + P | Знак Пи |
| 11 | ° | Shift ⇧ + Option ⌥ + 8 | Символ градуса Цельсия |
Как быстро запомнить горячие клавиши на Mac для быстрой работы
Друзья, конечно же это далеко не полный список горячих клавиш для быстрой работы на Mac, мы обязательно будем обновлять данную публикацию. Сохраняйте в закладки, очень скоро в ней будут все сочетания клавиш Mac.
Для вставки в текст различных символов и знаков, обычно используют комбинацию Alt+Cmd+T, далее ищут нужное и вставляют в текст (кликабельно):
А для некоторых, часто-употребляемых символов есть горячие клавиши, что упрощает их ввод в текст. Собственно вот они:
| Название | Символ | Комбинация клавиш |
| Логотип Apple | | Shift+Alt+K |
| Знак копирайта | © | Alt+G |
| Торговая марка | ™ | Alt+2 |
| Зарегистрированная торговая марка | ® | Alt+R |
| Доллар | $ | вы и сами знаете 🙂 Shift+4 |
| Цент | ¢ | Alt+4 |
| Евро | € | Shift+Alt+2 |
| Фунт стерлингов | £ | Alt+3 |
| Японская Йена | ¥ | Alt+Y |
| Тире | – | Alt+-(знак минус) |
| Длинное тире | — | Shift+Alt+-(знак минус) |
| Многоточие | … | Alt+; (или три точки :)) |
| Математические символы: | ||
| Больше или равно | ≥ | Alt+. |
| Меньше или равно | ≤ | Alt+, |
| Приблизительно | ≈ | Alt+X |
| Не равно | ≠ | Alt+= |
| Деление | ÷ | Alt+/ |
| Плюс/минус | ± | Shift+Alt+= |
| Бесконечность | ∞ | Alt+5 |
| Квадратный корень | √ | Alt+V |
| Сумма | ∑ | Alt+W |
| Пи | π | Alt+P |
| Градус | ° | Shift+Alt+8 |
Примечание:
А на моей клавиатуре есть отдельная клавиша для Плюс/минус (§ и ±). 🙂
- Распечатать
Оцените статью:
- 5
- 4
- 3
- 2
- 1
(3 голоса, среднее: 5 из 5)
Поделитесь с друзьями!
У нас уже выходила подборка полезных шорткатов.
Расширяем библиотеку для всех, кто печатает и часто использует браузеры. Скорее всего, запомните советы быстро, но на всякий случай добавляйте шпору в закладки.
Сначала нажимайте кнопки, отмеченные зелёным, а потом — красным. Если красных две, то выбирайте одну в зависимости от задачи. Обычно это — пролистать влево или вправо.
Для наглядности можете открыть Заметки и сразу тестировать горячие клавиши. Удивитесь, как раньше жили без них.
1. Вернуться к началу/концу слова или строки при наборе текста
Нажмите Option + Стрелка влево/вправо, чтобы перескочить к началу или концу слова.
Нажмите Command + Стрелка влево/вправо, чтобы сделать то же самое для строки.
2. Быстро выделить участок текста
Зажмите Shift + Command/Option + Стрелки влево/вправо и выделяйте нужные части текста.
3. Удалить текст после курсора: аналог обратного Delete на полноразмерной клавиатуре
Сочетанием Delete + Fn удаляйте символы справа от курсора. Больше не нужно возить им туда-сюда!
4. Удалить слово или строчку целиком
Нажмите Command/Option + Delete для быстрого удаления ненужной части текста слева от курсора.
Сначала зажмите Command/Option, затем Fn + Delete для быстрого удаления ненужной части текста справа от курсора.
5. Включить клавиатуру со специальными символами
Нажмите Option + любую букву, цифру или символ на клавиатуре, чтобы получить доступ к скрытым знакам. Пример: Option + P – жирная точка для списков; Option + «=» – перечёркнутое равно.
Проверить, где и какой знак появится, можно в Настройки -> Клавиатура -> Источники ввода -> зажать Option.
На русской и английской клавиатуре символы будут отличаться.
6. Вводить грамотные знаки препинания в русской раскладке
Нажмите Option + дефис, чтобы напечатать тире (–).
Нажмите Option + Ъ для левой ёлочки («).
Нажмите Option + Shift + Ъ для правой ёлочки (»).
7. Открыть/закрыть историю Safari
Нажмите Command + Y, чтобы развернуть историю браузера. И ещё раз, чтобы свернуть.
8. Открыть ссылку в новой вкладке
Нажмите Command + клик по вкладке, чтобы загрузить её в фоне.
9. Переключиться к вкладке браузера, соответствующей номеру
Нажмите Command + 1-8, чтобы быстро переключаться между открытыми вкладками с первой по восьмую.
Нажмите Command + 9, чтобы прыгнуть к последней вкладке.
10. Переключаться между всеми вкладками браузера
Нажмите Command + Shift + Квадратная скобка, чтобы листать открытые вкладки. Левая скобка – листать влево, правая – вправо.
11. Включить клавиши F1-F12 на Touch Bar
Зажмите Fn, чтобы получить быстрый доступ к клавишам F1-F12 и затем делать с ними шорткаты.
Если не работает, проверьте опции клавиши в Настройки -> Клавиатура -> «Нажмите клавишу Fn, чтобы». Заодно сможете настроить кнопку под себя, если вариант с F-раскладкой не устраивает.
12. Переключиться на строку поиска в Safari (Chrome, Edge и т.д.)
Нажмите Control + F5, чтобы сразу вводить запрос к поисковику браузера. Больше не нужно тратить время на прицеливание курсором в узкое поле адресной строки.
В других программах тоже может работать, пробуйте.
13. Переключиться между последними активными окнами
Нажмите Command + Tab или Control + F4 для открытия предыдущего окна, в котором работали. Получается аналог нижнего свайпа в iPhone X и новее.
14. Свернуть открытое окно
Нажмите Command + H.
15. Сделать скриншот Touch Bar
Нажмите Command + Shift + 6. Поможет, если нужно быстро показать кому-то, какую кнопку нажать в Touch Bar. Сохраняется на рабочем столе.
Бонус: быстро поставить тире на iOS.
Нажмите дважды на дефис и он автоматически заменится на длинное тире. Работает только в стандартной клавиатуре.

🤓 Хочешь больше? Подпишись на наш Telegram.

iPhones.ru
И бонус для iOS.
- Apple,
- macOS,
- инструкции,
- Подборки,
- полезный в быту софт,
- фишки
Павел
@Tinelray
У меня 4 новых года: обычный, свой, WWDC и сентябрьская презентация Apple. Последний — самый ожидаемый, и ни капли за это не стыдно.
Давно мучился вопросом как быстро и главное в любом приложении ставить длинное тире, как бы это смешно не казалось, но вот не заморачивался до этого момента этим вопросом. Поэтому пишу мини заметку о том как поставить длинное тире , надеюсь кроме меня ни у кого с этим проблем нету, но если и есть, то этот способ и для Вас будет находкой 🙂
И так, для того что бы поставить длинное тире в программах работающих под операционной системой Windows нужно сделать следующие:
- Зажимаем Alt и набираем 0151 (цифры набирать на цифровой клавиатуре (та которая справа))
- Вот и все 🙂
Как поставить длинное тире на Mac OS
Для того что бы поставить длинное тире на маках, нужно нажать сочетание клавиш opt + –
Нас находят по след словам: длинное тире, как поставить длинное тире, длинное тире в ворде, как сделать длинное тире, длинное тире на клавиатуре, как ставить длинное тире, поставить длинное тире в ворде, длинное тире html, длинное тире комбинация клавиш, длинное тире код, длинное тире в word, длинное и короткое тире, тире дефис длинное тире, как делать длинное тире, как написать длинное тире, как напечатать длинное тире, длинное тире на ноутбуке, длинное тире в ворде 2010, символ длинное тире, длинное тире в фотошопе, длинное тире на маке, как набрать длинное тире, длинное тире в индизайне, где на клавиатуре длинное тире, длинное тире html код, alt длинное тире, когда ставится длинное тире

Клавиатуры разных моделей Mac
Специальные символы
Бывают случаи, когда необходимо вводить нестандартные тестовые символы. Такие, как ©, ®, ™.
Или текст может быть написан на языке, в котором используются диакритические знаки, например немецком, французском, датском. Для ввода различных знаков препинания (кроме нескольких стандартных клавиш на клавиатуре, таких как точка, или запятая), специальных символов, диакритических знаков в Windows используется клавиша Alt в сочетании с определённым кодом. Например, короткое тире вводится нажатием клавиши Alt и набором на цифровой клавиатуре кода 0150 (Alt+0150), а длинное тире — Alt+0151. Кавычки ёлочки: левая — Alt+0171, а правая — Alt+0187. Подобным способом можно ввести и специальные знаки, например, ©, ®, ° или знаки валют: €, £, которые на клавиатуре явно не обозначены. Способ достаточно неудобный, особенно, если приходиться вводить много текста — надо иметь под рукой справочную таблицу. Можно воспользоваться программой «Таблица символов», которая просто не годится для работы, когда требуется вводить много букв с диакритическими знаками.
Для тех, кто работает на Mac OS X, всё гораздо проще. В Mac OS X используются клавиши-модификаторы, которые временно меняют раскладку клавиатуры, если удерживать их в нажатом состоянии. Запомнить клавиатурные сокращения для некоторых знаков препинания и специальных символов помогает своеобразная виртуальная клавиатура. Чтобы её открыть, следует в меню значка текущей раскладки выбрать пункт Показать панель «Клавиатура». Если этой команды в указанном меню нет, следует запустить «Системные настройки» и открыть панель «Клавиатура». На вкладке «Клавиатура», следует отметить флажок у параметра «Показывать панели Клавиатура и Символы в строке меню». (В Mac OS 10.9.x Maverix. Для других версий операционной системы настройки отображения панелей «Клавиатура» и «Символы» находятся на вкладке «Язык и текст» Системных настроек). После этого в меню значка раскладки клавиатуры появится необходимая команда.
Чтобы ввести те или иные знаки следует нажать клавишу Option и соответствующую этому знаку букву. Причём, это работает как в русской, так и в английской раскладке клавиатуры, и для каждого языка будут вводиться свои символы. Например, для ввода © надо нажать Option+G (Option+П), для £ — Option+3. Для ввода других символов, возможно, потребуется подключить дополнительные языки и шрифты.
Практически во всех программах, где есть ввод текста, короткое тире «–» вводится нажатием клавиш Option +-, длинное тире — нажатием клавиш Shift+Option+-. Это относится не только к тестовым редакторам, но и к программам вёрстки, скайпу и браузерам.
Или при работе в Фейсбуке вы набираете текст по-русски и вам надо вставить ссылку на страницу конкретного человека. Для этого следует набрать знак @, а затем без пробелов имя этого человека. В русской раскладке знака @ нет. И ради ввода одного знака надо переключить раскладку раскладку? Нет необходимости. Нажимаем «секретные клавиши» Option+2 и знак @ сразу же введён. Или вы хотите добавить хештеги к своей публикации. Чтобы ввести знак #, не переключая раскладку, нажимаем Option+3 и вводим теги на русском. Понятно, что если вы пишите латиницей, в этих клавиатурных сокращениях необходимости нет. Если вы набираете текст на иврите, то для ввода этих и некоторых других
символов надо нажимать клавишу Shift, а не Option.

Знаки на русской клавиатуре при зажатой клавише Option

Знаки на русской клавиатуре при зажатой клавишах Shift и Option
Для ввода диакритических и специальных знаков в версиях Mac OS X, начиная с 10.7 Lion, есть два способа.
В первом достаточно при печати текста нажать и удерживать одну букву, например «а» — появится небольшое окошко с соответствующими диакритическими знаками. Для выбора символа следует нажать написанную под ним цифру.
Этот приём работает в TextEdit, однако в текстовых редакторах NeoOffice или Word очень неудобен, так как при появлении окна с диакритическими символами, буква продолжает набираться многократно. Чтобы способ хоть как-то работал, необходимо в Системных настройках (Клавиатура → вкладка Клавиатура) уменьшить автоповтор до минимума. В Photoshop или InDesign этот приём вообще не работает. Описанный приём включается и выключается при помощи специальной команды в программе Терминал. Те, кто не дружит с командной строкой, могут воспользоваться программой TinkerTool. При помощи этой программы можно настроить некоторые параметры в операционной системе Mac OS 10, которых нет в стандартных системных настройках.
К счастью, сохранился старый метод ввода диакритических знаков. Если нажать клавишу Option при открытой панели Клавиатура, то пять клавиш будут подсвечены оранжевым цветом (для английского языка). На этих виртуальных клавишах написаны основные диакритические знаки. При включении некоторых языков, например азербайджанского или финского, количество клавиш для ввода специальных символов увеличивается. Если же нажать Option в сочетании с определённой буквой, знак отобразится на фоне серого или цветного прямоугольника (цвет выделения зависит от программы). Потом надо нажать клавишу с буквой, и она появится с диакритическим знаком сверху, а выделение исчезнет. Например, чтобы напечатать букву ú на английской клавиатуре, следует нажать Option+E, а затем u — ту букву, над которой надо поставить диакритический знак.

Знаки на английской клавиатуре при зажатой клавише Option

Знаки на английской клавиатуре при зажатой клавишах Shift и Option

Кавычки
В отдельных программах, например в NeoOffice или InDesign, при правильной настройке ввода языка средствами программы, открывающие и закрывающие кавычки-ёлочки вводятся при нажатии значка «, который расположен на клавише с цифрой 2. Однако в TextEdit или Skype, несмотря на правильную установку замены кавычек в Системных настройках на панели Языки и текст во вкладке Текст, кавычки выводятся не «ёлочками» и не „лапками“, а символом, не принятыми в русской типографике, — «вот так». На самом деле это не кавычки, а значок дюйма, или секунд, например монитор 30″, угол 45° 10′ 33″. Иногда такой символ называют универсальными кавычками, что неверно. Интересно, что даже при правильной настройке InDesign в некоторых русских шрифтах кавычки ёлочки набираются значком дюйма. Вот тут нам и помогают клавиши-модификаторы. Например, при русской раскладке для ввода значка « следует нажать клавиши Shift+Option +=, а при английской — клавиши Option +.
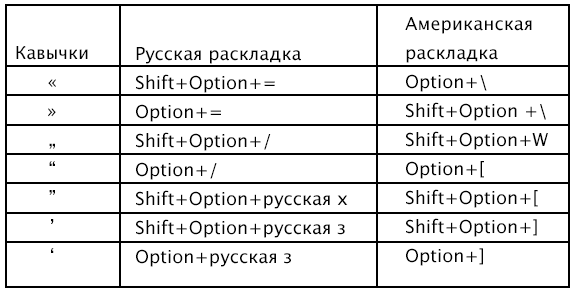
Ввод кавычек в Mac OS
Панель Символы

Панель «Символы»
Для ввода многих специальных символов: математических, музыкальных, знаков пунктуации, пиктограмм, символов валют и других следует воспользоваться панелью Символы. Команда вывода этой панели на экран расположена в меню значка текущей раскладки. Если её там нет, следует в системных настройках отметить пункт Показывать панели «Клавиатура» и «Символы» в строке меню на панели Клавиатура. Эта панель объединяет все символы, которые содержатся в установленных шрифтах. Символы разбиты на категории, если этих категорий покажется мало, список легко расширяется. Для этого необходимо щёлкнуть на шестерёнке в левом верхнем углу окна и выбрать пункт Настроить список. В появившемся окне отметить необходимые пункты. При выбранном символе в правой части окна отображены варианты шрифтов, в которых встречается данный символ, и его кодировка. В Mac OS X Lion в таблице символов появились даже смайлики — эмодзи. При пользовании последними, например, при отправке почты на устройства не компании Apple, смайлики могут отображаться неправильно. Стоит заметить, что различные шрифты содержат разные символы. Например, знак ⌘ есть в шрифтах Lucida Grande или Apple Symbols, но его нет в шрифте Baltica. Поэтому, для печати некоторых символов потребуется установить дополнительные шрифты.
В русском языке существует два вида тире: среднее «–» и длинное «—», а ещё дефис «-«. Тире разной длины используют, например, для обозначения диалога или разделения слов в предложении. На клавиатуре нет отдельной клавиши под него. Но сегодня вы узнаете, как поставить длинное тире на клавиатуре, в этом нет ничего сложного.
Ставим длинное тире на клавиатуре
Есть лишь один наиболее универсальный способ, о котором мы вам и расскажем. Но чтобы им воспользоваться, нужно иметь клавиатуру с цифровым блоком.
- Убедитесь, что Num Lock включен (горит лампочка).
- Нажмите и удерживайте клавишу Alt.
- Наберите на цифровой клавиатуре 0151 и на месте курсора появится длинное тире. Для ввода среднего тире нажмите 0150.
Этот способ ввода среднего и длинного тире работает практически во всех редакторах Windows
Как набрать длинное тире на клавиатуре в Word
В Ворде и, возможно, в других текстовых редакторах работает более простой способ ввода тире.
- Среднее тире: нажмите и удерживайте Ctrl. Затем нажмите «минус» на цифровой клавиатуре.
- Длинное тире: нажмите и удерживайте Ctrl+Alt, затем нажмите «минус» на цифровой клавиатуре.
Как ввести длинное тире на компьютере MacOS
Клавиатура компьютеров от корпорации Apple также поддерживает ввод тире разной длины.
- Для ввода длинного тире нажмите Alt+Shift+—.
- Для ввода среднего тире нажмите Alt+—.
Такие нехитрые манипуляции нужно провести с клавиатурой, чтобы напечатать тире. Теперь для вас это не составит труда!
© Lifeo.ru
-
-
August 10 2014, 13:07
- Здоровье
- Cancel
Длинное тире на Маке
Оказывается, чтобы поставить длинное тире (—) надо нажать alt + Shift + —
Ну и чтобы два раза не вставать — чтобы Delete сработала как Del под виндой надо нажать fn + delete (ну или backspace, в зависимости от того, что у вас на клвае написано 
Пользуйтесь на здоровье!
Roadmap
Путеводитель по моим фоткам. Часть ссылок не на конкретные посты, а на тэг, т.е. откроется
стотышшмульёнов
несколько постов …І покажем, що ми, браття, козацького роду… Мексика Коротко My…
Plan
- 1 Как поставить тире на Маке?
- 2 Как поставить тире на клавиатуре ноутбука?
- 3 Как сделать длинное тире?
- 4 Когда ставится дефис и тире?
- 5 Когда нужно ставить дефис?
- 6 Что пишется через тире?
- 7 Что означает знак тире в русском языке?
- 8 Как сделать среднее тире на клавиатуре?
- 9 Где ставится тире в русском языке?
- 10 Как выглядит дефис и тире?
- 11 Какие бывают тире?
- 12 Как сделать тире?
- 13 Как поставить тире между цифрами в Excel?
- 14 Как убрать тире между цифрами в Excel?
- 15 Как поставить в Excel?
- 16 Как в Excel поставить знак плюс без формулы?
Как поставить тире на Маке?
Зажмите клавиши ⌥ Option + ⇧ Shift и нажмите — на цифровой панели. На экране отобразится длинное тире.
Как поставить тире на клавиатуре ноутбука?
Нажмите клавишу «Alt», удерживая ее, наберите «0151» без кавычек. Цифры набирайте на числовом блоке, который находится справа, при включенном «NumLock». Когда вы отпустите клавишу «Alt», на месте, где стоял курсор, появится длинное тире. На некоторых ноутбуках нет отдельного блока цифровых клавиш.
Как сделать длинное тире?
Простой способ Word является интеллектуальным инструментом для набора текста и во многих случаях сам осуществляет автозамену дефисов на тире. Если этого не происходит, то можно воспользоваться горячими клавишами. Alt + Ctrl + — = длинное тире; Ctrl + — = короткое.
Когда используется длинное тире?
Длинное тире это и есть тире. Оно ставится между словами на синтаксическом уровне и от окружающих слов отделяется пробелами, т. е. оно разделяет части предложения: подлежащее и сказуемое, которые являются существительными в именительном падеже.
Как поставить длинное тире на клавиатуре?
Если вы набираете текст где-либо еще кроме Ворда, зажмите клавишу Alt и на цифровой раскладке клавиатуры наберите число 0151. Получите длинное тире.
Когда ставится дефис и тире?
В чем же заключается разница между дефисом и тире? Самое главное, что нужно запомнить, дефис — орфографический знак, он ставится внутри слова, короткий, без пробелов. Тире — пунктуационный знак, ставится между словами, длиннее, отделяется пробелами с обеих сторон.
Когда нужно ставить дефис?
Тире ставится между подлежащим и сказуемым, если подлежащее выражено формой именительного падежа существительного, а сказуемое неопредёленной формой или если оба они выражены неопределённой формой, например: Назначение каждого человека — развить в себе всё человеческое, общее и насладиться им (Белинский).
Что пишется через тире?
Пишутся через дефис местоименные слова с конечными частями (постфиксами) -либо, -нибудь, -то: кто-либо, что-либо, какой-либо, чей-либо, когда-либо, где-либо, куда-либо, откуда-либо; кто-нибудь, что-нибудь, какой-нибудь, чей-нибудь, когда-нибудь, где-нибуд…
Что означает тире в предложении?
Тире ставится между подлежащим и сказуемым, выраженным существительным в именительном падеже (без связки). Это правило чаще всего применяется, когда сказуемым определяется понятие, выраженное подлежащим, например: Дуб — дерево.
Для чего служит знак тире?
То, что в устной речи можно передать с помощью интонации, мимики, жестов, в письменной речи передается с помощью порядка слов, знаков препинания. Тире, как любой знак препинания, помогает определить границы синтаксических единиц (их начало и/или конец), понять логику предложения, связь его частей, передать интонацию.
Что означает знак тире в русском языке?
Использование в русском языке Тире, прежде всего, означает пропуски — пропуск связки в сказуемом, пропуск члена предложения в неполных предложениях и в предложениях с нулевым сказуемым, пропуск противительных союзов.
Как сделать среднее тире на клавиатуре?
Как сделать среднее тире в Word — 4 способа Нажмите на клавиши «Ctrl» + «-» (минус на цифровом блоке клавиатуры), в результате получится среднее тире. Нажмите на клавишу «Alt», на цифровом блоке клавиатуры наберите «0150», а затем отпустите клавиши. В тексте появится среднее тире.
Где ставится тире в русском языке?
ТИРЕ СТАВИТСЯ
- Между подлежащим и сказуемым с нулевой связкой, если главные члены выражены существительным, инфинитивом, количественным числительным в именительном падеже, а также словосочетанием, содержащим указанные части речи.
- Перед словами это, вот, значит, стоящими между подлежащим и сказуемым.
Как интонационно обозначается тире?
2. Тире, которое ставится между членами предложения для выражения неожиданности или для обозначения логического ударения, также имеет интонационный характер: И щуку бросили — в реку (Кр.); Через несколько минут загремели цепи, двери отворились, и вошёл — Швабрин (П.).
Как выглядит тире?
Графически тождествен со знаком переноса. Не следует путать дефис и тире. Дефис — орфографический знак, тире — пунктуационный. Всего же существует как минимум четыре похожих часто употребимых знака: дефис, минус, короткое тире и тире (‐, −, –, —), к которым в компьютерном наборе прибавляется ещё один: дефис-минус (-).
Как выглядит дефис и тире?
Чем дефис отличается от тире? Дефис и тире — это разные знаки. Дефис — это орфографический знак в виде короткой черточки, который отличается от тире начертанием и тем, что он употребляется для соединения сложных слов, а также ставится между частями слов.
Какие бывают тире?
Тире, короткое тире, минус, дефис
| Символ | Вид | Набор с клавиатуры |
|---|---|---|
| Тире (длинное) | — | Alt + 0151 |
| Короткое (среднее) тире | – | Alt + 0150 |
| Минус | − | |
| Дефис | — | клавиша на клавиатуре |
Как сделать тире?
Чтобы поставить тире в документе Word можно использовать сочетание клавиш. Для короткого тире нажмите «Ctrl+-», для длинного – «Ctrl+Alt+- ». Используйте знак «-», который находится справа на цифровой клавиатуре. Обратите внимание, «NumLock» должен быть включен.
Как исправить дефис на тире?
Все простые грамматические тире распознались, как дефисы с пробелами. Их нужно заменить на грамматические тире. Меню «ПРАВКА», команда «Заменить» (или Ctrl+H): ○ «пробел-дефис-пробел» заменить с на «пробел-короткое тире-пробел» (короткое тире = Ctrl и знак минус в группе клавиш с цифрами справа на клавиатуре).
Как в Excel сделать длинное тире?
В нужной ячейке зажимаем клавишу Alt, набираем последовательность символов “0151”, после чего отпускаем клавишу. В результате, в выбранной ячейке отобразится символ длинного тире. Если зажать клавишу Alt, набрать в ячейке последовательность “0150”, затем отпустить клавишу, то в ячейке отобразится короткое тире.
Как поставить тире между цифрами в Excel?
Ольга болмосова : Зажимаем клавишу Alt и, не отпуская её, набираем в числовом блоке клавиатуры (обычно справа на клаве) значение «0151» без кавычек. Как только мы отпустим клавишу Alt, в ячейке появится длинное тире.
Как убрать тире между цифрами в Excel?
Удалить тире из ячеек с формулой
- В соседней пустой ячейке, например C1, введите следующую формулу: = ПОДСТАВИТЬ (A1; «-«; «»), см.
- 2, Нажмите Enter и выберите ячейку C1, затем перетащите маркер заполнения в диапазон, который вы хотите содержать эту формулу.
- Выделите диапазон, в котором вы хотите убрать тире.
Как поставить в Excel?
Как поставить плюс перед числом в Excel. Первый вариант — ставим знак «плюс», нажимаем клавишу «пробел», пишем число. Второй вариант — установить в ячейке текстовый формат. Третий вариант — поставить в ячейке сначала апостроф, затем, «плюс» и число.
Как поставить знак плюс в Excel?
Как ввести плюс в Excel?
Набираете плюс и нажимаете Enter.
- ПКМ нажимаем на ячейку и выбираем пункт quot;формат ячейкиquot;. Меняем на текстовый.
- Перед плюсом ставим одинарную кавычку. На английской раскладке клавиатуры нажимаем кнопку Э и только затем плюс.
Как в Excel поставить знак плюс без формулы?
Кроме этого, можно просто написать знак +, после чего нажать клавишу Ввод. После этого в ячейке появится знак плюса, но при этом не появится знака ввода формулы. Правда, нужно быть осторожным и действительно нажимать клавишу ввода.