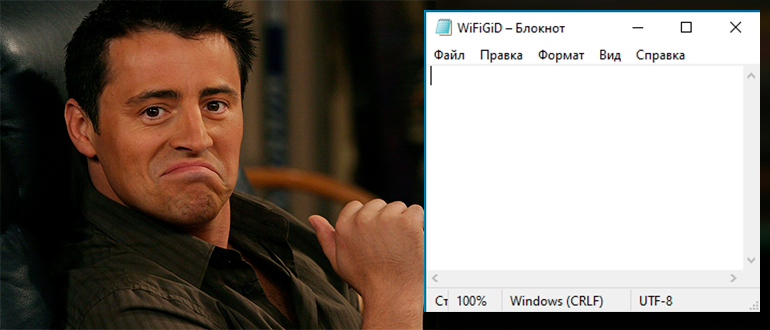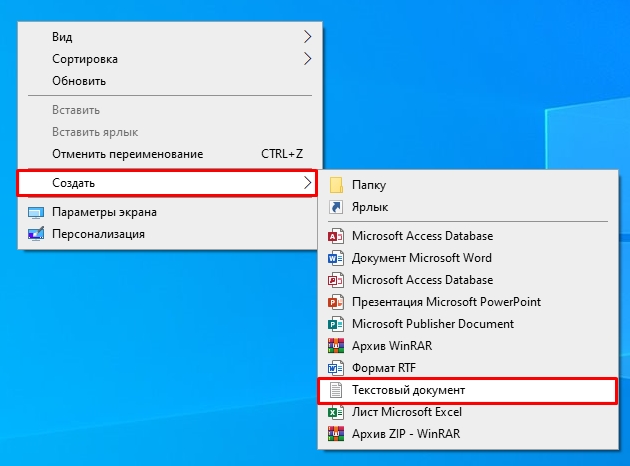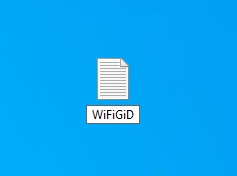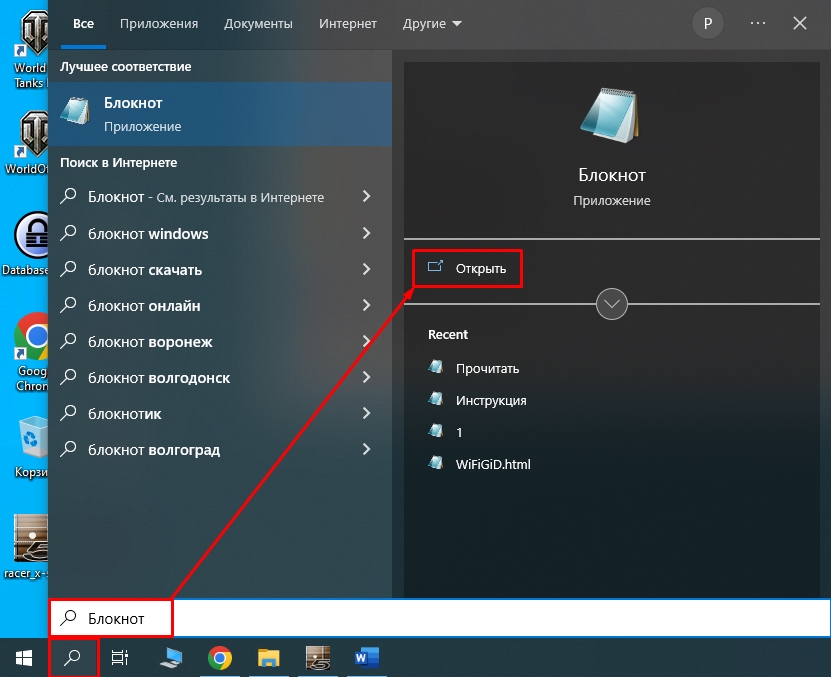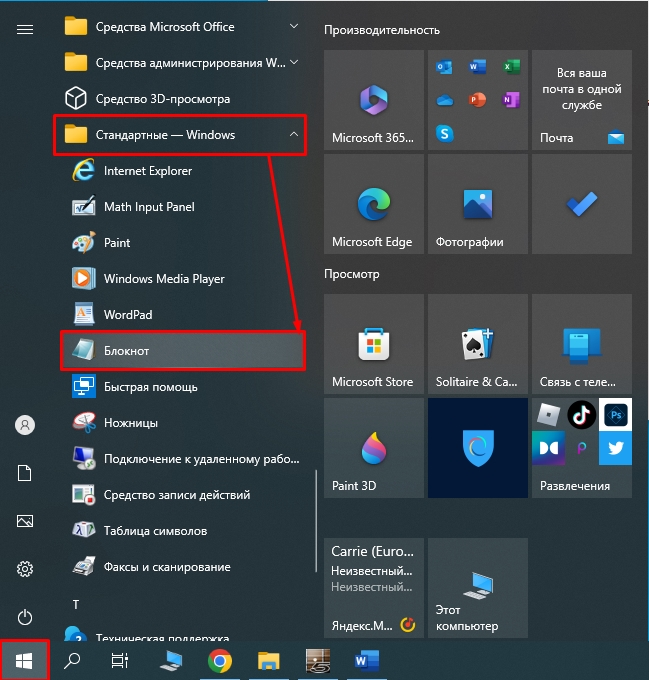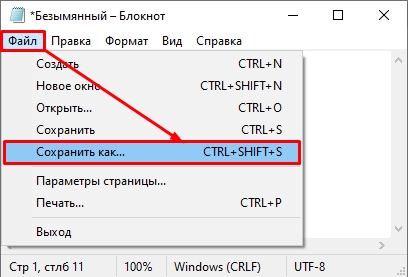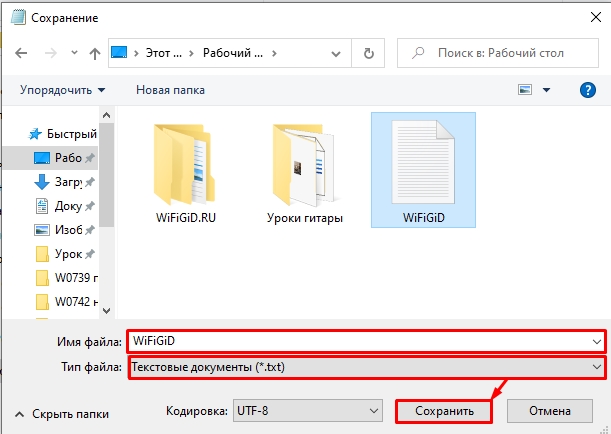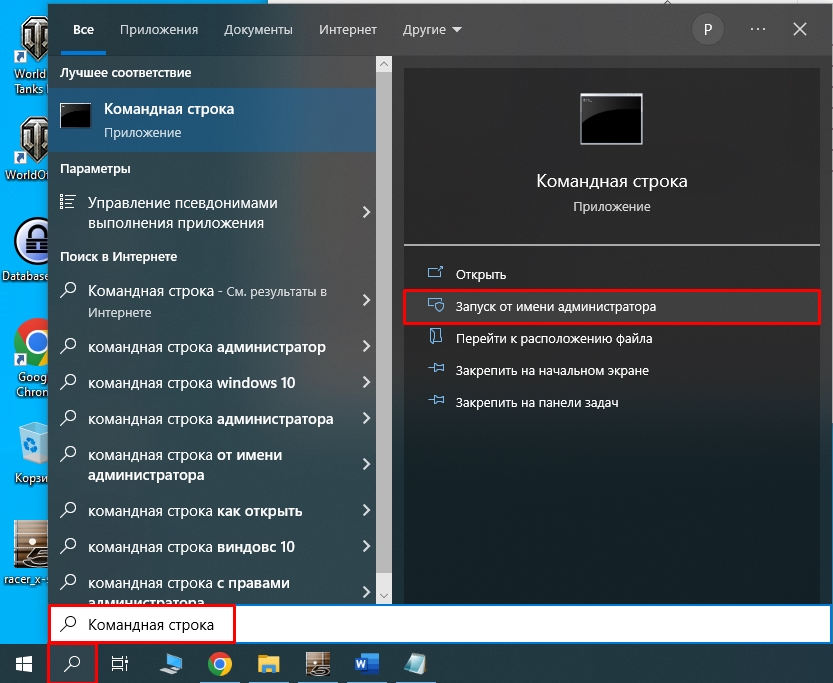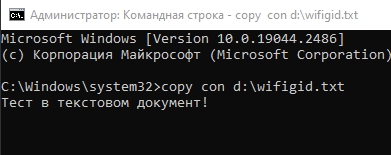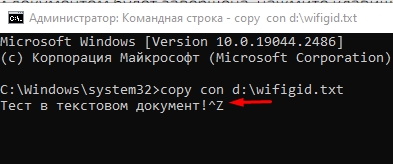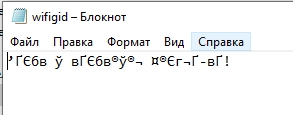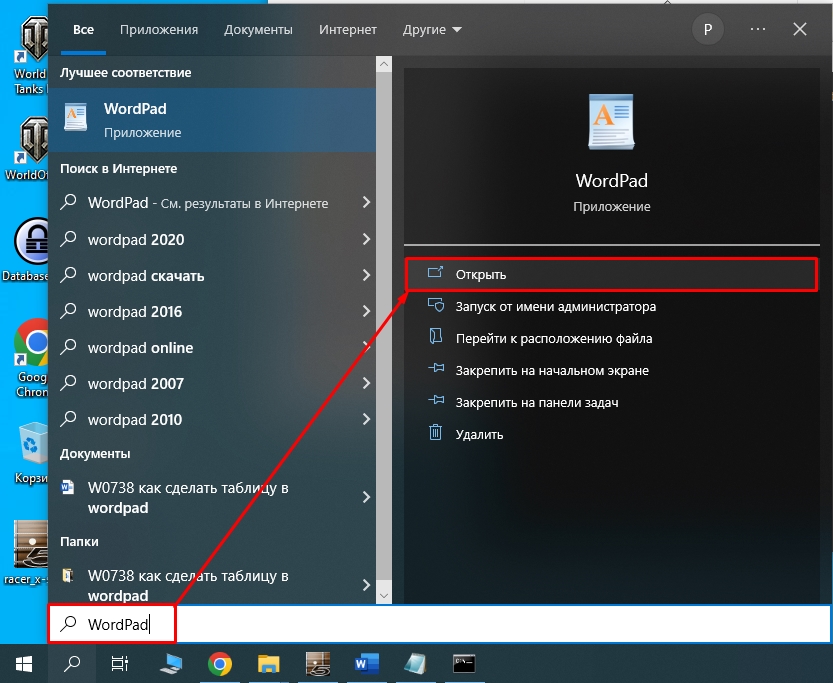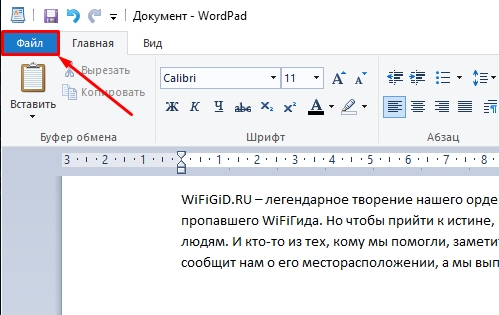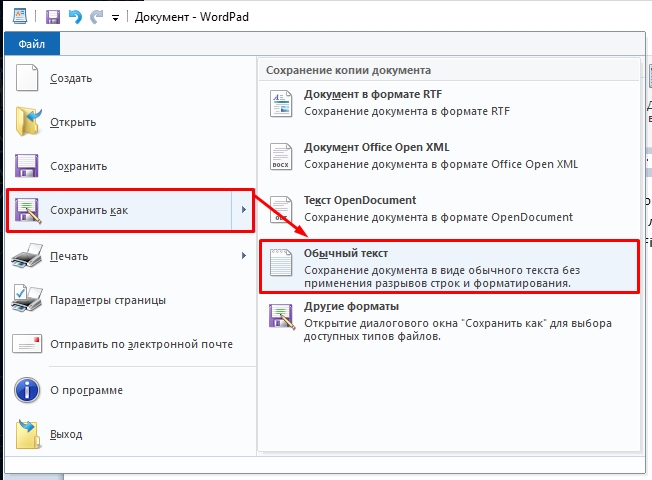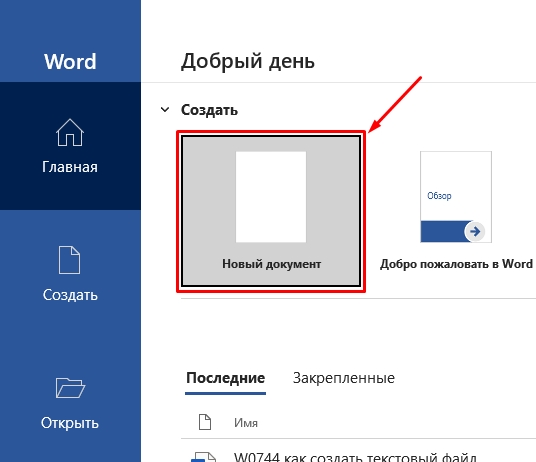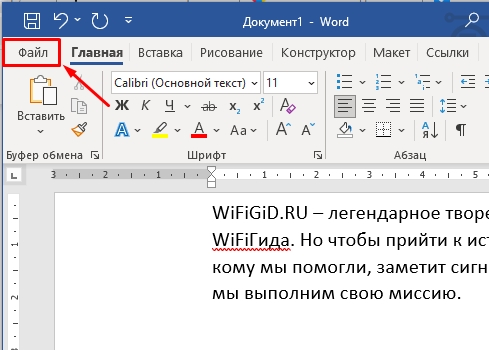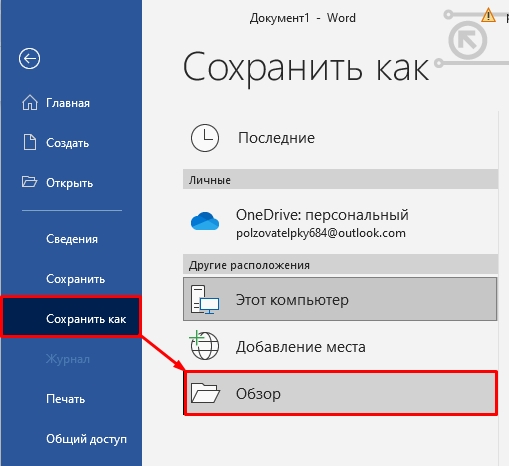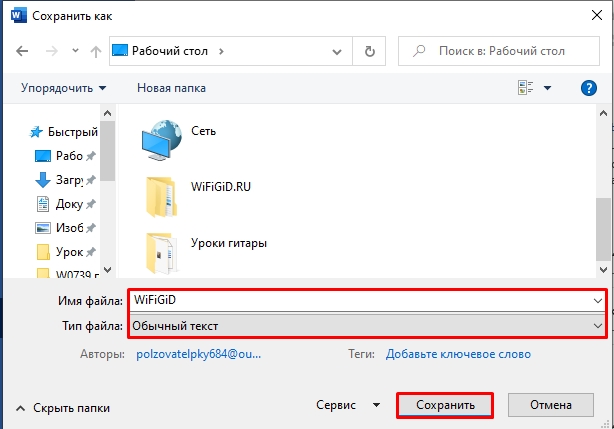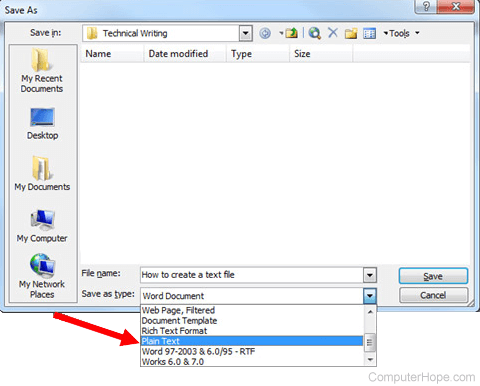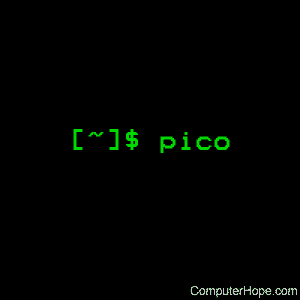Здравствуйте, если вы заглянули на страничку моего блога, значит, вам нужна помощь в общении с компьютером. Помогу, чем смогу. Тема сегодняшнего обсуждения «Как создать файл txt?». Мне было удивительно видеть в комментариях к одной из статей данный вопрос, так как действия, производимые при создании основных форматов типа txt, doc, xls у меня доведены до автоматизма. И если требуется выполнить такую задачу, я просто это делаю, не задумываясь о том, как именно. Посмотрел статистику запросов в «Гугле». Выяснилось, что множество людей задают подобные вопросы — как создать txt файл на Windows 7, 10 и других операционных системах (MacOS, MS-DOS, Linux), как создать текстовый файл txt в командной строке, в папке, в «Ворде», как создать txt файл на телефоне. Порыскав в своей голове и на просторах интернета, я собрал всё, что смог найти на данную тему. Так и родилась эта статья, которую я решил начать с самой распространённой операционной системы — Windows.
Windows
Итак, поговорим о том, как создать файл.txt на компьютерах с операционной системой windows 10, 7 и более ранними, устаревшими, но вполне дееспособными версиями. Друзья, мне кажется, что будет вполне уместным сначала объяснить, что такое текстовый файл с расширением txt, а уж потом переходить к разговору о том, как его создать.
Определение
Файл – это исходный элемент на компьютере, содержащий некоторую информацию. Он имеет имя и расширение. С именем, думаю, всё понятно и объяснять не стоит. Расширение – это продолжение имени, указывающее системе на формат документа и на то, какой программой его открывать. Формат – это специфика информации, которая есть в содержании, то есть текст, графика, таблицы. Текстовый файл в формате txt – это документ, содержащий только чистый текст, без какого-либо форматирования и картинок, открывается который любыми текстовыми редакторами (по умолчанию стандартной программой «Блокнот»), а как его создать в подробностях рассмотрим ниже.
Контекстное меню
Самый простой и распространенный способ создать текстовый файл, которым пользуюсь я, как и большинство пользователей «Винды», содержит следующие шаги:
Текстовый документ готов. Открыть его можно двумя быстрыми щелчками или через соответствующий пункт контекстного меню, которое вызывается правым щелчком мыши на документе.
Папка
Друзья, хотя вышеописанным способом можно создать файл txt в любом месте, но всё-таки давайте я расскажу о том, как это сделать ресурсами конкретной папки:
- Заходим в нужную папку.
- В верхней части окна выбираем раздел «File» и раскрываем его меню.
- Среди предложенных вариантов выбираем действие «Создать» и затем «Текстовый документ».
Word
Как я уже упоминал, текстовый файл по умолчанию открывается программой «Блокнот», но создать документ txt можно и другими текстовыми редакторами, а также переделать из уже имеющихся документов с расширением docx. Получить из элемента doc или docx документ с заданным расширением можно тремя способами:
- Первый способ – открываем «Блокнот» (находится в списке стандартных программ меню «Пуск») и копируем в него содержимое документа docx.
- Второй способ:
- Нажимаем правой кнопкой мыши на чём-то.docx и выбираем действие «Переименовать».
- Удаляем имеющееся расширение и вместо него пишем tхt.
- Нажимаем для подтверждения Enter.
- На предупредительный вопрос системы об опасности смены расширения отвечаем утвердительно.
- Третий способ:
- Открываем имеющийся документ docx в «Ворде» или другом текстовом редакторе.
- Открываем меню «File» и выбираем пункт «Сохранить как».
- В списке предложенных вариантов выбираем пункт «Другие форматы», в результате чего откроется новое окно.
- Внизу окна имеются две строки «Имя» — его нужно задать и «Тип» — здесь необходимо установить расширение.
- Нажав на стрелочку в углу строки «Тип» раскрываем перечень возможных расширений и устанавливаем «Обычный текст (*.tхt)».
- Подтверждаем сохранение документа в заданном формате нажатием кнопки «Сохранить».
Кстати, третий способ вполне сгодится не только для изменения расширения у имеющегося документы, но и для создания нового в требуемом формате.
Командная строка
Создать файл txt можно и с помощью приложения cmd.exe. Это не так-то просто и не всегда понятно, а ещё необходимо знать команды. Но всё-таки я расскажу об этом вкратце, может, кому и пригодится. Итак, с помощью командной строки можно создать два вида файлов txt – пустой и заполненный, то есть имеющий содержимое.
Пустой
Чтобы создать пустой файл с расширением txt, посредством командной строки, необходимо для начала её запустить. Сделать это можно несколькими способами, вот самые простые:
- Нажимаем Win и R, в результате чего откроется окно «Выполнить», вводим команду cmd.exe и нажимаем OK.
- В меню «Пуск» выбрать пункт «Командная строка (администратор)».
- В поисковой строке «Пуска» набрать cmd и запустить найденное приложение от имени администратора.
Далее, необходимо ввести команду для создания нулевого (пустого) текстового документа, их много, предлагаю вашему вниманию две самые популярные из них:
- copy con filename.tхt – создаст нужный документ в открытой директории, для его появления в другом месте вместе с именем вводим полный путь до нужной папки.
- echo off > C:111.txt, где «echo» — команда «создать», «off» означает отсутствие текста, а C:111.tхt – это имя и путь к расположению.
С текстом
Теми же командами, но с некоторыми изменениями, можно создать файл.txt и сразу же записать в него данные:
- Вводим copy con filename.tхt, затем пишем необходимый текст, нажимаем CTRL и Z, жмём Enter и получаем то, что требуется.
- Во второй команде — echo off > C:111.tхt – требуемый текст нужно написать вместо «off».
Кстати, если вы ищете ответ на вопрос «как создать файл с расширением txt в MS-DOS?», то ознакомьтесь с описанными выше способами, так как они актуальны и для этой операционной системы.
Linux
Друзья, давайте поговорим о том, как создать txt файл в операционной системе linux. Сделать это можно посредством терминала, который является аналогом командной строки в. Существует несколько команд, я расскажу о самых коротких. Итак, как и в случае с командной строкой в Windows, для создания текстового файла.txt в linux сначала потребуется запустить терминал. Для этого нажимаем одновременно три клавиши – CTRL, ALT и T. Затем вводим одну из следующих команд:
- Для нулевых — > a или >a (наличие пробела необязательно), где, а – это имя документа, который создастся в текущей папке. Если нужно сотворить сразу несколько подобных документов, то вместо «> b > c > d > e > f > g» удобнее будет написать touch b c d e f g.
- Для заполненных — echo tekst > h или то же, но без пробелов (никакой разницы) — echo tekst>h. В этом случае мы получим документ с именем h и с текстом tekst в текущей папке.
MacOS
Пришло время поговорить о том, как создать txt файл на устройствах с операционкой MacOs. Способов, как всегда, уйма. Поведаю самый простой:
- Запускаем терминал — проще всего через поисковую строку Spotlight (нажимаем одновременно пробел и CTRL, пишем «Терминал»).
- Вводим команду $ touch some_text_file.tхt, но только предварительно перейдя в нужную директорию.
Android
Очень часто люди спрашивают в интернете, как создать текстовый файл txt на «Андроиде». Отвечаю – ресурсами самого телефона этого не сделать. Необходимо устанавливать специальные приложения, которых навалом в сервисе Play Market – «Простой текстовый редактор» (аналог блокнота), Text Editor. Есть такие, в которых текст можно надиктовывать голосом, а он будет преобразован в нужный формат (Речь текстовый редактор). Или, наоборот, выбранные фрагменты текста приложение преобразует в речь и прочтёт их в голос (Text Editor).
FAR Manager
Среди самых популярных поисковых запросов в «Гугле» есть и такой – «как создать txt файл в far». Расскажу в двух словах и об этом — помогу людям. Для сотворения нужного документа в FAR Manager выполняем следующие действия:
- Нажимаем одновременно две клавиши, одна из которых SHIFT, а другая F4.
- Появится пустой запрос на создание.
- Пишем любое имя и ставим нужное расширение — 12345.tхt и получаем то, что хотели.
Друзья, вот я и поделился всем, чем хотел. Получилось довольно много информации. Надеюсь, она кому-нибудь пригодится. Если что-то непонятно, пишите в комментариях, будем разбираться вместе. Тем более мне и самому приятен этот процесс, так как в поисках исчерпывающих ответов на ваши вопросы я узнаю много нового и полезного для себя. До свиданья.
Оптимизируйте свои подборки
Сохраняйте и классифицируйте контент в соответствии со своими настройками.
С помощью файла robots.txt вы можете указывать, какие файлы на вашем сайте будут видны поисковым роботам.
Файл robots.txt находится в корневом каталоге вашего сайта. Например, на сайте www.example.com он находится по адресу www.example.com/robots.txt. Он представляет собой обычный текстовый файл, который соответствует стандарту исключений для роботов
и содержит одно или несколько правил. Каждое из них запрещает или разрешает всем поисковым роботам или одному определенному из них доступ к определенному пути в домене или субдомене, в котором размещается файл robots.txt. Все файлы считаются доступными для сканирования, если вы не указали иное в файле robots.txt.
Ниже приведен пример простого файла robots.txt с двумя правилами.
User-agent: Googlebot Disallow: /nogooglebot/ User-agent: * Allow: / Sitemap: https://www.example.com/sitemap.xml
Пояснения:
-
Агенту пользователя с названием Googlebot запрещено сканировать любые URL, начинающиеся с
https://example.com/nogooglebot/. - Любым другим агентам пользователя разрешено сканировать весь сайт. Это правило можно опустить, и результат будет тем же. По умолчанию агенты пользователя могут сканировать сайт целиком.
-
Файл Sitemap этого сайта находится по адресу
https://www.example.com/sitemap.xml.
Более подробные сведения вы найдете в разделе Синтаксис.
Основные рекомендации по созданию файла robots.txt
Работа с файлом robots.txt включает четыре этапа.
- Создайте файл robots.txt
- Добавьте в него правила
- Опубликуйте готовый файл в корневом каталоге своего сайта
- Протестируйте свой файл robots.txt
Как создать файл robots.txt
Создать файл robots.txt можно в любом текстовом редакторе, таком как Блокнот, TextEdit, vi или Emacs. Не используйте офисные приложения, поскольку зачастую они сохраняют файлы в проприетарном формате и добавляют в них лишние символы, например фигурные кавычки, которые не распознаются поисковыми роботами. Обязательно сохраните файл в кодировке UTF-8, если вам будет предложено выбрать кодировку.
Правила в отношении формата и расположения файла
- Файл должен называться robots.txt.
- На сайте должен быть только один такой файл.
-
Файл robots.txt нужно разместить в корневом каталоге сайта. Например, на сайте
https://www.example.com/он должен располагаться по адресуhttps://www.example.com/robots.txt. Он не должен находиться в подкаталоге (например, по адресуhttps://example.com/pages/robots.txt). Если вы не знаете, как получить доступ к корневому каталогу сайта, или у вас нет соответствующих прав, обратитесь к хостинг-провайдеру. Если у вас нет доступа к корневому каталогу сайта, используйте альтернативный метод блокировки, например тегиmeta. -
Файл robots.txt можно разместить по адресу с субдоменом (например,
https://website.example.com/robots.txt) или нестандартным портом (например,https://example.com:8181/robots.txt). - Действие robots.txt распространяется только на пути в пределах протокола, хоста и порта, где он размещен. Иными словами, правило по адресу
https://example.com/robots.txtдействует только для файлов, относящихся к доменуhttps://example.com/, но не к субдомену, такому какhttps://m.example.com/, или другим протоколам, напримерhttp://example.com/. - Файл robots.txt должен представлять собой текстовый файл в кодировке UTF-8 (которая включает коды символов ASCII). Google может проигнорировать символы, не относящиеся к UTF-8, в результате чего будут обработаны не все правила из файла robots.txt.
Как написать правила в файле robots.txt
Правила – это инструкции для поисковых роботов, указывающие, какие разделы сайта можно сканировать. Добавляя правила в файл robots.txt, учитывайте следующее:
- Файл robots.txt состоит из одной или более групп (наборов правил).
-
Каждая группа может включать несколько правил, по одному на строку. Эти правила также называются директивами. Каждая группа начинается со строки
User-agent, определяющей, какому роботу адресованы правила в ней. - Группа содержит следующую информацию:
- К какому агенту пользователя относятся директивы группы.
- К каким каталогам или файлам у этого агента есть доступ.
- К каким каталогам или файлам у этого агента нет доступа.
- Поисковые роботы обрабатывают группы по порядку сверху вниз. Агент пользователя может следовать только одному, наиболее подходящему для него набору правил, который будет обработан первым. Если к одному агенту пользователя относится несколько групп, все они будут объединены в одну.
- По умолчанию агенту пользователя разрешено сканировать любые страницы и каталоги, доступ к которым не заблокирован правилом
disallow. -
Правила должны указываться с учетом регистра. К примеру, правило
disallow: /file.aspраспространяется на URLhttps://www.example.com/file.asp, но не наhttps://www.example.com/FILE.asp. -
Символ
#означает начало комментария. Во время обработки комментарии игнорируются.
Правила в файлах robots.txt, поддерживаемые роботами Google
-
user-agent:(обязательное правило, может повторяться в пределах группы). Определяет, к какому именно автоматическому клиенту (поисковому роботу) относятся правила в группе. С такой строки начинается каждая группа правил. Названия агентов пользователя Google перечислены в этом списке.
Используйте знак*, чтобы заблокировать доступ всем поисковым роботам (кроме роботов AdsBot, которых нужно указывать отдельно). Примеры:# Example 1: Block only Googlebot User-agent: Googlebot Disallow: / # Example 2: Block Googlebot and Adsbot User-agent: Googlebot User-agent: AdsBot-Google Disallow: / # Example 3: Block all crawlers except AdsBot (AdsBot crawlers must be named explicitly) User-agent: * Disallow: /
-
disallow:(каждое правило должно содержать не менее одной директивыdisallowилиallow). Указывает на каталог или страницу относительно корневого домена, которые нельзя сканировать агенту пользователя. Если правило касается страницы, должен быть указан полный путь к ней, как в адресной строке браузера. В начале строки должен быть символ/. Если правило касается каталога, строка должна заканчиваться символом/. -
allow:(каждое правило должно содержать не менее одной директивыdisallowилиallow). Указывает на каталог или страницу относительно корневого домена, которые разрешено сканировать агенту пользователя. Используется для того, чтобы переопределить правилоdisallowи разрешить сканирование подкаталога или страницы в закрытом для обработки каталоге. Если правило касается страницы, должен быть указан полный путь к ней, как в адресной строке браузера. В начале строки должен быть символ/. Если правило касается каталога, строка должна заканчиваться символом/. -
sitemap:(необязательная директива, которая может повторяться несколько раз или не использоваться совсем). Указывает на расположение файла Sitemap, используемого на сайте. URL файла Sitemap должен быть полным. Google не перебирает варианты URL с префиксами http и https или с элементом www и без него. Из файлов Sitemap роботы Google получают информацию о том, какой контент нужно сканировать и как отличить его от материалов, которые можно или нельзя обрабатывать.
Подробнее…Примеры:
Sitemap: https://example.com/sitemap.xml Sitemap: https://www.example.com/sitemap.xml
Все правила, кроме sitemap, поддерживают подстановочный знак * для обозначения префикса или суффикса пути, а также всего пути.
Строки, не соответствующие ни одному из этих правил, игнорируются.
Ознакомьтесь со спецификацией Google для файлов robots.txt, где подробно описаны все правила.
Как загрузить файл robots.txt
Сохраненный на компьютере файл robots.txt необходимо загрузить на сайт и сделать доступным для поисковых роботов. Специального инструмента для этого не существует, поскольку способ загрузки зависит от вашего сайта и серверной архитектуры. Обратитесь к своему хостинг-провайдеру или попробуйте самостоятельно найти его документацию (пример запроса: «загрузка файлов infomaniak»).
После загрузки файла robots.txt проверьте, доступен ли он для роботов и может ли Google обработать его.
Как протестировать разметку файла robots.txt
Чтобы убедиться, что загруженный файл robots.txt общедоступен, откройте в браузере окно в режиме инкогнито (или аналогичном) и перейдите по адресу файла. Пример: https://example.com/robots.txt. Если вы видите содержимое файла robots.txt, то можно переходить к тестированию разметки.
Для этой цели Google предлагает два средства:
- Инструмент проверки файла robots.txt в Search Console. Этот инструмент можно использовать только для файлов robots.txt, которые уже доступны на вашем сайте.
- Если вы разработчик, мы рекомендуем воспользоваться библиотекой с открытым исходным кодом, которая также применяется в Google Поиске. С помощью этого инструмента файлы robots.txt можно локально тестировать прямо на компьютере.
Как отправить файл robots.txt в Google
Когда вы загрузите и протестируете файл robots.txt, поисковые роботы Google автоматически найдут его и начнут применять. С вашей стороны никаких действий не требуется. Если вы внесли в файл robots.txt изменения и хотите как можно скорее обновить кешированную копию, следуйте инструкциям в этой статье.
Полезные правила
Ниже перечислено несколько правил, часто используемых в файлах robots.txt.
| Полезные правила | |
|---|---|
| Это правило запрещает сканировать весь сайт. |
Следует учесть, что в некоторых случаях URL сайта могут индексироваться, даже если они не были просканированы. User-agent: * Disallow: / |
| Это правило запрещает сканировать каталог со всем его содержимым. |
Чтобы запретить сканирование целого каталога, поставьте косую черту после его названия. User-agent: * Disallow: /calendar/ Disallow: /junk/ Disallow: /books/fiction/contemporary/ |
| Это правило позволяет сканировать сайт только одному поисковому роботу. |
Сканировать весь сайт может только робот User-agent: Googlebot-news Allow: / User-agent: * Disallow: / |
| Это правило разрешает сканирование всем поисковым роботам за исключением одного. |
Робот User-agent: Unnecessarybot Disallow: / User-agent: * Allow: / |
|
Это правило запрещает сканирование отдельной страницы. |
Например, можно запретить сканирование страниц User-agent: * Disallow: /useless_file.html Disallow: /junk/other_useless_file.html |
|
Это правило запрещает сканировать весь сайт за исключением определенного подкаталога. |
Поисковым роботам предоставлен доступ только к подкаталогу User-agent: * Disallow: / Allow: /public/ |
|
Это правило скрывает определенное изображение от робота Google Картинок. |
Например, вы можете запретить сканировать изображение User-agent: Googlebot-Image Disallow: /images/dogs.jpg |
|
Это правило скрывает все изображения на сайте от робота Google Картинок. |
Google не сможет индексировать изображения и видео, которые недоступны для сканирования. User-agent: Googlebot-Image Disallow: / |
|
Это правило запрещает сканировать все файлы определенного типа. |
Например, вы можете запретить роботам доступ ко всем файлам User-agent: Googlebot Disallow: /*.gif$ |
|
Это правило запрещает сканировать весь сайт, но при этом он может обрабатываться роботом |
Робот User-agent: * Disallow: / User-agent: Mediapartners-Google Allow: / |
Воспользуйтесь подстановочными знаками * и $, чтобы сопоставлять URL, которые заканчиваются определенной строкой.
|
Например, вы можете исключить все файлы User-agent: Googlebot Disallow: /*.xls$ |
Если не указано иное, контент на этой странице предоставляется по лицензии Creative Commons «С указанием авторства 4.0», а примеры кода – по лицензии Apache 2.0. Подробнее об этом написано в правилах сайта. Java – это зарегистрированный товарный знак корпорации Oracle и ее аффилированных лиц.
Последнее обновление: 2023-02-24 UTC.
Всем привет! Сегодня мы посмотрим, как создать текстовый документ (.txt) на компьютере. Плюс подобного формата в том, что он открывается любыми программами и поддерживается во всех продвинутых операционных системах. Таким образом вы можете переслать любую текстовую информацию между различными ОС. В статье я подробно описал 5 простых способов.
Содержание
- Вариант 1: Прямое создание файла
- Способ 2: Через Блокнот
- Способ 3: Командная строка
- Способ 4: WordPad
- Способ 5: Word
- Задать вопрос автору статьи
Вариант 1: Прямое создание файла
Давайте посмотрим, как проще всего создать текстовый файл или документ. Обычный текстовый файл в формате TXT можно использовать в любой программе, которая работает с текстом. Если же вам нужно создать документ форматов DOC – то для этого нужно, чтобы на компьютере был установлен Word. После этого процедура создания будет одинаковая.
- В папке, на рабочем столе или любом другом разделе, где хранятся данные – кликните правой кнопкой мыши по пустому месту.
- Из дополнительного вспомогательного меню выберите команду «Создать». Далее вы можете увидеть несколько вариантов. Для создания txt-файла – выбираем «Текстовый документ». Если же вам нужно создать doc-файл, кликаем по названию «Документ Microsoft Word».
- Останется с клавиатуры ввести необходимое название.
- Чтобы открыть файл для редактирования, кликните по нему два раза левой кнопкой мыши.
Напомню, что таким образом можно создать файл на компьютере любого формата, от архива до ярлыка или папки.
Способ 2: Через Блокнот
Создать файл TXT можно и напрямую через программу «Блокнот», которая встроенна во все версии операционных систем Windows XP, 7, 8, 10 и 11.
- Для начала нам нужно открыть сам текстовый редактор. Рассмотрим два способа. Первый – откройте поисковую строку Виндовс, кликнув по значку лупы. Далее в адресную строку вводим название:
Блокнот
- Выбираем команду «Открыть».
- Второй способ – откройте меню «Пуск» и раскройте список всех установленных программ. Найдите папку «Стандартные – Windows» и в ней откройте «Блокнот».
- Чтобы фал не потерялся, давайте сразу же его сохраним – в самом верху выбираем «Файл» – «Сохранить как…». Или используем клавиши:
Ctrl + Shift + S
- Сначала выберите место, куда будет сохранен документ. В строку «Имя файла» вводим будущее наименование. Обязательно проверьте, чтобы в строке «Тип файла» стоял формат «Текстовый документ (*.txt)». В конце жмем «Сохранить».
Способ 3: Командная строка
- Нам нужно открыть консоль с правами администратора – это можно сделать, как через поиск, так и через меню «Пуск». Самое главное, выбрать запуск от имени администратора.
Читаем – как отрыть консоль с правами администратора.
- Вводим команду:
copy con d:wifigid.txt
- Вместо диска d: – можете указать другой том. Вместо wifigid – укажите свое название.
- После того как вы нажмете Enter каретка перейдет на следующую строку – дальше вводите текст, который вы хотите ввести в сам документ.
ВНИМАНИЕ! Русский язык командная строка не поддерживает, поэтому, если вы захотите таким образом ввести какие-то символы, то использует исключительно английскую раскладку. Я для примера ввел текст по-русски, чтобы показать, что в таком случае получится в итоге.
- А вот и сам результат. Как видите, вместо русских букв мы видим иероглифы.
Способ 4: WordPad
Еще один встроенный редактор текста, который по своему функционалу превышает «Блокнот». Он аналогично есть во всех версиях Виндовс.
- Через поиск открываем WordPad.
- После того как вы введете хоть какой-то текст и захотите его сохранить – выберите вкладку «Файл».
- В меню кликаем по пункту «Сохранить как» – «Обычный текст». Дальше все делается по аналогии – сначала выбираем место, потом вводится имя файла и жмем по кнопке сохранения.
Способ 5: Word
Ну и конечно же мы не могли обойти один из самых популярных текстовых редакторов.
- Откройте программу любым доступным способом.
- Создайте новый, пустой документ.
- Введите любой текст.
- Кликните по надписи «Файл».
- «Сохранить как» – «Обзор».
Читаем – как правильно сохранять файлы в Word.
- Вводим имя файла. Самое главное укажите в строке «Тип файла» – формат «Обычный текст».
Вот и все, дорогие друзья. Теперь вы знаете, как можно создать текстовый документ разными способами. Надеюсь, они помогут вам в ваших задачах. Если я что-то упустил и не рассказал – напишите об этом в комментариях. До новых встреч на портале WiFiGiD.RU.
Updated: 09/03/2019 by
You can create a text file on your computer with a text editor. An example of a text editor is Notepad, which is included with Microsoft Windows.
Note
When we refer to a «text file» we are talking about a plain text file without any text formatting (e.g., bold), images, different fonts, font sizes, etc. If you need to create a more rich document with any of these features see: How to create a document.
Tip
The below recommendations are for programs included with an operating system. You can also download and install a more powerful and free text editor such as Notepad++ to create, view, and edit text files.
Open and use Notepad
The easiest way to create a text file in Windows is to open up the Notepad software program on your computer. The Notepad is a text editor included with Microsoft Windows.
Tip
A text file is considered a plaintext file and Notepad is only capable of creating and editing plaintext files. Notepad saves any text file with a .txt file extension, which means no special formatting or fonts can be used.
The Windows Notepad program can be opened using either of the methods below.
- Click Start.
- In the Run or Search box, type Notepad and press Enter.
Or
- Click Start.
- Open All Programs, Accessories, then click the Notepad shortcut.
Save the file as a text file
You can also create a text file using any other word processing software program, like Microsoft Word or WordPad. When saving the file, change the file name or file type to Plain Text to save it as a text file. In many of these programs, you also have the option to save the file as a Rich Text Format.
After the file is created and saved, it can also be edited using Notepad or another word processing software program.
Create a new text file from the desktop
Another way to create a text file is to right-click an empty area on the desktop, and in the pop-up menu, select New, and then select Text Document.
Creating a text file this way opens your default text editor with a blank text file on your desktop. You can change the name of the file to anything you want. You can edit the file in the Notepad program or any other word processing software program, like Microsoft Word.
Tip
These same steps can be used in any other location on your computer, for example, another folder.
Create a text file from the Windows command line
While in the Windows command line, you also can create a new text file in the current directory. With earlier versions of Windows, a new file of any type, including text files, could be created using the edit command line command. Later versions of Windows removed the ability to use the edit command for this purpose. Instead, you can use the echo command at the Windows command line to create an empty text file in the current directory. An example of using this shown below.
echo.>myfile.txt
In the example above, you are using the echo command to create a file named «myfile.txt» in the current directory. Note that there are no spaces between echo, the period, the greater-than sign (>), and the file name.
Another option for creating a text file from the command line is with the start command, as shown in the example below.
start notepad myfile.txt
In this example, you are using the start command to open Notepad with the file «myfile.txt». Assuming this file does not exist, it would be created and saved in your current directory. If the file did exist, you would be editing that file.
Create a text file from within a Linux shell
Several commands can create a text file in a Linux shell. One easy-to-use text editor is pico. You can use it like this:
pico myfile.txt
After entering the command above, the editor opens and lets you create a text file. When done, press Ctrl+X to exit the file. When prompted to save the file, if you want to keep the file, press «Y» for yes.
Tip
The .txt file extension is not required in Linux. It is a file extension most commonly found and used with Windows. If you do not need the file to open in Windows, you can have no file extension or rename it to whatever you want.
- How to open, create, edit, and view a file in Linux.
Updated: 09/03/2019 by
You can create a text file on your computer with a text editor. An example of a text editor is Notepad, which is included with Microsoft Windows.
Note
When we refer to a «text file» we are talking about a plain text file without any text formatting (e.g., bold), images, different fonts, font sizes, etc. If you need to create a more rich document with any of these features see: How to create a document.
Tip
The below recommendations are for programs included with an operating system. You can also download and install a more powerful and free text editor such as Notepad++ to create, view, and edit text files.
Open and use Notepad
The easiest way to create a text file in Windows is to open up the Notepad software program on your computer. The Notepad is a text editor included with Microsoft Windows.
Tip
A text file is considered a plaintext file and Notepad is only capable of creating and editing plaintext files. Notepad saves any text file with a .txt file extension, which means no special formatting or fonts can be used.
The Windows Notepad program can be opened using either of the methods below.
- Click Start.
- In the Run or Search box, type Notepad and press Enter.
Or
- Click Start.
- Open All Programs, Accessories, then click the Notepad shortcut.
Save the file as a text file
You can also create a text file using any other word processing software program, like Microsoft Word or WordPad. When saving the file, change the file name or file type to Plain Text to save it as a text file. In many of these programs, you also have the option to save the file as a Rich Text Format.
After the file is created and saved, it can also be edited using Notepad or another word processing software program.
Create a new text file from the desktop
Another way to create a text file is to right-click an empty area on the desktop, and in the pop-up menu, select New, and then select Text Document.
Creating a text file this way opens your default text editor with a blank text file on your desktop. You can change the name of the file to anything you want. You can edit the file in the Notepad program or any other word processing software program, like Microsoft Word.
Tip
These same steps can be used in any other location on your computer, for example, another folder.
Create a text file from the Windows command line
While in the Windows command line, you also can create a new text file in the current directory. With earlier versions of Windows, a new file of any type, including text files, could be created using the edit command line command. Later versions of Windows removed the ability to use the edit command for this purpose. Instead, you can use the echo command at the Windows command line to create an empty text file in the current directory. An example of using this shown below.
echo.>myfile.txt
In the example above, you are using the echo command to create a file named «myfile.txt» in the current directory. Note that there are no spaces between echo, the period, the greater-than sign (>), and the file name.
Another option for creating a text file from the command line is with the start command, as shown in the example below.
start notepad myfile.txt
In this example, you are using the start command to open Notepad with the file «myfile.txt». Assuming this file does not exist, it would be created and saved in your current directory. If the file did exist, you would be editing that file.
Create a text file from within a Linux shell
Several commands can create a text file in a Linux shell. One easy-to-use text editor is pico. You can use it like this:
pico myfile.txt
After entering the command above, the editor opens and lets you create a text file. When done, press Ctrl+X to exit the file. When prompted to save the file, if you want to keep the file, press «Y» for yes.
Tip
The .txt file extension is not required in Linux. It is a file extension most commonly found and used with Windows. If you do not need the file to open in Windows, you can have no file extension or rename it to whatever you want.
- How to open, create, edit, and view a file in Linux.
Содержание
- Способ 1: Контекстное меню
- Способ 2: «Блокнот»
- Способ 3: «Командная строка»
- Способ 4: WordPad
- Способ 5: Сторонние текстовые редакторы
Способ 1: Контекстное меню
Самым простым и быстрым методом создания текстового документа на компьютере или ноутбуке с ОС Windows 10 будет использование соответствующего пункта контекстного меню. Просто кликните правой кнопкой мышки (ПКМ) в пустом месте рабочего стола или папке, в которую хотите поместить файл, и перейдите последовательно по пунктам «Создать» — «Текстовый документ».
По желанию задайте имя новому файлу и откройте его двойным нажатием левой кнопки мышки (ЛКМ), после чего вы сможете начать ввод текста.
Примечание: Для того чтобы сохранить текстовый документ, воспользуйтесь клавишами «Ctrl+S» («Сохранить») или «Ctrl+Shift+S» («Сохранить как…») либо одноименными пунктами меню «Файл». При выборе варианта «Сохранить как…» дополнительно потребуется указать папку для сохранения текстового документа, задать его имя или оставить назначенное по умолчанию и подтвердить данное действие.
Читайте также: Сочетания клавиш для работы в ОС Виндовс 10
Способ 2: «Блокнот»
Так как стандартный текстовый документ создается во встроенном в операционную систему приложении «Блокнот», решить нашу задачу можно путем его запуска. Проще всего это сделать через поиск (клавиши «Win+S» или кнопка с изображением лупы на панели задач), введя соответствующий запрос в строку.
Альтернативный вариант: меню «Пуск» — папка «Стандартные – Windows» — «Блокнот».
Читайте также: Как открыть меню «Пуск» в Windows 10
В результате выполнения любого из предложенных выше действий будет открыто искомое приложение, с помощью которого вы сможете создать текстовый документ и сохранить его на компьютер.
Способ 3: «Командная строка»
Еще один вариант решения задачи из заголовка статьи заключается в использовании консоли, причем в данном случае она будет выступать в качестве полноценной альтернативы стандартному «Блокноту».
- Запустите «Командную строку» от имени администратора. Для этого можно воспользоваться соответствующим пунктом дополнительного меню, вызываемого нажатием «ПКМ» по меню «Пуск», или задействовать системный поиск.
Читайте также: Как открыть «Командную строку» в Виндовс 10 от имени администратора
- Введите указанную ниже команду и нажмите «Enter» для ее выполнения:
copy con c:lupmics.txtОбратите внимание, что вместо «c:» следует указать путь расположения будущего документа, а вместо «lupmics» — его предпочитаемое название. Если оставить все без изменений, в корне системного диска C: будет создан текстовый файл с именем «lumpics».
- Пустая строка, которая появится в интерфейсе консоли под указанной командой, – это и будет «Блокнот», то есть все что от вас потребуется – начать вводить текст.
Обратите внимание! Данный метод создания текстового документа не поддерживает кириллицу — после сохранения вы получите файл с набором нечитаемых символов, как это показано на изображении ниже.
Читайте также: Что делать, если появились кракозябры вместо букв в ОС Виндовс 10
- Когда работа с текстовым документом будет завершена, нажмите клавиши «Ctrl+Z», а затем «Enter» для его сохранения.
- Появление строки «Скопировано файлов: 1» будет означать, что файл с заданным вами названием и созданным содержимым будет сохранен по пути, указанному на втором шаге текущей инструкции.
В этом вы сможете убедиться, перейдя к соответствующему расположению в «Проводнике»
и открыв его.
Читайте также: Как открыть «Проводник» в Windows 10
Способ 4: WordPad
Помимо «Блокнота» в ОС Windows, независимо от версии, есть еще один текстовый редактор, значительно более продвинутый функционально, но точно уступающий платному Microsoft Word. Речь идет о программе WordPad, с помощью которой также можно решить задачу из заголовка статьи.
- Запустите искомое приложение. Как и в предыдущих способах, проще всего это будет сделать через системный поиск (запрос
«WordPad»). - В открывшемся редакторе начните вводить текст. Дополнительно можно использовать представленные на верхней панели средства форматирования и другие инструменты, но учтите, что большинство из них несовместимы со стандартным форматом *.txt.
- Завершив редактирование, вызовите меню «Файл», выберите пункт «Сохранить как», а затем «Обычный текстовый документ».
В появившемся системном «Проводнике» укажите папку для сохранения файла, задайте ему желаемое имя и подтвердите данное действие.

Способ 5: Сторонние текстовые редакторы
Если в вашем случае задача создания текстового документа подразумевает не только простой набор символов, но и их форматирование, оформление, добавление графических и мультимедийных элементов, создание таблиц, графиков и т. д., ни «Блокнота», ни даже WordPad для этого будет недостаточно. В отдельном разделе нашего сайта вы можете найти обзоры самых популярных, многофункциональных текстовых редакторов, как платных, так и бесплатных, выбрать для себя подходящий, скачать его, установить компьютер и начать использовать.
Подробнее: Текстовые редакторы для Виндовс
Еще статьи по данной теме:
Помогла ли Вам статья?
TXT
Рассмотрим основные варианты, с помощью которых можно создать файл формата TXT (Plain Text File).
Зачастую выполнение данной задачи не потребудет каких-либо особых хитростей, просто скачайте Calibre (для операционной системы Windows) — интерфейс программы не сложный, да и скачать ее вы можете бесплатно.
Если же вы пользуетесь операционной системой Mac — скачайте Apple TextEdit как основную для данной платформы.
Вооружившись программой с правильным функционалом, вы наверняка не испытаете проблем с созданием файла TXT.
Мы собрали в общий список все программы походящие под данную задачу для ОС Windows, Mac, 5, Linux, iOS, Android и сделали удобную таблицу:
Программы для создания TXT файлов
Чем создать TXT в Windows?
Mac
5
Linux
iOS
Android
Общее описание расширения TXT
Файл формата TXT хранит в себе текстовые документы, информация в которых организована в виде строк. Такие текстовые файлы могут содержать не только неформатированный текст, но и данные в форматированной либо размеченной реализации.
Узнать подробнее что такое формат TXT
Знаете другие программы, которые могут создать TXT? Не смогли разобраться как создать файл? Пишите в комментариях — мы дополним статью и ответим на ваши вопросы.