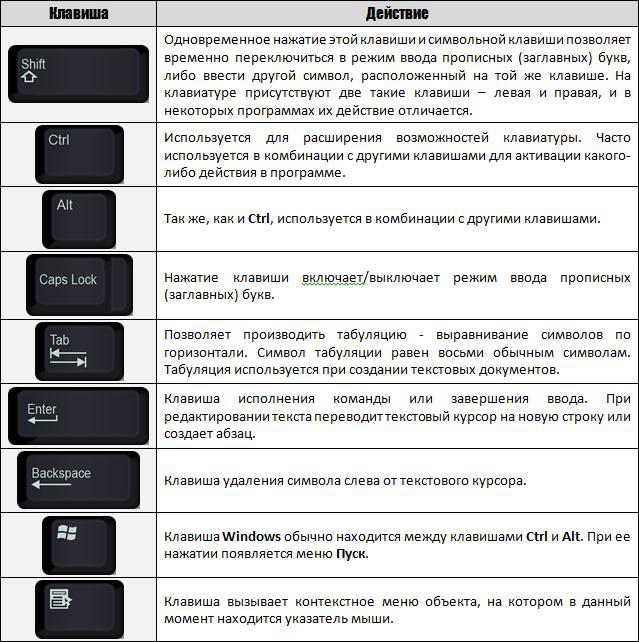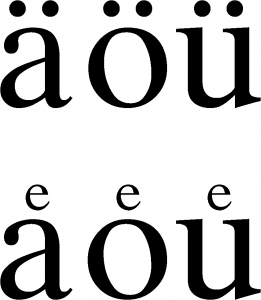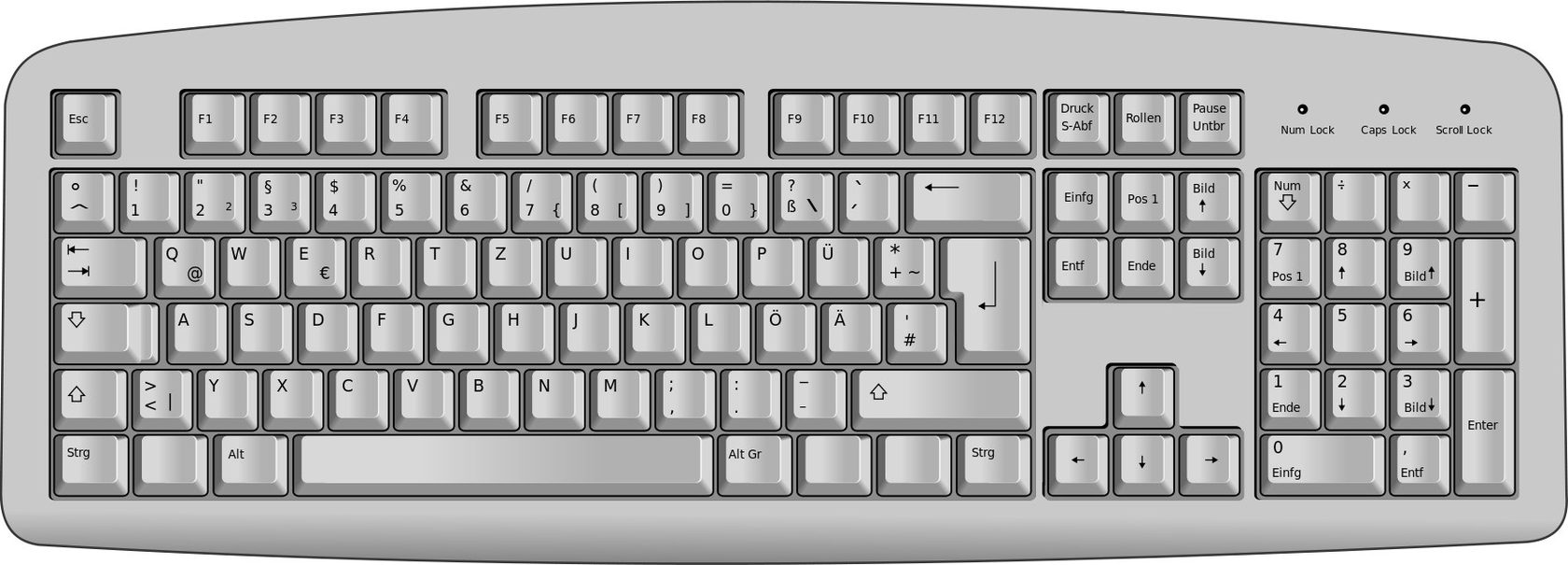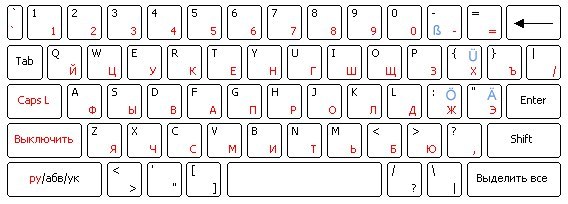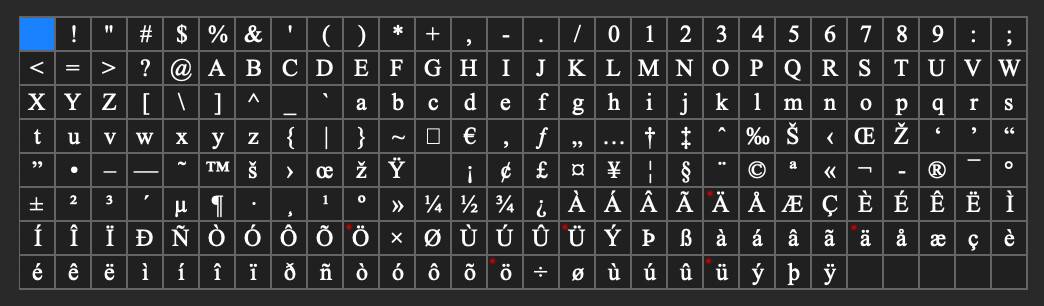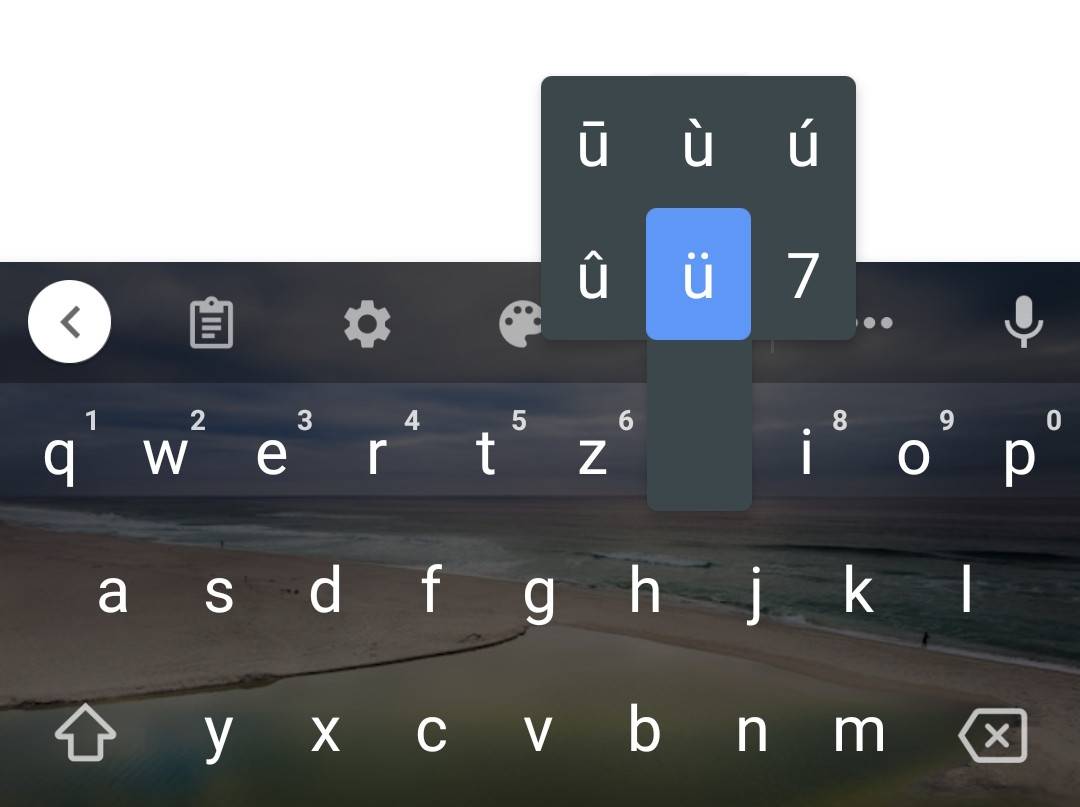Содержание
- Использование клавиатуры
- Расположение клавиш
- Ввод текста
- Использование сочетаний клавиш
- Поиск сочетаний клавиш для программ
- Сочетания клавиш отображаются рядом с элементами меню.
- Выбор меню, команд и параметров
- Полезные сочетания клавиш
- Использование клавиш перемещения
- Использование цифровой клавиатуры
- Все секреты клавиатуры компьютера для начинающих
- Обычную клавиатуру можно условно разделить на несколько областей
- Эти клавиши выполняют вспомогательные действия, которые приведены в таблице ниже.
- Глобальные сочетания клавиш в Windows
- Как набрать на клавиатуре символы, которых на ней нет?
- Белорусская клавиатура
- Дубликаты не найдены
- Призыв в комментарии
- Ответ на пост «Дело об избиении пассажира метро в Москве дагестанцами переквалифицируют с «Хулиганства» на «Покушение на убийство»»
- Комментарии на фб
- Французский юмор подвезли
- Биофакер
- Кажется я тоже
- Ответ на пост «А где «Саня»?»
- Клавиши клавиатуры
- Значение кнопок клавиатуры
- Функциональные клавиши
- Цифровая часть
- Дополнительные клавиши
- Сочетание клавиш
- Полезные программы
- Решение проблем
Использование клавиатуры
Вводить данные на компьютер независимо от того, пишете ли вы букву или вычисляете числимые данные, клавиатура является основным способом ввода данных на компьютер. А знаете ли вы, что клавиатуру можно использовать для управления компьютером? Запомнив несколько простых команд, вводимых с клавиатуры(инструкций для компьютера), вы можете работать более эффективно.
Расположение клавиш
Клавиши на клавиатуре можно разделить на несколько групп в зависимости от выполняемых ими функций.
Клавиши для ввода данных (буквенно-цифровые). Эти клавиши содержат те же буквы, числа, знаки препинания и символы, что и на традиционном клавиатуре.
Клавиши управления. Эти клавиши используются отдельно или в сочетании с другими клавишами и служат для выполнения определенных действий. Чаще всего используются клавиши CTRL, ALT, клавиши с 
Клавиши функций. Эти клавиши используются для выполнения особых задач. Они имеют названия F1, F2, F3 и т. д. до F12. Функциональные возможности этих ключей отличаются от программных.
Клавиши перемещения. Эти клавиши используются для перемещения по документу или веб-странице и при редактировании текста. К ним относятся клавиши со стрелками, «Главная», «Конец», «PAGE UP», «PAGE DOWN», «Удалить» и «Вставка».
Цифровая клавиатура. Цифровую клавиатуру удобно использовать для быстрого ввода чисел. Клавиши группируются в блоке, например на обычном калькуляторе или при добавлении компьютера.
На следующем рисунке показано, как эти клавиши расположены на типичной клавиатуре. Раскладка клавиатуры может быть другой.
Ввод текста
Когда вам нужно ввести какой-либо текст в программе, сообщении электронной почты или текстовом поле, вы увидите мигаюю вертикальную линию (
Кроме букв, цифр, знаков препинания и символов, клавиши ввода включают клавиши SHIFT, CAPS LOCK, TAB, ВВОД, ПРОБЕЛ и BACKSPACE.
Буквы, вводимые при нажатой клавише SHIFT, становятся прописными. Если при нажатой клавише SHIFT нажимать другие клавиши, будут вводится символы, отображенные в верхней части этих клавиш.
Чтобы можно было вводить прописные буквы, нажмите клавишу CAPS LOCK один раз. Повторное нажатие клавиши CAPS LOCK выключает эту функцию. На используемой вами клавиатуре может быть световой индикатор, сигнализирующий о том, нажата ли клавиша CAPS LOCK.
С помощью клавиши TAB можно переместить курсор на несколько позиций вперед. Кроме того, с помощью клавиши TAB можно перейти на следующее текстовое поле в форме.
С помощью клавиши ВВОД можно переместить курсор в начало следующей строки. В диалоговом окне с помощью клавиши ВВОД можно нажать выделенную кнопку.
При нажатии клавиши ПРОБЕЛ курсор перемещается на один пробел вперед.
С помощью клавиши BACKSPACE можно удалить символ, расположенный перед курсором, или выделенный текст.
Использование сочетаний клавиш
Сочетания клавишиспользуются для выполнения различных действий с помощью клавиатуры. Они ускоряют работу с компьютером. Фактически практически любые действия или команды, которые можно выполнять с помощью мыши, быстрее выполняются с помощью одной или более клавиш на клавиатуре.
В справке знак «плюс» (+) между двумя или более клавишами указывает на то, что эти клавиши должны быть нажаты в комбинации. Например, CTRL+A означает, что необходимо нажать клавишу CTRL и, не отпуская ее, нажать клавишу A. CTRL+SHIFT+A означает, что необходимо нажать клавиши CTRL и SHIFT и, не отпуская их, нажать клавишу A.
Поиск сочетаний клавиш для программ
В большинстве программ можно выполнять действия с помощью клавиатуры. Чтобы узнать, для каких команд можно использовать сочетания клавиш, откройте меню. Сочетания клавиш (если можно их использовать) отображаются рядом с элементами меню.
Сочетания клавиш отображаются рядом с элементами меню.
Выбор меню, команд и параметров
С помощью клавиатуры вы можете открывать меню и выбирать команды и другие параметры. В программе, в которой есть меню с подчеркнутыми буквами, нажмите клавишу ALT и подчеркнутую букву, чтобы открыть соответствующее меню. Нажмите подчеркнутую букву в пункте меню, чтобы выбрать соответствующую команду. В приложениях, в которых используется лента, например в Paint или WordPad, при нажатии клавиши ALT буквы, которые можно нажать, накладываются на ленту (а не подчеркиваются).
Нажмите ALT+F, чтобы открыть меню «Файл», а затем нажмите P, чтобы выбрать команду «Печать».
Этот прием также можно сделать в диалоговом окнах. Если рядом с каким-либо пунктом в диалоговом окне отображается подчеркнутая буква, это означает, что можно нажать клавишу ALT и клавишу с этой буквой, чтобы выбрать этот пункт.
Полезные сочетания клавиш
В таблице ниже перечислены некоторые из самых полезных сочетаний клавиш. Более подробный список см. в разделе Сочетания клавиш.
Клавиша с логотипом Windows
Открытие меню «Пуск»
Переключение между открытыми программами или окнами
Закрытие активного элемента или выход из активной программы
Сохранение текущего файла или документа (это сочетание клавиш работает в большинстве программ)
Копирование выбранного элемента
Вырезание выбранного элемента
Вставка выбранного элемента
Выбор всех элементов в документе или окне
Отображение Справки программы или Windows
Клавиша с логотипом Windows 
Отображение Справки и поддержки Windows
Отмена текущей задачи
Открывает меню команд, связанных с выделением в программе. Аналогичное действие выполняется при щелчке выделения правой кнопкой мыши.
Использование клавиш перемещения
Клавиши навигации позволяют перемещать курсор, перемещаться по документам и веб-страницам, а также редактировать текст. В таблице ниже перечислен ряд стандартных функций этих клавиш.
СТРЕЛКА ВЛЕВО, СТРЕЛКА ВПРАВО, СТРЕЛКА ВВЕРХ или СТРЕЛКА ВНИЗ
Перемещение курсора или выделения на один символ или строку в направлении стрелки или прокрутка веб-страницы в направлении стрелки
Перемещение курсора в конец строки или в верхнюю часть веб-страницы
Перемещение курсора в конец строки или в нижнюю часть веб-страницы
Перемещение курсора в начало документа
Перемещение курсора в конец документа
Перемещение курсора или страницы на один экран вверх
Перемещение курсора или страницы на один экран вниз
Удаление символа, расположенного после курсора, или выделенного текста. В Windows — удаление выбранного элемента и перемещение его в корзину
Включение и выключение режима вставки. Если режим вставки включен, вводимый вами текст будет вставляться в позиции курсора. Если режим вставки выключен, вводимый вами текст заменять уже имеющиеся символы.
Использование цифровой клавиатуры
Чтобы использовать цифровую клавиатуру для ввода чисел, нажмите клавишу NUM LOCK. На большинстве клавиатур имеется световой индикатор, сигнализирующий о том, включена ли клавишу NUM LOCK. Если клавиша NUM LOCK выключена, цифровая клавиатура работает в качестве дополнительного набора клавиш перемещения (эти функции напечатаны на клавишах рядом с цифрами или символами).
С помощью цифровой клавиатуры можно выполнять простые вычисления с помощью калькулятора.
Откройте калькулятор, нажав кнопку «Начните «. В поле поиска введите Калькулятор, а затем в списке результатов щелкните Калькулятор.
Убедитесь, что на клавише светится индикатор состояния клавиши NUM LOCK. Если он не светится, нажмите клавишу NUM LOCK.
С помощью цифровой клавиатуры введите первое число выражения.
На клавиатуре нажмите +, –, * или /, чтобы выполнить сложение, вычитание, умножение или деление соответственно.
Введите следующее число выражения.
Нажмите клавишу ВВОД, чтобы выполнить вычисление.
Три странные клавиши
На данный момент мы рассказали почти обо всех клавишах, которые вы используете. Но для полной картины давайте рассмотрим три самые загадочные клавиши на клавиатуре: PRINT SCREEN, SCROLL LOCK и PAUSE.
Очень давно эта клавиша в действительности не совместила ее — она отправила текущий экран текста на принтер. Сейчас же при нажатии клавиши PRINT SCREEN делается снимок всего экрана, который затем копируется в буфер обмена в памяти компьютера. Оттуда его можно в виде CTRL+V в виде программы Microsoft Paint или другой программы и, если нужно, распечатать из нее.
Еще более непонятным является SYS RQ, который передает клавишу PrtScn на некоторых клавиатурах. Как правило, SYS RQ был создан в качестве «системного запроса», но эта команда не включена в Windows.
Совет: Чтобы сделать снимок только активного окна, а не всего экрана, нажмите клавиши ALT+PRINT SCREEN.
В большинстве программ нажатие scroll LOCK не влияет на результат. В некоторых программах при нажатии клавиши SCROLL LOCK изменяется поведение клавиш со стрелками и клавиш PAGE UP и PAGE DOWN. При нажатии этих клавиш выполняется прокрутка документа без изменения позиции курсора или выделения. На клавиатуре может быть световой сигнал, указывающий на то, что на клавиатуре есть клавиша SCROLL LOCK.
Этот ключ редко используется. В некоторых старых программах при нажатии этой клавиши приостанавливается выполнение программы. Кроме того, если при этом нажата клавиша CTRL, работа программы будет прервана.
На некоторых современных клавиатурах имеются отдельные клавиши или кнопки для быстрого доступа к программам, файлам или командам. На других клавиатурах есть клавиши для регулировки громкости, колеса прокрутки или масштабирования, а также другие органы управления. Дополнительные сведения об этих функциях см. в документации для соответствующей клавиатуры или компьютера или на веб-сайте производителя.
Советы по безопасному использованию клавиатуры
Правильное использование клавиатуры помогает избежать оголевости или повреждения часов, рук и рук, особенно при длительном использовании компьютера. Вот несколько советов, которые помогут улучшить использование клавиатуры.
Разместите клавиатуру на уровне локтей. Ваши плечи должны быть расслаблены.
Выровняйте клавиатуру по центру перед собой. Если на клавиатуре есть цифровая клавиатура, при центровке клавиатуры ориентируйтесь на клавишу ПРОБЕЛ.
При печати на клавиатуре ваши руки и запястья должны «плавать» над клавиатурой, чтобы вы могли перемещать руки к самым удаленным клавишам, а не тянуться к ним пальцами.
При печати на клавиатуре не кладите кисти рук или запястья ни на какую поверхность. Если клавиатура оснащена упором для кистей рук, используйте его только во время перерывов в печати.
При печати на клавиатуре нажимайте клавиши легкими касаниями, при этом ваши запястья должны быть выпрямлены.
Если вы не печатаете, дайте рукам и кистям рук отдохнуть.
Через каждые 15–20 минут работы на компьютере устраивайте себе перерывы.
Источник
Все секреты клавиатуры компьютера для начинающих
Думаю, для вас не является секретом, что клавиатура в основном используется для ввода данных в компьютер. Но кроме этого клавиатуру применяют и для осуществления различных операций по управлению компьютером. Только новичкам в компьютерах кажется, что клавиш на клавиатуре очень много и их все невозможно запомнить. Но использование сочетаний клавиш значительно увеличивает количество действий, которые можно выполнить, используя клавиатуру.
Обычную клавиатуру можно условно разделить на несколько областей
В самой верхней области клавиатуры находятся клавиши, которые не используются для ввода данных в компьютер.
Эти клавиши выполняют вспомогательные действия, которые приведены в таблице ниже.
Под областью функциональных клавиш находится область символьных клавиш, в которой размещаются клавиши для ввода цифр, букв и других символов.
На многих клавишах изображено по два или три символа.
На буквенных клавишах изображены русские и латинские буквы, и при переключении языка ввода на английский язык, будут вводиться латинские буквы, а при переключении на русскую раскладку клавиатуры — русские буквы.
Например, если на клавише изображено три символа 
то один из них вводится при простом нажатии клавиши (это символ «3»),
второй – при одновременном нажатии символьной клавиши и клавиши Shift (это символ «№», если выбрана русская раскладка клавиатуры),
третий символ – при переключении раскладки клавиатуры на другой язык и одновременном нажатии символьной клавиши с клавишей Shift (это символ «#», если выбрана английская раскладка клавиатуры).
Мы еще не рассматривали ввод текста, но думаю, что следует ввести понятие текстового курсора, так как следующая группа клавиш связана именно с ним.
Текстовым курсором называется мигающая вертикальная или горизонтальная черточка, которая указывает на экране местоположение вновь вводимого с клавиатуры символа. Наверняка вы видели его, если запускали какую-нибудь программу для ввода текста.
Итак, клавиши управления текстовым курсором:
Чуть повыше клавиш управления курсором обычно размещаются дополнительные клавиши, которые также имеют отношение к управлению курсором.
Действия, выполняемые этими клавишами сложно описать без приведения практических примеров. Поэтому в таблице ниже я привожу краткое описание этих клавиш, и вы можете пользоваться данной таблицей в дальнейшем, как справочником. Вернитесь к ней, когда мы будем изучать работу в текстовых редакторах.
В правой части клавиатуры находится дополнительная клавиатура, на которой расположены цифровые клавиши и клавиши математических действий, а так же дополнительная клавиша Enter.
Дополнительная клавиатура включается клавишей NumLock.
При отключенном режиме NumLock дополнительную клавиатуру можно использовать для управления курсором — на цифровых клавишах есть дополнительные надписи, указывающие на функциональность клавиши.
На многих (но не на всех) клавиатурах есть область, в которой находятся индикаторы режимов. Эти индикаторы загораются при нажатии соответствующей клавиши:

Мы рассмотрели основные сочетания клавиш, но это далеко не все
Глобальные сочетания клавиш в Windows
Как набрать на клавиатуре символы, которых на ней нет?
Например, знак евро € и многие другие. Оказывается, сделать это очень просто.
Нажимаем и удерживаем клавишу Alt и набираем вот такие цифры на клавиатуре (исключительно с правой стороны):
Alt + 1 = ☺
Alt + 2 = ☻
Alt + 3 = ♥
Alt + 4 = ♦
Аlt + 5 = ♣
Alt + 6 = ♠
Alt + 7 = •
Alt + 8 = ◘
Alt + 9 = ○
Alt + 10 = ◙
Alt + 11 = ♂
Alt + 12 = ♀
Alt + 13 = ♪
Alt + 14 = ♫
Alt + 15 = ☼
Alt + 16 = ►
Alt + 17 = ◄
Alt + 18 = ↕
Alt + 19 = ‼
Alt + 20 = ¶
Alt + 21 = §
Alt + 22 = ▬
Alt + 23 = ↨
Alt + 24 = ↑
Alt + 25 = ↓
Alt + 26 = →
Alt + 27 = ←
Alt + 28 = ∟
Alt + 29 = ↔
Alt + 30 = ▲
Alt + 31 = ▼
Alt + 177 = ▒
Alt + 987 = █
Alt + 0130 = ‚
Alt + 0132 = „
Alt + 0133 = …
Alt + 0134 = †
Alt + 0136 = €
Alt + 0139 = ‹
Alt + 0145 = ‘
Alt + 0146 = ’
Alt + 0147 = “
Alt + 0148 = ”
Alt + 0149 = •
Alt + 0150 = –
Alt + 0151 = —
Alt + 0153 = ™
Alt + 0155 = ›
Alt + 0167 = §
Alt + 0169 = ©
Alt + 0171 = «
Alt + 0174 = ®
Alt + 0176 = °
Alt + 0177 = ±
Alt + 0183 = •
Alt + 0187 = »
Источник
Белорусская клавиатура
Навеяно постами с белорусской речью.
Стало интересно как их пишут? Приходится изворачиваться и писать в русской раскладке клавиатуры или есть специальная белорусская раскладка с белорусской клавиатурой?
Дубликаты не найдены
Понятное дело, есть раскладка.
А я «и» просто на английскую меняю и «у» нескладовае пишу как обычную « у»
А ты попробуй Ў и ў набирать как левый Alt+0161 и левый Alt+0162
Поисковики уже не помогают?
Там не нашлось белорусских клавиатур
Белорусская раскладка похожа на русскую и имеет лишь несколько с ней различий — белорусская буква «і» вместо русской «и», белорусская «ў» вместо русской «щ» и апостроф ‘ вместо «ъ».
Это картинка. А реальный товар?
Какой ещё товар? В Винде есть эта раскладка, нужно только её включить.
Я тут подумал, а есть ли смысл делать особенную клавиатуру ради трёх букв. А так есть расширения переключающий на любой язык, хоть башкирский 🙂
Можно в программе Microsoft Keyboard Layout Creator скорректировать существующую русскую раскладку так, чтобы при нажатии AltGr+Щ печаталась «ў», AltGr+И печаталась «i» и т.д.
Там тоже буквы на три отличий
А на Пикабу их есть, сегодня уже пост был
Призыв в комментарии
Ответ на пост «Дело об избиении пассажира метро в Москве дагестанцами переквалифицируют с «Хулиганства» на «Покушение на убийство»»
Мне одному мерещится некая связь между общественным резонансом и последствиями для нарушителей?
В сети про этот вопиющий случай информация была и тут и там, её нотки были однозначны. И сразу медаль дали заступившемуся Роману, и переквалифицировали статью в соразмерную, прям диву даешься.
Оказалось, власть очень даже хорошо слышит всенародное возмущение. Быть может, стоит чаще проявлять активную гражданскую позицию даже в публичном обсуждении? Того глядишь сможем сделать мир лучше
Комментарии на фб
Французский юмор подвезли
Биофакер
Кажется я тоже
Ответ на пост «А где «Саня»?»
Во- вторых сейчас я больше пишу о нашей сельской жизни, о людях, что нас окружают, о наших делах, заботах. Считаю, что такой контент не популярен здесь.
Источник
Клавиши клавиатуры
В этом уроке я расскажу про клавиши клавиатуры стационарного компьютера и ноутбука. Мы разберемся со значением кнопок, рассмотрим популярные сочетания клавиш.
Значение кнопок клавиатуры
Несмотря на то, что клавиатуры бывают разного вида и устройства, основные клавиши одни и те же на всех моделях.
Вот фото обычной клавиатуры компьютера:
Как правило, на каждой нанесены две буквы – одна иностранная, другая русская. Чтобы напечатать букву на нужном языке, выберите его на панели задач в правом нижнем углу экрана.
Еще язык можно изменить через сочетание клавиш Shift и Alt. Для этого сначала нажмите клавишу Shift и, не отпуская ее, Alt. Иногда настроено другое сочетание: Shift и Ctrl.
Для печати большой буквы нужно удерживать Shift и вместе с ней нажать на букву.
Для печати точки при русском алфавите нажмите последнюю клавишу в нижнем буквенном ряду (справа).
Для печати запятой нажмите на эту же кнопку, но удерживая Shift.
Если нажать на одну из них, напечатается нарисованная цифра. А вот чтобы печатался знак, нужно вместе с ней нажать Shift.
Если знак печатается не тот, который нужен, измените раскладку – выберите другой язык внизу экрана справа: 

Пробел (space) – промежуток между словами. Это самая длинная кнопка, находится под буквами.
Важно! Пробел между словами должен быть только один, не больше. По правилам он ставится только после знака препинания – перед знаком его быть не должно (за исключением тире). Смещать текст при помощи пробела неправильно.
При помощи этой клавиши делают отступ (красную строку). Для этого нужно щелкнуть мышкой в начале текста и нажать на Tab один раз.
Нажмите на Caps Lock один раз и отпустите. Теперь все буквы будут печататься большими. Чтобы отменить эту функцию, еще раз нажмите на Caps Lock. Буквы, как и прежде, будут печататься маленькими.
Также Backspace применяется для смещения текста влево или подъема вверх – удаления пустого пространства. Для этого щелкните перед первой буквой, чтобы там замигал курсор. Затем нажмите на Backspace.
Enter – используется для подтверждения действия. Находится под Backspace, по-русски читается энтэр.
Например, напечатали вы запрос в Гугл или Яндекс, и, чтобы дать команду на поиск, нажимаете Enter.
При работе с текстом эту клавишу используют для перехода на следующую строку. Также при помощи нее можно сместить весь текст после мигающего курсора вниз.
Если нажать ее в сочетании с буквой, то буква напечатается прописной. А если с цифрой (в верхнем ряду), то знак, изображенный на клавише. Если знаков несколько, они набираются вместе с Shift на разных раскладках (алфавитах).
В отличие от Backspace она стирает буквы не перед, а после мигающего курсора. Кроме того, работает еще и как команда удаления в Windows, в программах.
Fn – встречается только на ноутбуках, мини-клавиатурах. Предназначена для изменения значения кнопки – запуска второй функции. Работает только совместно с другими клавишами (обычно F1-F12).
Допустим, мне нужно увеличить яркость экрана ноутбука. Для этого я ищу кнопку с соответствующей картинкой. У меня это F6 – на ней нарисовано солнышко. Значит, зажимаю клавишу Fn и вместе с ней F6.
Функциональные клавиши
К функциональным относятся кнопки в верхней части: F1-F12. Они запускают определенные команды в операционной системе, программах, играх.
Функции, которые выполняют эти кнопки, запрограммированы в биос. Поэтому действия некоторых из них могут отличаться на разных компьютерах.
Цифровая часть
Цифровая часть – это отдельный блок с цифрами и арифметическими знаками в правой части клавиатуры. Они расположены точно так же, как на калькуляторе, и для многих более удобны.
Чтобы активировать цифровую часть, нужно один раз нажать на Num Lock (num lk).
При повторном нажатии на Num Lock цифровая часть отключается – она начинает работать в режиме управления курсором. Каждая кнопка выполняет свою функцию:
Если на клавиатуре ноутбука нет отдельной цифровой части, то ее заменяют буквы:
Дополнительные клавиши
Клавиши управления курсором : Insert, Home, End, Page Up, Page Down и стрелки: ← ↑ ↓ →
Используются для работы с текстом, в программах и компьютерных играх.
Insert (ins) – печать текста поверх уже имеющегося.
Print Screen (prtsc) – делает скриншот, то есть снимок (фотографию) экрана. После нажатия клавиши изображение нужно вставить в графический редактор (Paint или другой). Подробнее о том, как это сделать, читайте в уроке Скриншот.
Клавиша с изображением страницы – находится между Alt и Ctrl (обычно с правой стороны). Выполняет функцию правой кнопки мыши – вызывает контекстное меню.
Специализированные клавиши – набор кнопок для управления некоторыми функциями компьютера: настройка звука, запуск определенных программ и пр. Обычно они другого цвета и формы.
Сочетание клавиш
Сочетание клавиш – это когда для определенного действия используется одновременное нажатие нескольких кнопок. Такие комбинации используются для ускорения работы и обозначаются знаком +
Например, в программе Word можно использовать комбинации клавиш для работы с текстом: выделения, изменения размера букв, выравнивания и других операций.
Некоторые сочетания работают практически везде в компьютере: в Windows, интернете, в программах. Например, Ctrl + C и Ctrl + V для копирования и вставки. А есть те, которые срабатывают только в определенных приложениях.
Вот самые популярные комбинации:
Подробнее об этих и других комбинациях читайте на сайте Microsoft по ссылке.
Полезные программы
Экранная клавиатура – стандартная программа Windows, виртуальный аналог клавиатуры компьютера. Позволяет набирать текст и нажимать на другие клавиши мышкой.
Находится в Пуске, в разделе «Спец. возможности».
После ее установки на панели задач появится новый значок раскладки от Punto Switcher.
Решение проблем
Второй вариант подороже – лазерная гравировка. Можно нанести любую раскладку, не только русскую.
И третий вариант – покупка новой клавиатуры. Просто покупаете отдельную клавиатуру и подключаете ее к ноутбуку.
Кроме того, клавиши могут плохо работать по причине того, что их срок службы подошел к концу. Это бывает, например, на старых ноутбуках.
В таком случае можно купить новую клавиатуру. Это касается и ноутбуков: просто подключаете ее и работаете на ней вместо старой. А еще можно пользоваться экранной клавиатурой, о которой я рассказывал выше в статье.
Что касается ноутбука, то его можно отнести в сервис. Мастер разберет компьютер и даст заключение. Если клавиши не работают из-за того, что срок службы вышел, клавиатуру можно заменить. Но, скорее всего, это будет не очень-то дешево – проще купить обычную отдельную (например, беспроводную).
Источник
Используйте сочетание клавиш Alt
В качестве альтернативы используйте сочетания клавиш Alt-кода, чтобы составлять буквы с умляутами, удерживая нажатой клавишу Alt и затем вводя числовой код на цифровой клавиатуре на клавиатуре.
Например, чтобы ввести ö, удерживая клавишу Alt, введите 148 или 0246 на клавиатуре.
Отпустите клавишу Alt, и Word вставит ö.
Как набрать Ü на компьютере?
Для umlauted символов удерживайте OPTION и нажмите «u». Отпустите OPTION, затем введите желаемую базовую букву (a, o, u, A, O или U). Умляут появится над введенной вами буквой. (Итак, чтобы ввести ü, вы должны удерживать OPTION, нажать u, затем отпустить OPTION и снова нажать u.)
Как набрать умляут на клавиатуре?
Чтобы ввести символы с умляутами (ä, ö или ü), попробуйте ввести затем отпустите эти клавиши и введите гласную (a, o или u). Символ евро (€) получается на британской клавиатуре одновременным нажатием клавиши «Alt Gr» и 4. Если это не сработает, используйте букву E.
Как вы делаете Ö на клавиатуре?
Удерживая нажатой клавишу ALT, введите код символа с помощью цифровой клавиатуры (справа). Затем отпустите клавишу ALT. 1. Удерживая нажатой клавишу Option, введите au (буква u).
Как набрать умляут на Facebook?
Нажмите и удерживайте клавишу «Alt» на левой стороне клавиатуры после того, как поместите курсор в то место, где должна появиться буква с умляутом. Если у вас нет цифровой клавиатуры с правой стороны клавиатуры, также удерживайте клавишу «Fn».
Как поставить умляут над буквой в Word?
Удерживая клавиши «Ctrl» и «Shift», нажмите клавишу с двоеточием. Отпустите клавиши, а затем введите гласную в верхнем или нижнем регистре. Используйте сочетание клавиш Unicode в Office, чтобы поставить умляут над негласным символом.
Как набирать немецкие буквы на моем компьютере?
Нажмите Alt с соответствующей буквой. Например, чтобы ввести ä, нажмите Alt + A; чтобы ввести ß, нажмите Alt + S. Остановите указатель мыши на каждой кнопке, чтобы узнать ее сочетание клавиш. Shift + щелкните кнопку, чтобы вставить ее верхний регистр.
Как набрать умляут на Android?
Ввод специальных символов. Вы можете вводить специальные символы практически в любом приложении, используя стандартную клавиатуру Android. Чтобы перейти к специальным символам, просто нажмите и удерживайте клавишу, связанную с этим специальным символом, пока не появится всплывающее окно выбора.
Как получить на клавиатуре иностранные буквы?
Чтобы ввести символ в нижнем регистре с помощью комбинации клавиш, включающей клавишу SHIFT, одновременно удерживайте нажатыми клавиши CTRL + SHIFT + символы, а затем отпустите их, прежде чем вводить букву. Например, чтобы вставить символ валюты евро, нажмите 20AC, а затем, удерживая клавишу ALT, нажмите X.
Как набрать умляут в Outlook?
Вставьте символ. Щелкните меню «Вставка» в Outlook и выберите «Символ». Прокрутите вкладку символов, пока не найдете нужные umlauted буквы. Дважды щелкните, чтобы выбрать символ.
Как получить диез на клавиатуре?
После того, как вы настроили клавиатуру, умляуты становятся легкими. Просто нажмите клавишу кавычек (с SHIFT), а затем введите нужную букву. (Например, «+ a» даст вам ä. Чтобы получить ß (scharfes s), просто удерживайте нажатой клавишу «Alt» ВПРАВО (справа от пробела) и нажмите клавишу s.
Как набирать символы с помощью клавиатуры?
Чтобы вставить символ ASCII, нажмите и удерживайте ALT при вводе кода символа. Например, чтобы вставить символ градуса (º), нажмите и удерживайте ALT при вводе 0176 на цифровой клавиатуре. Для ввода чисел необходимо использовать цифровую клавиатуру, а не клавиатуру.
Что такое Ö по-английски?
Ö или ö — это символ, который представляет либо букву из нескольких расширенных латинских алфавитов, либо букву o, модифицированную умляутом или диэрезисом. Во многих языках буква ö или o, модифицированная умляутом, используется для обозначения незамкнутых гласных с закругленными углами переднего ряда [ø] или [œ].
Как вы набираете Touche с акцентом в Windows?
Например, предположим, вы хотите ввести слово «туше». Вы можете ввести «касание», одновременно нажать Option + e, а затем нажать клавишу e. Это укажет вашему Mac использовать ударение над буквой e. Есть также сочетания клавиш Option + Shift и те, в которых не используются буквы с диакритическими знаками.
Как набрать две точки над Зои на iPhone?
Как набирать буквы умляут на iPhone
- Нажмите кнопку «Домой» на iPhone, чтобы перейти на главный экран.
- Коснитесь значка «Заметки», чтобы использовать собственное приложение iPhone для написания заметок.
- Нажмите на знак «+», чтобы создать новый документ. Появится виртуальная клавиатура.
- Коснитесь клавиши гласной, которую вы хотите ввести с умлаутом.
Как поставить ударение над буквой?
Метод 1: акценты при вводе текста на ПК
- Попробуйте сочетания клавиш.
- Нажмите Control + `, затем букву, чтобы добавить серьезный акцент.
- Нажмите Control + ‘, затем букву, чтобы добавить острый акцент.
- Нажмите Control, затем Shift, затем 6, затем букву, чтобы добавить акцент с циркумфлексом.
- Нажмите Shift + Control + ~, затем букву, чтобы добавить тильду.
Как сделать е с умлаутом на клавиатуре?
На Mac нажмите и удерживайте клавишу Option при вводе буквы, чтобы создать символы с умлаутом. Появится небольшое меню с различными вариантами диакритических знаков.
Это числовые коды для строчных букв с умлаутом:
- ä: Alt + 0228.
- Р: Alt + 0235.
- •: Alt + 0239.
- ö: Alt + 0246.
- ü: Alt + 0252.
- Р: Alt + 0255.
Как поставить точку над буквой в Word?
Чтобы поставить точку над буквой в Word, введите букву, введите «0307» и нажмите «Alt-X», чтобы вызвать диакритическую комбинацию. Над некоторыми буквами польского алфавита есть точка.
Как получить Ë на клавиатуре?
Раскладка расширенной клавиатуры JLG
- ë = CTRL + », затем e или Alt + 0235.
- Ë = CTRL + ”, затем E или Alt + 0203.
- ç = CTRL +, затем c или Alt + 02 = CTRL +, затем C или Alt + 01a.
Как вы пишете ß?
B обычно пишется как строка и 3, так что строка слева идет сверху вниз, а для ß она идет снизу вверх, и вы можете написать всю букву, не поднимая ручку. для B средняя и нижняя часть правой части соединяется с левой частью, а для ß обычно нет.
Как набрать символ SS?
Во-первых, удерживая клавишу Alt, введите цифры 0167 на цифровой клавиатуре. Второй метод включает следующие шаги: Выберите «Символ» в меню «Вставка». Word отображает диалоговое окно «Символ».
Как вы набираете немецкие буквы на Android?
у меня этот метод работает. Включите немецкую клавиатуру, перейдя в настройки> язык и ввод> затем нажав кнопку настроек рядом с клавиатурой Google> языки ввода> выберите немецкий. Чтобы ввести ß, вам нужно удерживать клавишу s, затем она появится, то же самое для ü под u, Å под A и т. Д.
Как вы набираете é на клавиатуре?
Нажмите Alt с соответствующей буквой. Например, чтобы ввести é, è, ê или ë, удерживайте Alt и нажмите E один, два, три или четыре раза. Остановите указатель мыши на каждой кнопке, чтобы узнать ее сочетание клавиш. Shift + щелкните кнопку, чтобы вставить ее верхний регистр.
Как ты печатаешь?
Чтобы сделать строчные буквы — в операционной системе Microsoft Windows, удерживая клавишу Alt, введите число 164 или 0241 на цифровой клавиатуре (при включенном Num Lock). Чтобы сделать заглавной, нажмите Alt-165 или Alt-0209. Карта символов в Windows определяет букву как «Строчная латинская / заглавная буква N с тильдой».
Как набрать две точки над буквой A?
Чтобы создать акцент тильды (покороба), нажмите Option (Alt) + N, а затем введите N, O или A. Чтобы создать ударение умлаут (две точки сверху), нажмите Option (Alt) + U, а затем введите желаемую гласную. Эта информация предоставлена Арчи — спасибо!
Как называется Ö?
Результатом точек, то есть буква с точками на ней, является умляут — буквально «звучный» — гласной. Сами точки обычно известны как ä / ö / ü-Striche (или Strichelchen), в зависимости от того, какое слово вы имеете в виду.
Как мне ввести O с косой чертой?
ø = Удерживая клавиши Control и Shift, введите / (косая черта), отпустите клавиши и введите o. Ø = Удерживая клавиши Control и Shift, введите / (косая черта), отпустите клавиши, удерживайте клавишу Shift и введите O.
Какой звук издает ä?
Немецкое МФУ для чайников, с компакт-диском
| Немецкое письмо | Фонетический символ | Как на английском |
|---|---|---|
| вместе) | ai | say («ау» в «саей» с растопыренными губами) |
| короткая) | ê | ставка (обрезанная «е») |
| ö | er | ее (без звука «р») |
| ü | ue | приманка («ох» с поджатыми губами) |
Фото в статье «Wikimedia Commons» https://commons.wikimedia.org/wiki/File:Umlaut_forms.png
Как на клавиатуре набрать у нескладовае
Если вы всерьез хотите изучать немецкий язык, то вам нужно научиться писать по-немецки не только в тетради, но и на компьютере, телефоне или планшете.
Но как же сделать это правильно? В интернете вы можете найти множество советов. Часто авторы предлагают заменять буквы с умлаутом ä=au ü=ue ö=oe ß=ss. Да, немцы смогут вас понять. Но это грамматически не правильно.
Проблема решается очень просто — добавьте немецкую раскладку на клавиатуре.
Когда разберетесь с немецкой раскладкой, поможем вам подтянуть немецкий за 2 месяца
Сначала лишняя раскладка может вызывать у вас раздражение. Например: Русский, Английский, Немецкий. Чтобы переключиться с английского на русский придется нажать два раза, а не один.
Дайте себе время, чтобы привыкнуть, и печатать на немецком языке будет также легко, как и на русском или английском. Вы быстро запомните, где находится умлаут на клавиатуре.
Таблицы сочетаний клавиш на клавиатуре: для работы с текстом, ввода спец-символов, горячие клавиши Windows

Вы никогда не задумывались, сколько порой приходится тратить времени на обычные операции: выделить что-то мышкой, скопировать, затем вставить в другое окно (файл)?
А представьте, если вы работаете за день с десятками файлов? Те кто использует некоторые горячие сочетания клавиш в Windows — существенно ускоряет свою работу! ✌
Можете мне не поверить — но нажать пару кнопок на клавиатуре намного быстрее, чем выполнять аналогичное действие мышкой (например, всё выделить и скопировать — на клавиатуре 1-2 сек. (Ctrl+A, Ctrl+C), мышкой можно 30 сек. елозить по файлу. )!
В этой статье приведу самые нужные и полезные сочетания клавиш для разнообразных задач.
*
Примечание : рекомендуется начинать с малого — сначала запомните 3-4 сочетания для самых-самых повторяющихся задач: копирование, вставка, выделение и пр. Затем постепенно расширяйте диапазон, и сможете на порядок увеличить скорость своей работы.
Кнопки и их сочетания актуальны для всех версий Windows, и ПО, работающих в них (по крайней мере для Windows 7/8/10/11 — всё работает, проверялось неоднократно).
👉 Ремарка!
1) Кстати, при помощи сочетаний кнопок Win+R — можно открывать разнообразные приложения и вкладки для настройки ОС Windows!
2) Как открыть параметры в Windows 11/10 (+ таблицы с основными настройками ОС).
Таблицы сочетаний клавиш
Таблица №1: для работы с текстом (для перемещения по тексту)
Работа с текстом, пожалуй, чуть ли не самая важная для большинства пользователей на компьютере. А значит, данные копки будут полезны всегда!
Кстати, стоит сказать, что многие сочетания, представленные ниже, так же используются и в проводнике, да и просто в Windows: к примеру, чтобы скопировать участок текста — нужно нажать Ctrl+C , скопировать файл — так же Ctrl+C .
| Клавиши | Действие |
|---|---|
| Ctrl+A | 👍 Выделение всего текста, что есть на странице |
| Ctrl+C | 👍 Копирование выделенного фрагмента текста |
| Ctrl+X | Вырезание выделенного фрагмента текста (т.е. скопировать участок текста и удалить его в этом месте). |
| Ctrl+V | 👍 Вставка скопированного (вырезанного) ранее текста. |
| Ctrl+← | Перемещение курсора в начало предыдущего слова. |
| Ctrl+→ | Перемещение курсора в начало следующего слова. |
| Ctrl+↑ | Перемещение курсора в начало предыдущего абзаца. |
| Ctrl+↓ | Перемещение курсора в начало следующего абзаца. |
| Зажать Shift+→ | Выделение текста вперед посимвольно. |
| Зажать Shift+← | Выделение текста назад посимвольно. |
| Ctrl+⇑ Shift+→ | Выделение текста от положения курсора до начало следующего слова. |
| Ctrl+⇑ Shift+← | Выделение текста от положения курсора до начало предыдущего слова. |
| ⇑ Shift+Home | Выделение текста от положения курсора до начала строки. |
| ⇑ Shift+End | Выделение текста от положения курсора до окончания строки. |
| Alt (левый)+Shift | Переключение языка ввода (с русского на английский и наоборот). |
| Ctrl (левый)+⇑ Shift | Изменение направления чтения текста для языков с письмом справа налево. |
Альтернативная таблица
| Сочетание клавиш | Описание |
|---|---|
| Ctrl + A | 👍 Выделить всё |
| Ctrl + C | 👍 Копировать |
| Ctrl + Insert | -//- |
| Ctrl + X | Вырезать |
| Shift + Delete | -//- |
| Ctrl + V | 👍 Вставить |
| Shift + Insert | -//- |
| Ctrl + ← | Переход по словам в тексте. (Прим.: работает не только в текстовых редакторах). |
| Ctrl + → | -//- |
| Shift + ← | Выделение текста |
| Shift + → | -//- |
| Shift + ↑ | -//- |
| Shift + ↓ | -//- |
| Ctrl + Shift + ← | Выделение текста по словам |
| Ctrl + Shift + → | -//- |
| Home | Перемещение в начало-конец строки текста |
| End | -//- |
| Ctrl + Home | -//- |
| Ctrl + End | -//- |
| Ctrl + Home | Перемещение в начало-конец документа |
| Ctrl + End | -//- |
Таблица №2: для ввода спецсимволов
Далеко не все символы (которые иногда хотелось бы набрать) есть на клавиатуре. Например, как набрать сердечко ♥, стрелочку ↑, или, скажем, знак суммы Σ? Для этого есть спец. таблицы и коды, которые можно и нужно использовать.
👉 Ремарка!
Моя большая подборка символов для вставки в текст. домик ⛪️, рука ✌️, солнце ☀️, погода ☔️, e-mail и др.).
Как пользоваться табличками ниже:
- находите нужный символ и смотрите его Alt-код: например, у сердечка (♥) он будет «Alt+3«;
- собственно, этот код означает, что нужно зажать кнопку «Alt» (левую), а затем на цифровой клавиатуре нажать кнопку «3«.
Самые нужные alt-коды (1-я таблица)
Самые нужные alt-коды (2-я таблица)
Что делать, если в таблице нет нужного символа
Чтобы привести все символы, которые можно вставить в текст — потребовалась бы очень большая статья, поэтому в таблицах выше я привел лишь самые популярные символы (которых нет на клавиатуре). Чуть ниже расскажу, как найти и вставить тот символ, который нужен именно вам!
-
Сначала открываем таблицу символов: для этого нажмите сочетание Win+R , введите charmap и нажмите Enter;
Таблица символов в Windows
Как скопировать спец-символ
Примечание : так же для некоторых символов в таблице есть alt-код: т.е. чтобы вставить его, можете зажать alt и нажать «0174» (к примеру) — и увидите значок копирайта ®.
Как ставить знаки на клавиатуре: советы и рекомендации

Каждый современный пользователь рано или поздно сталкивается с задачей под названием «набор текста». Это операция, которая никаких особых навыков не требует. Достаточно нажимать на кнопки на клавиатуре. Иногда в электронных документах приходится ставить разнообразные знаки и символы. Ими могут быть знаки препинания или константы точных наук. Как их напечатать? Можно найти часть знаков на клавиатуре. Ниже будет рассказано все о том, как ставить в электронных документах те или иные символы. Рассмотрим процессы на примере работы в «Виндовс» и в «Ворде».
Способы набора
Как поставить знаки? На клавиатуре расположена только часть специальных символов. И с их набором обычно не возникает никаких проблем.
Среди возможных способов набора специальных символов выделяют:
- использование кнопок с соответствующими знаками;
- работу с сочетанием клавиш;
- применение «Юникода»;
- использование Alt-кодов;
- работу с сочетаниями клавиш «Копировать» и «Вставить».
Кроме того, можно вставлять символы на компьютере:
- через работу с опцией «Вставка формулы»;
- посредством вставки из «Таблицы символов Windows»;
- с помощью «Специальной вставки» в текстовом редакторе.
Какой именно вариант использовать? Все зависит от личных предпочтений. Поэтому далее заострим внимание на самых популярных приемах решения поставленной задачи.
Кнопки на клавиатурной панели
На клавиатуре знаки располагаются в разных местах. Обычно специальные символы можно найти справа и слева от основного алфавита или над ним. Речь идет о кнопках с цифрами.
При наборе символов посредством клавиш на клавиатуре используют или русскую раскладку, или английскую. Например, чтобы поставить точку, можно:
- нажать на кнопку, расположенную слева от правого «Шифта», находясь на наборе «русского»;
- перейти на английскую раскладку и нажать на букву «Ю».
Как правило, знаки на клавиатуре, набранные подобным образом, ограничиваются слэшами, скобками и символами препинания. Набрать их не составляет никакого труда.
Сочетания клавиш
Второй метод решения поставленной задачи — это работа с сочетаниями клавиш на клавиатурной панели. Подобный расклад напоминает ранее представленный принцип.
Во время его использования требуется:
- Найти кнопку с тем или иным символом на клавиатуре.
- Переключить раскладку клавиатурной панели на русский или английский язык. Она зависит от того, какой именно знак нужно поставить.
- Нажать на Shift.
- Кликнуть по нужной клавише.
Чтобы было понятно, о чем идет речь, рассмотрим наглядный пример. Как на клавиатуре набрать знак вопроса?
Для этого потребуется:
- Отыскать клавишу с цифрой 7 на клавиатуре. Она располагается над основным алфавитом.
- Удостовериться, что на данный момент на клавиатурной панели активирована русская раскладка.
- Нажать на «Шифт» и на ранее упомянутую клавишу.
Быстро, просто и очень удобно. К сожалению, можно найти не все знаки на клавиатуре. Чтобы вставлять разнообразные специальные символы, обычно используют Alt-коды и Unicode.
Работа с командами «Копировать» и «Вставить»
Перед тем как изучать подобные приемы, стоит обратить внимание на еще один. Речь идет об использовании опций «Копирование» и «Вставка». Они могут включаться при помощи клавиатуры.
Чтобы напечатать тот или иной спецсимвол, пользователю потребуется:
- Найти готовый текст с нужным знаком.
- Выделить соответствующий символ. К примеру, при помощи клавиши «Шифт» и стрелок на клавиатуре.
- Нажать Ctrl + C. Эта опция отвечает за копирование символа в буфер обмена ПК.
- Поставить курсор-указатель набора текста в нужное место.
- Зажать «Контрол» + М (русскую). Подобное сочетание отвечает за вставку из буфера обмена.
Такой подход не слишком часто встречается на практике. Чтобы им воспользоваться, приходится искать готовые тексты с символами. Это не так просто, как кажется.
«Альт»-коды
Как поставить знаки на клавиатуре? Очередное решение — это использование alt-кодов. Подобное решение позволяет быстро набирать специальные символы на компьютере.
Инструкция по работе с alt-кодами выглядит так:
- Активировать на компьютере режим «Нум Лок». Если опция активна, на клавиатуре будет гореть соответствующая лампочка-индикатор.
- Поставить курсор в месте печати символа.
- Зажать клавишу «Альт». Обычно на клавиатуре их две. Подойдет любая.
- Набрать на цифирной панели (с правой части клавиатуры) alt-код. Его можно уточнить в специальном справочнике или посредством «Таблицы символов Windows».
- Отпустить кнопки.
После этого в текстовом документе появится тот или иной символ. Таким образом знаки на клавиатуре набираются очень быстро.
Чтобы описанным способом поставить в «Ворде» знак бесконечности, на клавиатуре необходимо с зажатым «Альтом» набрать код 8734. Это приведет к печати символа ∞. Для печати сердечка (♥) требуется зажать Alt + 3.
«Юникод» в помощь
Знаки на клавиатуре можно печатать при помощи «Юникода». Это еще один простой способ набора специальных символов.
Чтобы воспользоваться им, пользователю придется:
Узнать «Юникод» того или иного символа. Найти его можно в «Таблице символов Windows» или в разделе «Специальный символ» в Word.
- Написать в месте печати знака Unicode.
- Нажать Alt + X.
После проделанных действий произойдет обработка запроса и преобразование надписи в символ.
Чтобы понять, как набирать знаки на клавиатуре через «Юникод», рассмотрим пример печати символа %. Для этого потребуется:
- Набрать код U+0025 (с плюсом).
- Нажать «Альт» + Ч.
О таблицах символов
Теперь выясним, где находится специальная вставка в «Ворде» и «Таблица символов» в Windows. Это поможет печатать знаки на клавиатуре.
Как на клавиатуре набрать у нескладовае
Сябры, у Віндзе ёсць беларускі расклад клавы!
ў — гэта руская щ.
і — гэта руская и.
І яшче, у тэлевізары паведамілі, што хутка адбудзецца рэформа беларускай мовы. Выключэнняў стане менш, і правіла «як чуецца — так і пішацца» бузде яшчэ больш выконвацца. Напрыклад, будзе «адрэс», а не «адрас».
Alt + 0161 = ¡
Alt + 0162 = ¢
Добавлено: коды надо на русской раскладке набирать, тогда верно!
Netman ты не совсем прав.
для того чтобы эти коды действовали нужно чтобы белорусский язык был добавлен в список Input Locales. Если его там не будет не палучыш ты у нескладовае.
Подхорунжий а я разве говорил о русской раскладке?
а говорил про Input Locales (не знаю как на русской винде переводится). ты можешь хоть на японской раскладке набирать.
Slaveniya, ты немножко не прав. Для фонтов в раскладке Windows-1251 коды 0xA1 и 0xA2 забиты за ¡ и ў. И все. В раскладках, отличных от нее, это будут уже другие символы. А InputLocales для этой раскладки будут и русский, и белорусский и украинский и вообще, вся кириллические языки. Так как эквивалент Windows-1251 это Windows:кириллица
Другими словами, InputLocales влияет на тип используемой кодовой таблицы. Но для всех кириллических InputLocales он по идее будет заводиться на таблицу win-1251.
- Международные раскладки клавиатуры
- Русская раскладка
- Установка раскладки
- Удаление раскладки
- О переключении раскладок
- Упрощённая схема
- Список клавиш:
- Буквы
- Символы
- Специальные
- Отсутствующие символы
- Правила для отдельных языков
- Другие раскладки
- История создания
Скачать установочный файл
(Windows XP, Vista, 7)
Предупреждение: подобно многим
другим раскладкам с клавишей «Alt Gr», эта раскладка делает невозможным
применение большинства горячих клавиш, в которых используется сочетание
«Ctrl»+«Alt».
Клавиатурная раскладка «Русская (международная)»
Выберите клавишу для просмотра информации о ней
Специальные буквы и символы, обозначенные
красным и
оранжевым цветами, вводятся, когда прижата
правая клавиша «Alt» (например:
«Alt Gr»+«4» → «€» или
«Alt Gr»+«у» → «ў»).
Те из этих символов, которые расположены в верхнем регистре, вводятся, когда
помимо правой клавиши «Alt» прижата также одна из клавиш «Shift» (например:
«Alt Gr»+«Shift»+«4» → «₴» или
«Alt Gr»+«Shift»+«у» → «Ў»).
Дополняющие диакритические знаки, помеченные оранжевыми
значками поверх светло-серой буквы «а»,
следует набирать непосредственно после ввода букв, к которым они
относятся (например:
«а», «Alt Gr»+«ё» → «а́» или
«я», «Alt Gr»+«Shift»+«ё» → «я̀»).
Символы, выделенные красным цветом,
включены в стандартную однобайтовую кириллическую кодировку Windows. Их можно
использовать наравне с обычными русскими буквами во всех приложениях Windows
(за исключением консольных программ наподобие командной строки). Для символов,
выделенных оранжевым цветом,
требуется многобайтовая кодировка
Unicode. Некоторые из этих символов могут
отображаться не вполне корректно или не отображаться вовсе при отсутствии
в системе необходимых шрифтов.
Зелёным и
синим цветами обозначены буквы, ввод
которых активизируется только по нажатию на клавишу, помеченную квадратиком
соответствуюего цвета. Для этих букв последовательность
действий должна быть следующей: прижать правую клавишу «Alt»; нажать
клавишу с квадратиком; отпустить правую клавишу «Alt»; набрать
необходимую «цветную» букву (например:
«Alt Gr»+«ц», «к» → «ҡ» или
«Alt Gr»+«щ», «Shift»+«к» → «Қ»).
Синими значками
поверх светло-серой буквы «а» обозначены
«мёртвые клавиши»,
предназначенные для ввода букв с диакритическими знаками, для которых
в кодировке Unicode предусмотрены отдельные полноценные кодовые позиции.
Последовательность действий при работе с ними должна быть такой же, как
в случае с «цветными» буквами, описанными выше: эти клавиши следует набирать
перед соответствующей буквой (например:
«Alt Gr»+«ш», «а» → «ӑ» или
«Alt Gr»+«.», «ж» → «ӝ» или
«Alt Gr»+«с», «н» → «ӈ»).
Чувашская буква
«Ӳӳ»,
а также некоторые другие, очень редкие буквы набираются по особым правилам,
список которых приводится ниже.
Квадратиком жёлтого цвета обозначена
клавиша, активизирующая ввод специальных букв, использующихся в абхазском
языке. Эти буквы также описываются отдельно.
Все без исключения зелёные и
синие буквы, а также набираемые с помощью
«мёртвых клавиш» и специальные абхазские, для корректной работы требуют
поддержки кодировки Unicode (подобно оранжевым буквам и символам).
Все без исключения набираемые буквы принадлежат кириллическому диапазону:
в данной раскладке не используется латиница (в отличие от популярных
чувашских и осетинских раскладок).
Упрощённая схема раскладки (без зелёных и синих букв) приводится
ниже.
Название «Alt Gr» является синонимом правой клавиши «Alt».
В качестве взаимозаменяемой альтернативы вместо «Alt Gr»
можно также использовать комбинацию клавиш «Ctrl»+«Alt».
Установка раскладки
- Распакуйте содержимое установочного архива
«ru-intl-setup.zip» в любом удобном для Вас месте. - Откройте папку «Клавиатурная раскладка Русская
(международная)» и запустите файл «setup.exe».
Если система попросит разрешения на внесение изменений — дайте
своё согласие. Дождитесь завершения установки. Закройте окно установочной
программы, нажав на кнопку «Close». - Откройте диалог редактирования раскладок, щёлкнув правой кнопкой мыши по
индикатору «RU/EN» в правом нижнем углу экрана и выбрав
в появившемся контекстном меню пункт «Параметры». - Замените раскладку, используемую для ввода по умолчанию, со старой
раскладки «Русская» на новую раскладку «Русская
(международная)», выбрав соответствующий пункт в выпададающем
списке в верхней части диалога (eсли по умолчанию в системе используется
английский язык ввода — пропустите этот шаг). - Удалите старую раскладку, выбрав её в списке установленных раскладок
в нижней части диалога и нажав на кнопку «Удалить».
Примените сделанные изменения нажатием на кнопку «OK».
В некоторых случаях может также потребоваться перезагрузка компьютера.
После завершения установки скачанный установочный файл и его содержимое
можно удалить.
Удаление раскладки
Для восстановления старой клавиатурной раскладки выполните те же
действия в обратном порядке:
- Откройте диалог редактирования раскладок, щёлкнув правой кнопкой мыши по
индикатору «RU/EN» в правом нижнем углу экрана и выбрав
в появившемся контекстном меню пункт «Параметры». - Нажмите на кнопку «Добавить».
В открывшемся диалоге добавления новой раскладки укажите язык
«Русский (Россия)» и клавиатурную раскладку
«Русская». - Замените раскладку, используемую для ввода по умолчанию, с раскладки
«Русская (международная)» на только что добавленную раскладку
«Русская», выбрав соответствующий пункт в выпададающем
списке в верхней части диалога (eсли по умолчанию в системе используется
английский язык ввода — оставьте его без изменений). Примените выполненные
действия нажатием на кнопку «OK». - Откройте диалог установки и удаления программ («Пуск →
Панель управления → Установка и удаление программ»). Найдите
строчку с заголовком «Клавиатурная раскладка «Русская
(международная)», выберите её и нажмите на кнопку
«Удалить». В случае необходимости подтвердите своё намерение
удалить раскладку нажатием на кнопку «Да». Если система
попросит разрешения на внесение изменений — дайте своё согласие.
Предпочитаемый мной способ переключения раскладок
Я использую для переключения клавиатурных раскладок программу
«Punto Switcher». Причём я делаю это не
потому, что программа умеет переключать раскладки автоматически (эта функция
у меня отключена), — а потому, что она позволяет назначить раскладкам очень
простые, а главное — разные комбинации клавиш. Такой подход позволяет
полностью избавиться от необходимости когда-либо переводить взгляд на индикатор
раскладки в правом нижнем углу экрана. Я нашёл удобным использовать
для включения русской и латинской раскладок правую и левую клавиши «Shift»
соответственно. Если я не помню, какая раскладка в данный момент включена —
я нажимаю соответствующую клавишу «Shift», после чего уверенно ввожу текст
на соответствующем языке.
Такой же, в сущности, подход, как оказалось, использовался в своё время
на советских персональных компьютерах серии ЕС (см., например,
фотографию
компьютера ЕС-1845 — обратите внимание на клавиши
«Рус» и «Лат» в правом и левом углах клавиатуры соответственно).
Замечание: для того, чтобы настроить Punto Switcher для работы с
нестандартными раскладками, нужно воспользоваться программой «Настройка
раскладок», входящей в комплект поставки Punto Switcher’а.
Упрощённая схема раскладки (без зелёных и синих букв)
Список клавиш и мнемонические правила для запоминания их расположения
Буквы

тождественна латинской «жи». Произносится, как русское «и краткое».

английскую букву «w».
После нажатия «Alt Gr»+«щ» —
таджикская буква «у с чёрточкой» («Ӯӯ»). По произношению — средняя между
«у» и «о».
После нажатия «Alt Gr»+«ц» — церковнославянская буква
«большой юс» («Ѫѫ»). Первоначально произносилась, как носовое «о». В русском
языке впоследствии в большинстве случаев перешла в «у». До 1945 года, наряду
с «ятем»,
официально входила в состав болгарской азбуки.

диалектах приближаясь к мягкому «ч».
После нажатия «Alt Gr»+«щ» — казахская буква
«к с хвостиком» («Ққ»). Произносится, как очень твёрдое «к».
После нажатия «Alt Gr»+«ц» — башкирская буква «кы» («Ҡҡ»).
Совпадает по произношению с казахской «Ққ».

русская «е».
После нажатия «Alt Gr»+«ц» — церковнославянская
буква «ие» («Ѥѥ»).

мягкому «н».
После нажатия «Alt Gr»+«щ» — казахская и
татарская буква «н с хвостиком» («Ңң»). Обозначает носовой звук «н».
Используется также в киргизском и башкирском языках.
После нажатия «Alt Gr»+«ц» — якутская буква «нг» («Ҥҥ»).
Совпадает по произношению с казахской «Ңң». Используется также в марийском
и алтайском языках.

«г», в диалектах приближаясь к мягкому «дж».
После нажатия «Alt Gr»+«щ» — казахская и таджикская буква
«перечёркнутая г» («Ғғ»). По произношению напоминает белорусскую или
украинскую «г». Используется также в башкирском и хакасском языках.
После нажатия «Alt Gr»+«ц» — якутская буква
«г с крючком справа» («Ҕҕ»). Произносится аналогично казахской «Ғғ».

«зело́». В македонском языке произносится, как слитное «дз».
После нажатия «Alt Gr»+«щ» — башкирская буква
«з с хвостиком» («Ҙҙ»). Произносится, как звонкое английское «th».

Используется также в башкирском, якутском, бурятском и калмыцком языках.
В казахском языке применяется исключительно в заимствованиях.
После нажатия «Alt Gr»+«щ» — таджикская буква
«х с хвостиком» («Ҳҳ»). Обозначает тот же звук, что и казахская «Һһ».
После нажатия «Alt Gr»+«ц» —
церковнославянская буква «кси» («Ѯѯ»). Произносится, как пара звуков
«кс». Восходит к одноимённой греческой букве, соответствующей латинской «икс».

стандартной украинской раскладке
Windows для ввода этой буквы используется дополнительная клавиша слева
от буквы «я». В данной раскладке используется та же клавиша, но в сочетании
с «Alt Gr». Кроме того, поскольку на многих клавиатурах дополнительная
клавиша отсутствует, буква «ґ» в данной раскладке, подобно обратной
косой черте («»), продублирована (размещена сразу на двух клавишах).

букве «те́та». По произношению тождественна русской букве «ф».

дореволюционная буква «и десятеричное». По произношению совпадает с
современной русской «и». Используется также в казахском языке и в некоторых
других. Из эргономических соображений для ввода этой часто встречающейся буквы
вместо более логичной клавиши «И» используется клавиша «Ы» (аналогично
стандартной украинской раскладке
Windows, но в сочетании с «Alt Gr»).

букве «и́псилон». По произношению совпадает с русской «и». В некоторых
церковнославянских словах (например, в имени Павел) использовалась на
месте нынешней буквы «в».

«а» и «э».

кавказских языков с письменностью на основе кириллицы.
После нажатия «Alt Gr»+«ц» — церковнославянская
буква «пси» («Ѱѱ»). Восходит к одноимённой греческой букве. Произносится,
как пара звуков «пс».

киргизском, монгольском и многих других языках. По произношению — средняя
между «о» и «э».
После нажатия «Alt Gr»+«ц» — церковнославянская
буква «широкое о» («Ѻѻ»). Представляет собой вариант написания буквы «о»,
использовавшийся, в частности, в начале слов.

мягкому «л».

Произносятся, примерно, как мягкий и твёрдый звуки «дж» соответственно.
Мнемоническое правило: буква «ж» в русском языке (за редкими исключениями)
всегда обозначает твёрдый звук.
После нажатия «Alt Gr»+«щ» (в случае с клавишей «ж») —
татарская буква «ж с хвостиком» («Җҗ»). Также используется в калмыцком и
дунганском языках. В татарском языке обозначает очень мягкий звук «ж».

средняя между «а» и «э». Используется также в башкирском, калмыцком и
дунганском языках.

современной кириллической буквы «я», хотя первоначально произносилась, как
носовое «е».
После нажатия «Alt Gr»+«ц» — церковнославянская
буква «йотированный малый юс» («Ѩѩ»).

После нажатия «Alt Gr»+«щ» — таджикская буква
«ч с хвостиком» («Ҷҷ»). Произносится, как мягкое слитное «дж».
После нажатия «Alt Gr»+«ц» — хакасская буква
«ч с хвостиком слева» («Ӌӌ»). Совпадает по произношению с таджикской «Ҷҷ».

(подробное описание см. ниже).
После нажатия «Alt Gr»+«щ» — башкирская буква
«с с хвостиком» («Ҫҫ»). Произносится, как глухое английское «th».
Используется также в чувашском языке.

(подробное описание см. ниже).
После нажатия «Alt Gr»+«ц» —
церковнославянская буква «омега» («Ѡѡ»). Восходит к одноимённой
греческой букве. По произношению совпадает с буквой «о».

После нажатия «Alt Gr»+«щ» —
таджикская буква «и с чёрточкой» («Ӣӣ»). Произносится, как долгое «и».

«надстрочная точка» и «надстрочный кружок»
(подробное описание см. ниже).
После нажатия «Alt Gr»+«ц» — церковнославянская
лигатура «от» («Ѿѿ»). Образована из
«омеги»
добавлением сверху буквы «т». Произносится, как «от».

реформы 1917—1918 годов её произношение практически ничем не отличалось от
произношения буквы «е». В современном украинском языке в большинстве случаев
ей соответствует буква
«і»
(например: русск. «лес» — укр. «ліс»).

киргизском, монгольском и многих других языках. Совпадает по произношению
с немецкой «ü».
После нажатия «Alt Gr»+«щ» — казахская буква
«перечёркнутая прямая у» («Ұұ»). По произношению — средняя между «ы» и «э».
После нажатия «Alt Gr»+«ц» — церковнославянская
буква «йотированный большой юс» («Ѭѭ»).
Символы

белорусском и украинском языках («а́»), он же — знак долгого восходящего
ударения в сербском языке.
Верхний регистр —
знак ударения в болгарском и македонском языках («а̀»), он же — знак краткого
восходящего ударения в сербском языке. Используется также иногда в русском
языке для обозначения побочного ударения в сло̀жносоставны́х словах.
Замечание: болгарские и македонские буквы «Ее» и «Ии» с ударениями
(«Ѐѐ» и «Ѝѝ») включены в стандарт Unicode также в виде отдельных символов.
Для ввода этих специальных букв можно использовать комбинацию
«Alt Gr»+«Shift»+«ц», например:
- «Alt Gr»+«Shift»+«ц», «Ии» → «Ѝѝ».

Мнемоническое правило: любой сколько-нибудь серьёзный документ начинается с
символов «§1».
Верхний регистр — сербское краткое нисходящее ударение («а̏»).
Мнемоническое правило: этот знак расположен в раскладке рядом с похожим
сербским знаком «а̀».

обозначающий долготу безударного гласного звука («а̄»). В аналогичной роли
(обозначение долготы гласных) используется также, например, в мансийском языке.
Мнемоническое правило: в некоторых языках (например, в монгольском) долгие
гласные принято обозначать двукратным повторением одной и той же буквы.
Верхний регистр — знак градуса («°»). Используется,
в частности, для обозначения углов (например: «сумма углов треугольника
равна 180°»). Мнемоническое правило: знак градуса представляет собой
расположенный в верхнем регистре кружок; в английской раскладке на этой
клавише расположен очень круглый символ «@».

Используются при записи углов и географических координат (например:
53°54′13″ с. ш.,
27°33′21″ в. д.). Расположены в раскладке рядом со знаком градуса.

Мнемоническое правило: в английской раскладке эта клавиша используется
для ввода знака доллара («$»).
Верхний регистр — официальный денежный знак
украинской гривны («₴»).

одну тысячную. Используется, в частности, для указания солёности морской воды,
а также для указания уклонов автомобильных и железных дорог.
Верхний регистр — направленная вправо горизонтальная
стрелка («→»). Официально не является типографским символом, однако
используется иногда для обозначения последовательности действий (например:
«Пуск → Программы → Стандартные → Служебные → Таблица символов») или
для обозначения результата действия (в частности — при записи простейших
химических реакций). Мнемоническое правило: знак процента («%») обозначает
выполненную долю некоторой работы; стрелка обозначает саму работу
(направление движения).

Используется в некоторых случаях для различения омонимов. Мнемоническое
правило: в английской раскладке эта клавиша используется для ввода похожего
внешне символа «^».
Верхний регистр — сербское долгое нисходящее ударение («а̑»).
От генитивного знака отличается округлой верхушкой.

Используется для явного указания владельца авторских прав на охраняемую
законодательством об авторском праве работу, а также — указания года первой
публикации работы.
Верхний регистр — математический символ
приближённого равенства («≈»).
Мнемонические правила: знак вопроса («?») обозначает неопределённость;
законодательство об авторском праве является излюбленным предметом споров.

(«×» и «∙»). Крестообразный символ чаще встречается в повседневной жизни
(например: «фотография 10×15 см»), в то время как знак умножения в виде
точки является общепринятым в математической записи (например:
«5‰ = 5∙10−3»).
Мнемоническое правило: в языках программирования символ «звёздочка» («*»)
используется для обозначения операции умножения.

как «французские кавычки»). В русском языке используются в качестве кавычек
верхнего уровня («внешних кавычек»).
Верхний регистр —
кавычки-„лапки“ (также известные как „немецкие кавычки“). В русском языке
используются в качестве кавычек нижнего уровня («внутри „внешних“ кавычек»),
а также — в рукописных текстах. Графические особенности, отличающие русские
кавычки от английских, можно посмотреть, например, в
«Ководстве»
Артемия Лебедева.

языке используется для обозначения прямой речи, указания диапазонов (например:
«Великая Отечественная война 1941—1945 гг.»), а также — как знак препинания.
Верхний регистр — математический знак «минус» («−»).
Отличается от дефиса («-») тем, что, в отличие от него, хорошо согласуется
со знаком «плюс» (например: «по области ожидается −1…+1 °C, без осадков»).
Про дефис, минус и тире хорошо написано в
«Ководстве» Артемия Лебедева.
Замечание: вообще говоря, размещённый на стандартной клавиатуре
дефис («-») является суррогатным символом наподобие машинописных кавычек
(«’» и «»»). Однако, в современных шрифтах он выглядит как раз так, как надо,
в то время как собственно дефис, имеющий в Юникоде номер «U+2010», в них
зачастую отутствует вовсе. Поэтому на сегодняшний день использование
«суррогатного» дефиса по меньшей мере более предпочтительно.

(«±»). Довольно часто используется в технических текстах при указании
оценочного значения какой-либо величины (например: «современные учёные
оценивают возраст Вселенной в 13.75 ± 0.11 млрд лет»).
Верхний регистр — математический знак неравенства
(«≠»).

используется практически во всех языках. В белорусском и украинском выполняет
роль, аналогичную русскому «твёрдому знаку». В македонском языке обозначает
редуцированный гласный звук, совпадающий с болгарским «ъ». В русском языке
применяется для записи некоторых иноязычных имён собственных (например:
«Жанна д’Арк»), а также в некоторых других случаях.
Замечание: В данной раскладке, в отличие от
стандартных раскладок
Windows для белорусского и украинского языков, под апострофом подразумевается
символ, официально называемый в стандарте Unicode
«одиночной
правой кавычкой». Графически он выглядит, как надстрочная запятая,
и является с типографской точки зрения наиболее правильным способом обозначения
апострофа во всех случаях, когда этот знак не является буквой (в частности —
во всех славянских языках). В то же время, апостроф, доступный для набора в
английской раскладке (и применяемый в раскладках, упомянутых выше), иногда
также называемый «машинописным» апострофом («’»), представляет собой в
большинстве шрифтов короткую симметричную вертикальную чёрточку (ср.: укр.
«зв’язок» — «зв’язок»). При наборе в текстовых редакторах наподобие
Microsoft Word эта разница не ощущается только потому, что текстовый
редактор автоматически заменяет машинописный апостроф на одиночную правую
кавычку.
Верхний регистр — многоточие («…»). Единый символ,
состоящий из трёх подряд идущих точек. Некоторые люди (в том числе — я) считают
этот символ избыточным, в первую очередь — по причине отсутствия в стандарте
Unicode отдельных символов для комбинаций «!..» и «?..». Тем не менее,
такой вариант многоточия достаточно популярен в настоящее время в силу того,
что многие современные шрифты неправильно отображают интервалы между точками
в комбинации «…», состоящей из трёх обычных точек (то же самое относится
к «!..» и «?..»). Я же лично являюсь сторонником того, чтобы эта проблема
решалась именно на уровне шрифтов (например, путём добавления кернинговых
пар «..», «!.» и «?.»).

Внешне ничем не отличается от обычного пробела, но запрещает разрыв строки
(перенос следующего за пробелом слова на новую строку). В данном руководстве
используется, например, в сочетании «Alt Gr». Расположен в верхнем
регистре (т. е., набирается совместно с одной из клавш «Shift») в целях
уменьшения вероятности случайного ввода неразрывного пробела вместо обычного.
Специальные клавиши
Для ввода некоторых букв используются правила, которые никак не отражены
на схеме раскладки в начале страницы. Все эти правила (и только они)
выделены в нижеследующем тексте
голубым цветом:

церковнославянских букв, а также следующих 4 специальных букв: башкирской
«Ҡҡ»,
якутской
«Ҕҕ»,
якутской, марийской и алтайской
«Ҥҥ»
и хакасской
«Ӌӌ».
Мнемоническое правило: в словах «церковнославянский» и «специальный»
присутствует буква «ц».
Замечание: церковнославянские буквы, входившие в состав гражданской
русской дореволюционной азбуки, а также буква
«малый юс» («Ѧѧ»)
и буква
«зело́» («Ѕѕ»)
набираются непосредстенно с помощью клавиши «Alt Gr».
Верхний регистр: в порядке исключения, данная клавиша
позволяет вводить 4 буквы, в настоящее время практически полностью вышедшие
из употребления: азербайджанские «Ҝҝ» и «Ҹҹ» и курдские «Ԛԛ» и «Ԝԝ», — а также
болгарские и македонские буквы «Ее» и «Ии» с ударениями («Ѐѐ» и «Ѝѝ»).
Для ввода этих букв следует использовать следующие правила:
- «Alt Gr»+«Shift»+«ц», «Кк» → «Ҝҝ»;
- «Alt Gr»+«Shift»+«ц», «Чч» → «Ҹҹ»;
- «Alt Gr»+«Shift»+«ц», «Йй» → «Ԛԛ»;
- «Alt Gr»+«Shift»+«ц», «Цц» → «Ԝԝ».
- «Alt Gr»+«Shift»+«ц», «Ее» → «Ѐѐ»;
- «Alt Gr»+«Shift»+«ц», «Ии» → «Ѝѝ»;

Широко используется в чувашском языке, а также — в большинстве диалектов
хантыйского языка. Позволяет вводить буквы «Ӑӑ» и «Ӗӗ», а также молдавскую «Ӂӂ»
и (в порядке исключения) — чувашские буквы «Ӳӳ» и «Ҫҫ»:
- «Alt Gr»+«ш», «Уу» → «Ӳӳ»;
- «Alt Gr»+«ш», «Сс» → «Ҫҫ».
Использование этих дополнительных правил позволяет набирать все без
исключения чувашские буквы с помощью единой клавиши «Alt Gr»+«ш».
Замечания: буква «Ҫҫ», набираемая по указанному выше правилу, будет
в точности совпадать с буквой «Ҫҫ», которую можно ввести с помощью специальной
клавиши для центральноазиатской кириллицы; для ввода
буквы «у с краткой»
(«Ўў»)
следует, в порядке исключения, использовать комбинацию «Alt Gr»+«Уу».
Кроме того, в сочетании с клавишей «пробел» эта же клавиша позволяет вводить
дополняющий диакритический знак, добавляемый к произвольной предыдущей букве
(подобно знакам ударений):
- «Юю», «Alt Gr»+«ш», «пробел» → «Ю̆ю̆» (и т. п.).
Мнемонические правила: диакритический знак «кратка» напоминает по форме
шапочку; буква «ш» присутствует также в названии чувашского языка.
Верхний регистр — дополняющий диакритический знак
«заострённая кратка» («а̌»). Используется в шугнанском языке; также может
использоваться в нивхском и хантыйском. Набирается после ввода буквы,
к которой относится.

центральноазиатской кириллицы. Используется, в первую очередь, для ввода букв
с хвостиками, подобными хвостику буквы «щ» (включая буквы «з» и «с» с хвостиком:
«Ҙҙ», «Ҫҫ»), а также — для ввода перечёркнутых букв («Ғғ» и «Ұұ») и таджикских
букв с надстрочными чёрточками («Ӣӣ» и «Ӯӯ»). Полный список:
«Ғғ»,
«Җҗ»,
«Ҙҙ»,
«Ӣӣ»,
«Ққ»,
«Ңң»,
«Ҫҫ»,
«Ӯӯ»,
«Ұұ»,
«Ҳҳ»,
«Ҷҷ».
Верхний регистр — дополняющий диакритический знак
«подстрочная точка» («а̣»). Используется в ваханском языке. Набирается
после ввода буквы, к которой относится.

используется в языках коренных народов Севера России: ненецком, хантыйском,
чукотском и многих других (мнемоническое правило: «с» значит «северная»).
Позволяет вводить буквы «Ӄӄ», «Ԓԓ», «Ӈӈ» и «Ӽӽ», а также — «Ӷӷ» и «Ҷҷ»
(в последних двух буквах вместо более правильного круглого крючка используется
прямой хвостик наподобие хвостика буквы «щ», ввиду отсутствия необходимых
символов в кодировке Unicode).
Кроме того, эта же клавиша позволяет вводить ненецкую букву
«тасер» («ʼ»),
которая графически совпадает с апострофом, но технически представляет собой
отдельный символ, и ещё 4 очень редкие северные буквы: энецкую «Ԑԑ»,
удэгейскую и негидальскую «Ӡӡ», а также нивхские «Ӻӻ» и «Ӿӿ» (для ввода двух
последних букв вместо клавиши «Alt Gr»+«с» следует использовать комбинацию
«Alt Gr»+«Shift»+«с»):
- «Alt Gr»+«с», «Ъъ» → «ʼ»;
- «Alt Gr»+«с», «Ее» → «Ԑԑ»;
- «Alt Gr»+«с», «Зз» → «Ӡӡ»;
- «Alt Gr»+«Shift»+«с», «Гг» → «Ӻӻ»;
- «Alt Gr»+«Shift»+«с», «Хх» → «Ӿӿ».

«наклонный хвостик». Отличается от «прямого» хвостика буквы «щ» заметным
наклоном в левую сторону. Специфичен, в первую очередь, для кильдинского
диалекта саамского языка, однако может также применяться в других языках
по причине отсутствия в кодировке Unicode некоторых символов с обычными
(прямыми) хвостиками. Мнемоническое правило: буква «м» присутствует в названии
саамского языка. Поддерживаются буквы: «Ҋҋ», «Ӆӆ», «Ӎӎ» и «Ӊӊ», а также —
уникальные кильдинские саамские буквы «перечёркнутая р» («Ҏҏ») и
«полумягкий знак» («Ҍҍ»):
- «Alt Gr»+«м», «Рр» → «Ҏҏ»;
- «Alt Gr»+«м», «Ьь» → «Ҍҍ».

«надстрочная точка» («а̇»). Используется, в частности, в южном селькупском
языке. Набирается после ввода буквы, к которой относится.
Верхний регистр — дополняющий диакритический знак
«надстрочный кружок» («а̊»). Используется в шугнанском языке. Набирается
после ввода буквы, к которой относится.

абхазских букв. Позволяет вводить все без исключения абхазские буквы,
отсутствующие в стандартном русском алфавите: «Ӷӷ» («Ҕҕ»), «Џџ», «Ҽҽ», «Ҿҿ»,
«Ӡӡ», «Ққ», «Ҟҟ», «Ҩҩ», «Ԥԥ» («Ҧҧ»), «Ҫҫ», «Ҭҭ», «Ҳҳ», «Ҵҵ», «Ҷҷ» и «Әә».
Схема расположения клавиш полностью повторяет
одну из существующих абхазских
раскладок.
Для ввода букв «Ӷӷ», «Ққ», «Ԥԥ», «Ҫҫ», «Ҭҭ», «Ҳҳ», «Ҷҷ» используются те же
буквы, но без хвостиков. Буквы «Ҽҽ» и «Ҿҿ» вводятся с помощью «Шш» и «Щщ»
соответственно. Буква «Џџ» вводится с помощью «Жж», «Ӡӡ» — с помощью «Зз»,
«Ҵҵ» — с помощью «Цц». Для ввода буквы «Ҩҩ» используется «Юю», для ввода
«Ҟҟ» — твёрдый знак («Ъъ»). Буква «Әә» вводится с помощью «Ээ».
Буквы «Џџ» и «Әә» также можно вводить непосредственно через «Alt Gr».
Для ввода букв «Ҕҕ» и «Ҧҧ», представляющих собой устаревшие (но до сих пор
популярные ввиду отсутствия в широком доступе необходимых шрифтов) варианты
написания «Ӷӷ» и «Ԥԥ», вместо клавиши «Alt Gr»+«б» следует использовать
комбинацию «Alt Gr»+«Shift»+«б»:
- «Alt Gr»+«б», «Гг» → «Ӷӷ»;
- «Alt Gr»+«Shift»+«б», «Гг» → «Ҕҕ»;
- «Alt Gr»+«б», «Жж» → «Џџ»;
- «Alt Gr»+«б», «Шш» → «Ҽҽ»;
- «Alt Gr»+«б», «Щщ» → «Ҿҿ»;
- «Alt Gr»+«б», «Зз» → «Ӡӡ»;
- «Alt Gr»+«б», «Кк» → «Ққ»;
- «Alt Gr»+«б», «Ъъ» → «Ҟҟ»;
- «Alt Gr»+«б», «Юю» → «Ҩҩ»;
- «Alt Gr»+«б», «Пп» → «Ԥԥ»;
- «Alt Gr»+«Shift»+«б», «Пп» → «Ҧҧ»;
- «Alt Gr»+«б», «Сс» → «Ҫҫ»;
- «Alt Gr»+«б», «Тт» → «Ҭҭ»;
- «Alt Gr»+«б», «Хх» → «Ҳҳ»;
- «Alt Gr»+«б», «Цц» → «Ҵҵ»;
- «Alt Gr»+«б», «Чч» → «Ҷҷ»;
- «Alt Gr»+«б», «Ээ» → «Әә».

«надстрочное двоеточие» («ӓ»). Широко применяется в удмуртском языке, а также —
в марийском, коми, алтайском, хакасском, хантыйском и некоторых других.
Позволяет вводить следующие буквы:
«Ӓӓ», «Ӝӝ», «Ӟӟ», «Ӥӥ», «Ӧӧ», «Ӱӱ», «Ӵӵ», «Ӹӹ», «Ӭӭ», а также «Ӫӫ» и «Ӛӛ».
Последние две буквы вводятся по следующим правилам:
- «Alt Gr»+«.», «Alt Gr»+«Оо» → «Ӫӫ»;
- «Alt Gr»+«.», «Alt Gr»+«Ээ» → «Ӛӛ».
Кроме того, в сочетании с клавишей «пробел» эта же клавиша позволяет вводить
дополняющий диакритический знак, добавляемый к произвольной предыдущей букве
(подобно знакам ударений), например:
- «Alt Gr»+«Ее», «Alt Gr»+«.», «пробел» → «Є̈є̈» (и т. п.).
Верхний регистр — дополняющий диакритический знак
«надстрочная запятая» («а̒»). Используется в удэгейском языке. Набирается
после ввода буквы, к которой относится.
Некоторые символы, отсутствующие в раскладке
Английские кавычки и короткое тире
(«“», «”», «‘», «’», «–») не включены в данную раскладку, поскольку они традиционно
не используются в русской типографике. Для их ввода можно использовать
английскую раскладку, аналогичную данной,
либо одну из типографских раскладок, упоминающихся
ниже.
Cимволы, отсутствующие в кодировке Unicode
Многие буквы отсутствуют в раскладке просто по причине отсутствия
необходимой поддержки со стороны стандарта Unicode. Некоторые из них можно
набирать с помощью дополняющих диакритических знаков, для остальных приходится
использовать другие, похожие по начертанию символы.
Ниже предлагается список возможных дополнительных комбинаций клавиш
(на данный момент они либо не реализованы, либо приводят к вводу неправильных
букв — в случае с буквами «Ӷӷ» и «Ҷҷ»):
- «Alt Gr»+«щ», «Лл» → «Лл с прямым хвостиком»;
- «Alt Gr»+«с», «Гг» → «Гг с крючком» (вводится «Ӷӷ»);
- «Alt Gr»+«с», «Чч» → «Чч с крючком» (вводится «Ҷҷ»);
- «Alt Gr»+«.», «Ее» → «Ԑ̈ԑ̈»;
- «Alt Gr»+«.», «Alt Gr»+«Ее» → «Є̈є̈»;
- «Alt Gr»+«ш», «Alt Gr»+«Оо» → «Ө̆ө̆»;
- «Alt Gr»+«ш», «Юю» → «Ю̆ю̆» (и т. п.).
Хотелось бы также когда-нибудь заменить на мёртвые клавиши все дополняющие
диакритические знаки, обозначенные на схеме оранжевым цветом. (подобно тому,
как это сделано в английской раскладке)
Общие правила для некоторых отдельных языков
- Белорусский, украинский, сербский, македонский:
все специальные буквы набираются непосредственно с помощью «Alt Gr»; - Казахский: буквы «Іі», «Өө», «Үү», «Һһ» набираются
непосредственно с помощью «Alt Gr», все остальные — по «Alt Gr»+«щ»; - Таджикский: все специальные буквы набираются по
«Alt Gr»+«щ»; - Татарский: буквы «Әә», «Өө», «Үү», «Һһ» набираются
непосредственно с помощью «Alt Gr», все остальные — по «Alt Gr»+«щ»; - Чувашский: все специальные буквы набираются по
«Alt Gr»+«ш»; - Башкирский: буквы «Әә», «Өө», «Үү», «Һһ» набираются
непосредственно с помощью «Alt Gr», буква «Ҡҡ» — по «Alt Gr»+«ц»,
все остальные — по «Alt Gr»+«щ»; - Удмуртский: все специальные буквы набираются по
«Alt Gr»+«.»; - Якутский: буквы «Өө», «Үү», «Һһ» набираются
непосредственно с помощью «Alt Gr», все остальные — по «Alt Gr»+«ц»; - Ненецкий, чукотский: все специальные буквы набираются по
«Alt Gr»+«с»; - Абхазский: все специальные буквы набираются по
«Alt Gr»+«б», буквы «Џџ» и «Әә» также можно набирать
непосредственно с помощью «Alt Gr»; - Кавказские языки: буква «Ӏӏ» («палочка») набирается
непосредственно с помощью «Alt Gr».
Другие похожие раскладки
- В стандартную поставку Windows включена клавиатурная раскладка
«США
международная» для английского языка, позволяющая набирать тексты на
испанском, французском, немецком и других западноевропейских языках.
Официальное руководство
пользователя можно прочитать на сайте Microsoft. - Большое количество дополнительных символов, включая английские одиночные и
двойные кавычки («‘», «’», «“», «”»), английское
короткое тире («–»),
стрелки («←», «↑», «→», «↓»), символ зарегистрированного торгового знака («®»),
знак абзаца («¶») и многие другие, можно вводить с помощью
типографской раскладки
Ильи Бирмана или её варианта,
созданного Артёмом Сапегиным.
История создания
Вдохновение изначально пришло от одной минималистичной клавиатурной
раскладки, предназначенной для набора текстов в дореволюционной русской
орфографии и оказавшейся недоступной для скачивания. В процессе создания
работоспособной копии сначала появилась идея добавить ещё буквы
белорусского и украинского алфавитов, а также специальные символы
и знак ударения, затем — все остальные славянские буквы и диакритические
знаки. Спустя некоторое время была также наконец добавлена поддержка азиатских
языков и реализована совместимая английская
раскладка. Некоторые отдельные идеи были заимствованы из трёх раскладок,
упоминавшихся выше; схема расположения
абхазских клавиш полностью заимствована из существующей
абхазской раскладки.
Расположение неразрывного пробела заимствовано из многоязычной раскладки
Colemak.
Установочный архив подготовлен в программе
Microsoft
Keyboard Layout Creator версии 1.4.
Исходный файл,
описывающий раскладку, прилагается. Также прилагается
скрипт на языке
Python 3.0, использовавшийся для создания схемы раскладки в начале страницы и
картинок с изображениями клавиш. Для корректной работы скрипта необходимо установить
интерпретатор языка Python и библиотеку
PyQt.
С перечисленными выше исходными файлами, а также с самой раскладкой можно
делать всё, что угодно.
|
Я, владелец авторских прав на эти работы, настоящим © kbd-intl@narod.ru, 2011—2012. При написании данного руководства были использованы Предупреждение: я не являюсь специалистом |
Клавиши клавиатуры
В этом уроке я расскажу про клавиши клавиатуры стационарного компьютера и ноутбука. Мы разберемся со значением кнопок, рассмотрим популярные сочетания клавиш.
Значение кнопок клавиатуры
Несмотря на то, что клавиатуры бывают разного вида и устройства, основные клавиши одни и те же на всех моделях.
Вот фото обычной клавиатуры компьютера:
Буквы. Самая важная часть — те клавиши, которыми печатают текст.
Как правило, на каждой нанесены две буквы – одна иностранная, другая русская. Чтобы напечатать букву на нужном языке, выберите его на панели задач в правом нижнем углу экрана.
Еще язык можно изменить через сочетание клавиш Shift и Alt. Для этого сначала нажмите клавишу Shift и, не отпуская ее, Alt. Иногда настроено другое сочетание: Shift и Ctrl.
Для печати большой буквы нужно удерживать Shift и вместе с ней нажать на букву.
Для печати точки при русском алфавите нажмите последнюю клавишу в нижнем буквенном ряду (справа).
Для печати запятой нажмите на эту же кнопку, но удерживая Shift.
А когда выбран английский алфавит, для печати точки нужно нажать на клавишу, которая находится перед русской точкой. На ней обычно написана буква Ю. А запятая при английском алфавите находится там, где русская Б — перед английской точкой.
Цифры и знаки. Прямо над буквами находится ряд кнопок с цифрами и знаками (! « » № ; % : ? * и т.д.).
Если нажать на одну из них, напечатается нарисованная цифра. А вот чтобы печатался знак, нужно вместе с ней нажать Shift.
Если знак печатается не тот, который нужен, измените раскладку – выберите другой язык внизу экрана справа: 

Пробел (space) – промежуток между словами. Это самая длинная кнопка, находится под буквами.
Важно! Пробел между словами должен быть только один, не больше. По правилам он ставится только после знака препинания – перед знаком его быть не должно (за исключением тире). Смещать текст при помощи пробела неправильно.
Tab — используется для смещения текста вправо.
При помощи этой клавиши делают отступ (красную строку). Для этого нужно щелкнуть мышкой в начале текста и нажать на Tab один раз.
Caps Lock — используется для печати больших букв. Находится под клавишей Tab, по-русски читается капс лок.
Нажмите на Caps Lock один раз и отпустите. Теперь все буквы будут печататься большими. Чтобы отменить эту функцию, еще раз нажмите на Caps Lock. Буквы, как и прежде, будут печататься маленькими.
Backspace – стирает буквы и знаки, которые напечатаны перед мигающей палочкой (курсором). Находится эта кнопка с правой стороны, сразу после цифр/знаков. По-русски читается бэкспэйс. Часто на ней вообще нет надписи, а просто нарисована стрелка, направленная влево.
Еще ее можно использовать для удаления большого количества текста. Для этого текст нужно предварительно обозначить — выделить левой кнопкой мыши.
Также Backspace применяется для смещения текста влево или подъема вверх – удаления пустого пространства. Для этого щелкните перед первой буквой, чтобы там замигал курсор. Затем нажмите на Backspace.
Enter – используется для подтверждения действия. Находится под Backspace, по-русски читается энтэр.
Например, напечатали вы запрос в Гугл или Яндекс, и, чтобы дать команду на поиск, нажимаете Enter.
При работе с текстом эту клавишу используют для перехода на следующую строку. Также при помощи нее можно сместить весь текст после мигающего курсора вниз.
Shift – используется для печати больших букв и знаков. Находится перед нижним рядом букв – слева и справа. На некоторых клавиатурах она не подписана, а обозначена стрелкой, направленной вверх. По-русски читается шифт.
Если нажать ее в сочетании с буквой, то буква напечатается прописной. А если с цифрой (в верхнем ряду), то знак, изображенный на клавише. Если знаков несколько, они набираются вместе с Shift на разных раскладках (алфавитах).
Ctrl – используется в сочетании с другими клавишами (см. далее). В Windows при помощи нее выделяют объекты: для этого нужно зажать Ctrl и кликать левой кнопкой мыши по нужным файлам/папкам. По-русски читается контрол.
Alt – используется в сочетании с другими клавишами (см. далее). По-русски читается альт.
Delete (del) — кнопка удаления. По-русски читается дэлит.
В отличие от Backspace она стирает буквы не перед, а после мигающего курсора. Кроме того, работает еще и как команда удаления в Windows, в программах.
Win (Windows) – открывает меню «Пуск». Обычно эта клавиша не подписана — на ней просто нарисован логотип системы Windows. Находится между Ctrl и Alt.
Fn – встречается только на ноутбуках, мини-клавиатурах. Предназначена для изменения значения кнопки – запуска второй функции. Работает только совместно с другими клавишами (обычно F1-F12).
Допустим, мне нужно увеличить яркость экрана ноутбука. Для этого я ищу кнопку с соответствующей картинкой. У меня это F6 – на ней нарисовано солнышко. Значит, зажимаю клавишу Fn и вместе с ней F6.
Esc (Escape) – выход. Закрывает некоторые программы, компьютерные игры. По-русски читается эске́йп.
Функциональные клавиши
К функциональным относятся кнопки в верхней части: F1-F12. Они запускают определенные команды в операционной системе, программах, играх.
Функции, которые выполняют эти кнопки, запрограммированы в биос. Поэтому действия некоторых из них могут отличаться на разных компьютерах.
- F1 – вызов справки (помощи).
- F2 – переименование выделенного объекта.
- F3 – активация поиска.
- F4 – используется в комбинации: Alt + F4 для закрытия окна программы, Ctrl + F4 для частичного закрытия (например, вкладки браузера).
- F5 – обновление. Обычно используется для перезагрузки страницы в браузере (Google Chrome и др.).
- F6 – передвигает курсор в определенную область, например, в адресную строку браузера.
- F7 – запускает проверку орфографии в программах Microsoft Office (Word, Excel и др.).
- F8 – выбор режима запуска Windows.
- F9 – используется при работе в Microsoft Outlook.
- F10 – активирует меню программы. В сочетании с Shift выполняет функцию правой кнопки мыши – открывает контекстное меню.
- F11 – переводит в полноэкранный режим некоторые программы (например, браузеры).
- F12 – вызывает окно сохранения в Microsoft Word.
Цифровая часть
Цифровая часть – это отдельный блок с цифрами и арифметическими знаками в правой части клавиатуры. Они расположены точно так же, как на калькуляторе, и для многих более удобны.
Чтобы активировать цифровую часть, нужно один раз нажать на Num Lock (num lk).
При повторном нажатии на Num Lock цифровая часть отключается – она начинает работать в режиме управления курсором. Каждая кнопка выполняет свою функцию:
- 1 — в конец строки (End)
- 2 — вниз (↓)
- 3 — в конец страницы (Page Down)
- 4 — влево (←)
- 5 — нет функции
- 6 — вправо (→)
- 7 — в начало строки (Home)
- 8 — вверх (↑)
- 9 — в начало страницы (Page Up)
- 0 — вставка/замена (Ins)
- . — удаление (Del)
Если на клавиатуре ноутбука нет отдельной цифровой части, то ее заменяют буквы:
- О, Л, Д – это 1, 2, 3
- Г, Ш, Щ – это 4, 5, 6
В таком случае, если включена Num Lock, то при печати текста получится следующее: п1чему к2авиатура печатает цифрами, как п1менят0. Чтобы отключить такой набор, нужно просто один раз нажать Num Lock.
Дополнительные клавиши
Клавиши управления курсором: Insert, Home, End, Page Up, Page Down и стрелки: ← ↑ ↓ →
Используются для работы с текстом, в программах и компьютерных играх.
- Стрелки — передвижение курсора или другого объекта (например, персонажа в игре).
- Home — переход в начало строки.
- End — в конец строки.
- Page Up — вверх страницы.
- Page Down (Pg Dn) — вниз страницы.
Insert (ins) – печать текста поверх уже имеющегося.
Scroll Lock (scr lk) – включает прокручивание, то есть заменяет колесико на мышке. Если клавиша нажата, то кнопки со стрелками переходят в режим перемещения страницы — вверх, вниз, вправо, влево.
Pause/Break — предназначена для приостановления действующего процесса (пауза). Используются в компьютерных играх и некоторых программах.
Print Screen (prtsc) – делает скриншот, то есть снимок (фотографию) экрана. После нажатия клавиши изображение нужно вставить в графический редактор (Paint или другой). Подробнее о том, как это сделать, читайте в уроке Скриншот.
Клавиша с изображением страницы – находится между Alt и Ctrl (обычно с правой стороны). Выполняет функцию правой кнопки мыши – вызывает контекстное меню.
Индикаторы. Три светодиода (лампочки), которые показывают включение клавиш Num Lock, Caps Lock и Scroll Lock.
Специализированные клавиши – набор кнопок для управления некоторыми функциями компьютера: настройка звука, запуск определенных программ и пр. Обычно они другого цвета и формы.
Сочетание клавиш
Сочетание клавиш – это когда для определенного действия используется одновременное нажатие нескольких кнопок. Такие комбинации используются для ускорения работы и обозначаются знаком +
Например, в программе Word можно использовать комбинации клавиш для работы с текстом: выделения, изменения размера букв, выравнивания и других операций.
Как пользоваться. Сначала нажмите на первую клавишу, затем, не отпуская ее, на следующую. Например, комбинация Shift + Alt означает, что сначала нужно нажать Shift и, удерживая ее, Alt.
Некоторые сочетания работают практически везде в компьютере: в Windows, интернете, в программах. Например, Ctrl + C и Ctrl + V для копирования и вставки. А есть те, которые срабатывают только в определенных приложениях.
Вот самые популярные комбинации:
- Shift + Alt – смена раскладки (языка ввода).
- Ctrl + C – копирование.
- Ctrl + X – вырезание.
- Ctrl + V – вставка скопированного/вырезанного.
- Ctrl + A – выделение всего текста, всех объектов в папке.
- Ctrl + S – сохранение.
- Ctrl + Home – перемещение в начало (наверх).
- Ctrl + End – перемещение в конец (вниз).
- Win + D – сворачивание всех окон.
- Alt + F4 – закрытие активного окна.
- Alt + Tab – переключение между окнами.
Подробнее об этих и других комбинациях читайте на сайте Microsoft по ссылке.
Полезные программы
Экранная клавиатура – стандартная программа Windows, виртуальный аналог клавиатуры компьютера. Позволяет набирать текст и нажимать на другие клавиши мышкой.
Находится в Пуске, в разделе «Спец. возможности».
Punto Switcher (yandex.ru/soft/punto) – бесплатная программа от Яндекса для работы с текстом. Автоматически «переводит» слова при наборе в неправильной раскладке. То есть если вы забудете переключиться на другой алфавит и наберете ghbdtn вместо привет, программа поменяет слово на правильное.
После ее установки на панели задач появится новый значок раскладки от Punto Switcher.
Решение проблем
В словах печатаются цифры. На некоторых мини-клавиатурах (например, на ноутбуках) это случается, когда нажата клавиша Num Lock. Просто нажмите на нее один раз.
Не работает цифровая часть. А такое бывает на обычных клавиатурах. Значит, цифровая часть выключена. Для ее включения нажмите один раз Num Lock.
Новый текст печатается поверх старого. Так происходит, если была случайно нажата кнопка Insert. При нажатии на нее новый текст печатается, стирая старый. Чтобы это отменить, нужно снова нажать на Insert.
Все буквы набираются большими. Нажмите Caps Lock.
На клавишах нет обозначения русских букв. Обычно такое встречается на ноутбуках, привезенных из других стран. Самое простое решение — купить наклейки на клавиши. Продаются в магазинах с разными компьютерными мелочами (мыши, флешки и пр.), стоят недорого.
Второй вариант подороже – лазерная гравировка. Можно нанести любую раскладку, не только русскую.
И третий вариант – покупка новой клавиатуры. Просто покупаете отдельную клавиатуру и подключаете ее к ноутбуку.
Некоторые клавиши не работают. Причины у этого могут быть разные:
- Мусор. О чистке клавиатуры есть много статей в интернете. Самый простой способ – перевернуть ее, немного потрясти и пройтись маленькой щеткой или кисточкой для рисования. Можно сделать и глубокую чистку: снять все клавиши и почистить каждую. Но делать это нужно очень аккуратно – есть риск потом ее не собрать.
- Перегрев ноутбука. Время от времени ноутбук нужно обслуживать: чистить от пыли внутренние элементы, менять термопасту, смазывать вентиляторы. Это может сделать компьютерный мастер за пару часов. Определить, нужна ли чистка легко: компьютер шумит, греется, хуже работает (тормозит, зависает). При активном использовании чистить нужно раз в год.
- Попадание жидкости. Если клавиатура отдельная, то часто достаточно ее просто отключить и просушить. С ноутбуком хуже – он может вообще перестать работать. Лучше сразу отнести к мастеру.
Кроме того, клавиши могут плохо работать по причине того, что их срок службы подошел к концу. Это бывает, например, на старых ноутбуках.
Каждая кнопка рассчитана на определенное количество нажатий: недорогие мембранные — на 5 млн., ножничные (на ноутбуках) – 10 млн., дорогие механические – до 50 млн.
В таком случае можно купить новую клавиатуру. Это касается и ноутбуков: просто подключаете ее и работаете на ней вместо старой. А еще можно пользоваться экранной клавиатурой, о которой я рассказывал выше в статье.
Что касается ноутбука, то его можно отнести в сервис. Мастер разберет компьютер и даст заключение. Если клавиши не работают из-за того, что срок службы вышел, клавиатуру можно заменить. Но, скорее всего, это будет не очень-то дешево – проще купить обычную отдельную (например, беспроводную).
Фото: Auf Deutsch
На этой странице:
- Немецкие умлауты на компьютере
- Скопировать умлауты (для всех)
- Поставить через «Специальные символы» (Windows)
- Напечатать при помощи сочетаний клавиш (Windows)
- Использовать ALT-коды (Windows)
- Установить раскладку клавиатуры (для всех)
- Немецкие умлауты на телефоне и планшете
- Стандартные возможности Android и iOS
- Заменить умлауты другими буквами
Всего в немецком языке три умлаута: Ä, Ö и Ü (и их маленькие аналоги ä, ö, ü, конечно же). Каждый, кто начинает изучать немецкий, рано или поздно сталкивается с необходимостью набрать умлауты на клавиатуре. В этой статье мы расскажем, как напечатать немецкие умлауты на том, что у вас под рукой, будь то компьютер, планшет или мобильный телефон.
Скопировать умлауты
Первый и самый простой способ поставить умлаут – скопировать его где-нибудь и вставить куда нужно. Если немецкие умлауты нужны вам прямо сейчас, просто нажимайте на нужную кнопку ниже и буква окажется прямо в буфере обмена.
Ä
ä
Ö
ö
Ü
ü
Поставить умлаут через «Специальные символы»
Если вы используете офисный пакет, то немецкие умлауты можно найти в разделе «Вставка» — «Специальные символы». Они могут находиться прямо в основном окне вставки или в разделе «Латинские символы».
Фото: Auf Deutsch
Вставка немецких умлаутов из раздела «Специальные символы» на MacOS
Напечатать умлауты при помощи сочетаний клавиш
Офисный пакет Microsoft предоставляет дополнительную возможность поставить умлаут при помощи следующих сочетаний клавиш:
CTRL + двоеточие (одновременно), затем нужная буква (a, o или u) для обычного регистра
===
CTRL + SHIFT + двоеточие (одновременно), затем нужная буква (a, o или u) для верхнего регистра
Поставить умлаут через ALT-код
У пользователей Windows есть ещё одна возможность напечатать немецкие умлауты, не добавляя новую раскладку. Для этого нужно зажать клавишу Alt и на нампаде (маленькой клавиатуре с цифрами справа) ввести код, соответствующий нужному символу:
| Ä | Alt + 0196 |
| ä | Alt + 0228 |
| Ö | Alt + 0220 |
| ö | Alt + 0252 |
| Ü | Alt + 0214 |
| ü | Alt + 0246 |
Установить дополнительную раскладку клавиатуры
При необходимости регулярного использования умлаутов лучше всего установить немецкую ракладку клавиатуры. Как это сделать зависит от того, какую операционную систему (Windows, MacOS, Linux) и её версию вы используете.
Например, в Windows 10 нужно выполнить:
- Пуск (кнопка с символом Windows в левом нижнем углу на панели)
- Параметры (символ шестерёнки в открывшемся меню)
- Время и язык
- Язык (в левом меню открывшегося окна)
- Параметры языка по умолчанию (кнопка «Параметры» у нужного языка)
- Добавить клавиатуру
Для MacOS подойдёт другая схема:
- Меню (кнопка с яблочком)
- Системные настройки
- Язык и регион
- Кнопка с плюсом в левом меню списка предпочитаемых языков
- Выбрать нужный язык, нажать добавить
- Выбрать основной системный язык (язык интерфейса, на нём будет отображаться вся информация)
Поставить умлаут на мобильной клавиатуре
Напечатать немецкие умлауты с мобильного или планшета на Android – самая простая задача. Для этого необходимо удерживать нужную букву (A, O или U) и выбрать во всплывающем окошке дополнительных символов требующийся умлаут.
Фото: Auf Deutsch
Немецкие умлауты на мобильной клавиатуре Android
Пользователям iOS придётся попотеть. Apple предлагает либо добавить дополнительную раскладку клавиатуры, либо выбирать умлауты из большого списка специальных символов, доступных после долгого нажатия на ключ. Чтобы добавить дополнительную раскладку выполните:
- Настройки
- Основное
- Клавиатура
- Добавить новую клавиатуру
- Выберите и настройте требуемую раскладку
Теперь вы можете переключаться между языками, а немецкие умлауты будут доступны всегда, как если бы у вас была классическая немецкая клавиатура для компьютера.
Где находятся умлауты на клавиатуре?
Умлауты кучно расположены по соседству с клавишей ввода (Enter). На немецкой клавиатуре это выглядит так:
Фото: Auf Deutsch
Немецкие умлауты на исторической Родине
В зависимости от того, какая у вас физическая раскладка, умлауты можно найти на месте следующих букв:
| В немецкой раскладке | Ü | Ö | Ä |
| В английской раскладке | [ | ; | ‚ |
| В русской и белорусской раскладках |
Х | Ж | Э |
| В украинской раскладке | Х | Ж | Є |
Можно ли не использовать умлауты?
А почему бы и нет? Да, от умлаутов можно отказаться! Тем более, что они актуальны не для всех стран (например, швейцарцы их не используют) и свободно заменяемы альтернативными сочетаниями букв. Если вы ищете что-то в интернет или общаетесь в чате, умлауты спокойно можно заменить на:
Но если вам нужно, к примеру, заполнить поле адреса доставки на письме или отправить официальный E-mail — настоятельно рекомендуем скопировать нужные умлауты или, ещё лучше – добавить немецкую раскладку клавиатуры.
Надеемся, наш материал оказался полезным и вы напечатали столько немецких умлаутов, сколько нужно. Кстати, вы уже знаете, как правильно произносить эти особые буквы? Если ещё нет – действуйте на опережение и читайте нашу статью «Произношение умлаутов в немецком», в которой мы подробно рассматриваем не только звуки, но и положение языка и губ при произношении. 😎
Существующих символов — а это не только буквы, цифры, знаки математические и пунктуационные, и многие другие, — гораздо больше, чем клавиш на клавиатуре компьютера. Сотрудники компании Microsoft, разработавшие систему Windows, решили эту проблему, присвоив каждому символу уникальный код, ввод которого осуществляется при помощи клавиши Alt.
Для ознакомления со списком всех существующих символов нужно зайти в меню «Пуск» и далее:
Все программы -> Стандартные -> Служебные -> Таблица символов
В результате откроется таблица символов в Unicode.
Для справки: Unicode — стандарт кодирования символов, позволяющий представить знаки практически всех письменных языков. Изначально Unicode был создан для устранения ошибок с кодировкой.
Чтобы перевести таблицу в удобную для вас кодировку, нужно поставить галочку напротив «Дополнительных параметров просмотра» и при помощи выпадающего меню выбрать необходимый набор символов («кириллица» для русского языка).
Alt коды
Для набора Alt кода нужно зажать клавишу Alt и поочерёдно нажать указанные цифры кода, после клавиша Alt отпускается. Символ появится после отпускания клавиши.
HTML мнемоники
Помимо Alt кодов приведены в таблице приведены HTML мнемоники.
Мнемоника — это кодовое представление символа в HTML, начинающегося со знака амперсанда «&» и завершающееся точкой с запятой «;».
Соответственно в HTML, например, символ «больше» можно записать двумя способами:
> — как обычный символ
> — как код-мнемоника;
Символ может быть отображен только в том случае, если представлен в используемом шрифте. В противном случае, вы увидите прямоугольник, знак вопроса и нечто иное, обозначающее отсутствие изображения для указанного символа.
Сейчас данная проблема успешно решается благодаря подключаемым шрифтам.
Таблица специальных символов клавиатуры
| Символ | Alt+ | Мнемоника | Название/назначение |
| Наиболее полезные символы | |||
| — | 151 | — | длинное тире (m-dash), для русского написание единственно верное |
| « | 171 | « | открывающая кавычка «ёлочка» |
| » | 187 | » | закрывающая кавычка «ёлочка» |
| 160 | | неразрывный пробел (слова, разделённые таким пробелом, всегда находятся на одной строке) | |
| … | 133 | … | многоточие |
| „ | 132 | „ | двойная нижняя кавычка |
| “ | 147 | “ | двойная левая кавычка |
| ” | 148 | ” | двойная правая кавычка |
| ‚ | 130 | ‚ | одинарная нижняя кавычка |
| ‘ | 145 | ‘ | одиночная левая кавычка |
| ’ | 146 | ’ | одиночная правая кавычка |
| © | 169 | © | копирайт (знак охраны авторского права) |
| ™ | 153 | ™ | товарный знак |
| ® | 174 | ® | знак охраны товарного знака |
| – | 150 | – | среднее тире (n-dash) |
| « | 34 | " | программистская двойная кавычка |
| < | 60 | < | знак «меньше» |
| > | 62 | > | знак «больше» |
| ‘ | 39 | ' | обычная одинарная кавычка (расположена слева от клавиши Enter) |
| & | 38 | & | амперсанд |
| ° | 248 (176) | ° | знак градуса |
| № | 252 (185) | № | знак номера (Shift+3 в русской раскладке) |
| √ | 251 | √ | квадратный корень |
| · | 250 (183) | · | интерпункт (точка для словоразделения в латинском письме) |
| ¤ | 253 (164) | ¤ | знак валюты |
| € | 0136 (0128) | € | символ «Евро» |
| ¥ | 165 | ¥ | символ «иена» |
| ¢ | 162 | ¢ | символ «цент» (американский) |
| £ | 163 | £ | символ «фунт» (британский) |
| × | 215 | × | знак умножения |
| ÷ | 247 | ÷ | знак деления |
| − | — | − | знак минус (правильный, не тот, что минус-дефис) |
| + | 43 | + | знак плюс |
| ± | 177 | ± | плюс-минус |
| ¹ | 185 | ¹ | верхний индекс «1» |
| ² | 178 | ² | верхний индекс «2» |
| ³ | 179 | ³ | верхний индекс «3» |
| ‰ | 137 | ‰ | промилле |
| 173 | ­ | «мягкий» перенос (означает, что в данном месте браузер, на своё усмотрение, может перенести часть слова) | |
| Стрелки | |||
| ► | 16 | ► | вправо |
| ◄ | 17 | ◄ | влево |
| ▲ | 30 | ▲ | вверх |
| ▼ | 31 | ▼ | вниз |
| 18 | ↕ | вверх-вниз | |
| ↔ | 29 | ↔ | влево-вправо |
| ↑ | 24 | ↑ | вверх |
| ↓ | 25 | ↓ | вниз |
| → | 26 | → | вправо |
| ← | 27 | ← | влево |
| ¶ | 20(182) | ¶ | символ абзаца |
| § | 21(167) | § | символ параграфа |
| ` | 96 | — | машинописный обратный апостроф (слева от клавиши 1, над Tab) |
| Прочие символы | |||
| 1 | — | смайлик | |
| ☻ | 2 | — | инвертированный смайлик |
| ♥ | 3 | ♥ | червы (сердечко) |
| ♦ | 4 | ♦ | бубны |
| ♣ | 5 | ♣ | трефы (крести) |
| ♠ | 6 | ♠ | пики |
| • | 7(149) | • | маркер для списка |
| ♂ | 11 | — | обозначение мужского пола (символ планеты Марс) |
| ♀ | 12 | — | обозначение женского пола (зеркало Венеры) |
| ƒ | 131 | ƒ | латинская f с «хвостиком» |
| † | 134 | † | крест |
| ‡ | 135 | ‡ | двойной крест |
| ¡ | 161 | ¡ | перевёрнутый восклицательный знак |
| ¦ | 166 | ¦ | «рваная» вертикальная черта |
| ¬ | 172 | ¬ | знак отрицания |
| µ | 181 | µ | символ «микро» (используется в системе СИ, для обозначения соответствующей приставки) |
| Греческие строчные буквы | |||
| α | — | α | альфа |
| β | — | β | бета |
| γ | — | γ | гамма |
| δ | — | δ | дельта |
| ε | — | ε | эпсилон |
| ζ | — | ζ | дзета |
| η | — | η | эта |
| θ | — | θ | тета |
| ι | — | ι | йота |
| κ | — | κ | каппа |
| λ | — | λ | ламбда |
| μ | — | μ | мю |
| ν | — | ν | ню |
| ξ | — | ξ | кси |
| ο | — | ο | омикрон |
| π | — | π | пи |
| ρ | — | ρ | ро |
| σ | — | σ | сигма |
| τ | — | τ | тау |
| υ | — | υ | ипсилон |
| φ | — | φ | фи |
| χ | — | χ | хи |
| ψ | — | ψ | пси |
| ω | — | ω | омега |
| Греческие заглавные буквы | |||
| Α | — | Α | альфа |
| Β | — | Β | бета |
| Γ | — | Γ | гамма |
| Δ | — | Δ | дельта |
| Ε | — | Ε | эпсилон |
| Ζ | — | Ζ | дзета |
| Η | — | Η | эта |
| Θ | — | Θ | тета |
| Ι | — | Ι | йота |
| Κ | — | Κ | каппа |
| Λ | — | Λ | ламбда |
| Μ | — | Μ | мю |
| Ν | — | Ν | ню |
| Ξ | — | Ξ | кси |
| Ο | — | Ο | омикрон |
| Π | — | Π | пи |
| Ρ | — | Ρ | ро |
| Σ | — | Σ | сигма |
| Τ | — | Τ | тау |
| Υ | — | Υ | ипсилон |
| Φ | — | Φ | фи |
| Χ | — | Χ | хи |
| Ψ | — | Ψ | пси |
| Ω | — | Ω | омега |
| Дроби | |||
| ½ | 189 | ½ | дробь «одна вторая» |
| ⅓ | — | ⅓ | дробь «одна треть» |
| ¼ | 188 | ¼ | дробь «одна четверть» |
| ⅕ | ⅕ | дробь «одна пятая» | |
| ⅙ | — | ⅙ | дробь «одна шестая» |
| ⅛ | — | ⅛ | дробь «одна восьмая» |
| ⅔ | — | ⅔ | дробь «две трети» |
| ⅖ | — | ⅖ | дробь «две пятых» |
| ¾ | 190 | ¾ | дробь «три четвёртых» |
| ⅗ | — | ⅗ | дробь «три пятых» |
| ⅜ | — | ⅜ | дробь «три восьмых» |
| ⅘ | — | ⅘ | дробь «четыре пятых» |
| ⅚ | — | ⅚ | дробь «пять шестых» |
| ⅝ | — | ⅝ | дробь «пять восьмых» |
| ⅞ | — | ⅞ | дробь «семь восьмых» |