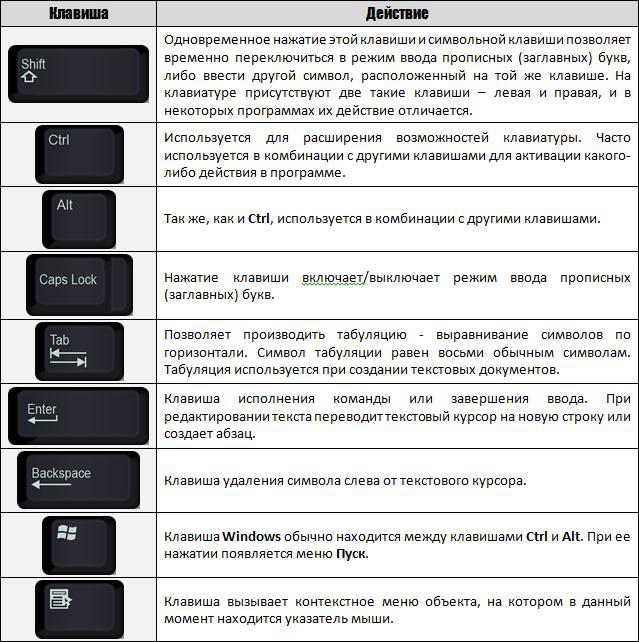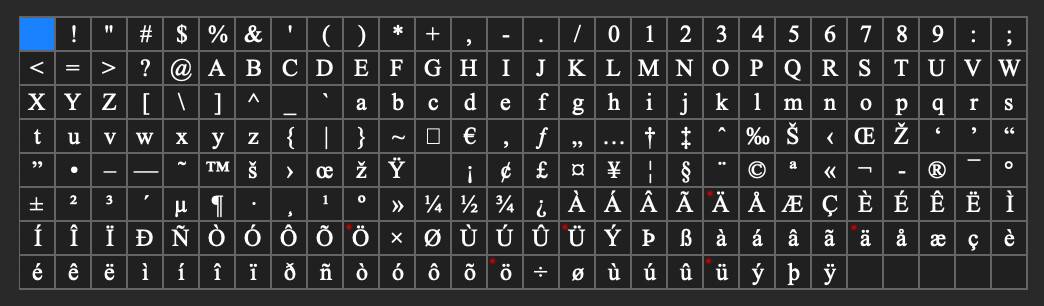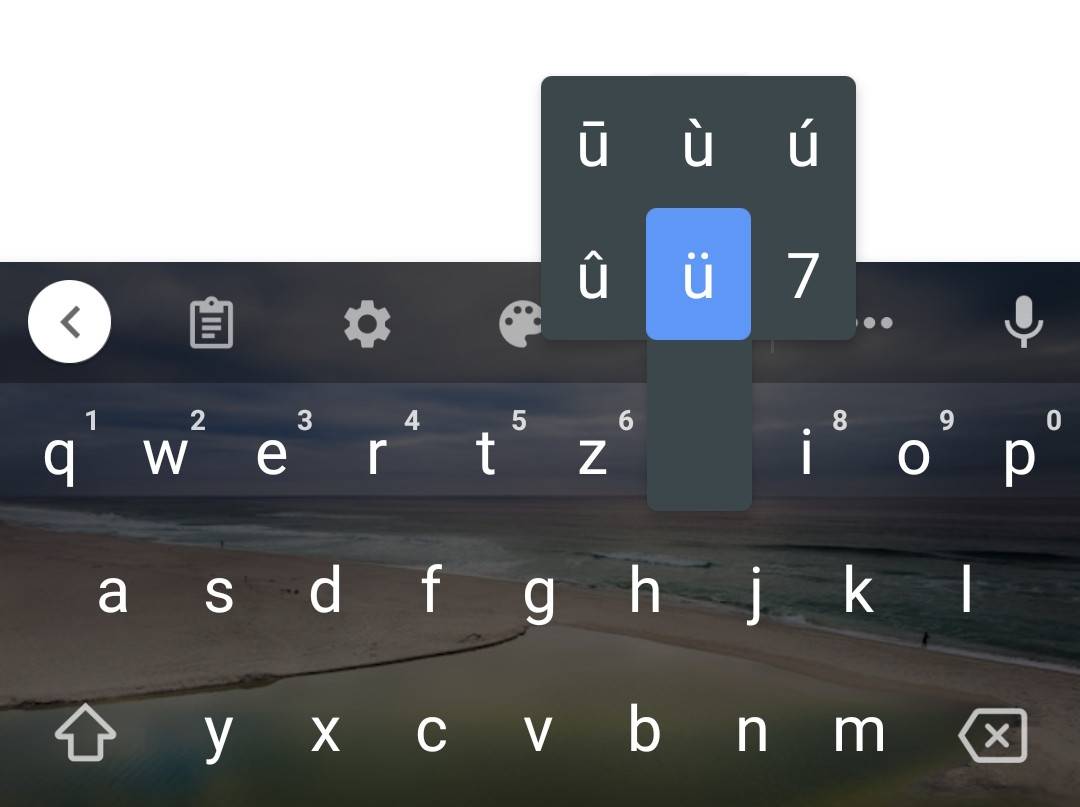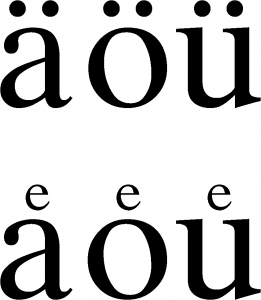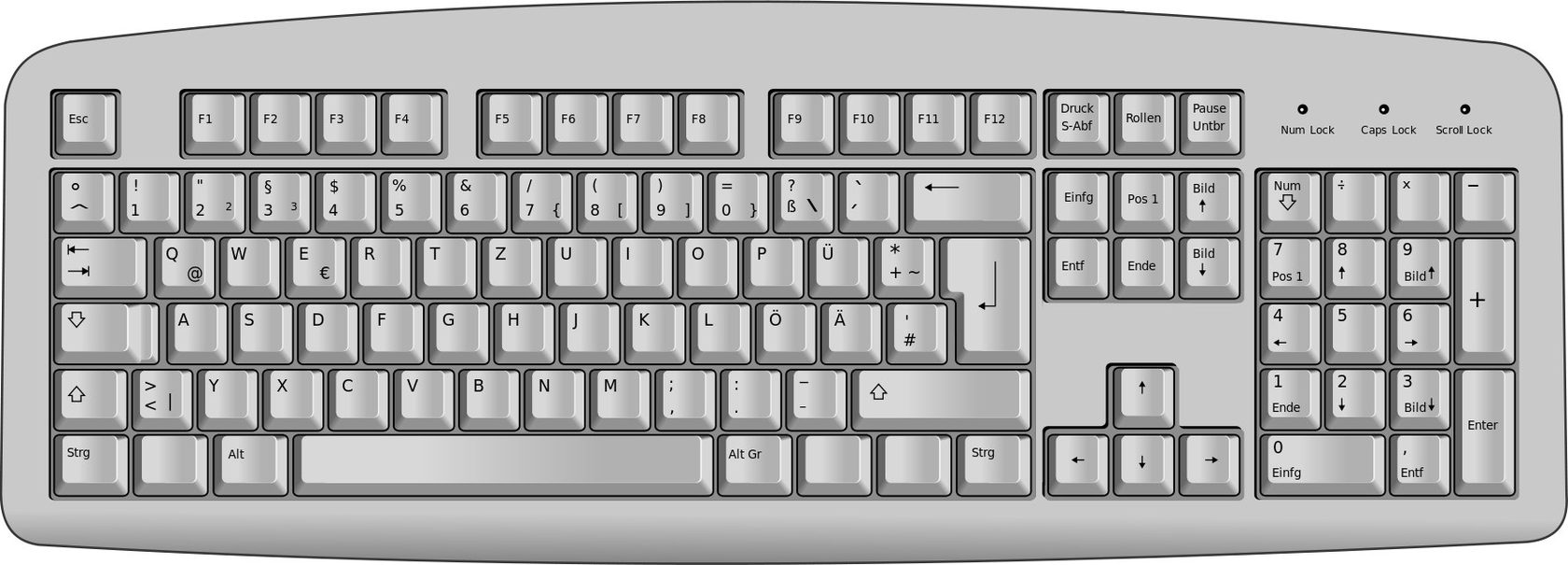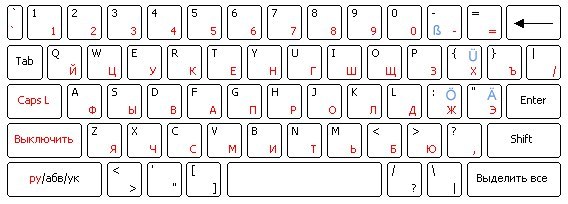Гость:
Літара » ў » пішацца заўсёды пасля галосных у сярэдзіне слова, у канцы і ў пачатку , калі папярэдняе слова заканчваецца на галосную: лоўка, пайшоў ва ўнівермаг, пакаціўся ўніз.
Пасля знакаў прыпынку пішацца толькі » у «.
літара » ў » не бывае вялікай: вуліца Усходняя, балерына Уланава.
Пожаловаться
Літара » ў » пішацца заўсёды пасля галосных у сярэдзіне слова, у канцы і ў пачатку , калі папярэдняе слова заканчваецца на галосную: лоўка, пайшоў ва ўнівермаг, пакаціўся ўніз.
Пасля знакаў прыпынку пішацца толькі » у «.
літара » ў » не бывае вялікай: вуліца Усходняя, балерына Уланава.
| Буква кириллицы У краткое | ||||||||||||||||||||||
|---|---|---|---|---|---|---|---|---|---|---|---|---|---|---|---|---|---|---|---|---|---|---|
| Ўў | ||||||||||||||||||||||
|
Изображение
|
||||||||||||||||||||||
|
||||||||||||||||||||||
| Ў: cyrillic capital letter short u ў: cyrillic small letter short u |
||||||||||||||||||||||
| Юникод | Ў: U+040E ў: U+045E |
|||||||||||||||||||||
| HTML-код | Ў: ў: |
|||||||||||||||||||||
| UTF-16 | Ў: 0x40E ў: 0x45E |
|||||||||||||||||||||
| Ў: %D0%8E ў: %D1%9E |
Ў, ў (У краткое, У с краткой, белор. у нескладо́вае) — буква расширенной кириллицы. Используется в белорусском алфавите, а также в некоторых современных и бывших неславянских алфавитах. По начертанию представляет собой обычную гражданскую букву У, к которой прибавлена такая же кратка, как в букве Й.
Происходит от знака «ижица с краткой» (Іереѵ̆ская власть, пучина Егеѵ̆ская и т. п.), использовавшегося в некоторых западнорусских изданиях конца XVI — начала XVII веков, а непосредственно — из более позднего знака «гаммаобразный ук с краткой», употреблявшегося в румынской кириллической письменности, откуда в 1837 году была заимствована (уже практически в нынешней форме) составителями сборника украинской поэзии «Русалка Днестровая», о чём в предисловии написано так: «приймилисмо сербскоє џ (виџу wydzu) и волоскоє ў (аў, αυ Erazm. Rotterd., au, еў, ευ: спѣваў, spiwαυ; душеў, dušευ)…» ([1], с. V), то есть «мы приняли сербское Џ и валашское (то есть румынское) Ў». В этом сборнике буква пишется преимущественно на месте этимологического [л], перешедшего в неслоговое [у] (что сегодня орфографически выражается буквой В).
Название[править | править код]
В белорусском языке эта буква называется «у нескладо́вае», то есть «у неслогово́е». В русском языке часто используются названия «у кра́ткое» или «у неслогово́е».
Ў в белорусском языке[править | править код]
Ў — 22-я буква белорусского алфавита. Обозначает звук [w].
Впервые для сегодняшнего белорусского языка отдельная буква для звука [w] появилась в середине XIX века в белорусской латинице в разных вариантах — ú, курсивное u, u с гачеком (ǔ), w̆, ŭ. В стихотворной брошюре Яна Чечота «Da milych mužyczkoú», которая была выпущена в 1846 году, буква выглядела как u c акутом — ú. У Викентия Дунина-Марцинкевича использовалось курсивное u (в отличие от обычного u для гласного звука [u], например: jon umieu). Привычная u на месте краткого (неслогового) использовалась в публикациях Кастуся Калиновского 1862—1863 годов. Встречались также варианты u с гачеком (ǔ). W с краткой (w̆) использовал Бронислав Эпимах-Шипила (1889). В 1897 выпускается первый том «Люду беларускага» этнографа Михаила Федеровского; многотомник содержит аутентичные тексты, записанные Федеровским белорусской латиницей. В этих записях в позиции после гласных звук [w] (у нескладо́вае) передаётся как u̯ (например: kazau̯; pierapau̯zła; jak u̯ziau̯ by u̯ ruku; uhledzieu̯) , в то время как ŭ используется для очень кратого (и в беглом произношении пропадающего) [у] (например, pakazŭwaj; padwiazŭwaje; panakruczŭwała, dziakŭwać Bohu). И только у Богушевича буква принимает свой современный вид — ŭ. Она использовалась в краковском издании Франциска Богушевича «Dudka Białaruskaja» 1891 году.
Для белорусского языка буква Ў впервые была предложена П. А. Бессоновым в 1870 году[1]. В 1874 году этнограф Павел Шейн издает сборник «Белорусские народные песни». В нём авторский текст написан по-русски, а аутентичная запись текстов белорусских песен — по-белорусски. Здесь во всех случаях звук [w] передается как Ў, например: не даў, слаўны, жоўтымъ зярномъ, а ўзяў вутку, заўтра раненька, нясуць намъ бутэлькі поўненькі[2].
В белорусской письменности буква стала употребляться с 1890-х годов.
Употребляется после гласных, соответствует буквам (и звукам) У, В и Л других славянских языков и часто чередуется с ними: ён у карчме́ — яны́ ў карчме́, галава́ — гало́ўка, быў — была́.
В сентябре 2003 года во время десятого празднования «Дней белорусской письменности» в Полоцке установили памятник букве «Ў». Первоначальная идея памятника принадлежит белорусскому каллиграфу, профессору Павлу Семченко, который много лет изучал художественные шрифты.
-
Белорусская раскладка клавиатуры, «Ў» находится между «Ш» и «З», заменяя «Щ»
-
Белорусскоязычная надпись «Магілёў» на входе в вокзал станции Могилёв I
В других кириллических алфавитах[править | править код]
- Используется в дунганском алфавите, введённом в 1953 году, где передаётся закрытый гласный [u], в отличие от «у», которое передаёт более открытый [ʊ].
- Используется в алфавите азиатских эскимосов, где передаёт звук [β].
- Используется в ни́вхском кириллическом алфавите, введённом в конце 1970-х годов.
- До латинизации 1923 года употреблялась для записи осетинских текстов (так называемая «шёгреновская азбука») — в частности, в первой осетинской газете «Ирон газет» (1906). Передавала звук [w].
- В 1961—1964 годах (в Карачаево-Черкесии до 1970-х) использовалась в карачаево-балкарском кириллическом алфавите. Вместо неё могла также использоваться буква у с ударением — у́. Буква ў до сих пор иногда встречается в разных изданиях.
- В 1989 году планировалось ввести букву Ў в татарский алфавит.
- Употребляется в каракалпакском кириллическом алфавите, где обозначает звук [w].
- Употребляется в узбекском кириллическом алфавите, где обозначает звук [o~ɵ][3]; в современной узбекской латинице ей соответствует oʻ.
- В некоторых словарях ненецкого языка используется У͏̆ у͏̆ (у с бреве, имеющим форму, как в латинице), обозначающая краткий гласный [ŭ][4].
См. также[править | править код]
- Список букв кириллицы
Ссылки[править | править код]
- Ў на сайте Scriptsource.org (англ.)
- ў на сайте Scriptsource.org (англ.)
Примечания[править | править код]
Иногда возникает ситуация, когда вам необходимо употребить в каком-нибудь тексте специальный символ, однако на клавиатуре клавиши с таким символом не существует. Как же быть? Существует несколько путей.
Если вы печатаете в текстовом редакторе Microsoft Word 2007, то все просто: достаточно выбрать на закладке «Вставка» пункт «Символ». В раскрывшемся списке выбираете нужный символ либо нажимаете на «Другие символы…». В открывшемся диалоговом окне находите необходимый символ и нажимаете клавишу «Вставить». Можно также осуществить вставку, кликнув два раза по выбранному символу.
А как быть, если вы работаете в простеньком редакторе «Блокнот»? В этом случае нужно поступить так. Нажмите и удерживайте клавишу Alt, а на цифровой клавиатуре набирайте специальный код символа. Нужные вам цифровые клавиши находятся, как правило, в правой части клавиатуры настольного компьютера, и задействовать их можно, нажав на кнопку NumLock. Если же вы работаете с ноутбуком, то эти клавиши совпадают с некоторыми клавишами для букв. «Включить» их можно специальной комбинацией, как правило, Fn+ клавиша, на которой написано NumLock или NumLk.
Вот коды некоторых символов.
alt+1 = ☺ (белый смайлик)
alt+2 = ☻ (черный смайлик)
alt+3 = ♥ («черви»)
alt+4 = ♦ («бубны»)
alt+5 = ♣ («трефы»)
alt+6 = ♠ («пики»)
alt+7 = • (жирная точка)
alt+8 = ◘
alt+9 = ○ (окружность)
alt+10 = ◙ (круг в квадрате)
alt+11 = ♂ (мужской символ)
alt+12 = ♀ (женский символ)
alt+13 = ♪ (нота)
alt+14 = ♫ (две ноты)
alt+15 = ☼ (солнце)
alt+16 = ► (курсор вправо)
alt+17 = ◄ (курсор влево)
alt+18 = ↕
alt+19 = ‼
alt+20 = ¶ (переход строки)
alt+21 = § (параграф)
alt+22 = ▬ (жирное тире)
alt+23 = ↨
alt+24 = ↑
alt+25 = ↓
alt+26 = → (стрелка вправо)
alt+27 = ← (стрелка влево)
alt+28 = ∟ (прямой угол)
alt+29 = ↔
alt+30 = ▲ (курсор вверх)
alt+31 = ▼ (курсор вниз)
alt+177 = ▒
alt+987 = █
alt+0130 ‚ (бинарная нижняя кавычка)
alt+0132 „
alt+0133 … (троеточие)
alt+0136 € (знак евро)
alt+0139 ‹ (левый угол)
alt+0145 ‘ (апостроф перевернутый)
alt+0146 ’ (апостроф обычный)
alt+0147 “ (перевернутые закрывающие кавычки)
alt+0148 ” (закрывающие кавычки)
alt+0149 • (жирная точка)
alt+0150 – (минус, короткое тире)
alt+0151 — (длинное тире)
alt+0153 ™ (Trade mark)
alt+0155 › (правый угол)
alt+0167 § (параграф)
alt+0169 ©
alt+0171 « (русские открывающие кавычки)
alt+0174 ® (Registered)
alt+0176 ° (знак градуса)
alt+0177 ± (плюс-минус)
alt+0183 · (точка по центру)
alt+0187 » (русские закрывающие кавычки)
maks 92
Ученик
(4)
9 лет назад
1)добавить в языки белорусский
правой кнопкой мыши по панели, где язык
параметры
добавить
2)нажать на Щ
Ee ВеЛиЧеСтВоГуру (3794)
9 лет назад
Здорово!!!!Спасибо!!!!
НеизвестноУченик (169)
7 лет назад
Не работает нихера.
Неизвестно
Ученик
(169)
а не, працуе. ўўўўўўўўўўўўўўўўўўўўўўўўўўўўўўўўўўўўўўўўўўўўўў
Леонарда КазимироваУченик (107)
7 лет назад
Дзякую, Атрымалася! ўўЎЎЎЎЎЎЎўўўўў Ура!!!!
Вадим ВолошинУченик (116)
6 лет назад
Спасібо огромное за подсказку (ООО!!! Даже букву «і» белорусскую само печатает!!!! Ешче раз огромное спасібкі!!! Обалдеть, пишешь по-русски, а оно само клево получается!!! Для таких чайников как я —самое то!! Будьте здоровы!!!!
Ирина СургайУченик (113)
4 года назад
Спасибо!!! Какой ты умный, Yustas;)
Ольга АвдюшинаЗнаток (452)
4 года назад
Вельмi дзякую. У мяне атрымалася, а то не ведала як напiсаць.
Александр АдашкевичЗнаток (289)
4 года назад
Правильно.
Камилла ГущинаУченик (115)
4 года назад
Спасибо, чел, ты гений
ЮлианнаПрофи (508)
3 года назад
спасібо, ура
Содержание
- Использование клавиатуры
- Расположение клавиш
- Ввод текста
- Использование сочетаний клавиш
- Поиск сочетаний клавиш для программ
- Сочетания клавиш отображаются рядом с элементами меню.
- Выбор меню, команд и параметров
- Полезные сочетания клавиш
- Использование клавиш перемещения
- Использование цифровой клавиатуры
- Все секреты клавиатуры компьютера для начинающих
- Обычную клавиатуру можно условно разделить на несколько областей
- Эти клавиши выполняют вспомогательные действия, которые приведены в таблице ниже.
- Глобальные сочетания клавиш в Windows
- Как набрать на клавиатуре символы, которых на ней нет?
- Белорусская клавиатура
- Дубликаты не найдены
- Призыв в комментарии
- Ответ на пост «Дело об избиении пассажира метро в Москве дагестанцами переквалифицируют с «Хулиганства» на «Покушение на убийство»»
- Комментарии на фб
- Французский юмор подвезли
- Биофакер
- Кажется я тоже
- Ответ на пост «А где «Саня»?»
- Клавиши клавиатуры
- Значение кнопок клавиатуры
- Функциональные клавиши
- Цифровая часть
- Дополнительные клавиши
- Сочетание клавиш
- Полезные программы
- Решение проблем
Использование клавиатуры
Вводить данные на компьютер независимо от того, пишете ли вы букву или вычисляете числимые данные, клавиатура является основным способом ввода данных на компьютер. А знаете ли вы, что клавиатуру можно использовать для управления компьютером? Запомнив несколько простых команд, вводимых с клавиатуры(инструкций для компьютера), вы можете работать более эффективно.
Расположение клавиш
Клавиши на клавиатуре можно разделить на несколько групп в зависимости от выполняемых ими функций.
Клавиши для ввода данных (буквенно-цифровые). Эти клавиши содержат те же буквы, числа, знаки препинания и символы, что и на традиционном клавиатуре.
Клавиши управления. Эти клавиши используются отдельно или в сочетании с другими клавишами и служат для выполнения определенных действий. Чаще всего используются клавиши CTRL, ALT, клавиши с 
Клавиши функций. Эти клавиши используются для выполнения особых задач. Они имеют названия F1, F2, F3 и т. д. до F12. Функциональные возможности этих ключей отличаются от программных.
Клавиши перемещения. Эти клавиши используются для перемещения по документу или веб-странице и при редактировании текста. К ним относятся клавиши со стрелками, «Главная», «Конец», «PAGE UP», «PAGE DOWN», «Удалить» и «Вставка».
Цифровая клавиатура. Цифровую клавиатуру удобно использовать для быстрого ввода чисел. Клавиши группируются в блоке, например на обычном калькуляторе или при добавлении компьютера.
На следующем рисунке показано, как эти клавиши расположены на типичной клавиатуре. Раскладка клавиатуры может быть другой.
Ввод текста
Когда вам нужно ввести какой-либо текст в программе, сообщении электронной почты или текстовом поле, вы увидите мигаюю вертикальную линию (
Кроме букв, цифр, знаков препинания и символов, клавиши ввода включают клавиши SHIFT, CAPS LOCK, TAB, ВВОД, ПРОБЕЛ и BACKSPACE.
Буквы, вводимые при нажатой клавише SHIFT, становятся прописными. Если при нажатой клавише SHIFT нажимать другие клавиши, будут вводится символы, отображенные в верхней части этих клавиш.
Чтобы можно было вводить прописные буквы, нажмите клавишу CAPS LOCK один раз. Повторное нажатие клавиши CAPS LOCK выключает эту функцию. На используемой вами клавиатуре может быть световой индикатор, сигнализирующий о том, нажата ли клавиша CAPS LOCK.
С помощью клавиши TAB можно переместить курсор на несколько позиций вперед. Кроме того, с помощью клавиши TAB можно перейти на следующее текстовое поле в форме.
С помощью клавиши ВВОД можно переместить курсор в начало следующей строки. В диалоговом окне с помощью клавиши ВВОД можно нажать выделенную кнопку.
При нажатии клавиши ПРОБЕЛ курсор перемещается на один пробел вперед.
С помощью клавиши BACKSPACE можно удалить символ, расположенный перед курсором, или выделенный текст.
Использование сочетаний клавиш
Сочетания клавишиспользуются для выполнения различных действий с помощью клавиатуры. Они ускоряют работу с компьютером. Фактически практически любые действия или команды, которые можно выполнять с помощью мыши, быстрее выполняются с помощью одной или более клавиш на клавиатуре.
В справке знак «плюс» (+) между двумя или более клавишами указывает на то, что эти клавиши должны быть нажаты в комбинации. Например, CTRL+A означает, что необходимо нажать клавишу CTRL и, не отпуская ее, нажать клавишу A. CTRL+SHIFT+A означает, что необходимо нажать клавиши CTRL и SHIFT и, не отпуская их, нажать клавишу A.
Поиск сочетаний клавиш для программ
В большинстве программ можно выполнять действия с помощью клавиатуры. Чтобы узнать, для каких команд можно использовать сочетания клавиш, откройте меню. Сочетания клавиш (если можно их использовать) отображаются рядом с элементами меню.
Сочетания клавиш отображаются рядом с элементами меню.
Выбор меню, команд и параметров
С помощью клавиатуры вы можете открывать меню и выбирать команды и другие параметры. В программе, в которой есть меню с подчеркнутыми буквами, нажмите клавишу ALT и подчеркнутую букву, чтобы открыть соответствующее меню. Нажмите подчеркнутую букву в пункте меню, чтобы выбрать соответствующую команду. В приложениях, в которых используется лента, например в Paint или WordPad, при нажатии клавиши ALT буквы, которые можно нажать, накладываются на ленту (а не подчеркиваются).
Нажмите ALT+F, чтобы открыть меню «Файл», а затем нажмите P, чтобы выбрать команду «Печать».
Этот прием также можно сделать в диалоговом окнах. Если рядом с каким-либо пунктом в диалоговом окне отображается подчеркнутая буква, это означает, что можно нажать клавишу ALT и клавишу с этой буквой, чтобы выбрать этот пункт.
Полезные сочетания клавиш
В таблице ниже перечислены некоторые из самых полезных сочетаний клавиш. Более подробный список см. в разделе Сочетания клавиш.
Клавиша с логотипом Windows
Открытие меню «Пуск»
Переключение между открытыми программами или окнами
Закрытие активного элемента или выход из активной программы
Сохранение текущего файла или документа (это сочетание клавиш работает в большинстве программ)
Копирование выбранного элемента
Вырезание выбранного элемента
Вставка выбранного элемента
Выбор всех элементов в документе или окне
Отображение Справки программы или Windows
Клавиша с логотипом Windows 
Отображение Справки и поддержки Windows
Отмена текущей задачи
Открывает меню команд, связанных с выделением в программе. Аналогичное действие выполняется при щелчке выделения правой кнопкой мыши.
Использование клавиш перемещения
Клавиши навигации позволяют перемещать курсор, перемещаться по документам и веб-страницам, а также редактировать текст. В таблице ниже перечислен ряд стандартных функций этих клавиш.
СТРЕЛКА ВЛЕВО, СТРЕЛКА ВПРАВО, СТРЕЛКА ВВЕРХ или СТРЕЛКА ВНИЗ
Перемещение курсора или выделения на один символ или строку в направлении стрелки или прокрутка веб-страницы в направлении стрелки
Перемещение курсора в конец строки или в верхнюю часть веб-страницы
Перемещение курсора в конец строки или в нижнюю часть веб-страницы
Перемещение курсора в начало документа
Перемещение курсора в конец документа
Перемещение курсора или страницы на один экран вверх
Перемещение курсора или страницы на один экран вниз
Удаление символа, расположенного после курсора, или выделенного текста. В Windows — удаление выбранного элемента и перемещение его в корзину
Включение и выключение режима вставки. Если режим вставки включен, вводимый вами текст будет вставляться в позиции курсора. Если режим вставки выключен, вводимый вами текст заменять уже имеющиеся символы.
Использование цифровой клавиатуры
Чтобы использовать цифровую клавиатуру для ввода чисел, нажмите клавишу NUM LOCK. На большинстве клавиатур имеется световой индикатор, сигнализирующий о том, включена ли клавишу NUM LOCK. Если клавиша NUM LOCK выключена, цифровая клавиатура работает в качестве дополнительного набора клавиш перемещения (эти функции напечатаны на клавишах рядом с цифрами или символами).
С помощью цифровой клавиатуры можно выполнять простые вычисления с помощью калькулятора.
Откройте калькулятор, нажав кнопку «Начните «. В поле поиска введите Калькулятор, а затем в списке результатов щелкните Калькулятор.
Убедитесь, что на клавише светится индикатор состояния клавиши NUM LOCK. Если он не светится, нажмите клавишу NUM LOCK.
С помощью цифровой клавиатуры введите первое число выражения.
На клавиатуре нажмите +, –, * или /, чтобы выполнить сложение, вычитание, умножение или деление соответственно.
Введите следующее число выражения.
Нажмите клавишу ВВОД, чтобы выполнить вычисление.
Три странные клавиши
На данный момент мы рассказали почти обо всех клавишах, которые вы используете. Но для полной картины давайте рассмотрим три самые загадочные клавиши на клавиатуре: PRINT SCREEN, SCROLL LOCK и PAUSE.
Очень давно эта клавиша в действительности не совместила ее — она отправила текущий экран текста на принтер. Сейчас же при нажатии клавиши PRINT SCREEN делается снимок всего экрана, который затем копируется в буфер обмена в памяти компьютера. Оттуда его можно в виде CTRL+V в виде программы Microsoft Paint или другой программы и, если нужно, распечатать из нее.
Еще более непонятным является SYS RQ, который передает клавишу PrtScn на некоторых клавиатурах. Как правило, SYS RQ был создан в качестве «системного запроса», но эта команда не включена в Windows.
Совет: Чтобы сделать снимок только активного окна, а не всего экрана, нажмите клавиши ALT+PRINT SCREEN.
В большинстве программ нажатие scroll LOCK не влияет на результат. В некоторых программах при нажатии клавиши SCROLL LOCK изменяется поведение клавиш со стрелками и клавиш PAGE UP и PAGE DOWN. При нажатии этих клавиш выполняется прокрутка документа без изменения позиции курсора или выделения. На клавиатуре может быть световой сигнал, указывающий на то, что на клавиатуре есть клавиша SCROLL LOCK.
Этот ключ редко используется. В некоторых старых программах при нажатии этой клавиши приостанавливается выполнение программы. Кроме того, если при этом нажата клавиша CTRL, работа программы будет прервана.
На некоторых современных клавиатурах имеются отдельные клавиши или кнопки для быстрого доступа к программам, файлам или командам. На других клавиатурах есть клавиши для регулировки громкости, колеса прокрутки или масштабирования, а также другие органы управления. Дополнительные сведения об этих функциях см. в документации для соответствующей клавиатуры или компьютера или на веб-сайте производителя.
Советы по безопасному использованию клавиатуры
Правильное использование клавиатуры помогает избежать оголевости или повреждения часов, рук и рук, особенно при длительном использовании компьютера. Вот несколько советов, которые помогут улучшить использование клавиатуры.
Разместите клавиатуру на уровне локтей. Ваши плечи должны быть расслаблены.
Выровняйте клавиатуру по центру перед собой. Если на клавиатуре есть цифровая клавиатура, при центровке клавиатуры ориентируйтесь на клавишу ПРОБЕЛ.
При печати на клавиатуре ваши руки и запястья должны «плавать» над клавиатурой, чтобы вы могли перемещать руки к самым удаленным клавишам, а не тянуться к ним пальцами.
При печати на клавиатуре не кладите кисти рук или запястья ни на какую поверхность. Если клавиатура оснащена упором для кистей рук, используйте его только во время перерывов в печати.
При печати на клавиатуре нажимайте клавиши легкими касаниями, при этом ваши запястья должны быть выпрямлены.
Если вы не печатаете, дайте рукам и кистям рук отдохнуть.
Через каждые 15–20 минут работы на компьютере устраивайте себе перерывы.
Источник
Все секреты клавиатуры компьютера для начинающих
Думаю, для вас не является секретом, что клавиатура в основном используется для ввода данных в компьютер. Но кроме этого клавиатуру применяют и для осуществления различных операций по управлению компьютером. Только новичкам в компьютерах кажется, что клавиш на клавиатуре очень много и их все невозможно запомнить. Но использование сочетаний клавиш значительно увеличивает количество действий, которые можно выполнить, используя клавиатуру.
Обычную клавиатуру можно условно разделить на несколько областей
В самой верхней области клавиатуры находятся клавиши, которые не используются для ввода данных в компьютер.
Эти клавиши выполняют вспомогательные действия, которые приведены в таблице ниже.
Под областью функциональных клавиш находится область символьных клавиш, в которой размещаются клавиши для ввода цифр, букв и других символов.
На многих клавишах изображено по два или три символа.
На буквенных клавишах изображены русские и латинские буквы, и при переключении языка ввода на английский язык, будут вводиться латинские буквы, а при переключении на русскую раскладку клавиатуры — русские буквы.
Например, если на клавише изображено три символа 
то один из них вводится при простом нажатии клавиши (это символ «3»),
второй – при одновременном нажатии символьной клавиши и клавиши Shift (это символ «№», если выбрана русская раскладка клавиатуры),
третий символ – при переключении раскладки клавиатуры на другой язык и одновременном нажатии символьной клавиши с клавишей Shift (это символ «#», если выбрана английская раскладка клавиатуры).
Мы еще не рассматривали ввод текста, но думаю, что следует ввести понятие текстового курсора, так как следующая группа клавиш связана именно с ним.
Текстовым курсором называется мигающая вертикальная или горизонтальная черточка, которая указывает на экране местоположение вновь вводимого с клавиатуры символа. Наверняка вы видели его, если запускали какую-нибудь программу для ввода текста.
Итак, клавиши управления текстовым курсором:
Чуть повыше клавиш управления курсором обычно размещаются дополнительные клавиши, которые также имеют отношение к управлению курсором.
Действия, выполняемые этими клавишами сложно описать без приведения практических примеров. Поэтому в таблице ниже я привожу краткое описание этих клавиш, и вы можете пользоваться данной таблицей в дальнейшем, как справочником. Вернитесь к ней, когда мы будем изучать работу в текстовых редакторах.
В правой части клавиатуры находится дополнительная клавиатура, на которой расположены цифровые клавиши и клавиши математических действий, а так же дополнительная клавиша Enter.
Дополнительная клавиатура включается клавишей NumLock.
При отключенном режиме NumLock дополнительную клавиатуру можно использовать для управления курсором — на цифровых клавишах есть дополнительные надписи, указывающие на функциональность клавиши.
На многих (но не на всех) клавиатурах есть область, в которой находятся индикаторы режимов. Эти индикаторы загораются при нажатии соответствующей клавиши:

Мы рассмотрели основные сочетания клавиш, но это далеко не все
Глобальные сочетания клавиш в Windows
Как набрать на клавиатуре символы, которых на ней нет?
Например, знак евро € и многие другие. Оказывается, сделать это очень просто.
Нажимаем и удерживаем клавишу Alt и набираем вот такие цифры на клавиатуре (исключительно с правой стороны):
Alt + 1 = ☺
Alt + 2 = ☻
Alt + 3 = ♥
Alt + 4 = ♦
Аlt + 5 = ♣
Alt + 6 = ♠
Alt + 7 = •
Alt + 8 = ◘
Alt + 9 = ○
Alt + 10 = ◙
Alt + 11 = ♂
Alt + 12 = ♀
Alt + 13 = ♪
Alt + 14 = ♫
Alt + 15 = ☼
Alt + 16 = ►
Alt + 17 = ◄
Alt + 18 = ↕
Alt + 19 = ‼
Alt + 20 = ¶
Alt + 21 = §
Alt + 22 = ▬
Alt + 23 = ↨
Alt + 24 = ↑
Alt + 25 = ↓
Alt + 26 = →
Alt + 27 = ←
Alt + 28 = ∟
Alt + 29 = ↔
Alt + 30 = ▲
Alt + 31 = ▼
Alt + 177 = ▒
Alt + 987 = █
Alt + 0130 = ‚
Alt + 0132 = „
Alt + 0133 = …
Alt + 0134 = †
Alt + 0136 = €
Alt + 0139 = ‹
Alt + 0145 = ‘
Alt + 0146 = ’
Alt + 0147 = “
Alt + 0148 = ”
Alt + 0149 = •
Alt + 0150 = –
Alt + 0151 = —
Alt + 0153 = ™
Alt + 0155 = ›
Alt + 0167 = §
Alt + 0169 = ©
Alt + 0171 = «
Alt + 0174 = ®
Alt + 0176 = °
Alt + 0177 = ±
Alt + 0183 = •
Alt + 0187 = »
Источник
Белорусская клавиатура
Навеяно постами с белорусской речью.
Стало интересно как их пишут? Приходится изворачиваться и писать в русской раскладке клавиатуры или есть специальная белорусская раскладка с белорусской клавиатурой?
Дубликаты не найдены
Понятное дело, есть раскладка.
А я «и» просто на английскую меняю и «у» нескладовае пишу как обычную « у»
А ты попробуй Ў и ў набирать как левый Alt+0161 и левый Alt+0162
Поисковики уже не помогают?
Там не нашлось белорусских клавиатур
Белорусская раскладка похожа на русскую и имеет лишь несколько с ней различий — белорусская буква «і» вместо русской «и», белорусская «ў» вместо русской «щ» и апостроф ‘ вместо «ъ».
Это картинка. А реальный товар?
Какой ещё товар? В Винде есть эта раскладка, нужно только её включить.
Я тут подумал, а есть ли смысл делать особенную клавиатуру ради трёх букв. А так есть расширения переключающий на любой язык, хоть башкирский 🙂
Можно в программе Microsoft Keyboard Layout Creator скорректировать существующую русскую раскладку так, чтобы при нажатии AltGr+Щ печаталась «ў», AltGr+И печаталась «i» и т.д.
Там тоже буквы на три отличий
А на Пикабу их есть, сегодня уже пост был
Призыв в комментарии
Ответ на пост «Дело об избиении пассажира метро в Москве дагестанцами переквалифицируют с «Хулиганства» на «Покушение на убийство»»
Мне одному мерещится некая связь между общественным резонансом и последствиями для нарушителей?
В сети про этот вопиющий случай информация была и тут и там, её нотки были однозначны. И сразу медаль дали заступившемуся Роману, и переквалифицировали статью в соразмерную, прям диву даешься.
Оказалось, власть очень даже хорошо слышит всенародное возмущение. Быть может, стоит чаще проявлять активную гражданскую позицию даже в публичном обсуждении? Того глядишь сможем сделать мир лучше
Комментарии на фб
Французский юмор подвезли
Биофакер
Кажется я тоже
Ответ на пост «А где «Саня»?»
Во- вторых сейчас я больше пишу о нашей сельской жизни, о людях, что нас окружают, о наших делах, заботах. Считаю, что такой контент не популярен здесь.
Источник
Клавиши клавиатуры
В этом уроке я расскажу про клавиши клавиатуры стационарного компьютера и ноутбука. Мы разберемся со значением кнопок, рассмотрим популярные сочетания клавиш.
Значение кнопок клавиатуры
Несмотря на то, что клавиатуры бывают разного вида и устройства, основные клавиши одни и те же на всех моделях.
Вот фото обычной клавиатуры компьютера:
Как правило, на каждой нанесены две буквы – одна иностранная, другая русская. Чтобы напечатать букву на нужном языке, выберите его на панели задач в правом нижнем углу экрана.
Еще язык можно изменить через сочетание клавиш Shift и Alt. Для этого сначала нажмите клавишу Shift и, не отпуская ее, Alt. Иногда настроено другое сочетание: Shift и Ctrl.
Для печати большой буквы нужно удерживать Shift и вместе с ней нажать на букву.
Для печати точки при русском алфавите нажмите последнюю клавишу в нижнем буквенном ряду (справа).
Для печати запятой нажмите на эту же кнопку, но удерживая Shift.
Если нажать на одну из них, напечатается нарисованная цифра. А вот чтобы печатался знак, нужно вместе с ней нажать Shift.
Если знак печатается не тот, который нужен, измените раскладку – выберите другой язык внизу экрана справа: 

Пробел (space) – промежуток между словами. Это самая длинная кнопка, находится под буквами.
Важно! Пробел между словами должен быть только один, не больше. По правилам он ставится только после знака препинания – перед знаком его быть не должно (за исключением тире). Смещать текст при помощи пробела неправильно.
При помощи этой клавиши делают отступ (красную строку). Для этого нужно щелкнуть мышкой в начале текста и нажать на Tab один раз.
Нажмите на Caps Lock один раз и отпустите. Теперь все буквы будут печататься большими. Чтобы отменить эту функцию, еще раз нажмите на Caps Lock. Буквы, как и прежде, будут печататься маленькими.
Также Backspace применяется для смещения текста влево или подъема вверх – удаления пустого пространства. Для этого щелкните перед первой буквой, чтобы там замигал курсор. Затем нажмите на Backspace.
Enter – используется для подтверждения действия. Находится под Backspace, по-русски читается энтэр.
Например, напечатали вы запрос в Гугл или Яндекс, и, чтобы дать команду на поиск, нажимаете Enter.
При работе с текстом эту клавишу используют для перехода на следующую строку. Также при помощи нее можно сместить весь текст после мигающего курсора вниз.
Если нажать ее в сочетании с буквой, то буква напечатается прописной. А если с цифрой (в верхнем ряду), то знак, изображенный на клавише. Если знаков несколько, они набираются вместе с Shift на разных раскладках (алфавитах).
В отличие от Backspace она стирает буквы не перед, а после мигающего курсора. Кроме того, работает еще и как команда удаления в Windows, в программах.
Fn – встречается только на ноутбуках, мини-клавиатурах. Предназначена для изменения значения кнопки – запуска второй функции. Работает только совместно с другими клавишами (обычно F1-F12).
Допустим, мне нужно увеличить яркость экрана ноутбука. Для этого я ищу кнопку с соответствующей картинкой. У меня это F6 – на ней нарисовано солнышко. Значит, зажимаю клавишу Fn и вместе с ней F6.
Функциональные клавиши
К функциональным относятся кнопки в верхней части: F1-F12. Они запускают определенные команды в операционной системе, программах, играх.
Функции, которые выполняют эти кнопки, запрограммированы в биос. Поэтому действия некоторых из них могут отличаться на разных компьютерах.
Цифровая часть
Цифровая часть – это отдельный блок с цифрами и арифметическими знаками в правой части клавиатуры. Они расположены точно так же, как на калькуляторе, и для многих более удобны.
Чтобы активировать цифровую часть, нужно один раз нажать на Num Lock (num lk).
При повторном нажатии на Num Lock цифровая часть отключается – она начинает работать в режиме управления курсором. Каждая кнопка выполняет свою функцию:
Если на клавиатуре ноутбука нет отдельной цифровой части, то ее заменяют буквы:
Дополнительные клавиши
Клавиши управления курсором : Insert, Home, End, Page Up, Page Down и стрелки: ← ↑ ↓ →
Используются для работы с текстом, в программах и компьютерных играх.
Insert (ins) – печать текста поверх уже имеющегося.
Print Screen (prtsc) – делает скриншот, то есть снимок (фотографию) экрана. После нажатия клавиши изображение нужно вставить в графический редактор (Paint или другой). Подробнее о том, как это сделать, читайте в уроке Скриншот.
Клавиша с изображением страницы – находится между Alt и Ctrl (обычно с правой стороны). Выполняет функцию правой кнопки мыши – вызывает контекстное меню.
Специализированные клавиши – набор кнопок для управления некоторыми функциями компьютера: настройка звука, запуск определенных программ и пр. Обычно они другого цвета и формы.
Сочетание клавиш
Сочетание клавиш – это когда для определенного действия используется одновременное нажатие нескольких кнопок. Такие комбинации используются для ускорения работы и обозначаются знаком +
Например, в программе Word можно использовать комбинации клавиш для работы с текстом: выделения, изменения размера букв, выравнивания и других операций.
Некоторые сочетания работают практически везде в компьютере: в Windows, интернете, в программах. Например, Ctrl + C и Ctrl + V для копирования и вставки. А есть те, которые срабатывают только в определенных приложениях.
Вот самые популярные комбинации:
Подробнее об этих и других комбинациях читайте на сайте Microsoft по ссылке.
Полезные программы
Экранная клавиатура – стандартная программа Windows, виртуальный аналог клавиатуры компьютера. Позволяет набирать текст и нажимать на другие клавиши мышкой.
Находится в Пуске, в разделе «Спец. возможности».
После ее установки на панели задач появится новый значок раскладки от Punto Switcher.
Решение проблем
Второй вариант подороже – лазерная гравировка. Можно нанести любую раскладку, не только русскую.
И третий вариант – покупка новой клавиатуры. Просто покупаете отдельную клавиатуру и подключаете ее к ноутбуку.
Кроме того, клавиши могут плохо работать по причине того, что их срок службы подошел к концу. Это бывает, например, на старых ноутбуках.
В таком случае можно купить новую клавиатуру. Это касается и ноутбуков: просто подключаете ее и работаете на ней вместо старой. А еще можно пользоваться экранной клавиатурой, о которой я рассказывал выше в статье.
Что касается ноутбука, то его можно отнести в сервис. Мастер разберет компьютер и даст заключение. Если клавиши не работают из-за того, что срок службы вышел, клавиатуру можно заменить. Но, скорее всего, это будет не очень-то дешево – проще купить обычную отдельную (например, беспроводную).
Источник
Современные смартфоны поддерживают множество языков мира, при этом пользователь способен самостоятельно настроить тот, которым будет пользоваться регулярно. Но независимо от этого ему могут понадобиться латинские буквы. Чтобы набирать тексты латиницей достаточно сменить раскладку на клавиатуре. Сделать это крайне просто, главное, знать, на какие кнопки нужно нажать.
Содержание
- Где используются латинские буквы
- Что такое строчные и прописные буквы
- Как на телефоне поменять раскладку
- Как на телефоне написать прописные латинские буквы
- Как переключить язык на телефоне в интерфейсе
- Как перейти на латинский шрифт на телефоне, если он кнопочный
- Проблемы с латинским шрифтом
Где используются латинские буквы
Сегодня на латинице пишет и общается почти 40% населения земного шара. Буквенные символы современного английского языка считаются общепринятыми в мировом сообществе. Для примера достаточно взглянуть на первый лист заграничного паспорта: Под фамилией и именем, написанными на русском языке будет указана их латинская версия.
Но не только в паспортах используются латинские буквы и символика. В России их применение обязательно при составлении различной документации служебного и частного характера: договоров и соглашений, законодательных актов свидетельства о рождении и браке, смерти. Сегодня при использовании электронных услуг в режиме онлайн стало необходимостью вводить персональные данные (фамилию, имя, отчество, адрес прописки и проживания и т. п.), используя исключительно латинский шрифт.
Чтобы понять, как написать русские слова латинскими буквами, важно произнести слово и подобрать созвучные сочетания. Здесь важно учесть, что существуют достаточно сложные звуковые комбинации, поэтому таблицы с транслитерацией можно часто встретить на просторах интернета. Подобные подсказки являются обязательным атрибутом любого иностранного посольства, и располагаются на информационной стойке.
Что такое строчные и прописные буквы
Практически все пользователи сталкиваются с необходимостью регистрации в различных сервисах, на тематических сайтах и форумах, создают почтовые ящики и аккаунты в соцсетях. Для формирования надежного пароля требуется вводить строчные и прописные буквы, цифры и другие символы. Что же это означает?
- В действительности все предельно просто. Прописными считаются буквы, которые вводятся с использованием верхнего регистра. Их еще называют заглавными или большими, например A, B. C, D, и т. д.
- Строчными, в свою очередь, называются буквы, которые пишутся при включенном нижнем регистре. Их называют маленькими – a, b, c, d и т. д.
Теперь осталось только прояснить, как переключать раскладку, чтобы вместо латинских букв не вводить русские или, вообще, китайские.
Как на телефоне поменять раскладку
Чтобы на клавиатуре мобильного телефона набирать слова и предложения латиницей, специальных знаний не требуется. Для этого даже не нужно скачивать сторонние приложения, все инструменты имеются в функционале самого устройства. Пользователю всего лишь нужно проделать пару несложных манипуляций.
- Зайти в браузер, установленный на смартфоне, либо в любой мессенджер или даже СМС-сообщения и тапнув по экрану, активировать поле ввода. Перед глазами сразу появится виртуальная клавиатура.
- Если включена русская панель, потребуется коснуться пальцем пробела и, удерживая его, переместить в сторону – вправо или влево.
- Раскладка переключится на английский язык.
Теперь можно спокойно вводить отдельные буквы или слова, используя английский шрифт. Главное, научиться менять регистры, чтобы грамотно без ошибок набирать текст или придумывать пароли повышенной сложности.
Существует и другой способ переключения клавиатуры с русского языка на английский и обратно. Подобный переход должен осуществляться следующим образом:
С этого момента нужный язык будет добавлен на клавиатуру, причем перезагружать устройство не понадобится – все изменения фиксируются автоматически.
Как на телефоне написать прописные латинские буквы
Для написания заглавных букв особых действий совершать не понадобится. Нужно:
- Найти на клавиатуре клавишу с изображением направленной вверх стрелочки. Она расположена в во втором ряду снизу и слева.
- Чтобы написать одну прописную букву, следует кликнуть по ней один раз – изображение приобретет синий контур.
- Внимательные пользователи, наверняка замечали, что именно в таком положении находится стрелка перед началом набора слова (ведь предложение всегда начинается с большой буквы).
- Если необходимо, чтобы все остальные буквы, знаки и символы вводились исключительно в верхнем регистре, нужно тапнуть по стрелке дважды. Фон значка полностью окрасится в синий цвет.
- Теперь можно смело писать слова не просто заглавными, но к тому же и латинскими буквами.
Как только необходимость в использовании верхнего регистра отпадет, понадобится отжать клавишу, и тогда синий цвет исчезнет.
Как переключить язык на телефоне в интерфейсе
Помимо смены языка (русского на английский и обратно), пользователь может изменить локализацию самого интерфейса. Для этого следует перейти в общие настройки устройства и выполнить следующие действия:
- Перейти в раздел «Язык и ввод».
- Выбрать вкладку «Язык» (ее можно увидеть в верхне части экрана).
- На следующей странице отобразится список языков, которые можно установить на клавиатуре и использовать повседневной практике.
- Если нужный язык отсутствует, нужно нажать по значку «+» («Добавить»).
- Далее понадобится выбрать язык из предложенных.
- Если английский язык отсутствует и здесь, значит, прошивка не рассчитана на данную локализацию.
Чтобы установить раскладку с латиницей, понадобится русифицировать текущую прошивку либо заменить ее новой.
Как перейти на латинский шрифт на телефоне, если он кнопочный
На старых сотовых аппаратах с кнопочной клавиатурой текст было принято вводить на своем родном языке, то есть русском. Изредка для обозначения терминов нужно было использовать латинские буквы. Смена языка сообщений могла выполняться несколькими способами. Убедиться в этом можно на примере телефона марки Nokia.
Вариант 1. Через общие настройки. Нужно зайти в меню телефона и выбрать «Настройки». Перейти во вкладку языковых параметров и установить флажок напротив того языка, который нужен (в данном случае английский).
Вариант 2. Через меню редактирования SMS. Открыть папку «Сообщения» и активировать режим написания текста. Выбрать вначале пункт «Функция ввода», затем «Изменить язык ввода». Отметить язык, который будет использоваться в ближайшее время, и продолжить набор слов и предложений.
Вариант 3. Если кнопочный телефон поддерживает QWERTY-клавиатуру, сменить раскладку с русской на английскую можно с помощью следующего сочетания клавиш: «Стрелка вверх» и «Ввод символов», причем первую кнопку нужно зажать чуть раньше, чем вторую. Когда на экране появится меню, выбрать язык, который будет использоваться.
Проблемы с латинским шрифтом
Несмотря на то, что установка латинского шрифта считается обычной процедурой, у многих ее выполнение вызывает затруднения. Наиболее типичные ситуации наглядно отображены в таблице.
Вячеслав
Несколько лет работал в салонах сотовой связи двух крупных операторов. Хорошо разбираюсь в тарифах и вижу все подводные камни. Люблю гаджеты, особенно на Android.
Задать вопрос
Невозможно изменить язык интерфейса
Нужно перезагрузить устройство и повторно выполнить те же действия.
На клавиатуре не поддерживается русский язык
Возможно понадобится перепрошивка устройства
Установленная клавиатура работает некорректно
Вариантов решения несколько. Можно попробовать:
Переустановить приложение;
Дождаться обновления программы.
Иногда помогает перезагрузка самого телефона.
После загрузки сторонней клавиатуры, стандартный keyboard был сохранен на смартфоне. Однако теперь после удаления приложения встроенный вариант работать отказывается.
В этом случае сложно предугадать поведение мобильного устройства, поскольку причин может быть несколько. В домашних условиях допустимо выполнить перезагрузку аппарата. Если ситуация не изменилась, лучше и безопаснее обратиться в сервисный центр.
Фото: Auf Deutsch
На этой странице:
- Немецкие умлауты на компьютере
- Скопировать умлауты (для всех)
- Поставить через «Специальные символы» (Windows)
- Напечатать при помощи сочетаний клавиш (Windows)
- Использовать ALT-коды (Windows)
- Установить раскладку клавиатуры (для всех)
- Немецкие умлауты на телефоне и планшете
- Стандартные возможности Android и iOS
- Заменить умлауты другими буквами
Всего в немецком языке три умлаута: Ä, Ö и Ü (и их маленькие аналоги ä, ö, ü, конечно же). Каждый, кто начинает изучать немецкий, рано или поздно сталкивается с необходимостью набрать умлауты на клавиатуре. В этой статье мы расскажем, как напечатать немецкие умлауты на том, что у вас под рукой, будь то компьютер, планшет или мобильный телефон.
Скопировать умлауты
Первый и самый простой способ поставить умлаут – скопировать его где-нибудь и вставить куда нужно. Если немецкие умлауты нужны вам прямо сейчас, просто нажимайте на нужную кнопку ниже и буква окажется прямо в буфере обмена.
Ä
ä
Ö
ö
Ü
ü
Поставить умлаут через «Специальные символы»
Если вы используете офисный пакет, то немецкие умлауты можно найти в разделе «Вставка» — «Специальные символы». Они могут находиться прямо в основном окне вставки или в разделе «Латинские символы».
Фото: Auf Deutsch
Вставка немецких умлаутов из раздела «Специальные символы» на MacOS
Напечатать умлауты при помощи сочетаний клавиш
Офисный пакет Microsoft предоставляет дополнительную возможность поставить умлаут при помощи следующих сочетаний клавиш:
CTRL + двоеточие (одновременно), затем нужная буква (a, o или u) для обычного регистра
===
CTRL + SHIFT + двоеточие (одновременно), затем нужная буква (a, o или u) для верхнего регистра
Поставить умлаут через ALT-код
У пользователей Windows есть ещё одна возможность напечатать немецкие умлауты, не добавляя новую раскладку. Для этого нужно зажать клавишу Alt и на нампаде (маленькой клавиатуре с цифрами справа) ввести код, соответствующий нужному символу:
| Ä | Alt + 0196 |
| ä | Alt + 0228 |
| Ö | Alt + 0220 |
| ö | Alt + 0252 |
| Ü | Alt + 0214 |
| ü | Alt + 0246 |
Установить дополнительную раскладку клавиатуры
При необходимости регулярного использования умлаутов лучше всего установить немецкую ракладку клавиатуры. Как это сделать зависит от того, какую операционную систему (Windows, MacOS, Linux) и её версию вы используете.
Например, в Windows 10 нужно выполнить:
- Пуск (кнопка с символом Windows в левом нижнем углу на панели)
- Параметры (символ шестерёнки в открывшемся меню)
- Время и язык
- Язык (в левом меню открывшегося окна)
- Параметры языка по умолчанию (кнопка «Параметры» у нужного языка)
- Добавить клавиатуру
Для MacOS подойдёт другая схема:
- Меню (кнопка с яблочком)
- Системные настройки
- Язык и регион
- Кнопка с плюсом в левом меню списка предпочитаемых языков
- Выбрать нужный язык, нажать добавить
- Выбрать основной системный язык (язык интерфейса, на нём будет отображаться вся информация)
Поставить умлаут на мобильной клавиатуре
Напечатать немецкие умлауты с мобильного или планшета на Android – самая простая задача. Для этого необходимо удерживать нужную букву (A, O или U) и выбрать во всплывающем окошке дополнительных символов требующийся умлаут.
Фото: Auf Deutsch
Немецкие умлауты на мобильной клавиатуре Android
Пользователям iOS придётся попотеть. Apple предлагает либо добавить дополнительную раскладку клавиатуры, либо выбирать умлауты из большого списка специальных символов, доступных после долгого нажатия на ключ. Чтобы добавить дополнительную раскладку выполните:
- Настройки
- Основное
- Клавиатура
- Добавить новую клавиатуру
- Выберите и настройте требуемую раскладку
Теперь вы можете переключаться между языками, а немецкие умлауты будут доступны всегда, как если бы у вас была классическая немецкая клавиатура для компьютера.
Где находятся умлауты на клавиатуре?
Умлауты кучно расположены по соседству с клавишей ввода (Enter). На немецкой клавиатуре это выглядит так:
Фото: Auf Deutsch
Немецкие умлауты на исторической Родине
В зависимости от того, какая у вас физическая раскладка, умлауты можно найти на месте следующих букв:
| В немецкой раскладке | Ü | Ö | Ä |
| В английской раскладке | [ | ; | ‚ |
| В русской и белорусской раскладках |
Х | Ж | Э |
| В украинской раскладке | Х | Ж | Є |
Можно ли не использовать умлауты?
А почему бы и нет? Да, от умлаутов можно отказаться! Тем более, что они актуальны не для всех стран (например, швейцарцы их не используют) и свободно заменяемы альтернативными сочетаниями букв. Если вы ищете что-то в интернет или общаетесь в чате, умлауты спокойно можно заменить на:
Но если вам нужно, к примеру, заполнить поле адреса доставки на письме или отправить официальный E-mail — настоятельно рекомендуем скопировать нужные умлауты или, ещё лучше – добавить немецкую раскладку клавиатуры.
Надеемся, наш материал оказался полезным и вы напечатали столько немецких умлаутов, сколько нужно. Кстати, вы уже знаете, как правильно произносить эти особые буквы? Если ещё нет – действуйте на опережение и читайте нашу статью «Произношение умлаутов в немецком», в которой мы подробно рассматриваем не только звуки, но и положение языка и губ при произношении. 😎
Используйте сочетание клавиш Alt
В качестве альтернативы используйте сочетания клавиш Alt-кода, чтобы составлять буквы с умляутами, удерживая нажатой клавишу Alt и затем вводя числовой код на цифровой клавиатуре на клавиатуре.
Например, чтобы ввести ö, удерживая клавишу Alt, введите 148 или 0246 на клавиатуре.
Отпустите клавишу Alt, и Word вставит ö.
Как набрать Ü на компьютере?
Для umlauted символов удерживайте OPTION и нажмите «u». Отпустите OPTION, затем введите желаемую базовую букву (a, o, u, A, O или U). Умляут появится над введенной вами буквой. (Итак, чтобы ввести ü, вы должны удерживать OPTION, нажать u, затем отпустить OPTION и снова нажать u.)
Как набрать умляут на клавиатуре?
Чтобы ввести символы с умляутами (ä, ö или ü), попробуйте ввести затем отпустите эти клавиши и введите гласную (a, o или u). Символ евро (€) получается на британской клавиатуре одновременным нажатием клавиши «Alt Gr» и 4. Если это не сработает, используйте букву E.
Как вы делаете Ö на клавиатуре?
Удерживая нажатой клавишу ALT, введите код символа с помощью цифровой клавиатуры (справа). Затем отпустите клавишу ALT. 1. Удерживая нажатой клавишу Option, введите au (буква u).
Как набрать умляут на Facebook?
Нажмите и удерживайте клавишу «Alt» на левой стороне клавиатуры после того, как поместите курсор в то место, где должна появиться буква с умляутом. Если у вас нет цифровой клавиатуры с правой стороны клавиатуры, также удерживайте клавишу «Fn».
Как поставить умляут над буквой в Word?
Удерживая клавиши «Ctrl» и «Shift», нажмите клавишу с двоеточием. Отпустите клавиши, а затем введите гласную в верхнем или нижнем регистре. Используйте сочетание клавиш Unicode в Office, чтобы поставить умляут над негласным символом.
Как набирать немецкие буквы на моем компьютере?
Нажмите Alt с соответствующей буквой. Например, чтобы ввести ä, нажмите Alt + A; чтобы ввести ß, нажмите Alt + S. Остановите указатель мыши на каждой кнопке, чтобы узнать ее сочетание клавиш. Shift + щелкните кнопку, чтобы вставить ее верхний регистр.
Как набрать умляут на Android?
Ввод специальных символов. Вы можете вводить специальные символы практически в любом приложении, используя стандартную клавиатуру Android. Чтобы перейти к специальным символам, просто нажмите и удерживайте клавишу, связанную с этим специальным символом, пока не появится всплывающее окно выбора.
Как получить на клавиатуре иностранные буквы?
Чтобы ввести символ в нижнем регистре с помощью комбинации клавиш, включающей клавишу SHIFT, одновременно удерживайте нажатыми клавиши CTRL + SHIFT + символы, а затем отпустите их, прежде чем вводить букву. Например, чтобы вставить символ валюты евро, нажмите 20AC, а затем, удерживая клавишу ALT, нажмите X.
Как набрать умляут в Outlook?
Вставьте символ. Щелкните меню «Вставка» в Outlook и выберите «Символ». Прокрутите вкладку символов, пока не найдете нужные umlauted буквы. Дважды щелкните, чтобы выбрать символ.
Как получить диез на клавиатуре?
После того, как вы настроили клавиатуру, умляуты становятся легкими. Просто нажмите клавишу кавычек (с SHIFT), а затем введите нужную букву. (Например, «+ a» даст вам ä. Чтобы получить ß (scharfes s), просто удерживайте нажатой клавишу «Alt» ВПРАВО (справа от пробела) и нажмите клавишу s.
Как набирать символы с помощью клавиатуры?
Чтобы вставить символ ASCII, нажмите и удерживайте ALT при вводе кода символа. Например, чтобы вставить символ градуса (º), нажмите и удерживайте ALT при вводе 0176 на цифровой клавиатуре. Для ввода чисел необходимо использовать цифровую клавиатуру, а не клавиатуру.
Что такое Ö по-английски?
Ö или ö — это символ, который представляет либо букву из нескольких расширенных латинских алфавитов, либо букву o, модифицированную умляутом или диэрезисом. Во многих языках буква ö или o, модифицированная умляутом, используется для обозначения незамкнутых гласных с закругленными углами переднего ряда [ø] или [œ].
Как вы набираете Touche с акцентом в Windows?
Например, предположим, вы хотите ввести слово «туше». Вы можете ввести «касание», одновременно нажать Option + e, а затем нажать клавишу e. Это укажет вашему Mac использовать ударение над буквой e. Есть также сочетания клавиш Option + Shift и те, в которых не используются буквы с диакритическими знаками.
Как набрать две точки над Зои на iPhone?
Как набирать буквы умляут на iPhone
- Нажмите кнопку «Домой» на iPhone, чтобы перейти на главный экран.
- Коснитесь значка «Заметки», чтобы использовать собственное приложение iPhone для написания заметок.
- Нажмите на знак «+», чтобы создать новый документ. Появится виртуальная клавиатура.
- Коснитесь клавиши гласной, которую вы хотите ввести с умлаутом.
Как поставить ударение над буквой?
Метод 1: акценты при вводе текста на ПК
- Попробуйте сочетания клавиш.
- Нажмите Control + `, затем букву, чтобы добавить серьезный акцент.
- Нажмите Control + ‘, затем букву, чтобы добавить острый акцент.
- Нажмите Control, затем Shift, затем 6, затем букву, чтобы добавить акцент с циркумфлексом.
- Нажмите Shift + Control + ~, затем букву, чтобы добавить тильду.
Как сделать е с умлаутом на клавиатуре?
На Mac нажмите и удерживайте клавишу Option при вводе буквы, чтобы создать символы с умлаутом. Появится небольшое меню с различными вариантами диакритических знаков.
Это числовые коды для строчных букв с умлаутом:
- ä: Alt + 0228.
- Р: Alt + 0235.
- •: Alt + 0239.
- ö: Alt + 0246.
- ü: Alt + 0252.
- Р: Alt + 0255.
Как поставить точку над буквой в Word?
Чтобы поставить точку над буквой в Word, введите букву, введите «0307» и нажмите «Alt-X», чтобы вызвать диакритическую комбинацию. Над некоторыми буквами польского алфавита есть точка.
Как получить Ë на клавиатуре?
Раскладка расширенной клавиатуры JLG
- ë = CTRL + », затем e или Alt + 0235.
- Ë = CTRL + ”, затем E или Alt + 0203.
- ç = CTRL +, затем c или Alt + 02 = CTRL +, затем C или Alt + 01a.
Как вы пишете ß?
B обычно пишется как строка и 3, так что строка слева идет сверху вниз, а для ß она идет снизу вверх, и вы можете написать всю букву, не поднимая ручку. для B средняя и нижняя часть правой части соединяется с левой частью, а для ß обычно нет.
Как набрать символ SS?
Во-первых, удерживая клавишу Alt, введите цифры 0167 на цифровой клавиатуре. Второй метод включает следующие шаги: Выберите «Символ» в меню «Вставка». Word отображает диалоговое окно «Символ».
Как вы набираете немецкие буквы на Android?
у меня этот метод работает. Включите немецкую клавиатуру, перейдя в настройки> язык и ввод> затем нажав кнопку настроек рядом с клавиатурой Google> языки ввода> выберите немецкий. Чтобы ввести ß, вам нужно удерживать клавишу s, затем она появится, то же самое для ü под u, Å под A и т. Д.
Как вы набираете é на клавиатуре?
Нажмите Alt с соответствующей буквой. Например, чтобы ввести é, è, ê или ë, удерживайте Alt и нажмите E один, два, три или четыре раза. Остановите указатель мыши на каждой кнопке, чтобы узнать ее сочетание клавиш. Shift + щелкните кнопку, чтобы вставить ее верхний регистр.
Как ты печатаешь?
Чтобы сделать строчные буквы — в операционной системе Microsoft Windows, удерживая клавишу Alt, введите число 164 или 0241 на цифровой клавиатуре (при включенном Num Lock). Чтобы сделать заглавной, нажмите Alt-165 или Alt-0209. Карта символов в Windows определяет букву как «Строчная латинская / заглавная буква N с тильдой».
Как набрать две точки над буквой A?
Чтобы создать акцент тильды (покороба), нажмите Option (Alt) + N, а затем введите N, O или A. Чтобы создать ударение умлаут (две точки сверху), нажмите Option (Alt) + U, а затем введите желаемую гласную. Эта информация предоставлена Арчи — спасибо!
Как называется Ö?
Результатом точек, то есть буква с точками на ней, является умляут — буквально «звучный» — гласной. Сами точки обычно известны как ä / ö / ü-Striche (или Strichelchen), в зависимости от того, какое слово вы имеете в виду.
Как мне ввести O с косой чертой?
ø = Удерживая клавиши Control и Shift, введите / (косая черта), отпустите клавиши и введите o. Ø = Удерживая клавиши Control и Shift, введите / (косая черта), отпустите клавиши, удерживайте клавишу Shift и введите O.
Какой звук издает ä?
Немецкое МФУ для чайников, с компакт-диском
| Немецкое письмо | Фонетический символ | Как на английском |
|---|---|---|
| вместе) | ai | say («ау» в «саей» с растопыренными губами) |
| короткая) | ê | ставка (обрезанная «е») |
| ö | er | ее (без звука «р») |
| ü | ue | приманка («ох» с поджатыми губами) |
Фото в статье «Wikimedia Commons» https://commons.wikimedia.org/wiki/File:Umlaut_forms.png
Ç
ü
é
â
ä
à
å
ç
ê
ë
è
ï
î
ì
Ä
Å
É
æ
Æ
ô
ö
ò
û
ù
ÿ
Ö
Ü
¢
£
¥
₧
ƒ
á
í
ó
ú
ñ
Ñ
ª
º
¿
⌐
¬
½
¼
¡
«
»
░
▒
▓
│
┤
╡
╢
╖
╕
╣
║
╗
╝
╜
╛
┐
└
┴
┬
├
─
┼
╞
╟
╚
╔
╩
╦
╠
═
╬
╧
╨
╤
╥
╙
╘
╒
╓
╫
╪
┘
┌
█
▄
▌
▐
▀
α
ß
Γ
π
Σ
σ
µ
Τ
Φ
Θ
Ω
δ
∞
φ
ε
∩
≡
±
≥
≤
⌠
⌡
÷
≈
°
∙
·
√
ⁿ
²
■
€
‚
ƒ
„
…
†
‡
ˆ
‰
Š
‹
Œ
Ž
‘
’
“
”
•
–
—
˜
š
›
œ
ž
Ÿ
¡
¢
£
¤
¥
¦
§
¨
ª
«
¬
¯
°
±
²
³
´
µ
¶
·
¸
¹
º
»
¼
½
¾
¿
À
Á
Â
Ã
Ä
Å
Æ
Ç
È
É
Ê
Ë
Ì
Í
Î
Ï
Ð
Ñ
Ò
Ó
Ô
Õ
Ö
×
Ø
Ù
Ú
Û
Ü
Ý
Þ
ß
à
á
â
ã
ä
å
æ
ç
è
é
ê
ë
ì
í
î
ï
ð
ñ
ò
ó
ô
õ
ö
÷
ø
ù
ú
û
ü
ý
þ
ÿ
Как на клавиатуре набрать у нескладовае
Если вы всерьез хотите изучать немецкий язык, то вам нужно научиться писать по-немецки не только в тетради, но и на компьютере, телефоне или планшете.
Но как же сделать это правильно? В интернете вы можете найти множество советов. Часто авторы предлагают заменять буквы с умлаутом ä=au ü=ue ö=oe ß=ss. Да, немцы смогут вас понять. Но это грамматически не правильно.
Проблема решается очень просто — добавьте немецкую раскладку на клавиатуре.
Когда разберетесь с немецкой раскладкой, поможем вам подтянуть немецкий за 2 месяца
Сначала лишняя раскладка может вызывать у вас раздражение. Например: Русский, Английский, Немецкий. Чтобы переключиться с английского на русский придется нажать два раза, а не один.
Дайте себе время, чтобы привыкнуть, и печатать на немецком языке будет также легко, как и на русском или английском. Вы быстро запомните, где находится умлаут на клавиатуре.
Таблицы сочетаний клавиш на клавиатуре: для работы с текстом, ввода спец-символов, горячие клавиши Windows

Вы никогда не задумывались, сколько порой приходится тратить времени на обычные операции: выделить что-то мышкой, скопировать, затем вставить в другое окно (файл)?
А представьте, если вы работаете за день с десятками файлов? Те кто использует некоторые горячие сочетания клавиш в Windows — существенно ускоряет свою работу! ✌
Можете мне не поверить — но нажать пару кнопок на клавиатуре намного быстрее, чем выполнять аналогичное действие мышкой (например, всё выделить и скопировать — на клавиатуре 1-2 сек. (Ctrl+A, Ctrl+C), мышкой можно 30 сек. елозить по файлу. )!
В этой статье приведу самые нужные и полезные сочетания клавиш для разнообразных задач.
*
Примечание : рекомендуется начинать с малого — сначала запомните 3-4 сочетания для самых-самых повторяющихся задач: копирование, вставка, выделение и пр. Затем постепенно расширяйте диапазон, и сможете на порядок увеличить скорость своей работы.
Кнопки и их сочетания актуальны для всех версий Windows, и ПО, работающих в них (по крайней мере для Windows 7/8/10/11 — всё работает, проверялось неоднократно).
👉 Ремарка!
1) Кстати, при помощи сочетаний кнопок Win+R — можно открывать разнообразные приложения и вкладки для настройки ОС Windows!
2) Как открыть параметры в Windows 11/10 (+ таблицы с основными настройками ОС).
Таблицы сочетаний клавиш
Таблица №1: для работы с текстом (для перемещения по тексту)
Работа с текстом, пожалуй, чуть ли не самая важная для большинства пользователей на компьютере. А значит, данные копки будут полезны всегда!
Кстати, стоит сказать, что многие сочетания, представленные ниже, так же используются и в проводнике, да и просто в Windows: к примеру, чтобы скопировать участок текста — нужно нажать Ctrl+C , скопировать файл — так же Ctrl+C .
| Клавиши | Действие |
|---|---|
| Ctrl+A | 👍 Выделение всего текста, что есть на странице |
| Ctrl+C | 👍 Копирование выделенного фрагмента текста |
| Ctrl+X | Вырезание выделенного фрагмента текста (т.е. скопировать участок текста и удалить его в этом месте). |
| Ctrl+V | 👍 Вставка скопированного (вырезанного) ранее текста. |
| Ctrl+← | Перемещение курсора в начало предыдущего слова. |
| Ctrl+→ | Перемещение курсора в начало следующего слова. |
| Ctrl+↑ | Перемещение курсора в начало предыдущего абзаца. |
| Ctrl+↓ | Перемещение курсора в начало следующего абзаца. |
| Зажать Shift+→ | Выделение текста вперед посимвольно. |
| Зажать Shift+← | Выделение текста назад посимвольно. |
| Ctrl+⇑ Shift+→ | Выделение текста от положения курсора до начало следующего слова. |
| Ctrl+⇑ Shift+← | Выделение текста от положения курсора до начало предыдущего слова. |
| ⇑ Shift+Home | Выделение текста от положения курсора до начала строки. |
| ⇑ Shift+End | Выделение текста от положения курсора до окончания строки. |
| Alt (левый)+Shift | Переключение языка ввода (с русского на английский и наоборот). |
| Ctrl (левый)+⇑ Shift | Изменение направления чтения текста для языков с письмом справа налево. |
Альтернативная таблица
| Сочетание клавиш | Описание |
|---|---|
| Ctrl + A | 👍 Выделить всё |
| Ctrl + C | 👍 Копировать |
| Ctrl + Insert | -//- |
| Ctrl + X | Вырезать |
| Shift + Delete | -//- |
| Ctrl + V | 👍 Вставить |
| Shift + Insert | -//- |
| Ctrl + ← | Переход по словам в тексте. (Прим.: работает не только в текстовых редакторах). |
| Ctrl + → | -//- |
| Shift + ← | Выделение текста |
| Shift + → | -//- |
| Shift + ↑ | -//- |
| Shift + ↓ | -//- |
| Ctrl + Shift + ← | Выделение текста по словам |
| Ctrl + Shift + → | -//- |
| Home | Перемещение в начало-конец строки текста |
| End | -//- |
| Ctrl + Home | -//- |
| Ctrl + End | -//- |
| Ctrl + Home | Перемещение в начало-конец документа |
| Ctrl + End | -//- |
Таблица №2: для ввода спецсимволов
Далеко не все символы (которые иногда хотелось бы набрать) есть на клавиатуре. Например, как набрать сердечко ♥, стрелочку ↑, или, скажем, знак суммы Σ? Для этого есть спец. таблицы и коды, которые можно и нужно использовать.
👉 Ремарка!
Моя большая подборка символов для вставки в текст. домик ⛪️, рука ✌️, солнце ☀️, погода ☔️, e-mail и др.).
Как пользоваться табличками ниже:
- находите нужный символ и смотрите его Alt-код: например, у сердечка (♥) он будет «Alt+3«;
- собственно, этот код означает, что нужно зажать кнопку «Alt» (левую), а затем на цифровой клавиатуре нажать кнопку «3«.
Самые нужные alt-коды (1-я таблица)
Самые нужные alt-коды (2-я таблица)
Что делать, если в таблице нет нужного символа
Чтобы привести все символы, которые можно вставить в текст — потребовалась бы очень большая статья, поэтому в таблицах выше я привел лишь самые популярные символы (которых нет на клавиатуре). Чуть ниже расскажу, как найти и вставить тот символ, который нужен именно вам!
-
Сначала открываем таблицу символов: для этого нажмите сочетание Win+R , введите charmap и нажмите Enter;
Таблица символов в Windows
Как скопировать спец-символ
Примечание : так же для некоторых символов в таблице есть alt-код: т.е. чтобы вставить его, можете зажать alt и нажать «0174» (к примеру) — и увидите значок копирайта ®.
Как ставить знаки на клавиатуре: советы и рекомендации

Каждый современный пользователь рано или поздно сталкивается с задачей под названием «набор текста». Это операция, которая никаких особых навыков не требует. Достаточно нажимать на кнопки на клавиатуре. Иногда в электронных документах приходится ставить разнообразные знаки и символы. Ими могут быть знаки препинания или константы точных наук. Как их напечатать? Можно найти часть знаков на клавиатуре. Ниже будет рассказано все о том, как ставить в электронных документах те или иные символы. Рассмотрим процессы на примере работы в «Виндовс» и в «Ворде».
Способы набора
Как поставить знаки? На клавиатуре расположена только часть специальных символов. И с их набором обычно не возникает никаких проблем.
Среди возможных способов набора специальных символов выделяют:
- использование кнопок с соответствующими знаками;
- работу с сочетанием клавиш;
- применение «Юникода»;
- использование Alt-кодов;
- работу с сочетаниями клавиш «Копировать» и «Вставить».
Кроме того, можно вставлять символы на компьютере:
- через работу с опцией «Вставка формулы»;
- посредством вставки из «Таблицы символов Windows»;
- с помощью «Специальной вставки» в текстовом редакторе.
Какой именно вариант использовать? Все зависит от личных предпочтений. Поэтому далее заострим внимание на самых популярных приемах решения поставленной задачи.
Кнопки на клавиатурной панели
На клавиатуре знаки располагаются в разных местах. Обычно специальные символы можно найти справа и слева от основного алфавита или над ним. Речь идет о кнопках с цифрами.
При наборе символов посредством клавиш на клавиатуре используют или русскую раскладку, или английскую. Например, чтобы поставить точку, можно:
- нажать на кнопку, расположенную слева от правого «Шифта», находясь на наборе «русского»;
- перейти на английскую раскладку и нажать на букву «Ю».
Как правило, знаки на клавиатуре, набранные подобным образом, ограничиваются слэшами, скобками и символами препинания. Набрать их не составляет никакого труда.
Сочетания клавиш
Второй метод решения поставленной задачи — это работа с сочетаниями клавиш на клавиатурной панели. Подобный расклад напоминает ранее представленный принцип.
Во время его использования требуется:
- Найти кнопку с тем или иным символом на клавиатуре.
- Переключить раскладку клавиатурной панели на русский или английский язык. Она зависит от того, какой именно знак нужно поставить.
- Нажать на Shift.
- Кликнуть по нужной клавише.
Чтобы было понятно, о чем идет речь, рассмотрим наглядный пример. Как на клавиатуре набрать знак вопроса?
Для этого потребуется:
- Отыскать клавишу с цифрой 7 на клавиатуре. Она располагается над основным алфавитом.
- Удостовериться, что на данный момент на клавиатурной панели активирована русская раскладка.
- Нажать на «Шифт» и на ранее упомянутую клавишу.
Быстро, просто и очень удобно. К сожалению, можно найти не все знаки на клавиатуре. Чтобы вставлять разнообразные специальные символы, обычно используют Alt-коды и Unicode.
Работа с командами «Копировать» и «Вставить»
Перед тем как изучать подобные приемы, стоит обратить внимание на еще один. Речь идет об использовании опций «Копирование» и «Вставка». Они могут включаться при помощи клавиатуры.
Чтобы напечатать тот или иной спецсимвол, пользователю потребуется:
- Найти готовый текст с нужным знаком.
- Выделить соответствующий символ. К примеру, при помощи клавиши «Шифт» и стрелок на клавиатуре.
- Нажать Ctrl + C. Эта опция отвечает за копирование символа в буфер обмена ПК.
- Поставить курсор-указатель набора текста в нужное место.
- Зажать «Контрол» + М (русскую). Подобное сочетание отвечает за вставку из буфера обмена.
Такой подход не слишком часто встречается на практике. Чтобы им воспользоваться, приходится искать готовые тексты с символами. Это не так просто, как кажется.
«Альт»-коды
Как поставить знаки на клавиатуре? Очередное решение — это использование alt-кодов. Подобное решение позволяет быстро набирать специальные символы на компьютере.
Инструкция по работе с alt-кодами выглядит так:
- Активировать на компьютере режим «Нум Лок». Если опция активна, на клавиатуре будет гореть соответствующая лампочка-индикатор.
- Поставить курсор в месте печати символа.
- Зажать клавишу «Альт». Обычно на клавиатуре их две. Подойдет любая.
- Набрать на цифирной панели (с правой части клавиатуры) alt-код. Его можно уточнить в специальном справочнике или посредством «Таблицы символов Windows».
- Отпустить кнопки.
После этого в текстовом документе появится тот или иной символ. Таким образом знаки на клавиатуре набираются очень быстро.
Чтобы описанным способом поставить в «Ворде» знак бесконечности, на клавиатуре необходимо с зажатым «Альтом» набрать код 8734. Это приведет к печати символа ∞. Для печати сердечка (♥) требуется зажать Alt + 3.
«Юникод» в помощь
Знаки на клавиатуре можно печатать при помощи «Юникода». Это еще один простой способ набора специальных символов.
Чтобы воспользоваться им, пользователю придется:
Узнать «Юникод» того или иного символа. Найти его можно в «Таблице символов Windows» или в разделе «Специальный символ» в Word.
- Написать в месте печати знака Unicode.
- Нажать Alt + X.
После проделанных действий произойдет обработка запроса и преобразование надписи в символ.
Чтобы понять, как набирать знаки на клавиатуре через «Юникод», рассмотрим пример печати символа %. Для этого потребуется:
- Набрать код U+0025 (с плюсом).
- Нажать «Альт» + Ч.
О таблицах символов
Теперь выясним, где находится специальная вставка в «Ворде» и «Таблица символов» в Windows. Это поможет печатать знаки на клавиатуре.
Как на клавиатуре набрать у нескладовае
Сябры, у Віндзе ёсць беларускі расклад клавы!
ў — гэта руская щ.
і — гэта руская и.
І яшче, у тэлевізары паведамілі, што хутка адбудзецца рэформа беларускай мовы. Выключэнняў стане менш, і правіла «як чуецца — так і пішацца» бузде яшчэ больш выконвацца. Напрыклад, будзе «адрэс», а не «адрас».
Alt + 0161 = ¡
Alt + 0162 = ¢
Добавлено: коды надо на русской раскладке набирать, тогда верно!
Netman ты не совсем прав.
для того чтобы эти коды действовали нужно чтобы белорусский язык был добавлен в список Input Locales. Если его там не будет не палучыш ты у нескладовае.
Подхорунжий а я разве говорил о русской раскладке?
а говорил про Input Locales (не знаю как на русской винде переводится). ты можешь хоть на японской раскладке набирать.
Slaveniya, ты немножко не прав. Для фонтов в раскладке Windows-1251 коды 0xA1 и 0xA2 забиты за ¡ и ў. И все. В раскладках, отличных от нее, это будут уже другие символы. А InputLocales для этой раскладки будут и русский, и белорусский и украинский и вообще, вся кириллические языки. Так как эквивалент Windows-1251 это Windows:кириллица
Другими словами, InputLocales влияет на тип используемой кодовой таблицы. Но для всех кириллических InputLocales он по идее будет заводиться на таблицу win-1251.