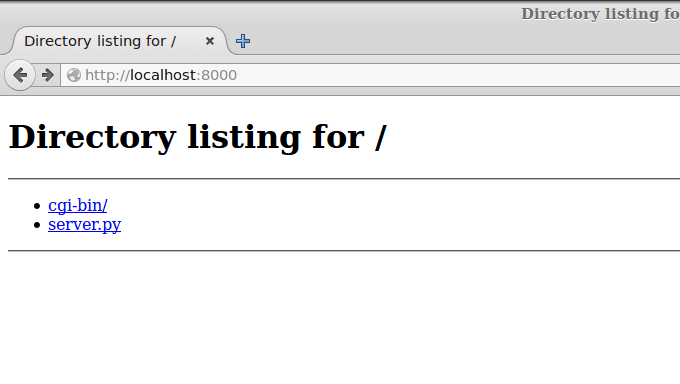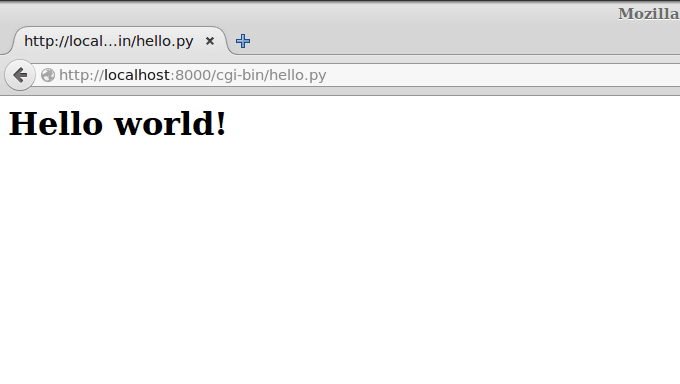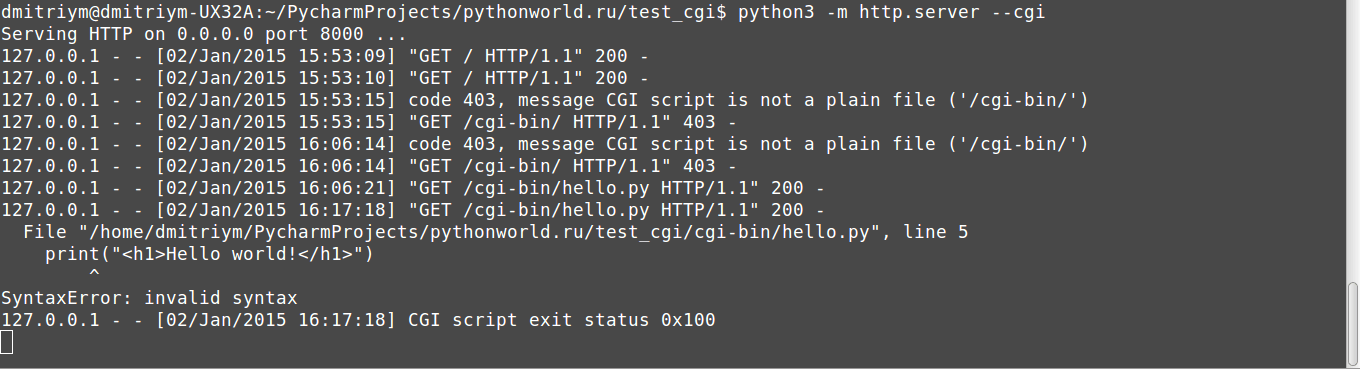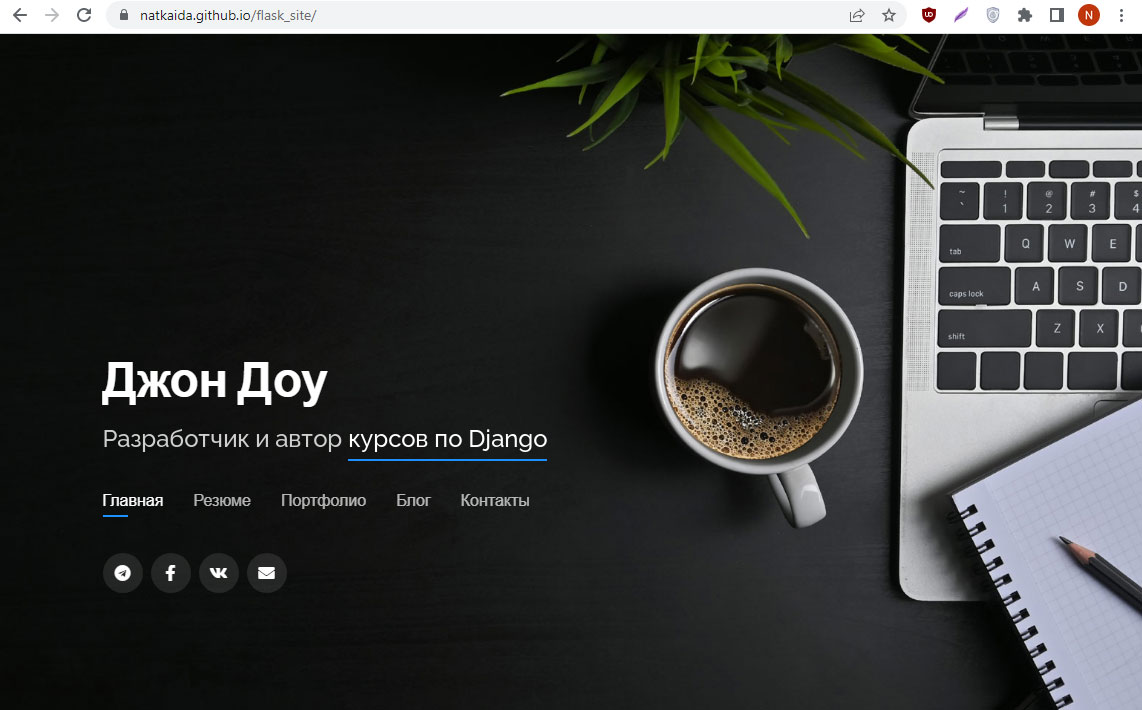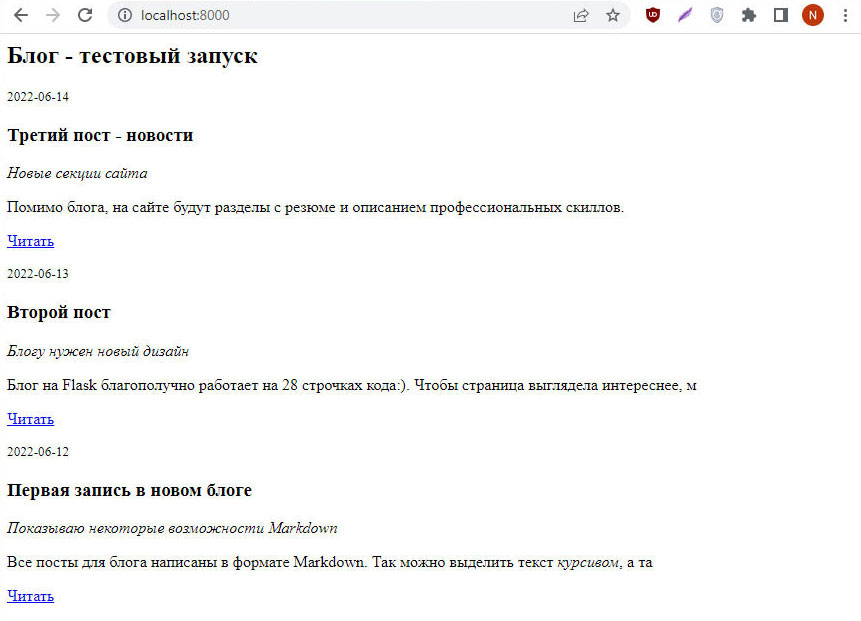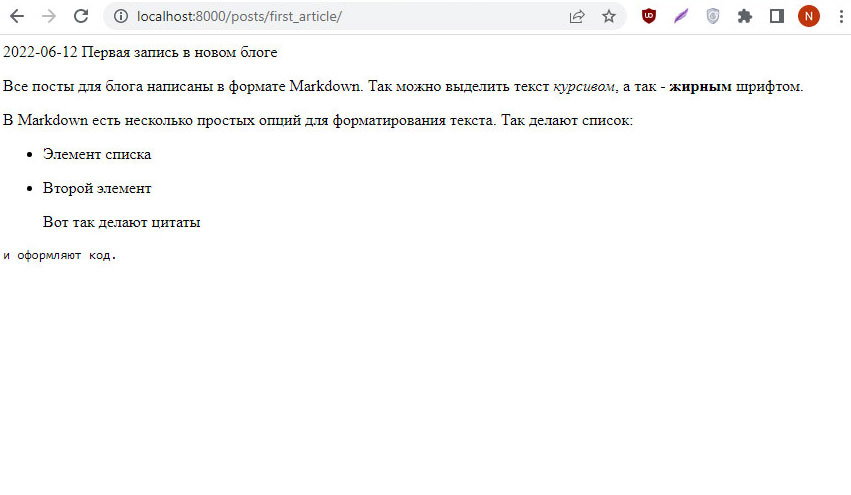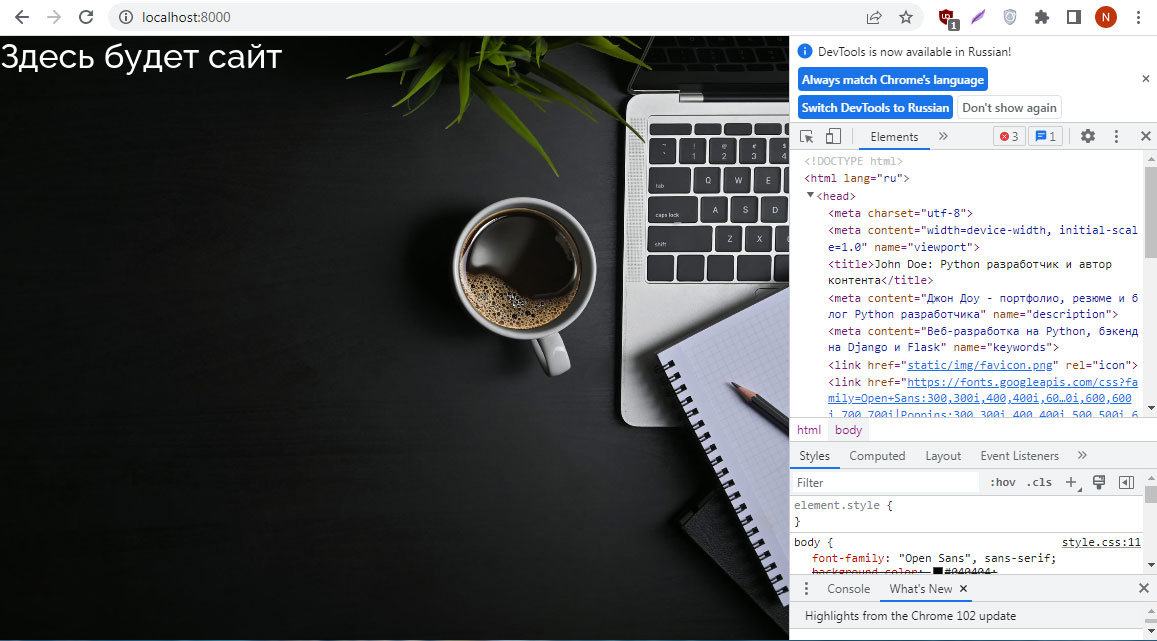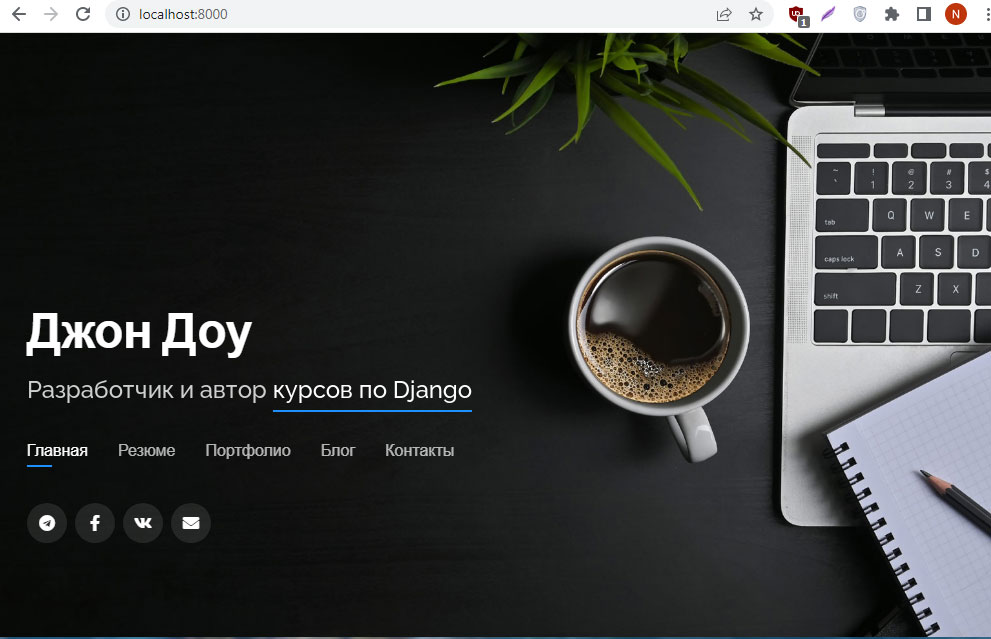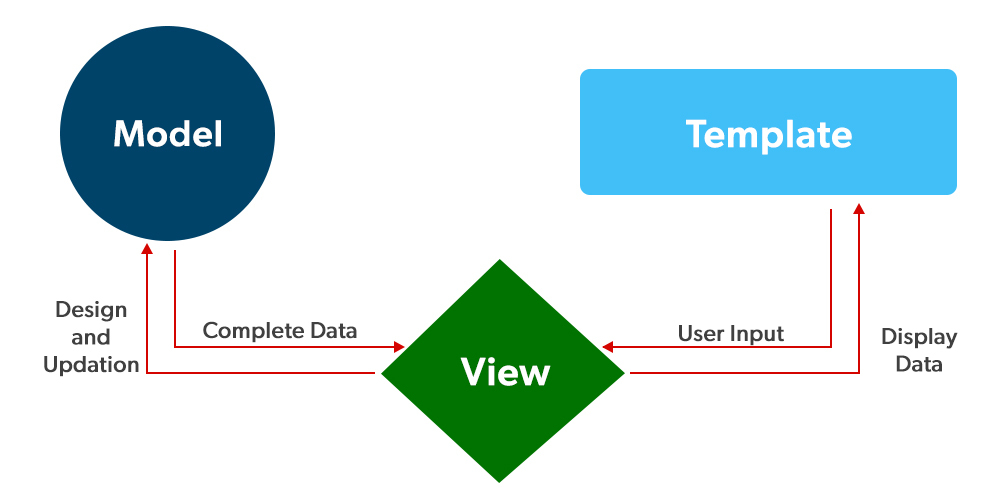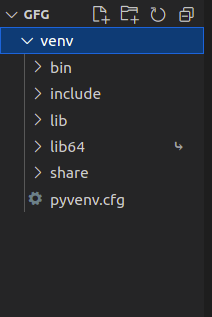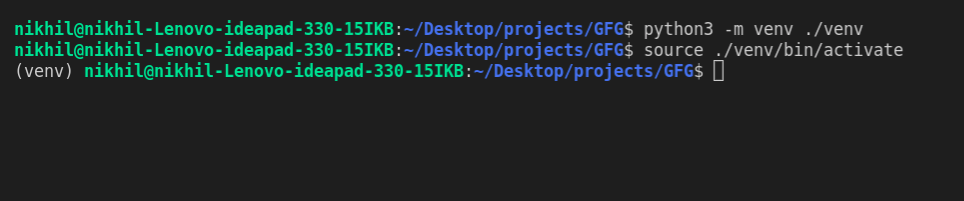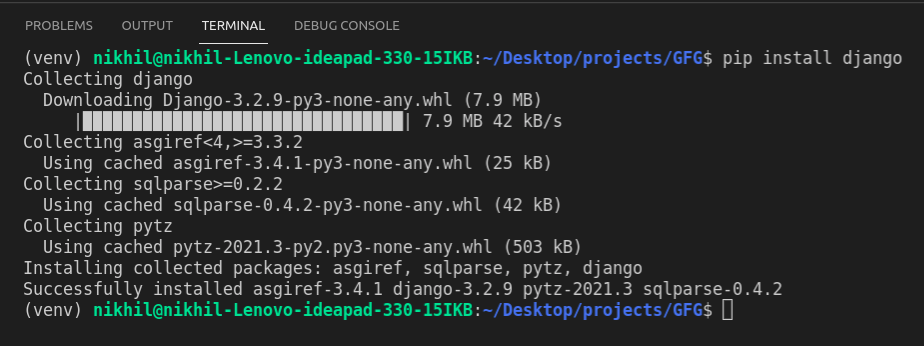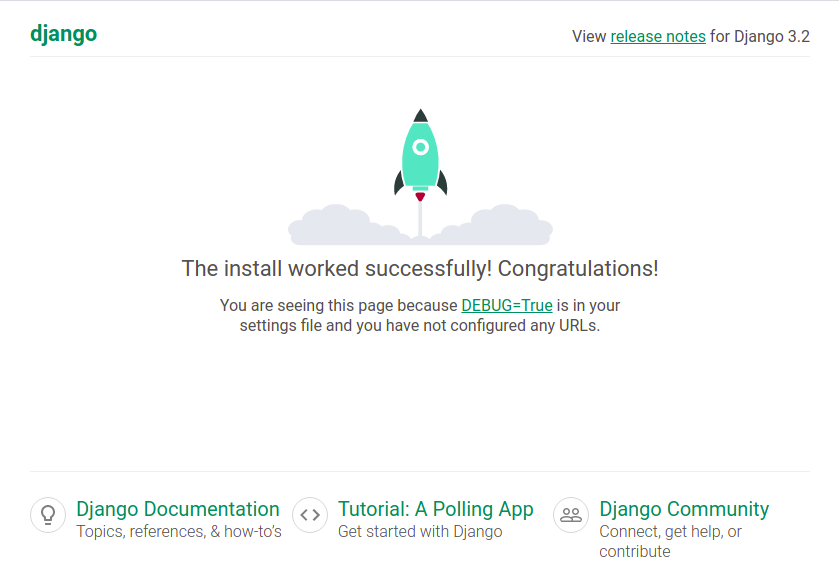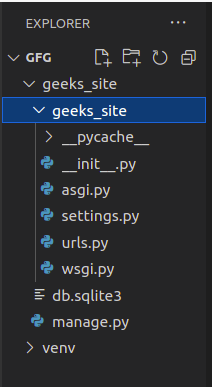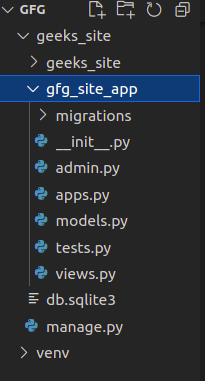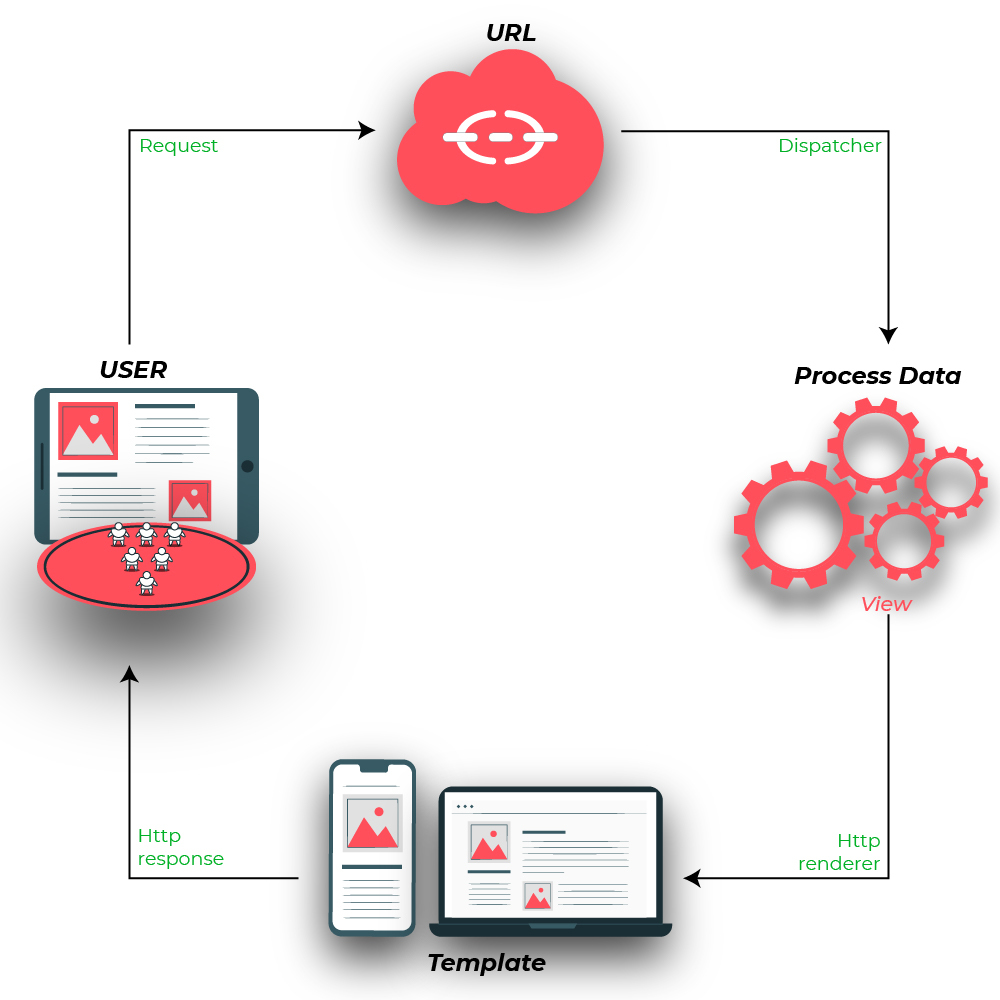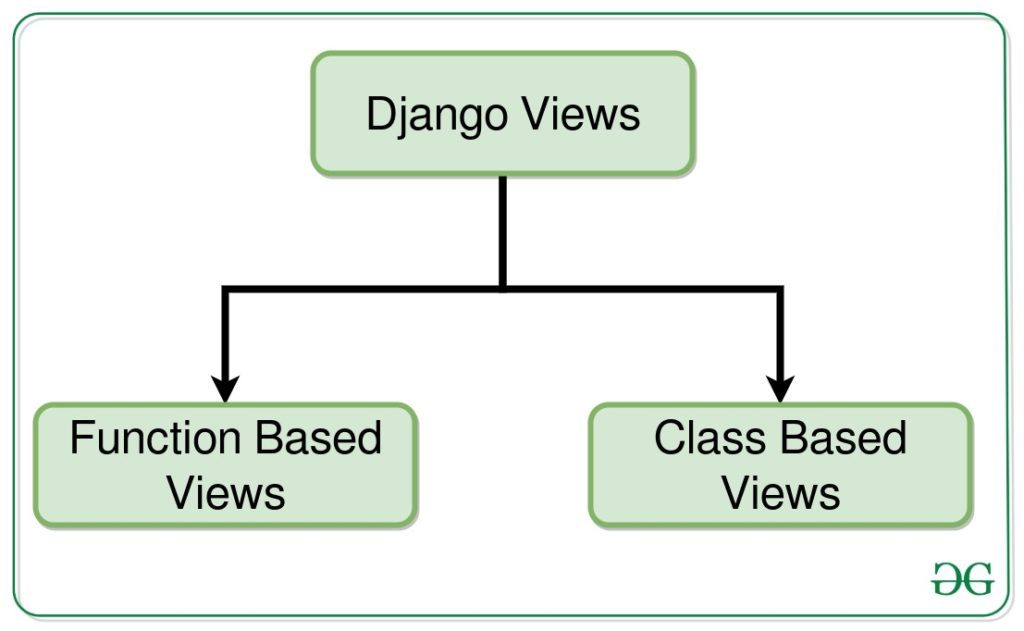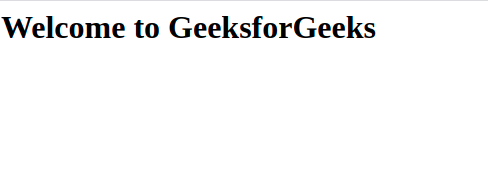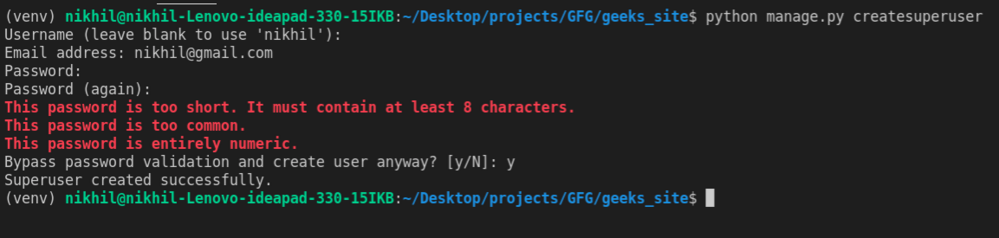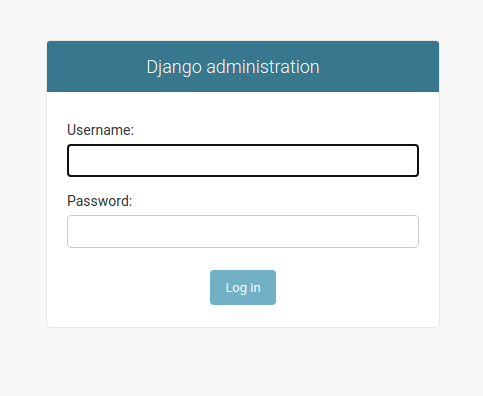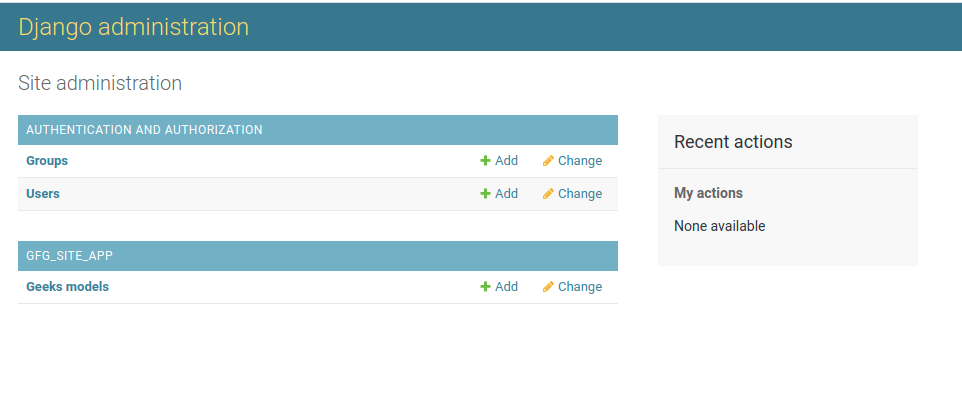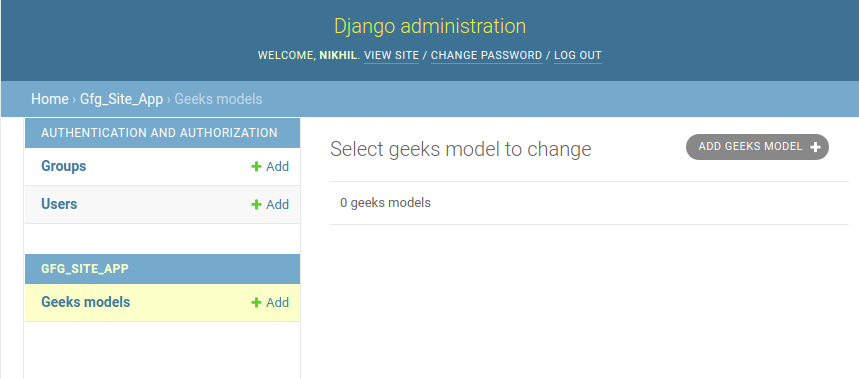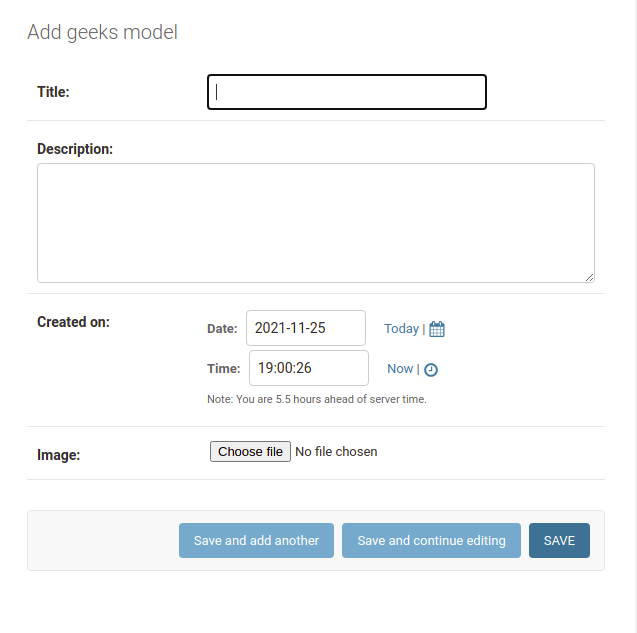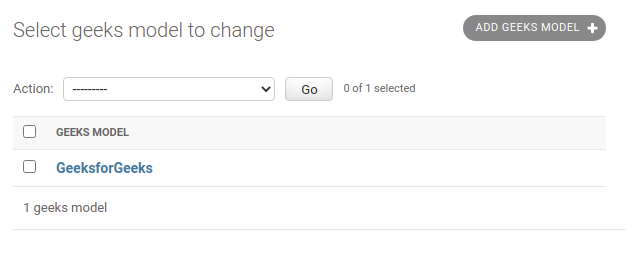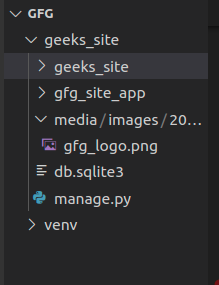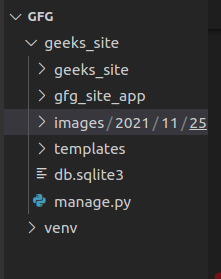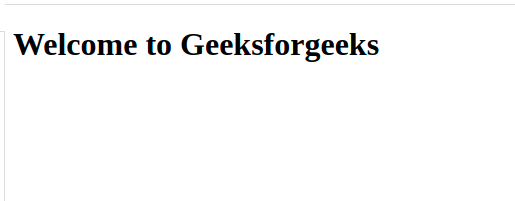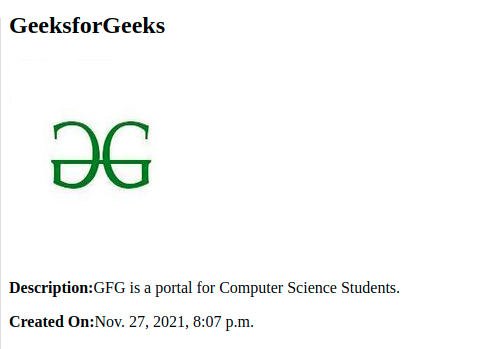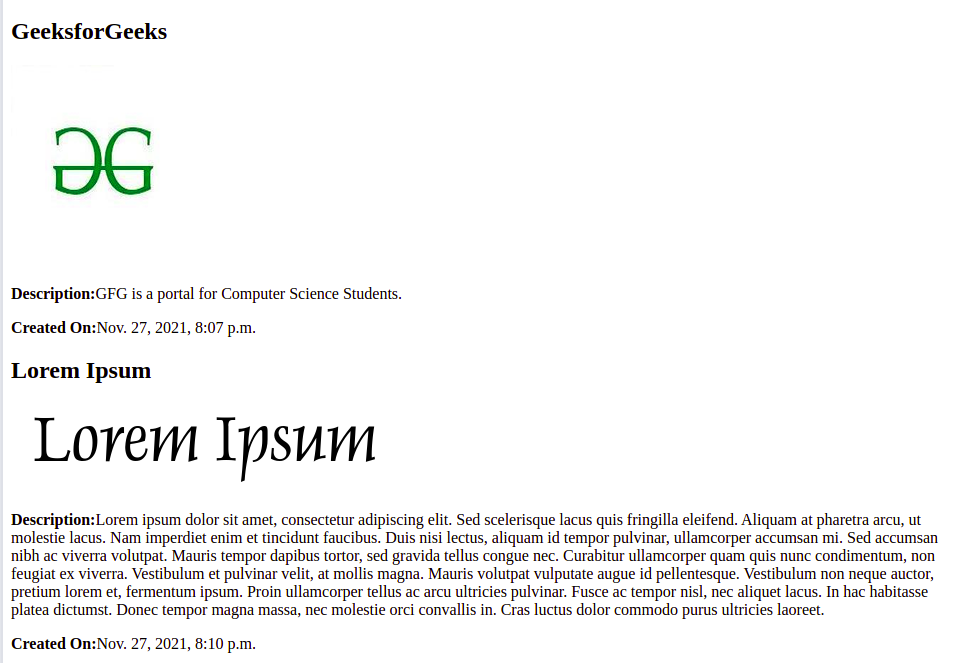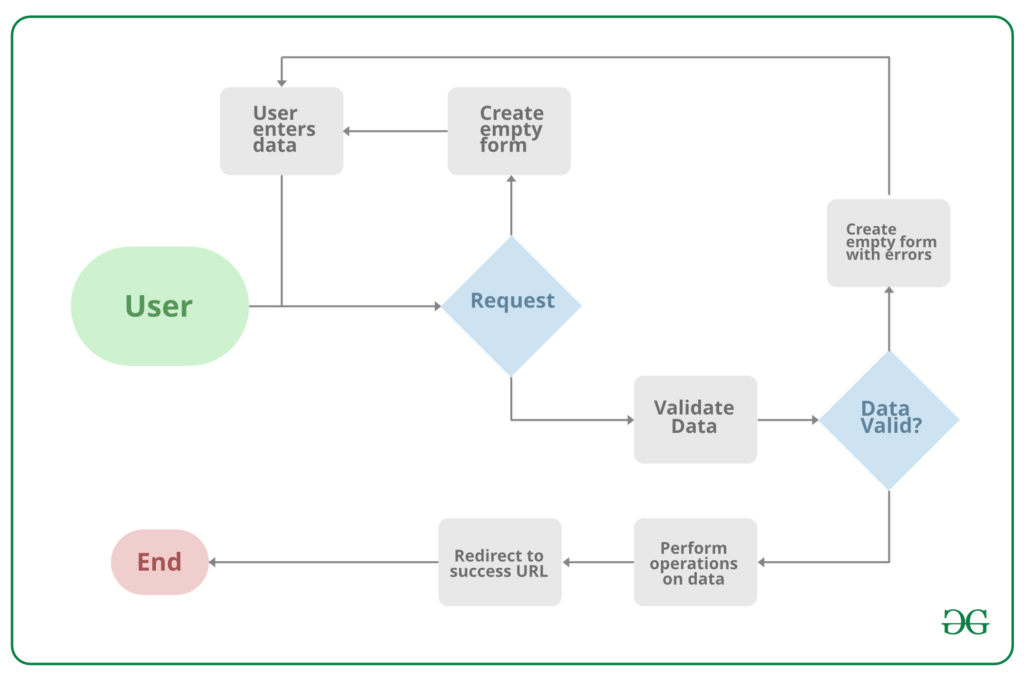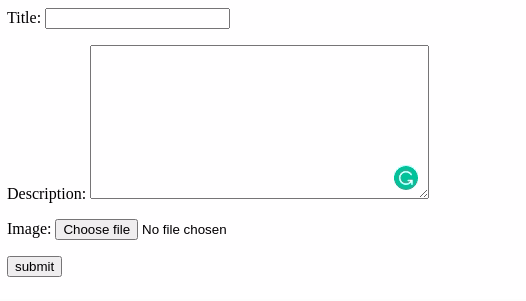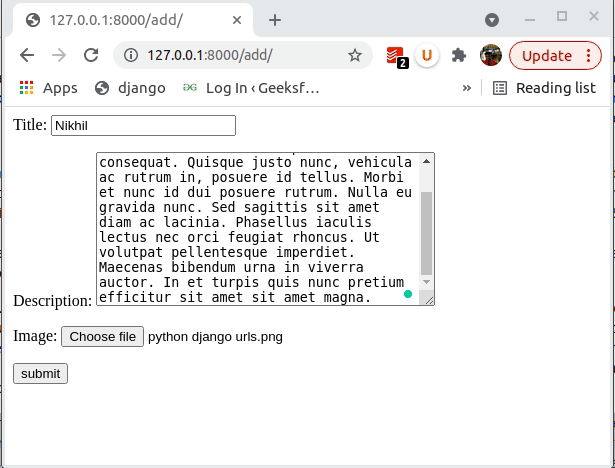На чтение 10 мин Просмотров 17.5к. Опубликовано 18.11.2021
Flask — это фреймворк для веб-разработки. В Python есть два модуля, которые можно использовать для веб-разработки: Django и Flask. Однако Flask более легкий и легкий в освоении. В этом руководстве мы создадим очень простой веб-сайт, используя модуль Python Flask.
Для начала устанавливаем колбу:
Содержание
- Шаг 1: минимальное веб-приложение
- Шаг 2: Добавление HTML
- Шаг 3: Добавление CSS
- Шаг 4: добавление изображения
- Шаг № 5: Добавление JavaScript
Шаг 1: минимальное веб-приложение
Минимальное приложение можно найти по адресу https://flask.palletsprojects.com/en/2.0.x/quickstart/#a-minimal-application. Это веб-страница, на которой отображается «Hello World». Первым делом мы создали экземпляр Flask () с аргументом «__name__». Декоратор маршрута используется для того, чтобы сообщить Flask URL-адрес, который активирует написанную нами функцию.
from flask import Flask
app = Flask(__name__)
@app.route(‘/’)
def index():
return «Hello World»if «__name__» == «__main__»:
app.run(debug=True)
Затем в терминале PyCharm введите следующее (где имя моего файла Python — main.py; в вашем случае замените main.py именем вашего файла Python):
set FLASK_APP=main.py
$env:FLASK_APP = «main.py»
flask run
Как только вы запустите «flask run», терминал выдаст URL-адрес с портом. Этот URL: ПОРТ — это место, где загружается веб-страница. Вы всегда можете нажать Control + c, чтобы выйти. В моем случае написано: «Запуск на http://127.0.0.1:5000/ (нажмите CTRL + C, чтобы выйти)». Итак, откройте свой веб-браузер, скопируйте и вставьте указанный URL. В моем случае я скопировал и вставил «http://127.0.0.1:5000/». Также обратите внимание, что предыдущие строки должны запускаться каждый раз, когда вы перезапускаете PyCharm, чтобы он работал:
Шаг 2: Добавление HTML
Первое, что вам нужно сделать, это открыть папку, в которой находится скрипт Python, и создать папку под названием «шаблоны». Когда я впервые запустил это, я попытался указать имя «шаблон» в качестве имени папки, и вся программа вылетела и не работала. Поэтому обязательно назовите папку « Шаблоны ». В этой папке «шаблонов» создайте файл index.html с вашим HTML-кодом. Затем используйте render_template () и передайте index.html в качестве аргумента. Теперь, если вы запустите «flask run» в терминале, ваш HTML-код должен отобразиться:
Мой html-код (index.html) на данный момент выглядит следующим образом:
<!DOCTYPE html>
<html lang=«en»>
<head>
<meta charset=«UTF-8»>
<title>Kalyani‘s Resume</title>
</head>
<body>
<h1>
Kalyani’s Resume
This page will contain my resume
</h1>
</body>
</html>
И мой код файла Python (main.py) выглядит следующим образом:
from flask import Flask, render_template
app = Flask(__name__)
@app.route(‘/’)
def index():
return render_template(«index.html»)if «__name__» == «__main__»:
app.run(debug=True)
Последний будет отображать простую HTML-страницу.
Шаг 3: Добавление CSS
Теперь я хочу добавить CSS в свой HTML. Для этого создайте папку с именем «static» и создайте файл с именем «main.css». Здесь имя фактического файла CSS может быть любым. Я решил назвать свой «main.css». Однако имя папки должно быть «статическим»! Фактически, в «статической» папке можно разместить все, что является статическим, например CSS, JavaScript и изображения. Итак, если вы собираетесь размещать изображения, JavaScript и CSS, вы можете создать подпапки.
Сначала напишем нужный мне CSS (main.css):
body {
margin:0;
color: #333
font-family: verdana;
font-size: 20px;
background-color: rgb(201, 76, 76);
}
.styled {
background-color: #92a8d1;
font-family: verdana;
font-size: 20px;
}
Здесь, в index.html, нам нужно написать & lt; link rel = «stylesheet» type = «text / css» href = «{{url_for (‘static’, filename = ‘main.css’)}}» > в заголовке HTML-файла. Здесь имя файла — это имя файла CSS (у меня main.css). Если, например, «main.css» находится с подпапкой «css», вы должны написать следующее:
<link rel=«stylesheet» type=«text/css» href=«{{ url_for(‘static’, filename=’css/main.css’)}}»>.
После этого вы можете использовать созданный вами CSS. Например, я создал один под названием «стилизованный» и использовал его в классе h1.
Мой файл index.html будет следующим:
<!DOCTYPE html>
<html lang=«en»>
<head>
<meta charset=«UTF-8»>
<title>Kalyani‘s Resume</title>
<link rel=»stylesheet» type=»text/css» href=»{{ url_for(‘static‘, filename=’main.css‘)}}»>
</head>
<body><h1 class=»styled»>
Kalyani’s Resume
This page will contain my resume
</h1>
</body>
</html>
Главный файл Python — main.py — остается прежним.
from flask import Flask, render_template
app = Flask(__name__)
@app.route(‘/’)
def index():
return render_template(«index.html»)if «__name__» == «__main__»:
app.run(debug=True)
Шаг 4: добавление изображения
Теперь давайте добавим изображение на созданную HTML-страницу! Для этого мы используем созданную нами «статическую» папку. Внутри «статической» папки я создал другую папку под названием «изображения». В папке изображений я поместил изображение. Теперь давайте добавим изображение в HTML-код следующим образом: <img src = ”/ static / images / kalyani.jpg” height = ”200 ″ />. В этом случае я установил высоту изображения на 200, но вы можете изменить ее на все, что захотите, и добавить CSS, если хотите.
HTML-код будет выглядеть следующим образом:
<!DOCTYPE html>
<html lang=«en»>
<head>
<meta charset=«UTF-8»>
<title>Kalyani‘s Resume</title>
<link rel=»stylesheet» type=»text/css» href=»{{ url_for(‘static‘, filename=’main.css‘)}}»>
</head>
<body>
<img src=»/static/images/kalyani.jpg» height=»200″ />
<h1 class=»styled»>
Kalyani’s Resume
</h1>
This page will contain my resume
</body>
</html>
В качестве альтернативы можно также использовать следующее:
<img src=«{{ url_for(‘static’, filename=’images/kalyani.jpg’)}}» height=«200» />.
В этом случае HTML-код будет выглядеть так:
<!DOCTYPE html>
<html lang=«en»>
<head>
<meta charset=«UTF-8»>
<title>Kalyani‘s Resume</title>
<link rel=»stylesheet» type=»text/css» href=»{{ url_for(‘static‘, filename=’main.css‘)}}»>
</head>
<body>
<img src=»{{ url_for(‘static‘, filename=’images/kalyani.jpg‘)}}» height=»200″ />
<h1 class=»styled»>
Kalyani’s Resume
</h1>
This page will contain my resume
</body>
</html>
Шаг № 5: Добавление JavaScript
Есть два способа добавить JavaScript. В этой первой демонстрации я создам кнопку. Когда кнопка нажата, она активирует функцию myFunction (), которая будет JavaScript (находится в теге <script>). Для этого настройте кнопку. Затем установите тег скрипта в заголовке HTML-кода и определите в нем функцию. В моем случае я определил функцию, которая будет добавлять «все резюме» к элементу ap при нажатии кнопки.
Вы можете добавить его в файл index.html следующим образом:
<!DOCTYPE html>
<html lang=«en»>
<head>
<meta charset=«UTF-8»>
<title>Kalyani‘s Resume</title>
<link rel=»stylesheet» type=»text/css» href=»{{ url_for(‘static‘, filename=’main.css‘)}}»>function myFunction() {
document.getElementById(«para»).innerHTML = «WHOLE RESUME»;
}
</script>
</head>
<body>
<img src=»/static/images/kalyani.jpg» height=»200″ />
<h1 class=»styled»>
Kalyani’s Resume
</h1>
This page will contain my resume
<br>
<br>
<p id=«para»> </p>
<<button id=«button» type=«button» onclick=«myFunction()»> Click to see Resume </button>
</body>
</html>
Однако в большинстве случаев файлы JavaScript, как правило, сами по себе являются документами, а не однострочниками. В таких случаях у нас будет файл.js, который нужно связать. В моем случае я бы написал: <script src = ”/ static / javascript / javascript.js”> </script>. Итак, как и в случае с файлом изображения, мы связываем файл js следующим образом:
<!DOCTYPE html>
<html lang=«en»>
<head>
<meta charset=«UTF-8»>
<title>Kalyani‘s Resume</title>
<link rel=»stylesheet» type=»text/css» href=»{{ url_for(‘static‘, filename=’main.css‘)}}»>
<script src=»/static/javascript/javascript.js»>
</script>
</head>
<body>
<img src=»/static/images/kalyani.jpg» height=»200″ />
<h1 class=»styled»>
Kalyani’s Resume
</h1>
This page will contain my resume
<br>
<br>
<p id=«para»> </p>
<button id=«button» type=«button» onclick=«myFunction()»> Click to see Resume </button>
</body>
</html>
В качестве альтернативы вы также можете использовать это: <script src = ”{{url_for (‘static’, filename = ‘javascript / javascript.js’)}}”> </script>. Последний сгенерирует этот HTML-код:
<!DOCTYPE html>
<html lang=«en»>
<head>
<meta charset=«UTF-8»>
<title>Kalyani‘s Resume</title>
<link rel=»stylesheet» type=»text/css» href=»{{ url_for(‘static‘, filename=’main.css‘)}}»><script src=»{{ url_for(‘static‘, filename=’javascript/javascript.js‘)}}»>
</script>
</head>
<body>
<img src=»{{ url_for(‘static‘, filename=’images/kalyani.jpg‘)}}» height=»200″ /><h1 class=»styled»>
Kalyani’s Resume
</h1>
This page will contain my resume
<br>
<br>
<p id=«para»> </p>
<button id=«button» type=«button» onclick=«myFunction()»> Click to see Resume </button>
</body>
</html>
Заключение
Flask — это микро-фреймворк, который удобен в использовании и отлично подходит для начинающих. В частности, сама документация великолепна, и ее можно найти по адресу https://flask.palletsprojects.com/en/2.0.x/quickstart/#static-files. В этом руководстве мы узнали, как создать простой веб-сайт, добавить CSS, добавить изображения и добавить JavaScript на веб-сайт с помощью модуля Python Flask. Мы надеемся, что эта статья оказалась для вас полезной, и, пожалуйста, ознакомьтесь с Linux Hint для получения более информативных статей.
Проще всего создать динамические страницы на Python при помощи CGI-скриптов. CGI-скрипты — это исполняемые файлы, которые выполняются веб-сервером, когда в URL запрашивается соответствующий скрипт.
Сегодня я расскажу про то, как написать Hello world, как CGI-скрипт.
Настройка локального сервера
В Python уже есть встроенный CGI сервер, поэтому его настройка элементарна.
Для запуска из консоли (для любителей linux-систем). Запускать нужно из той папки, где мы хотим работать:
python3 -m http.server --cgi
Для сидящих на Windows чуть проще будет запуск Python файла (заметьте, что он должен находиться в той же папке, в которой мы планируем работать!):
from http.server import HTTPServer, CGIHTTPRequestHandler server_address = ("", 8000) httpd = HTTPServer(server_address, CGIHTTPRequestHandler) httpd.serve_forever()
Теперь откройте браузер и в адресной строке наберите localhost:8000
Если у вас примерно такая же картина, значит, у вас все заработало!
Теперь в той папке, где мы запустили сервер, создаём папку cgi-bin (у меня она уже создана).
В этой папке создаём скрипт hello.py со следующим содержимым:
#!/usr/bin/env python3 print("Content-type: text/html") print() print("<h1>Hello world!</h1>")
Первая строка говорит о том, что это Python скрипт (CGI-скрипты можно не только на Python писать).
Вторая строка печатает заголовок. Он обозначает, что это будет html файл (бывает ещё css, javascript, pdf и куча других, и браузер различает их по заголовкам).
Третья строка (просто символ новой строки) отделяет заголовки от тела ответа.
Четвёртая печатает Hello world.
Теперь переходим на localhost:8000/cgi-bin/hello.py
И радуемся!
Если у вас не работает, проверьте, установлены ли права на выполнение.
Также в консоли запущенного сервера появляются сообщения об ошибках. Например, убрал скобочку и обновил страницу:
В следующей части мы рассмотрим обработку данных форм и cookies.
Для вставки кода на Python в комментарий заключайте его в теги <pre><code class=»python3″>Ваш код</code></pre>
Python – популярный язык программирования общего назначения. Он позволяет создавать контент разного направления. Используется и для веб-разработки. Активно применяется при написании собственных веб-страничек.
В данной статье будет рассказано о том, как написать элементарный сайт на Python. Это небольшой туториал, помогающий новичкам освоиться в выбранном направлении. Также предстоит узнать, какие популярные проекты уже были написаны на Питоне. Соответствующие данные помогут понять, насколько на самом деле язык программирования является востребованным и перспективным в 21 веке.
Питон и веб
В Google полно информации о том, как можно сделать собственный сайт. И не только на Питоне, а совершенно на любом языке. Соответствующие сведения позволяют с нуля писать как элементарные, так и весьма сложные странички.
При использовании Python в web development, нужно учитывать следующие особенности:
- инструменты применяются преимущественно для бэкенда и маршрутизации;
- в качестве конкурентов Питона выделяют Ruby и PHP;
- для того, чтобы сделать сайт или веб-утилиту на выбранном ЯП, предстоит выучить CSS и HTML.
Функциональную часть фронтенда можно создать, согласно данным из Google, на JavaScript. Но можно через специальные средства заняться фулл-стек разработкой на Python.
Full Stack Development на Питоне
Для того, чтобы полноценно использовать Питон при написании собственной веб-странички, придется изучить некоторые фреймворки. Они носят название Full Stack Frameworks. Самым распространенным вариантом является Django. С ним всего за 5 минут удастся создать элементарный сайт.
Джанго выделяется:
- простотой изучения;
- наличием шаблонов для специальных HTML-документов;
- возможностью вставки получившегося кода в Python для взаимодействия с информацией из backend.
Фулл-стек позволяет работать с HTTP-запросами, хранилищами БД, а также готовыми шаблонами веб-страниц, запросами маршрутизации. На помощь иногда приходят микрофреймворки, но они применяются более опытными разработчиками. Обладают меньшей гибкостью, из-за чего программный код в конечном итоге усложняется.
Ключевые фреймворки
Если делает website, нужно тщательно составлять запросы для Google. С их помощью удастся найти ответ на любой вопрос, связанный с разработкой программного обеспечения. Но в Google и других поисковых системах легко запутаться. Они редко выдают на первых страницах поэтапные уроки для новичков. Поэтому инструкции, приведенные ниже, подойдут «чайникам» и еще не слишком уверенным в себе пользователям.
Создание новой страницы в интернете на Python лучше проводить при помощи фреймворков. В Google наиболее распространенными «библиотеками» для рассматриваемого направления выступают следующие варианты:
- Django. Самый распространенный фреймворк для веб-разработки. Google указывает на то, что он предусматривает множество встроенных модулей, которые прекрасно совмещаются друг с другом. Сначала нужно вникнуть в алгоритмы создания веб-софта и внутренние структуры Джанго. После этого сделать собственный контент «для интернета» не составит никакого труда. Django отлично масштабируется. Google указывает на то, что поддержка ПО, написанного с этим фреймворком, не отнимет много времени и сил.
- Flask. Второй framework, который поможет при написании веб-страничек. Это, если верить Google, противоположность Django. Понятен новичкам. При разработке предоставляет лишь «базовый функционал». Крупные и оригинальные проекты на Flask сделать никак не получится.
- Pyramid. Что-то среднее между предыдущими двумя фреймворками. Он не такой функциональный, как Джанго, но и не «упрям», как Flask. Google ссылается на то, что Pyramid можно задействовать для большинства веб-софта.
Окончательный выбор фреймворка зависит от того, какой результат хотим получить на выходе. Далее создаем страничку на Python при помощи Django. Это – самое быстрое и рациональное решение.
Написание веб-страницы
Теперь создаем страницу на Python при помощи Django. Такое решение подойдет тем, кто уже знаком в общих чертах с выбранным языком программирования. Он не потребует особых навыков и знаний.
Для того, чтобы сделать веб-проект, предстоит использовать виртуальную машину и Убунту Сервер 18.04. А еще нужно обеспечить на устройстве веб-сервер под названием Apache.
Инициализация компонентов
Делаем всю процедуру поэтапно. Сначала нужно установить необходимые компоненты:
- Инициализировать пакетный менеджер под названием pip.
- Подключить пакет виртуального окружения.
- Перейти в домашнюю директорию. Там делаем виртуальное окружение. Оно будет находиться в ~/venv/.
- Установить Apache. Этот шаг пропускается, если соответствующее ПО уже стоит на задействованном устройстве.
- Активировать виртуальное окружение при помощи source ~/venv/bin/activate.
- Установить на устройство Джанго. Сделать это нужно в Virtual Environment.
Далее предстоит создать проект с сайтом. Для этого лучше сделать отдельную папку. Перейдя туда, остается обеспечить наличие Джанго-проекта. Сделать это помогает команда Django-admin startproject MySite.
Работа в проекте
Теперь создаем основной функционал. Для этого потребуется:
- Перейти в полученный проект.
- Добавить приложение, которое будет называться app. Оно предусматривает основную логику сайта.
- Разрешить все адреса для хостов.
- Запустить получившийся проект. В папке с ним должен появиться управляющий файл manage.py.
- Запустить команду отладочного сервера: python3 manage.py runserver. Сервер заработает. Сайт – тоже. Он обнаружен по адресу 127.0.0.1 на порте 8000.
- В файле models нужно указать классы моделей, которые будут сущностями в базе данных. В Views – прописать концепции MVC в Джанго.
- Создать каталог, в котором хранятся html-странички. В папке проекта нужно сделать папку templates.
- Сделать в каталоге с шаблонами файл index.html.
- Отредактировать файл контроллера. Приведенный пример передает данные на сайт Python. Пусть созданная функция отображает на страничке «Hello, World!».
- Задать адресацию. Для этого нужно перейти в urls и написать желаемый маршрут, по которому отображается страничка.
- Скопировать файл urls в директорию с получившимся приложением.
Google говорит о том, что теперь остается запустить сайт через сервер Apache. Здесь можно посмотреть итоговый исходный код. А тут без помощи Google удастся обнаружить краткий видео обзор относительно программирования страничек на Python.
Flask – микрофреймворк: это означает, что в стандартную поставку входит только самое необходимое, а все остальное при необходимости легко подключается. Поэтому приставка «микро» не должна вводить в заблуждение – при желании на Flask можно реализовать серьезный, масштабируемый проект. А для реализации таких небольших веб-приложений, как наш сайт, Flask подходит как нельзя лучше.
Обзор проекта
Готовый сайт находится здесь. У сайта несколько секций:
- Главная
- Резюме
- Портфолио
- Блог
- Контакты
Переключение между секциями создает иллюзию многостраничности, но в «живой» версии сайт – одностраничный. Бэкенд включает в себя модуль Frozen Flask, который превращает приложение в генератор статических сайтов (SSG): все страницы, необходимые для адекватного представления сайта в статической версии, создаются автоматически.
Фронтенд сделан на Bootstrap с несколькими дополнительными JS скриптами – например, записи в блоге фильтруются (без перезагрузки страницы) по тегам с помощью скрипта isotope.js, при этом теги для фильтра скрипт получает из расширения Flask – FlatPages. Записи в блоге и карточки в портфолио можно перелистывать свайпом, без перезагрузки страницы. Bootstrap обеспечивает адаптивность: сайт одинаково хорошо смотрится на широкоформатном мониторе и на смартфоне.
Первый этап
На этом этапе мы установим Flask вместе со всеми нужными расширениями и зависимостями, напишем первый вариант кода для блога и сделаем два простейших шаблона.
Установка Flask
Сначала нужно создать папку для проекта и активировать виртуальное окружение:
mkdir flask_project
cd flask_project
mkdir .venv
pipenv shell
Папка .venv – служебная: менеджер pipenv автоматически разместит все нужные зависимости там, и они не будут загромождать корневую директорию проекта. Виртуальное окружение активируется командой pipenv shell, для выхода нужно выполнить exit.
Установим Flask и все необходимые зависимости. Для этого сохраните этот список в файле requirements.txt:
Click==7.0
Flask==1.1.1
Flask-FlatPages==0.7.1
Frozen-Flask==0.15
itsdangerous==1.1.0
Jinja2==2.10.3
Markdown==3.1.1
MarkupSafe==1.1.1
Pygments==2.4.2
PyYAML==5.1.2
Werkzeug==0.16.0
Поместите файл в директорию проекта и выполните команду:
pipenv install -r requirements.txt
Для быстрого знакомства с принципами работы Flask мы сначала создадим тестовый блог, а затем перейдем к реализации нашего проекта.
Структура Flask проекта
Начнем с создания структуры проекта:
├── mysite.py
├── content
│ └── posts
│
├── static
└── templates
В папке content/posts будут размещаться Markdown файлы, в templates – шаблоны, в static – CSS стили, изображения и JS-скрипты. Весь код приложения мы напишем в файле mysite.py – сначала импортируем нужные модули, затем определим основные параметры, после пропишем маршруты к шаблонам и запустим сервер. Простейший вариант кода mysite.py выглядит так:
import sys
from flask import Flask, render_template
from flask_flatpages import FlatPages, pygments_style_defs
from flask_frozen import Freezer
DEBUG = True
FLATPAGES_AUTO_RELOAD = DEBUG
FLATPAGES_EXTENSION = '.md'
FLATPAGES_ROOT = 'content'
POST_DIR = 'posts'
app = Flask(__name__)
flatpages = FlatPages(app)
freezer = Freezer(app)
app.config.from_object(__name__)
@app.route("/")
def index():
posts = [p for p in flatpages if p.path.startswith(POST_DIR)]
posts.sort(key=lambda item: item['date'], reverse=True)
return render_template('index.html', posts=posts, bigheader=True)
@app.route('/posts/<name>/')
def post(name):
path = '{}/{}'.format(POST_DIR, name)
post = flatpages.get_or_404(path)
return render_template('post.html', post=post)
if __name__ == "__main__":
if len(sys.argv) > 1 and sys.argv[1] == "build":
freezer.freeze()
else:
app.run(host='127.0.0.1', port=8000, debug=True)
В это трудно поверить, но основной код блога действительно занимает всего 28 строк. Это возможно благодаря модулям FlatPages и Flask Frozen: первый избавляет от необходимости хранить посты в базе данных, проводит рендеринг Markdown-файлов в html, обеспечивает вывод записей и обращение к их свойствам, что будет заметно при создании шаблонов. Flask Frozen в действии мы увидим чуть позже: этот модуль берет на себя создание статической копии сайта – экспортирует html-файлы и все нужные ассеты (скрипты, CSS, изображения) в папку build.
Добавим в папку posts два-три тестовых поста – в YAML части обязательно должны быть метаданные title, date, description, потому что Jinja будет вызывать их в шаблонах. Markdown посты можно писать в любом редакторе – хоть в Блокноте, хоть в Sublime Text; можно обзавестись и специальным редактором – MarkdownPad для Windows, Mou для macOS.
Теперь создадим два простейших шаблона. Это код для index.html:
{% block content %}
<h2>Блог - тестовый запуск</h2>
{% for post in posts %}
<small>{{ post.date }}</small>
<p>
<h3>
{{ post.title }}
</h3>
<p>
<i>{{ post.description }}</i>
</p>
<p>{{ post.html[:100]|safe }}</p>
<a href="{{ url_for('post', name=post.path.replace('posts/', '')) }}"><span>Читать</span></a>
</p>
{% endfor %}
{% endblock %}
А это шаблон для вывода записи на отдельной странице post.html:
{{ post.date }}
{{ post.title }}
{{ post.dеscription }}
{{ post.html|safe }}
Оба шаблона мы доработаем на следующем этапе, а пока запустим приложение python mysite.py и посмотрим на результат.
Весь код и тестовый контент для этого этапа есть здесь.
Второй этап
На этом этапе мы сделаем первые шаблоны и подключим файл с настройками.
Шаблонизатор Jinja2
Flask использует шаблонизатор Jinja2. Синтаксис Jinja2 идентичен шаблонизатору Django и напоминает Python. Если вам еще не приходилось работать с Django, на этом этапе достаточно знать, что логика в Jinja2 заключается в такие фигурные скобки {% %}, а переменные – в такие {{ }}.
Шаблон Jinja2 представляет собой обычный html-файл, в котором блоки с логикой и переменными размещаются в уже упомянутых скобках. К шаблону можно подключать любые JS-скрипты, иконки, шрифты. Большое количество переменных можно передать в шаблон в виде словаря:
@app.route("/")
def index():
variables = {"title":"Это мой сайт",
"description":"Разработчик, дизайнер, автор ИТ-курсов"
"keywords":"Разработка на Python, курсы по Django"
}
return render_template('index.html', **variables)
В шаблоне index.html, в свою очередь, эти переменные можно вставить в нужные теги:
<title>{{ title }}</title>
<meta content="{{ description }}" name="description">
<meta content="{{ keywords }}" name="keywords">
Если же переменных очень много, имеет смысл вынести словарь в отдельный файл – в дальнейшем мы воспользуемся именно этим вариантом.
Jinja2 поддерживает наследование и включение шаблонов – это позволяет разбить шаблон объемной страницы на несколько секций, которые проще редактировать по отдельности. Наш сайт состоит из одной страницы с несколькими разделами, которые целесообразно вынести в отдельные шаблоны:
- base.html
- index.html
- header.html
- resume.html
- counters.html
- skills.html
- interests.html
- portfolio.html
- card.html
- blog.html
- post.html
- contacts.html
Jinja2 не диктует каких-то жестких правил: при желании можно обойтись всего двумя шаблонами – index.html и post.html. И, конечно, можно не выносить переменные в отдельный файл, а вписать весь текст резюме и портфолио прямо в index.html. Но поддерживать сайт проще, если хранить всю потенциально изменяемую информацию в Markdown-файлах и текстовом файле конфигурации – в этом случае для изменения данных нужно будет внести поправки только один раз: переменные в шаблонах обеспечат обновление текста во всех разделах сайта. Кроме того, ненужные разделы сайта очень просто удалить, если они находятся в отдельных шаблонах.
Первый шаблон, который мы создадим – base.html. Он будет получать переменные из бэкенда. Для передачи данных в шаблон создайте файл settings.txt и сохраните в нем словарь:
{"site_url":"http://localhost:8000",
"site_title": "John Doe: Python разработчик и автор контента",
"description": "Джон Доу - портфолио, резюме и блог Python разработчика",
"keywords": "Веб-разработка на Python, бэкенд на Django и Flask"}
Теперь добавьте импорт json и загрузку данных из файла в mysite.py:
@app.route("/")
def index():
posts = [p for p in flatpages if p.path.startswith(POST_DIR)]
posts.sort(key=lambda item: item['date'], reverse=True)
with open('settings.txt', encoding='utf8') as config:
data = config.read()
settings = json.loads(data)
return render_template('index.html', posts=posts, bigheader=True, **settings)
Сохраните этот код в templates/base.html:
<!DOCTYPE html>
<html lang="ru">
<head>
<meta charset="utf-8">
<meta content="width=device-width, initial-scale=1.0" name="viewport">
<title>{{ site_title }}</title>
<meta content="{{ description }}" name="description">
<meta content="{{ keywords }}" name="keywords">
<link href="{{ url_for('static', filename='img/favicon.png') }}" rel="icon">
<link href="https://fonts.googleapis.com/css?family=Open+Sans:300,300i,400,400i,600,600i,700,700i|Raleway:300,300i,400,400i,500,500i,600,600i,700,700i|Poppins:300,300i,400,400i,500,500i,600,600i,700,700i" rel="stylesheet">
<link href="{{ url_for('static', filename='assets/bootstrap/css/bootstrap.min.css') }}" rel="stylesheet">
<link href="{{ url_for('static', filename='assets/bootstrap-icons/bootstrap-icons.css') }}" rel="stylesheet">
<link href="{{ url_for('static', filename='assets/boxicons/css/boxicons.min.css') }}" rel="stylesheet">
<link href="{{ url_for('static', filename='assets/glightbox/css/glightbox.min.css') }}" rel="stylesheet">
<link href="{{ url_for('static', filename='assets/remixicon/remixicon.css') }}" rel="stylesheet">
<link href="{{ url_for('static', filename='assets/swiper/swiper-bundle.min.css') }}" rel="stylesheet">
<script src="https://kit.fontawesome.com/69e2443572.js" crossorigin="anonymous"></script>
<link href="{{ url_for('static', filename='css/style.css') }}" rel="stylesheet">
</head>
<body>
<main id="main">
{% block content %} <!-- вложенные шаблоны -->
{% endblock %}
</main>
<!-- Скрипты -->
<script src="{{ url_for('static', filename='assets/purecounter/purecounter.js') }}"></script>
<script src="{{ url_for('static', filename='assets/bootstrap/js/bootstrap.bundle.min.js') }}"></script>
<script src="{{ url_for('static', filename='assets/glightbox/js/glightbox.min.js') }}"></script>
<script src="{{ url_for('static', filename='assets/isotope-layout/isotope.pkgd.min.js') }}"></script>
<script src="{{ url_for('static', filename='assets/swiper/swiper-bundle.min.js') }}"></script>
<script src="{{ url_for('static', filename='assets/waypoints/noframework.waypoints.js') }}"></script>
<script src="{{ url_for('static', filename='js/main.js') }}"></script>
</body>
</html>
А этот – в templates/index.html:
{% extends "base.html" %}
{% block content %}
<h1>Здесь будет сайт</h1>
{% endblock %}
Сохраните в папке static все эти ассеты. Теперь можно запускать сервер python mysite.py– скелет сайта готов:
Перейдем к созданию первого шаблона, расширяющего index.html – header.html. Добавьте переменные в файл settings.txt:
"site_url":"http://localhost:8000",
"tag1":"Разработчик и автор",
"tag2":"курсов по Django",
"sect1":"Главная",
"sect2":"Резюме",
"sect3":"Портфолио",
"sect4":"Блог",
"sect5":"Контакты",
"telegram":"https://t.me/johndoe",
"facebook":"ttps://facebook.com/john.doe",
"vk":"https://vk.com/john_doe",
"email":"mailto:john_doe@gmail.com"
И отредактируйте файл index.html – теперь он будет включать в себя header.html с помощью include:
{% extends "base.html" %}
{% block content %}
{% block header %}
{% include "header.html" %}
{% endblock %}
{% endblock %}
Перезагрузите страницу:
Весь код и контент для этого этапа – здесь. Во второй части туториала мы завершим работу над приложением и загрузим статическую копию сайта на GitHub Pages.
***
Материалы по теме
- 🐍🚀 Django с нуля. Часть 1: пишем многопользовательский блог для клуба любителей задач Python
- 🐍🚀 Django с нуля. Часть 2: регистрация, авторизация, ограничение доступа
- 🐍🚀 Django с нуля. Часть 3: создание профилей, сжатие изображений, CRUD и пагинация
Время на прочтение
6 мин
Количество просмотров 514K
Это первая статья в серии, где я буду документировать мой опыт написания веб-приложения на Python, используя микрофреймворк Flask.
Здесь список всех статей в серии:
Часть 1: Привет, Мир!
Часть 2: Шаблоны
Часть 3: Формы
Часть 4: База данных
Часть 5: Вход пользователей
Часть 6: Страница профиля и аватары
Часть 7: Unit-тестирование
Часть 8: Подписчики, контакты и друзья
Часть 9: Пагинация
Часть 10: Полнотекстовый поиск
Часть 11: Поддержка e-mail
Часть 12: Реконструкция
Часть 13: Дата и время
Часть 14: I18n and L10n
Часть 15: Ajax
Часть 16: Отладка, тестирование и профилирование
Часть 17: Развертывание на Linux (даже на Raspberry Pi!)
Часть 18: Развертывание на Heroku Cloud
Моя предыстория
Я разработчик ПО с двузначным числом лет опыта разработки комплексных приложений на нескольких языках. Впервые я познакомился с Python для создания привязок к C++ библиотеке на работе. Вдобавок к Python, я писал веб-приложения на PHP, Ruby, Smalltalk и, верите вы или нет, еще на С++. Из всего этого, я нахожу комбинацию Python/Flask самой гибкой.
Приложение
Приложение, которое я собираюсь разрабатывать как часть этого руководства, является сервером микроблогов, и я решил назвать его microblog. Довольно креативно, я знаю.
Во время нашего прогресса я затрону следующие темы:
- Управление пользователями, включая управление входами, сессиями, ролями пользователя, профилями и пользовательскими аватарами
- Управление базой данных, включая миграцию
- Поддержка форм, включая валидацию полей
- Пагинация длинных списков элементов
- Полнотекстовый поиск
- E-mail уведомления пользователей
- HTML шаблоны
- Поддержка нескольких языков
- Кеширование и другая оптимизация производительности
- Методы отладки для серверов разработки и продакшна
- Установка на продакшн сервер
Как видите, я весьма значительно берусь за все это. Надеюсь, что это приложение, когда я его закончу, станет чем-то вроде шаблона для написания других веб-приложений.
Требования
Если ваш компьютер поддерживает Python 2.6/2.7, то все, вероятно, пойдет хорошо. Приложение из руководства должно нормально работать на Windows, OS X и Linux.
Это руководство подразумевает, что вы знакомы с окном терминала (командной консолью в случае Windows), и вы знаете основные команды для работы с файлами вашей ОС. Если это не так, то перед тем как продолжить, я рекомендую вам ознакомиться с тем, как создавать директории, копировать файлы и т.д., используя консоль.
Наконец, вы должны чувствовать себя свободно в написании кода на Python. Знакомство с модулями и пакетами этого языка также не помешает.
Установка Flask
Ну что ж, приступим!
Если у вас еще не установлен Python 2.7, то берем его отсюда.
Теперь нам нужно установить Flask и несколько расширений, которые мы будем использовать. Я предпочитаю создание виртуального окружения, где все это будет установлено таким образом, что ваша основная установка Python затронута не будет. В качестве бонуса, вам не нужен будет root доступ для установки таким способом.
Итак, открываем терминал, выбираем место, где будет ваше приложение, и создаем новую папку, в которой оно будет содержаться. Назовем эту папку microblog.
Далее скачиваем virtualenv.py и кладем его внутрь новой папки.
Чтобы создать новое окружение введите следующую команду:
python virtualenv.py flask
Эта команда создаст полноценное окружение Python внутри папки flask
Виртуальные окружения могут быть активированы и деактивированы по желанию. Активированное окружение добавляет путь своей папки bin в path системы, например, когда вы вызываете интерпретатор python, то получаете версию текущего окружения, а не системную. Лично я никогда не любил это свойство, поэтому ни разу не активировал ни одно из моих окружений, вместо этого я просто вызывал тот интерпретатор, который хотел, печатая его путь.
Прим. пер.: Перед тем как вы начнете вводить команды, хочу отметить, что в комментариях к девятой части отметится баг в flask-whooshalchemy, исправленную версию можнонужно скачать отсюда (репозиторий автора)
Если вы пользователь Linux, OS x или Cygwin, установите flask и расширения, вводя следующие команды одну за одной:
Список команд
flask/bin/pip install flask==0.9 flask/bin/pip install flask-login flask/bin/pip install flask-openid flask/bin/pip install flask-mail flask/bin/pip install sqlalchemy==0.7.9 flask/bin/pip install flask-sqlalchemy==0.16 flask/bin/pip install sqlalchemy-migrate flask/bin/pip install flask-whooshalchemy==0.54a flask/bin/pip install flask-wtf==0.8.4 flask/bin/pip install pytz==2013b flask/bin/pip install flask-babel==0.8 flask/bin/pip install flup
Если же вы пользователь Windows, то команды слегка отличаются:
Список команд
flaskScriptspip install flask==0.9 flaskScriptspip install flask-login flaskScriptspip install flask-openid flaskScriptspip install sqlalchemy==0.7.9 flaskScriptspip install flask-sqlalchemy==0.16 flaskScriptspip install sqlalchemy-migrate flaskScriptspip install flask-whooshalchemy==0.54a flaskScriptspip install flask-wtf==0.8.4 flaskScriptspip install pytz==2013b flaskScriptspip install flask-babel==0.8 flaskScriptspip install flup
Эти команды скачают и установят все пакеты, которые мы будем использовать в нашем приложении.
Учтите, что мы собираемся использовать Flask 0.9, а не последнюю версию. Flask 0.10 не было довольно долго и некоторые расширения не готовы для работы с данной версией. Также есть несколько несовместимостей между пакетами и последней версией pip, которые решены использованием конкретных версий для установки.
Windows пользователей ждет еще один шаг. Наблюдательный читаель заметит, что в списке команд для Windows отсутствует flask-mail. Это расширение не устанавливается чисто на Windows, поэтому мы пойдем обходным путем:
flaskScriptspip install --no-deps lamson chardet flask-mail
Я не буду вдаваться в подробности, поэтому если вы хотите узнать больше, прочтите документацию к flask-mail.
Если установка всех пакетов прошла успешно, вы можете удалить virtualenv.py, поскольку файл нам больше не понадобится.
«Hello, World!» в Flask
Теперь у вас есть подпапка flask, в вашей папке microblog, содержащая интерпретатор Python и фреймворк Flask с расширениями, которые мы будем использовать в этом приложении. Настало время написать наше первое веб-приложение!
После того как вы переместились папку microblog, давайте создадим основную структуру папок для нашего приложения:
mkdir app
mkdir app/static
mkdir app/templates
mkdir tmp
В папку app мы поместим само наше приложение. Подпапка static нужна для хранения статики, такой как картинки, javascript файлы и таблицы стилей. Подпапка templates, очевидно, предназначена для хранения наших шаблонов.
Давайте начнем с создания простого скрипта инициализации нашего пакета app (файл app/__init__.py)
from flask import Flask
app = Flask(__name__)
from app import views
Скрипт выше просто создает объект приложения (наследуя Flask), затем импортирует модуль представлений, который мы еще не написали.
Представления — это обработчики, которые отвечают на запросы веб-браузера. Представления в Flask пишутся как Python функции. Каждая функция представления сопоставляется с одним или несколькими запросами URL.
Напишем нашу первую функцию представления (файл app/views.py)
from app import app
@app.route('/')
@app.route('/index')
def index():
return "Hello, World!"
Это весьма простое представление, которое просто возвращает строку для отображения в пользовательском браузере. Два декоратора route создают привязку адресов / и /index к этой функции.
Последним шагом для получения полностью работающего веб-приложения будет создание скрипта, который стартует веб-сервер нашего приложения. Давайте назовем скрипт run.py и положим его в корневой каталог (microblog/):
#!flask/bin/python
from app import app
app.run(debug = True)
Скрипт просто импортирует переменную app из нашего пакета app и вызывает метод run для того, чтобы запустить сервер. Помните, что переменная app — экземпляр класса Flask, мы создали его выше.
Для запуска вашего приложения просто запустите скрипт. На OS X, Linux и Cygwin вам следует пометить файл исполняемым перед тем как вы сможете его запустить.
chmod a+x run.py
Тогда скрипт может быть вызван просто:
./run.py
В Windows процесс немного отличается. Нет необходимости помечать файл исполняемым. Вместо этого вам нужно запустить скрипт как аргумент интерпретатора Python:
flask/Scripts/python run.py
После старта сервер будет прослушивать порт 5000, ожидая соединений. Теперь откроем браузер и введем следующий URL в адресную строку:
Или же вы можете использовать эту ссылку:
http://localhost:5000/index
Теперь вы увидели маршрутизацию в действии? Первый URL привязан к /, в то время как второй к /index. Оба маршрута ассоциированы с нашей функцией представления, поэтому они дают одинаковый результат. Если вы введете любой другой маршрут, то получите ошибку, так как только эти два были привязаны к функции представления.
Когда вы закончите играть с сервером вы можете просто нажать Ctrl-C, чтобы остановить его.
И этим я хочу закончить первую часть этого руководства.
Те из вас, кто поленился печатать, могут скачать код из этого руководства ниже:
Скачать microblog-0.1.zip.
Обратите внимание, что вам нужно установить Flask, чтобы запустить приложение из архива выше.
Что дальше
В следующей части серии мы изменим наше маленькое приложение для использования HTML шаблонов.
Надеюсь увидимся в следующей части.
Мигель
Человеческий разум, предоставленный самому себе, не заслуживает доверия (Ф. Бэкон).

Для начала устанавливаем Flask:
pip install flask
Шаг # 1: минимальное веб-приложение
Минимальное приложение можно найти по адресу https://flask.palletsprojects.com/en/2.0.x/quickstart/#a-minimal-application. Это веб-страница, на которой отображается «Hello World». Первым делом мы создали экземпляр Flask() с аргументом «__name__». Декоратор маршрута используется для того, чтобы сообщить Flask URL-адрес, который активирует написанную нами функцию.
from flask import Flask
app = Flask(__name__)
@app.route('/')
def index():
return "Hello World"
if "__name__" == "__main__":
app.run(debug=True)
Затем в терминале PyCharm введите следующее (где имя моего файла Python — main.py; в вашем случае замените main.py именем вашего файла Python):
set FLASK_APP=main.py $env:FLASK_APP = "main.py" flask run
Как только вы запустите «flask run», терминал выдаст URL-адрес с портом. Этот URL: PORT — это место, где загружается веб-страница. Вы всегда можете нажать Control+c, чтобы выйти. В нашем случае написано: «Запуск на http://127.0.0.1:5000/ (нажмите CTRL + C, чтобы выйти)». Итак, откройте свой веб-браузер, скопируйте и вставьте указанный URL. В моем случае мы скопировали и вставили «http://127.0.0.1:5000/». Также обратите внимание, что предыдущие строки должны запускаться каждый раз, когда вы перезапускаете PyCharm, чтобы он работал.
Шаг № 2: Добавление HTML
Первое, что вам нужно сделать, это открыть папку, в которой находится скрипт Python, и создать папку под названием «templates». Когда мы впервые запустили это, мы попытались указать имя «templates» в качестве имени папки, и вся программа вылетела и не работала. Поэтому обязательно назовите папку «templates». В этой папке «templates» создайте файл index.html с вашим HTML-кодом. Затем используйте render_template() и передайте index.html в качестве аргумента. Теперь, если вы запустите «flask run» в терминале, ваш HTML-код должен отобразиться:
html-код (index.html) на данный момент выглядит следующим образом:
<!DOCTYPE html> <html lang="en"> <head> <meta charset="UTF-8"> <title>Мое резюме</title> </head> <body> <h1> Мое резюме Эта страница будет содержать мое резюме </h1> </body> </html>
И код файла Python (main.py) выглядит следующим образом:
from flask import Flask, render_template
app = Flask(__name__)
@app.route('/')
def index():
return render_template("index.html")
if "__name__" == "__main__":
app.run(debug=True)
Последний будет отображать простую HTML-страницу.
Шаг № 3: Добавление CSS
Теперь я хочу добавить CSS в свой HTML. Для этого создайте папку с именем «static» и создайте файл с именем «main.css». Здесь имя фактического файла CSS может быть любым. Мы решили назвать наш «main.css». Однако имя папки должно быть «static»! Фактически, в «static» папке можно разместить все, что является статическим, например CSS, JavaScript и изображения. Итак, если вы собираетесь размещать изображения, JavaScript и CSS, вы можете создать подпапки.
Сначала напишем нужный CSS (main.css):
body {
margin:0;
color: #333
font-family: verdana;
font-size: 20px;
background-color: rgb(201, 76, 76);
}
.styled {
background-color: #92a8d1;
font-family: verdana;
font-size: 20px;
}
Здесь, в index.html, нам нужно написать <link rel=”stylesheet” type=”text/css” href=”{{ url_for(‘static’, filename=’main.css’)}}”> в заголовке HTML-файла. Здесь filename — это имя файла CSS (у нас main.css). Если, например, «main.css» находится с подпапкой «css», вы должны написать следующее:
<link rel="stylesheet" type="text/css" href="{{ url_for('static', filename='css/main.css')}}">.
После этого вы можете использовать созданный вами CSS. Например, мы создали один под названием «styled» и использовал его в классе h1.
Файл index.html будет следующим:
<!DOCTYPE html>
<html lang="en">
<head>
<meta charset="UTF-8">
<title>Мое резюме</title>
<link rel="stylesheet" type="text/css" href="{{ url_for('static', filename='main.css')}}">
</head>
<body>
<h1 class="styled">
Мое резюме
Эта страница будет содержать мое резюме
</h1>
</body>
</html>
Главный файл Python — main.py — остается прежним.
from flask import Flask, render_template
app = Flask(__name__)
@app.route('/')
def index():
return render_template("index.html")
if "__name__" == "__main__":
app.run(debug=True)
Шаг 4: Добавление изображения
Теперь давайте добавим изображение на созданную HTML-страницу! Для этого мы используем созданную нами папку «static». Внутри папки «static» мы создали другую папку под названием «images». В папке изображений мы поместили изображение. Теперь давайте добавим изображение в HTML-код следующим образом: <img src=”/static/images/andreyex.jpg” height=”200″ />. В этом случае мы установили высоту изображения 200, но вы можете изменить ее на все, что захотите, и добавить CSS, если хотите.
HTML-код будет выглядеть следующим образом:
<!DOCTYPE html>
<html lang="en">
<head>
<meta charset="UTF-8">
<title>Мое резюме</title>
<link rel="stylesheet" type="text/css" href="{{ url_for('static', filename='main.css')}}">
</head>
<body>
<img src="/static/images/andreyex.jpg" height="200" />
<h1 class="styled">
Мое резюме
</h1>
Эта страница будет содержать мое резюме
</body>
</html>
В качестве альтернативы можно также использовать следующее:
<img src="{{ url_for('static', filename='images/andreyex.jpg')}}" height="200" />.
В этом случае HTML-код будет выглядеть так:
<!DOCTYPE html>
<html lang="en">
<head>
<meta charset="UTF-8">
<title>Мое резюме</title>
<link rel="stylesheet" type="text/css" href="{{ url_for('static', filename='main.css')}}">
</head>
<body>
<img src="{{ url_for('static', filename='images/andreyex.jpg')}}" height="200" />
<h1 class="styled">
Мое резюме
</h1>
Эта страница будет содержать мое резюме
</body>
</html>
Шаг № 5: Добавление JavaScript
Есть два способа добавить JavaScript. В этой первой демонстрации я создам кнопку. Когда кнопка нажата, она активирует функцию myFunction(), которая будет JavaScript (находится в теге <script>). Для этого настройте кнопку. Затем установите тег скрипта в заголовке HTML-кода и определите в нем функцию. В нашем случае мы определили функцию, которая будет добавлять «все резюме» к элементу p при нажатии кнопки.
Вы можете добавить его в файл index.html следующим образом:
<!DOCTYPE html>
<html lang="en">
<head>
<meta charset="UTF-8">
<title>Мое резюме</title>
<link rel="stylesheet" type="text/css" href="{{ url_for('static', filename='main.css')}}">
function myFunction() {
document.getElementById("para").innerHTML = "WHOLE RESUME";
}
</script>
</head>
<body>
<img src="/static/images/andreyex.jpg" height="200" />
<h1 class="styled">
Мое резюме
</h1>
Эта страница будет содержать мое резюме
<br>
<br>
<p id="para"> </p>
<<button id="button" type="button" onclick="myFunction()"> Click to see Resume </button>
</body>
</html>
Однако в большинстве случаев файлы JavaScript, как правило, сами по себе являются документами, а не однострочниками. В таких случаях у нас будет файл .js, который нужно связать. В нашем случае мы бы написали: <script src=”/static/javascript/javascript.js”></script>. Итак, как и в случае с файлом изображения, мы связываем файл js следующим образом:
<!DOCTYPE html>
<html lang="en">
<head>
<meta charset="UTF-8">
<title>Мое резюме</title>
<link rel="stylesheet" type="text/css" href="{{ url_for('static', filename='main.css')}}">
<script src="/static/javascript/javascript.js">
</script>
</head>
<body>
<img src="/static/images/andreyex.jpg" height="200" />
<h1 class="styled">
Мое резюме
</h1>
Эта страница будет содержать мое резюме
<br>
<br>
<p id="para"> </p>
<button id="button" type="button" onclick="myFunction()"> Click to see Resume </button>
</body>
</html>
В качестве альтернативы вы также можете использовать это: <script src=”{{ url_for(‘static’, filename=’javascript/javascript.js’)}}”></script>. Последний сгенерирует этот HTML-код:
<!DOCTYPE html>
<html lang="en">
<head>
<meta charset="UTF-8">
<title>Мое резюме</title>
<link rel="stylesheet" type="text/css" href="{{ url_for('static', filename='main.css')}}">
<script src="{{ url_for('static', filename='javascript/javascript.js')}}">
</script>
</head>
<body>
<img src="{{ url_for('static', filename='images/andreyex.jpg')}}" height="200" />
<h1 class="styled">
Мое резюме
</h1>
Эта страница будет содержать мое резюме
<br>
<br>
<p id="para"> </p>
<button id="button" type="button" onclick="myFunction()"> Click to see Resume </button>
</body>
</html>
Заключение
Flask — это микро-фреймворк, который удобен в использовании и отлично подходит для начинающих. В частности, сама документация великолепна, и ее можно найти по адресу https://flask.palletsprojects.com/en/2.0.x/quickstart/#static-files. В этой статье мы узнали, как создать простой веб-сайт, добавить CSS, добавить изображения и добавить JavaScript на веб-сайт с помощью модуля Python Flask. Мы надеемся, что эта статья оказалась для вас полезной, и, пожалуйста, ознакомьтесь с Linux Hint для получения более информативных статей.
Если вы нашли ошибку, пожалуйста, выделите фрагмент текста и нажмите Ctrl+Enter.
Загрузка…
Python Django is a web framework that allows to quickly create efficient web pages. Django is also called batteries included framework because it provides built-in features such as Django Admin Interface, default database – SQLite3, etc. When you’re building a website, you always need a similar set of components: a way to handle user authentication (signing up, signing in, signing out), a management panel for your website, forms, a way to upload files, etc. Django gives you ready-made components to use.
Why Django Framework?
- Excellent documentation and high scalability.
- Used by Top MNCs and Companies, such as Instagram, Disqus, Spotify, Youtube, Bitbucket, Dropbox, etc. and the list is never-ending.
- Easiest Framework to learn, rapid development, and Batteries fully included. Django is a rapid web development framework that can be used to develop fully fleshed web applications in a short period of time.
- The last but not least reason to learn Django is Python, Python has a huge library and features such as Web Scrapping, Machine Learning, Image Processing, Scientific Computing, etc. One can integrate all this with web applications and do lots and lots of advanced stuff.
Django Architecture
Django is based on MVT (Model-View-Template) architecture which has the following three parts –
- Model: The model is going to act as the interface of your data. It is responsible for maintaining data. It is the logical data structure behind the entire application and is represented by a database (generally relational databases such as MySql, Postgres).
- View: The View is the user interface that you see in your browser when you render a website. It is represented by HTML/CSS/Javascript and Jinja files.
- Template: A template consists of static parts of the desired HTML output as well as some special syntax describing how dynamic content will be inserted. To check more, visit – Django Templates
For more information, refer to Django Project MVT Structure
Setting up the Virtual Environment
Most of the time when you’ll be working on some Django projects, you’ll find that each project may need a different version of Django. This problem may arise when you install Django in a global or default environment. To overcome this problem we will use virtual environments in Python. This enables us to create multiple different Django environments on a single computer. To create a virtual environment type the below command in the terminal.
python3 -m venv ./name
Here the name suggests the name of the virtual environment. Let’s create our virtual environment with the name as venv only. So the command to create it will be –
python3 -m venv ./venv
After running the above command you will see a folder named venv with the following sub-directories.
After creating the virtual environment let’s activate it. To activate it type the below command in the terminal.
source ./venv/bin/activate
In the above command ./ is used to tell the current working directory.
Note: If you have your virtual environment set up in another location and your terminal opened up in another location, then provide the location to the venv folder i.e. our virtual environment folder.
After you run the above command you should see (venv) at the starting of every line of your terminal as shown in the below image.
Installing Django
We can install Django using the pip command. To install this type the below command in the terminal.
pip install django
For more information, refer to Django Introduction and Installation
Starting the project
- To initiate a project of Django on Your PC, open Terminal and Enter the following command
django-admin startproject projectName
- A New Folder with the name projectName will be created. To enter in the project using the terminal enter command
cd projectName
- Now let’s run the server and see everything is working fine or not. To run the server type the below command in the terminal.
python manage.py runserver
After running the server go to http://127.0.0.1:8000/ and you’ll see something like this –
For more information, refer to How to Create a Basic Project using MVT in Django ?
Project Structure
A Django Project when initialized contains basic files by default such as manage.py, view.py, etc. A simple project structure is enough to create a single-page application. Here are the major files and their explanations. Inside the geeks_site folder ( project folder ) there will be the following files-
Let’s discuss these files in detail –
manage.py: This file is used to interact with your project via the command line(start the server, sync the database… etc). For getting the full list of commands that can be executed by manage.py type this code in the command window-
python manage.py help
- _init_.py: It is a python package. It is invoked when the package or a module in the package is imported. We usually use this to execute package initialization code, for example for the initialization of package-level data.
- settings.py: As the name indicates it contains all the website settings. In this file, we register any applications we create, the location of our static files, database configuration details, etc.
- urls.py: In this file, we store all links of the project and functions to call.
- wsgi.py: This file is used in deploying the project in WSGI. It is used to help your Django application communicate with the webserver.
Creating an app
Django is famous for its unique and fully managed app structure. For every functionality, an app can be created like a completely independent module. For example, if you are creating a Blog, Separate modules should be created for Comments, Posts, Login/Logout, etc. In Django, these modules are known as apps. There is a different app for each task. Benefits of using Django apps –
- Django apps are reusable i.e. a Django app can be used with multiple projects.
- We have loosely coupled i.e. almost independent components
- Multiple developers can work on different components
- Debugging and code organization are easy. Django has an excellent debugger tool.
- It has in-built features like admin pages etc, which reduces the effort of building the same from scratch
Django provides some pre-installed apps for users. To see pre-installed apps, navigate to projectName –> projectName –> settings.py. In your settings.py file, you will find INSTALLED_APPS. Apps listed in INSTALLED_APPS are provided by Django for the developer’s comfort.
Python3
INSTALLED_APPS = [
'django.contrib.admin',
'django.contrib.auth',
'django.contrib.contenttypes',
'django.contrib.sessions',
'django.contrib.messages',
'django.contrib.staticfiles',
]
We can also create our own custom apps. To create a basic app in your Django project you need to go to the directory containing manage.py and from there enter the command :
python manage.py startapp projectApp
Now let’s create an app called gfg_site_app, so the command to create the app would be –
python manage.py startapp gfg_site_app
Now you can see your directory structure as under :
To consider the app in your project you need to specify your project name in the INSTALLED_APPS list as follows in settings.py:
Python3
INSTALLED_APPS = [
'django.contrib.admin',
'django.contrib.auth',
'django.contrib.contenttypes',
'django.contrib.sessions',
'django.contrib.messages',
'django.contrib.staticfiles',
'gfg_site_app.apps.GfgSiteAppConfig',
]
For more information, refer to How to Create an App in Django ?
Django Views
A view function is a Python function that takes a Web request and returns a Web response. This response can be the HTML contents of a Web page, or a redirect, or a 404 error, or an XML document, or an image, anything that a web browser can display. Django views are part of the user interface — they usually render the HTML/CSS/Javascript in your Template files into what you see in your browser when you render a web page.
Example: Creating View Function
Python3
from django.http import HttpResponse
def geeks_view(request):
return HttpResponse("<h1>Welcome to GeeksforGeeks</h1>")
Let’s step through this code one line at a time:
- First, we import the class HttpResponse from the django.http module, along with Python’s datetime library.
- Next, we define a function called geeks_view. This is the view function. Each view function takes an HttpRequest object as its first parameter, which is typically named request.
- The view returns an HttpResponse object that contains the generated response. Each view function is responsible for returning an HttpResponse object.
Note: For more info on HttpRequest and HttpResponse visit – Django Request and Response cycle – HttpRequest and HttpResponse Objects
The above Function will render the text Welcome to GeeksforGeeks as h1 on the page. Now the question that may be arising is at what URL this function will be called and how will we handle such URLs. Don’t worry we will handle URL in the section but in this section let us continue with the Django views only.
Types of Views
Django views are divided into two major categories:-
- Function-Based Views
- Class-Based Views
Function-Based Views
Function-based views are writer using a function in python which receives as an argument HttpRequest object and returns an HttpResponse Object. Function-based views are generally divided into 4 basic strategies, i.e., CRUD (Create, Retrieve, Update, Delete). CRUD is the base of any framework one is using for development.
Refer to the below articles to get more information on Function-Based views –
- Django CRUD (Create, Retrieve, Update, Delete) Function Based Views
- Create View
- List View
- Detail View
- Update View
- Delete View
Class-Based Views
Class-based views provide an alternative way to implement views as Python objects instead of functions. They do not replace function-based views, but have certain differences and advantages when compared to function-based views:
- Organization of code related to specific HTTP methods (GET, POST, etc.) can be addressed by separate methods instead of conditional branching.
- Object-oriented techniques such as mixins (multiple inheritances) can be used to factor code into reusable components.
Refer to the below articles to get more information on Class-Based views –
- Class Based Generic Views Django (Create, Retrieve, Update, Delete)
- Createview
- ListView
- DetailView
- UpdateView
- DeleteView
- FormView
Django URL Patterns
In Django, each view needs to be mapped to a corresponding URL pattern. This is done via a Python module called URLConf(URL configuration). Every URLConf module must contain a variable urlpatterns which is a set of URL patterns to be matched against the requested URL. These patterns will be checked in sequence until the first match is found. Then the view corresponding to the first match is invoked. If no URL pattern matches, Django invokes an appropriate error handling view.
Now if we see our project we have created an app called gfg_site, the Python module to be used as URLConf is the value of ROOT_URLCONF in gfg_site/settings.py. By default this is set to ‘gfg_site.urls’. Every URLConf module must contain a variable urlpatterns which is a set of URL patterns to be matched against the requested URL. These patterns will be checked in sequence, until the first match is found. Then the view corresponding to the first match is invoked. If no URL pattern matches, Django invokes an appropriate error handling view.
URL patterns
Here’s a sample code for gfg_site/urls.py:
Python3
from django.urls import path
from . import views
urlpatterns = [
path('', views.geeks_view, name='geeks_view'),
]
Including other URLConf modules
It is a good practice to have a URLConf module for every app in Django. This module needs to be included in the root URLConf module as follows:
Python3
from django.contrib import admin
from django.urls import path, include
urlpatterns = [
path('admin/', admin.site.urls),
path('', include('gfg_site_app.urls'))
]
Now if head towards http://127.0.0.1:8000/ then our site will be –
In the above example, include statement will look into the URLpatterns list in the gfg_site_app/urls.py And then it will look into all the paths defined in the url.py file and will call the respective views function.
Till now we have seen how to show HTML on our website. Now let’s suppose we want to use some kind of relational database that, let’s say SQLite for our site and we want to create a table in this database and want to link this database to our website. Don’t worry we will discuss this in the next section.
Django Models
To tackle the above-said problem Django provides something called Django Models.
A Django model is the built-in feature that Django uses to create tables, their fields, and various constraints. In short, Django Models is the SQL of Database one uses with Django. SQL (Structured Query Language) is complex and involves a lot of different queries for creating, deleting, updating, or any other stuff related to the database. Django models simplify the tasks and organize tables into models. Generally, each model maps to a single database table.
This section revolves around how one can use Django models to store data in the database conveniently. Moreover, we can use the admin panel of Django to create, update, delete or retrieve fields of a model and various similar operations. Django models provide simplicity, consistency, version control, and advanced metadata handling. Basics of a model include –
- Each model is a Python class that subclasses django.db.models.Model.
- Each attribute of the model represents a database field.
- With all of this, Django gives you an automatically-generated database-access API; see Making queries.
Syntax:
from django.db import models
class ModelName(models.Model):
field_name = models.Field(**options)
Example:
Python3
from django.db import models
from datetime import datetime
class GeeksModel(models.Model):
title = models.CharField(max_length=200)
description = models.TextField()
created_on = models.DateTimeField(default=datetime.now)
image = models.ImageField(upload_to="images/%Y/%m/%d")
def __str__(self) -> str:
return self.title
Whenever we create a Model, Delete a Model, or update anything in any of models.py of our project. We need to run two commands makemigrations and migrate. makemigrations basically generates the SQL commands for preinstalled apps (which can be viewed in installed apps in settings.py) and your newly created app’s model which you add in installed apps whereas migrate executes those SQL commands in the database file.
So when we run,
Python manage.py makemigrations
SQL Query to create above Model as a Table is created and
Python manage.py migrate
creates the table in the database.
Now we have created a model we can perform various operations such as creating a Row for the table or in terms of Django Creating an instance of Model. To know more visit – Django Basic App Model – Makemigrations and Migrate.
Now let’s see how to add data to our newly created SQLite table.
Django CRUD – Inserting, Updating, and Deleting Data
Django lets us interact with its database models, i.e. add, delete, modify and query objects, using a database-abstraction API called ORM(Object Relational Mapper). We can access the Django ORM by running the following command inside our project directory.
python manage.py shell
Adding objects
To create an object of model Album and save it into the database, we need to write the following command:
Python3
from gfg_site_app.models import GeeksModel
obj = GeeksModel(title="GeeksforGeeks",
description="GFG is a portal for computer science students")
obj.save()
Retrieving objects
To retrieve all the objects of a model, we write the following command:
Python3
Output:
<QuerySet [<GeeksModel: GeeksforGeeks>]>
Modifying existing objects
We can modify an existing object as follows:
Python3
obj = GeeksModel.objects.get(id=1)
obj.title = "GFG"
obj.save()
GeeksModel.objects.all()
Output:
<QuerySet [<GeeksModel: GFG>]>
Deleting objects
To delete a single object, we need to write the following commands:
Python3
obj = GeeksModel.objects.get(id=1)
obj.delete()
GeeksModel.objects.all()
Output:
(1, {'gfg_site_app.GeeksModel': 1})
<QuerySet []>
Refer to the below articles to get more information about Django Models –
- Django Models
- ORM – Inserting, Updating & Deleting Data
- Basic App Model – Makemigrations and Migrate
- model data types and fields list
- Add the slug field inside Django Model
- Intermediate fields in Django
- Uploading images in Django
- Change Object Display Name using __str__ function – Django Models
- Built-in Field Validations – Django Models
- Custom Field Validations in Django Models
- How to use Django Field Choices ?
- Overriding the save method – Django Models
Uploading Images in Django
When defining the models we used the ImageField for uploading images and we wrote the upload_to parameter as upload_to=”images/%Y/%m/%d”) because this will create a directory data structure of the format image>>year>>month>>date so that tracking images may become easier.
Before uploading the image we need to write the below code in the setting.py file.
Python3
MEDIA_ROOT = BASE_DIR/'media'
MEDIA_URL = '/media/'
- MEDIA_ROOT is for server path to store files in the computer.
- MEDIA_URL is the reference URL for browser to access the files over Http
In the urls.py we should edit the configuration like this
from django.conf import settings
from django.conf.urls.static import static
if settings.DEBUG:
urlpatterns += static(settings.MEDIA_URL,
document_root=settings.MEDIA_ROOT)
Let’s see how to upload data into the model using Django Admin Interface.
Render a model in Django Admin Interface
To render a model in Django admin, we need to modify app/admin.py. Go to admin.py in geeks_site_app and enter the following code. Import the corresponding model from models.py and register it to the admin interface.
Python3
from django.contrib import admin
from .models import GeeksModel
admin.site.register(GeeksModel,)
Now let’s create a superuser for our project that can have access to the admin area of our site. To create a super user type the below command –
python manage.py createsuperuser
Now go to http://127.0.0.1:8000/admin on the browser to access the admin interface panel.
Give the username and password created for superuser and then the admin dashboard will open and there we will be able to see our Geeks models that we just created.
Note: For more information refer to Render Model in Django Admin Interface.
Now let’s see how to enter data using the admin dashboard. Now clicking on the Geeks Model we will see something like this –
We can click on the Add Geeks Model button on the right top corner and then we will be able to see the fields for adding data. See the below image –
After adding the required data and the image field we will see something like this on our admin dashboard –
You can also see the media folder in your code editor –
Connecting Django to different Database
Django comes built-in with the SQLite database. We can also see this in the DATABASES dictionary in our settings.py file.
Python3
DATABASES = {
'default': {
'ENGINE': 'django.db.backends.sqlite3',
'NAME': BASE_DIR / 'db.sqlite3',
}
}
If you want to change this to another database you can change the above dictionary. Let’s suppose we want to change this database to PostgreSQL. Assuming the required dependencies are installed and the PostgreSQL is set up then the DATABASES dictionary will look like –
Python3
DATABASES = {
'default': {
'ENGINE': 'django.db.backends.postgresql',
'NAME': ‘<database_name>’,
'USER': '<database_username>',
'PASSWORD': '<password>',
'HOST': '<database_hostname_or_ip>',
'PORT': '<database_port>',
}
}
Refer to the below articles to get more information about connecting Django to different databases –
- How to use PostgreSQL Database in Django?
- Connect Django Project to MongoDB using Django
Django Templates
Templates are the third and most important part of Django’s MVT Structure. A template in Django is basically written in HTML, CSS, and Javascript in a .html file. Django framework efficiently handles and generates dynamically HTML web pages that are visible to the end-user. Django mainly functions with a backend so, in order to provide a frontend and provide a layout to our website, we use templates. There are two methods of adding the template to our website depending on our needs.
- We can use a single template directory which will be spread over the entire project.
- For each app of our project, we can create a different template directory.
For our current project, we will create a single template directory that will be spread over the entire project for simplicity. App-level templates are generally used in big projects or in case we want to provide a different layout to each component of our webpage.
Configuration
Django Templates can be configured in app_name/settings.py,
Python3
TEMPLATES = [
{
'BACKEND': 'django.template.backends.django.DjangoTemplates',
'DIRS': [],
'APP_DIRS': True,
'OPTIONS': {
'context_processors': [
'django.template.context_processors.debug',
'django.template.context_processors.request',
'django.contrib.auth.context_processors.auth',
'django.contrib.messages.context_processors.messages',
],
},
},
]
Now let’s create a template directory and add that directory in the above configuration. After creating the templates folder our directory should look like this –
Let’s add the location of this directory in our templates dictionary.
Python3
TEMPLATES = [
{
'BACKEND': 'django.template.backends.django.DjangoTemplates',
'DIRS': [BASE_DIR/"templates"],
'APP_DIRS': True,
'OPTIONS': {
'context_processors': [
'django.template.context_processors.debug',
'django.template.context_processors.request',
'django.contrib.auth.context_processors.auth',
'django.contrib.messages.context_processors.messages',
],
},
},
]
After adding the location of the template directory we will create a simple HTML file and name it as index.html and then we will render this file from our view function.
HTML file:
HTML
<!DOCTYPE html>
<html lang="en">
<head>
<meta charset="UTF-8">
<meta name="viewport" content="width=device-width, initial-scale=1.0">
<meta http-equiv="X-UA-Compatible" content="ie=edge">
<title>Homepage</title>
</head>
<body>
<h1>Welcome to Geeksforgeeks</h1>
</body>
</html>
To render this HTML on our site we need to use the render function from the django.shortcuts. Below is the updated view function.
views.py
Python3
from django.shortcuts import render
def geeks_view(request):
return render(request, "index.html")
If we head to our website we will see the HTML data on our site as –
The Django Templates not only show static data but also the data from different databases connected to the application through a context dictionary. Let’s see this with an example. We will try to render the content of our database dynamically to our website.
First, let’s update our views.py file. In this file we will get our data from our database and then pass this database as a dictionary to our HTML file.
views.py
Python3
from django.shortcuts import render
from .models import GeeksModel
def geeks_view(request):
content = GeeksModel.objects.all()
context = {
'content': content
}
return render(request, "index.html", context=context)
index.html
HTML
<!DOCTYPE html>
<html lang="en">
<head>
<meta charset="UTF-8">
<meta name="viewport" content="width=device-width, initial-scale=1.0">
<meta http-equiv="X-UA-Compatible" content="ie=edge">
<title>Homepage</title>
</head>
<body>
{% for data in content %}
<h2>{{data.title}}</h2>
<img src="{{ data.image.url }}" alt="">
<p><strong>Description:</strong>{{data.description}}</p>
<p><strong>Created On:</strong>{{data.created_on}}</p>
{% endfor %}
</body>
</html>
Our website now looks like this –
Now if we add more data to our site then that data will also be shown to our site without making any changes to our HTML or views.py. Let’s add some data and then see if it works or not.
Django template language
This is one of the most important facilities provided by Django Templates. A Django template is a text document or a Python string marked-up using the Django template language. Some constructs are recognized and interpreted by the template engine. The main ones are variables and tags. As we used for the loop in the above example, we used it as a tag. similarly, we can use various other conditions such as if, else, if-else, empty, etc. The main characteristics of Django Template language are Variables, Tags, Filters, and Comments.
Variables
Variables output a value from the context, which is a dict-like object mapping keys to values. The context object we sent from the view can be accessed in the template using variables of Django Template.
Syntax
{{ variable_name }}
Tags
Tags provide arbitrary logic in the rendering process. For example, a tag can output content, serve as a control structure e.g. an “if” statement or a “for” loop, grab content from a database, or even enable access to other template tags.
Syntax
{% tag_name %}
Filters
Django Template Engine provides filters that are used to transform the values of variables and tag arguments. We have already discussed major Django Template Tags. Tags can’t modify the value of a variable whereas filters can be used for incrementing the value of a variable or modifying it to one’s own need.
Syntax
{{ variable_name | filter_name }}
Comments
Template ignores everything between {% comment %} and {% end comment %}. An optional note may be inserted in the first tag. For example, this is useful when commenting out code for documenting why the code was disabled.
Syntax
{% comment 'comment_name' %}
{% endcomment %}
Template Inheritance
The most powerful and thus the most complex part of Django’s template engine is template inheritance. Template inheritance allows you to build a base “skeleton” template that contains all the common elements of your site and defines blocks that child templates can override. extends tag is used for the inheritance of templates in Django. One needs to repeat the same code again and again. Using extends we can inherit templates as well as variables.
Syntax
{% extends 'template_name.html' %}
Example: Assume the following directory structure:
dir1/
template.html
base2.html
my/
base3.html
base1.html
In template.html, the following paths would be valid:
HTML
{% extends "./base2.html" %}
{% extends "../base1.html" %}
{% extends "./my/base3.html" %}
Refer to the below articles to get more information about Django Templates –
- Boolean Operators
- for loop
- if – Django Templates
- Template Inheritance
Django Forms
When one creates a Form class, the most important part is defining the fields of the form. Each field has custom validation logic, along with a few other hooks. Forms are basically used for taking input from the user in some manner and using that information for logical operations on databases. For example, Registering a user by taking input as his name, email, password, etc. Django maps the fields defined in Django forms into HTML input fields. Django handles three distinct parts of the work involved in forms:
- preparing and restructuring data to make it ready for rendering
- creating HTML forms for the data
- receiving and processing submitted forms and data from the client
Note: All types of work done by Django forms can be done with advanced HTML stuff, but Django makes it easier and efficient especially the validation part. Once you get hold of Django forms you will just forget about HTML forms.
Creating Django Forms
Creating a form in Django is completely similar to creating a model, one needs to specify what fields would exist in the form and of what type. For example, to input, a registration form one might need First Name (CharField), Roll Number (IntegerField), and so on.
To create a Django form, first create a forms.py inside the app folder.
Python3
from django import forms
class GeeksForm(forms.Form):
title = forms.CharField(max_length=200)
description = forms.CharField(widget=forms.Textarea)
image = forms.ImageField()
Let’s create a different view function for handling forms and we will map this view function to a different URL. In the above created views.py file import the GeeksForm from the forms.py and create the below function.
views.py
Python3
from .forms import GeeksForm
def geeks_form(request):
context = {}
context['form'] = GeeksForm
return render(request, "form.html", context=context)
Map this function to a different URL let’s say we will map this function to the http://127.0.0.1:8000/add/. To do this go to urls.py file of the app and another path for above URL.
urls.py
Python3
from django.urls import path
from . import views
urlpatterns = [
path('', views.geeks_view, name='geeks_view'),
path('add/', views.geeks_form, name="geeks_form")
]
Django form fields have several built-in methods to ease the work of the developer but sometimes one needs to implement things manually for customizing User Interface(UI). A form comes with 3 in-built methods that can be used to render Django form fields.
- {{ form.as_table }} will render them as table cells wrapped in <tr> tags
- {{ form.as_p }} will render them wrapped in <p> tags
- {{ form.as_ul }} will render them wrapped in <li> tags
Now let’s make the form.html for rendering our form.
HTML
<form action="" method="POST">
{% csrf_token %}
{{form.as_p}}
<input type="submit" value="submit">
</form>
After doing this save all the files and go to http://127.0.0.1:8000/add/ to see the form we created. It should look like this –
We can also see that our form is validated automatically. We cannot submit an empty form.
Create Django Form from Models
Django ModelForm is a class that is used to directly convert a model into a Django form. To create a form directly for our model, dive into forms.py and Enter the following –
Python3
from django import forms
from .models import GeeksModel
class GeeksForm(forms.ModelForm):
class Meta:
model = GeeksModel
fields = ['title', 'description', 'image']
Now visit http://127.0.0.1:8000/add/ you will see the same form as above but with less code.
Both the Django forms we created are similar but the only difference is the save() method. Every ModelForm has a save() method which saves the database object from the data bound to the form. In simpler words we will be able to save the data to our database using the ModelForm only. For this change the view method as follow –
views.py
Python3
def geeks_form(request):
if request.method == 'POST':
form = GeeksForm(request.POST, request.FILES)
if form.is_valid():
form.save()
return redirect("geeks_view")
else:
return redirect("geeks_form")
else:
context = {}
context['form'] = GeeksForm
return render(request, "form.html", context=context)
Note: Add enctype= multipart/form-data to our <form> element in our template tag. If we don’t have this then our request.FILES will always be empty and our form will not validate.
Let’s add some data with our form and see if its get saved in our database or not.
After hitting submit the form gets saved automatically to database. We can verify it from the above GIF.
Refer to the below articles to get more information about Django Forms –
- Django Forms
- How to create a form using Django Forms ?
- Render HTML Forms (GET & POST) in Django
- Django Form Fields
- form field custom widgets
- Initial form data – Django Forms
- ModelForm – Create form from Models
- Render Form Fields Manually
- Django Formsets
- Django ModelFormSets
More on Django
- Handling Ajax request in Django
- User groups with Custom permissions in Django
- Django Admin Interface
- Extending and customizing django-allauth
- Django – Dealing with warnings
- Sessions framework using django
- Django Sign Up and login with confirmation Email
- How to add Pagination in Django Project?
- How to Deploy Django project on PythonAnywhere?
Django Projects
- Google authentication and Fetching mails from scratch
- ToDo webapp using Django
- Django News App
- Weather app using Django
- Django project to create a Comments System
- Integrating Facebook Comments Plugin in Django Project
- Translator App Project using Django
- Creating a Basic E-commerce Website for Displaying Products