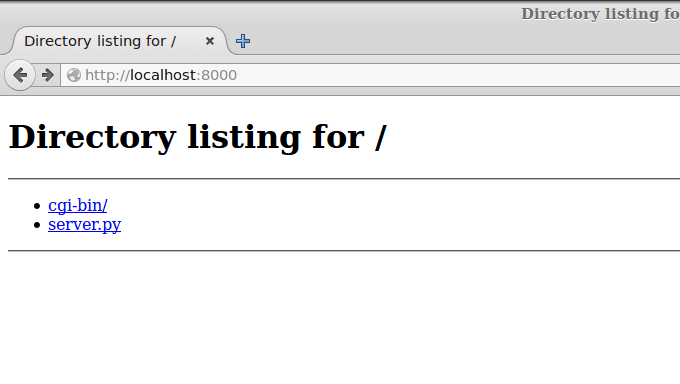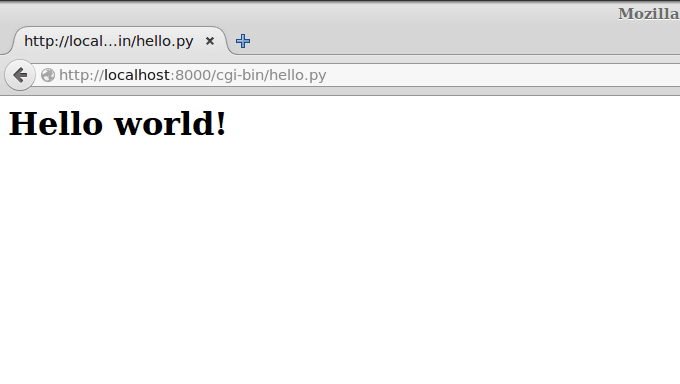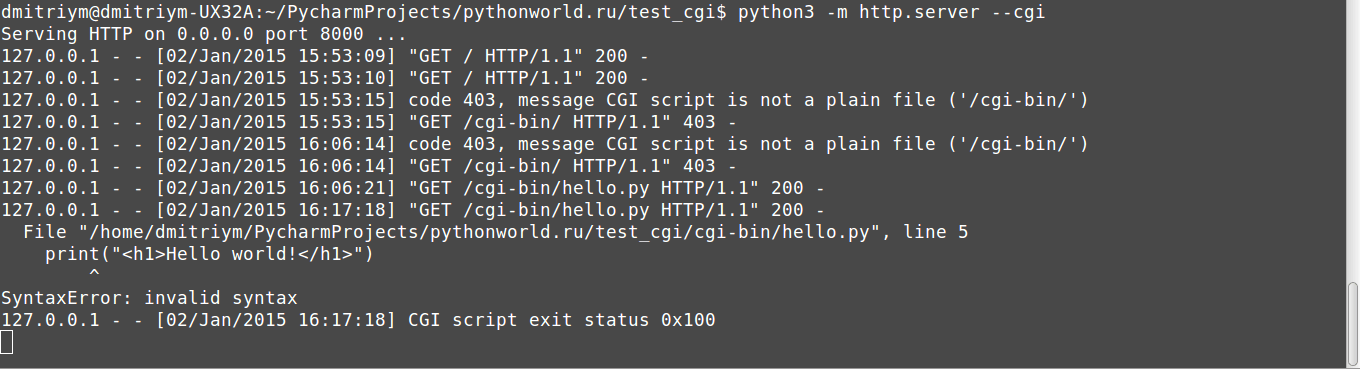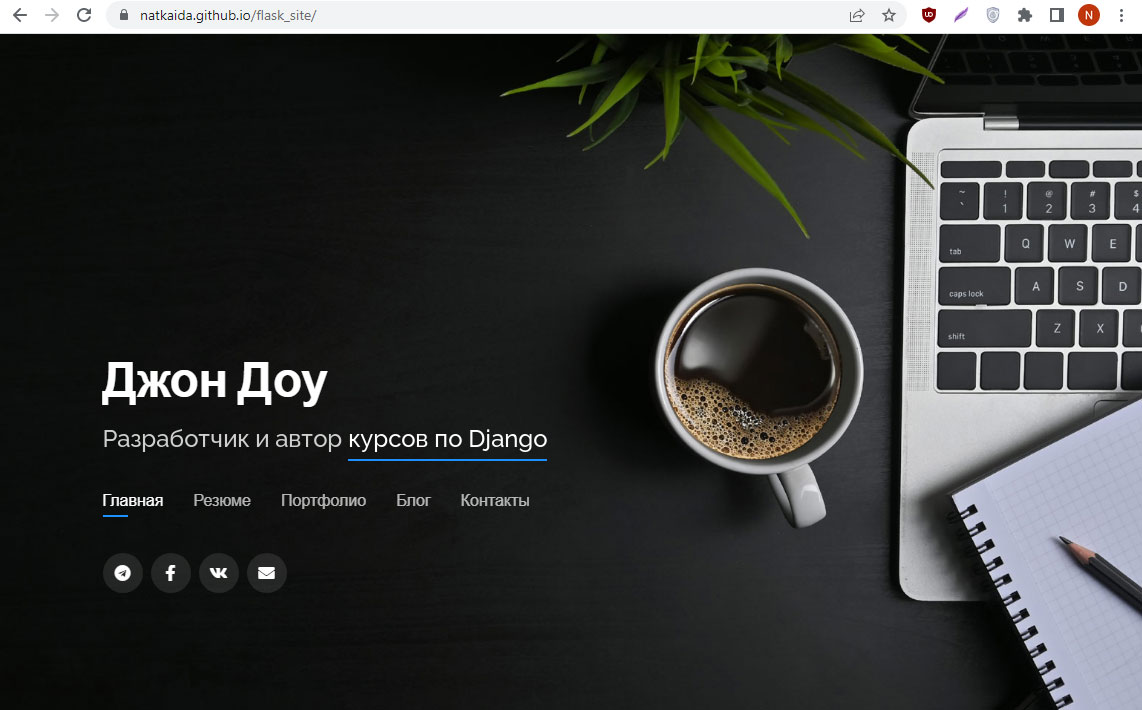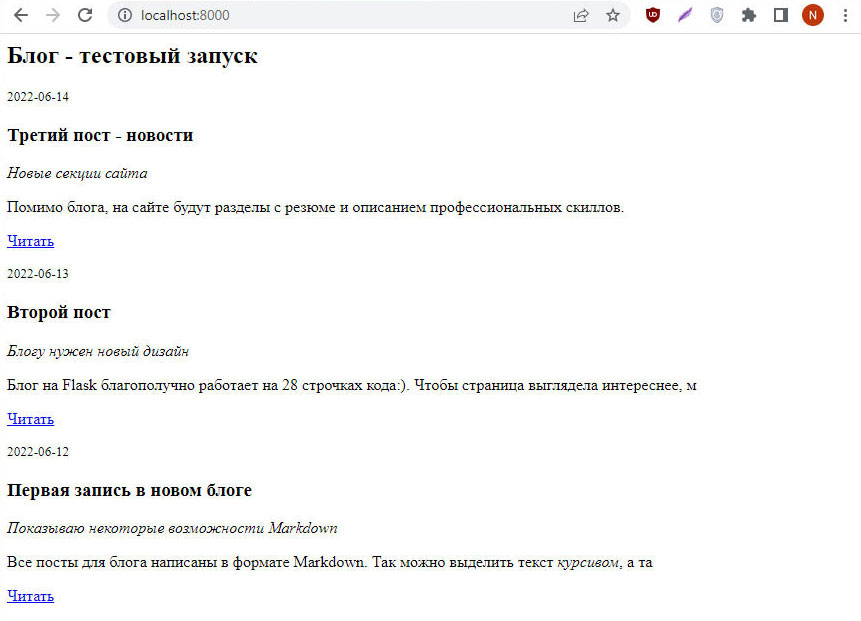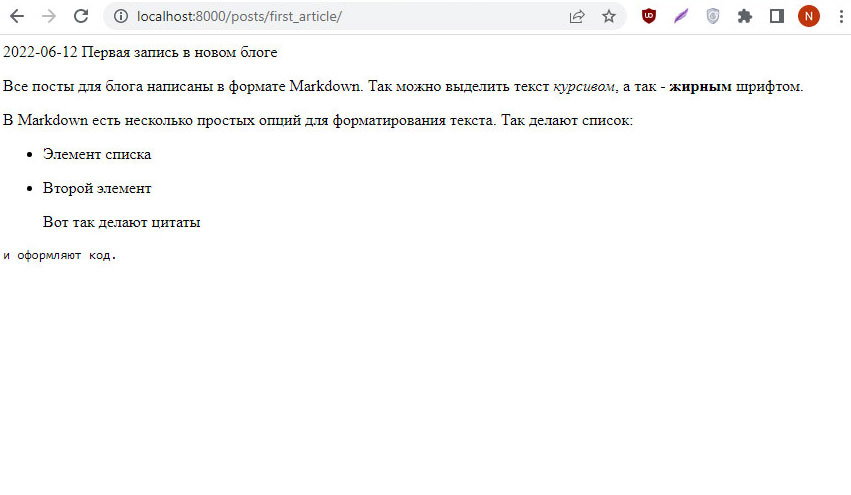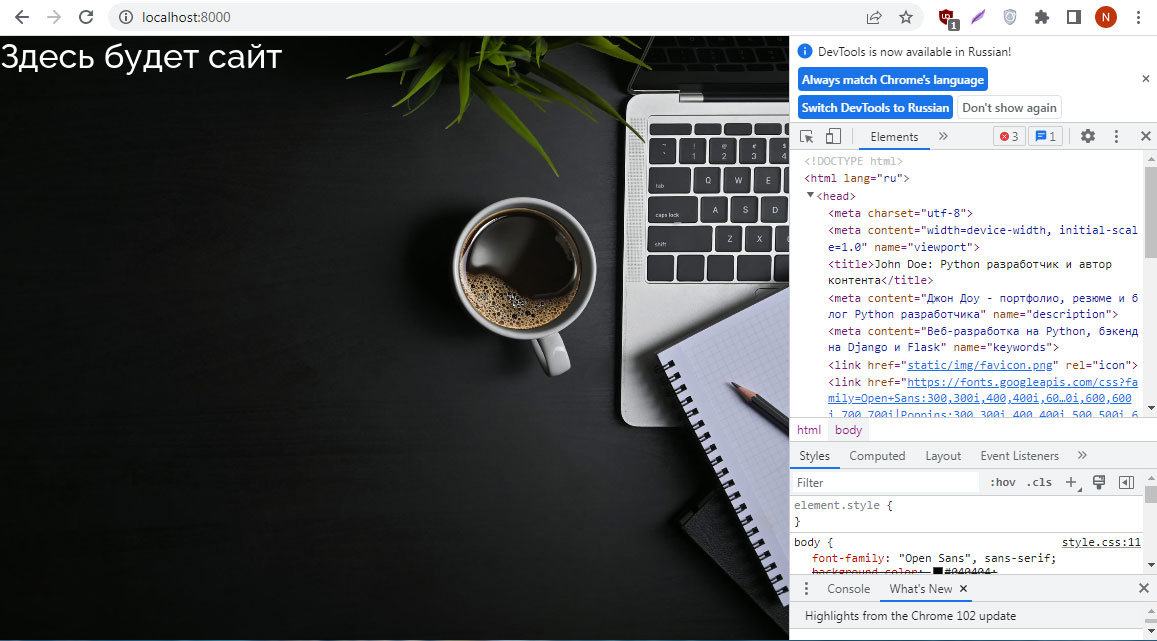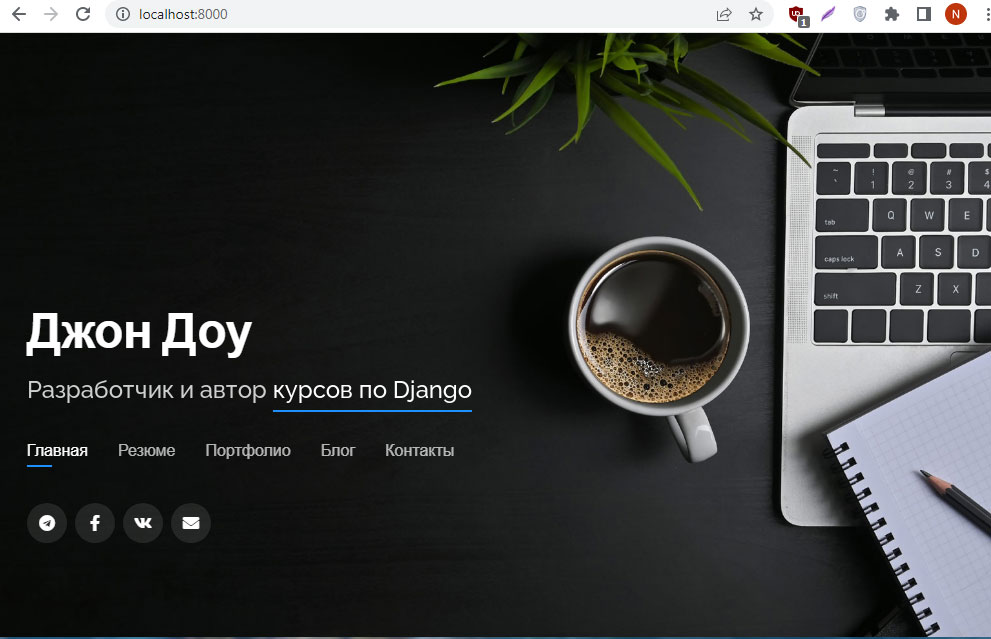Проще всего создать динамические страницы на Python при помощи CGI-скриптов. CGI-скрипты — это исполняемые файлы, которые выполняются веб-сервером, когда в URL запрашивается соответствующий скрипт.
Сегодня я расскажу про то, как написать Hello world, как CGI-скрипт.
Настройка локального сервера
В Python уже есть встроенный CGI сервер, поэтому его настройка элементарна.
Для запуска из консоли (для любителей linux-систем). Запускать нужно из той папки, где мы хотим работать:
python3 -m http.server --cgi
Для сидящих на Windows чуть проще будет запуск Python файла (заметьте, что он должен находиться в той же папке, в которой мы планируем работать!):
from http.server import HTTPServer, CGIHTTPRequestHandler server_address = ("", 8000) httpd = HTTPServer(server_address, CGIHTTPRequestHandler) httpd.serve_forever()
Теперь откройте браузер и в адресной строке наберите localhost:8000
Если у вас примерно такая же картина, значит, у вас все заработало!
Теперь в той папке, где мы запустили сервер, создаём папку cgi-bin (у меня она уже создана).
В этой папке создаём скрипт hello.py со следующим содержимым:
#!/usr/bin/env python3 print("Content-type: text/html") print() print("<h1>Hello world!</h1>")
Первая строка говорит о том, что это Python скрипт (CGI-скрипты можно не только на Python писать).
Вторая строка печатает заголовок. Он обозначает, что это будет html файл (бывает ещё css, javascript, pdf и куча других, и браузер различает их по заголовкам).
Третья строка (просто символ новой строки) отделяет заголовки от тела ответа.
Четвёртая печатает Hello world.
Теперь переходим на localhost:8000/cgi-bin/hello.py
И радуемся!
Если у вас не работает, проверьте, установлены ли права на выполнение.
Также в консоли запущенного сервера появляются сообщения об ошибках. Например, убрал скобочку и обновил страницу:
В следующей части мы рассмотрим обработку данных форм и cookies.
Для вставки кода на Python в комментарий заключайте его в теги <pre><code class=»python3″>Ваш код</code></pre>
На чтение 10 мин Просмотров 17.5к. Опубликовано 18.11.2021
Flask — это фреймворк для веб-разработки. В Python есть два модуля, которые можно использовать для веб-разработки: Django и Flask. Однако Flask более легкий и легкий в освоении. В этом руководстве мы создадим очень простой веб-сайт, используя модуль Python Flask.
Для начала устанавливаем колбу:
Содержание
- Шаг 1: минимальное веб-приложение
- Шаг 2: Добавление HTML
- Шаг 3: Добавление CSS
- Шаг 4: добавление изображения
- Шаг № 5: Добавление JavaScript
Шаг 1: минимальное веб-приложение
Минимальное приложение можно найти по адресу https://flask.palletsprojects.com/en/2.0.x/quickstart/#a-minimal-application. Это веб-страница, на которой отображается «Hello World». Первым делом мы создали экземпляр Flask () с аргументом «__name__». Декоратор маршрута используется для того, чтобы сообщить Flask URL-адрес, который активирует написанную нами функцию.
from flask import Flask
app = Flask(__name__)
@app.route(‘/’)
def index():
return «Hello World»if «__name__» == «__main__»:
app.run(debug=True)
Затем в терминале PyCharm введите следующее (где имя моего файла Python — main.py; в вашем случае замените main.py именем вашего файла Python):
set FLASK_APP=main.py
$env:FLASK_APP = «main.py»
flask run
Как только вы запустите «flask run», терминал выдаст URL-адрес с портом. Этот URL: ПОРТ — это место, где загружается веб-страница. Вы всегда можете нажать Control + c, чтобы выйти. В моем случае написано: «Запуск на http://127.0.0.1:5000/ (нажмите CTRL + C, чтобы выйти)». Итак, откройте свой веб-браузер, скопируйте и вставьте указанный URL. В моем случае я скопировал и вставил «http://127.0.0.1:5000/». Также обратите внимание, что предыдущие строки должны запускаться каждый раз, когда вы перезапускаете PyCharm, чтобы он работал:
Шаг 2: Добавление HTML
Первое, что вам нужно сделать, это открыть папку, в которой находится скрипт Python, и создать папку под названием «шаблоны». Когда я впервые запустил это, я попытался указать имя «шаблон» в качестве имени папки, и вся программа вылетела и не работала. Поэтому обязательно назовите папку « Шаблоны ». В этой папке «шаблонов» создайте файл index.html с вашим HTML-кодом. Затем используйте render_template () и передайте index.html в качестве аргумента. Теперь, если вы запустите «flask run» в терминале, ваш HTML-код должен отобразиться:
Мой html-код (index.html) на данный момент выглядит следующим образом:
<!DOCTYPE html>
<html lang=«en»>
<head>
<meta charset=«UTF-8»>
<title>Kalyani‘s Resume</title>
</head>
<body>
<h1>
Kalyani’s Resume
This page will contain my resume
</h1>
</body>
</html>
И мой код файла Python (main.py) выглядит следующим образом:
from flask import Flask, render_template
app = Flask(__name__)
@app.route(‘/’)
def index():
return render_template(«index.html»)if «__name__» == «__main__»:
app.run(debug=True)
Последний будет отображать простую HTML-страницу.
Шаг 3: Добавление CSS
Теперь я хочу добавить CSS в свой HTML. Для этого создайте папку с именем «static» и создайте файл с именем «main.css». Здесь имя фактического файла CSS может быть любым. Я решил назвать свой «main.css». Однако имя папки должно быть «статическим»! Фактически, в «статической» папке можно разместить все, что является статическим, например CSS, JavaScript и изображения. Итак, если вы собираетесь размещать изображения, JavaScript и CSS, вы можете создать подпапки.
Сначала напишем нужный мне CSS (main.css):
body {
margin:0;
color: #333
font-family: verdana;
font-size: 20px;
background-color: rgb(201, 76, 76);
}
.styled {
background-color: #92a8d1;
font-family: verdana;
font-size: 20px;
}
Здесь, в index.html, нам нужно написать & lt; link rel = «stylesheet» type = «text / css» href = «{{url_for (‘static’, filename = ‘main.css’)}}» > в заголовке HTML-файла. Здесь имя файла — это имя файла CSS (у меня main.css). Если, например, «main.css» находится с подпапкой «css», вы должны написать следующее:
<link rel=«stylesheet» type=«text/css» href=«{{ url_for(‘static’, filename=’css/main.css’)}}»>.
После этого вы можете использовать созданный вами CSS. Например, я создал один под названием «стилизованный» и использовал его в классе h1.
Мой файл index.html будет следующим:
<!DOCTYPE html>
<html lang=«en»>
<head>
<meta charset=«UTF-8»>
<title>Kalyani‘s Resume</title>
<link rel=»stylesheet» type=»text/css» href=»{{ url_for(‘static‘, filename=’main.css‘)}}»>
</head>
<body><h1 class=»styled»>
Kalyani’s Resume
This page will contain my resume
</h1>
</body>
</html>
Главный файл Python — main.py — остается прежним.
from flask import Flask, render_template
app = Flask(__name__)
@app.route(‘/’)
def index():
return render_template(«index.html»)if «__name__» == «__main__»:
app.run(debug=True)
Шаг 4: добавление изображения
Теперь давайте добавим изображение на созданную HTML-страницу! Для этого мы используем созданную нами «статическую» папку. Внутри «статической» папки я создал другую папку под названием «изображения». В папке изображений я поместил изображение. Теперь давайте добавим изображение в HTML-код следующим образом: <img src = ”/ static / images / kalyani.jpg” height = ”200 ″ />. В этом случае я установил высоту изображения на 200, но вы можете изменить ее на все, что захотите, и добавить CSS, если хотите.
HTML-код будет выглядеть следующим образом:
<!DOCTYPE html>
<html lang=«en»>
<head>
<meta charset=«UTF-8»>
<title>Kalyani‘s Resume</title>
<link rel=»stylesheet» type=»text/css» href=»{{ url_for(‘static‘, filename=’main.css‘)}}»>
</head>
<body>
<img src=»/static/images/kalyani.jpg» height=»200″ />
<h1 class=»styled»>
Kalyani’s Resume
</h1>
This page will contain my resume
</body>
</html>
В качестве альтернативы можно также использовать следующее:
<img src=«{{ url_for(‘static’, filename=’images/kalyani.jpg’)}}» height=«200» />.
В этом случае HTML-код будет выглядеть так:
<!DOCTYPE html>
<html lang=«en»>
<head>
<meta charset=«UTF-8»>
<title>Kalyani‘s Resume</title>
<link rel=»stylesheet» type=»text/css» href=»{{ url_for(‘static‘, filename=’main.css‘)}}»>
</head>
<body>
<img src=»{{ url_for(‘static‘, filename=’images/kalyani.jpg‘)}}» height=»200″ />
<h1 class=»styled»>
Kalyani’s Resume
</h1>
This page will contain my resume
</body>
</html>
Шаг № 5: Добавление JavaScript
Есть два способа добавить JavaScript. В этой первой демонстрации я создам кнопку. Когда кнопка нажата, она активирует функцию myFunction (), которая будет JavaScript (находится в теге <script>). Для этого настройте кнопку. Затем установите тег скрипта в заголовке HTML-кода и определите в нем функцию. В моем случае я определил функцию, которая будет добавлять «все резюме» к элементу ap при нажатии кнопки.
Вы можете добавить его в файл index.html следующим образом:
<!DOCTYPE html>
<html lang=«en»>
<head>
<meta charset=«UTF-8»>
<title>Kalyani‘s Resume</title>
<link rel=»stylesheet» type=»text/css» href=»{{ url_for(‘static‘, filename=’main.css‘)}}»>function myFunction() {
document.getElementById(«para»).innerHTML = «WHOLE RESUME»;
}
</script>
</head>
<body>
<img src=»/static/images/kalyani.jpg» height=»200″ />
<h1 class=»styled»>
Kalyani’s Resume
</h1>
This page will contain my resume
<br>
<br>
<p id=«para»> </p>
<<button id=«button» type=«button» onclick=«myFunction()»> Click to see Resume </button>
</body>
</html>
Однако в большинстве случаев файлы JavaScript, как правило, сами по себе являются документами, а не однострочниками. В таких случаях у нас будет файл.js, который нужно связать. В моем случае я бы написал: <script src = ”/ static / javascript / javascript.js”> </script>. Итак, как и в случае с файлом изображения, мы связываем файл js следующим образом:
<!DOCTYPE html>
<html lang=«en»>
<head>
<meta charset=«UTF-8»>
<title>Kalyani‘s Resume</title>
<link rel=»stylesheet» type=»text/css» href=»{{ url_for(‘static‘, filename=’main.css‘)}}»>
<script src=»/static/javascript/javascript.js»>
</script>
</head>
<body>
<img src=»/static/images/kalyani.jpg» height=»200″ />
<h1 class=»styled»>
Kalyani’s Resume
</h1>
This page will contain my resume
<br>
<br>
<p id=«para»> </p>
<button id=«button» type=«button» onclick=«myFunction()»> Click to see Resume </button>
</body>
</html>
В качестве альтернативы вы также можете использовать это: <script src = ”{{url_for (‘static’, filename = ‘javascript / javascript.js’)}}”> </script>. Последний сгенерирует этот HTML-код:
<!DOCTYPE html>
<html lang=«en»>
<head>
<meta charset=«UTF-8»>
<title>Kalyani‘s Resume</title>
<link rel=»stylesheet» type=»text/css» href=»{{ url_for(‘static‘, filename=’main.css‘)}}»><script src=»{{ url_for(‘static‘, filename=’javascript/javascript.js‘)}}»>
</script>
</head>
<body>
<img src=»{{ url_for(‘static‘, filename=’images/kalyani.jpg‘)}}» height=»200″ /><h1 class=»styled»>
Kalyani’s Resume
</h1>
This page will contain my resume
<br>
<br>
<p id=«para»> </p>
<button id=«button» type=«button» onclick=«myFunction()»> Click to see Resume </button>
</body>
</html>
Заключение
Flask — это микро-фреймворк, который удобен в использовании и отлично подходит для начинающих. В частности, сама документация великолепна, и ее можно найти по адресу https://flask.palletsprojects.com/en/2.0.x/quickstart/#static-files. В этом руководстве мы узнали, как создать простой веб-сайт, добавить CSS, добавить изображения и добавить JavaScript на веб-сайт с помощью модуля Python Flask. Мы надеемся, что эта статья оказалась для вас полезной, и, пожалуйста, ознакомьтесь с Linux Hint для получения более информативных статей.
Python – популярный язык программирования общего назначения. Он позволяет создавать контент разного направления. Используется и для веб-разработки. Активно применяется при написании собственных веб-страничек.
В данной статье будет рассказано о том, как написать элементарный сайт на Python. Это небольшой туториал, помогающий новичкам освоиться в выбранном направлении. Также предстоит узнать, какие популярные проекты уже были написаны на Питоне. Соответствующие данные помогут понять, насколько на самом деле язык программирования является востребованным и перспективным в 21 веке.
Питон и веб
В Google полно информации о том, как можно сделать собственный сайт. И не только на Питоне, а совершенно на любом языке. Соответствующие сведения позволяют с нуля писать как элементарные, так и весьма сложные странички.
При использовании Python в web development, нужно учитывать следующие особенности:
- инструменты применяются преимущественно для бэкенда и маршрутизации;
- в качестве конкурентов Питона выделяют Ruby и PHP;
- для того, чтобы сделать сайт или веб-утилиту на выбранном ЯП, предстоит выучить CSS и HTML.
Функциональную часть фронтенда можно создать, согласно данным из Google, на JavaScript. Но можно через специальные средства заняться фулл-стек разработкой на Python.
Full Stack Development на Питоне
Для того, чтобы полноценно использовать Питон при написании собственной веб-странички, придется изучить некоторые фреймворки. Они носят название Full Stack Frameworks. Самым распространенным вариантом является Django. С ним всего за 5 минут удастся создать элементарный сайт.
Джанго выделяется:
- простотой изучения;
- наличием шаблонов для специальных HTML-документов;
- возможностью вставки получившегося кода в Python для взаимодействия с информацией из backend.
Фулл-стек позволяет работать с HTTP-запросами, хранилищами БД, а также готовыми шаблонами веб-страниц, запросами маршрутизации. На помощь иногда приходят микрофреймворки, но они применяются более опытными разработчиками. Обладают меньшей гибкостью, из-за чего программный код в конечном итоге усложняется.
Ключевые фреймворки
Если делает website, нужно тщательно составлять запросы для Google. С их помощью удастся найти ответ на любой вопрос, связанный с разработкой программного обеспечения. Но в Google и других поисковых системах легко запутаться. Они редко выдают на первых страницах поэтапные уроки для новичков. Поэтому инструкции, приведенные ниже, подойдут «чайникам» и еще не слишком уверенным в себе пользователям.
Создание новой страницы в интернете на Python лучше проводить при помощи фреймворков. В Google наиболее распространенными «библиотеками» для рассматриваемого направления выступают следующие варианты:
- Django. Самый распространенный фреймворк для веб-разработки. Google указывает на то, что он предусматривает множество встроенных модулей, которые прекрасно совмещаются друг с другом. Сначала нужно вникнуть в алгоритмы создания веб-софта и внутренние структуры Джанго. После этого сделать собственный контент «для интернета» не составит никакого труда. Django отлично масштабируется. Google указывает на то, что поддержка ПО, написанного с этим фреймворком, не отнимет много времени и сил.
- Flask. Второй framework, который поможет при написании веб-страничек. Это, если верить Google, противоположность Django. Понятен новичкам. При разработке предоставляет лишь «базовый функционал». Крупные и оригинальные проекты на Flask сделать никак не получится.
- Pyramid. Что-то среднее между предыдущими двумя фреймворками. Он не такой функциональный, как Джанго, но и не «упрям», как Flask. Google ссылается на то, что Pyramid можно задействовать для большинства веб-софта.
Окончательный выбор фреймворка зависит от того, какой результат хотим получить на выходе. Далее создаем страничку на Python при помощи Django. Это – самое быстрое и рациональное решение.
Написание веб-страницы
Теперь создаем страницу на Python при помощи Django. Такое решение подойдет тем, кто уже знаком в общих чертах с выбранным языком программирования. Он не потребует особых навыков и знаний.
Для того, чтобы сделать веб-проект, предстоит использовать виртуальную машину и Убунту Сервер 18.04. А еще нужно обеспечить на устройстве веб-сервер под названием Apache.
Инициализация компонентов
Делаем всю процедуру поэтапно. Сначала нужно установить необходимые компоненты:
- Инициализировать пакетный менеджер под названием pip.
- Подключить пакет виртуального окружения.
- Перейти в домашнюю директорию. Там делаем виртуальное окружение. Оно будет находиться в ~/venv/.
- Установить Apache. Этот шаг пропускается, если соответствующее ПО уже стоит на задействованном устройстве.
- Активировать виртуальное окружение при помощи source ~/venv/bin/activate.
- Установить на устройство Джанго. Сделать это нужно в Virtual Environment.
Далее предстоит создать проект с сайтом. Для этого лучше сделать отдельную папку. Перейдя туда, остается обеспечить наличие Джанго-проекта. Сделать это помогает команда Django-admin startproject MySite.
Работа в проекте
Теперь создаем основной функционал. Для этого потребуется:
- Перейти в полученный проект.
- Добавить приложение, которое будет называться app. Оно предусматривает основную логику сайта.
- Разрешить все адреса для хостов.
- Запустить получившийся проект. В папке с ним должен появиться управляющий файл manage.py.
- Запустить команду отладочного сервера: python3 manage.py runserver. Сервер заработает. Сайт – тоже. Он обнаружен по адресу 127.0.0.1 на порте 8000.
- В файле models нужно указать классы моделей, которые будут сущностями в базе данных. В Views – прописать концепции MVC в Джанго.
- Создать каталог, в котором хранятся html-странички. В папке проекта нужно сделать папку templates.
- Сделать в каталоге с шаблонами файл index.html.
- Отредактировать файл контроллера. Приведенный пример передает данные на сайт Python. Пусть созданная функция отображает на страничке «Hello, World!».
- Задать адресацию. Для этого нужно перейти в urls и написать желаемый маршрут, по которому отображается страничка.
- Скопировать файл urls в директорию с получившимся приложением.
Google говорит о том, что теперь остается запустить сайт через сервер Apache. Здесь можно посмотреть итоговый исходный код. А тут без помощи Google удастся обнаружить краткий видео обзор относительно программирования страничек на Python.
Время на прочтение
6 мин
Количество просмотров 514K
Это первая статья в серии, где я буду документировать мой опыт написания веб-приложения на Python, используя микрофреймворк Flask.
Здесь список всех статей в серии:
Часть 1: Привет, Мир!
Часть 2: Шаблоны
Часть 3: Формы
Часть 4: База данных
Часть 5: Вход пользователей
Часть 6: Страница профиля и аватары
Часть 7: Unit-тестирование
Часть 8: Подписчики, контакты и друзья
Часть 9: Пагинация
Часть 10: Полнотекстовый поиск
Часть 11: Поддержка e-mail
Часть 12: Реконструкция
Часть 13: Дата и время
Часть 14: I18n and L10n
Часть 15: Ajax
Часть 16: Отладка, тестирование и профилирование
Часть 17: Развертывание на Linux (даже на Raspberry Pi!)
Часть 18: Развертывание на Heroku Cloud
Моя предыстория
Я разработчик ПО с двузначным числом лет опыта разработки комплексных приложений на нескольких языках. Впервые я познакомился с Python для создания привязок к C++ библиотеке на работе. Вдобавок к Python, я писал веб-приложения на PHP, Ruby, Smalltalk и, верите вы или нет, еще на С++. Из всего этого, я нахожу комбинацию Python/Flask самой гибкой.
Приложение
Приложение, которое я собираюсь разрабатывать как часть этого руководства, является сервером микроблогов, и я решил назвать его microblog. Довольно креативно, я знаю.
Во время нашего прогресса я затрону следующие темы:
- Управление пользователями, включая управление входами, сессиями, ролями пользователя, профилями и пользовательскими аватарами
- Управление базой данных, включая миграцию
- Поддержка форм, включая валидацию полей
- Пагинация длинных списков элементов
- Полнотекстовый поиск
- E-mail уведомления пользователей
- HTML шаблоны
- Поддержка нескольких языков
- Кеширование и другая оптимизация производительности
- Методы отладки для серверов разработки и продакшна
- Установка на продакшн сервер
Как видите, я весьма значительно берусь за все это. Надеюсь, что это приложение, когда я его закончу, станет чем-то вроде шаблона для написания других веб-приложений.
Требования
Если ваш компьютер поддерживает Python 2.6/2.7, то все, вероятно, пойдет хорошо. Приложение из руководства должно нормально работать на Windows, OS X и Linux.
Это руководство подразумевает, что вы знакомы с окном терминала (командной консолью в случае Windows), и вы знаете основные команды для работы с файлами вашей ОС. Если это не так, то перед тем как продолжить, я рекомендую вам ознакомиться с тем, как создавать директории, копировать файлы и т.д., используя консоль.
Наконец, вы должны чувствовать себя свободно в написании кода на Python. Знакомство с модулями и пакетами этого языка также не помешает.
Установка Flask
Ну что ж, приступим!
Если у вас еще не установлен Python 2.7, то берем его отсюда.
Теперь нам нужно установить Flask и несколько расширений, которые мы будем использовать. Я предпочитаю создание виртуального окружения, где все это будет установлено таким образом, что ваша основная установка Python затронута не будет. В качестве бонуса, вам не нужен будет root доступ для установки таким способом.
Итак, открываем терминал, выбираем место, где будет ваше приложение, и создаем новую папку, в которой оно будет содержаться. Назовем эту папку microblog.
Далее скачиваем virtualenv.py и кладем его внутрь новой папки.
Чтобы создать новое окружение введите следующую команду:
python virtualenv.py flask
Эта команда создаст полноценное окружение Python внутри папки flask
Виртуальные окружения могут быть активированы и деактивированы по желанию. Активированное окружение добавляет путь своей папки bin в path системы, например, когда вы вызываете интерпретатор python, то получаете версию текущего окружения, а не системную. Лично я никогда не любил это свойство, поэтому ни разу не активировал ни одно из моих окружений, вместо этого я просто вызывал тот интерпретатор, который хотел, печатая его путь.
Прим. пер.: Перед тем как вы начнете вводить команды, хочу отметить, что в комментариях к девятой части отметится баг в flask-whooshalchemy, исправленную версию можнонужно скачать отсюда (репозиторий автора)
Если вы пользователь Linux, OS x или Cygwin, установите flask и расширения, вводя следующие команды одну за одной:
Список команд
flask/bin/pip install flask==0.9 flask/bin/pip install flask-login flask/bin/pip install flask-openid flask/bin/pip install flask-mail flask/bin/pip install sqlalchemy==0.7.9 flask/bin/pip install flask-sqlalchemy==0.16 flask/bin/pip install sqlalchemy-migrate flask/bin/pip install flask-whooshalchemy==0.54a flask/bin/pip install flask-wtf==0.8.4 flask/bin/pip install pytz==2013b flask/bin/pip install flask-babel==0.8 flask/bin/pip install flup
Если же вы пользователь Windows, то команды слегка отличаются:
Список команд
flaskScriptspip install flask==0.9 flaskScriptspip install flask-login flaskScriptspip install flask-openid flaskScriptspip install sqlalchemy==0.7.9 flaskScriptspip install flask-sqlalchemy==0.16 flaskScriptspip install sqlalchemy-migrate flaskScriptspip install flask-whooshalchemy==0.54a flaskScriptspip install flask-wtf==0.8.4 flaskScriptspip install pytz==2013b flaskScriptspip install flask-babel==0.8 flaskScriptspip install flup
Эти команды скачают и установят все пакеты, которые мы будем использовать в нашем приложении.
Учтите, что мы собираемся использовать Flask 0.9, а не последнюю версию. Flask 0.10 не было довольно долго и некоторые расширения не готовы для работы с данной версией. Также есть несколько несовместимостей между пакетами и последней версией pip, которые решены использованием конкретных версий для установки.
Windows пользователей ждет еще один шаг. Наблюдательный читаель заметит, что в списке команд для Windows отсутствует flask-mail. Это расширение не устанавливается чисто на Windows, поэтому мы пойдем обходным путем:
flaskScriptspip install --no-deps lamson chardet flask-mail
Я не буду вдаваться в подробности, поэтому если вы хотите узнать больше, прочтите документацию к flask-mail.
Если установка всех пакетов прошла успешно, вы можете удалить virtualenv.py, поскольку файл нам больше не понадобится.
«Hello, World!» в Flask
Теперь у вас есть подпапка flask, в вашей папке microblog, содержащая интерпретатор Python и фреймворк Flask с расширениями, которые мы будем использовать в этом приложении. Настало время написать наше первое веб-приложение!
После того как вы переместились папку microblog, давайте создадим основную структуру папок для нашего приложения:
mkdir app
mkdir app/static
mkdir app/templates
mkdir tmp
В папку app мы поместим само наше приложение. Подпапка static нужна для хранения статики, такой как картинки, javascript файлы и таблицы стилей. Подпапка templates, очевидно, предназначена для хранения наших шаблонов.
Давайте начнем с создания простого скрипта инициализации нашего пакета app (файл app/__init__.py)
from flask import Flask
app = Flask(__name__)
from app import views
Скрипт выше просто создает объект приложения (наследуя Flask), затем импортирует модуль представлений, который мы еще не написали.
Представления — это обработчики, которые отвечают на запросы веб-браузера. Представления в Flask пишутся как Python функции. Каждая функция представления сопоставляется с одним или несколькими запросами URL.
Напишем нашу первую функцию представления (файл app/views.py)
from app import app
@app.route('/')
@app.route('/index')
def index():
return "Hello, World!"
Это весьма простое представление, которое просто возвращает строку для отображения в пользовательском браузере. Два декоратора route создают привязку адресов / и /index к этой функции.
Последним шагом для получения полностью работающего веб-приложения будет создание скрипта, который стартует веб-сервер нашего приложения. Давайте назовем скрипт run.py и положим его в корневой каталог (microblog/):
#!flask/bin/python
from app import app
app.run(debug = True)
Скрипт просто импортирует переменную app из нашего пакета app и вызывает метод run для того, чтобы запустить сервер. Помните, что переменная app — экземпляр класса Flask, мы создали его выше.
Для запуска вашего приложения просто запустите скрипт. На OS X, Linux и Cygwin вам следует пометить файл исполняемым перед тем как вы сможете его запустить.
chmod a+x run.py
Тогда скрипт может быть вызван просто:
./run.py
В Windows процесс немного отличается. Нет необходимости помечать файл исполняемым. Вместо этого вам нужно запустить скрипт как аргумент интерпретатора Python:
flask/Scripts/python run.py
После старта сервер будет прослушивать порт 5000, ожидая соединений. Теперь откроем браузер и введем следующий URL в адресную строку:
Или же вы можете использовать эту ссылку:
http://localhost:5000/index
Теперь вы увидели маршрутизацию в действии? Первый URL привязан к /, в то время как второй к /index. Оба маршрута ассоциированы с нашей функцией представления, поэтому они дают одинаковый результат. Если вы введете любой другой маршрут, то получите ошибку, так как только эти два были привязаны к функции представления.
Когда вы закончите играть с сервером вы можете просто нажать Ctrl-C, чтобы остановить его.
И этим я хочу закончить первую часть этого руководства.
Те из вас, кто поленился печатать, могут скачать код из этого руководства ниже:
Скачать microblog-0.1.zip.
Обратите внимание, что вам нужно установить Flask, чтобы запустить приложение из архива выше.
Что дальше
В следующей части серии мы изменим наше маленькое приложение для использования HTML шаблонов.
Надеюсь увидимся в следующей части.
Мигель
Flask – микрофреймворк: это означает, что в стандартную поставку входит только самое необходимое, а все остальное при необходимости легко подключается. Поэтому приставка «микро» не должна вводить в заблуждение – при желании на Flask можно реализовать серьезный, масштабируемый проект. А для реализации таких небольших веб-приложений, как наш сайт, Flask подходит как нельзя лучше.
Обзор проекта
Готовый сайт находится здесь. У сайта несколько секций:
- Главная
- Резюме
- Портфолио
- Блог
- Контакты
Переключение между секциями создает иллюзию многостраничности, но в «живой» версии сайт – одностраничный. Бэкенд включает в себя модуль Frozen Flask, который превращает приложение в генератор статических сайтов (SSG): все страницы, необходимые для адекватного представления сайта в статической версии, создаются автоматически.
Фронтенд сделан на Bootstrap с несколькими дополнительными JS скриптами – например, записи в блоге фильтруются (без перезагрузки страницы) по тегам с помощью скрипта isotope.js, при этом теги для фильтра скрипт получает из расширения Flask – FlatPages. Записи в блоге и карточки в портфолио можно перелистывать свайпом, без перезагрузки страницы. Bootstrap обеспечивает адаптивность: сайт одинаково хорошо смотрится на широкоформатном мониторе и на смартфоне.
Первый этап
На этом этапе мы установим Flask вместе со всеми нужными расширениями и зависимостями, напишем первый вариант кода для блога и сделаем два простейших шаблона.
Установка Flask
Сначала нужно создать папку для проекта и активировать виртуальное окружение:
mkdir flask_project
cd flask_project
mkdir .venv
pipenv shell
Папка .venv – служебная: менеджер pipenv автоматически разместит все нужные зависимости там, и они не будут загромождать корневую директорию проекта. Виртуальное окружение активируется командой pipenv shell, для выхода нужно выполнить exit.
Установим Flask и все необходимые зависимости. Для этого сохраните этот список в файле requirements.txt:
Click==7.0
Flask==1.1.1
Flask-FlatPages==0.7.1
Frozen-Flask==0.15
itsdangerous==1.1.0
Jinja2==2.10.3
Markdown==3.1.1
MarkupSafe==1.1.1
Pygments==2.4.2
PyYAML==5.1.2
Werkzeug==0.16.0
Поместите файл в директорию проекта и выполните команду:
pipenv install -r requirements.txt
Для быстрого знакомства с принципами работы Flask мы сначала создадим тестовый блог, а затем перейдем к реализации нашего проекта.
Структура Flask проекта
Начнем с создания структуры проекта:
├── mysite.py
├── content
│ └── posts
│
├── static
└── templates
В папке content/posts будут размещаться Markdown файлы, в templates – шаблоны, в static – CSS стили, изображения и JS-скрипты. Весь код приложения мы напишем в файле mysite.py – сначала импортируем нужные модули, затем определим основные параметры, после пропишем маршруты к шаблонам и запустим сервер. Простейший вариант кода mysite.py выглядит так:
import sys
from flask import Flask, render_template
from flask_flatpages import FlatPages, pygments_style_defs
from flask_frozen import Freezer
DEBUG = True
FLATPAGES_AUTO_RELOAD = DEBUG
FLATPAGES_EXTENSION = '.md'
FLATPAGES_ROOT = 'content'
POST_DIR = 'posts'
app = Flask(__name__)
flatpages = FlatPages(app)
freezer = Freezer(app)
app.config.from_object(__name__)
@app.route("/")
def index():
posts = [p for p in flatpages if p.path.startswith(POST_DIR)]
posts.sort(key=lambda item: item['date'], reverse=True)
return render_template('index.html', posts=posts, bigheader=True)
@app.route('/posts/<name>/')
def post(name):
path = '{}/{}'.format(POST_DIR, name)
post = flatpages.get_or_404(path)
return render_template('post.html', post=post)
if __name__ == "__main__":
if len(sys.argv) > 1 and sys.argv[1] == "build":
freezer.freeze()
else:
app.run(host='127.0.0.1', port=8000, debug=True)
В это трудно поверить, но основной код блога действительно занимает всего 28 строк. Это возможно благодаря модулям FlatPages и Flask Frozen: первый избавляет от необходимости хранить посты в базе данных, проводит рендеринг Markdown-файлов в html, обеспечивает вывод записей и обращение к их свойствам, что будет заметно при создании шаблонов. Flask Frozen в действии мы увидим чуть позже: этот модуль берет на себя создание статической копии сайта – экспортирует html-файлы и все нужные ассеты (скрипты, CSS, изображения) в папку build.
Добавим в папку posts два-три тестовых поста – в YAML части обязательно должны быть метаданные title, date, description, потому что Jinja будет вызывать их в шаблонах. Markdown посты можно писать в любом редакторе – хоть в Блокноте, хоть в Sublime Text; можно обзавестись и специальным редактором – MarkdownPad для Windows, Mou для macOS.
Теперь создадим два простейших шаблона. Это код для index.html:
{% block content %}
<h2>Блог - тестовый запуск</h2>
{% for post in posts %}
<small>{{ post.date }}</small>
<p>
<h3>
{{ post.title }}
</h3>
<p>
<i>{{ post.description }}</i>
</p>
<p>{{ post.html[:100]|safe }}</p>
<a href="{{ url_for('post', name=post.path.replace('posts/', '')) }}"><span>Читать</span></a>
</p>
{% endfor %}
{% endblock %}
А это шаблон для вывода записи на отдельной странице post.html:
{{ post.date }}
{{ post.title }}
{{ post.dеscription }}
{{ post.html|safe }}
Оба шаблона мы доработаем на следующем этапе, а пока запустим приложение python mysite.py и посмотрим на результат.
Весь код и тестовый контент для этого этапа есть здесь.
Второй этап
На этом этапе мы сделаем первые шаблоны и подключим файл с настройками.
Шаблонизатор Jinja2
Flask использует шаблонизатор Jinja2. Синтаксис Jinja2 идентичен шаблонизатору Django и напоминает Python. Если вам еще не приходилось работать с Django, на этом этапе достаточно знать, что логика в Jinja2 заключается в такие фигурные скобки {% %}, а переменные – в такие {{ }}.
Шаблон Jinja2 представляет собой обычный html-файл, в котором блоки с логикой и переменными размещаются в уже упомянутых скобках. К шаблону можно подключать любые JS-скрипты, иконки, шрифты. Большое количество переменных можно передать в шаблон в виде словаря:
@app.route("/")
def index():
variables = {"title":"Это мой сайт",
"description":"Разработчик, дизайнер, автор ИТ-курсов"
"keywords":"Разработка на Python, курсы по Django"
}
return render_template('index.html', **variables)
В шаблоне index.html, в свою очередь, эти переменные можно вставить в нужные теги:
<title>{{ title }}</title>
<meta content="{{ description }}" name="description">
<meta content="{{ keywords }}" name="keywords">
Если же переменных очень много, имеет смысл вынести словарь в отдельный файл – в дальнейшем мы воспользуемся именно этим вариантом.
Jinja2 поддерживает наследование и включение шаблонов – это позволяет разбить шаблон объемной страницы на несколько секций, которые проще редактировать по отдельности. Наш сайт состоит из одной страницы с несколькими разделами, которые целесообразно вынести в отдельные шаблоны:
- base.html
- index.html
- header.html
- resume.html
- counters.html
- skills.html
- interests.html
- portfolio.html
- card.html
- blog.html
- post.html
- contacts.html
Jinja2 не диктует каких-то жестких правил: при желании можно обойтись всего двумя шаблонами – index.html и post.html. И, конечно, можно не выносить переменные в отдельный файл, а вписать весь текст резюме и портфолио прямо в index.html. Но поддерживать сайт проще, если хранить всю потенциально изменяемую информацию в Markdown-файлах и текстовом файле конфигурации – в этом случае для изменения данных нужно будет внести поправки только один раз: переменные в шаблонах обеспечат обновление текста во всех разделах сайта. Кроме того, ненужные разделы сайта очень просто удалить, если они находятся в отдельных шаблонах.
Первый шаблон, который мы создадим – base.html. Он будет получать переменные из бэкенда. Для передачи данных в шаблон создайте файл settings.txt и сохраните в нем словарь:
{"site_url":"http://localhost:8000",
"site_title": "John Doe: Python разработчик и автор контента",
"description": "Джон Доу - портфолио, резюме и блог Python разработчика",
"keywords": "Веб-разработка на Python, бэкенд на Django и Flask"}
Теперь добавьте импорт json и загрузку данных из файла в mysite.py:
@app.route("/")
def index():
posts = [p for p in flatpages if p.path.startswith(POST_DIR)]
posts.sort(key=lambda item: item['date'], reverse=True)
with open('settings.txt', encoding='utf8') as config:
data = config.read()
settings = json.loads(data)
return render_template('index.html', posts=posts, bigheader=True, **settings)
Сохраните этот код в templates/base.html:
<!DOCTYPE html>
<html lang="ru">
<head>
<meta charset="utf-8">
<meta content="width=device-width, initial-scale=1.0" name="viewport">
<title>{{ site_title }}</title>
<meta content="{{ description }}" name="description">
<meta content="{{ keywords }}" name="keywords">
<link href="{{ url_for('static', filename='img/favicon.png') }}" rel="icon">
<link href="https://fonts.googleapis.com/css?family=Open+Sans:300,300i,400,400i,600,600i,700,700i|Raleway:300,300i,400,400i,500,500i,600,600i,700,700i|Poppins:300,300i,400,400i,500,500i,600,600i,700,700i" rel="stylesheet">
<link href="{{ url_for('static', filename='assets/bootstrap/css/bootstrap.min.css') }}" rel="stylesheet">
<link href="{{ url_for('static', filename='assets/bootstrap-icons/bootstrap-icons.css') }}" rel="stylesheet">
<link href="{{ url_for('static', filename='assets/boxicons/css/boxicons.min.css') }}" rel="stylesheet">
<link href="{{ url_for('static', filename='assets/glightbox/css/glightbox.min.css') }}" rel="stylesheet">
<link href="{{ url_for('static', filename='assets/remixicon/remixicon.css') }}" rel="stylesheet">
<link href="{{ url_for('static', filename='assets/swiper/swiper-bundle.min.css') }}" rel="stylesheet">
<script src="https://kit.fontawesome.com/69e2443572.js" crossorigin="anonymous"></script>
<link href="{{ url_for('static', filename='css/style.css') }}" rel="stylesheet">
</head>
<body>
<main id="main">
{% block content %} <!-- вложенные шаблоны -->
{% endblock %}
</main>
<!-- Скрипты -->
<script src="{{ url_for('static', filename='assets/purecounter/purecounter.js') }}"></script>
<script src="{{ url_for('static', filename='assets/bootstrap/js/bootstrap.bundle.min.js') }}"></script>
<script src="{{ url_for('static', filename='assets/glightbox/js/glightbox.min.js') }}"></script>
<script src="{{ url_for('static', filename='assets/isotope-layout/isotope.pkgd.min.js') }}"></script>
<script src="{{ url_for('static', filename='assets/swiper/swiper-bundle.min.js') }}"></script>
<script src="{{ url_for('static', filename='assets/waypoints/noframework.waypoints.js') }}"></script>
<script src="{{ url_for('static', filename='js/main.js') }}"></script>
</body>
</html>
А этот – в templates/index.html:
{% extends "base.html" %}
{% block content %}
<h1>Здесь будет сайт</h1>
{% endblock %}
Сохраните в папке static все эти ассеты. Теперь можно запускать сервер python mysite.py– скелет сайта готов:
Перейдем к созданию первого шаблона, расширяющего index.html – header.html. Добавьте переменные в файл settings.txt:
"site_url":"http://localhost:8000",
"tag1":"Разработчик и автор",
"tag2":"курсов по Django",
"sect1":"Главная",
"sect2":"Резюме",
"sect3":"Портфолио",
"sect4":"Блог",
"sect5":"Контакты",
"telegram":"https://t.me/johndoe",
"facebook":"ttps://facebook.com/john.doe",
"vk":"https://vk.com/john_doe",
"email":"mailto:john_doe@gmail.com"
И отредактируйте файл index.html – теперь он будет включать в себя header.html с помощью include:
{% extends "base.html" %}
{% block content %}
{% block header %}
{% include "header.html" %}
{% endblock %}
{% endblock %}
Перезагрузите страницу:
Весь код и контент для этого этапа – здесь. Во второй части туториала мы завершим работу над приложением и загрузим статическую копию сайта на GitHub Pages.
***
Материалы по теме
- 🐍🚀 Django с нуля. Часть 1: пишем многопользовательский блог для клуба любителей задач Python
- 🐍🚀 Django с нуля. Часть 2: регистрация, авторизация, ограничение доступа
- 🐍🚀 Django с нуля. Часть 3: создание профилей, сжатие изображений, CRUD и пагинация