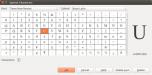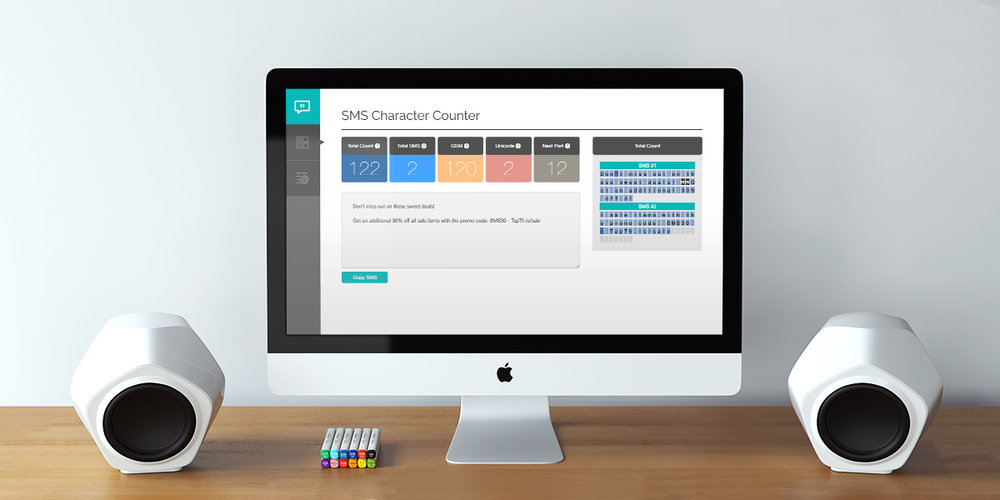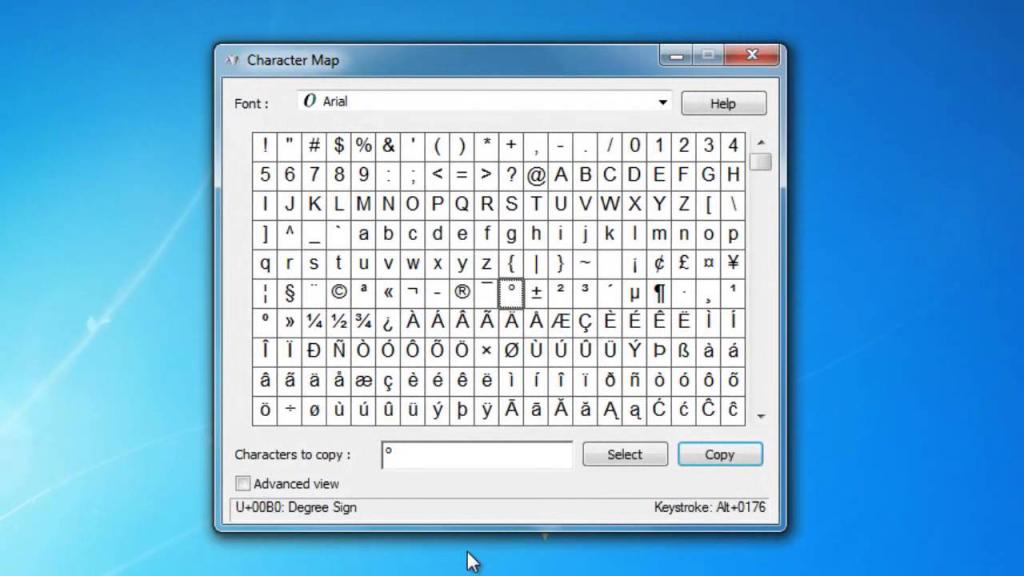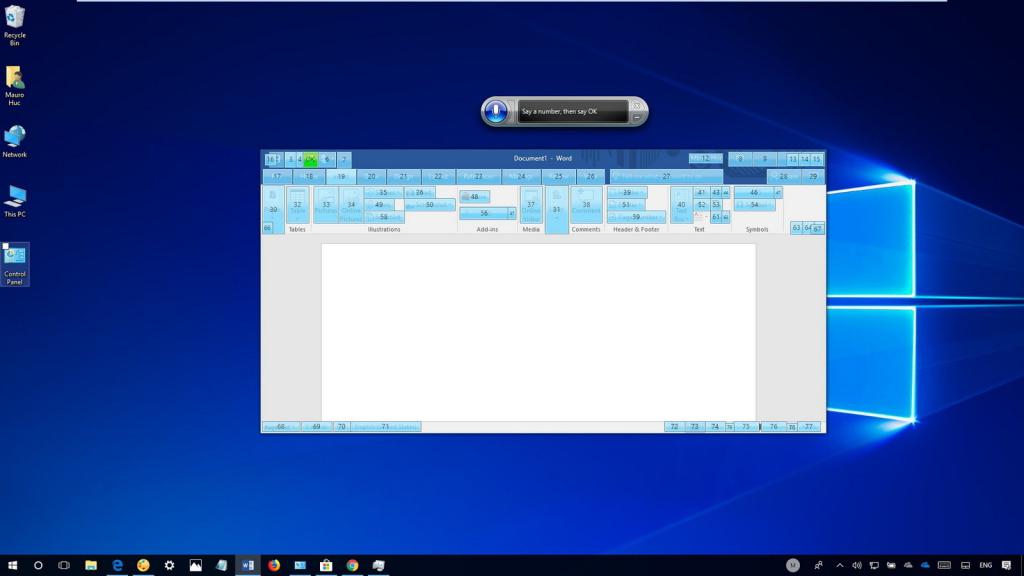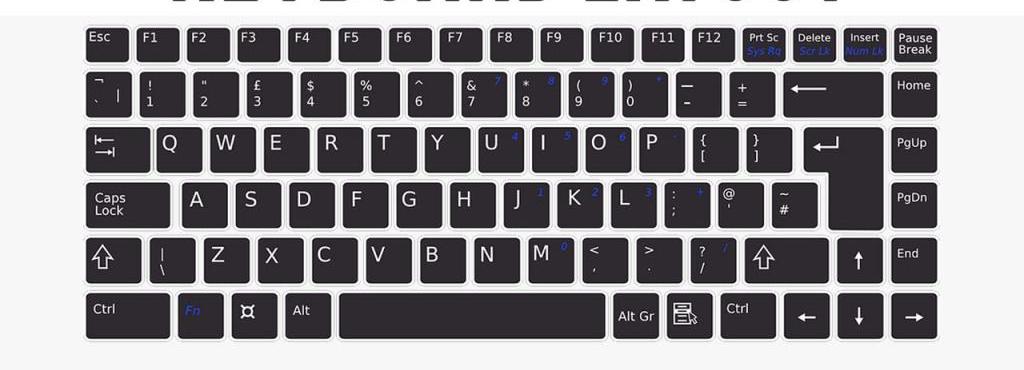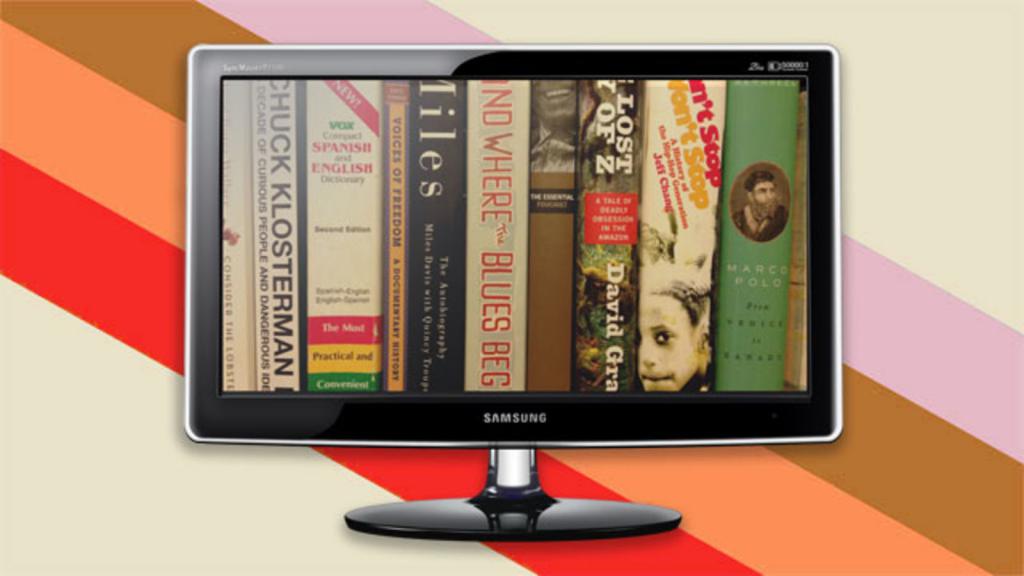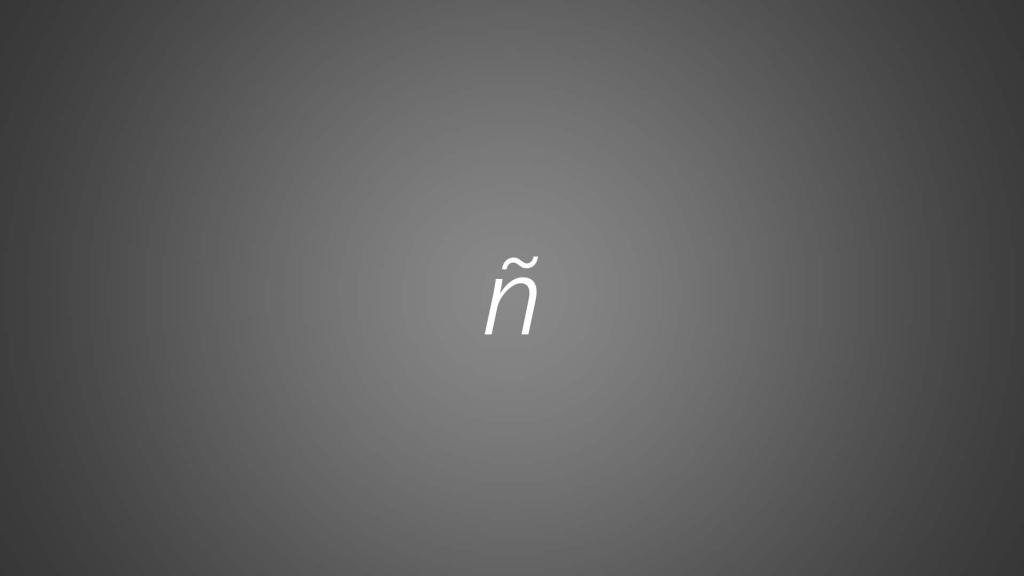Иногда нужно вставить в текст символ, который отсутствует на клавиатурной раскладке. В разных операционных системах приходится для этого открывать какие-то приложения и оттуда копировать нужные символы, что порой очень неудобно.
Поэтому я решил создать такую таблицу символов, рассортированных по тематическим группам.
Нужно понимать, что если вы хотите скопировать отсюда символ и вставить в свой текст, то ваш текст должен быть в кодировке Unicode (UTF). Если же вы набираете текст в документе с другой однобайтной кодировкой (например Windows-1251, она же CP1251), то вы вставить подобные символы туда не сможете.
Однобайтные кодировки не поддерживают подобные символы.
Вообще, самые универсальные способы вставки символов, которых нет на клавиатуре – это по их Unicode-номеру, но тут многое зависит от операционной системы и приложения.. Если в меню приложения нет опции для вставки специального символа из визуальной таблицы символов, то можно, зная Unicode-номер ввести символ вручную.
Для операционных систем Windows:
1-й способ: набрать шестнадцатеричный код символа, затем одновременно клавиши «Alt» и «X».
2-й способ: удерживая клавишу «Alt», на цифровой клавиатуре (NUM-паде) набрать десятичный Unicode-номер символа.
Для операционных систем типа Linux (Ubuntu):
Одновременно набрать «Ctrl» «Shift» «U», затем шестнадцатеричный Unicode-номер символа и нажать «Enter»
Знак ударения (ставится после ударной буквы):
Для того чтобы скопировать этот специфический знак, нужно его либо выделить мышью, либо щелкнуть мышью за ним, затем, удерживая клавишу Shift, один раз нажать стрелку ←, затем, как обычно ctrl-c.
́
В некоторых шрифтах (например Verdana) на разных операционных системах этот знак ударения может отображаться некорректно, не копироваться.
UTF-8 код этого символа в десятичной системе: 769, в шестнадцатеричной: 0301.
Соответственно HTML-коды: ́ ́
Ещё знак ударения можно вставить методом ввода его Unicode номера. В шестнадцатеричной записи его код 0301, в десятеричной, соответственно 769 (256*3 + 0 + 1 = 769).
Знаки тире:
Длинное тире —
Среднее тире –
Цифровое тире ‒
Горизонтальная линия ―
Математические дроби:
⅟ ½ ⅓ ¼ ⅕ ⅙ ⅐ ⅛ ⅑ ⅒ ⅔ ¾ ⅖ ⅗ ⅘ ⅚ ⅜ ⅝ ⅞
Математические символы:
∫ ∬ ∭ ∮ ∯ ∰ ∱ ∲ ∳
∃ ∄ ∅ ∆ ∇ ∈ ∉ ∊ ∋ ∌ ∍ ∎ ∏ ∐ ∑ − ∓ ∔ ∕ ∖ ∗ ∘ ∙ √ ∛ ∜ ∝ ∟ ∠ ∡ ∢ ∣ ∤ ∥ ∦ ∧ ∨ ∩ ∪ ∴ ∵ ∶ ∷ ∸ ∹ ∺ ∻ ∼ ∽ ∾ ∿ ≀ ≁ ≂ ≃ ≄ ≅ ≆ ≇ ≈ ≉ ≊ ≋ ≌ ≍ ≎ ≏ ≐ ≑ ≒ ≓ ≔ ≕ ≖ ≗ ≘ ≙ ≚ ≛ ≜ ≝ ≞ ≟ ≠ ≡ ≢ ≣ ≤ ≥ ≦ ≧ ≨ ≩ ≪ ≫ ≬ ≭ ≮ ≯ ≰ ≱ ≲ ≳ ≴ ≵ ≶ ≷ ≸ ≹ ≺ ≻ ≼ ≽ ≾ ≿ ⊀ ⊁ ⊂ ⊃ ⊄ ⊅ ⊆ ⊇ ⊈ ⊉ ⊊ ⊋ ⊌ ⊍ ⊎ ⊏ ⊐ ⊑ ⊒ ⊓ ⊔ ⊕ ⊖ ⊗ ⊘ ⊙ ⊚ ⊛ ⊜ ⊝ ⊞ ⊟ ⊠ ⊡ ⊢ ⊣ ⊤ ⊥ ⊦ ⊧ ⊨ ⊩ ⊪ ⊫ ⊬ ⊭ ⊮ ⊯ ⊰ ⊱ ⊲ ⊳ ⊴ ⊵ ⊶ ⊷ ⊸ ⊹ ⊺ ⊻ ⊼ ⊽ ⊾ ⊿ ⋀ ⋁ ⋂ ⋃ ⋄ ⋅ ⋆ ⋇ ⋈ ⋉ ⋊ ⋋ ⋌ ⋍ ⋎ ⋏ ⋐ ⋑ ⋒ ⋓ ⋔ ⋕ ⋖ ⋗ ⋘ ⋙ ⋚ ⋛ ⋜ ⋝ ⋞ ⋟ ⋠ ⋡ ⋢ ⋣ ⋤ ⋥ ⋦ ⋧ ⋨ ⋩ ⋪ ⋫ ⋬ ⋭ ⋮ ⋯ ⋰ ⋱ ⋲ ⋳ ⋴ ⋵ ⋶ ⋷ ⋸ ⋹ ⋺ ⋻ ⋼ ⋽ ⋾ ⋿ ✕ ✖ ✚
Символ (знак) промилле:
‰
Римские цифры:
Ⅰ Ⅱ Ⅲ Ⅳ Ⅴ Ⅵ Ⅶ Ⅷ Ⅸ Ⅹ Ⅺ Ⅻ
ⅰ ⅱ ⅲ ⅳ ⅴ ⅵ ⅶ ⅷ ⅸ ⅹ ⅺ ⅻ
Цифры в кружочках:
⓵ ⓶ ⓷ ⓸ ⓹ ⓺ ⓻ ⓼ ⓽ ⓾ ➊ ➋ ➌ ➍ ➎ ➏ ➐ ➑ ➒ ➓
⓪ ➀ ➁ ➂ ➃ ➄ ➅ ➆ ➇ ➈ ➉ ⑪ ⑫ ⑬ ⑭ ⑮ ⑯ ⑰ ⑱ ⑲ ⑳
❶ ❷ ❸ ❹ ❺ ❻ ❼ ❽ ❾ ❿ ⓫ ⓬ ⓭ ⓮ ⓯ ⓰ ⓱ ⓲ ⓳ ⓴
Латинские буквы в кружочках:
ⒶⒷⒸⒹⒺⒻⒼⒽⒾⒿⓀⓁⓂⓃⓄⓅⓆⓇⓈⓉⓊⓋⓌⓍⓎⓏ
ⓐⓑⓒⓓⓔⓕⓖⓗⓘⓙⓚⓛⓜⓝⓞⓟⓠⓡⓢⓣⓤⓥⓦⓧⓨⓩ
Знаки валют:
$ € ¥ £ ƒ ₣ ¢ ¤ ฿ ₠ ₡ ₢ ₤
Круги и окружности:
∅ ❂ ○ ◎ ● ◯ ◕ ◔ ◐ ◑ ◒ ◓ ⊗ ⊙ ◍ ◖◗ ◉ ⊚ ʘ ⊕ ⊖ ⊘ ⊚ ⊛ ⊜ ⊝
Стрелочки:
↪ ↩ ← ↑ → ↓ ↔ ↕ ↖ ↗ ↘ ↙ ↚ ↛ ↜ ↝ ↞ ↟ ↠ ↡ ↢ ↣ ↤ ↦ ↥ ↧ ↨ ↫ ↬ ↭ ↮ ↯ ↰ ↱ ↲ ↴ ↳ ↵ ↶ ↷ ↸ ↹ ↺ ↻ ⟲ ⟳ ↼ ↽ ↾ ↿ ⇀ ⇁ ⇂ ⇃ ⇄ ⇅ ⇆ ⇇ ⇈ ⇉ ⇊ ⇋ ⇌ ⇍ ⇏ ⇎ ⇑ ⇓ ⇐ ⇒ ⇔ ⇕ ⇖ ⇗ ⇘ ⇙ ⇳ ⇚ ⇛ ⇜ ⇝ ⇞ ⇟ ⇠ ⇡ ⇢ ⇣ ⇤ ⇥ ⇦ ⇨ ⇩ ⇪ ⇧ ⇫ ⇬ ⇭ ⇮ ⇯ ⇰ ⇱ ⇲ ⇴ ⇵ ⇶ ⇷ ⇸ ⇹ ⇺ ⇻ ⇼ ⇽ ⇾ ⇿ ⟰ ⟱ ⟴ ⟵ ⟶ ⟷ ⟸ ⟹ ⟽ ⟾ ⟺ ⟻ ⟼ ⟿ ⤀ ⤁ ⤅ ⤂ ⤃ ⤄ ⤆ ⤇ ⤈ ⤉ ⤊ ⤋ ⤌ ⤍ ⤎ ⤏ ⤐ ⤑ ⤒ ⤓ ⤔ ⤕ ⤖ ⤗ ⤘ ⤙ ⤚ ⤛ ⤜ ⤝ ⤞ ⤟ ⤠ ⤡ ⤢ ⤣ ⤤ ⤥ ⤦ ⤧ ⤨ ⤩ ⤪ ⤭ ⤮ ⤯ ⤰ ⤱ ⤲ ⤳ ⤻ ⤸ ⤾ ⤿ ⤺ ⤼ ⤽ ⤴ ⤵ ⤶ ⤷ ⤹ ⥀ ⥁ ⥂ ⥃ ⥄ ⥅ ⥆ ⥇ ⥈ ⥉ ⥒ ⥓ ⥔ ⥕ ⥖ ⥗ ⥘ ⥙ ⥚ ⥛ ⥜ ⥝ ⥞ ⥟ ⥠ ⥡ ⥢ ⥣ ⥤ ⥥ ⥦ ⥧ ⥨ ⥩ ⥪ ⥫ ⥬ ⥭ ⥮ ⥯ ⥰ ⥱ ⥲ ⥳ ⥴ ⥵ ⥶ ⥷ ⥸ ⥹ ⥺ ⥻ ➔ ➘ ➙ ➚ ➛ ➜ ➝ ➞ ➟ ➠ ➡ ➢ ➣ ➤ ➥ ➦ ➧ ➨ ➩ ➪ ➫ ➬ ➭ ➮ ➯ ➱ ➲ ➳ ➴ ➵ ➶ ➷ ➸ ➹ ➺ ➻ ➼ ➽ ➾ ⬀ ⬁ ⬂ ⬃ ⬄ ⬅ ⬆ ⬇ ⬈ ⬉ ⬊ ⬋ ⬌ ⬍ ⏎ ▲ ▼ ◀ ▶ ⬎ ⬏ ⬐ ⬑ ☇ ☈ ⍃ ⍄ ⍇ ⍈ ⍐ ⍗ ⍌ ⍓ ⍍ ⍔ ⍏ ⍖ ⍅ ⍆
Заглавные и строчные буквы греческого алфавита:
ΑΒΓΔΕΖΗΘΚΛΜΝΞΟΠΡΣΤΥΦΧΨΩ
αβγδεζηθικλμνξοπρστυφχψω
Перевернутые буквы (латинский и русский алфавиты):
zʎxʍʌnʇsɹbdouɯlʞɾıɥƃɟǝpɔqɐ
ʁєqqıqmmҺцхфʎɯɔduонwvʞиεжǝ6ɹʚgɐ
Смайлики:
㋛ ソ ッ ヅ ツ ゾ シ ジ ッ ツ シ ン 〴 ت ☺ ☻ ☹
Значки знаков зодиака:
♈ ♉ ♊ ♋ ♌ ♍ ♎ ♏ ♐ ♑ ♒ ♓
Снежинки:
✽ ✾ ✿ ✥ ❀ ❁ ❃ ❄ ❅ ❆ ❇ ❈ ❉ ❊ ✢ ✣ ✤ ❋ ٭ ✱ ✲ ✳ ✴ ✶ ✷ ✸ ✹ ✺ ✻ ✼ ⁂
Звездочки:
✪★☆✫✬✭✮✯✰⋆✧✩✵✦
Шахматные фигуры:
♔♕♖♗♘♙♚♛♜♝♞♟
Рука, указательный палец:
☚☛☜☝☞☟✌
Значки сообщений, почты:
✉ ✍ ✎ ✏ ✐ ✑ ✒
Карточные масти символами (червы, трефы, бубны, пики):
♡ ♢ ♣ ♤ ♥ ♦ ♧
Нотные знаки:
♪ ♫ ♩ ♬ ♭ ♮ ♯ ° ø
Ножницы:
✁ ✂ ✃ ✄
Телефоны:
✆ ☎ ☏
Галочки (значок найк):
☑ ✓ ✔
Trademark, Copyright, Registered:
™ © ®
Сердечки:
♡ ღ ❥ ❤ ♥ ❣ ❢ ❦ ❧
Кресты, крестики:
☩ ☨ ☦ ✙ ✚ ✛ ✜ ✝ ✞ ✠ † ┿
Крестики (закрыть, удалить):
☒ ☓ ✕ ✖ ✗ ✘ ✇ ☣
Треугольники:
▲◣◢ ◥▼△▽ ⊿◤◥ △ ▴ ▵ ▶ ▷ ▸ ▹ ► ▻ ▼ ▽ ▾ ▿ ◀ ◁ ◂ ◃ ◄ ◅ ◬ ◭ ◮
Квадраты и блоки:
❏ ❐ ❑ ❒ ▀ ▄ □ ■ ◙ ▢ ▣ ◘ ◧ ◨ ◩ ◪ ◫ ▤ ▥ ▦ ▧ ▨ ▩ ▱ ▰ ▪ ▫ ▬ ▭ ▮ ▯ ◊ ◈ ☰ ☲ ☱ ☴ ☵ ☶ ☳ ☷ ░ ▒ ▓ ▌█▉▇▆▅▄▃▂
Буквенные символы:
А — Ꭿ 凡 Ꮨ ∀ ₳ Ǻ ǻ α ά Ά ẫ Ắ ắ Ằ ằ ẳ Ẵ ẵ Ä ª ä Å À Á Â å ã â à á Ã ᗩ ᵰ
B — ℬ Ᏸ β ฿ ß Ђ ᗷ ᗸ ᗹ ᗽ ᗾ ᗿ Ɓ ƀ ხ 方 ␢ Ꮄ
C — ☾ ℭ ℂ Ç ¢ ç Č ċ Ċ ĉ ς Ĉ ć Ć č Ḉ ḉ ⊂ Ꮸ ₡ ¢
D — ᗫ Ɗ Ď ď Đ đ ð ∂ ₫ ȡ
E — ℯ ໂ ६ £ Ē ℮ ē Ė ė Ę ě Ě ę Έ ê ξ Ê È € É ∑ Ế Ề Ể Ễ é è ع Є є έ ε
F — ℱ ₣ ƒ ∮ Ḟ ḟ ჶ ᶂ φ
G — Ꮹ Ꮆ ℊ Ǥ ǥ Ĝ ĝ Ğ ğ Ġ ġ Ģ ģ פ ᶃ ₲
H — ℍ ℋ ℎ ℌ ℏ ዙ Ꮵ Ĥ Ħ ħ Ή ♅ 廾 Ћ ђ Ḩ Һ ḩ♄
I — ℐ ℑ ί ι Ï Ί Î ì Ì í Í î ϊ ΐ Ĩ ĩ Ī ī Ĭ ĭ İ į Į Ꭵ
J — ჟ Ĵ ĵ ᶖ ɉ
K — ₭ Ꮶ Ќ k ќ ķ Ķ Ҝ ҝ ﻸ ᶄ
L — ℒ ℓ Ŀ ŀ £ Ĺ ĺ Ļ ļ λ ₤ Ł ł ľ Ľ Ḽ ḽ ȴ Ꮭ £ Ꮑ
M — ℳ ʍ ᶆ Ḿ ḿ ♍ ᗰ ᙢ 爪 ♏ ₥
N — ℕ η ñ ח Ñ ή ŋ Ŋ Ń ń Ņ ņ Ň ň ʼn ȵ ℵ ₦
O — ℴ ტ ٥ Ό ó ό σ ǿ Ǿ Θ ò Ó Ò Ô ô Ö ö Õ õ ờ ớ ọ Ọ ợ Ợ ø Ø Ό Ở Ờ Ớ Ổ ổ Ợ Ō ō
P — ℙ ℘ þ Þ ρ Ꭾ Ꮅ 尸 Ҏ ҏ ᶈ ₱ ☧ ᖘ ק ァ
Q — ℚ q Q ᶐ Ǭ ǭ ჹ
R — ℝ ℜ ℛ ℟ ჩ ᖇ ř Ř ŗ Ŗ ŕ Ŕ ᶉ Ꮢ 尺
S — Ꮥ Ṧ ṧ ȿ ى § Ś ś š Š ş Ş ŝ Ŝ ₰ ∫ $ ֆ
T — ₸ † T t τ ΐ Ţ ţ Ť ť ŧ Ŧ ィ 干 Ṫ ṫ ナ Ꮏ Ꮖ テ ₮
U — ∪ ᙀ Ũ ⋒ Ủ Ừ Ử Ữ Ự ύ ϋ Ù ú Ú ΰ ù Û û Ü ử ữ ự Џ ü ừ Ũ ũ Ū ū Ŭ ŭ ų Ų ű Ű ů Ů
V — ✔ ✓ ∨ √ Ꮙ Ṽ ṽ ᶌ / ℣ ʋ
W — ₩ ẃ Ẃ ẁ Ẁ ẅ ώ ω ŵ Ŵ Ꮤ Ꮃ ฬ ᗯ ᙡ Ẅ ѡ ಎ ಭ Ꮚ Ꮗ ผ ฝ พ ฟ
X — χ × ✗ ✘ ᙭ ჯ Ẍ ẍ ᶍ ⏆
Y — ɣ Ꭹ Ꮍ Ẏ ẏ ϒ ɤ ¥ り
Z — ℤ ℨ ჳ 乙 Ẑ ẑ ɀ Ꮓ
Кстати, в Unicode (Utf) существуют всякие управляющие (непечатные) символы типа вертикальной табуляции, сдвига каретки назад, надстрочных и подстрочных модификаторов и т. п. Что дает иногда поле для творчества хакерам и просто креативщикам. Например, если хотите написать текст в таком виде (это называется Zalgo текст),
- Залго-текст (Zalgo text example).
- zalgo-text.gif (12.09 Кб) Просмотров: 1779007
можете воспользоваться одним из сервисов. На мой взгляд наиболее удачный сервис — этот. Хотя я на своём форуме такое, наверное, не позволял бы такое вставлять..
Но этот Zalgo текст на разных операционных системах и даже в разных браузерах по-разному будет отображаться.
Последний раз редактировалось Александр 16 фев 2020, 19:13, всего редактировалось 12 раз(а).
Надстрочный символ стрелка вправо ⃗
Значение символа
В геометрии, надстрочной стрелкой обозначается вектор — прямой отрезок имеющий начало и конец.
Символ «Надстрочный символ стрелка вправо» был утвержден как часть Юникода версии 1.1 в 1993 г.
Синонимы
Вектор, векторное поле, верхний индекс.
| Версия | 1.1 |
| Блок | Комбинируемые диакритические знаки для символов |
| Тип парной зеркальной скобки (bidi) | Нет |
| Композиционное исключение | Нет |
| Изменение регистра | 20D7 |
| Простое изменение регистра | 20D7 |
| Кодировка | hex | dec (bytes) | dec | binary |
|---|---|---|---|---|
| UTF-8 | E2 83 97 | 226 131 151 | 14844823 | 11100010 10000011 10010111 |
| UTF-16BE | 20 D7 | 32 215 | 8407 | 00100000 11010111 |
| UTF-16LE | D7 20 | 215 32 | 55072 | 11010111 00100000 |
| UTF-32BE | 00 00 20 D7 | 0 0 32 215 | 8407 | 00000000 00000000 00100000 11010111 |
| UTF-32LE | D7 20 00 00 | 215 32 0 0 | 3609198592 | 11010111 00100000 00000000 00000000 |
Похожие символы
Наборы с этим символом
В каждом мобильном есть специальные клавиши, позволяющие ставить не обычные знаки. Эти предметы не предназначены для регулярного использования, но никогда не помешает научиться писать специальные символы на мобильном телефоне Android.
Действительно, для определенных сообщений или определенных ситуаций вам обязательно нужно будет интегрировать одно или другое из этих представлений, вы также можете добавить и использовать смайлики в ваших сообщениях.
Если вы регулярно пользуетесь мобильным телефоном, вам, вероятно, уже приходилось писать такие знаки, как » @ «Или символ» % Возможно, вы уже знаете, как открыть этот раздел.
Но, если у вас все еще есть сомнения, первое, что нужно сделать, чтобы написать специальные символы на мобильном телефоне Android, — это открыть приложение, в котором вы хотите писать специальные символы на Android, например браузер или WhatsApp, чтобы вы могли щелкнуть по панели клавиатура и откройте клавиатуру.
Теперь не имеет значения, настроили ли вы свой телефон для отображения клавиатуры в » Qwerty «,» 3/4 Или любое другое доступное положение. Что ж, в каждом из них вы можете найти значок, который направляет вас в раздел символов.
Как правило, он расположен в нижней левой части клавиатуры и обычно представлен одним из этих символов или цифрами » 123 «, Вы даже можете найти это в комбинации двух.
После нажатия на этот элемент вы увидите, что появляется окно со всеми наиболее часто используемыми специальными символами. Если вы все еще не можете найти тот, который вам нужен, это может быть связано с тем, что некоторые из них более скрыты или расположены на другой странице в том же месте. Не волнуйтесь, вы все еще можете научиться быстрее набирать текст на клавиатуре мобильного телефона Android .
Скрытые персонажи
В этом смысле большинство смартфонов с этой операционной системой покажут вам в окне специальных символов в Android чуть выше штифт доступа » 123 »Еще одна кнопка с символом, на этот раз с элементами «= <«.
Если вы нажмете на этот значок, вы увидите окно клавиатуры вашего обновленного устройства, и вы сможете наслаждаться персонажи, которые хранятся » скрытый ». Вы также должны знать, что некоторые модели Android могут иметь дополнительные разделы, такие как смайлы или страницы с несколькими символами.
Unicode Pad: доступ к большему количеству символов
Возможно, что в специальных символах Android, которые вы можете найти по умолчанию на своем мобильном телефоне, не найден элемент, который вы хотите использовать. Для этого вам нужно будет использовать специальные программы.
Один из них — «Блокнот Юникода», бесплатное приложение, которое можно загрузить прямо из магазина игр, а затем нажать зеленую кнопку с надписью » монтажник ». Использовать приложения, чтобы писать, не отвлекаясь от вашего мобильного телефона тоже может вам помочь.
После установки этого приложения на свой мобильный телефон вы получите доступ к множеству специальных символов, связанных с разными типами букв. Одна из его лучших особенностей заключается в том, что он позволяет вам удалить любого персонажа, который вы хотите, и использовать его в других приложениях.
В Юникоде вверху вы найдете кнопки для » Ксерокс «,» паста «,» доля «И еще, символы, которые нужно использовать, поэтому пользоваться этой программой очень просто.
Кроме того, он также дает вам возможность создавать и редактировать список ваших любимых специальных символов или тех, которые вы используете наиболее часто, что является своего рода быстрым способом добраться до них.
Ввод специальных символов на сотовом телефоне с помощью символьной клавиатуры
Еще один отличный вариант — «Панель персонажа» , потому что оно работает аналогично приложению, изображенному выше, и таким же образом вы можете бесплатно загрузить его из магазина Google, нажав на «Установить» ».
Он немного более ограничен в плане шрифтов, но имеет гораздо более красочное представление, чем в предыдущем случае. И, с точки зрения его работы, он также основан на каталоге, который вы можете копировать и вставлять в другие программы на своем мобильном телефоне.
При желании вы можете выбрать приложение, которое позволяет почерк на мобильном телефоне где у вас не будет ограничений в способах, которыми вы можете это сделать.
Способ 1: Добавление уравнения
Чтобы проставить знак вектора в MS Word:
- Откройте документ и установите курсор в том месте, где должна располагаться формула с вектором.
- Перейдите в меню «Вставка» – «Символ». Кликните по кнопке «Уравнение», не раскрывая ее.
- Когда появится окно редактирования формулы, Ворд откроет дополнительную вкладку «Конструктор». Здесь вы можете увидеть различные элементы для написания формулы: дроби, индексы, радикалы и интегралы. Вам необходим раздел «Диакритические знаки».
Подробнее: Вставка формулы в Microsoft Word
- Раскройте его и выберите необходимый знак вектора. Чтобы указать выражение под ним, выделите пустое пространство в виде квадратика, обрамленного прерывистой линией. Напишите необходимую часть формулы, нажмите клавишу «стрелка вправо» на клавиатуре для того, чтобы выйти из-под знака вектора и допишите оставшуюся часть выражения. Помните, что при наличии нескольких диакритических знаков в математической записи необходимо каждый раз вызывать знак вектора кликом мыши.

Способ 2: Рукописный ввод
Этот способ хорош тем, что можно ввести выражение без постоянных кликов на панель инструментов во вкладке «Конструктор».
- Пройдите в меню «Вставка».
- Далее найдите блок «Символ» – «Уравнение», раскройте кнопку и выберите пункт «Рукописное уравнение».
- Появится окно, в котором вы пишете формулу, зажав левую кнопку мышки и водя ею по полю, с указанием всех диакритических знаков, степеней, корней и т.д. После окончания ввода кликните «Insert» («Вставить»).
- Ворд преобразует введенную формулу, теперь она не отличается от тех, которые вводятся стандартным способом.


Способ 3: Вставка фигуры
Не самый лучший способ прописать математическое выражение, но подойдет для выполнения графических объектов.
- Для этого перейдите в меню «Вставка» – «Фигуры», раскройте кнопку и выберите «Надпись», запишите полностью выражение.
- После этого раскройте кнопку «Фигуры» и выберите инструмент «Стрелка». Нарисуйте вектор над нужными частями формулы. Для облегчения работы скопируйте первую стрелку (CTRL+C), предварительно кликнув на нее, и вставьте (CTRL+V). Переместите объект в нужное место.
Подробнее: Рисуем стрелку в документе Microsoft Word
- Копирование/вставка – оптимальный вариант, когда части математического выражения одинаковы по величине и нет нужды обрезать или удлинять стрелку.


Еще статьи по данной теме:
Помогла ли Вам статья?
Как создать сайт в программе Frontpage — Уроки Frontpage
Как сделать знак вектора в word
Как поставить знак вектора в ворде?
Поставить знак вектора в программе ворд достаточно просто, следуйте следующей инструкции:
Первый шаг. Открываем новый лист программы ворд. На верхней панели настроек находим закладку «Вставка» и активируем. Откроется меню «Вставка», в котором нужно найти блок настроек «Символы» и нажать на иконку с названием «Формуа».
Второй шаг. На экране появиться специальное поле для ввода формул.
Третий шаг. Активируем это поле и переводим курсор на верхнюю панель настроек. В блоке настроек «Структура» находите иконку с названием: «Диакритические знаки» и нажимаете на неё. Перед вами откроется новая панель с различными формулами, в ней отыскиваете иконку с квадратиком в пунктир, над которым есть стрелочка вправо и нажимаете на неё.
Четвертый шаг. На экране отразиться данный квадратик с пунктиром и стрелочкой. Вам нужно курсор поставить вовнутрь этого квадратика.
Пятый шаг. Пишем, например, английскую большую букву «A». И получаем нужный результат.
Как поставить знак вектора в ворде?
Поставить знак вектора в программе ворд достаточно просто, следуйте следующей инструкции:
Первый шаг. Открываем новый лист программы ворд. На верхней панели настроек находим закладку «Вставка» и активируем. Откроется меню «Вставка», в котором нужно найти блок настроек «Символы» и нажать на иконку с названием «Формуа».
Второй шаг. На экране появиться специальное поле для ввода формул.
Третий шаг. Активируем это поле и переводим курсор на верхнюю панель настроек. В блоке настроек «Структура» находите иконку с названием: «Диакритические знаки» и нажимаете на неё. Перед вами откроется новая панель с различными формулами, в ней отыскиваете иконку с квадратиком в пунктир, над которым есть стрелочка вправо и нажимаете на неё.
Четвертый шаг. На экране отразиться данный квадратик с пунктиром и стрелочкой. Вам нужно курсор поставить вовнутрь этого квадратика.
Пятый шаг. Пишем, например, английскую большую букву «A». И получаем нужный результат.
Как сделать вектор в word?
В разделе Прочее компьютерное на вопрос Как поставить знак вектора над буквой F в ворде 2010? заданный автором Анна Тесла лучший ответ это
22 ответа
Привет! Вот подборка тем с ответами на Ваш вопрос: Как поставить знак вектора над буквой F в ворде 2010?
Ответ от Оксана Костенко
Может попробовать сверху нарисовать стрелочку сверху. Настройка панели инструментов- рисование
Ответ от Voldemaar
1. Документ должен быть совместим с новейшей версией Ворд.
2. Вставка — Уравнение
3. Выбираем панель»Диакритические знаки» (Фото у Евгения Жукова)
4. Там стрелки над буквами точно есть…
Статус темы: Закрыта.
Ответ: Как поставить знак вектора? формульный набор
Ответ: Как поставить знак вектора? Вставить стрелку, приподнять базовую линию, перед стрелкой поставить пробел и кернить его в минус.
С уважением,
Дмитрий Сахаров
P.S. Каждый должен заниматься своим делом.
Ответ: Как поставить знак вектора? Пробел не нужен.
The closer you get to the fire the more you get burned…
Ответ: Как поставить знак вектора?
sakhar сказал(а):
Вставить стрелку, приподнять базовую линию, перед стрелкой поставить пробел и кернить его в минус.
Нажмите, чтобы раскрыть…
Похоже, других путей нет… Думал, вдруг шрифты какие есть… Ну ладно. Спасибо.
Ответ: Как поставить знак вектора?
Gore сказал(а):
Похоже, других путей нет… Думал, вдруг шрифты какие есть… Ну ладно. Спасибо.
Нажмите, чтобы раскрыть…
Как это нет? Ещё красивый изврат есть с Anchored Object. Один разик настроить, как поставить нужный объект в нужном месте, и потом клонить это. А уж в этом случае можно и протяжённые объекты использовать (типа морфологического разбора слов и т.д.)
Ответ: Как поставить знак вектора?
Tonyk сказал(а):
Пробел не нужен.
Нажмите, чтобы раскрыть…
Не нужен, если дальше в строке текста нет. А так без него фигня получится…
С уважением,
Дмитрий Сахаров
P.S. Каждый должен заниматься своим делом.
Ответ: Как поставить знак вектора? есть шрифты с глифами, у них уже настроены кернинговые пары. например, какие-нибудь фонетические шрифты…
Статус темы: Закрыта.
Иногда при наборе текста могут понадобиться символы, которых на клавиатуре нет – знаки ударения или копирайта, градусы и т.п. Однако, затруднительным такое положение может показаться только тем, кто ни разу не использовал специальные символы в MS Word.
Таблица специальных символов MS Word
Итак, раз на клавиатуре всевозможных нестандартных символов нет, попробуем поискать их в другом месте. На панели «Вставка» в группе «Символы», нажмите на одноименную ссылку и увидите перечень наиболее распространенных нестандартных букв, символов и значков.
Вставка специальных символов в MS Word
Впрочем, это ещё далеко не все – нажав кнопку «Другие символы» вы откроете обширную библиотеку в которой хранится просто бесчисленное количество различных символов на все случаи жизни.
Если предполагается, что символы могут потребоваться вам в текущем документе часто – можете даже не закрывать это окно, а перетащить в неиспользуемое пространство экрана и использовать по мере необходимости. Чтобы символ был добавлен в ваш документ – выделите его в таблице и нажмите кнопку «вставить».
Таблица специальных символов в MS Word
Символы, добавленные в документ, ведут себя, как и «нормальные» буквы – вы можете изменять их размер, цвет, копировать и вставлять.
Клавиатурные сокращения для специальных символов
Хотя использование таблицы символов удобно само по себе, если вы планируете большую работу, в которой некоторые символы (тот же знак ударения) будут использоваться часто, имеет смысл ещё более упростить себе работу.
Обратите внимание – под списком символов есть небольшое поле под названием «Код знака», справа от которого расположено небольшое окошко с коротким цифробуквенным кодом, который меняется всяких раз, когда вы выделяете один из символов.
Отыщем среди символов знак ударения и посмотрим его «Код знака» (0301) – запомним это число.
Теперь вернемся в документ и попробуем написать «слово» проставив на нем ударение — перед той буквой на которую падает ударение запишем его цифровой код:
Вставка ударения в документ MS Word. До нажатия Alt+X и после нажатия.
А затем нажмем на клавиатуре сочетание кнопок Alt+X. Вуаля – наша абракадабра превратилась в нечто осмысленно
Пользоваться кодами символов непросто только на первых порах – заучив несколько самых ходовых комбинаций
Векторная графика в Microsoft Word
Тип урока: урок формирования новых знаний и умений.
Методы обучения по характеру познавательной деятельности:
Обучающая: познакомить учащихся с векторным графическим редактором и его интерфейсом; научить создавать простые векторные рисунки, используя операции порядка слоев, группировки отдельных объектов.
Развивающая: создать условия для развития умений работы с графикой, развивать творческое мышление при создании рисунков.
Воспитательная: создать на уроке атмосферу психологической комфортности, условия для воспитания самостоятельности, умения контролировать свои действия.
•компьютеры с ОС MS Windows;
•графический редактор MS Word
•экран (интерактивная доска);
(цель: обеспечить внешнюю обстановку для работы на учебном занятии, психологически подготовить учащихся к учебному занятию). Приветствие, представление, организация внимания школьников.
Тема нашего урока – «Векторная графика. Простейшие операции с векторными объектами».
Цель урока – рассмотреть достоинства векторных изображений, научиться создавать простые векторные рисунки, используя операции порядка слоев, группировки отдельных объектов.
На предыдущих уроках мы с вами работали с использованием графического редактора Paint. Мы говорили о том, что в нем получаются растровые изображения, т. е. изображения, состоящие из пикселей. Основным недостатком растрового изображения является масштабирование рисунка. На сегодняшнем уроке мы рассмотрим еще один вид графики, которая называется векторной. Рассмотрим ее достоинства и недостатки.
В отличие от растровых изображений векторные графические изображения используются для хранения высокоточных графических объектов (чертежей, схем), для которых имеет значение сохранение четких и ярких контуров.
Векторные изображения формируются из элементов – точка, линия, окружность, прямоугольник и др. Для каждого элемента задаются координаты, а также цвет.
Достоинством векторной графики является то, что векторные графические изображения могут быть увеличены или уменьшены без потери качества.
Для создания векторного изображения разработаны специальные программы, такие как например CorelDraw.
Мы познакомимся сегодня с векторным редактором, который встроен в известный нам текстовый редактор MS Word, и попробуем создать рисунок из различных элементов, которые называются Автофигурами.
Создание векторных изображений в MS Word
К векторным графическим редакторам относится графический редактор, встроенный в MS Word. Векторные рисунки создаются из примитивов: линий, кривых, прямоугольников и других объектов.
После того как в векторном редакторе создан объект, он продолжает сохранять свою индивидуальность, его можно выделять, масштабировать, перемещать и т. д.
Векторные объекты можно выбрать на панели инструментов MS Word Рисование. Чтобы вывести ее на экран:
Вид – Панели инструментов – Рисование.
Панель Рисования находится в нижней части Рабочего стола.
Наиболее часто используемые примитивы: Линия , Стрелка , Овал , Прямоугольник , Надпись . Они вынесены непосредственно на панель инструментов Рисование.
Созданные рисунки можно заливать цветом , обрамлять линиями
Также как и в растровом графическом редакторе в MS Word можно выбирать тип линии , вначале необходимо построить линию, затем выбрать Тип линии или Тип штриха.
Векторным фигурам можно придавать эффект объема или тени . Эти инструменты также расположены на панели инструментов Рисование.
Графический векторный редактор в MS Word имеет набор простейших объектов для рисования более сложных изображений. Эти объекты располагаются в пункте Автофигуры на панели инструментов Рисование (см. рис. 27).
Автофигуры — набор типичных фигур, включающий кроме таких базовых фигур, как прямоугольники и окружности, также различные линии, соединительные линии, фигурные стрелки, компоненты структурных схем, выноски, звезды и ленты.
Рис. 1. Панель инструментов Рисование
После выбора объекта на панели инструментов, его можно нарисовать в любом месте окна редактора.
В векторном редакторе MS Word имеется возможность создания текстовой области, в которой можно вводить и форматировать текст. Кроме этого, для ввода надписей к рисункам можно использовать Выноски различных форм. Выноски выбираются на панели инструментов Рисование командой Автофигуры – Выноски (рис. 28).
2. Виды выносок
В векторном редакторе MS Word существует инструменты группировки и разгруппировки объектов. Операция группировки объединяет несколько объектов в один, что позволяет производить над ними общие операции (перемещение, удаление и т. д.). Можно разбивать объект, состоящий из нескольких, на самостоятельные объекты (разгруппировывать).
Для этого нужно выделить все изображения объектов, удерживая клавишу Shift и щелкая левой кнопкой мыши по каждому объекту.
Можно, изменять порядок отображения фигур (поместить на задний или передний план, поместить перед или за текстом и т. д.).
Чтобы выполнить эти операции на панели инструментов Рисование нажмите кнопку Действия, а затем выберите команду Группировать или Разгруппировать (для группировки и разгруппировки объектов) или Порядок (для того, чтобы поместить на передний или задний план объекты), см. рис
Векторные рисунки сохраняются в формате MS Word и имеют тип DOC.
Закрепление нового материала.
Творческая работа по созданию векторного рисунка
Используя векторный графический редактор, встроенный в MS Word, нарисовать картинку, на которой изображен дом, сказочный замок или какое-то другое изображение, построенное из Автофигур.
Можно изобразить сложный рисунок, воспользовавшись построением Кривых линий.
Пример домика приведен на рисунке 4
Последовательность выполнения задания
1. Запустить MS Word. Если панель инструментов Рисование не изображена, то ее можно подключить: Вид — Панели инструментов — Рисование.
2. Основные объекты рисунка – Основные фигуры. Выполним коробку дома. Нарисуйте прямоугольник: Автофигуры – Основные фигуры – Прямоугольник.
Закрасить фигуру: выделить Автофигуру Формат – Автофигура – Цвета и линии. Выбрать способ заливки: Текстура.
Аналогичным способом изобразить пристройки к дому.
3. Крыши выполнить при помощи Автофигуры – Равнобедренный треугольник, применить к ним заливку Узор (дранка). Печную трубу трубу рисуем с помощью Автофигуры — Прямоугольник, применяем к нему заливку Узор (кирпичики). Забор рисуем фигурными стрелками: Автофигуры – Фигурные стрелки.
Выполнить заливку фигурной стрелки.
Остальные фигуры забора выполняем следующим образом:
· скопировать фигурную стрелку: Правка – Копировать;
· переместить вставленную фигуру на нужное место: Правка – Вставить;
· Применить кнопку ctrl. Выделить фигуру, зажать кнопку ctrl и с помощью мыши перетащить фигуру на новое место.
· аналогично построить все элементы забора.
4. Нарисовать окно с занавесками. Занавески выполнить Рисованной кривой, вторая занавеска получена копированием, а затем поворотом фигуры слева – направо. Залить занавески каким-либо цветом заливки.
5. Труба на крыше дома нарисована также как коробка дома и крыша..
6. Для выполнения фона: возьмем Автофигуру — Прямоугольник и закроем полностью рисунок. Далее Порядок — Перенести на задний план. Заливку можно сделать с помощью двухцветного градиента.
7. Месяц и звезды также выполнены при помощи:
Автофигуры — Звезды и ленты (звезды), Основные фигуры – Месяц. Залить звезды и месяц заливкой нужного цвета.
Подведение итогов урока. Рефлексия.
Что нового вы узнали? Что вам понравилось и какие трудности вы испытали в работе с графическим редактором? Где вы можете применить полученные знания?
(Учащиеся отвечают на вопросы и делают следующие выводы: Сегодня на уроке мы узнали, что существует два вида компьютерной графики: растровая и векторная. Узнали, что существуют специальные программы для создания и редактирования графических изображений, а также учились создавать и редактировать векторные графические изображения. Нам сегодня понравилось… Мы испытали трудности в …Полученные знания можно применить …).
Как поставить знак вектора в ворде?
Поставить знак вектора в программе ворд достаточно просто, следуйте следующей инструкции:
Первый шаг. Открываем новый лист программы ворд. На верхней панели настроек находим закладку «Вставка» и активируем. Откроется меню «Вставка», в котором нужно найти блок настроек «Символы» и нажать на иконку с названием «Формуа».
Второй шаг. На экране появиться специальное поле для ввода формул.
Третий шаг. Активируем это поле и переводим курсор на верхнюю панель настроек. В блоке настроек «Структура» находите иконку с названием: «Диакритические знаки» и нажимаете на неё. Перед вами откроется новая панель с различными формулами, в ней отыскиваете иконку с квадратиком в пунктир, над которым есть стрелочка вправо и нажимаете на неё.
Четвертый шаг. На экране отразиться данный квадратик с пунктиром и стрелочкой. Вам нужно курсор поставить вовнутрь этого квадратика.
Пятый шаг. Пишем, например, английскую большую букву «A». И получаем нужный результат.
Видео
Таблицы сочетаний клавиш на клавиатуре: для работы с текстом, ввода спец-символов, горячие клавиши Windows

Вы никогда не задумывались, сколько порой приходится тратить времени на обычные операции: выделить что-то мышкой, скопировать, затем вставить в другое окно (файл)?
А представьте, если вы работаете за день с десятками файлов? Те кто использует некоторые горячие сочетания клавиш в Windows — существенно ускоряет свою работу! ✌
Можете мне не поверить — но нажать пару кнопок на клавиатуре намного быстрее, чем выполнять аналогичное действие мышкой (например, всё выделить и скопировать — на клавиатуре 1-2 сек. (Ctrl+A, Ctrl+C), мышкой можно 30 сек. елозить по файлу. )!
В этой статье приведу самые нужные и полезные сочетания клавиш для разнообразных задач.
Примечание : рекомендуется начинать с малого — сначала запомните 3-4 сочетания для самых-самых повторяющихся задач: копирование, вставка, выделение и пр. Затем постепенно расширяйте диапазон, и сможете на порядок увеличить скорость своей работы.
Кнопки и их сочетания актуальны для всех версий Windows, и ПО, работающих в них (по крайней мере для Windows 7/8/10/11 — всё работает, проверялось неоднократно).
1) Кстати, при помощи сочетаний кнопок Win+R — можно открывать разнообразные приложения и вкладки для настройки ОС Windows!
2) Как открыть параметры в Windows 11/10 (+ таблицы с основными настройками ОС).
Таблицы сочетаний клавиш
Таблица №1: для работы с текстом (для перемещения по тексту)
Работа с текстом, пожалуй, чуть ли не самая важная для большинства пользователей на компьютере. А значит, данные копки будут полезны всегда!
Кстати, стоит сказать, что многие сочетания, представленные ниже, так же используются и в проводнике, да и просто в Windows: к примеру, чтобы скопировать участок текста — нужно нажать Ctrl+C , скопировать файл — так же Ctrl+C .
| Клавиши | Действие |
|---|---|
| Ctrl+A | 👍 Выделение всего текста, что есть на странице |
| Ctrl+C | 👍 Копирование выделенного фрагмента текста |
| Ctrl+X | Вырезание выделенного фрагмента текста (т.е. скопировать участок текста и удалить его в этом месте). |
| Ctrl+V | 👍 Вставка скопированного (вырезанного) ранее текста. |
| Ctrl+← | Перемещение курсора в начало предыдущего слова. |
| Ctrl+→ | Перемещение курсора в начало следующего слова. |
| Ctrl+↑ | Перемещение курсора в начало предыдущего абзаца. |
| Ctrl+↓ | Перемещение курсора в начало следующего абзаца. |
| Зажать Shift+→ | Выделение текста вперед посимвольно. |
| Зажать Shift+← | Выделение текста назад посимвольно. |
| Ctrl+⇑ Shift+→ | Выделение текста от положения курсора до начало следующего слова. |
| Ctrl+⇑ Shift+← | Выделение текста от положения курсора до начало предыдущего слова. |
| ⇑ Shift+Home | Выделение текста от положения курсора до начала строки. |
| ⇑ Shift+End | Выделение текста от положения курсора до окончания строки. |
| Alt (левый)+Shift | Переключение языка ввода (с русского на английский и наоборот). |
| Ctrl (левый)+⇑ Shift | Изменение направления чтения текста для языков с письмом справа налево. |
Альтернативная таблица
| Сочетание клавиш | Описание |
|---|---|
| Ctrl + A | 👍 Выделить всё |
| Ctrl + C | 👍 Копировать |
| Ctrl + Insert | -//- |
| Ctrl + X | Вырезать |
| Shift + Delete | -//- |
| Ctrl + V | 👍 Вставить |
| Shift + Insert | -//- |
| Ctrl + ← | Переход по словам в тексте. (Прим.: работает не только в текстовых редакторах). |
| Ctrl + → | -//- |
| Shift + ← | Выделение текста |
| Shift + → | -//- |
| Shift + ↑ | -//- |
| Shift + ↓ | -//- |
| Ctrl + Shift + ← | Выделение текста по словам |
| Ctrl + Shift + → | -//- |
| Home | Перемещение в начало-конец строки текста |
| End | -//- |
| Ctrl + Home | -//- |
| Ctrl + End | -//- |
| Ctrl + Home | Перемещение в начало-конец документа |
| Ctrl + End | -//- |
Таблица №2: для ввода спецсимволов
Далеко не все символы (которые иногда хотелось бы набрать) есть на клавиатуре. Например, как набрать сердечко ♥, стрелочку ↑, или, скажем, знак суммы Σ? Для этого есть спец. таблицы и коды, которые можно и нужно использовать.
Моя большая подборка символов для вставки в текст. домик ⛪️, рука ✌️, солнце ☀️, погода ☔️, e-mail и др.).
Как пользоваться табличками ниже:
- находите нужный символ и смотрите его Alt-код: например, у сердечка (♥) он будет «Alt+3«;
- собственно, этот код означает, что нужно зажать кнопку «Alt» (левую), а затем на цифровой клавиатуре нажать кнопку «3«.
Самые нужные alt-коды (1-я таблица)
Самые нужные alt-коды (2-я таблица)
Что делать, если в таблице нет нужного символа
Чтобы привести все символы, которые можно вставить в текст — потребовалась бы очень большая статья, поэтому в таблицах выше я привел лишь самые популярные символы (которых нет на клавиатуре). Чуть ниже расскажу, как найти и вставить тот символ, который нужен именно вам!
- Сначала открываем таблицу символов: для этого нажмите сочетание Win+R , введите charmap и нажмите Enter;
Таблица символов в Windows
Далее Вы увидите большую таблицу спец. символов . Теперь находите в ней нужный символ (например, я взял знак копирайта) , затем нажимаете кнопку «Выбрать» и «Копировать» . После, вставляете в нужный участок текста (Ctrl+V) . Так можно выбрать и скопировать любой символ, представленный в таблице.
Как скопировать спец-символ
Примечание : так же для некоторых символов в таблице есть alt-код: т.е. чтобы вставить его, можете зажать alt и нажать «0174» (к примеру) — и увидите значок копирайта ®.
Для более удобного представления символов по категориям, рекомендую поставить галочку напротив пункта «Дополнительные параметры» , затем в графе «группировка» выбрать «Символы Юникода» . Далее вы увидите табличку (см. цифру 3 на скрине ниже 👇) с различными категориями : латиница, пунктуация, денежные единицы, стрелки, математические операторы, технические символы, буквоподобные символы и т.д.
Разнообразные символы по категориям
Таблица №3: горячие клавиши Windows
Актуально, полезно, нужно!
Всё самое нужное: универсальные сочетания
| Сочетание клавиш | Описание |
|---|---|
| Win или |
Alt+Tab👍 Свернуть текущее окно (перейти к другому окно). Очень полезно, например, чтобы свернуть полноэкранное приложение (скажем, игру). Ctrl + Esc
WinИспользуется чтобы открыть меню «Пуск» Ctrl + Shift + Esc👍 Открыть «Диспетчер задач» Win + EОткрыть «Проводник» (на англ.: Explore) Win + R👍 Открыть диалоговое окно «Запуск программы» (в Windows XP/7 есть аналог «Пуск» — «Выполнить»). Win + DСвернуть все окна. Win + F1Вызвать справку Windows. Win + PauseВызвать окно «Свойства системы». Win + FОткрыть окно поиска файлов. Win + Сtrl + FОткрыть окно поиска компьютеров. PrintscreenСделать скриншот всего экрана (на ноутбуках клавиша называется PrtSc, иногда ее нужно нажимать вместе с кнопкой Fn). Alt + PrintscreenСделать скриншот текущего окна. Win + Tab
Win + Shift + TabПереключение между кнопками на панели задач. F6
TabПеремещение между панелями. Ctrl + A👍 Выделить всё: все файлы ии папки, или весь текст (если открыт текстовый файл). Ctrl + C
Ctrl + InsertКопировать в буфер обмена. Ctrl + X
Shift + DeleteВырезать в буфер обмена. Ctrl + V
Shift + InsertВставить из буфера обмена. Ctrl + NСоздать новый документ, проект или подобное действие. Ctrl + SСохранить текущий документ, проект и т.п. Ctrl + OОткрыть файл. Ctrl + PПечать файла. Ctrl + ZОтменить последнее действие. Ctrl + YПротивоположное действие Ctrl + Z — т.е. отменить отмену. ShiftБлокировка авто-запуска CD-ROM (нужно держать нажатой, когда вставили диск в дисковод). Alt + EnterПереход в полноэкранный режим (работает в большинстве плееров).
Несколько горячих клавиш для работы с файлами
| Сочетание клавиш | Описание |
|---|---|
| Shift + F10 Menu |
Аналог нажатию правой кнопкой мышки. Очень полезно, когда мышка не работает. |
| Alt + Enter | Просмотр свойства файла (например). |
| F2 | Переименование файла/папки. |
| Перетаскивание с Ctrl | Копирование. |
| Перетаскивание с Shift | Перемещение. |
| Перетаскивание с Ctrl + Shift | Создание ярлыка объекта. |
| Щелчки с Ctrl | Выделение нескольких файлов (папок) в произвольном порядке. |
| Щелчки с Shift | Выделение нескольких файлов по порядку. |
| Enter | То же, что и двойной щелчок мышки (открыть, запустить). |
| Delete | Удаление файл/папки. |
| Shift + Delete | Безвозвратное удаление файла (минуя корзину). |
На сим статью завершаю, всем удачи!
Спецсимволы на клавиатуре: таблица, правила набора
Каждый пользователь компьютеров, особенно активно пользующийся социальными сетями, задавался вопросом: что такое специальные символы и где на клавиатуре их найти? Ответ на этот вопрос не является чем-то сложным. Все дело в том, что на клавиатуре отображены только часто используемые символы: буквы, знаки препинания, арифметические действия.
Но в мире существует множество других символом. И чтобы ими воспользоваться, необходимо знать некоторые понятия. Такие символы называются специальными. Их отличие в том, что они являются больше шуточными, чем действительно полезными.
Как вводить спецсимволы с клавиатуры?
Для начала разберем самый простой и понятный ввод спецсимволов, которые уже расположены на клавиатуре устройства. Для этого нужно зажать клавишу Shift и выбрать нужный символ.
Но не стоит забывать, что для удобства символы разделены между собой раскладками клавиатуры. Поэтому обращайте внимание на расположение знака относительно главного.
Используем спецсимволы при создании паролей
Многие пользователи задавались вопросом о том, как создать надежный пароль. Для этого не нужно создавать огромные наборы различных букв, цифр и знаков препинания, достаточно использовать необычный значок. Так как же использовать спецсимволы на клавиатуре для пароля?
Чтобы воспользоваться спецсимволом при вводе пароля, необходимо включить NumLock. После этого следует зажать клавишу Alt и «+», далее набираем необходимый набор символов и получаем нужный нам знак. Но в самом пароле он не будет зарегистрирован как спецсимвол, а будет записан в необходимой для этого кодировке.
Пользуемся юникодом на клавиатуре Windows 10
Чтобы воспользоваться спецсимволами на клавиатуре Windows 10, необходимо зайти в панель задач и в поисковой строке запросить таблицу. А после этого запустить данное приложение.
В открывшейся таблице можно выбрать шрифт. Чтобы скопировать символ, нажимаем по нему два раза и в нижней строке нажимаем «Копировать». Также можно выбрать язык набора символов.
Вводим спецсимволы с помощью клавиатуры
Самым практичным способом набора символов является комбинация клавиши Alt и нужного юникода. Спецсимволы на клавиатуре Alt будут рассмотрены в таблице ниже.
Но прежде чем узнать о них, необходимо понимать принцип ввода данных символов. Чтобы ввести нужный нам символ, нажимаем клавишу Alt, после этого в правой части клавиатуры нажимаем «+» и набираем цифровую команду, в которой зашифрован нужный знак.
Таблицы специальных символов для описания текста
А теперь, собственно, рассмотрим, как выглядят некоторые спецсимволы. Многие из них используются нечасто.
| Название | Символика | Вид | Описание |
|---|---|---|---|
| 160 | пробел без разрывов | ||
| iexcl | 161 | ¡ | восклицательный знак вверх тормашками |
| cent | 162 | ¢ | цент |
| pound | 163 | £ | фунт стерлингов |
| euro | 0128 | € | евро |
| 8591 | ₪ | шекель | |
| curren | 164 | ¤ | денежная единица |
| yen | 165 | иена или юань | |
| 166 | ¦ | пунктирная вертикальная черта | |
| sect | 167 | § | параграф |
| uml | 168 | ¨ | трема |
| copy | 169 | © | знак copyright |
| ordf | 170 | ª | порядковый числитель (женский) |
| 186 | º | порядковый числитель (мужской) | |
| 171 | « | открывающаяся кавычка | |
| 187 | » | закрывающаяся кавычка | |
| not | 172 | ¬ | отрицание |
| 173 | место возможного переноса | ||
| 176 | ° | градус | |
| permil | ‰ | промилле | |
| acute | 180 | ´ | знак ударения |
| micro | 181 | µ | микро |
| para | 182 | ¶ | символ параграфа |
| middot | 183 | · | точка |
| cedil | 184 | ¸ | седиль |
| sup1 | 185 | ¹ | верхний индекс (единица) |
| 175 | знак долготы над гласным ставится сверху | ||
| iquest | 191 | ¿ | вопросительный знак вверх тормашками |
| 174 | ® | знак зарегистрированной торговой марки |
Таблица спец символов — стрелки
А эти специальные символы отлично подойдут для каких-либо схем. Данную таблицу стоит иметь под рукой.
| Название | Символика | Вид | Описание |
|---|---|---|---|
| 8629 | ↵ | стрелка вниз и влево | |
| 8657 | ⇑ | двойная стрелка вверх | |
| 8659 | ⇓ | двойная стрелка вниз | |
| 8660 | ⇔ | двойная стрелка влево-вправо | |
| 8596 | ↔ | стрелка влево-вправо | |
| 8658 | ⇒ | двойная стрелка вправо | |
| 8595 | ↓ | стрелка вниз | |
| 8593 | ↑ | стрелка вверх | |
| 8592 | ← | стрелка влево | |
| 8594 | → | стрелка вправо |
Таблица знаков пунктуации
Ну а без этих знаков вообще не обойтись при написании статей. Они знакомы всем без исключения.
| Название | Символика | Вид | Описание |
|---|---|---|---|
| bull | 8226 | • | черный круг малых размеров |
| hellip | 8230 | … | многоточие |
| prime | 8242 | ′ | одиночный штрих — минуты и футы |
| 8243 | ″ | двойной штрих — секунды и дюймы | |
| 8254 | ‾ | верхнее подчеркивание | |
| frasl | 8260 | ⁄ | дробная черта под наклоном вправо |
| Основная пунктуация | |||
| ndash | 8211 | – | тире |
| mdash | 8212 | — | длинное тире |
| lsquo | 8216 | ‘ | левая одиночная кавычка |
| 8217 | ’ | правая одиночная кавычка | |
| 8218 | ‚ | одиночная кавычка (нижняя) | |
| 8220 | “ | двойная кавычка (наклон влево) | |
| 8221 | ” | двойная кавычка (наклон вправо) | |
| 8222 | „ | двойная кавычка (нижняя) |
Таблица арифметических знаков
Такие знаки — просто находка для математика. Ни одно арифметическое выражение невозможно записать без их помощи.
| Название | Символика | Вид | Описание |
|---|---|---|---|
| times | 215 | × | знак умножения |
| divide | 247 | ÷ | знак деления |
| frasl | 8260 | ⁄ | дробная черта |
| minus | 8722 | − | знак минус |
| il | 60 | знак больше | |
| le | 8804 | ≤ | меньше или равно |
| ge | 8805 | ≥ | больше или равно |
| 8776 | ≈ | асимптотически равно | |
| ne | 8800 | ≠ | неравенство |
| equiv | 8801 | ≡ | тождественно, совпадает с |
| plusmn | 177 | ± | плюс-минус |
| frac14 | 188 | ¼ | одна четвертая |
| frac12 | 189 | ½ | одна вторая |
| frac34 | 190 | ¾ | три четверти |
| sup1 | 185 | ¹ | единица в верхнем индексе |
| 178 | ² | два в верхнем индексе (квадрат) | |
| 179 | ³ | три в верхнем индексе (куб) | |
| 8730 | √ | квадратный корень (радикал) | |
| 8734 | ∞ | знак бесконечность | |
| sum | 8721 | ∑ | знак суммирования |
| 8719 | ∏ | знак произведения | |
| part | 8706 | ∂ | частичный дифференциал |
| int | 8747 | ∫ | интеграл |
| forall | 8704 | ∀ | для всех |
| exist | 8707 | ∃ | существует |
| empty | 8709 | ∅ | пустое множество; диаметр |
| 8711 | ∇ | набла | |
| isin | 8712 | ∈ | принадлежит |
| notin | 8713 | ∉ | не принадлежит |
| ni | 8715 | ∋ | содержит |
| lowast | 8727 | ∗ | оператор ‘звездочка’ |
| prop | 8733 | ∝ | пропорционально |
| ang | 8736 | ∠ | угол |
| and | 8743 | ∧ | логическое И |
| or | 8744 | ∨ | логическое ИЛИ |
| cap | 8745 | ∩ | пересечение |
| cup | 8746 | ∪ | объединение |
| there4 | 8756 | ∴ | следовательно |
| sim | 8764 | знак подобия — ‘изменяется с’ — знак тильда | |
| 8773 | ≅ | approximately equal to | |
| sub | 8834 | ⊂ | это есть подмножество |
| sup | 8835 | ⊃ | это есть надмножество |
| nsub | 8836 | ⊄ | не является подмножеством |
| sube | 8838 | ⊆ | является подмножеством либо равно |
| 8839 | ⊇ | является надмножеством либо равно | |
| 8853 | ⊕ | плюс в кружке | |
| otimes | 8855 | ⊗ | знак умножения в кружке |
| 8869 | ⊥ | ортогонально, перпендикулярно | |
| sdot | 8901 | ⋅ | оператор ‘точка’ |
| fnot | 402 | ƒ | знак функции |
Таблица латинский, греческих и ивритских букв
Не многие, конечно, будут использовать эти знаки при работе с компьютером. Однако знать о них не помешает для общего развития.
| Название | Символика | Вид | Описание |
|---|---|---|---|
| Латинские буквы | |||
| Agrave | 192 | À | заглавная А с тупым ударением |
| 193 | Á | А с острым ударением | |
| Acirc | 194 | Â | А с циркумфлексом (диакритический знак над гласной) |
| 195 | Ã | А с тильдой | |
| Auml | 196 | Ä | А с тремой (знак над гласной для произнесения ее отдельно от предшествующей гласной) |
| 197 | Å | А с верхним кружком | |
| AElig | 198 | Æ | символы AE |
| Ccedil | 199 | Ç | C с седилем |
| Egrave | 200 | È | E с тупым ударением |
| 201 | É | E с острым ударением | |
| 202 | Ê | E с циркумфлексом (диакритический знак над гласной) | |
| 203 | Ë | E с тремой | |
| Igrave | 204 | Ì | I с тупым ударением |
| 205 | Í | I с острым ударением | |
| Icirc | 206 | Î | I с циркумфлексом |
| Iuml | 207 | Ï | I с тремой |
| ETH | 208 | Ð | символы ETH |
| Ntilde | 209 | Ñ | N с тильдой |
| Ograve | 210 | Ò | O с тупым ударением |
| 211 | Ó | O с острым ударением | |
| Ocirc | 212 | Ô | O с циркумфлексом |
| Otilde | 213 | Õ | O с тильдой |
| Ouml | 214 | Ö | O с тремой |
| Oslash | 216 | Ø | O со штрихом |
| Ugrave | 217 | Ù | U с тупым ударением |
| 218 | Ú | U с острым ударением | |
| 219 | Û | U с циркумфлексом | |
| Uuml | 220 | Ü | U с тремой |
| Yacute | 221 | Ý | Y с острым ударением |
| THORN | 222 | Þ | THORN |
| agrave | 224 | à | строчная А с тупым ударением |
| 225 | á | А с острым ударением | |
| acirc | 226 | â | А с циркумфлексом |
| atilde | 227 | ã | А с тильдой |
| auml | 228 | ä | А с тремой |
| aring | 229 | å | А с верхним кружком |
| aelig | 230 | æ | Ае |
| ccedil | 231 | ç | А с седилем |
| egrave | 232 | è | E с тупым ударением |
| 233 | é | E с острым ударением | |
| 234 | ê | E с циркумфлексом | |
| euml | 235 | ë | E с тремой |
| igrave | 236 | ì | I с тупым ударением |
| 237 | í | I с острым ударением | |
| icirc | 238 | î | I с циркумфлексом |
| iuml | 239 | ï | I с тремой |
| eth | 240 | ð | символы eth |
| ntilde | 241 | ñ | N с тильдой |
| ograve | 242 | ò | O с тупым ударением |
| 243 | ó | O с острым ударением | |
| ocirc | 244 | ô | O с циркумфлексом |
| otilde | 245 | õ | I с тильдой |
| ouml | 246 | ö | I с тремой |
| oslash | 248 | ø | O со штрихом |
| ugrave | 249 | ù | U с тупым ударением |
| 250 | ú | U с острым ударением | |
| 251 | û | U с циркумфлексом | |
| uuml | 252 | ü | U с тремой |
| yacute | 253 | ý | Y с острымударением |
| thorn | 254 | þ | thorn |
| yuml | 255 | ÿ | Y с тремой |
| Буквы греческого алфавита | |||
| 913 | Α | греческая заглавная буква альфа | |
| 914 | Β | бета | |
| 915 | Γ | греческая заглавная буква гамма | |
| 916 | Δ | дельта | |
| 917 | Ε | греческая заглавная буква эпсилон | |
| 918 | Ζ | дзета | |
| 919 | греческая заглавная буква эта | ||
| 920 | Θ | тета | |
| 921 | Ι | греческая заглавная буква иота | |
| 922 | Κ | каппа | |
| 923 | Λ | греческая заглавная буква лямбда | |
| 924 | Μ | мю | |
| 925 | греческая заглавная буква ню | ||
| 926 | Ξ | кси | |
| 927 | Ο | греческая заглавная буква омикрон | |
| 928 | Π | пи | |
| 929 | греческая заглавная буква ро | ||
| 931 | Σ | сигма | |
| 932 | греческая заглавная буква тау | ||
| 933 | Υ | ипсилон | |
| 934 | греческая заглавная буква фи | ||
| 935 | Χ | хи | |
| 936 | греческая заглавная буква пси | ||
| 937 | Ω | омега | |
| 945 | α | греческая строчная буква альфа | |
| 946 | β | бета | |
| 947 | γ | греческая строчная буква гамма | |
| 948 | δ | дельта | |
| 949 | ε | греческая строчная буква эпсилон | |
| 950 | ζ | дзета | |
| 951 | греческая строчная буква эта | ||
| 952 | θ | тета | |
| 953 | ι | греческая строчная буква иота | |
| 954 | κ | каппа | |
| 955 | λ | греческая строчная буква лямбда | |
| 956 | μ | мю | |
| 957 | греческая строчная буква ню | ||
| 958 | ξ | кси | |
| 959 | ο | греческая строчная буква омикрон | |
| 960 | π | пи | |
| 961 | греческая строчная буква ро | ||
| 962 | ς | сигма (final) | |
| 963 | σ | греческая строчная буква сигма | |
| 964 | τ | тау | |
| 965 | υ | греческая строчная буква ипсилон | |
| 966 | φ | фи | |
| 967 | греческая строчная буква хи | ||
| 968 | ψ | пси | |
| 969 | ω | греческая строчная буква омега | |
| Ивритские буквы | |||
| 1488 | א | алеф | |
| 1489 | ב | бэт | |
| 1490 | ג | гимель | |
| 1491 | ד | далед | |
| 1492 | ה | шей | |
| 1493 | ו | вав | |
| 1494 | ז | заин | |
| 1495 | ח | хэт | |
| 1496 | ט | тэт | |
| 1497 | י | йуд | |
| 1498 | ך | каф-софит | |
| 1499 | כ | каф | |
| 1500 | ל | ламед | |
| 1501 | ם | мэм-софит | |
| 1502 | מ | мэм | |
| 1503 | ן | нун-софит | |
| 1504 | נ | нун | |
| 1505 | ס | самэх | |
| 1506 | ע | аин | |
| 1507 | ף | пэй-софит | |
| 1508 | פ | пэй | |
| 1509 | ץ | цадик-софит | |
| 1510 | צ | цадик | |
| 1511 | ק | куф | |
| 1512 | ר | рэйш | |
| 1513 | ש | шин | |
| 1514 | ת | тав |
Дополнительная таблица символов
Вот еще некоторые полезные знаки. Возможно, вам они тоже когда-то пригодятся
| Название | Символика | Вид | Описание |
|---|---|---|---|
| 9824 | ♠ | знак масти ‘пики’ | |
| 9827 | ♣ | знак масти ‘трефы’ | |
| 9829 | ♥ | знак масти ‘червы’ | |
| 9830 | ♦ | знак масти ‘бубны’ | |
| 9674 | ◊ | ромб | |
| 9675 | ○ | круг | |
| 9679 | ● | черный круг | |
| 9668 | ◄ | треугольник налево | |
| 9660 | ▼ | черный треугольник вниз | |
| 9658 | ► | черный треугольник направо | |
| 9650 | ▲ | черный треугольник вверх | |
| 9632 | ■ | черный квадрат | |
| 9642 | ▪ | черный квадратик | |
| 9643 | ▫ | квадратик | |
| 9792 | ♀ | женское начало | |
| 9794 | мужское начало | ||
| 34 | « | двойная кавычка | |
| amp | 38 | & | амперсанд |
| lt | 60 | знак ‘больше’ | |
| circ | 710 | ˆ | символ циркумфлекса |
| tilde | 732 | ˜ | тильда |
| trade | 8482 | ™ | знак торговой марки |
В заключение
В мире существует множество символов, которые необходимы пользователям компьютеров для применения в своих целях. Знать все их невозможно. Ведь человечество за свою многовековую историю создало более миллиона различных кодов и прочего вида закодированной в изображении информации, но существуют таблицы спецсимволов, которые доступны всем пользователям.
Данные знаки имеют огромную область применения, поэтому столкнуться с ними придется многим. Ввод спецсимволов с клавиатуры — это несложно. Главное, уметь пользоваться возможностями своего устройства, и это позволит применять различные спецсимволы в своих целях.
источники:
http://ocomp.info/tablitsyi-sochetaniy-klavish.html
http://fb.ru/article/429946/spetssimvolyi-na-klaviature-tablitsa-pravila-nabora