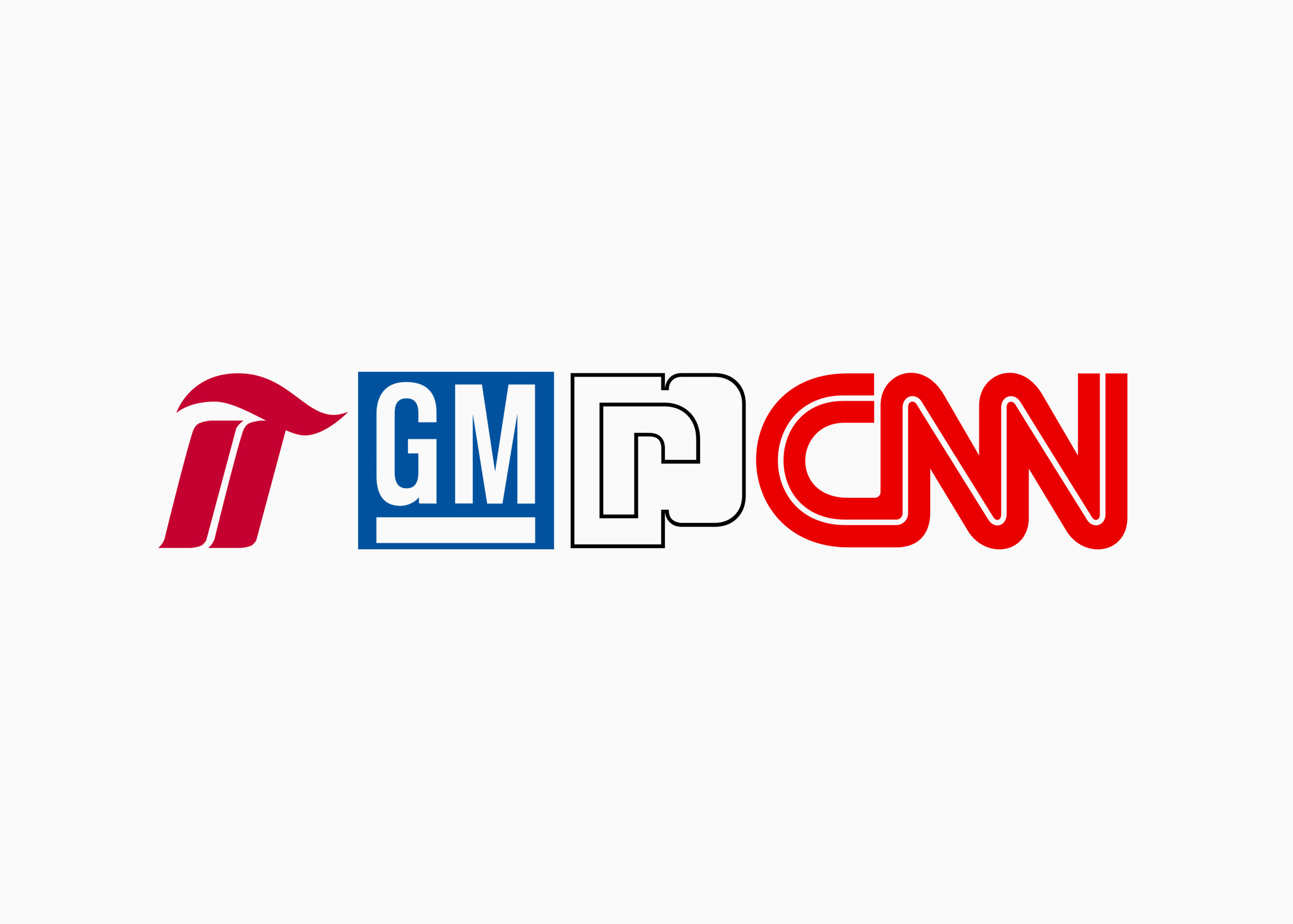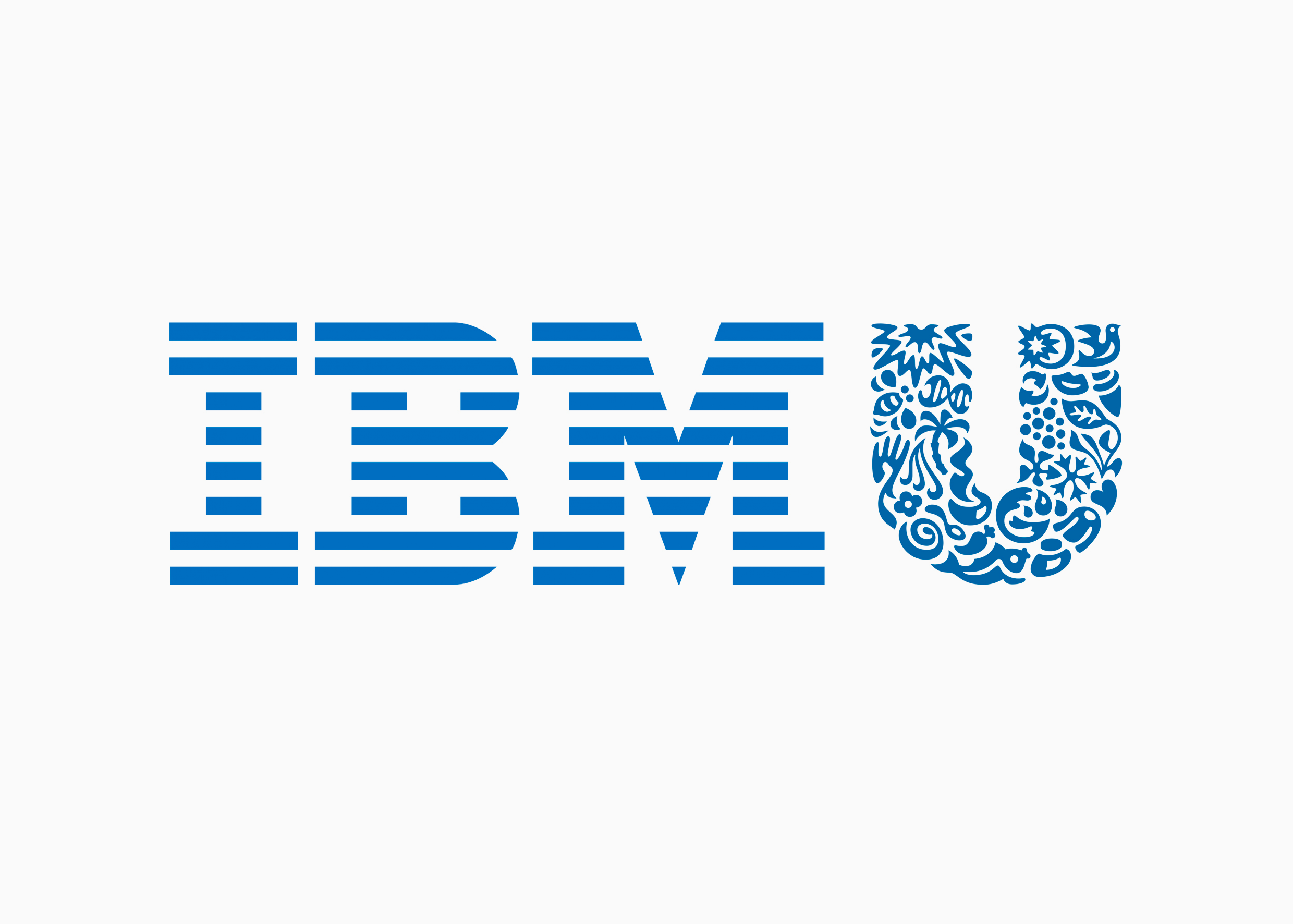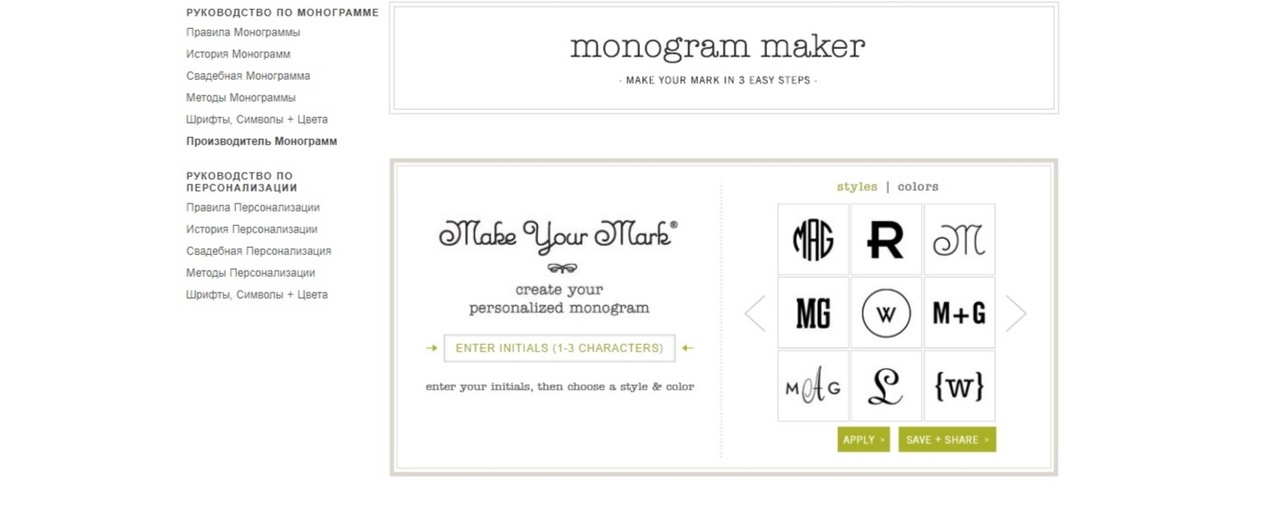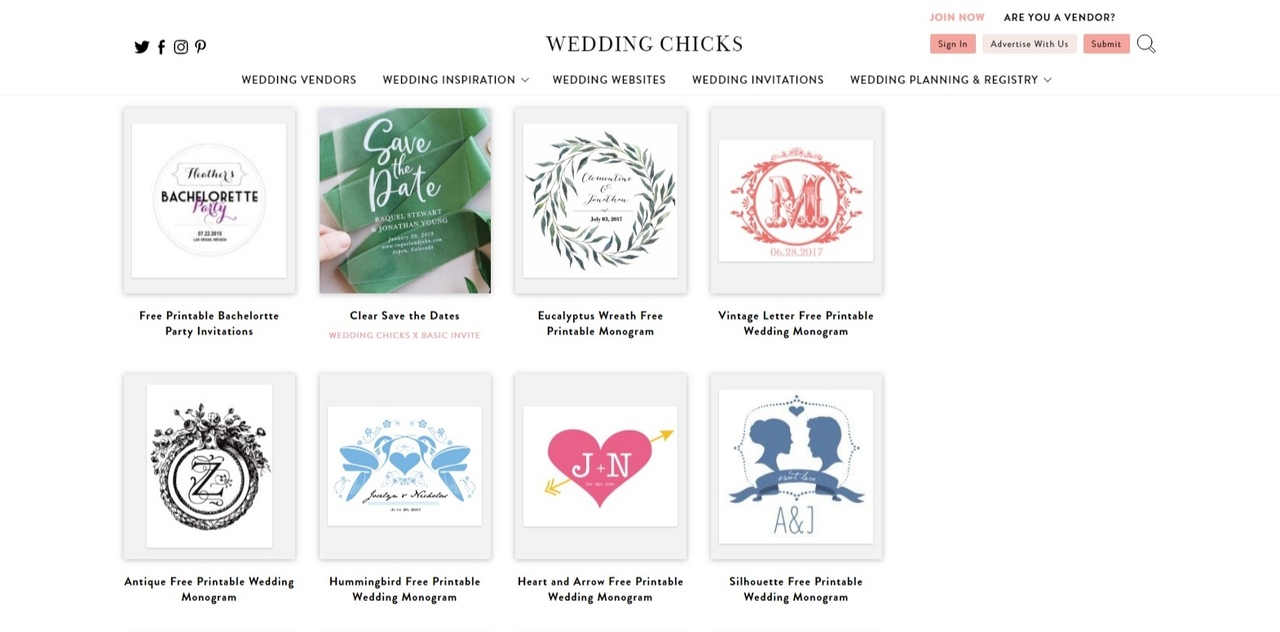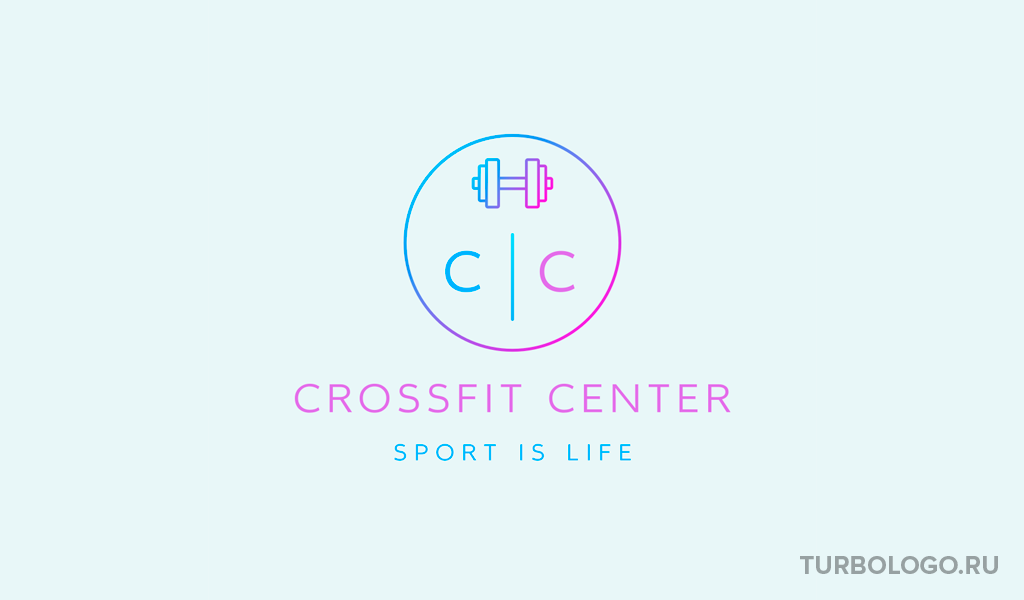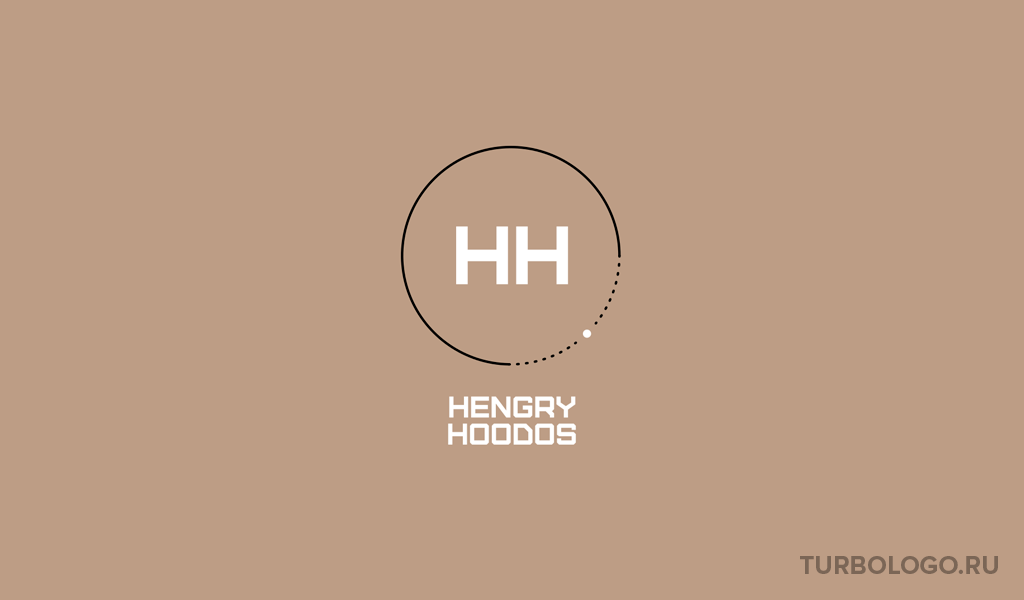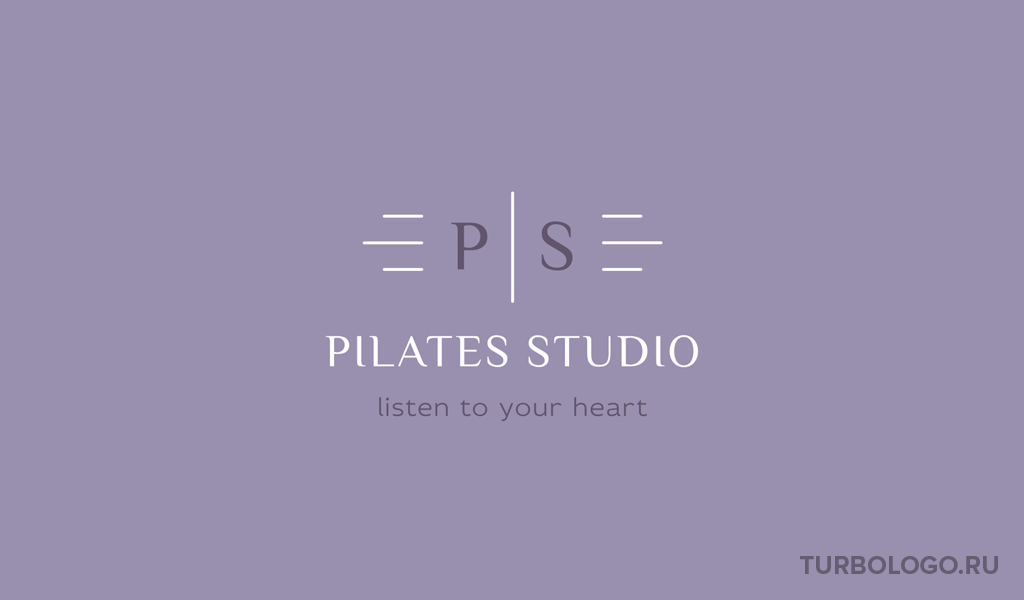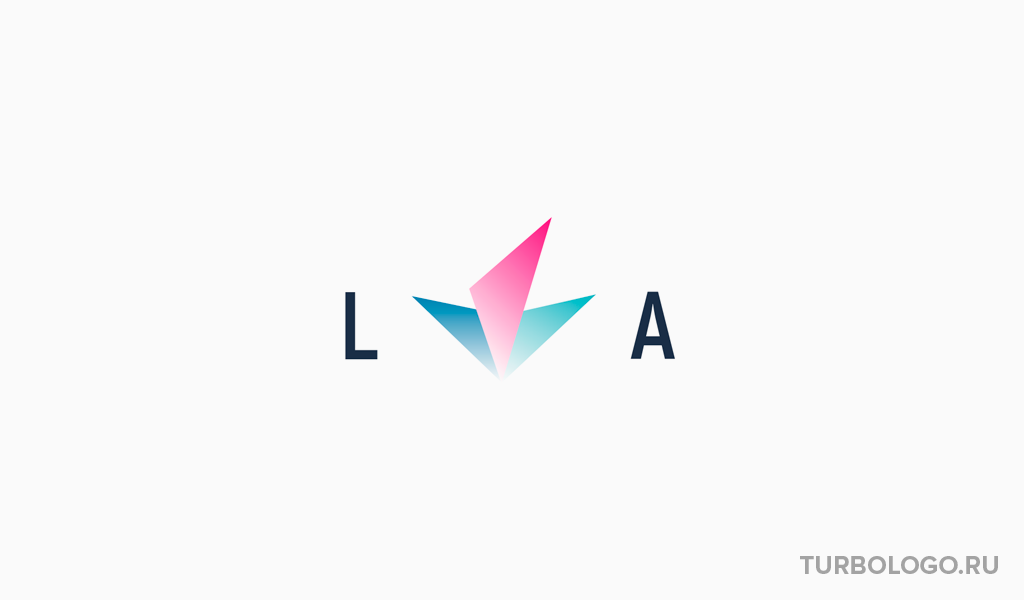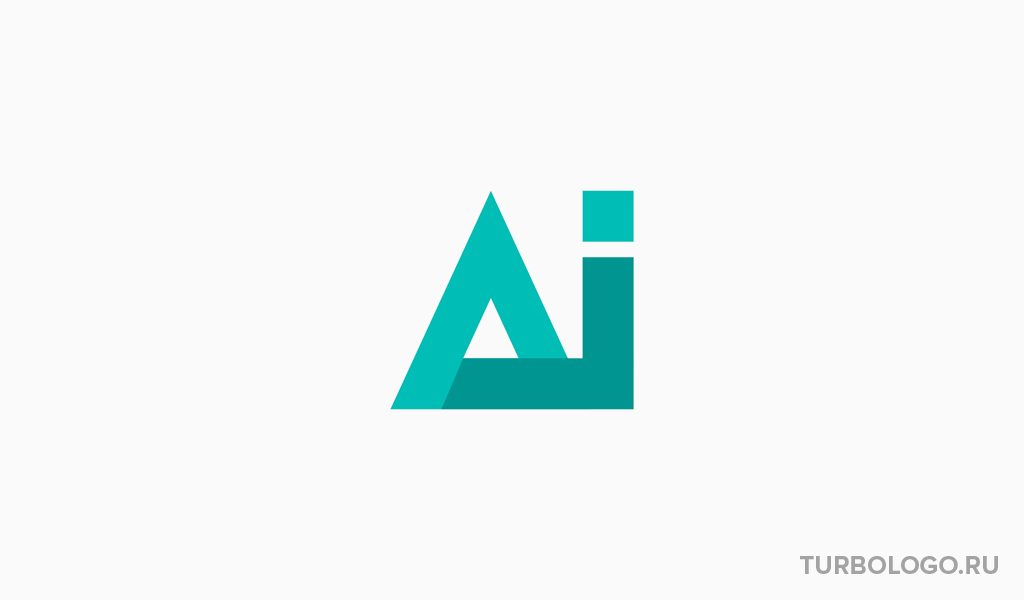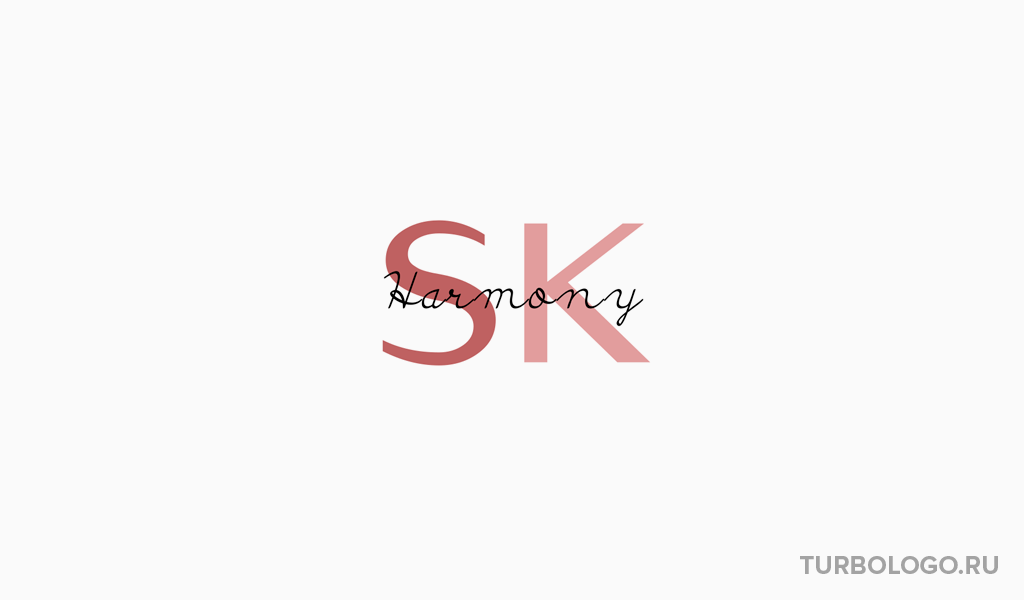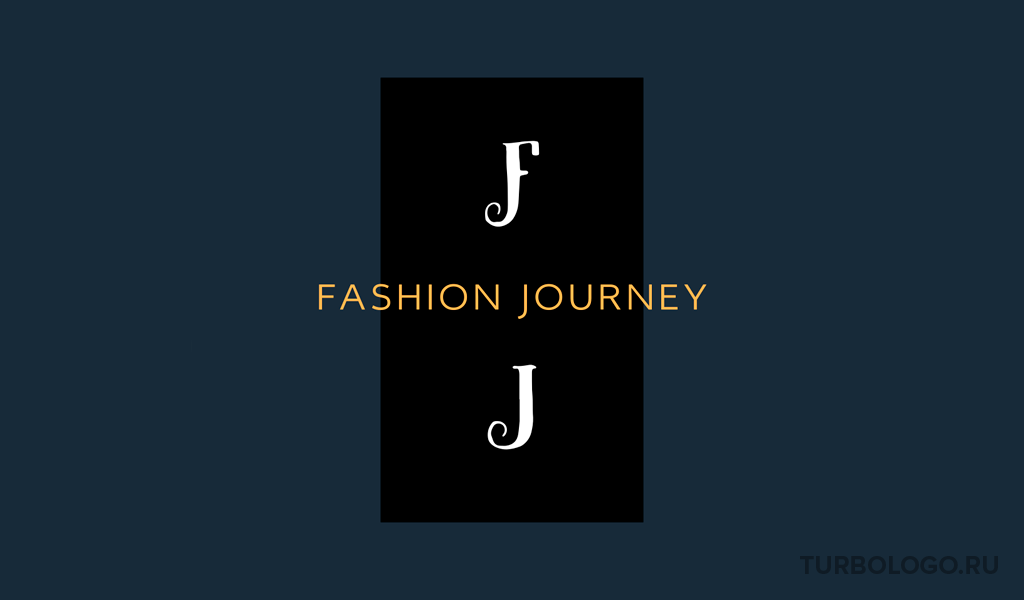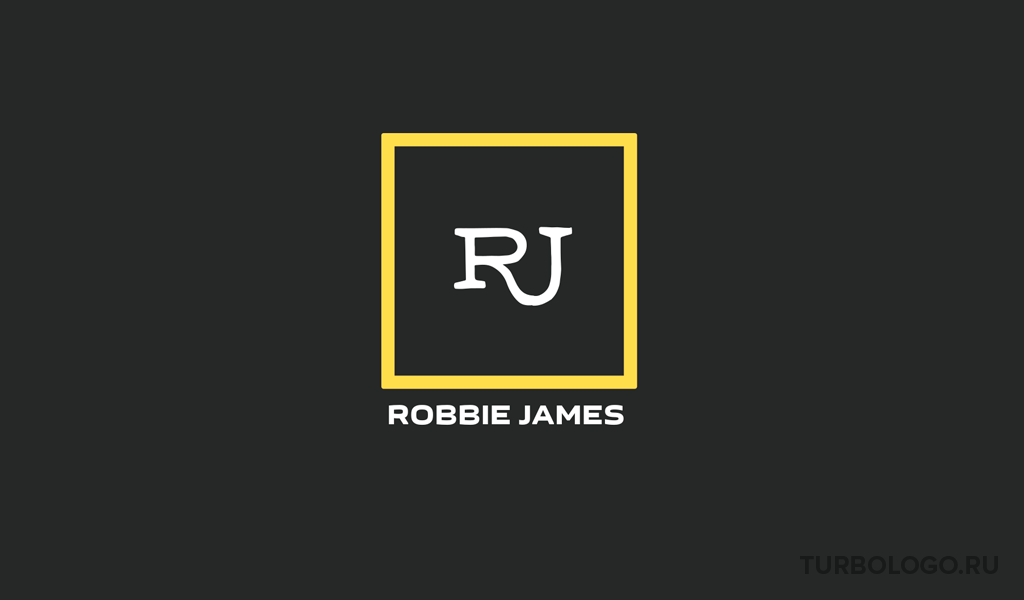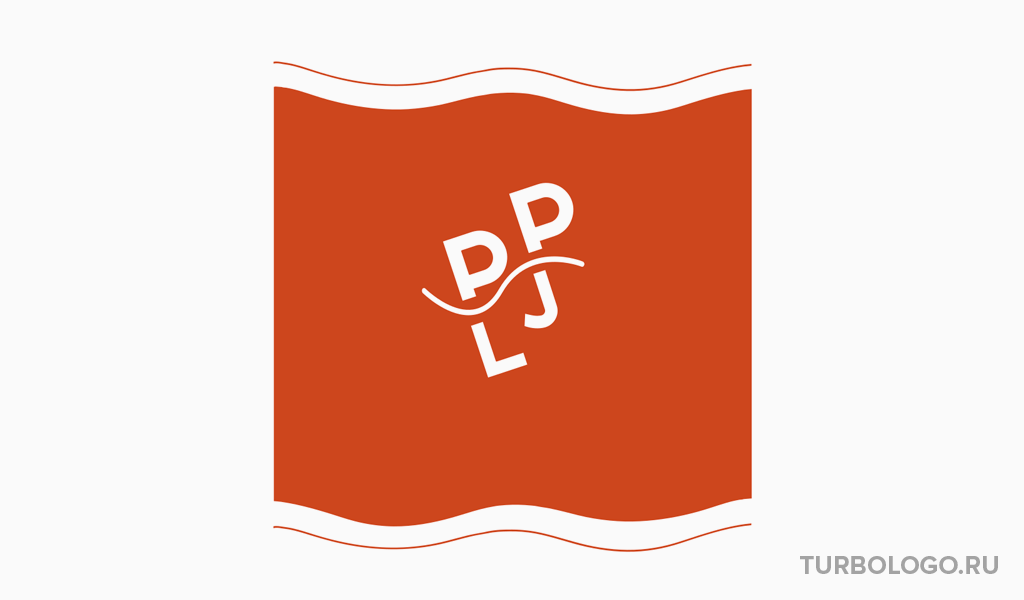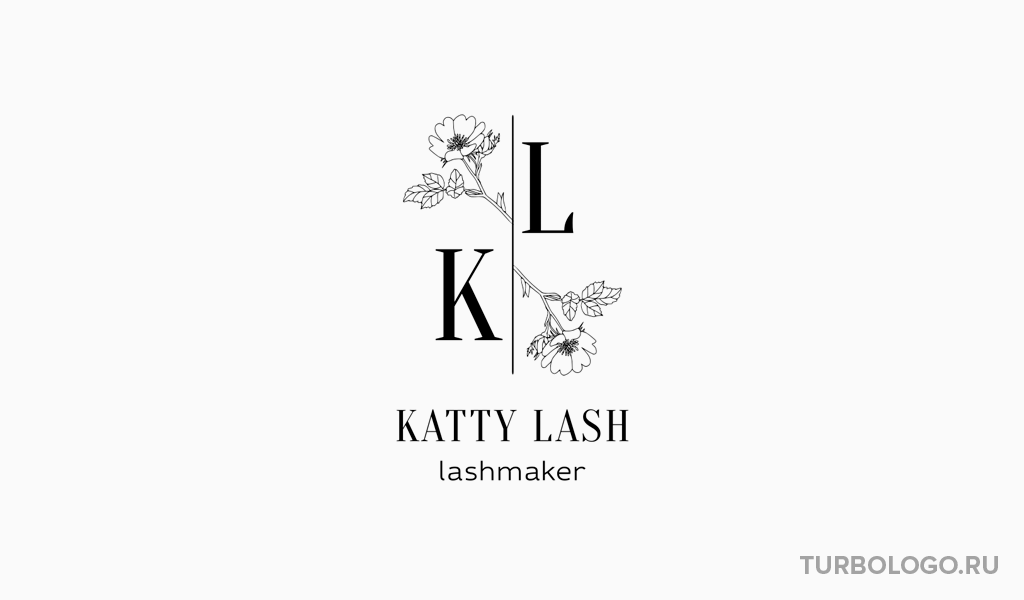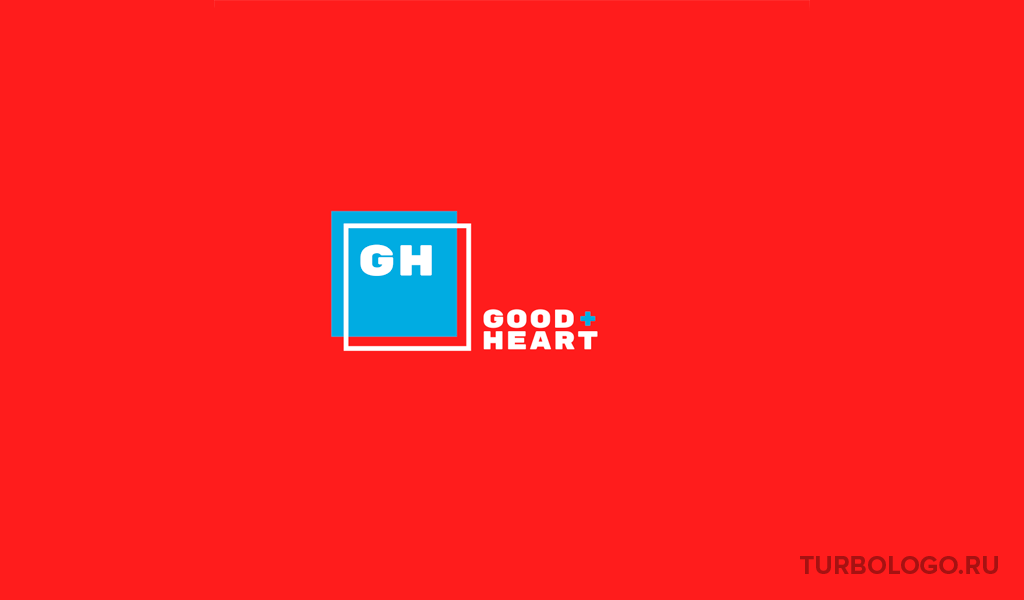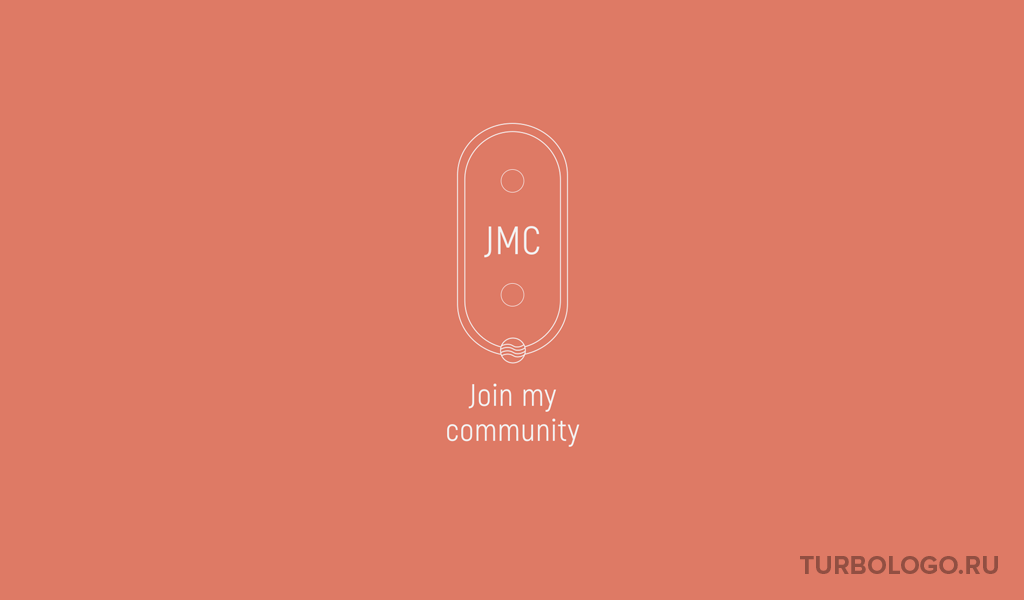Что такое вензель? Это слово знакомо каждому, но вот его точное значение известно далеко не всем Вензель — это изображение, состоящее из красиво переплетенных между собой первых букв фамилии, имени, отчества, объединенных между собой в узор причудливой формы. В отличие от «монограммы», он дополнен отдельными элементами, обычно это короны, различные обрамления, витиеватости и узоры. Таким образом, вензель – это витиеватый узор, который вплетен в изображение инициалов.
Вензель в современном мире — это изящный логотип. его можно применять даже как фирменный знак. Для создания вензелей нужны особые, декоративные шрифты, в которых много «завитушек», интересных элементов — «витиеватостей». Значение слова «ВИТИЕВАТЫЙ» — замысловатый, затейливый, лишенный простоты, отличающийся необычностью и сложностью очертаний, осложненный украшениями.
В этом разделе собраны шрифты, которые написаны с большим количеством росчерков, завитушек, они хорошо смотрятся в оформлении поздравлений, пригласительных билетов, грамот.
Шрифты представлены исключительно в ознакомительных целях, и все права на них принадлежат их правообладателям
Сборник декоративных вензельных шрифтов. Все поддерживают буквы русского алфавита (кириллицу), во многих есть поддержка и латинского алфавита.
Перед установкой не забудьте распаковать RAR архив.
Понравился материал? — Поделись с друзьями:

Заметка пригодится пока я работаю над обновлением поста о красивых русских шрифтах. Решил немного развить эту тему т.к. на прошлую статью часто заходят из поиска по фразам похожим на «красивые шрифты для word» или «где найти русские шрифты для ворда«. А ведь там нет вообще никакой информации по данному текстовому редактору! Поэтому и придумал сочинить отдельный пост, дополнив его ответами на вопросы пользователей.
Заметка состоит из нескольких частей. Если вы что-то уже знаете, можете смело промотать текст дальше, непосредственно к подборкам.
Необычный вид текстов в Ворде может использоваться, например, для разного рода торжественных документов (тех же поздравлений, грамот). Для фотошопа такие красивые материалы вообще незаменимая вещь: открытки, афиши, баннеры, иллюстрации — все это выглядит намного лучше с рукописным текстом нежели со стандартным простым оформлением.
Установка шрифтов в Ворде и Фотошопе (для Windows)
Первым делом рассмотрим вопрос как установить новые шрифты в ворде или графическом редакторе Фотошоп. Алгоритм действий, в принципе, один и тот же, хотя вариантов реализации несколько.
Первым делом вам нужно скачать один из бесплатных шрифтов из данного раздела блога или с других тематических сайтов в сети. Файл должен иметь формат TTF (True Type Fonts) или OTF (OpenType, поддерживающий Unicode-кодировку).
Вариант1 . Раньше для установки шрифтов в Windows (рассматриваю только эту ОС, поскольку с ней работаю) нужно было просто скопировать данный файл в официальную директорию фонтов, которая находится по адресу C:WindowsFonts. Как только файл попадал туда, им можно было воспользоваться в Word и Фотошопе. Данный метод еще работает, хотя сейчас все делается намного проще.
Вариант2. Вы выделяете один или несколько TTF/OTF файлов, а затем правой кнопкой мышки вызываете меню, где кликаете по пункту «Install».
Через пару секунд установка шрифта для Ворда и других программ будет завершена. Заходите в текстовый редактор и выбираете для фрагмента статьи нужное вам оформление.
Вариант3. На первой картинке второго метода вы могли видеть пункт всплывающего меню «Install with FontExpert». Если у вас на компьютере имеется специальная программа, то можете установить шрифты с ее помощью.
Данный менеджер позволяет просматривать и выполнять разные операции с ними (в том числе и установку). Процедура аналогична предыдущему второму методу — вызываете всплывающее меню правой кнопкой мышки и кликаете «Install Now».
Все эти три варианта позволяют не только установить шрифты в Word, но и автоматически добавляют их в разные другие программы, например, Фотошоп и т.п. После этого вы сможете и там использовать новый стиль оформления текста.
В общем, думаю, после таких детальных пояснений вопрос как установить и сделать красивый шрифт в Ворде для вас больше не актуален. Однако, если есть, какие-то непонятные нюансы, пишите в комментариях.
Теперь переходим непосредственно к шрифтам.
Красивые шрифты для Word
Вообще, конечно, красота — понятие субъективное, особенно когда речь идет о дизайне. Я лично старался выбирать красивые шрифты для Word, которые бы сам использовал в работе. В подборке всего 10 вариантов (зато бесплатных), скачать их можете, перейдя по ссылке.
После тестирования некоторых решений, заметил еще один нюанс. Какой бы красивый шрифт в Ворде вы не выбрали, он должен быть простым и понятным для читателя, поскольку у вас все же документ, а не графическая иллюстрация. Это в Фотошопе можно применить разные эффекткы оформления, в текстовом редакторе, как правило, выделения и стили более-менее простые. Тут скорее важна практичность.
Barkentina
NeSkid (Comica BD)
Gecko
m_Acadian
Docker Three
Anime Ace v3
FoglihtenNo06
MerriWeather
ZnikomitNo25
Bulgaria Moderna V3 font
Все представленные в подборке красивые шрифты для Word бесплатны, хотя некоторые можно использовать лишь для персональных проектов (см. их описание).
Рукописные русские шрифты для Ворда
Лучше всего для текстового редактора подходят, конечно, рукописные фонты, т.к. они соответствуют стилистике написания документов, писем, заметок. Тут вам не фотошоп дабы экспериментировать с гранжевыми, готическими надписями 🙂 Хотя рукописные шрифты для Word также могут иметь разное оформление, отличаясь друг от другая определенными нюансами: аккуратностью письма, отступами между буквами, жирностью линий и т.п.
Nautilus
Good Vibes Pro
Liana
Pecita
Gunny Rewritten
Wolgast Two Font Family
Не обращайте внимание на примеры, где используются англоязычные тексты — они взяты с сайтов источников. Все эти 3 варианта — полноценные русские шрифты для Word (можете сами проверить).
Azbuka03_D
Denistina
Katherine
Shlapak Script
Напомню, дабы скачать данные рукописные шрифты для Word кликаете по картинке, после чего попадаете на сайт-источник, где и будет линк загрузки. Специально искал для вас бесплатные варианты.
Кириллические / русские шрифты для word
Подходим к последнему блоку. Не смотря на то, что здесь в названии четко указаны русские шрифты для Word, во всех остальных разделах я также старался подбирать кириллические материалы. Опять же в Фотошопе для иллюстраций, сайтов, баннеров вам могли бы пригодиться и англоязычные экземпляры, но текстовые документы, думаю, вы пишете в основном без латиницы.
Данный заключительный инфоблок содержит обычные (не супер красочные и не рукописные), а вполне себе традиционные наработки. Отчасти они напоминают шрифты печатной машинки для Word, но здесь чуть больше разнообразия.
Если честно, все три раздела можно было смело объединять в один, так как многие файлы перекликаются, но я просто хотел хоть немного систематизировать информацию. Еще больше вариантов найдете на разных сайтах архивах русских шрифтов в онлайне (в статье по ссылке аж 7 таких проектов).
Sports World
Majestic X
Hattori Hanzo
Staromoskovsky
Minaeff Ect
Kelly Slab
Playfair Display
Izvestija
Blogger Sans
Jackport College NCV
Что касается первой части статьи, то думаю, с вопросом их установки в Ворде проблем не возникнет, однако, если что, пишите. Надеюсь, вам понравилась данная подборка 30-ти отличных русских шрифтов для Word, которые можно использовать при оформлении текстов.
Download Article
Download Article
This article describes how to design a monogram using Microsoft Word. Once you’ve done that, you can save the monogram as a template or an image for use in other documents, such as invitations or business cards. These steps will work in Word for Mac, as well, and the general techniques can be applied to other programs, such as Adobe Illustrator or Pages for Mac.
-
1
Open Microsoft Word.
-
2
Click the Insert menu, and then click WordArt. A WordArt textbox is added to the Word document.
Advertisement
-
3
Delete the WordArt text, and then type the letter you’d like to be the largest in your monogram.
-
4
Change the font type to Lucida Handwriting. This font is included as a standard system font on Windows and Mac computers.
- You can use whatever font you’d like on this step.
-
5
With the letter selected, change the font size to its largest size.
- When you increase the font size, the WordArt box doesn’t always increase in size. Click and drag the corners of the WordArt box outward until you can see the whole letter.
- If you want the letter to be even larger, type a number, like 200, into the Font Size box.
-
6
Add two more WordArt letters, but make their font sizes at least half the size of the first letter.
- You can change the sizing of the letters at any time, but resizing the WordArt text boxes won’t change the size of the font.
-
7
Click and drag the letters around until you like how they look. Move the mouse over the WordArt until you see the four arrows added to the mouse cursor, and then click and drag to move the WordArt.
- You can also move WordArt using the keyboard. Click a WordArt text box, and then press the arrow keys to move the WordArt.
-
8
Format the style of the WordArt. On the Format tab, in the Text Styles section, Word gives you options to change the WordArt styles.[1]
- Click the Quick Styles button to choose from a gallery of WordArt styles.
- Click the Fill dropdown arrow to choose a fill color for the WordArt. This changes the color inside the letter’s lines.
- Click the Line Style dropdown arrow to change the outer line color of the letter, to change the thickness of the line, or to add other Line Effects.
- Click the Effects button to add effects, such as shadows and reflection, to the WordArt.
-
9
If you make a change you don’t like, press CTRL + Z to undo it.
Advertisement
-
1
Add a shape around the monogram. Often, monograms are enclosed in a shape, such as a circle or rectangular plaque shape.[2]
Click the Insert menu, and then click Shape. Find a shape that you’d like to use, and then click and drag it onto the Word document. -
2
Format the shape. On the Format tab, click the Fill dropdown arrow, and then click No Fill. Click the Line dropdown arrow, and then choose a color that matches your letter colors.
-
3
With the shape selected, click and drag the corners of the shape to make it big enough for the monogram letters to fit inside.
-
4
Arrange the letters of the monogram inside the shape, until you like how it looks.
Advertisement
-
1
Save the monogram. When you save a Word document as a template, when you open it, it will open a copy of that file that you can change without worrying about the original. Click the File menu, and then click Save As.
-
2
Name and save the file. In the Save dialog box, name the monogram. Click the Format dropdown menu, and then click Word Template. Click Save.
Advertisement
Add New Question
-
Question
How do I put a monogram on a picture?
Choose your monogram canvas. On the homepage, hover over the design button and select the square canvas from the menu. Make the monogram shape. Go to the overlays tab and choose «geometric.» Personalize your monogram. Add names to the monogram.
-
Question
Can this be done on an Android phone?
As this is talking about Microsoft Word, unfortunately not. But there may be other editing apps on the Google Play Store that allow you to do this.
Ask a Question
200 characters left
Include your email address to get a message when this question is answered.
Submit
Advertisement
Thanks for submitting a tip for review!
References
About This Article
Article SummaryX
1. Open Microsoft Word.
2. Click the Insert menu.
3. Click WordArt.
4. Type the letter you want to be the largest.
5. Select a font face and size.
6. Add two more WordArt letters.
7. Make the sizes of the second letters ½ the size of the first.
8. Arrange the letters as desired.
Did this summary help you?
Thanks to all authors for creating a page that has been read 146,293 times.
Is this article up to date?
Download Article
Download Article
This article describes how to design a monogram using Microsoft Word. Once you’ve done that, you can save the monogram as a template or an image for use in other documents, such as invitations or business cards. These steps will work in Word for Mac, as well, and the general techniques can be applied to other programs, such as Adobe Illustrator or Pages for Mac.
-
1
Open Microsoft Word.
-
2
Click the Insert menu, and then click WordArt. A WordArt textbox is added to the Word document.
Advertisement
-
3
Delete the WordArt text, and then type the letter you’d like to be the largest in your monogram.
-
4
Change the font type to Lucida Handwriting. This font is included as a standard system font on Windows and Mac computers.
- You can use whatever font you’d like on this step.
-
5
With the letter selected, change the font size to its largest size.
- When you increase the font size, the WordArt box doesn’t always increase in size. Click and drag the corners of the WordArt box outward until you can see the whole letter.
- If you want the letter to be even larger, type a number, like 200, into the Font Size box.
-
6
Add two more WordArt letters, but make their font sizes at least half the size of the first letter.
- You can change the sizing of the letters at any time, but resizing the WordArt text boxes won’t change the size of the font.
-
7
Click and drag the letters around until you like how they look. Move the mouse over the WordArt until you see the four arrows added to the mouse cursor, and then click and drag to move the WordArt.
- You can also move WordArt using the keyboard. Click a WordArt text box, and then press the arrow keys to move the WordArt.
-
8
Format the style of the WordArt. On the Format tab, in the Text Styles section, Word gives you options to change the WordArt styles.[1]
- Click the Quick Styles button to choose from a gallery of WordArt styles.
- Click the Fill dropdown arrow to choose a fill color for the WordArt. This changes the color inside the letter’s lines.
- Click the Line Style dropdown arrow to change the outer line color of the letter, to change the thickness of the line, or to add other Line Effects.
- Click the Effects button to add effects, such as shadows and reflection, to the WordArt.
-
9
If you make a change you don’t like, press CTRL + Z to undo it.
Advertisement
-
1
Add a shape around the monogram. Often, monograms are enclosed in a shape, such as a circle or rectangular plaque shape.[2]
Click the Insert menu, and then click Shape. Find a shape that you’d like to use, and then click and drag it onto the Word document. -
2
Format the shape. On the Format tab, click the Fill dropdown arrow, and then click No Fill. Click the Line dropdown arrow, and then choose a color that matches your letter colors.
-
3
With the shape selected, click and drag the corners of the shape to make it big enough for the monogram letters to fit inside.
-
4
Arrange the letters of the monogram inside the shape, until you like how it looks.
Advertisement
-
1
Save the monogram. When you save a Word document as a template, when you open it, it will open a copy of that file that you can change without worrying about the original. Click the File menu, and then click Save As.
-
2
Name and save the file. In the Save dialog box, name the monogram. Click the Format dropdown menu, and then click Word Template. Click Save.
Advertisement
Add New Question
-
Question
How do I put a monogram on a picture?
Choose your monogram canvas. On the homepage, hover over the design button and select the square canvas from the menu. Make the monogram shape. Go to the overlays tab and choose «geometric.» Personalize your monogram. Add names to the monogram.
-
Question
Can this be done on an Android phone?
As this is talking about Microsoft Word, unfortunately not. But there may be other editing apps on the Google Play Store that allow you to do this.
Ask a Question
200 characters left
Include your email address to get a message when this question is answered.
Submit
Advertisement
Thanks for submitting a tip for review!
References
About This Article
Article SummaryX
1. Open Microsoft Word.
2. Click the Insert menu.
3. Click WordArt.
4. Type the letter you want to be the largest.
5. Select a font face and size.
6. Add two more WordArt letters.
7. Make the sizes of the second letters ½ the size of the first.
8. Arrange the letters as desired.
Did this summary help you?
Thanks to all authors for creating a page that has been read 146,293 times.
Is this article up to date?
Как нарисовать монограмму в ворде?
Как нарисовать поэтапно монограмму в ворде?
Как создать монограмму в ворде по шагам?
Word плохо приспособлен для рисования сложных фигур, хотя простые — из отрезков прямых, из многоугольников и эллипсов, — там полкчаются довльно легко. Там, конечно, есть и инструмент рисования сложных кривых, но пользоваться им весьма неудобно. Можно, но неудобно. И в нём отсутствует возможность плавного изменения толщины линии, как это часто встречается в вензелях.
Для вызова инструмента рисования в Ворде 2003 надо нажать вот эту кнопочку
или выбрать из меню «Вставка — Рисунок — Создать рисунок». В появившемся всплывающем меню рисования надо мышкой нажать на Автофигуры
и потом наехать мышкой на Линии, из которых потом выбрать завитушку (нажать).
Ну а дальше — тренируйтесь.
Снимаю шляпу перед рисующими в WORD.
Простенькую монограмму сделать несложно.
Привожу этапы создания.
- Используем вставка-надпись. Выбрали букву. Поигрались шрифтом.
- повторяем со второй буквой.
- подвигали буквы — создали красоту.
- можно усугубить на красототу, сделав ее еще красивше. Добавляем какой-нибудь рисунок. Желательно использовать формат png (для гуманитариев — без фона).
- вставили, подвигали, воскликнули от восторга.
- не забыть убрать фон и линии (правая кнопка мыши, формат фигуры, сделать — без фона и нет линии.
- копируем наше творчество, вставляем в худшем случае в paint, сохраняем и используем по назначению.
Как вставить вензеля в ворде
В Word можно красиво украшать свои творческие работы. В этой статье мы вас расскажем как сделать красивую рамку для оформления текста. В редакторе можно делать обычные рамки и рамки в виде рисунка.
1. Открываем документ в Ворде и выбираем вкладку «Разметка страницы».
2. Среди множества разделов открываем «Границы страниц».
3. В открывшемся окне переходим во вкладку «Страница».
4. Если вы хотите вставить в документ строгую рамку, то обратите внимание на пункт «Тип».
Строгие рамки для Ворд
Если вы хотите интересно украсить вашу работу в Ворд, то нажмите на выпадающее меню под надписью «Рисунок». Здесь вы увидите множество красивых и интересных рамок на все случаи жизни.
Красивые рамки оформления Word
5. Выбираем понравившуюся рамку и нажимаем «Параметры».
Отрываем параметры рамок
6. Здесь вы можете настроить поля, расположить рамку относительно края страницы или текста. Нажимаем «Ок».
7. Также вы можете применить рамку ко всему документу, к этому разделу, на 1-ой странице или на всех страницах, кроме первой. Для сохранения нажимаем «Ок» и рамка тут же появится в вашем файле.
Отображение рамки на странице
Вот так легко и быстро вы можете украшать ваши вордовские документы просто вставляя красивые рамки в Word.
При работе в текстовом процессоре Microsoft Word, пользователи используют рамки для оформления текста в Ворде. При оформлении, рамка обрамляет фрагмент текста на странице, абзац, или весь текст на листе документа.
С помощью рамки выделяются важные части текста, визуально украшается внешний вид документа с помощью элементов форматирования. Поэтому рамки часто применяются при оформлении документов Word.
В программу встроена функция создания рамок, имеется готовый шаблон рамок Word. Пользователь может сделать обычную рамку или красивую декоративную рамку, в зависимости от своих предпочтений, или уместности такого вида дизайна в конкретном документе.
Выполняя оформление Ворда, рамки в различных вариациях вставляются в текст страницы, или рамкой обрамляется вся страница документа, например, титульный лист. В текстовом редакторе Word можно создать несколько видов рамок, в зависимости от задач оформления документа, поэтому пользователь может выбрать образец рамки в Ворде по своему желанию.
Рамка для текста в Ворде используется для следующих типов вставок:
- Рамка для слов и предложений — рамкой обводятся слова или предложения в тексте документа.
- Рамка для абзаца — рамка вставляется вокруг одного или несколько абзацев текста.
- Рамка для листа документа — в рамку обрамляется весь текст на странице документа, или вся страница по краям документа.
В зависимости от ситуации, пользователь может сделать простую рамку или оригинальную, красивую рамку, выполненную в виде рисунка.
Как сделать рамку в Ворде, как сделать рамку вокруг текста? В статье мы разберем способы, как вставить рамку в Ворде, которые можно применить для разных типов оформления документа.
В этом руководстве предложены инструкции, подходящие для разных версий программы Word: MS Word 2019, MS Word 2016, MS Word 2013, MS Word 2010, MS Word 2007.
Как сделать рамку в Word вокруг абзаца
Сейчас мы разберем, как сделать рамку вокруг текста в Word, выделив определенный абзац на странице документа. Сначала потребуется выделить текст, вокруг которого будет обрамлена рамка.
В разных версиях приложения, названия разделов меню отличаются, обратите внимание на этот момент при работе.
В Word 2019 пройдите шаги:
- Войдите в меню «Конструктор».
- Перейдите в группу «Фон страницы», нажмите на кнопку «Границы страниц».
В Word 2016 и в Word 2013 сделайте следующее:
- Перейдите во вкладку «Дизайн».
- В группе «Фон страницы» нажмите на «Границы страниц».
В программах Word 2010 и Word 2007 проделайте следующие действия:
- Откройте вкладку «Разметка страницы».
- В группе «Фон страницы» выберите «Границы страниц».
Далее выполняются одинаковые действия:
- В окне «Границы и заливка», во вкладке «Граница» выберите тип границы: «рамка», а затем настройте параметры вставки рамки в текст документа.
- Настройте тип создаваемой рамки:
- выберите тип из различных вариантов сплошной или прерывистой линии;
- подберите цвет рамки, нужную ширину;
- укажите область применения: к абзацу.
- посмотрите на образец, в котором можно для добавить или удалить некоторые границы у рамки.
В результате, нужный абзац на странице документа Word выделен рамкой, согласно ранее выбранным параметрам.
На одной странице документа Word можно вставить рамку вокруг абзаца, текста (отдельных слов или предложений), или всего листа. При оформлении, на одной странице можно сделать несколько рамок разного типа.
Как вставить рамку вокруг текста
В отличие от предыдущего способа, сейчас мы выделим в рамке не весь абзац, а только определенный фрагмент текста на странице документа.
Потребуется пройти аналогичные шаги:
- Выделите участок текста, который необходимо выделить в рамке.
- Войдите в меню «Конструктор» (в Word 2019), «Дизайн» (в Word 2016, Word 2013) или «Разметка страницы» (в Word 2010, Word 2007).
- Нажмите на кнопку «Границы страниц», находящуюся в группе «Фон страницы».
- В окне «Граница и заливка», во вкладке «Граница» нажмите на параметр «рамка».
- Выберите подходящие опции для вставки рамки. В параметре «Применить к:» выберите опцию: «тексту».
После применения настроек, фрагмент текста (слова или предложения) будет выделен в рамке.
Как в Ворде сделать текст в рамке — 1 способ
Простой способ для вставки текста в рамку: использование функции создания таблицы в документе Word.
- В программе Word откройте меню «Вставка», нажмите на кнопку «Таблица», расположенную в группе «Таблицы».
- В открытом меню выберите одну ячейку.
- Вставьте ячейку в нужное место на странице документа.
- Введите текст в рамку.
- Щелкните на странице для завершения операции вставки рамки.
Вставка текста в рамку — 2 способ
Для вставки текста в рамку можно воспользоваться еще одним способом:
- В меню «Вставка» перейдите в группу «Текст».
- Нажмите на кнопку «Текстовое поле».
- В выпадающем меню «Встроенный» выберите «Простая надпись».
- Перетащите редактируемое поле в нужное место документа, а затем напишите там нужный текст.
- Для завершения редактирования, щелкните мышью внутри документа Word.
Как в Ворде сделать рамку вокруг текста
На странице документа можно обвести текст рамкой, добавив границы по краям определенного текста.
- Выделите текст в документе Word.
- В меню «Главная», в группе «Абзац» нажмите на стрелку около кнопки «Границы».
- В открывшемся меню можно выбрать расположение границ.
Например, для сплошной рамки подойдет опция «Внешние границы», можно выбрать рамки только с верхней или нижней границами, или, наоборот, с правой или левой границами.
- Выберите подходящий вариант рамки.
- Нажмите на пункт «Границы и заливка…» для выбора опций на странице «Граница и заливка», о которых написано выше в статье.
Как в Ворде сделать рамку вокруг страницы
При оформлении документа, часто требуется сделать обрамление рамкой всех или некоторых страниц в документе Word. Для этого необходимо выполнить следующие действия:
- Во вкладке «Главная» перейдите в группу «Абзац», нажмите на стрелку у кнопки «Границы».
- В контекстном меню выберите пункт «Границы и заливка…».
- В окне «Границы и заливка» откройте вкладку «Страница».
- Настройте визуальные параметры вывода рамки на странице документа.
- Выберите параметры вставки рамки.
В программе Word доступны следующие варианты для вставки рамки на страницы:
- всему документу — обрамление рамкой будет на всех страницах документа;
- этому разделу — рамка будет вставлена только на этот раздел документа;
- этому разделу (только 1-й странице) — вывод рамки только на первой странице документа;
- этому разделу (кроме 1-й страницы) — вставка рамки на всех страницах документа, кроме первого листа.
После применения настроек, страницы в документе Word обведены рамкой.
Как сделать красивую рамку вокруг текста в Word
В некоторых случаях, необходимо вставить в документ красивую рамку. В программе Word имеются встроенные шаблоны рамок, которые можно использовать для изменения внешнего вида.
В результате, красивое обрамление добавится вокруг страницы документа:
- В программе Word войдите в меню «Главная».
- В группе «Абзац» нажмите на стрелку кнопки «Границы».
- В выпадающем меню нажмите на «Границы и заливка…».
- В окне «Границы и заливка» откройте вкладку «Страница».
- Нажмите на опцию «рамка», выберите тип, ширину, а затем в параметре «Рисунок» выберите подходящий шаблон рамки.
- В разделе предварительного просмотра оцените вариант рамки, а затем выберите области документа для применения настроек.
На страницах документа Word установлены красивые рамки.
Как убрать рамку в Ворде
Если рамка больше не нужна, перед пользователем встает вопрос о том, как убрать рамку в тексте, вставленную в Ворде. Сделать это достаточно просто:
- Перейдите к группе «Фон страницы» нажмите на «Границы страниц».
- В окне «Граница и заливка», во вкладках «Граница» или «Страница», в зависимости от типа рамки в данном документе, нажмите на кнопку «нет», а в параметре «Применить к:» выберите абзац или страницы, с которых потребовалось удалить рамки.
Выводы статьи
Во время работы при оформлении документа, пользователи сталкиваются с необходимостью вставки рамки для текста Word. Рамка привлекает внимание к нужному месту или меняет внешний вид документа, делая его более красивым. В программе Word можно вставить несколько типов рамок, в зависимости от потребностей пользователя.
Вам нужна самая большая коллекция рамок в рунете? Тогда вы пришли по адресу!
Бывают рамки для оформления текста. Еще они используются для обрамления картин, фото и что особенно интересно для нас, электронных документов Word. Согласитесь, сухой текст, выполненный в черно-белых тонах не сильно радует глаз. Разумеется, если речь идет о деловой документации, то нужно придерживаться соответствующего стиля. Здесь особо не поэкспериментируешь. Но даже здесь можно сделать стильное обрамление страницы.
Обратите внимание . В конце статьи для вас представлены наборы рамок, доступные для скачивания — ПЕРЕЙТИ.
И рекомендуем Вам отличную обучающую статью, в которой описано, как можно узнать, кто посещает Вашу страницу ВКонтакте. Всегда знайте, кто интересуется Вами — подробности читайте вот здесь.
Другое дело, если мы создаем письмо, детскую книгу, или любой другой документ развлекательного характера. Вот здесь мы смело можем включать воображение, и делать красивое и яркое оформление документа, благодаря использованию всевозможных вариаций рамок доступных в Word.
Вам пригодится . Не стоит забывать, что готовый документ должен быть оформлен максимально качественно. Не забывайте проставлять номера для каждой страницы (см. нумерация страниц в word).
Если вам нужно оформить в рамку кусок текста в любом документе, который опубликован на вашем сайте, вы можете использовать для этого средства HTML (см. как сделать рамку для текста в html).
Добавляем рамки в разных версиях редактора
Данный раздел подойдет для тех, кто хочет понять, как сделать рамку в word. Процесс довольно похож во всех вариантах редактора, но все равно есть небольшие отличия. Начнем с самой старой версии.
Рамки в Word 2003
Откройте документ, в который вы хотите вставить обрамление. Далее вам необходимо выполнить следующие действия:
- Перейдите в панель управления, которая расположена в верхней части редактора. Там найдите и кликните на вкладку » Формат «
- В выпадающем меню вам следует выбрать пункт » Граница и заливка «
- Далее переходим на вкладку » Страница «
- Здесь выбираем все необходимые параметры: ширину, тип линии и вариант рамки. Затем указываем к какой части документа ее необходимо добавить, и щелкаем ОК .
Рамки в word 2007
- Откройте нужный документ
- Перейдите в панель инструментов, и щелкните по кнопке » Разметка страницы «
- В открывшемся списке команд, вам нужно выбрать «Границы страницы».
- Если все верно, откроется диалоговое окно.
- Теперь открываем вкладку » Страница «, и в левой части щелкаем » Рамка «.
- Осталось выбрать необходимые параметры — здесь по аналогии с предыдущей версией. Когда закончите, нужно щелкнуть ОК . Документ будет обрамлен рамкой.
Рамки в Word 2010
Стоит почитать
Зачем искать информацию на других сайтах, если все собрано у нас?
LiveInternetLiveInternet
- Регистрация
- Вход
—Рубрики
- *** Праздники (273)
- новый год (124)
- свадьба (39)
- церковные (29)
- 10% (0)
- *** SPA (336)
- волосы (48)
- комплексы упражнений (43)
- макияж (37)
- ноги (15)
- ногти, маникюр (65)
- парфюм и запахи (22)
- производственная гимнастика (35)
- руки (2)
- упражнения для лица (8)
- уход за собой (57)
- *** АУДИО КНИГИ (872)
- детектив (306)
- исторические (74)
- детское (77)
- классика (29)
- мемуары (85)
- поиск книг (27)
- романы (181)
- смешное (33)
- фантастика (110)
- ***советы ЮРИСТА и БИЗНЕС (99)
- *** ВИРТУАЛЬНЫЕ ЭКСКУРСИИ (1900)
- япония (327)
- общественные учреждения -больницы и т.д. (144)
- Нижний Новгород — Горький (100)
- польша (32)
- веб-камеры (25)
- мир глазами россиян / иностранцев (360)
- музеи (172)
- необычные шоу-представления (44)
- 3D — панорамы (212)
- полезно знать! (102)
- санатории и отдых (22)
- флеш-моб (22)
- цейтраферная съемка, time lapse (81)
- экскурсии (333)
- *** ВСЁ ДЛЯ БЛОГА (492)
- календари (7)
- забавные флешки (58)
- инфо по настройкам дневника (37)
- информеры (15)
- карта Гугл (4)
- кнопки и формулы (40)
- переводчик (9)
- разделители (33)
- рамки (73)
- схемы и аватарки (108)
- таблица (8)
- текст (20)
- фоны (12)
- часики (23)
- *** ДЛЯ ДЕТЕЙ (698)
- стихи, песенки, загадки (111)
- школа (58)
- игры — флешки (40)
- калейдоскоп (3)
- логопед (4)
- опыты и развивающие игры (88)
- пазлы (3)
- поделки своими руками (181)
- рисование и разукрашки (74)
- сайты детские (22)
- советы психолога (111)
- *** ДОМ (852)
- 3D-программы (5)
- балконы, лоджии (13)
- ванная (37)
- идеи при ремонте и ошибки (60)
- красивые и необычные дома (279)
- кухня (61)
- квартира (9)
- ремонт — переделка (47)
- спальня (23)
- дом и участок у дома (91)
- хозяйство (224)
- *** ЖИЗНЬ ЖИВОТНЫХ (262)
- кошки (134)
- океанариумы (15)
- черепахи (6)
- *** ИСТОРИЯ (1600)
- Солдаты России (153)
- азия (104)
- Одежда и быт (100)
- африка (36)
- америка (96)
- европа (417)
- реконструкция истории (137)
- Россия (583)
- *** КАРТИНКИ — ФОТО (1126)
- картинки gif (93)
- фото для услады (35)
- красивые места (193)
- красивые фото (87)
- старые фото и видео (234)
- художники (433)
- *** КИНОЗАЛ (1751)
- детектив (190)
- детское (60)
- документальные фильмы (243)
- комедии (241)
- мелодрамы BBC и другие костюмные (208)
- музыкальные (53)
- мульты (121)
- о жизни и любви (159)
- по актерам (106)
- по реальным событиям (50)
- поиск фильмоф-ф (18)
- приключения (27)
- танцы (77)
- театр (180)
- телепрограмма (4)
- фантастика (80)
- цирк (10)
- *** КНИГИ (405)
- библиотеки онлайн (29)
- *** КОМПЬЮТЕР (154)
- планшет (38)
- *** ЛИЧНОЕ (94)
- *** МЕДИЦИНА (676)
- мир глазами пенсионера / инвалида (41)
- дети (38)
- диабет (51)
- зрение (5)
- музыка и другие способы — релакс (112)
- курение и алкоголь (12)
- лекарства и народные средства (36)
- новости медицины (40)
- позвоночник (56)
- помоги себе сам (176)
- похудей ка! (109)
- *** МИР МУЖЧИНЫ и политика (650)
- *** МУЗЫКА (603)
- 80 — 90 -е (52)
- 30 — 50 -е (35)
- 60 — 70 -е (11)
- fm — радио и поиск музыки (16)
- караоке (13)
- концерты (32)
- опера (61)
- романсы и народные песни (134)
- 2000-е (103)
- *** ПСИХОЛОГИЯ (752)
- =круговорт добра в природе= (170)
- дэир (14)
- мужчина и женщина (276)
- НЛП (20)
- симорон (71)
- техники (123)
- эниология (19)
- это полезно знать ! (66)
- *** РЕЛИГИЯ (192)
- святые (40)
- статьи и фильмы о вере (84)
- церкви и монастыри (54)
- *** РЕЦЕПТЫ (1557)
- выпечка — печенье, булочки, пряники (103)
- овощные блюда (89)
- рыба и морепродукты (50)
- напитки алкогольные (97)
- без выпечки (30)
- напитки безалкогольные (54)
- выпечка — формовка и тесто (83)
- выпечка — не сладкая (135)
- выпечка — сладкая (161)
- духовка — гриль (29)
- десерты и конфеты (114)
- желе, заливное, холодец (15)
- заготовки на зиму (69)
- кухни народов мира (100)
- макароны, лапша, крупа (16)
- микроволновка (49)
- мультиварка (35)
- мясо, птица (79)
- на сковороде и фритюр (43)
- пароварка (1)
- пельмени, вареники, манты (25)
- пряности (12)
- сайты, книги и журналы по кулинарии (21)
- салаты и закуски (84)
- спец.меню (73)
- супы (18)
- сыр, творог, молочное (33)
- выпечка — торты (69)
- фрукты (21)
- хлебопечка (46)
- *** РУКОДЕЛИЕ (1042)
- кукольные домики (100)
- витражи (12)
- вязание (333)
- декупаж (16)
- ковровая игла (13)
- мыло (17)
- рисование (56)
- рукодельный уголок (133)
- сайты и книги по рукоделию (14)
- серьги и другие украшения (38)
- тапочки (59)
- тильды и другие куклы (14)
- фотографируем сами (34)
- вышивка (170)
- *** САДОВОДСТВО (287)
- дачные идеи (18)
- парки и сады (69)
- сайты, книги и журналы по садоводству (5)
- технологии выращивания (89)
- цветы в саду (43)
- *** СТИХИ (247)
- *** ТЕСТЫ И ГАДАНИЯ (168)
- *** УЧИМ ЯЗЫКИ (63)
- учим английский (35)
- учим немецкий (1)
- *** ЦВЕТЫ (360)
- ботанические сады и оранжереи (22)
- вертикальный сад (24)
- вредители (7)
- каталог растений (125)
- книги и сайты о цветах (18)
- орхидеи (78)
- уход за цветами (42)
- цитрусы (28)
- *** ШИТЬЕ (559)
- выкройки — детям (82)
- выкройки — женщинам (167)
- выкройки — мужчинам (15)
- найди свой стиль. (95)
- подушки (9)
- сумки (9)
- Таблицы соответствий размеров (6)
- технологии шитья (82)
- цветовой круг: (16)
- шитье для дома (56)
- шторы (34)
- *** ЭТО ИНТЕРЕСНО (132)
- *** ЮМОР (763)
- анекдоты (135)
- забавные картинки! (225)
- смешное видео (121)
- смешные истории (265)
—Цитатник
Уверена, что каждый из вас знает, кто такой Незнайка. )) Незнайка — литера.
Подглядела у тайцев шикарный фасон брюк на лето, шьются за час, а сидят идеально. Делюсь мастер-клас.
Подробнейшая памятка для виртуозной покупки подержанного автомобиля. Просто возьми с собой нашу т.
По просьбе бабушки и дедушки Джо приезжает в родной городок у моря, чтобы взять на себя управление.
Тихий курортный городок Англии, где каждый знает своё место. В 1950-е годы на вилле «Аркадия», рос.
—Метки
—Музыка
—Фотоальбом
Личное 15:50 30.03.2015 Фотографий: 31 Нижегородский Ботанический сад 2011г 03:00 01.01.1970 Фотографий: 0
—неизвестно
—Всегда под рукой
—Поиск по дневнику
—Подписка по e-mail
—Интересы
—Друзья
—Постоянные читатели
—Сообщества
—Статистика
Как создать свою собственную монограмму в Word
Вы можете использовать созданные вензеля из имен молодоженов для различных нужд, например для свадебных приглашений, рассадочных карточек или бонбоньерок для гостей на свадьбе. При создании монограммы в Ворде, вы можете легко изменить ее размер и она будет всегда соответствовать своим пропорциям.
Существует множество графических программ в которых можно создать вензеля и монограммы, но мы будем использовать самую простую и доступную совершенно любой невесте — Microsoft Word.
1. Во-первых, создайте текстовое поле большого размера. (Вставка — Надпись) Сюда должны поместиться имена молодоженов.
2. Напишите начальные буквы ваших имен и поэкспериментируйте с различными шрифтами, выберите наиболее понравившийся. Сильно увеличьте размер шрифта, предлагается увеличить до 180-200.
3. Попробуйте поиграть с различными цветами обеспечение гос контракта москва. . В данном варианте цвета свадьбы сиреневый/ лавандовый, поэтому стараемся придерживаться этих цветов. Так как сверху будут написаны имена и дата свадьбы, то инициалы пишем совсем светлым цветом.
4. Для вставки имен добавьте еще два текстовых поля. Опять же, поиграйте со шрифтами и цветами имен, разместите в нужной части монограммы. В нашем варианте выбираем темно-фиолетовый.
Чтобы избавиться от рамки вокруг названия, просто щелкните правой кнопкой мыши на текстовое поле и выберите «Формат надписи».
Перейдите к варианту «Заливка» и выберите «Нет цвета». Это позволит избавиться от белого фона, который мешает вам видеть большие заглавные буквы свадебного вензеля.
Затем перейдите на вкладку «Линия» и точно также избавьтесь от рамки.
Нажмите «Применить» и заливка и рамка должны стать прозрачными.
5. Напишите второе имя, пользуясь инструкциями выше. На этом этапе мы решили выделить имена жирными шрифтом.
6. Точно также вставьте слово «и», в нашем варианте оно тоньше, чем имена.
7. Ниже можно добавить вашу дату свадьбы. Не забудьте убрать фон и границу, как было показано выше.
8. Добавляем бабочку к монограмме. Возможно, вы найдете подходящие рисунки в клипарте, или же загрузите каринку с прозрачным фоном извне (Вставка — Рисунок)
9. В нашем варианте все-таки было решено сделать границу вокруг всей монограммы, мы сделали ее шоколадно-коричневого цвета.
10. Монограмма для свадебных приглашений готова! Вы можете распечатать ее прямо из документа Word, либо скопировать и вставить в графический редактор Paint.
| Рубрики: | *** РУКОДЕЛИЕ/рисование *** РУКОДЕЛИЕ/рукодельный уголок |
Процитировано 39 раз
Понравилось: 11 пользователям
Монограмма (переводится как «одна буква») — это графический знак, включающий в себя несколько сплетенных между собой букв. Обычно используются два символа, но можно встретить и три. Как правило, монограмма состоит из начальных букв наименования фирмы или имени её владельца. Размещается она в основном на лого (такие логотипы также называют монограммами).
Создайте свой логотип онлайн за 5 минут в Turbologo. Поместите свой логотип на визитки, бланки, другую сопутствующую графику и скачайте в один клик.
Создать логотип бесплатно
Буквы в монограмме являются как будто одним целым, дополняют друг друга. Это довольно необычное дизайнерское решение надписи, которое при этом используют многие известные компании. Например, монограмму в качестве логотипа бренда имеют CCN, General Motors, Paco Rabanne и другие.
Где используется монограмма
Монограммы применяются для сувенирных и подарочных изделий. Также они часто размещаются на открытках, пригласительных письмах и официальной документации (если выступают в качестве логотипа). Нередко монограммы используются в корпоративной символике. Кроме того, они могут изготавливаться непосредственно для популяризации бизнеса. Монограмму вы можете встретить и в модных брендах, имеющих огромную историю.
Логотип-монограмма непременно привлечет внимание потенциальных клиентов, чем увеличит вероятность успешности компании. Но для эффективности использования этого продукта необходимо позаботиться о разработке уникальной и запоминающейся монограммы.
Какой должна быть монограмма
До того, как сделать монограмму, нужно учесть рекомендации по ее изготовлению. Качественная и привлекательная монограмма должна иметь:
- Простой дизайн. Важно понимать, что монограмма — это небольшой символ. Так что он не должен включать в себя много лишних элементов. Иначе пользователю будет непонятно, на что смотреть. Также при значительном уменьшении масштаба многие элементы могут стать попросту неразборчивы.
- Небольшое количество оттенков. Не следует использовать для изготовления монограммы сразу несколько ярких цветовых пятен. Выберите 1-2 основных цвета. И учтите, что каждый оттенок имеет определенное значение. Кроме того, при подборе расцветки учитывайте сочетаемость цветов между собой.
- Правильный шрифт. Важно выбрать не только дизайн, но и его размер. Посмотрите, будет ли шрифт читабельным, если вы уменьшите его.
Экспериментируйте! Только так вы сможете найти по-настоящему «свой» дизайн. Не стоит копировать работы других. Монограмма должна быть уникальной.
Как создать монограмму
Вы можете создать монограмму онлайн бесплатно при помощи специальных сервисов. Также можно воспользоваться шаблонами лого-монограмм. Вот самые популярные сервисы для создания лого:
Markandgraham
Это конструктор, который работает бесплатно. Вам потребуется только указать текст, а затем подобрать любой из шаблонов. Также вы сможете выбрать подходящие цвета. Когда монограмма будет готова, вам останется сохранить её и поделиться дизайном в соцсетях.
Weddingchick
В этом сервисе предлагается 19 шаблонов, за счет которых у вас будет возможность создать монограмму онлайн. Вам нужно будет написать инициалы и указать их местоположение. Кроме того, в процессе разработки вы можете выбрать любой оттенок из ряда предложенных сервисом.
Invys
В этом конструкторе предлагается 16 красивых шаблонов, а также современный редактор с большим количеством инструментом. Вы сможете добавлять текст, менять его местоположение, размер. С помощью данного инструмента можно сделать монограмму онлайн с уникальным дизайном.
Примеры логотипов-монограмм
Разработка эмблемы требует творческого подхода. Чтобы придумать дизайн лого, можно воспользоваться галереей готовых шаблонов логотипов от Турболого. Также, там вы найдете примеры логотипов-монограмм.
Заключение
Привлекательная монограмма способна принести бренду известность и помочь клиентам идентифицировать продукцию вашей компании. Создать монограмму можно бесплатно и быстро, к тому же современные инструменты очень простые в использовании. С помощью них вы сможете создать монограмму онлайн бесплатно за несколько минут.
Продуктовый и графический дизайнер с опытом работы более 10 лет. Пишу о брендинге, дизайне логотипов и бизнесе.