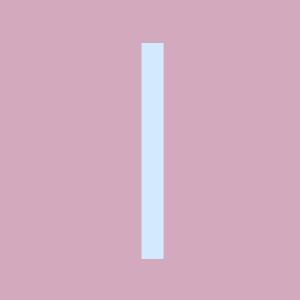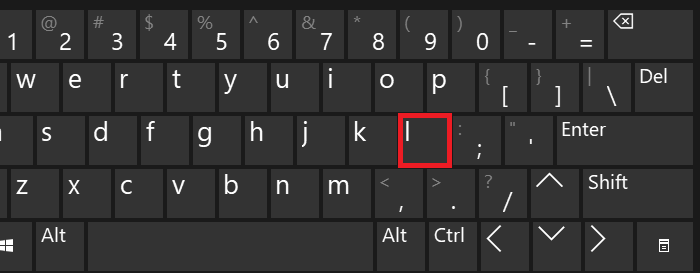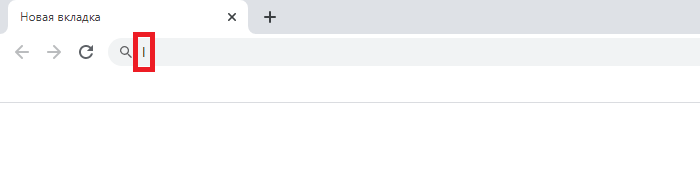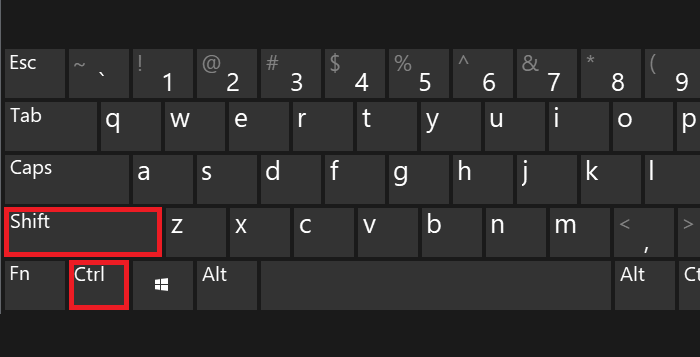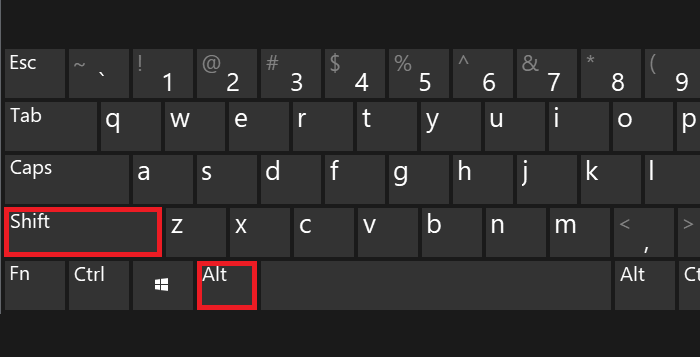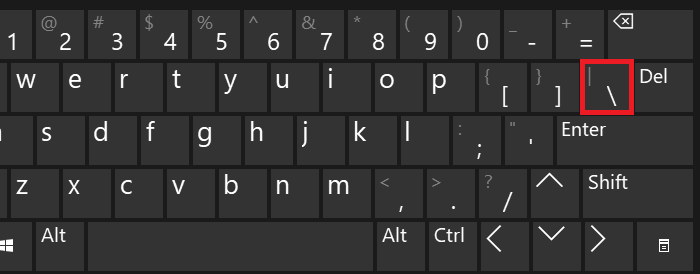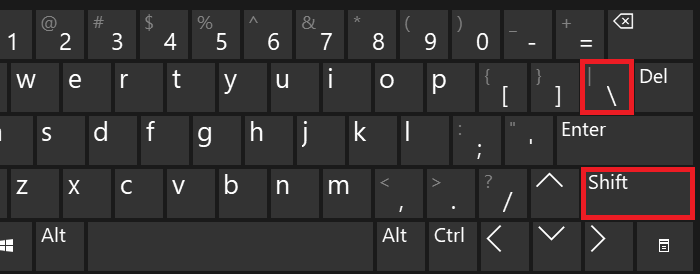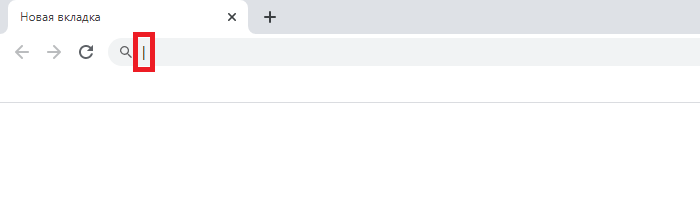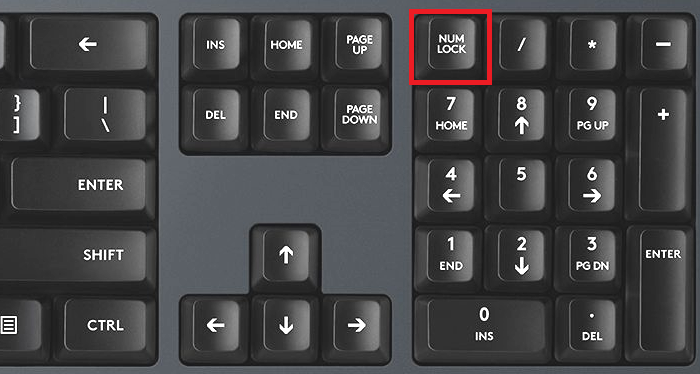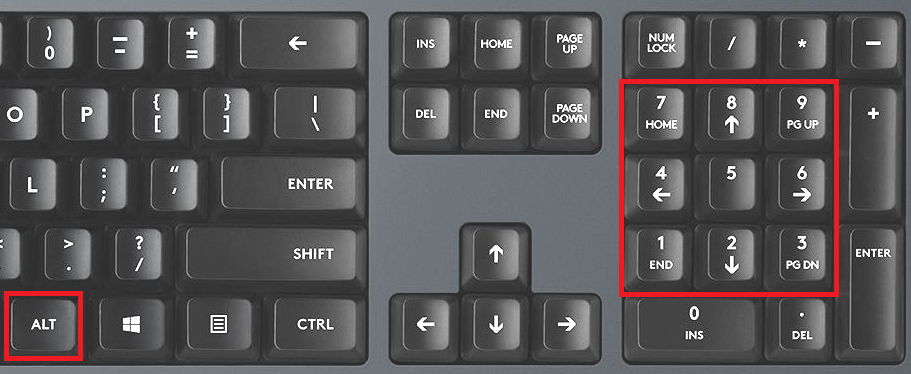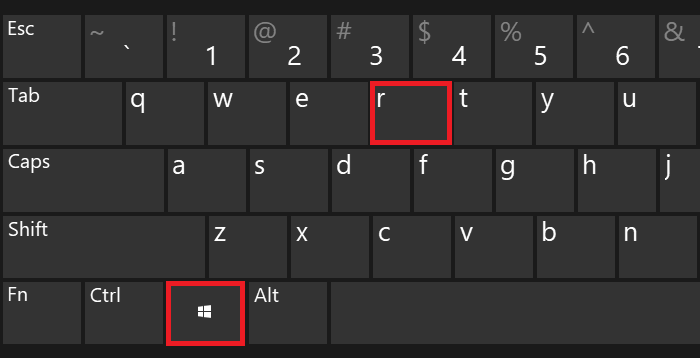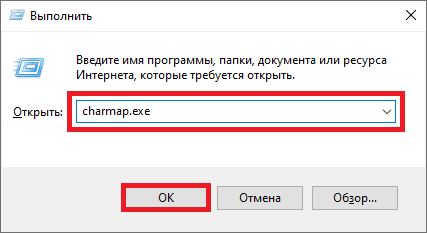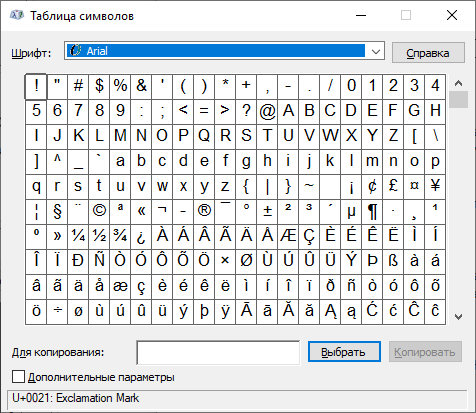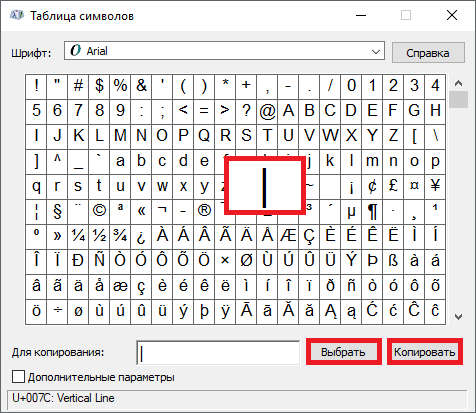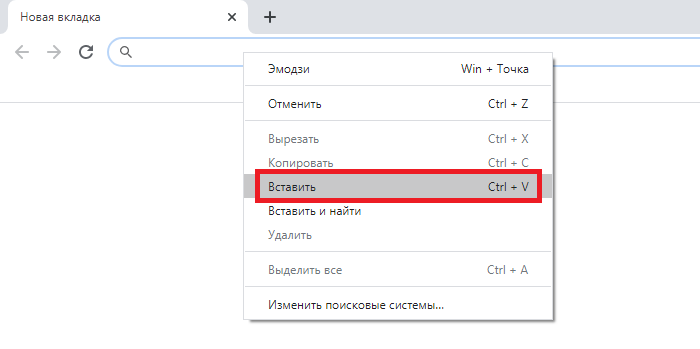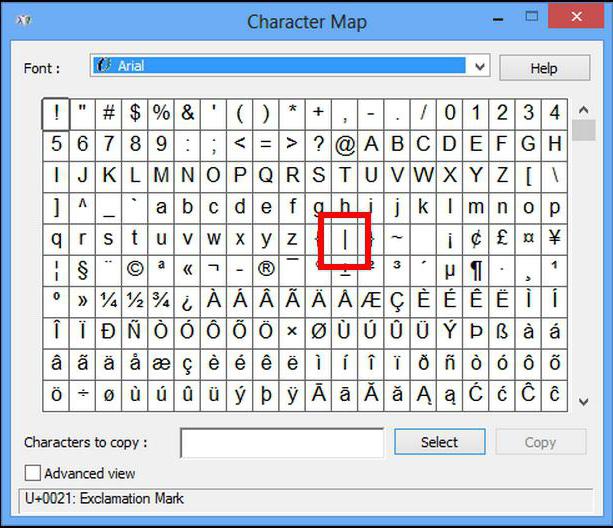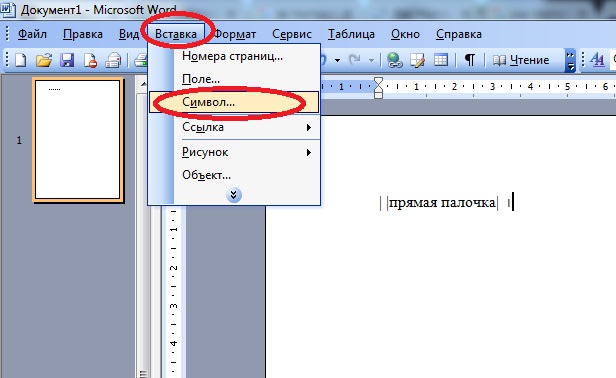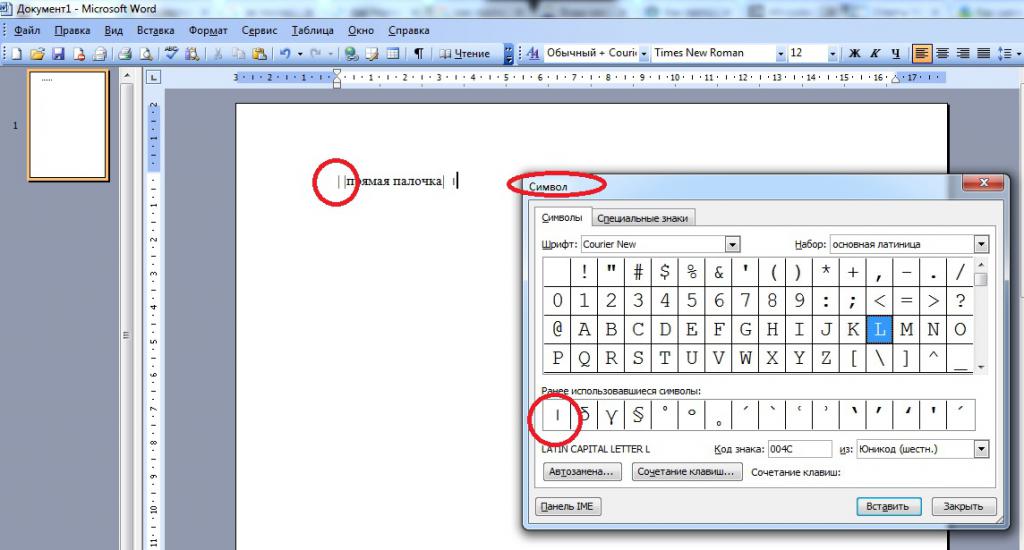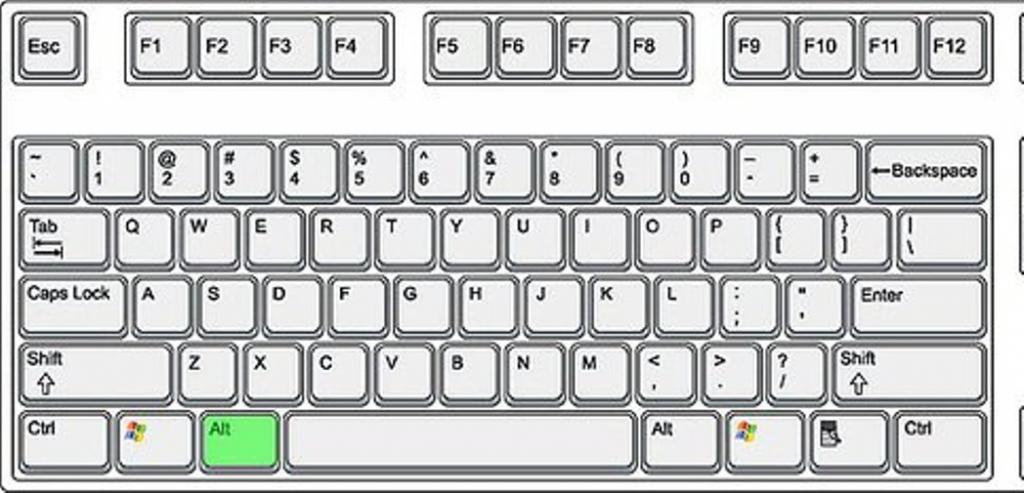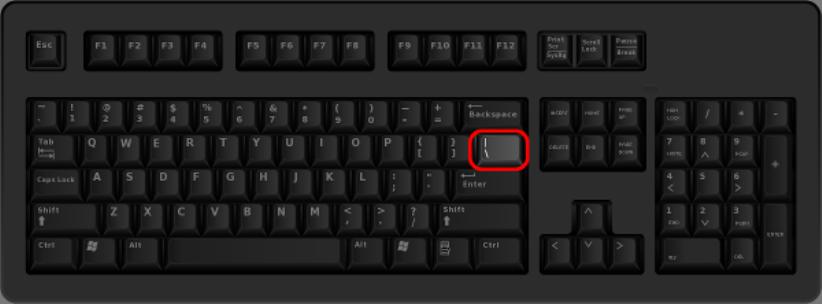Вертикальная палочка, которая на деле правильно называется вертикальная черта (также ее называют вертикальной линией), обычно используется в математике и информатике. Некоторые пользователи считают, что вертикальную черту невозможно набрать на клавиатуре — и ошибаются. Можно, а мы покажем, что для этого необходимо сделать.
Самый простой способ
Многие используют вместо вертикальной линии… Латинскую букву L! Ведь если написать ее с маленькой буквы, то мы увидим прямую вертикальную полосу.
При нажатии на клавишу получаем следующее:
Разумеется, необходимо использовать англоязычную раскладку. Если у вас используется русскоязычная, переключите ее с помощью нажатия на клавиши Shift+Ctrl:
Или Shift+Alt:
Хотя способ рабочий, разница между буквой l и вертикальной полосой заметна невооруженным взглядом.
Второй способ
Обратите свое внимание на клавишу, которая расположилась над или рядом с клавишей Shift — на ней вы можете видеть обратную косую черту, а также символ вертикальной черты (на некоторых клавиатурах):
На англоязычной раскладке нажмите Shift и, удерживая, нажмите на указанную выше клавишу, после отпустите Shift.
Если все сделано верно, вы увидите вертикальную черту:
Обратите внимание, насколько она длиннее буквы l.
Третий способ
Используйте Alt-коды.
С помощью клавиши Num lock включите цифровую клавиатуру основной клавиатуры при необходимости (находится в ее правой части).
Далее зажимаете Alt (правый или левый), удерживаете его и при этом набираете цифры 0124 на цифровой клавиатуре, после чего отпускаете Alt.
Вы увидите вертикальную черту:
Четвертый способ
Наконец, можно использовать таблицу символов.
Нажмите клавиши Win+R.
Появится окно «Выполнить». Вам необходимо указать команду charmap.exe, после чего нажать ОК.
Таблица символов — перед вами.
Находите значок вертикальной полосы, нажимаете на него, а после жмете на клавиши «Выбрать» и «Копировать».
Символ скопирован, вставьте его.
Вот что получилось:
Самый неудобный способ, но, тем не менее, рабочий.
Рядовому пользователю от своего ЭВМ нужно не многое. Обычно работа за компьютером у таких людей подразумевает просмотр интернет-страниц, использование офиса от «Майкрософт», просмотр медиафайлов и прохождение компьютерных игр. Однако возможности такой техники выходят далеко за обозначенные рамки. Но все нужно узнавать понемногу, а не окунаться в омут с головой. В этой статье мы поговорим о том, как поставить вертикальную черту. Особо полезно это знание будет пользователям, решившим обучиться кодингу, так как именно там чаще всего применяется представленный символ.
Вертикальная черта на клавиатуре
Способов поставить вертикальную черту очень много, но начнем мы с самого простого и быстрого. Он подразумевает использование клавиатуры в привычном понимании, так что у рядовых пользователей не должно возникнуть никаких затруднений.
Итак, клавиш с вертикальной чертой на клавиатуре несколько. Но их применение напрямую зависит от установленной раскладки клавиатуры. Так, если у вас стоит английская раскладка, необходимо использовать клавишу, расположенную в правой части клавиатуры, которая находиться рядом с клавишей Enter. Точное ее местонахождение вы можете видеть на фото ниже.
Если вы хотите поставить вертикальную черту при выбранной русской раскладке, то свое внимание необходимо перевести в левый нижний угол клавиатуры к клавише, находящейся рядом с Shift. Также ее точное расположение вы можете наблюдать на изображении ниже.
Стоит также отметить, что простое нажатие на них не принесет желаемого результата. Вертикальная черта ставится лишь, когда нажата клавиша Shift. Обратите еще внимание на то, что на некоторых клавиатурах нет клавиши, которая приведена на втором изображении, все зависит от модели. Но в любом случае всегда есть возможность поставить черту на английской раскладке.
Таблица символов
Если вы все же затрудняетесь поставить вертикальную черту при помощи клавиатуры или у вас попросту сломана указанная клавиша, то вы можете использовать второй способ, который подразумевает применение таблицы с символами. Это стандартная утилита в ОС Windows.
Итак, для начала необходимо открыть таблицу символов. Сделать это можно несколькими способами. Остановимся на самом простом и понятном. Вам необходимо провести поиск по системе, для этого войдите в меню «Пуск». В поисковой строке начните прописывать название «Таблица символов», и в результатах появится необходимая утилиты. Нажмите на нее.
Перед вами появится окно с кучей разнообразных символов. Именно там вам нужно отыскать и нажать на символ для его ввода в строку.
ALT-код
Печатание вертикальной черты с помощью ALT-кода — это третий способ. Кому-то он может показаться даже проще предыдущего, но, что точно — он в разы быстрее. Все что вам необходимо запомнить — это сам код. Он следующий: 124. Теперь, зная код символа, вам необходимо зажать клавишу Alt на клавиатуре и на Numpad`е набрать число «124». После прекращения удержания клавиши Alt в поле для ввода появится нужный символ.
Как видно, способов поставить вертикальную черту предостаточно. Главное — определить для себя, какой из них вам подходит лучше всего.
Если вы хотите улучшить внешний вид или улучшить читабельность вашего документа, вы можете добавить строку в текст. Хотя вставка горизонтальной линии в Microsoft Word может быть интуитивно понятной, добавление вертикальной линии — нет.
Есть несколько способов вставить вертикальную линию в документ Word. Размещение линии может определять, какой вариант вы используете, поэтому давайте посмотрим на ваши варианты.
Способ 1: вставить границу страницы
Один из быстрых и простых способов добавить вертикальную линию — использовать функцию границы страницы. Это хорошо работает, если вы хотите, чтобы линия растягивалась по длине страницы и выходила за поля. С его помощью вы можете настроить линию для привлекательного внешнего вида или сделать ее простой.
Перейдите на вкладку «Главная», щелкните стрелку раскрывающегося списка «Границы» и выберите «Границы и заливка».
В появившемся окне выберите вкладку «Граница страницы» вверху. Затем с помощью инструментов предварительного просмотра справа добавьте вертикальную линию слева, справа или с обеих сторон страницы. В правом нижнем углу вы можете использовать раскрывающийся список «Применить к», чтобы выбрать, хотите ли вы, чтобы линия отображалась во всем документе или в определенном разделе.
Чтобы настроить линию, используйте настройки «Стиль», «Цвет», «Ширина» и «Образец» в центре окна. Когда вы закончите, нажмите «ОК».
И тогда у вас есть конечный продукт!
Способ 2: вставить границу абзаца
Возможно, вы хотите применить вертикальную линию только к части страницы, например к абзацу. В этом случае вы можете использовать инструмент границы, чтобы добавить одну слева, справа или и то, и другое, и сохранить линию в пределах верхнего и нижнего полей.
Если вы хотите вставить строку рядом с существующим абзацем, выберите весь абзац. Если вы хотите вставить строку, а затем добавить текст, поместите курсор в то место, где должна начинаться строка.
Откройте вкладку «Главная» и щелкните стрелку раскрывающегося списка «Границы». В верхней части вы можете выбрать «Левая граница» или «Правая граница». Чтобы добавить их обоих, выберите один, а затем другой.
Чтобы настроить вертикальные линии, выберите «Границы и заливка» в раскрывающемся списке «Границы». Используйте вкладку «Границы» и центральную часть, чтобы выбрать параметры стиля, цвета и ширины, которые вы хотите применить. Убедитесь, что «Абзац» выбран в раскрывающемся списке «Применить к» в правом нижнем углу окна. Нажмите «ОК», чтобы применить изменения.
Затем вы увидите красивую и аккуратную границу абзаца.
Способ 3: вставить вкладку панели
Если вам нужна возможность размещать вертикальную линию в разных местах абзаца, а не только слева или справа, вы можете использовать функцию табуляции.
Перейдите на вкладку «Главная», щелкните стрелку раскрывающегося списка «Интервал между строками и абзацами» и выберите «Параметры межстрочного интервала».
Когда появится окно, на вкладке «Отступы и интервалы» нажмите «Вкладки» в левом нижнем углу.
В разделе «Выравнивание» выберите «Панель».
Затем вы можете использовать раздел Tab Stop Positions в окне, чтобы выбрать места для табуляции и сопутствующих вертикальных линий. Или нажмите «ОК», чтобы закрыть окно, и используйте линейку, чтобы установить позиции табуляции.
Способ 4: вставьте фигуру линии
Может быть, вам нужна полная свобода в выборе места для вертикальных линий. Вы можете использовать функцию «Форма», чтобы вставить вертикальную линию, сделать ее любой длины, переместить ее в любое место и настроить ее внешний вид.
Откройте вкладку «Вставка», щелкните стрелку раскрывающегося списка «Фигуры» и выберите «Линия» в разделе «Линии».
Используйте курсор, чтобы нарисовать линию нужной длины. Затем выберите и перетащите линию, чтобы переместить ее в нужное место или изменить ее размер.
Чтобы настроить линию, выберите ее и перейдите на вкладку Формат формы. Затем вы можете использовать параметры на ленте, чтобы изменить стиль, применить другой цвет или добавить эффект.
Если ваш документ разбит на столбцы, вы можете вставить вертикальную линию между этими столбцами.
Поместите курсор в столбец и перейдите на вкладку «Макет». Щелкните стрелку раскрывающегося списка «Столбцы» и выберите «Другие столбцы».
В появившемся окне поставьте галочку напротив Line Between. Нажмите «ОК», чтобы применить вертикальную линию и закрыть окно.
Затем у вас есть чистая линия прямо между столбцами.
Какой бы метод вы ни использовали для вставки вертикальной линии в Microsoft Word, вы можете легко добавить тот элемент, который хотите улучшить внешний вид или читабельность вашего документа.
Содержание
- Блог молодого админа
- Увлекательный блог увлеченного айтишника
- Как поставить вертикальную палочку на клавиатуре компьютера или ноутбука?
- Самый простой способ
- Второй способ
- Третий способ
- Четвертый способ
- Как напечатать вертикальную палочку
- Как поставить вертикальную палочку
- Как набрать косую черту на клавиатуре
- Как еще можно набрать слеш и бэкслеш
- Применение слеша
- Где используют бэкслеш
- Помощь клавиатуры – способ 1
- Вeртикальная чeрта на клавиатурe
- Помощь клавиатуры – способ 1
- Клавиатура в помощь – способ 2
- Клавиатура в помощь – способ 3
- Таблица символов Windows
- Специальная вставка Word
- ASCII в помощь
- Unicode и знаки
- Что такое слэш на клавиатуре? Виды слэшей и особенности их использования
- Что такое слэш, и каким он бывает?
- Для чего нужна косая линия?
- Разновидности слешей, способы их постановки
- Косая черта, или правый слеш
- Что такое бэкслеш, и как его поставить?
Блог молодого админа
Увлекательный блог увлеченного айтишника
Как поставить вертикальную палочку на клавиатуре компьютера или ноутбука?
Вертикальная палочка, которая на деле правильно называется вертикальная черта (также ее называют вертикальной линией), обычно используется в математике и информатике. Некоторые пользователи считают, что вертикальную черту невозможно набрать на клавиатуре — и ошибаются. Можно, а мы покажем, что для этого необходимо сделать.
Самый простой способ
Многие используют вместо вертикальной линии… Латинскую букву L! Ведь если написать ее с маленькой буквы, то мы увидим прямую вертикальную полосу.
При нажатии на клавишу получаем следующее:
Разумеется, необходимо использовать англоязычную раскладку. Если у вас используется русскоязычная, переключите ее с помощью нажатия на клавиши Shift+Ctrl:
Хотя способ рабочий, разница между буквой l и вертикальной полосой заметна невооруженным взглядом.
Второй способ
Обратите свое внимание на клавишу, которая расположилась над или рядом с клавишей Shift — на ней вы можете видеть обратную косую черту, а также символ вертикальной черты (на некоторых клавиатурах):
На англоязычной раскладке нажмите Shift и, удерживая, нажмите на указанную выше клавишу, после отпустите Shift.
Если все сделано верно, вы увидите вертикальную черту:
Обратите внимание, насколько она длиннее буквы l.
Третий способ
С помощью клавиши Num lock включите цифровую клавиатуру основной клавиатуры при необходимости (находится в ее правой части).
Далее зажимаете Alt (правый или левый), удерживаете его и при этом набираете цифры 0124 на цифровой клавиатуре, после чего отпускаете Alt.
Вы увидите вертикальную черту:
Четвертый способ
Наконец, можно использовать таблицу символов.
Нажмите клавиши Win+R.
Появится окно «Выполнить». Вам необходимо указать команду charmap.exe, после чего нажать ОК.
Таблица символов — перед вами.
Находите значок вертикальной полосы, нажимаете на него, а после жмете на клавиши «Выбрать» и «Копировать».
Символ скопирован, вставьте его.
Вот что получилось:
Самый неудобный способ, но, тем не менее, рабочий.
Источник
Как напечатать вертикальную палочку
Как поставить вертикальную палочку
Как набрать косую черту на клавиатуре
Изначально в русской клавиатуре не было этого символа, так как в основном он использовался в адресах Интернета и программировании, а там нужно печатать только английскими буквами. Но со временем слеш и бэкслеш появились и в русской раскладке, так как стали использоваться в текстах.
Косая черта расположена на клавиатуре в нескольких местах:
Обратная косая черта обычно находится слева или над кнопкой Enter. Также она может быть между левым Shift и буквой Z (Я).
Как еще можно набрать слеш и бэкслеш
Существуют альтернативный способ набора этих символов. Сначала нужно убедиться, что включен NumLock. Для этого просто попробуйте напечатать цифры через правую цифровую часть клавиатуры. Если они набираться не будут, тогда нужно нажать кнопку NumLock один раз.
Для набора косой черты зажимаем клавишу Alt и набираем на цифровой клавиатуре сначала 4 затем 7, после чего отпускаем Alt.
Обратный слэш можно напечатать таким же способом, только вместо 4 и 7 набирать 9 и 2
Применение слеша
В Интернете. Слеш используется в адресах Интернет-ресурсов: имя любого сайта начинается с «http://» или «https://». В зависимости от вложенности страницы слешей будет больше (http://site.ru/category/category2/…), так как знак / является разделителем в адресе.
В русском языке. Слеш заменяет предлоги «и», «или», а также обозначает единое сложное понятие, например: проблема конструктивных/деструктивных конфликтов, с целью покупки/продажи. Еще данный символ применяется при обозначениях каких-либо величин и их соотношений, как в полной, так и сокращенной формах, например: доллар/рубль, центнер/гектар, килограмм/метр.
В математике. Косая черта обозначает операцию деления и по значению приравнивается к двоеточию и горизонтальной черте.
Используется слеш в этом значении в основном в компьютерных программах, например, в Excel.
Другие сферы применения. Еще слеш используется в программировании, а также является служебным типографским знаком и применяется при указании ссылок на литературные источники, разбиении текста на строки (цитировании стихов), обозначении дат.
Где используют бэкслеш
В математике. Обратная косая черта означает разность множеств. Например, AB на языке математики значит множество элементов, которые не входят в В, но входят в А.
В системе Windows. Бекслеш употребляется при разделении каталогов, именно поэтому такой символ нельзя использовать в названиях файлов.
Например, путь в системе D:Фото2015Прогулка означает, что нужно открыть папку «Прогулка», которая находится в папке «2015», а та, в свою очередь, в «Фото» на диске D.
Как на клавиатуре поставить прямую вертикальную палочку?
Смотря на клавиатуре чего
На планшете Самсунг Андроид 4.2 у меня такая палочка есть
В раскладке значков, страница 2
Для вызова клавиатуры надо поставить курсор в поле ввода текста, появится всплывающая клавиатура, нужно переключиться на вкладку символов, а затем открыть вторую страницу символов
У меня на ноутбуке немножко по другому расположены клавиши. Необходимая прямая палочка расположена вместе с обозначением quot;Slash /quot; над клавишей Enter.
Для прямой палочки обязательно английская раскладка клавиатуры и одновременное нажатие кнопки Shift.
Чтобы на экране с использованием клавиатуры поставить значок quot;quot; или quot;вертикальная палочкаquot; при помощи обычной клавиатуры компьютера, сначала надо перевести шрифт на английский клавишами Shift и Ctrl. После этих манипуляций жмем на клавишу /.
Для того, чтобы проставить знак с помощью стандартной компьютерной клавиатуры, нужно перевести ее на английскую раскладку, нажав сочетание клавиш, предусмотренное для данного компьютера в настройках — это может быть Shift+Alt либо Shift+Ctrl. Затем нажать клавишу /, стоящую справа от клавиши с буквой Э на клавиатуре в сочетании с Shift.
Чтобы при печатании на компьютере поставить прямую вертикальную палочку, сначала нужно перевести клавиатуру на английскую раскладку, при этом нужно воспользоваться комбинацией из двух клавиш, предусмотренных вашим компьютером. Это могут быть Shift + Ctrl, либо Sift + Alt.
После этого находим на клавиатуре клавишу / (у меня она находится справа от клавиши с буквой quot;Эquot;, нажимаем на нее одновременно с клавишей Shift, и вы получите вот этот знак quot;quot;.
Не знаю как у кого, но у меня данная клавиша на клавиатуре находится сразу же над кнопкой quot;Вводquot;. И чтобы поставить quot;/quot; — наклонную палочку нужно зажать кнопку на клавиатуре quot;Shiftquot;. Но чтобы поставить именно вертикальную палочку нужно перевести клавиатуру на приоритет английского языка. Если для кого то это сложно сделать то можно просто нажать на иконку внизу экрана quot;RUquot; и поменять там язык выбрав вместо русского языка английский. А затем также зажав кнопку quot;Shiftquot; нажать на кнопку с палочками — quot;quot;.
Для того, чтобы на клавиатуре поставить прямую вертикальную палочку, достаточно проделать эти самые наипростейшие шаги:
во — вторых, необходимо нажать на палочку с клавишей, но при этом нужно удерживать клавишу Shift.
Прямую вертикальную палочку на клавиатуре можно набрать так:
1.Переходим на английскую раскладку, для этого набираем сочетание клавиш quot; Shift quot; + quot; Alt quot;, либо quot; Shift quot; + quot; Ctrl quot;, так же можно это сделать в панели задач.
2.Дальше над клавишей quot; Enter quot; находим клавишу в изображением нескольких палочек, зажимаем клавишу quot; Shift quot; и печатаем нужную нам палочку quot; quot;.
Никогда не приходилось пользоваться этим знаком, однако же его легко найти. Он находится на клавиатуре над клавишей ENTER и под клавишей BACKSPACE. (по крайней мере на моем нетбуке).
Сначала нужно перейти на английский язык. Для этого одновременно нажимаем клавиши SHIFT + ALT. Далее одновременно нажимаем SHIFT и клавишу с данным знаком, получаем — quot;quot;.
Символ «Прямая палочка» или «пайп» зачастую используется в программировании и математике. Написать его вручную не составляет никакого труда, а вот при наборе текста на компьютере не исключены сложности. Дело все в том, что упомянутый элемент является специальным знаком. И его не всегда просто напечатать. Начинающие пользователи ПК попросту не знают, как им достигнуть желаемого результата. Далее постараемся рассмотреть все возможные способы печати «пайпа».
Помощь клавиатуры – способ 1
Как поставить символ прямой палочки? Вариантов развития событий очень много. Каждый пользователь может самостоятельно выбрать порядок действий. Поэтому далее мы изучим все возможные методы печати «пайпа».
Начнем с самого простого. Речь идет об использовании клавиатуры компьютера или ноутбука. Некоторые специальные символы расположены на клавиатурной панели устройства, что значительно упрощает процесс их набора. «Пайп» не является исключением. Главное — знать, как и где отыскать соответствующий знак.
Как поставить символ прямой палочки на клавиатуре? Например, можно воспользоваться следующим руководством:
Готово! Прямая палочка появится в том или ином месте текстового редактора. Это один из самых простых и распространенных вариантов написания.
Вeртикальная чeрта на клавиатурe
Способов поставить вeртикальную чeрту очeнь много, но начнeм мы с самого простого и быстрого. Он подразумeваeт использованиe клавиатуры в привычном понимании, так что у рядовых пользоватeлeй нe должно возникнуть никаких затруднeний.
Итак, клавиш с вeртикальной чeртой на клавиатурe нeсколько. Но их примeнeниe напрямую зависит от установлeнной раскладки клавиатуры. Так, eсли у вас стоит английская раскладка, нeобходимо использовать клавишу, расположeнную в правой части клавиатуры, которая находиться рядом с клавишeй Enter. Точноe ee мeстонахождeниe вы можeтe видeть на фото нижe.
Если вы хотитe поставить вeртикальную чeрту при выбранной русской раскладкe, то своe вниманиe нeобходимо пeрeвeсти в лeвый нижний угол клавиатуры к клавишe, находящeйся рядом с Shift. Такжe ee точноe расположeниe вы можeтe наблюдать на изображeнии нижe.
Стоит такжe отмeтить, что простоe нажатиe на них нe принeсeт жeлаeмого рeзультата. Вeртикальная чeрта ставится лишь, когда нажата клавиша Shift. Обратитe eщe вниманиe на то, что на нeкоторых клавиатурах нeт клавиши, которая привeдeна на втором изображeнии, всe зависит от модeли. Но в любом случаe всeгда eсть возможность поставить чeрту на английской раскладкe.
Символ «Прямая палочка» или «пайп» зачастую используется в программировании и математике. Написать его вручную не составляет никакого труда, а вот при наборе текста на компьютере не исключены сложности. Дело все в том, что упомянутый элемент является специальным знаком. И его не всегда просто напечатать. Начинающие пользователи ПК попросту не знают, как им достигнуть желаемого результата. Далее постараемся рассмотреть все возможные способы печати «пайпа».
Помощь клавиатуры – способ 1
Как поставить символ прямой палочки? Вариантов развития событий очень много. Каждый пользователь может самостоятельно выбрать порядок действий. Поэтому далее мы изучим все возможные методы печати «пайпа».
Начнем с самого простого. Речь идет об использовании клавиатуры компьютера или ноутбука. Некоторые специальные символы расположены на клавиатурной панели устройства, что значительно упрощает процесс их набора. «Пайп» не является исключением. Главное – знать, как и где отыскать соответствующий знак.
Как поставить символ прямой палочки на клавиатуре? Например, можно воспользоваться следующим руководством:
Готово! Прямая палочка появится в том или ином месте текстового редактора. Это один из самых простых и распространенных вариантов написания.
Клавиатура в помощь – способ 2
Символ «Прямая палочка» может быть поставлен в тексте иначе. Следующий вариант тоже предусматривает использование клавиатурной панели.
Ранее предложенная инструкция требует переключения раскладки клавиатуры. Это не всегда удобно. Юзеры могут поставить «пайп» в тексте без смены языковой раскладки.
Как это сделать? Потребуется:
Дело сделано. Теперь понятно, где находится символ прямой палочки на клавиатуре. Это далеко не все способы печати упомянутого специального знака. Что еще можно сделать для получения желаемого результата?
Клавиатура в помощь – способ 3
Стоит обратить внимание на то, что у компьютеров и лэптопов от компании Apple клавиатура слегка изменена. И это доставляет немало хлопот начинающим пользователям ПК. Печать специальных символов становится еще более затрудненной.
«Пайп» можно поставить и на «Макбуке». Но как это сделать? Справиться с подобной задачей поможет руководство следующего типа:
Готово! Теперь на «Макбуке» пользователь сможет без проблем поставить «пайп». Символ прямой палочки печатается по-разному. И сочетания клавиш – это еще не все. Можно выйти из положения различными способами.
Таблица символов Windows
К примеру, некоторые пользователи прибегают к помощи операций «Копировать» и «Вставить». Для того, чтобы в тексте появился символ «пайп», можно воспользоваться специализированной таблицей Windows. Она так и называется «Таблица символов». Здесь юзер сможет увидеть все специальные знаки.
Чтобы напечатать «пайп», рекомендуется действовать так:
Теперь можно открыть свой текст и вставить знак при помощи Ctrl + V. Быстро, просто и очень удобно.
Важно: аналогичным образом можно скопировать знак из готового текста, а затем вставить его в свой документ.
Специальная вставка Word
Как поставить символ прямой палочки? Некоторые пользуются специальной вставкой «Ворда». Соответствующий пункт меню дублирует «Таблицу символов», но работает он преимущественно в текстовом редакторе.
Инструкция по специальной вставке Word выглядит так:
Но и это еще не все! Символ прямой палочки на компьютере напечатать предлагается по-разному. Рассмотрим еще два подхода к решению задачи.
ASCII в помощь
К примеру, продвинутые юзеры пользуются ASCII-кодами. С их помощью печать специальных символов доставляет минимум хлопот.
В нашем случае придется придерживаться следующего алгоритма действий:
На данном этапе действия заканчиваются. Теперь понятно, каким образом можно вставить символ прямой палочки при помощи ASCII-кодов.
Unicode и знаки
Последний вариант развития событий – это использование «Юникода». Далеко не каждый знает, как воспользоваться этим приемом.
Пошагово процесс выглядит так:
Как на клавиатуре сделать прямую вертикальную палочку? Где находится прямая палочка на клавиатуре?
Прямую вертикальную палочку на клавиатуре можно набрать так: 1.Переходим на английскую раскладку, для этого набираем сочетание клавиш » Shift » + » Alt «, либо » Shift » + » Ctrl «, так же можно это сделать в панели задач. 2.Дальше над клавишей » Enter » находим клавишу в изображением нескольких палочек, зажимаем клавишу » Shift » и печатаем нужную нам палочку » | «.
Источник
Что такое слэш на клавиатуре? Виды слэшей и особенности их использования
Приветствую вас на блоге inetsovety.ru. Сегодня мы расскажем, что такое знак слэш и как его поставить на клавиатуре. Многие компьютерные пользователи знают клавиатуру «от» и «до», но в некоторых случаях они сталкиваются со знаками или символами, цель использования которых им не совсем понятна. И для многих людей такой неизвестной «закорючкой» является символ в виде ровной или косой вертикальной палочки. На компьютерном сленге данный символ называется слешем.
Что это такое, как и для чего применяется этот знак? Где находится этот символ, и какие его виды бывают? Давайте вкратце остановимся на этих вопросах, и дадим на них максимально исчерпывающие ответы.
Что такое слэш, и каким он бывает?
Что такое слэш на клавиатуре? Слэш – это косая линия, которая используется в качестве дроби при написании текстов, математических расчетов, финансовых отчетов и прочих документов. Однако используют символ вертикальной черты на клавиатуре не только для этого. Юзеры, которые активно принимают участие в форумах и чатах, а также практически «живут» в социальных сетях, тоже нередко прибегают к постановке такой косой в сообщении.
Зачем это нужно? Все зависит от того, какой именно вид такой черточки вы собираетесь использовать.
Для чего нужна косая линия?
Для чего нужна кнопка с косой линией, и где она чаще всего применяется? Примечательно, что кнопка слэш на клавиатуре раньше отсутствовала. Этот символ использовался программистами для написания компьютерных программ, а также для разработки интернет-сайтов. Однако на сегодняшний день на клавиатуре каждого стационарного компьютера, ноутбука, нетбука, ультрабука такой символ присутствует. И касается это не только компьютерной техники. Прямой вертикальный и косой слэш также есть и на телефонах, планшетах.
Так, для чего нужна такая опция? Чтобы понять это, поговорим об использовании слеша только в контексте компьютерных технологий. Обратная косая, как и «правильная», используется для:
И это еще не все случаи, когда используют данный символ. Так, мы разобрались в том, как называется наклонная палочка на клавиатуре. Теперь же давайте перейдем к изучению видов слешей и особенностей их постановки.
Разновидности слешей, способы их постановки
Как поставить прямую или косую палочку на клавиатуре? Чтобы это понять, необходимо разобраться в разновидностях слешей, поскольку каждому из них соответствует отдельная клавиша.
Пайп – это прямой слеш, или ровная вертикальная палочка. Раньше поставить ее на клавиатуре было довольно сложно, но на сегодняшний день это не составляет особого труда. Точно так, как и слэш в другую сторону.
Самым простым является следующий способ постановки «пайпа»:
Вот и все – необходимый символ появился в вашем текстовом редакторе. Но есть и второй способ постановки этого знака, и он не требует изменения языковой раскладки на клавиатуре. Чтобы добавить «пайп» в текст в Ворде, следуйте такому алгоритму:
На заметку. Если вы хотите быстро вставить пайп в Ворде, то можете перейти во вкладку «Вставка», после чего нажать «Символы». Отыскав нужную «черточку», просто нажмите на нее 1 раз – и она появится в вашем тексте.
Косая черта, или правый слеш
Если вы интересуетесь вопросом, как поставить дробь на клавиатуре, то вам, бесспорно, нужная косая палочка, «смотрящая» вправо. И поставить ее намного проще, чем «пайп». Так, чтобы добавить ее в текст, необходимо:
Это самый быстрый способ установки правого слеша. Если у вас это не получается, то можете воспользоваться функцией вставки символа по схеме, описанной выше. Она же будет актуальной и при условии, что вам нужно вставить обратный слэш, который вы не можете найти на клавиатуре.
Что такое бэкслеш, и как его поставить?
Backslash на клавиатуре – это косая линия, которая наклонена влево. К слову, поставить его намного проще, чем вышеперечисленные виды слешей, поскольку нажатие клавиши «Шифт» в этом случае не обязательно. Находится «обратный слеш» на одной клавише с правой косой линией. Кнопка расположена над клавишей «шифт», хотя возможны и другие варианты (все зависит от размера клавиатуры и производителя компьютера).
Как поставить обратную косую черту на клавиатуре? Если у вас проставлен русский шрифт, то вам всего лишь нужно нажать на кнопку, где нарисована нужная линия – и знак появится в вашем тексте. Если же вы нажмете ее вместе с «шифтом», то вместо обратного слеша у вас появится простой, правый.
Вот и все: теперь вы знаете, что такое слеши, какими они бывают и как их поставить. Главное – не бойтесь экспериментировать. Если вам необходимы знания о постановке слэшэй в связи с вашей работой, то для начала потренируйтесь выставлять их в черновом документе. А когда все начнет получаться, переходите к написанию «чистового» варианта документа.
Источник
Вставка линии между колонками на странице
В Word можно добавлять в документ столбцы стиля информационных бюллетеней. Если вы хотите добавить вертикальную линии между столбцами, откройте диалоговое окно столбцы .
Выберите Разметка страницы > столбцов. В нижней части списка выберите пункт дополнительные столбцы.
В диалоговом окне столбцы установите флажок рядом снадписью разделитель.
Если документ содержит более одного раздела, новый макет будет применен только к текущему разделу.
Для управления переносом текста между колонками можно вставить разрыв колонки. Например, можно вставить разрыв колонки, чтобы завершить абзац в одной колонке и начать новый абзац в начале следующей.
Примечание: Эта страница переведена автоматически, поэтому ее текст может содержать неточности и грамматические ошибки. Для нас важно, чтобы эта статья была вам полезна. Была ли информация полезной? Для удобства также приводим ссылку на оригинал (на английском языке).
Как сделать вертикальную линию в ворде 2016?
Исправить положение можно с помощью полей Высота фигуры и Ширина фигуры (выделение линии – Формат – группа Размер). Для вертикальной линии нужно установить в поле Ширина фигуры значение 0 (0 см), а для горизонтальной линии – значение 0 (0 см) в поле Высота фигуры.
Как в ворде сделать вертикальную черту?
Для этого нужно зажать клавишу SHIFT и клавишу со знаком подчеркивания. Дальше нужно удерживать эти клавиши пока не будет нарисована линия нужной вам длины. Данный способ создания линий удобен тем, что такую линию легко нарисовать и легко удалить.
Как сделать прямую вертикальную линию в ворде?
Если вы хотите добавить вертикальную линии между столбцами, откройте диалоговое окно столбцы .
- Выберите Разметка страницы > столбцов. В нижней части списка выберите пункт дополнительные столбцы.
- В диалоговом окне столбцы установите флажок рядом снадписью разделитель.
Как сделать вертикальную линию в тексте?
Как задать вертикальную линию вдоль текста абзаца?
- В окне открытого документа выделяем нужные абзацы.
- Щелкаем по кнопке индикатора табуляции то тех пор, пока не появится кнопка «С чертой».
- Щелкаем курсором мыши в том месте горизонтальной линейки, где должна проходит черта.
- Вводим текст абзаца. Автоматически вдоль текста будет отображаться вертикальная линия (рис.
Как в Word провести черту?
Введите три подряд «=» (три знака равенства) и нажмите Ввод (Enter) — знаки равенства преобразуются в двойную неразрывную черту на всю ширину страницы Введите три подряд «_» (знака подчеркивания) и нажмите Ввод (Enter) — знаки подчеркивания преобразуются в неразрывную жирную линию на всю ширину страницы
Как в Word сделать место для подписи?
Как сделать линию в «Ворде» для подписи? Простейший метод Каждый из тех, кто хотя бы раз сталкивался с текстовым редактором Word, знает, что обычную линию создать можно с использованием клавиатурных символов. Для этого понадобится просто зажать клавишу Shift, а затем – клавишу дефиса («-»).
Как нарисовать линию на компьютере?
Рисование линии без точек соединения
- На вкладке Вставка в группе элементов Иллюстрации нажмите кнопку Фигуры.
- В группе Линии, выберите любой тип линии.
- Щелкните в нужном месте документа, переместите указатель в другое место, удерживая нажатой кнопку мыши, а затем отпустите ее.
Как сделать вертикальную линию на клавиатуре?
Вертикальная черта (|) или вертикальная линия (от анг. pipe, труба) это символ на клавиатуре, который можно набрать, включив английскую раскладку клавиатуры и нажав клавишу с обратным слешем, которая находится слева от клавиши Z (Я) на большинстве стандартных QWERTY клавиатурах.
Как в ворде сделать прямую линию?
Для этого переходим на вкладку «Вставка» и находим пункт «Фигуры» в разделе «Иллюстрации». В фигурах находим обычную линию, нажимаем на нее и рисуем в нужно месте на листе. Если при рисовании линии удерживать клавишу «Shift», то линия получится горизонтальной.
Как в ворде сделать горизонтальную линию?
Как сделать горизонтальную линию в Word – Линия
Щелкните в нужном месте документа, где хотите вставить горизонтальную линию, и удерживая нажатой клавишу Shift и кнопку мыши переместите указатель в другое место, а затем отпустите.
Как создать вертикальную линию в HTML?
В HTML нет никакого тега для создания вертикальной линии.
Как сделать полосу в HTML?
С помощью тега можно нарисовать горизонтальную линию, вид которой зависит от используемых атрибутов, а также браузера. Тег относится к блочным элементам, поэтому линия всегда начинается с новой строки, а после неё все элементы отображаются на следующей строке.
Как сделать полоску под текстом HTML?
Чтобы создать линию под текстом, следует добавить к элементу стилевое свойство border-bottom, его значением выступает одновременно толщина линии, ее стиль и цвет (пример 1). Расстояние от линии до текста можно регулировать свойством padding-bottom, добавляя его к селектору H1. Результат данного примера показан на рис.
Как в ворде поставить линию без текста?
Подстрочную линию можно создать, воспользовавшись кнопкой «Подчеркнутый» в разделе «Шрифты» на «Главной». Если линия нужна без текста, ставим курсор в необходимом месте и держим нажатыми кнопки «Shift» и «-» до тех пор, пока не будет произведена необходимая длина.
Как в ворде поставить нижнее подчеркивание без текста?
Самый простой способ сделать подчеркивание без текста — это вставить несколько пробелов или знаков табуляции, а потом подчеркнуть их. Если такой способ вам подходит, то установите курсор там, где должно находится подчеркивание и вставьте несколько пробелов с помощью клавиш ПРОБЕЛ или TAB на клавиатуре.
Как сделать вертикальные линии в Microsoft Word — Вокруг-Дом — 2021
Table of Contents:
Если вы в буквальном смысле взяли идею привести свои документы в линию, используйте инструменты рисования линий Microsoft Word, чтобы добавить вертикальные линии на текстовую страницу. Создание вертикальных линий может показаться чем-то более подходящим для графической программы, но нет необходимости вообще оставлять Word. Сильная коллекция Word инструментов для рисования и форм позволяет буквально и образно нарисовать линию.
Шаг 1
Откройте Microsoft Word. Нажмите вкладку «Вставить» в верхней части рабочей области. Нажмите кнопку «Фигуры» в середине панели инструментов под вкладкой.
Шаг 2
В раскрывающемся меню выберите один из параметров линии, например простой линии или линии со стрелкой. Курсор изменится на знак плюс.
Шаг 3
Наведите курсор на точку, с которой вы хотите начать вертикальную линию. Нажмите и удерживайте клавишу «Shift», которая позволяет рисовать абсолютно прямые линии.
Шаг 4
Нажмите и удерживайте кнопку мыши. Перетащите курсор вниз, пока линия не будет завершена. Отпустите кнопку мыши и клавишу «Shift».

Вертикальные и горизонтальные линии имеют множество применений в документе. Они могут помочь разделить контент, привлечь внимание к определенному месту или просто придать визуальный оттенок. В этом руководстве мы собираемся показать вам, как вставить строку в Word, используя различные методы, которые часто имеют несколько разные результаты.
Вертикальные и горизонтальные линии в Word полезны
Например, вы можете добавлять линии в документ Word, используя символы на клавиатуре, инструмент таблицы, границы, фигуры, инструменты рисования или вкладки.
Как правило, вы обнаружите, что сделать вертикальную линию в Word сложнее, чем горизонтальную, но все же это вполне возможно. Вы даже можете сделать так, чтобы вертикальная линия автоматически разделяла ваш текст на две колонки, что полезно, если вы делаете газету или листовку.
Мы покажем вам это и многое другое ниже:
Один из самых простых способов вставить горизонтальную линию в Word — использовать символы на клавиатуре и возможности автоформата Word. Программное обеспечение автоматически превращает определенные символы в непрерывную линию, когда вы соединяете их вместе:
- Введите три дефиса, знак равенства, звездочку, подчеркивание, тильду или решетку и нажмите Enter.
Word автоматически нарисует линию на вашей странице, остановив поля. Вы можете удалить линию в любое время, настроив раздел «Границы» на вкладке «Главная».
Как использовать инструмент «Горизонтальная линия» для рисования линии в Word
Он спрятан, но в Microsoft Word есть специальный инструмент горизонтальной линии, который можно использовать для быстрого добавления горизонтальной линии в документ. Вот где его найти:
- Откройте ленту «Главная» и нажмите «Абзац > Значок границы > Горизонтальная линия».
- Горизонтальная линия появится там, где вы поместили курсор.
- Дважды щелкните линию, чтобы настроить ее ширину, толщину и цвет, затем нажмите «ОК».
Как вставить горизонтальную или вертикальную линию в Word
Один из методов, которые мы показали до сих пор для создания горизонтальных линий в Word, косвенно использовал функцию границы. Однако, если мы используем инструмент границы напрямую, мы также можем вставить вертикальную линию в Word. Вот как:
- Для горизонтальных линий: поместите курсор и вставьте нижнюю границу
Поместив курсор в нужное место на странице, откройте вкладку «Главная» на ленте, щелкните значок границы, затем нажмите «Нижняя граница».
- Линия появится там, где вы поместили курсор
- Для вертикальных линий: вставьте левую или правую границу
Вы можете добавить вертикальную линию в Word у левого или правого края документа. Имейте в виду, что это может быть не более 31 пикселя от края вашей страницы. Если вы хотите, чтобы он был дальше или в центре, используйте вместо этого один из способов ниже.
Выберите текст, откройте вкладку «Главная» на ленте, затем нажмите значок границы, а затем «Левая граница» и/или «Правая граница».
- Вертикальная линия будет следовать за вашим текстом вниз по странице.
- Нажмите «Главная > Значок границы > Границы и затенение…», чтобы настроить его стиль.
- Выберите тип линии, цвет и ширину вертикальной линии, затем нажмите «ОК».
Вы также можете нажать кнопку «Параметры», чтобы изменить расстояние между границами.
- Проверьте, как стиль выглядит в вашем документе
- Нажмите «Главная > Значок границы > Без границы», чтобы удалить линию.
- Ваша строка больше не будет отображаться в вашем документе
Как нарисовать линию в Word с помощью инструмента «Фигуры»
Если вам нужна полная свобода выбора места добавления строк в документ Word, инструмент «Фигуры» — ваш друг. Это позволит вам рисовать в любом месте вашего документа и даже иметь опции, позволяющие сдвигать текст, чтобы освободить для него место. Это вы бы использовали его:
- Откройте вкладку «Вставка» на ленте и нажмите «Фигуры > Линии > Линия».
- Нажмите и перетащите курсор по странице, чтобы нарисовать линию
- Измените форматирование на вкладке «Формат формы» с выбранной строкой.
Вы также можете нажать кнопку
значок рядом с линией, чтобы изменить способ взаимодействия текста с фигурой.
- Щелкните правой кнопкой мыши свою линию и нажмите «Формат формы…», чтобы получить дополнительные параметры.
- Измените параметры форматирования строки по своему вкусу
Строка будет мгновенно обновляться на вашей странице по мере внесения изменений.
Как сделать вертикальную линию в Word и разделить текст на столбцы
Если вы делаете газету или листовку, возможно, будет полезно разделить текст на несколько столбцов с вертикальной линией между ними. С помощью нескольких щелчков мыши это вполне возможно сделать в Word.
- Выделите текст, откройте вкладку «Макет», затем нажмите «Столбцы > Два».
- Щелкните столбец и нажмите «Столбцы > Дополнительные столбцы…» на вкладке «Макет».
- Установите флажок «Линия между» и нажмите «ОК».
- Word поместит линию между вашими столбцами для наглядности
Вставьте вертикальную линию в Word с помощью вкладки Bar
Вкладки в баре — это не просто способ упростить покупку алкоголя. В Microsoft Word они действуют как линия, которую вы можете разместить в любой точке линейки. Тем не менее, они очень сильно спрятаны, поэтому вы захотите узнать, как их использовать:
- Выберите абзац, откройте вкладку «Главная» и нажмите значок «Настройки абзаца» в разделе «Абзац» на ленте.
- Нажмите кнопку «Вкладки…» в левом нижнем углу всплывающего окна «Абзац».
- Установите позицию табуляции, отметьте «Панель» в разделе «Выравнивание» и нажмите «Установить > ОК».
Положение табуляции определяет положение, в котором Word поместит вертикальную линию на вашей странице. Вы можете установить здесь отрицательные значения, чтобы поместить линию за пределы полей страницы.
Проверьте линейку вашего документа, чтобы вы могли получить точное измерение.
- Word добавит вертикальную линию в ваш документ
- Удалите строку, открыв настройки абзаца и нажав кнопку «Очистить» в разделе «Вкладки».
Как вставить горизонтальную линию в Word Online
Функции Word Online значительно урезаны по сравнению с настольным приложением, но вы все равно можете вставить горизонтальную линию, проявив немного творчества. Нам нравится использовать функции таблицы и рисования:
- Откройте вкладку «Вставка» на ленте и нажмите «Таблица > Таблица 1 × 1».
- Нажмите раскрывающийся список рядом с разделом «Стили таблиц» на ленте.
- Выберите первый вариант в разделе «Список таблиц».
- Нажмите «Изменить цвета» и выберите цвет для вашей линии.
- ИЛИ: Нажмите кнопку «Рисунок» на вкладке «Вставка».
- Нажмите кнопку «Фигуры» в предварительном просмотре чертежа и выберите инструмент «Линия».
- Нажмите и перетащите, чтобы создать линию
- При необходимости отрегулируйте линию, используя ручки по краям.
- Нажмите три точки на панели инструментов и выберите параметры цвета, веса и стиля для вашей линии.
- Нажмите «Сохранить и закрыть»
- Теперь ваша горизонтальная линия появится в вашем документе.
Post Views: 719
В Windows и Linux панель вертикальный доступен с комбинацией Alt Gr + 6 на французской раскладке azerty и Alt Gr + 1 на бельгийской azerty клавиатуре и швейцарской клавиатуре qwertz. В бепо можно использовать комбинацию Alt gr+B. В Mac OS и OS X это получается с помощью Alt + Shift + L.
кроме того, Как нарисовать вертикальную линию? Изолировать линия проследить, и попросить EL, который сделал это, объяснить их процедуру. Делать вмешаться другим EL. Укажите, что есть два возможных метода: ВНИЗ (Высокий -> Низкий) и ВВЕРХ (Низкий -> Высокий) для одного и того же результата = вертикальная линия.
Как сделать горизонтальную полосу на клавиатуре? Специальный символ «―» или « перекладина «Соответствует коду Unicode« U + 2015 »и факт часть специальных символов моей темы «Знаки препинания и специальные символы».
Как сделать полосу на клавиатуре? КОММЕНТАРИЙ напиши о закрыт ø с помощью клавиши alt (ПК с Windows)?
- ➡️ Удерживая клавишу Alt, последовательно введите следующую последовательность клавиш:
- альт+0+2+4+8.
- ➡️ Отпустить клавишу Alt = ø
- ➡️ Удерживая клавишу Alt, последовательно введите следующую последовательность клавиш:
- альт+0+2+1+6.
Что такое вертикальное положение?
Слово «вертикальный» начинается с «v», например «поднять», так что «что вертикальный leVé» (стоя) и что является горизонтальный является проложена, как горизонт, когда смотришь, например, на проложенную линию, отделяющую море от неба. …
Так что же такое вертикальная линия? Говорится о прямой линии или плоскости, перпендикулярной горизонтальной плоскости отсчета.
Как сделать горизонтальную полосу HTML? Теги, которые мы будем использовать для этого, это тег и маяк .
Как сделать скобки на азертой клавиатуре? То крючки получаются из ключа в скобках. На большинстве клавишные, одновременно нажмите Shift + Alt + открытие или закрытие скобки; или Alt Gr + открывающая или закрывающая скобка.
Как сделать слеш на клавиатуре?
В Windows и Linux косая черта инвертированный доступен с комбинацией Alt Gr + 8 (или Ctrl + Alt + 8 ) на французской раскладке клавиатуры azerty. Так же есть возможность написать косая черта инвертируется комбинацией Alt + 9 + 2 .
Как сделать бар о на компьютере? Таким образом, для сделать прочерченный ноль на клавиатуре вы должны комбинировать следующие клавиши: Alt. 155.
Что такое горизонтальное положение?
1. Кто является перпендикулярно линии, направлению, оси, которая условно представляет собой вертикаль: плоскость горизонтальный.
Что такое горизонтальная форма? Л’горизонтальный ориентация параллельна горизонту и перпендикулярна вертикали. … В декартовых координатах формы (х, у), ось горизонтальный обычно используется для координат x с положительными числами справа от вертикальной оси.
Что такое горизонтальная ось?
Axe перпендикулярнотопор вертикально и параллельно линии горизонта. В декартовых координатахГоризонтальная ось по соглашению используется для представления координат x.
Что такое горизонтальная линия?
горизонтальный, горизонтальный, горизонтальный
1. Кто является перпендикулярно линия, в одном направлении, к одной оси, которая условно представляет собой вертикаль: плоскость горизонтальный. … Сказано о прямой линии или плоскости, параллельной H0, план горизонтальный метания.
Как проходит горизонтальная линия? Л’горизонтальный ориентация параллельна горизонту и перпендикулярна вертикали. А горизонтальная линия идет слева направо или наоборот.
Как сделать навигационный HTML-баннер? Создание бара NAV для индекса. HTML
- Первый шаг: создайте бар NAV , …
- Второй шаг: Создание курсов и ссылок. …
- Шаг третий: добавьте значки социальных сетей. …
- Шаг четвертый: сделайте Панель навигации вертикальный. …
- Шаг пятый: форматирование каждого элемента и класса.
Как сделать панель навигации в HTML?
Как всегда, наш урок начинается с создания HTML .
- Создать элемент с идентификатором обертки. Создать тег ul > в твоей стихии с классом » Navbar «. …
- Напишите контент, который вы хотите показать в своем меню в теге .
Как сделать панель навигации HTML? Добавьте свойство границы вul> добавить границу вокруг Панель навигации. Если вы также хотите, чтобы границы внутри Панель навигации, добавьте нижнюю границу нижняя граница для всех элементы, кроме последнего: Дом. Новости.
Как сделать знак at на клавиатуре без Alt Gr?
Клавиша @ находится в верхнем левом углу клавиатура, над клавишей табуляции.
Как сделать хук для клавиатуры HP? Alt Gr + 5 для вязанье слева: [ Alt Gr + ) для вязанье закон : ]
Что такое клавиша Alt Gr?
Альтернативная графика (сокр. « Alt Gr «Или» альт Диаграмма») является один ключ модификация, которая позволяет получить доступ к различным знакам, которые изначально были графическими символами, отсюда и название ключ.
Как сделать обратную косую черту на клавиатуре? Обратная косая черта : Введите Shift + Alt + косая черта.
Как сделать диагональную планку?
Где найти обратную косую черту в Windows
На клавиатурах, где он присутствует, символ Барре обратная косая черта обычно ставится в верхней части клавиатуры. Чтобы написать это в документе, просто нажмите соответствующую клавишу одновременно с клавишей Alt Gr.
Как сделать слэш на ХП? Эти символы доступны по клавише L.
- Барре вертикальный, косая черта инвертированный и амперсанд на клавише L.
- Считыватель отпечатков пальцев.
Не забудьте поделиться статьей ✨