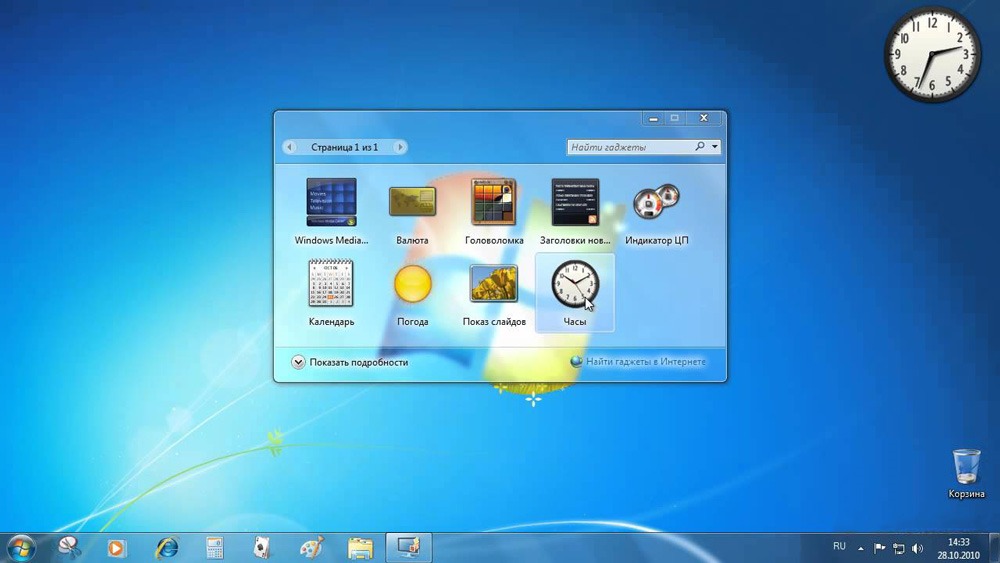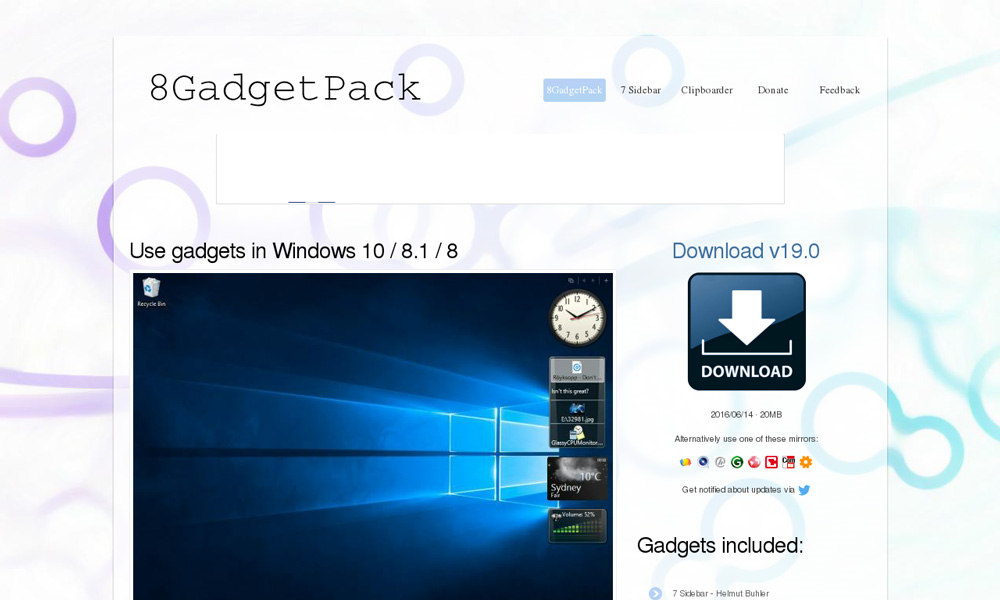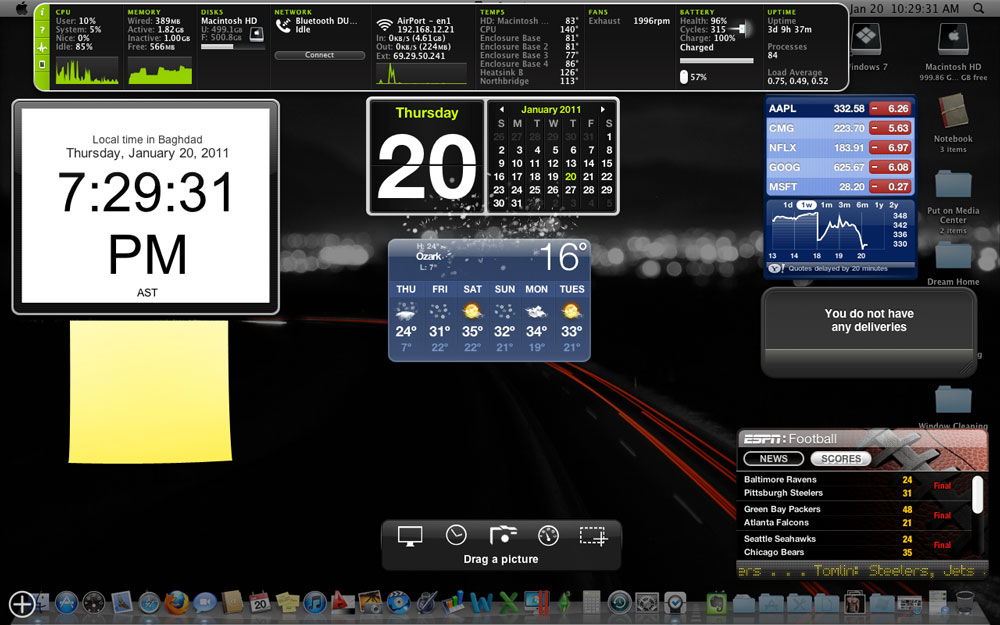Как сделать аналог виджета из windows 7 в windows 10? То бишь обычное приложение, состоящее из одной формочки, которое всегда поверх рабочего стола и которое не видно в списке приложений при нажатии alt+tab. Не прошу подробной инструкции, а просто хочу узнать, на каком языке это проще сделать и какие инструменты понадобятся (библиотеки и т.п.). я как веб-разработчик, не бум-бум в этом, кроме консольных скриптов на python и c# ничего не делал. Заранее спасибо)
-
Вопрос заданболее трёх лет назад
-
11624 просмотра
Запись от Storm23 размещена 30.05.2017 в 13:59
Обновил(-а) Storm23 30.05.2017 в 15:21
Для того, что бы окно постоянно было под всеми другими окнами, нужно менять Z-order окна на значение 1. Это можно сделать следующим кодом:
| C# | ||
|
где Handle — хендл нашего окна.
Поскольку Z-order окна постоянно меняется, нужно вызывать этот код в начале работы и каждый раз когда пользователь активизирует окно.Код для WinForms:
Кликните здесь для просмотра всего текста
| C# | ||
|
Регион Transparency реализует прозрачность окна, Move — позволяет двигать окно за любой участок, а Bottommost — меняет Z-order окна.
Для примера сделаем простенькие Часы (код в присоединенном файле).
Вот так это выглядит на рабочем столе:
Код для WPF:
Кликните здесь для просмотра всего текста
| C# | ||
|
Кликните здесь для просмотра всего текста
| XML | ||
|
Для отправки окна на задний план используется код аналогичный WinForms. Для получения хендла окна используется класс WindowInteropHelper:
| C# | ||
|
Пример Часов — в присоединенном файле.
Выглядит это вот так:
Вы можете добавить виджет по вашему выбору, щелкнув правой кнопкой мыши виджет на панели «Гаджеты» и выбрав «Добавить» из опций (вы также можете дважды щелкнуть виджет, чтобы разместить его прямо на рабочем столе). Каждый виджет можно дополнительно настроить, наведя на него указатель мыши и выбрав появившийся значок «инструмент».
После завершения щелкните правой кнопкой мыши рабочий стол и выберите «Гаджеты». Вы увидите, что гаджеты были добавлены в Панель управления> Внешний вид и персонализация где вы можете добавить их на рабочий стол, щелкнув и перетащив их на место.
Как правило, шаги по созданию гаджета:
- Создайте папку разработки, в которой будут храниться файлы гаджета. …
- Создайте файл манифеста и сохраните его в папке разработки. …
- Создайте ядро. …
- При необходимости установите гаджет. …
- Протестируйте гаджет и при необходимости внесите изменения.
Как создать собственный рабочий стол в Windows 10?
Windows 10 позволяет легко настроить внешний вид вашего рабочего стола. Чтобы получить доступ к настройкам персонализации, щелкните правой кнопкой мыши в любом месте рабочего стола, затем выберите «Персонализировать» в раскрывающемся меню.. Появятся настройки персонализации.
Дважды щелкните любой виджет чтобы добавить его на боковую панель на рабочем столе. Наведите указатель мыши на гаджет, чтобы просмотреть его, или удалите его, щелкнув маленький крестик. После того, как вы закроете начальную панель гаджетов рабочего стола, вы можете вернуться к ней, щелкнув правой кнопкой мыши в любом месте рабочего стола и выбрав параметр «Гаджеты».
В Windows 10 нет определенного виджета часов. Но вы можете найти несколько приложений для часов в Microsoft Store, большинство из которых заменяют виджеты часов в предыдущих версиях ОС Windows.
Коснитесь и удерживайте палец на любом доступном месте, выберите Виджеты -> Часы & Погода. Чтобы добавить на рабочий стол значки, такие как «Этот компьютер», «Корзина» и т. Д.: Нажмите кнопку «Пуск» и выберите «Параметры»> «Персонализация»> «Темы». В разделе «Темы»> «Связанные настройки» выберите «Настройки значка рабочего стола».
Добавление часов из нескольких часовых поясов в Windows 10
- Откройте «Настройки», щелкнув меню «Пуск» и выбрав его или введя в Cortana.
- Щелкните Время и язык.
- Щелкните ссылку «Добавить часы», чтобы настроить часы для нескольких часовых поясов.
- Нажмите на опцию Показать эти часы.
Выпускает ли Microsoft Windows 11?
Microsoft готова выпустить ОС Windows 11 на Октябрь 5, но обновление не будет включать поддержку приложений Android.
Какую утилиту вы бы использовали для настройки рабочего стола?
Launchy — еще одна утилита, которую можно использовать для настройки рабочего стола, чтобы с легкостью получить доступ к важным программам, папкам и многому другому. Использовать его так же просто, как нажать ALT + ПРОБЕЛ на клавиатуре, чтобы запустить Launchy.
Как создать рабочий стол?
Мы уже пробовали множество этих инструментов и приложений, но вы всегда должны делать резервную копию своей системы, прежде чем начинать какие-либо глубокие настройки!
- Создайте скин для вашей Windows.
- Организуйте беспорядок на рабочем столе. …
- Настройте свои любимые веб-сайты. …
- Измените свои значки. …
- Установите настраиваемую док-станцию. …
- Соберите несколько милых обоев. …
Содержание
- Блог Вебмастера
- Делаем свой гаджет для windows 7 (seven)
- Возвращаем «гаджеты рабочего стола» в Windows 10
- Что такое гаджеты в ОС Windows
- Причины отсутствия встроенных гаджетов в ОС Windows 10
- Популярные программы установки гаджетов под Windows 10
- 8GadgetPack
- Видео: как добавить виджет на рабочий стол с помощью 8GadgetPack
- Gadgets Revived
- Видео: как добавить виджеты с помощью программы Gadget Revived
- Missed Features Installer 10 (MFI10)
- XWidget
- AveDesk
- Создание «заметок» (стикеров) в Windows 10
Блог Вебмастера
Блог о создании, продвижении и монетизации сайтов
Делаем свой гаджет для windows 7 (seven)
Думаю каждый из пользователей windows 7 хоть раз но задумывался как работают гаджеты в вашей боковой панели. И я как то задумался, оказалось все до удивительного просто — гаджет имеет структуру схожую с веб страницей, и по суте ей и является, только для удобства её запаковали в ZIP архив и поменяли разрешение на *.gadget.
Ну а теперь подробнее из чего состоит гаджет:
1) Файл gadget.xml (и думаю самый главный), в нем описан манифест гаджета, имя разработчика, сайт, версия, путь к логотипу и т.п. Вот его примерная структура:
Тут подробнее описаны элементы манифеста:
Особое внимание уделите 20 строчке — в ней путь к файлу html основного окна гаджета.
2) Создайте ваш основной html файл, в нем описывайте все как в обычной веб страничке, можете подключить CSS, javascript и др.
Для описания заднего плана вашего гаджета воспользуйтесь строкой:
Эта строка взята с моего гаджета.
Собственно когда гаджет готов, вам остается только запаковать его в zip архив, а затем переименовать .zip в .gadget, после запуска он попросит установку и начнет работать.
Когда я делал гаджет, я задумывал сделать гаджет онлайн радио, и вот собственно что у меня вышло:
После распаковки архива вы увидите гаджет в 6 цветах, выбираете радио из списка и нажимаете на него, оно начинает играть, собственно качайте гаджет радио онлайн, если интересно можете ему сделать вскрытие.
Возвращаем «гаджеты рабочего стола» в Windows 10
Гаджеты для ОС Windows способны не только оперативно предоставлять доступ к различной системной информации, но и частично облегчать работу за компьютером. Но в Windows 10 встроенные гаджеты отсутствуют, из-за чего пользователям приходится скачивать и устанавливать сторонние приложения и программы.
Что такое гаджеты в ОС Windows
Слово «гаджет» (gadget) по-английски означает «приспособление». Имеется в виду нечто (устройство или программа), облегчающее работу или открывающее новые возможности в какой-то конкретной области. В ОС Windows гаджеты — это небольшие системные приложения, которые способны добавлять новые элементы в настройки персонализации, предоставлять различную информацию о процессах и состоянии ПК и незначительно расширять функционал ОС. Виджеты — разновидность гаджетов, особенностью которых является наличие графического интерфейса, приспособленного для выполнения строго определённого набора функций.
Причины отсутствия встроенных гаджетов в ОС Windows 10
Ещё в версии Windows 8 корпорация «Майкрософт» отказалась от встроенных гаджетов для своих операционных систем. По словам разработчиков, к этому шагу их подтолкнул ряд серьёзных причин, а именно:
- ребрендинг дизайна ОС Windows: появление «плиточного меню» (динамических плиток), которое отчасти призвано заменить привычный набор виджетов;
- повышение безопасности личных данных: по заявлениям представителей «Майкрософт», благодаря встроенным гаджетам злоумышленники способны получать чуть ли не любые интересующие их сведения о конкретном пользователе;
- резкое сокращение числа пользователей, пользующихся встроенными гаджетами (виджетами).
Казалось бы, любителям гаджетов предоставили альтернативу в виде динамических плиток, однако такая замена оказалась далеко не равноценной. Главная проблема в том, что динамические плитки можно расположить исключительно в меню «Пуск» без возможности переноса на рабочий стол. Поэтому некоторые пользователи отдают предпочтение сторонним программам, способным устанавливать на ПК привычные гаджеты.

Популярные программы установки гаджетов под Windows 10
В интернете существует немалое количество программ для установки гаджетов под ОС Windows 10. Рассмотрим наиболее популярные и проверенные из них.
8GadgetPack
Главным достоинством программы является большое количество предлагаемых виджетов, а также их расширенные настройки, предусматривающие, в частности, автозапуск, масштабирование и назначение горячих клавиш. Чтобы скачать и установить программу, необходимо:
- Перейти на официальный сайт разработчика и нажать на кнопку Download.
Если промотать страницу вниз, то можно найти подробную инструкцию по установке программы (на английском языке)
- После скачивания инсталлятора откройте его и нажмите кнопку Install.
Программа, к сожалению, не поддерживает русский язык
- По окончании процесса установки 8GadgetPack автоматически откроет окно доступных виджетов.
Чтобы поместить желаемый виджет на рабочий стол, щёлкните по нему правой кнопкой мыши и выберите пункт «Добавить»
Видео: как добавить виджет на рабочий стол с помощью 8GadgetPack
Из всех доступных в программе 8GadgetPack виджетов наиболее интересными являются:
Gadgets Revived
Другое название этой программы — Desktop Gadgets Installer. Она позволяет полностью интегрировать все стандартные виджеты ОС Windows 7 с «десяткой». Алгоритм скачивания и установки программы следующий:
- Перейдите на официальный сайт разработчика и щёлкните по строке Download the Desktop gadgets installer.
Чтобы скачать программу, перейдите в раздел DOWNLOAD SIDEBAR
- После скачивания и запуска файла установки выберите язык программы и нажмите кнопку Next.
Выберите язык установки (программа поддерживает и русский)
- Дождитесь окончания процесса установки.
Чтобы открыть список доступных виджетов, кликните по рабочему столу правой кнопкой мыши и выберите пункт «Гаджеты»
Видео: как добавить виджеты с помощью программы Gadget Revived
Gadget Revived предоставляет лишь стандартный набор виджетов версии ОС Windows 7, поэтому каких-либо уникальных и необычных приложений в нём нет.
Missed Features Installer 10 (MFI10)
Программа представляет собой целый комплекс системных приложений для Windows 10. В него входят не только набор гаджетов рабочего стола, но и дополнительные инструменты по настройке меню «Пуск» и пакет загружаемых скриптов для изменения реестра, настройки автозапуска и задания параметров установки стороннего ПО.
MFI10 является образом диска ISO, для его открытия понадобится программа-эмулятор CD/DVD-дисководов, например, Daemon Tools. Размер ISO-файла — около полутора гигабайт.
Чтобы скачать и установить программу, необходимо:
- Перейти на официальный сайт журнала CHIP и скачать автозагрузчик программы MFI10, нажав на кнопку Download.
Программа MFI10 имеет лишь английскую версию
- Сохранив файл автозагрузки, запустите его и дождитесь скачивания ISO-образа программы.
Перед началом загрузки ISO-файла убедитесь, что на вашем жёстком диске достаточно свободного места (минимум 1,3 ГБ)
- По окончании процесса загрузки смонтируйте ISO-образ с помощью любого эмулятора CD/DVD-дисководов (например, Daemon Tools). Откроется главное меню MFI10.
Щёлкните по кнопке Gadgets для добавления гаджетов на рабочий стол
- Для добавления виджетов рабочего стола щёлкните по кнопке Gadgets.
- Установленный пакет гаджетов можно будет найти в категории «Гаджеты рабочего стола» окна настроек «Панель управления».
Список установленных гаджетов нельзя найти через поисковую строку Windows 10
MFI10, как и Gadget Revived, предоставляет пользователями лишь стандартный набор виджетов из Windows 7.

Если вы хотите только добавить гаджеты на рабочий стол, то автор статьи советует отказаться от MFI10 в пользу Gadget Revived. Дело в том, что обе программы предлагают идентичный набор стандартных гаджетов из Windows 7, но Gadget Revived потребляет в разы меньше ресурсов операционной системы. К тому же, чтобы пользоваться MFI10, необходимо постоянно хранить на жёстком диске его ISO-образ.
XWidget
Главное достоинство этой программы в том, что она фактически является платформой для создания собственных виджетов. Чтобы начать пользоваться программой, следует:
- Перейти на официальный сайт и нажать кнопку Download.
Программа является универсальной и подойдёт для любой ОС Windows
- После запуска инсталлятора выберите желаемые компоненты установки, затем нажмите кнопку «Далее».
Помимо самой программы, вы можете установить также бесплатную версию антивируса Avast
- По окончании процесса установки программа запустится автоматически.
Чтобы открыть меню программы, необходимо дважды щёлкнуть мышкой по значку XWidget на панели быстрого доступа Windows
Среди доступных по умолчанию виджетов программы XWidget наиболее интересными являются:
Если вы хотите творчески подойти к оформлению виджетов рабочего стола, то автор статьи рекомендует воспользоваться встроенным редактором программы XWidget. Чтобы зайти в него, необходимо лишь щёлкнуть правой кнопкой мыши по любому виджету и в контекстном меню выбрать вариант «Изменить». Возможности встроенного редактора разнообразны: можно изменить уже установленные виджеты или создать собственный виджет «с нуля». Имеется поддержка импорта медиафайлов, созданных в графических редакторах (например, в Photoshop), и редактор «сценарного кода» (для создания автоматического алгоритма работы виджета). Недостатками редактора является запутанная система навигации и «сломанная» русификация (вместо букв — иероглифы).

AveDesk
Программа не требует установки (распаковывается из zip-файла), не требовательна к ресурсам системы, имеет простой дизайн, а также интерфейс на русском языке. Чтобы начать пользоваться программой, необходимо:
- Перейти на официальный сайт и нажать кнопку Download.
В разделе Desclets можно также скачать дополнительные виджеты для рабочего стола
- После скачивания файла с расширением zip распакуйте программу в любую папку и запустите файл AveDesk.exe.
Чтобы закрыть окно приветствия, нажмите сначала клавишу Ctrl, после чего щёлкните по появившемуся значку в виде красного крестика
- Для добавления виджетов на рабочий стол зайдите в категорию «Десклеты/Добавить».
Если дважды щёлкнуть по виджету, то откроется окно его настроек
Из стандартного набора виджетов для рабочего стола, предлагаемых программой AveDesk, можно выделить следующие:
Создание «заметок» (стикеров) в Windows 10
Хотя ОС Windows 10 и не имеет встроенных гаджетов, в ней всё же присутствует одно известное приложение из Windows 7 — «Заметки». В Windows 10 оно называется Sticky Notes. Чтобы добавить виджет на рабочий стол, необходимо:
- Открыть меню «Пуск — Все приложения» и, промотав список до английской буквы S, щёлкнуть по приложению Sticky Notes.
«Заметки» можно также открыть, воспользовавшись поисковой строкой Windows (для поиска ввести Sticky Notes)
- Виджет «Заметки» автоматически появится на рабочем столе.
Изменять размер стикера можно, растягивая его границы (зажимая левую кнопку мыши)
- Для добавления ещё одной заметки достаточно кликнуть по значку «+».
Чтобы изменить цвет стикера, нажмите на значок в виде трёх точек «…»
Помимо этого, виджет «Заметки» поддерживает стандартные функции редактирования текста:
Содержание
- Как добавить на рабочий стол Windows 10 виджеты системных ресурсов, часов и погоды
- Как добавить виджеты в Windows 10?
- Пишем гаджет Windows Sidebar с нуля
- Возвращаем «гаджеты рабочего стола» в Windows 10
- Что такое гаджеты в ОС Windows
- Причины отсутствия встроенных гаджетов в ОС Windows 10
- Популярные программы установки гаджетов под Windows 10
- 8GadgetPack
- Видео: как добавить виджет на рабочий стол с помощью 8GadgetPack
- Gadgets Revived
- Видео: как добавить виджеты с помощью программы Gadget Revived
- Missed Features Installer 10 (MFI10)
- XWidget
- AveDesk
- Создание «заметок» (стикеров) в Windows 10
- Как установить гаджеты в Windows 7 и немного про XP, 8, 10
- Отображение на рабочем столе
- Установка новых гаджетов в Windows 7
- Установка в Windows XP
- Установка в Windows 8.1 и 10
- Видео по теме
- Установка виджетов на рабочий стол в ОС Windows
- Введение. Для чего нужны виджеты?
- Windows 7
- Windows 10
- Итоги
Как добавить на рабочий стол Windows 10 виджеты системных ресурсов, часов и погоды
Одним из нововведений в Windows Vista были виджеты — небольшие утилиты, которые крепились к рабочему столу и показывали актуальную информацию (погоду, курсы валют, новости, системную сводку). Пользователи невзлюбили Vista, а виджеты наоборот пришлись многим по вкусу и даже были портированы в Windows XP. В Windows 10 нативных виджетов нет, но есть сторонние, в том числе стилизованные под плиточный дизайн Metro.
Как добавить виджеты в Windows 10?
Установите программу Win10 Widgets. Она бесплатная и позволяет вывести на рабочий стол часы с датой, уровень заряда аккумулятора, информацию о месте, оставшемся в накопителе, ползунок громкости, а также индикаторы загрузки процессора, памяти, памяти и сети Wi-Fi.
Скачать Win10 Widgets можно с официального сайта, и сразу после запуска она выводит на экран все доступные виджеты. Ненужные можно скрыть, а оставшиеся — настроить под себя: изменить положение на экране, размер, уровень прозрачности и т.д. Системные виджеты заменяют собой «Диспетчер задач» — вам не обязательно держать его запущенным, чтобы мониторить расход ресурсов и иметь возможность видеть, насколько сильно загружен ваш ПК.
Сами виджеты потребляют оперативную память (около 16 мегабайт) и слегка нагружают процессор. Устанавливать их на ноутбук или планшет — не самое лучшее решение, а для десктопа такая нагрузка будет незаметна. Конечно же, чем меньше виджетов на столе, тем меньше ресурсов они потребляют, поэтому лучше оставить только те, которые вам действительно нужны.
Источник
Недавно мне понадобилось создать гаджет для Windows Sidebar. Навыков в этом у меня не было, поэтому, немного погуглив и почитав документацию, приступаем.
Сразу покажу то, что получилось в итоге
Рассмотрим его более подробно.
Элемент должен содержать apiVersion, равный 1.0.0 (на данный момент), а также атрибут src, в котором указан главный файл нашего гаджета;
— разрешения для гаджета. Устанавливаем равным full;
Файл main.html – обычный html файл, приводить его полностью не буду, остановлюсь лишь на некоторых моментах.
С помощью элемента g:background задается фон гаджета. Сделаем его прозрачным.
Гаджет может находиться в двух состояниях – docked (слева на скрине выше), и undocked (справа). Будем хранить текущее состояние гаджета в переменной JavaScript docked.
Функция-обертка isDocked потребуется нам в дальнейшем, чтобы из VBScript узнать текущее состояние гаджета (как я не старался, но реализовать это на чистом VBScript не смог). Еще одно замечание – скрипты корректно работают именно в этом порядке, т.е. сначала описываем скрипты VBScript, потом JavaScript.
Остальные элементы в main.html представлены элементами DIV с абсолютным позицированием. Впоследствии из скриптов мы будем обращаться к ним по их id.
С помощью JavaScript зададим состояния docked и undocked для гаджета, а так же укажем файл настроек (main.js)
Как видно из листинга выше, при смене состояний гаджета будет вызываться функция resize().
Также можно описать функцию сохранения настроек. В моем гаджете их нет, но для примера покажу как это делается
readString – читает ранее сохраненную строку, writeString, соответственно, записывает.
Методы System.Gadget.beginTransition(); и System.Gadget.endTransition(); нужны для “плавного» изменения размера гаджета. В Windows Seven они игнорируются, но я все же оставил их для обратной совместимости.
Как уже говорилось выше, сервер предоставляет нам информацию о погоде в формате xml.
Скачивать и парсить xml будем на VBScript.
Функция mySleep будет проверять наше соединение на таймаут.
В случае успешного скачивания objXML.readyState будет равен четырем, а статус (objXML.status) вернет значение 200.
В этом случае сохраняем файл во временную папку Windows
и начинаем парсить файл.
Проверка на новые версии производится точно таким же способом.
Не забываем создать файл настроек — settings.html, о существовании которого мы объявили выше.
Вот, собственно, и все. Буду рад, если моя (первая :)) статья оказалась кому-то полезной.
Источник
Возвращаем «гаджеты рабочего стола» в Windows 10
Гаджеты для ОС Windows способны не только оперативно предоставлять доступ к различной системной информации, но и частично облегчать работу за компьютером. Но в Windows 10 встроенные гаджеты отсутствуют, из-за чего пользователям приходится скачивать и устанавливать сторонние приложения и программы.
Что такое гаджеты в ОС Windows
Слово «гаджет» (gadget) по-английски означает «приспособление». Имеется в виду нечто (устройство или программа), облегчающее работу или открывающее новые возможности в какой-то конкретной области. В ОС Windows гаджеты — это небольшие системные приложения, которые способны добавлять новые элементы в настройки персонализации, предоставлять различную информацию о процессах и состоянии ПК и незначительно расширять функционал ОС. Виджеты — разновидность гаджетов, особенностью которых является наличие графического интерфейса, приспособленного для выполнения строго определённого набора функций.
Причины отсутствия встроенных гаджетов в ОС Windows 10
Ещё в версии Windows 8 корпорация «Майкрософт» отказалась от встроенных гаджетов для своих операционных систем. По словам разработчиков, к этому шагу их подтолкнул ряд серьёзных причин, а именно:
Казалось бы, любителям гаджетов предоставили альтернативу в виде динамических плиток, однако такая замена оказалась далеко не равноценной. Главная проблема в том, что динамические плитки можно расположить исключительно в меню «Пуск» без возможности переноса на рабочий стол. Поэтому некоторые пользователи отдают предпочтение сторонним программам, способным устанавливать на ПК привычные гаджеты.
Популярные программы установки гаджетов под Windows 10
В интернете существует немалое количество программ для установки гаджетов под ОС Windows 10. Рассмотрим наиболее популярные и проверенные из них.
8GadgetPack
Главным достоинством программы является большое количество предлагаемых виджетов, а также их расширенные настройки, предусматривающие, в частности, автозапуск, масштабирование и назначение горячих клавиш. Чтобы скачать и установить программу, необходимо:
Видео: как добавить виджет на рабочий стол с помощью 8GadgetPack
Из всех доступных в программе 8GadgetPack виджетов наиболее интересными являются:
Gadgets Revived
Другое название этой программы — Desktop Gadgets Installer. Она позволяет полностью интегрировать все стандартные виджеты ОС Windows 7 с «десяткой». Алгоритм скачивания и установки программы следующий:
Видео: как добавить виджеты с помощью программы Gadget Revived
Gadget Revived предоставляет лишь стандартный набор виджетов версии ОС Windows 7, поэтому каких-либо уникальных и необычных приложений в нём нет.
Missed Features Installer 10 (MFI10)
Программа представляет собой целый комплекс системных приложений для Windows 10. В него входят не только набор гаджетов рабочего стола, но и дополнительные инструменты по настройке меню «Пуск» и пакет загружаемых скриптов для изменения реестра, настройки автозапуска и задания параметров установки стороннего ПО.
MFI10 является образом диска ISO, для его открытия понадобится программа-эмулятор CD/DVD-дисководов, например, Daemon Tools. Размер ISO-файла — около полутора гигабайт.
Чтобы скачать и установить программу, необходимо:
MFI10, как и Gadget Revived, предоставляет пользователями лишь стандартный набор виджетов из Windows 7.
Если вы хотите только добавить гаджеты на рабочий стол, то автор статьи советует отказаться от MFI10 в пользу Gadget Revived. Дело в том, что обе программы предлагают идентичный набор стандартных гаджетов из Windows 7, но Gadget Revived потребляет в разы меньше ресурсов операционной системы. К тому же, чтобы пользоваться MFI10, необходимо постоянно хранить на жёстком диске его ISO-образ.
XWidget
Главное достоинство этой программы в том, что она фактически является платформой для создания собственных виджетов. Чтобы начать пользоваться программой, следует:
Среди доступных по умолчанию виджетов программы XWidget наиболее интересными являются:
Если вы хотите творчески подойти к оформлению виджетов рабочего стола, то автор статьи рекомендует воспользоваться встроенным редактором программы XWidget. Чтобы зайти в него, необходимо лишь щёлкнуть правой кнопкой мыши по любому виджету и в контекстном меню выбрать вариант «Изменить». Возможности встроенного редактора разнообразны: можно изменить уже установленные виджеты или создать собственный виджет «с нуля». Имеется поддержка импорта медиафайлов, созданных в графических редакторах (например, в Photoshop), и редактор «сценарного кода» (для создания автоматического алгоритма работы виджета). Недостатками редактора является запутанная система навигации и «сломанная» русификация (вместо букв — иероглифы).
AveDesk
Программа не требует установки (распаковывается из zip-файла), не требовательна к ресурсам системы, имеет простой дизайн, а также интерфейс на русском языке. Чтобы начать пользоваться программой, необходимо:
Из стандартного набора виджетов для рабочего стола, предлагаемых программой AveDesk, можно выделить следующие:
Создание «заметок» (стикеров) в Windows 10
Хотя ОС Windows 10 и не имеет встроенных гаджетов, в ней всё же присутствует одно известное приложение из Windows 7 — «Заметки». В Windows 10 оно называется Sticky Notes. Чтобы добавить виджет на рабочий стол, необходимо:
Помимо этого, виджет «Заметки» поддерживает стандартные функции редактирования текста:
Источник
Как установить гаджеты в Windows 7 и немного про XP, 8, 10
Гаджеты — это небольшие приложения, которые размещаются и функционирует непосредственно на Рабочем столе. Их функции могут быть совершенно различными: быстрый доступ к настройкам или функциям других программ (заметки, монтирование дисков в виртуальные приводы), удобное отображение данных (часы, прогноз погоды), развлечения (мини-игры, слайды) и так далее.
Впервые появились в Windows Vista и присутствуют в «Семерке». В данной статье описывается работа с гаджетами, а также установка подобных мини-приложений в Windows 7. Кратко говорится и о возможностях XP, 8 и 10.
Отображение на рабочем столе
В Windows 7 присутствует несколько стандартных гаджетов, которые есть в системе с момента установки. Вы можете в любой момент закрепить их на рабочем столе или убрать с него:
Вы можете перемещать программу по экрану с помощью мыши, как обычное окно. Если приложение больше не нужно — наведите на него курсор и кликните по появившемуся значку в виде крестика.
Многие гаджеты позволяют настраивать свой внешний вид и функционал. Для этого кликните по значку «Конфигурации», который имеет вид гаечного ключа.
Установка новых гаджетов в Windows 7
Если стандартный набор вас не устраивает, вы всегда можете загрузить новые гаджеты с различных сайтов-каталогов. Рекомендуется скачивать приложения внимательно, чтобы не «подцепить» какой-нибудь вирус. Не забывайте проверять загружаемые файла с помощью антивируса.
Существует 2 способа установки гаджетов:
Если вы захотите полностью удалить какой-либо гаджет со своего персонального компьютера, вам нужно просто отправить в корзину отвечающий за него файл.
Установка в Windows XP
Если вы до сих пор пользуетесь операционной системой Windows XP и не планируете переходить на более современные версии, для использования гаджетов вам потребуется специальная утилита. Она называется Windows Sidebar и является разработкой компании Майкрософт специально для Windows XP. К сожалению, сейчас ее невозможно загрузить с официального сайта, зато можно легко скачать с различных сторонних ресурсов.
После установки приложения вы сможете работать с гаджетами в Windows XP, как и в 7-й версии: установить новые, разместить их на Рабочем столе, настроить и так далее.
Установка в Windows 8.1 и 10
Начиная с «Восьмерки» в Microsoft решили отказаться от использования гаджетов. Поэтому для их работы также требуется устанавливать дополнительное ПО. Вы можете воспользоваться как официальным решением от Майкрософт, так и программами сторонних разработчиков.
В первом случае вам потребуется перейти на сайт http://mfi.webs.com/ и загрузить пакет MFI для вашей версии Windows (8 или 10). Смонтируйте загруженный ISO-образ (в «Десятке» это можно делать без сторонних приложений) и в открывшейся панели выберите «Gadgets».
Альтернативный вариант — установить приложение от Gadgets Revived. Его можно загрузить с официального сайта разработчика http://gadgetsrevived.com/download-sidebar/. Там же представлены подробные инструкции. Просто установите программу — и сможете работать с гаджетами, как в Windows 7.
Видео по теме
Источник
Установка виджетов на рабочий стол в ОС Windows
Введение. Для чего нужны виджеты?
Виджеты на рабочий стол Windows 7 или 10 предоставляют пользователям огромное количество возможностей, позволяя рационально настроить рабочее пространство. Вообще, в системе от Microsoft они называются гаджеты. И прежде чем мы перейдём к тому, как поставить виджеты на рабочий стол Windows 7 или 10, вам нужно узнать некоторую информацию.
Выбор виджетов на рабочий стол
Дело в том, что эта функция по умолчанию доступна только для пользователей семёрки от Домашней базовой до Профессиональной версии. А вот юзерам десятки придётся немного попотеть для установки гаджетов, так как им на замену в этой версии операционной системы пришли живые плитки. По сути, они выполняют ту же функцию, что и виджеты. Поэтому попробуйте сначала воспользоваться стационарными условиями Windows 10. Если вам всё же хочется попробовать что-то новое, то мы вам расскажем, как это сделать.
Windows 7
Итак, если вы любитель виджетов на рабочем столе и пользователь любой версии операционной системы Windows 7, то вы счастливчик. Потому что поставить гаджеты вам будет очень просто: достаточно нажать правой кнопкой мыши в любом месте рабочего стола (РС), выбрать «Гаджеты» и передвинуть любой понравившийся на РС. Проще некуда, не правда ли?
Windows 10
Юзерам десятки придётся прибегнуть к помощи дополнительных сторонних приложений. Наиболее популярным сегодня является программа Windows Desktop Gadgets, которую можно скачать с сайта http://gadgetsrevived.com/download-sidebar/. После чего у вас появится такая же вкладка, как и у пользователей семёрки. То есть, инструкция далее будет такая же. Ещё одно приложение, но уже с большим функционалом под названием 8GadgetPack. Доступен он для загрузки на официальном сайте разработчика http://8gadgetpack.net/. По сравнению с предыдущей программой, эта не до конца переведена на русский. Но если это не является для вас проблемой, то этот вариант для скачивания будет лучше.
Итоги
Теперь вы знаете, как включить виджеты на рабочий стол (например, погода). В системе представлены следующие гаджеты:
Приятной работы, дорогие друзья! Не забываем делиться своим мнением в комментариях: расскажите, какой из виджетов самый полезный для вас. Для многих таковым является гаджет «Погода».
Источник
Introduction
In this article, I have described the steps to
create a Windows Gadget. I have demonstrated the article with an example of a
digital clock gadget.
Gadgets
Gadgets are small applications that are hosted on the Windows Sidebar. Windows
Gadgets are simply made up of HTML and JavaScript code. User-created gadgets are stored in the following folder:
C:Users<current
user>AppDataLocalMicrosoftWindows SidebarGadgets
Every gadget is stored in its own folder under the above-mentioned folder. The
folder name should be the same as the gadget name followed by the .gadget
extension. Every gadget has two files associated with it. One is an HTML file
with embedded JavaScript code to provide the functionality of the gadget. The
other file is an XML file called gadget.xml and is also known as the gadget
manifest.
Example Code
In the HTML file, the style element is used to
specify the layout and format of the gadget. The script element is used to
specify the content and working of the gadget. Finally, a span element is used to
display the gadget.
Following is the HTML/JavaScript code for
our digital clock gadget (DigitalClock.html)
- <html>
- <head>
- <title>Digital Clock</title>
- <style>
- body
- {
- margin: 0;
- width: 130px;
- height: 65px;
- }
- #gadgetContent
- {
- width: 130px;
- top: 24px;
- text-align: center;
- position: absolute;
- font-family: Verdana;
- font-size: 10pt;
- }
- </style>
- <script language=«javascript»>
- function showtime()
- {
- var now=new Date(); // Find current date
- var h=now.getHours(); // Find current hour
- var m=now.getMinutes(); // Find current minute
- var s=now.getSeconds(); // Find current second
- h=(h<10)?»0″+h:h; // Convert hour to 2 digits
- m=(m<10)?»0″+m:m; // Convert minute to 2 digits
- s=(s<10)?»0″+s:s; // Convert second to 2 digits
- gadgetContent.innerHTML=«<h2><font color=’red’>»+h+»:</font>
- <font color=‘lime’>«+m+»:</font><font color=‘cyan’>«+s+»</font></h2>«;
- // Set time on the span element
- setTimeout(«showtime()»,1000); // Display time after every one second
- }
- </script>
- </head>
- <body onload=«showtime()» bgcolor=«black»>
- <span id=«gadgetContent»></span>
- </body>
- </html>
The gadget manifest file is an XML file which
describes the properties of the gadget.
Following is the code of the gadget.xml file:
- <?xml version=«1.0» encoding=«utf-8» ?>
- <gadget>
- <name>DigitalClock</name>
- <namespace>Example.Azim</namespace>
- <version>1.0.0.0</version>
- <author name=«Azim»>
- <info url=«www.example.com» />
- </author>
- <copyright>Azim</copyright>
- <description>Digital Clock</description>
- <hosts>
- <host name=«sidebar»>
- <base type=«HTML» apiVersion=«1.0.0» src=«DigitalClock.html» />
- <platform minPlatformVersion=«1.0» />
- <permissions>Full</permissions>
- </host>
- </hosts>
- </gadget>
Perform the following steps to add the gadget to
the sidebar.
-
Create a folder called DigitalClock. gadget in
the following folder:
C:Users<current user>AppDataLocalMicrosoftWindows
SidebarGadgets
-
Copy the files DigitalClock.html and
gadget.xml into the DigitalClock.gadget folder. -
Right-click on the sidebar and select Add
Gadgets option. - Select DigitalClockgadget.
Note
I have attached the DigitalClock.html and
gadget.xml files along with this project.
The following figures show how to add the gadget to the sidebar.
Summary
In this article, we learned about creating window gadgets.
Introduction
In this article, I have described the steps to
create a Windows Gadget. I have demonstrated the article with an example of a
digital clock gadget.
Gadgets
Gadgets are small applications that are hosted on the Windows Sidebar. Windows
Gadgets are simply made up of HTML and JavaScript code. User-created gadgets are stored in the following folder:
C:Users<current
user>AppDataLocalMicrosoftWindows SidebarGadgets
Every gadget is stored in its own folder under the above-mentioned folder. The
folder name should be the same as the gadget name followed by the .gadget
extension. Every gadget has two files associated with it. One is an HTML file
with embedded JavaScript code to provide the functionality of the gadget. The
other file is an XML file called gadget.xml and is also known as the gadget
manifest.
Example Code
In the HTML file, the style element is used to
specify the layout and format of the gadget. The script element is used to
specify the content and working of the gadget. Finally, a span element is used to
display the gadget.
Following is the HTML/JavaScript code for
our digital clock gadget (DigitalClock.html)
- <html>
- <head>
- <title>Digital Clock</title>
- <style>
- body
- {
- margin: 0;
- width: 130px;
- height: 65px;
- }
- #gadgetContent
- {
- width: 130px;
- top: 24px;
- text-align: center;
- position: absolute;
- font-family: Verdana;
- font-size: 10pt;
- }
- </style>
- <script language=«javascript»>
- function showtime()
- {
- var now=new Date(); // Find current date
- var h=now.getHours(); // Find current hour
- var m=now.getMinutes(); // Find current minute
- var s=now.getSeconds(); // Find current second
- h=(h<10)?»0″+h:h; // Convert hour to 2 digits
- m=(m<10)?»0″+m:m; // Convert minute to 2 digits
- s=(s<10)?»0″+s:s; // Convert second to 2 digits
- gadgetContent.innerHTML=«<h2><font color=’red’>»+h+»:</font>
- <font color=‘lime’>«+m+»:</font><font color=‘cyan’>«+s+»</font></h2>«;
- // Set time on the span element
- setTimeout(«showtime()»,1000); // Display time after every one second
- }
- </script>
- </head>
- <body onload=«showtime()» bgcolor=«black»>
- <span id=«gadgetContent»></span>
- </body>
- </html>
The gadget manifest file is an XML file which
describes the properties of the gadget.
Following is the code of the gadget.xml file:
- <?xml version=«1.0» encoding=«utf-8» ?>
- <gadget>
- <name>DigitalClock</name>
- <namespace>Example.Azim</namespace>
- <version>1.0.0.0</version>
- <author name=«Azim»>
- <info url=«www.example.com» />
- </author>
- <copyright>Azim</copyright>
- <description>Digital Clock</description>
- <hosts>
- <host name=«sidebar»>
- <base type=«HTML» apiVersion=«1.0.0» src=«DigitalClock.html» />
- <platform minPlatformVersion=«1.0» />
- <permissions>Full</permissions>
- </host>
- </hosts>
- </gadget>
Perform the following steps to add the gadget to
the sidebar.
-
Create a folder called DigitalClock. gadget in
the following folder:
C:Users<current user>AppDataLocalMicrosoftWindows
SidebarGadgets
-
Copy the files DigitalClock.html and
gadget.xml into the DigitalClock.gadget folder. -
Right-click on the sidebar and select Add
Gadgets option. - Select DigitalClockgadget.
Note
I have attached the DigitalClock.html and
gadget.xml files along with this project.
The following figures show how to add the gadget to the sidebar.
Summary
In this article, we learned about creating window gadgets.






 Если промотать страницу вниз, то можно найти подробную инструкцию по установке программы (на английском языке)
Если промотать страницу вниз, то можно найти подробную инструкцию по установке программы (на английском языке) Программа, к сожалению, не поддерживает русский язык
Программа, к сожалению, не поддерживает русский язык Чтобы поместить желаемый виджет на рабочий стол, щёлкните по нему правой кнопкой мыши и выберите пункт «Добавить»
Чтобы поместить желаемый виджет на рабочий стол, щёлкните по нему правой кнопкой мыши и выберите пункт «Добавить» Чтобы скачать программу, перейдите в раздел DOWNLOAD SIDEBAR
Чтобы скачать программу, перейдите в раздел DOWNLOAD SIDEBAR Выберите язык установки (программа поддерживает и русский)
Выберите язык установки (программа поддерживает и русский) Чтобы открыть список доступных виджетов, кликните по рабочему столу правой кнопкой мыши и выберите пункт «Гаджеты»
Чтобы открыть список доступных виджетов, кликните по рабочему столу правой кнопкой мыши и выберите пункт «Гаджеты» Программа MFI10 имеет лишь английскую версию
Программа MFI10 имеет лишь английскую версию Перед началом загрузки ISO-файла убедитесь, что на вашем жёстком диске достаточно свободного места (минимум 1,3 ГБ)
Перед началом загрузки ISO-файла убедитесь, что на вашем жёстком диске достаточно свободного места (минимум 1,3 ГБ) Щёлкните по кнопке Gadgets для добавления гаджетов на рабочий стол
Щёлкните по кнопке Gadgets для добавления гаджетов на рабочий стол Список установленных гаджетов нельзя найти через поисковую строку Windows 10
Список установленных гаджетов нельзя найти через поисковую строку Windows 10 Программа является универсальной и подойдёт для любой ОС Windows
Программа является универсальной и подойдёт для любой ОС Windows Помимо самой программы, вы можете установить также бесплатную версию антивируса Avast
Помимо самой программы, вы можете установить также бесплатную версию антивируса Avast Чтобы открыть меню программы, необходимо дважды щёлкнуть мышкой по значку XWidget на панели быстрого доступа Windows
Чтобы открыть меню программы, необходимо дважды щёлкнуть мышкой по значку XWidget на панели быстрого доступа Windows В разделе Desclets можно также скачать дополнительные виджеты для рабочего стола
В разделе Desclets можно также скачать дополнительные виджеты для рабочего стола Чтобы закрыть окно приветствия, нажмите сначала клавишу Ctrl, после чего щёлкните по появившемуся значку в виде красного крестика
Чтобы закрыть окно приветствия, нажмите сначала клавишу Ctrl, после чего щёлкните по появившемуся значку в виде красного крестика Если дважды щёлкнуть по виджету, то откроется окно его настроек
Если дважды щёлкнуть по виджету, то откроется окно его настроек «Заметки» можно также открыть, воспользовавшись поисковой строкой Windows (для поиска ввести Sticky Notes)
«Заметки» можно также открыть, воспользовавшись поисковой строкой Windows (для поиска ввести Sticky Notes) Изменять размер стикера можно, растягивая его границы (зажимая левую кнопку мыши)
Изменять размер стикера можно, растягивая его границы (зажимая левую кнопку мыши) Чтобы изменить цвет стикера, нажмите на значок в виде трёх точек «…»
Чтобы изменить цвет стикера, нажмите на значок в виде трёх точек «…»