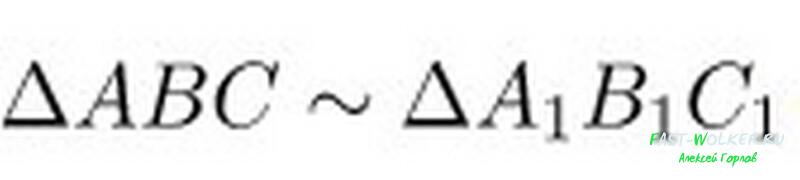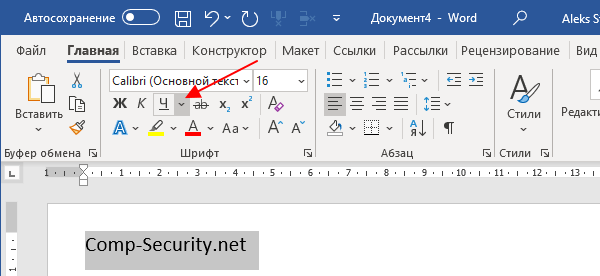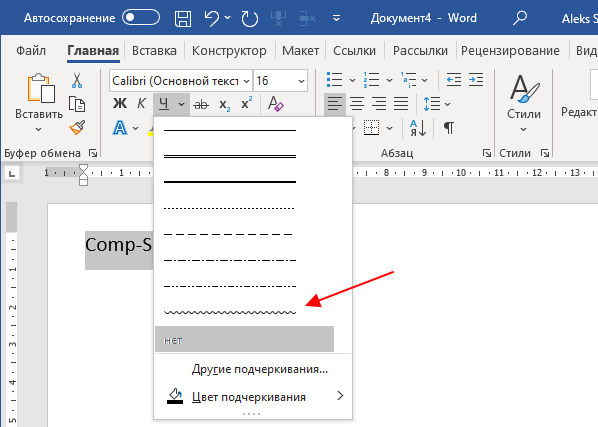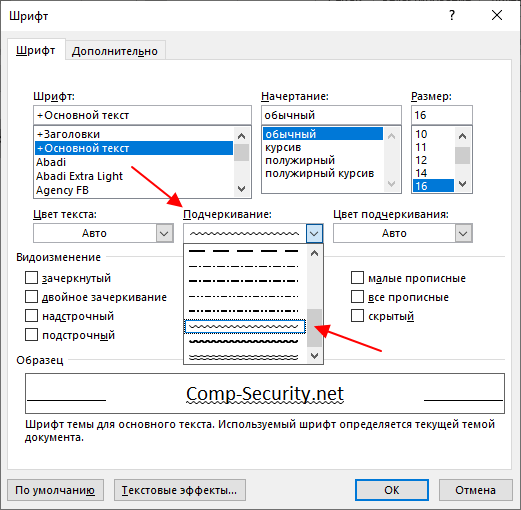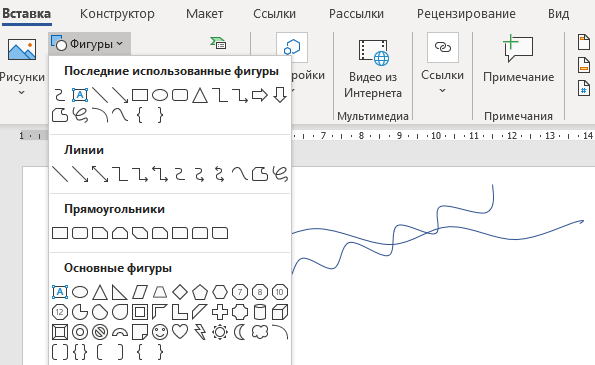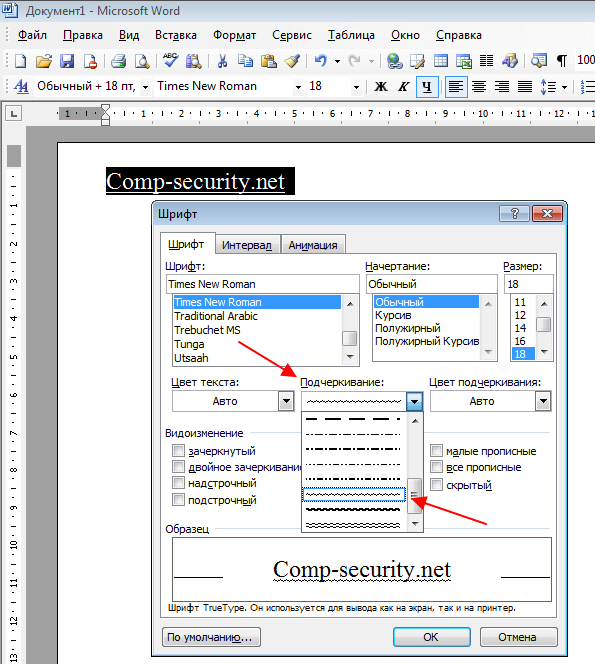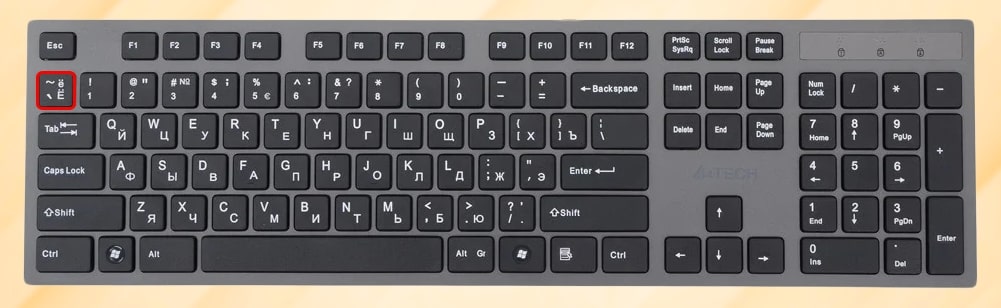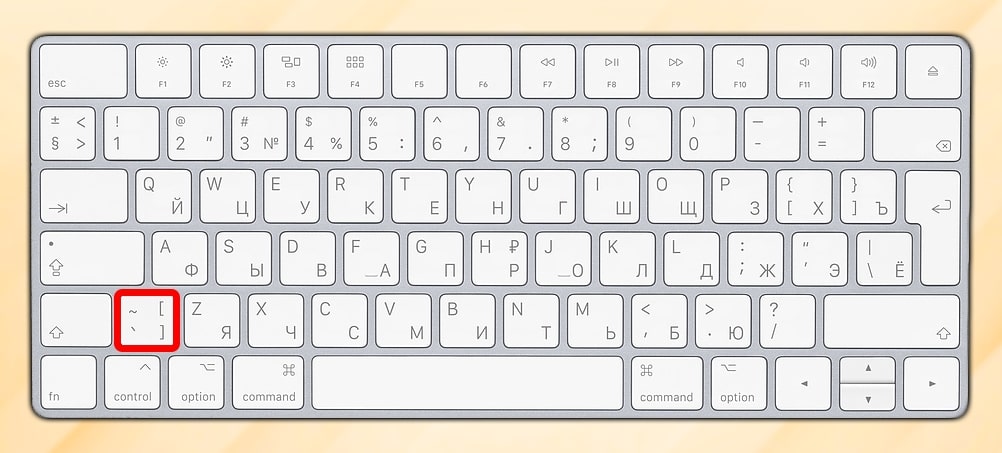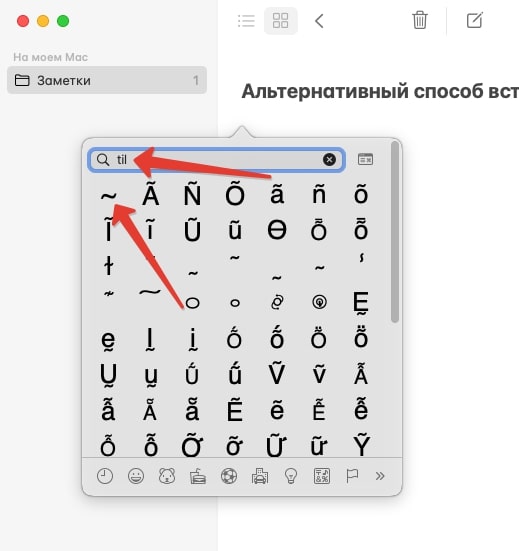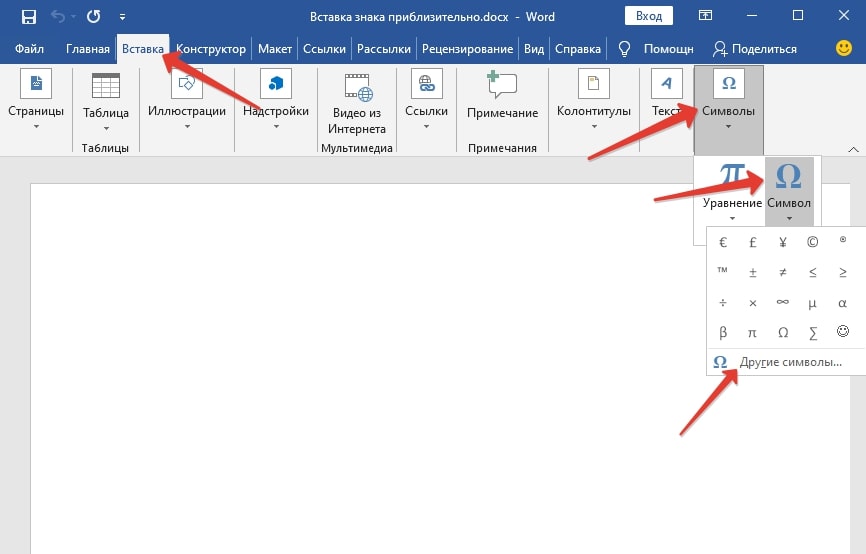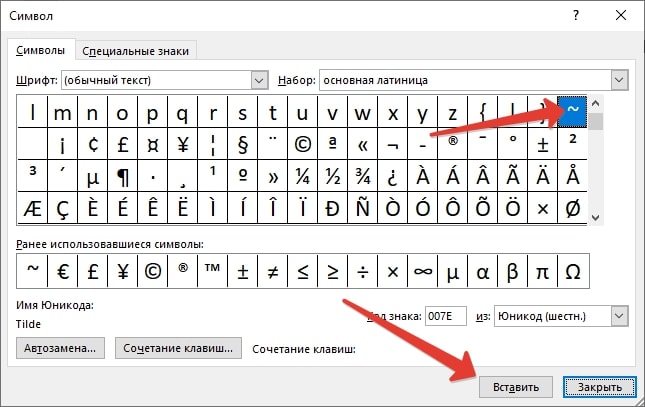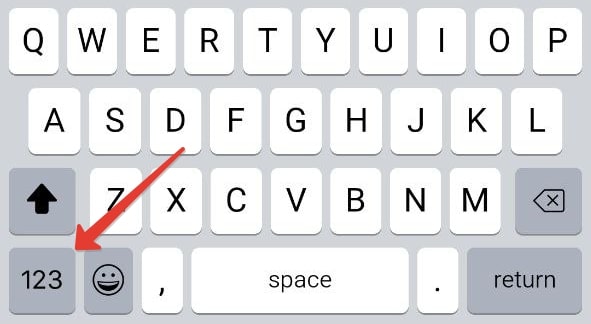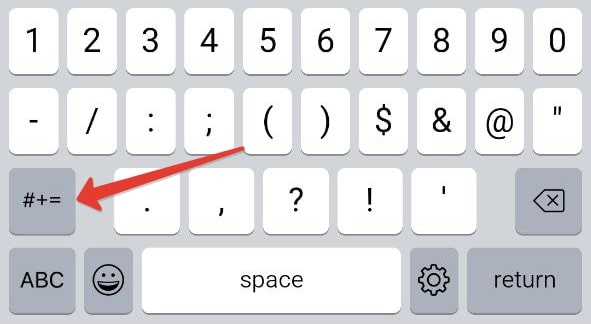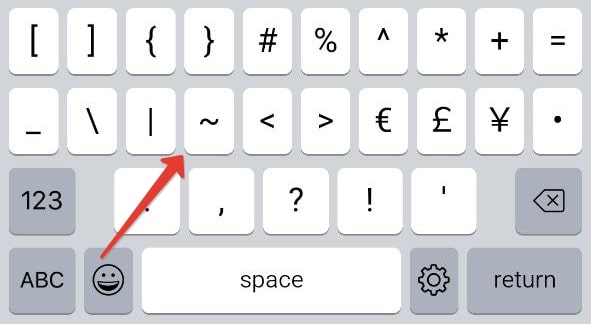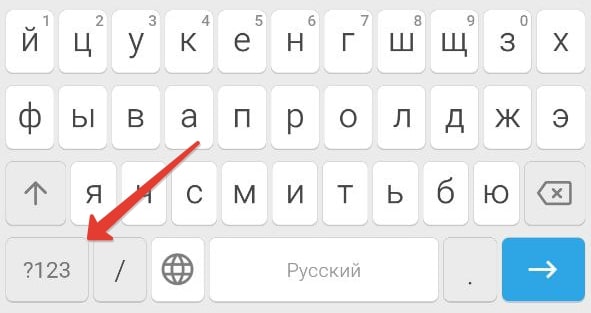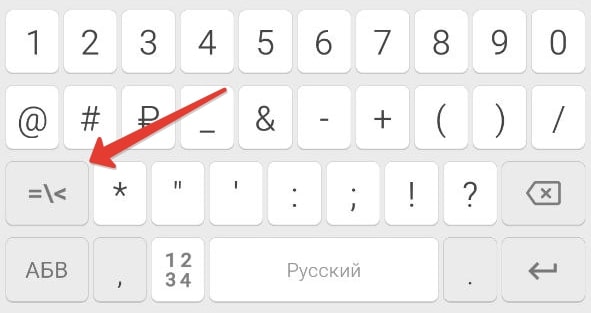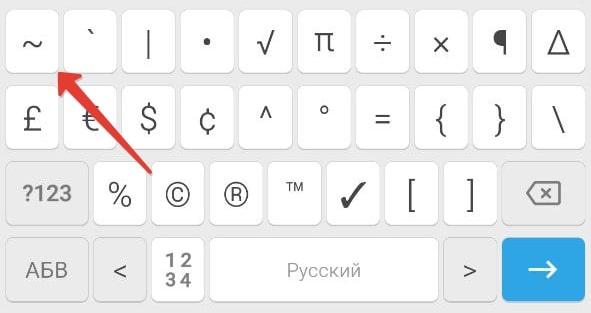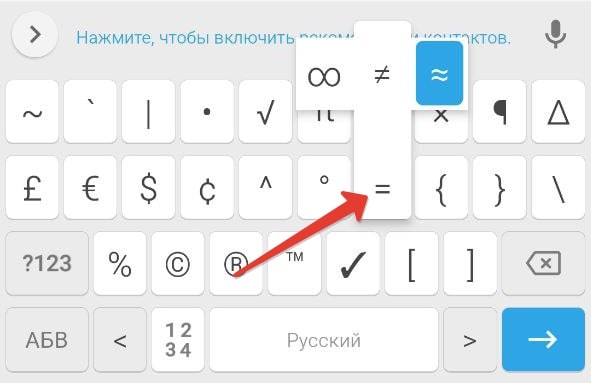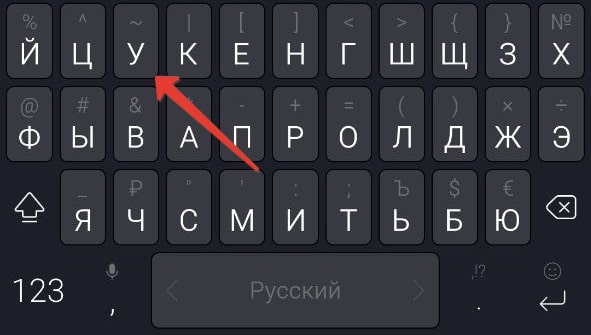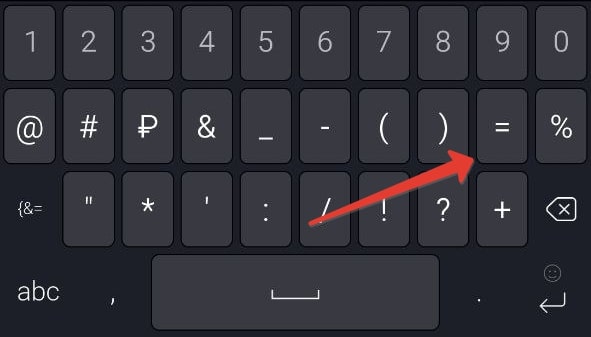Содержание
- Как выглядит знак тильда на клавиатуре и где расположен?
- Тильда – знак в математике, что означает?
- Что значит тильда в конце предложения или в переписке?
Приветствую на fast-wolker-ru! Сегодня речь пойдет о некоторых знаках, которые располагаются на компьютерной клавиатуре. Причем речь идет о знаках, которыми мы пользуемся не часто. Один из таких знаков – это знак тильды. При наборе текстов ( а часто и в компьютерных играх) рано или поздно столкнетесь с ним.
Выглядит он в виде такой вот закорючки. Что же это за знак и для чего он нужен?
Как выглядит знак тильда на клавиатуре и где расположен?
На клавиатуре найти его не так уж и сложно. Находится этот знак в левом верхнем углу прямо под кнопкой «ESC».
На большинстве клавиатур здесь располагается еще буква Ё. Вызвать знак тильды можно нажав комбинацию клавиш Shift+Alt. Этой комбинацией мы вызываем смену раскладки клавиатуры с русской на английскую.
Называется этот знак еще «волнистая линия» или «завитушка». Где используется знак «тильда»? Применений ему не так уж и много, причем все они специфические.
Например, в испанском и португальском языках тильда представляет собой диакритический знак, который располагается над буквами “а” и “n” и помогает подчеркнуть письменность. Например, ã и õ обозначает носовое произношение гласных, а ñ — употребляется для обозначения мягкого звука, близкого к «нь»
Из других языков стоит отметить язык программирования «си», где знак тильды означает побитовое отрицание. В некоторых программах и таких играх, как Quake или Counter-Strike тильда предоставляет доступ к консоли, а также к эмулятору терминала GTK+.
В операционной системе Windows этот знак сокращает длинные имена файлов, например каталог «Program Files» изменяет на «Progra~1». Применяется он и в математике, указывая примерное (приблизительно) количество.
Тильда – знак в математике, что означает?
Стоящая перед числом тильда означает «примерно», «приблизительно», «около». В теории множеств знак означает отношение эквивалентности, а в Евклидовой геометрии – это подобие.
Используется знак и как отношение эквивалентности между двумя объектами. А в таких значениях, как 1,902 ~ = 2, тильда обозначает как приблизительно равный.
В геометрии тильда означает подобие. Например, выражение
Обозначает, что треугольник АВС подобен треугольнику А1В1С1.
Что значит тильда в конце предложения или в переписке?
Если в конце слова поставить знак тильды, это значит, что вы удлиняете или само слово, или его слог. Так же используется и как удлинение гласной буквы.
Такие вставки используются чаще всего в телефонной переписке или в смс, или в чатах. Так же, ставя этот знак в конце предложения, хотят показать, что оно имеет какой-то тайный скрытый смысл.
Такие предложения не должны восприниматься буквально. Если же поставить такой знак после цифры, то он будет выражать уже математическое «приблизительно. Например, «Я думаю где-то 5~», означает, что около 5.
Однозначного применения тильды в конце предложения нет. Встречаются и другие варианты, но наибольшее применение имеют те, что были перечислены выше. Если у вас есть какие-то свои варианты, поделитесь ими в комментариях. Удачи!
Пользователи её также называют волнистой линией или завитушкой, тильда — символ (~), который находится на компьютерной клавиатуре ниже клавиши Эскейп (ESC) и соответствует обратной кавычке ` и букве Ё в русской раскладке, напоминает волнистую линию. На изображении вы можете увидеть тильду. Ниже приведены несколько примеров того, как и когда используется тильда.
Как тильда используется на компьютере
- В таких языках, как испанский и португальский, тильда является диакритическим знаком (акцентом), который помещается над буквой, например, «а» и «н» и помогает подчеркнуть письменность.
- Сокращает длинные имена файлов в Microsoft Windows, 95 выше. Например, изменяет каталог «Program Files» на Progra~1.
- Доступ к консоли в программах и играх, таких как Quake, Counter-Strike.
- В регулярных выражениях тильда может быть использована для сопоставления.
- В языках программирования C, ~ означает побитовое отрицание.
- Переход в домашний каталог на Linux (например, CD ~).
- В математике ~ используется для указания примерного количества.
- Доступ к эмулятору терминала GTK+.
Просмотров 2к.
Большинство пользователей Ворд умеют подчеркивать текст двойной линией, но не все знают о существовании его других способов подчеркивания. Это часто бывает полезным, например, для указания члена предложения или выделения ключевых фраз. В нашей статье мы расскажем, как подчеркнуть слово волнистой линией в Word четырьмя способами.
Содержание
- Способ 1: Используем инструмент «Подчеркивание текста»
- Как выбрать цвет линии
- Способ 2: Используем расширенные параметры блока «Шрифт»
- Как установить стиль подчеркивания по умолчанию
- Для текущего документа
- Для всех документов
- Используем горячие клавиши
- Способ 3: Рисуем волнистую линию с помощью фигур
- Способ 4: Устанавливаем волнистую границу текста
- Если нужна только волнистая линия без текста
- Подчёркивание с помощью таблицы
- Как удалить подчеркивание
- Немного о правописании
- В заключение
Способ 1: Используем инструмент «Подчеркивание текста»
Самый легкий и простой способ пометить часть текста — воспользоваться кнопкой подчеркивания на панели инструментов текстового редактора. Вариант подходит для всех современных и устаревших выпусков MS Office.
Для постановки волнистой линии нужно:
- Выделяем редактируемый участок текста левой кнопкой мыши;
- Открываем раздел «Главная» панели инструментов и нажимаем на флажок возле кнопки «Ч»;
- Выбираем нужный тип подчеркивания из перечня, среди которого есть и волнистая линия.
Как выбрать цвет линии
Сделать выделение красивым и броским поможет функционал изменения цвета линий. Пользователю доступна палитра из десятка предустановленных оттенков и практически неограниченная область RGB-спектра.
Вот, как можно подчеркнуть документ цветной волнистой линией в ворде:
- Выполняем шаги из первого способа;
- Переходим в подменю «Цвет подчеркивания» из перечня;
- Устанавливаем один из стандартных оттенков или переходим в «Другие цвета» для работы с RGB-палитрой.
Способ 2: Используем расширенные параметры блока «Шрифт»
Меню «Шрифт» вмещает множество настроек и параметров отображения текста на листе текстового редактора. Помимо типа, начертания и размера шрифта юзер может устанавливать цветное или черное подчеркивание одинарной, двойной или жирной волной.
Подчеркиваем волнистой линией в Ворде через «Шрифт»:
- Отмечаем нужное слово или предложение ЛКМ;
- Кликаем в правый нижний угол блока инструментов «Шрифт» или сочетание клавиш Ctrl+D;
- В поле подчеркивания ищем волнистую линию;
- Сохраняем изменения через «ОК».
Чтобы поменять цвет подчеркивающих линий, достаточно выбрать одноименный параметр справа в окне шрифтов.
Как установить стиль подчеркивания по умолчанию
Каждый раз выделять содержимое, используя первый и второй метод подчеркивания статей не всегда удобно. Если вам требуется текст с волнистыми линиями во всем (одном) документе или в каждых последующих, то нужна особая функция.
Для текущего документа
Чтобы установить волнистое подчеркивание для всего документа, нужно обратиться в уже известное меню «Шрифт». В нем указываем форму и толщину волны, после чего жмем «По умолчанию». Ставим галочку напротив «Только для текущего документа» и кликаем кнопку «ОК».
Теперь весь текстовый материал страниц от начала до конца (включая пробелы) будет подчеркнут.
Для всех документов
Есть функция, чтобы содержимое файла могло подчеркиваться на постоянной основе во всех последующих документах, которые вы будете создавать. Повторите предыдущие действия, но поставьте галочку «Для всех документов, основанных на шаблоне …».
Убирать волнистость можно будет первым и вторым способом из данной статьи, отмечая графу «нет» в стиле подчеркивания.
Используем горячие клавиши
Вышеописанные действия будут выполняться легче и быстрее комбинациями нажатий клавиш клавиатуры. Например, выделить весть текст документа проще всего по нажатию Ctrl+A. А с помощью Ctrl+U можно поставить подчеркивание под словом, частью текста или всей статьей, в зависимости от того, что вы выделите. По сочетанию Ctrl+D вызывается меню «Шрифт», что избавляет пользователя от его поиска на панели инструментов.
Способ 3: Рисуем волнистую линию с помощью фигур
Если вам понадобилось нарисовать произвольную волнистую линию, то для этих целей в Word предусмотрен инструментарий «Фигуры». В нем содержится масса графических элементов для рисования и готовых шаблонов.
Перед тем, как подчеркнуть текст волнистой линией в ворде:
- Заходим во вкладку «Вставка» панели инструментов текстового редактора;
- Кликаем меню фигур и выбираем наиболее подходящую (для этих целей лучше всего брать кривую);
- Ставим точку начала координат под заглавной буквой предложения и рисуем произвольные волны.
Цвет линии можно изменить в блоке «Формат»
После нажатия «Enter» графический объект сохранит свою форму и цвет, что позволит перетаскивать его в любое место страницы.
Способ 4: Устанавливаем волнистую границу текста
Еще одним неочевидным способом подчеркнуть часть текста — поставить рамки в форме волны. Такой метод больше подходит для разметки абзацев, что нередко бывает полезным.
Для постановки волнистой границы текста:
- Выделяем нужную строку в документе;
- В блоке параметров «Абзац» панели инструментов Word находим кнопку «Границы» (белый квадрат);
- Из списка под треугольником переходим в «Границы и заливка»;
- Устанавливаем тип (волнистая линия) и указываем Применить к тексту;
- Отмечаем понравившийся цвет или пропускаем шаг;
- Тип рамки оставляем в положении «Нет»;
- После сохранения кликаем по белому квадрату и получаем подчеркивание снизу.
Одноименным квадратом, при необходимости, выбираются верхние и боковые границы.
Если нужна только волнистая линия без текста
Подчеркивание без текста зачастую используют для начертания полей заполнения в бланках документов или для разметки слов и знаков.
Для ввода линии без печати оставьте курсор в свободном месте, выберите волнистую линию из меню «Подчеркнутый» и нажимайте клавишу «Tab» до конца строчки. Для уменьшения шага попробуйте комбинацию Ctrl+Shift+Пробел.
Аналогично четвертому способу (с помощью блока абзац) на пустом месте устанавливается сплошная волнистая линия.
Еще можно зажать «Shift» и кнопку «ё» в английской раскладке. Должен получиться ряд символов «~», но он будет занимать строчку под подчеркиваемым текстом. Не забываем и про рисование кривой с помощью графических элементов фигур.
Подчёркивание с помощью таблицы
С помощью таблиц можно сделать сразу несколько равноудаленных черт на странице:
- Перейдите во вкладку «Вставка» и выберете «Таблица»;
- Прикиньте количество нужных строчек и нарисуйте табличку с одним столбцом;
- Выделите её целиком и перейдите в «Границы и заливка» блока «Абзац»;
- Выберите тип волнистой линии и нажмите «ОК»;
- Уберите левую и правую границу одноименными кнопками.
Как удалить подчеркивание
Если подчеркивание является самостоятельным знаком (рисунком), то оно удаляется ровно, как и текст. Выделите волнистые линии и удалите клавишей Delete или Backspace.
Волнистость из меню «Шрифт» убирается обратным путем, что и устанавливалась. Выделите фрагмент или весь документ Ctrl+A и кликните по букве «Ч». Все подстрочные линии должны пропасть.
Немного о правописании
По умолчанию MS Word определяет орфографические и грамматические ошибки в тексте, подчеркивая неправильно написанные слова красной или зеленой волнистой линией. Подчеркивание не всегда видно в других программах, онлайн-сервисах и на листе бумаги при печати, но, при желании, его можно отключить.
Для этого:
- Зайдите в меню Файл — Параметры — Правописание;
- Уберите галочки в блоке При исправлении правописания в Word;
- Нажмите Ок и сохраните результат.
В заключение
Простейший, на первый взгляд, вопрос имеет несколько неочевидных решений. Грамотный оператор компьютерного набора или продвинутый юзер обязан знать первые два способа. Остальные варианты, как сделать подчеркивание волнистой линией в Ворд, можно считать полезным дополнением и палочкой-выручалочкой при работе в файле с кривым форматированием.
What to Know
- On a Mac: Press Option+N, then type the letter you want to accent.
- On a Windows PC: Enable Num Lock, press and hold Alt, then type the character’s specific number code (see below).
- iOS or Android device: Press and hold the A, N, or O key on the virtual keyboard, then select the tilde option.
This article explains how to type a tilde symbol, which is a small wavy line that appears over certain consonants and vowels, such as in Ã, ã, Ñ, ñ, Õ, and õ. Instructions cover Windows PCs, Macs, iPhones, Android devices, and HTML.
How to Type a Tilde Mark Using a Keyboard Shortcut
Here’s how to add a tilde symbol for the most common operating systems and platforms.
Mac Keyboard Shortcut for a Tilde Mark
Hold the Option key, press the letter N, then release both keys. A tilde appears above an underscored blank space. Now type the letter to be accented. If you’d like the accented letter to be uppercase, press and hold the Shift key and type the letter as you would capitalize any letter.
Keyboard shortcuts vary by platform and operating system. Most keyboards include a tilde key for in-line tilde marks, as in ~3000 B.C, but this key can’t be used to accent a letter.
Windows PC Keyboard Shortcuts for the Tilde
Enable Num Lock, hold the Alt key, and enter the appropriate number code on the numeric keypad to create characters with tilde accent marks.
The number codes for uppercase letters are as follows:
- Alt+0195 = Ã
- Alt+0209 = Ñ
- Alt+0213 = Õ
The number codes for lowercase letters are as follows:
- Alt+0227 = ã
- Alt+0241 = ñ
- Alt+0245 = õ
If the keyboard doesn’t have a numeric keypad on the right side, paste accented characters from the character map. To locate the character map in Windows 10, select Start > Windows Accessories > Character Map. Alternatively, go to the search box in the Windows taskbar and enter character map. Select the letter you want and paste it into the document you’re working on.
For older versions of Windows, navigate to Start > All Programs > Accessories > System Tools > Character Map to open the character map.
HTML
In HTML, render characters with tilde marks by typing the & (ampersand symbol), followed by the letter (A, N, or O), the word tilde, then a semicolon (;) without any spaces between the characters. For example:
ñ = ñ
Õ = Õ
In HTML, the characters with tilde marks may appear smaller than the surrounding text. You may wish to enlarge the font for those characters in some circumstances.
iOS and Android Mobile Devices
Access special characters with accent marks, including the tilde, using the virtual keyboard on a mobile device. Press and hold the A, N, or O key on the virtual keyboard to open a window with various accented options. Slide your finger to the character with a tilde and lift your finger to select it.
FAQ
-
How do you pronounce «tilde?»
The English pronunciation for «tilde» is «til-duh.»
-
What does a tilde symbol mean in math?
When used in math, a tilde is meant to show approximate values. For example, to show something is «approximately five» you would use «~5.»
Thanks for letting us know!
Get the Latest Tech News Delivered Every Day
Subscribe
What to Know
- On a Mac: Press Option+N, then type the letter you want to accent.
- On a Windows PC: Enable Num Lock, press and hold Alt, then type the character’s specific number code (see below).
- iOS or Android device: Press and hold the A, N, or O key on the virtual keyboard, then select the tilde option.
This article explains how to type a tilde symbol, which is a small wavy line that appears over certain consonants and vowels, such as in Ã, ã, Ñ, ñ, Õ, and õ. Instructions cover Windows PCs, Macs, iPhones, Android devices, and HTML.
How to Type a Tilde Mark Using a Keyboard Shortcut
Here’s how to add a tilde symbol for the most common operating systems and platforms.
Mac Keyboard Shortcut for a Tilde Mark
Hold the Option key, press the letter N, then release both keys. A tilde appears above an underscored blank space. Now type the letter to be accented. If you’d like the accented letter to be uppercase, press and hold the Shift key and type the letter as you would capitalize any letter.
Keyboard shortcuts vary by platform and operating system. Most keyboards include a tilde key for in-line tilde marks, as in ~3000 B.C, but this key can’t be used to accent a letter.
Windows PC Keyboard Shortcuts for the Tilde
Enable Num Lock, hold the Alt key, and enter the appropriate number code on the numeric keypad to create characters with tilde accent marks.
The number codes for uppercase letters are as follows:
- Alt+0195 = Ã
- Alt+0209 = Ñ
- Alt+0213 = Õ
The number codes for lowercase letters are as follows:
- Alt+0227 = ã
- Alt+0241 = ñ
- Alt+0245 = õ
If the keyboard doesn’t have a numeric keypad on the right side, paste accented characters from the character map. To locate the character map in Windows 10, select Start > Windows Accessories > Character Map. Alternatively, go to the search box in the Windows taskbar and enter character map. Select the letter you want and paste it into the document you’re working on.
For older versions of Windows, navigate to Start > All Programs > Accessories > System Tools > Character Map to open the character map.
HTML
In HTML, render characters with tilde marks by typing the & (ampersand symbol), followed by the letter (A, N, or O), the word tilde, then a semicolon (;) without any spaces between the characters. For example:
ñ = ñ
Õ = Õ
In HTML, the characters with tilde marks may appear smaller than the surrounding text. You may wish to enlarge the font for those characters in some circumstances.
iOS and Android Mobile Devices
Access special characters with accent marks, including the tilde, using the virtual keyboard on a mobile device. Press and hold the A, N, or O key on the virtual keyboard to open a window with various accented options. Slide your finger to the character with a tilde and lift your finger to select it.
FAQ
-
How do you pronounce «tilde?»
The English pronunciation for «tilde» is «til-duh.»
-
What does a tilde symbol mean in math?
When used in math, a tilde is meant to show approximate values. For example, to show something is «approximately five» you would use «~5.»
Thanks for letting us know!
Get the Latest Tech News Delivered Every Day
Subscribe
Подчеркивание слов линиями – стандартный способ привлечения внимания к конкретному участку текста. В текстовом редакторе Word доступно несколько способов подобного выделения текста. Например, здесь есть подчеркивание одной или двумя чертами, а также прерывистая или волнистая линия.
В этой статье вы узнаете о том, как подчеркнуть слово волнистой линией в современных и старых версиях Word. Этот способ выделения текста чаще всего используется в обучении. Например, при прохождении школьной программы русского языка, при синтаксическом разборе предложений волнистую линию используют для выделения такого члена предложения, как определение.
Word 2007 и новее
В современных версиях Word (например, в Word 2007, 2010, 2013, 2016 и 2019) подчеркивание волнистой линией делается очень просто. Для этого достаточно выделить нужный текст и нажать на небольшую стрелку рядом с кнопкой «Подчеркивание», которая доступна на вкладке «Главная».
После этого откроется список из нескольких вариантов подчеркивания, в котором можно будет выбрать волнистую линию.
Если в списке нет подходящей линии, то можно нажать «Другие подчеркивания». После этого откроется окно «Шрифт» с настройками шрифтов для выделенного текста. Здесь доступен выпадающий список, в котором доступно еще несколько вариантов.
Если вы оформляете не слишком официальный документ и хотите проявить креативность, то можно попробовать использовать инструмент «Кривая», который доступен на вкладке «Вставка» в меню «Фигуры».
С помощью инструмента «Кривая» можно создавать достаточно красивые волнистые линии различного размера и амплитуды.
Word 2003
Если же вы используете текстовый редактор Word 2003, то для того, чтобы подчеркнуть слово волнистой линией вам нужно выделить текст, кликнуть по нему правой кнопкой мышки и переходим в раздел «Шрифт».
В результате должно появиться окно «Шрифт». Здесь можно настроить любые параметры, которые касаются отображения шрифтов. Для того чтобы сделать подчеркивание волнистой линией откройте выпадающий список с вариантами подчеркивания и выберите тот вариант, который вам лучше всего подходит.
После этого закройте открытое окно нажатием на кнопку «ОК». В результате выделенный текст будет подчеркнут выбранной вами волнистой линией.
Посмотрите также:
- Как перевернуть страницу в Word
- Как построить график в Excel
- Как сделать альбомную страницу в Word
- Как сделать вертикальный текст в Word
- Как закрепить область в Экселе
Автор
Александр Степушин
Создатель сайта comp-security.net, автор более 2000 статей о ремонте компьютеров, работе с программами, настройке операционных систем.
Остались вопросы?
Задайте вопрос в комментариях под статьей или на странице
«Задать вопрос»
и вы обязательно получите ответ.
Инструкция для компьютеров и ноутбуков
В зависимости от версии вашей операционной системы, способ вставки нужного символа будет различаться. По этой причине мы подготовили 2 руководства: для Windows и для macOS (MacBook, Mac Pro и iMac). Переходите к соответствующему подразделу и изучайте наши рекомендации.
Windows
В стандартной раскладке этот знак находится на том же месте, где буква Ё. Это левый верхний угол, под клавишей Esc.
Для ввода значка приблизительно в текст вам сначала нужно перейти к английскому языку набора, а уже потом зажать Shift и один раз щелкнуть по соответствующей клавише. С русским языком это не сработает, вместо нужного значка появится строчная буква Ё.
Как правило, смена раскладки установлена на сочетание Shift + Alt. А еще это можно сделать на языковой панели рядом с индикатором времени и даты в углу экрана.
Второй удобный способ – использование Alt-кодов. Он будет работать с любой раскладкой. Для такого значка приблизительно (~) код Alt + 126. Вводится он предельно просто:
-
Зажмите любую клавишу Alt и не отпускайте ее до самого конца.
-
С помощью цифрового блока, который легко найти в правой части клавиатуры, по очереди нажмите на числа 1, 2 и 6.
-
А уже теперь снимите палец с Alt.
Но учтите, что этот способ может не сработать, если у вас отключен индикатор NumLock, который и отвечает за использование цифрового блока.
А еще с помощью Alt-кода можно ввести альтернативный вариант символа – ≈. Для его добавления воспользуйтесь кодом Alt + 247.
Универсальный способ, чтобы поставить знак, заключается в копировании из одного места, например, с нашего сайта, и последующей вставки. Сделать это получится как для Windows, так и для macOS. Проще всего воспользоваться горячими клавишами клавиатуры, но также подойдет и мышка.
macOS
На компьютерах и ноутбуках фирмы Apple используется оригинальная клавиатура, раскладка и вид которой несколько отличается от моделей, изначально предназначенных для Windows. Да и способы ввода спецсимволов в случае с операционной системой macOS будут другими.
Знак приблизительно (~) на фирменной клавиатуре Apple находится между левым Шифтом и буквой Я, на той же клавише, где и фигурные скобки ([]).
Пользоваться им получится только после переключения языка ввода на английский. С зажатым левым или правым Shift щелкните на выделенную выше клавишу, чтобы поставить нужный знак в тексте.
Заодно упомянем встроенный в macOS инструмент вставки спецсимволов. Вызывается он хоткеем Command + Ctrl + Пробел во время набора текста с любым шрифтом. В поле поиска таблицы введите til и кликните по соответствующему значку, чтобы он появился в тексте.
Если же вы хотите получить ≈, то воспользуйтесь сочетанием Option + X.
Ну и не забывайте про вариант с копированием и вставкой, который был упомянут в предыдущей части статьи.
Офисный пакет Microsoft Office (редактор Word и таблицы Excel)
В Microsoft Word и Excel добавлено специальное меню для быстрой вставки символов. Чтобы добраться до него, разверните вкладку Вставка на верхней панели, нажмите на элемент Символ и выберите Другие.
Ориентируясь по иконкам, отыщите нужную, выделите ее кликом мыши и нажмите Вставить.
А еще можно воспользоваться функцией поиска по коду:
-
~ – 007E
-
≈ – 2248
Заключительный способ – быстрая замена символов комбинацией Alt + X. Вам нужно ввести один из предложенных выше кодов в текст документа Microsoft Word и сразу же после нажать сочетание Alt + X, тогда произойдет замена. При этом важно не делать никаких пробелов, чтобы мигающая черточка набора стояла после последнего символа.
Инструкция для мобильных устройств
На мобильных устройствах основной метод ввода – виртуальная клавиатура. И далеко не всем очевидно, как с ее помощью проставить в текст значок приблизительно. Мы расскажем способы вставки по отдельности для Айфона и телефонов под управлением Андроид.
Способ для Айфона
Если вы пользуетесь стандартным приложением клавиатуры, то нажмите на выделенную иконку для переключения на панель с цифрами.
Теперь переключитесь на панель с символами.
Здесь вы и найдете нужный математический значок.
Способ для телефонов на Андроиде
У разных смартфонов под управлением Android по умолчанию установлены разные клавиатуры. Кроме того, пользователи сами могут выбирать альтернативные приложения. Самое популярное из них – это Gboard, фирменная клавиатура от Google. Она несколько похожа на приложение Samsung.
Чтобы поставить знак:
-
Нажмите на иконку с надписью ?123 в левом нижнем углу.
-
Переключитесь на страницу расширенного набора с помощью отмеченной иконки.
-
Нажмите на нужный символ, расположенный слева сверху.
Если вы хотите вставить ≈, то зажмите знак равно (=) и сдвиньте ползунок выбора вправо.
В случае с Microsoft SwiftKey нужный символ находится на букве У в русской раскладке.
А для вставки ≈ включите панель с цифрами.
А затем зажмите пальцем знак равно (=).