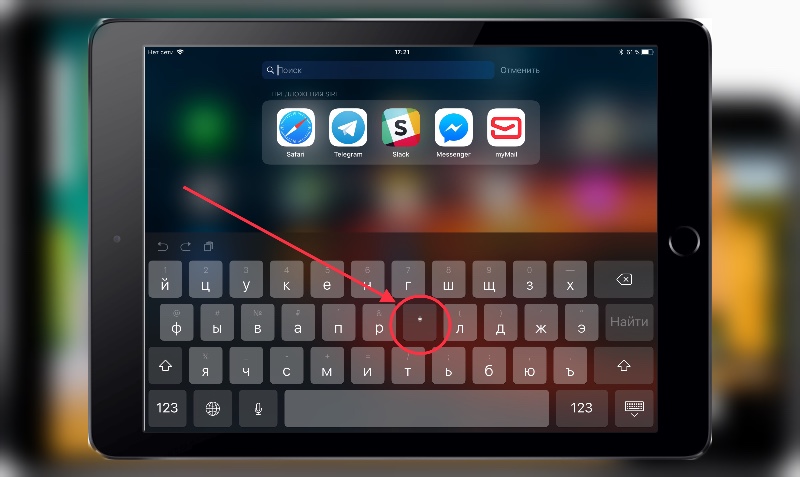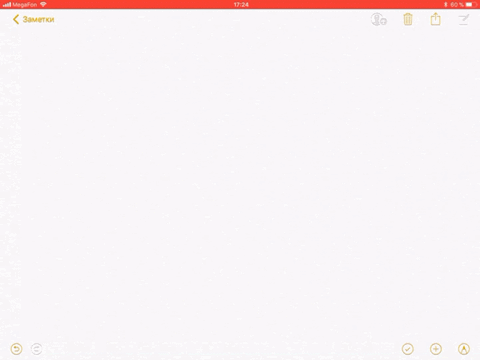This has been bugging me for a while. While I see the exclamation point in the exclamation/comma key, there is no way to make that key type the exclamation point. What I am able to do with the key is to type comma and single quote with the key.
What am I missing? How can I make exclamation/comma key to type exclamation point.
grg♦
193k43 gold badges336 silver badges459 bronze badges
asked Feb 7, 2014 at 16:06
1
Press ⇧,
Press the ⇧ shift key, then press the , comma key, which will insert a !.
This also works for the question mark above the .
answered Feb 7, 2014 at 16:07
grg♦grg
193k43 gold badges336 silver badges459 bronze badges
3
You must log in to answer this question.
Not the answer you’re looking for? Browse other questions tagged
.
Not the answer you’re looking for? Browse other questions tagged
.
This has been bugging me for a while. While I see the exclamation point in the exclamation/comma key, there is no way to make that key type the exclamation point. What I am able to do with the key is to type comma and single quote with the key.
What am I missing? How can I make exclamation/comma key to type exclamation point.
grg♦
193k43 gold badges336 silver badges459 bronze badges
asked Feb 7, 2014 at 16:06
1
Press ⇧,
Press the ⇧ shift key, then press the , comma key, which will insert a !.
This also works for the question mark above the .
answered Feb 7, 2014 at 16:07
grg♦grg
193k43 gold badges336 silver badges459 bronze badges
3
You must log in to answer this question.
Not the answer you’re looking for? Browse other questions tagged
.
Not the answer you’re looking for? Browse other questions tagged
.
Перевернутый восклицательный знак часто используется в некоторых языках, и если вы используете iPhone или iPad, вам может быть интересно, как набрать перевернутый восклицательный знак на виртуальной клавиатуре.
Как и большинство вещей на iPhone и iPad, это просто, по крайней мере, когда вы узнаете, как это делается. Мы покажем вам, как набирать перевернутый восклицательный знак на iPhone и iPad, используя как экранную виртуальную клавиатуру, так и физическую клавиатуру.
Самый простой способ ввести перевернутый восклицательный знак на iPhone или iPad — использовать экранную клавиатуру.
На клавиатуре нажмите «123», чтобы получить доступ к экрану пунктуации и цифр, затем нажмите и удерживайте обычный восклицательный знак! символьный ключ. Вскоре вы увидите всплывающее окно, где вы можете скользнуть и выбрать перевернутый восклицательный знак, чтобы ввести его мгновенно.
Это очень легко запомнить, поскольку для доступа к нему используется одна и та же клавиша, вам просто нужно не забыть нажать и удерживать, чтобы выбрать альтернативный перевернутый восклицательный знак.
Если вы уже знакомы с вводом перевернутого вопросительного знака на клавиатуре iPhone или iPad, то это должно быть вам знакомо, потому что используется тот же метод.
Для пользователей клавиатуры iPad введите перевернутый восклицательный знак ¡ с вариантом 1.
Если у вас есть iPad с физической клавиатурой, такой как iPad Magic Keyboard, Smart Keyboard, внешняя клавиатура или чехол для клавиатуры стороннего производителя, вы также можете просто использовать Option + 1, чтобы ввести перевернутый восклицательный знак.
Комбинация Option+1 мгновенно набирает ¡, так же как и на клавиатуре Mac, что облегчает запоминание для кросс-платформенных пользователей.
Итак, вот и все, это два способа, которыми вы можете набрать перевернутый восклицательный знак на iPhone или iPad, используя экранную клавиатуру или физическую клавиатуру.
На чтение 7 мин. Просмотров 2.4k. Опубликовано 15.07.2019
Самое замечательное в экранной клавиатуре iPad заключается в том, что набирать текст намного проще, чем на клавиатуре iPhone. Хотя беспроводная физическая клавиатура все еще может быть предпочтительнее для более длинных документов, довольно просто напечатать довольно длинное электронное письмо на iPad. Но для тех, кто действительно хочет получить максимальную отдачу от своего iPad, вот несколько сочетаний клавиш, которые помогут вам быстрее печатать и позволяют быстрее нажимать на некоторые специальные клавиши.
Содержание
- Сочетания клавиш на экране iPad
- Не забывайте кнопки быстрого доступа на верхней части клавиатуры
- Не печатайте: диктуйте!
- Используйте интеллектуальную типизацию для ускорения ввода содержимого
- Установите пользовательскую клавиатуру, например Swype или SwiftKey
- Сочетания клавиш на смарт-клавиатуре и (некоторых) Bluetooth-клавиатуре
Сочетания клавиш на экране iPad
Возможно, лучший способ ускорить набор текста на экранной клавиатуре – изучить все маленькие хитрости и ярлыки, которые могут значительно ускорить весь процесс.
- В конце предложения вы можете дважды нажать пробел подряд, и iPad выведет точку, пробел и включит заглавные буквы, чтобы вы были готовы к следующему предложению.
- При использовании автоматического корректора орфографии в ваших сокращениях нет необходимости в апострофе. Вы можете напечатать «Im» для «I’m» и «cant» для «not» и позволить iPad сделать дополнительную работу за вас.
- На iPad Pro вы можете набирать эти специальные символы над цифрами, проводя пальцем по клавише или удерживая палец на клавише, чтобы открыть всплывающее окно со специальным символом.
- Вот изящный трюк с клавиатурой для того, чтобы что-то заключить в кавычки: просто нажмите и удерживайте клавишу вопросительного знака/точки на обычном макете для двойных кавычек или, если вы хотите одинарные кавычки, нажмите и удерживайте клавишу восклицательного знака/запятой.
- Нужны особые акценты? Вы можете получить специальные отметки ударения для конкретной языковой поддержки, нажав и удерживая соответствующую буквенную клавишу.
- Знаете ли вы, что вы можете вставить начальные и конечные кавычки? На раскладке чисел просто нажмите и удерживайте клавишу кавычек для начала и окончания кавычек. Нажмите и удерживайте клавишу одинарных кавычек для тех же параметров для одинарных кавычек. Вы также можете получить акцент, используя эту технику на ключе одинарной кавычки.
- На раскладке чисел вы можете нажать и удерживать восклицательный знак для перевернутого восклицательного знака и знак вопроса для перевернутого знака вопроса. Но для тех, кто любит свои паузы, трюк с выбором заключается в том, чтобы удерживать клавишу точки на раскладке чисел, чтобы получить многоточие.
- Надоело переключаться с букв на цифры? Вместо того, чтобы нажимать клавишу «.? 123», чтобы набрать цифры, удерживайте ее нажатой, а затем проведите пальцем до нужной клавиши. Когда вы отпустите палец, iPad выдаст вашего персонажа и автоматически вернется к исходной раскладке клавиатуры.
- Вы также можете нажать и удерживать трюк на клавише Shift, чтобы быстро получить заглавную букву.
- Создайте свое собственное сочетание клавиш! . Вам не нужно полагаться только на эти советы. Apple позволяет легко создавать собственные сочетания клавиш на клавиатуре iPad.
Не забывайте кнопки быстрого доступа на верхней части клавиатуры
Если вы посмотрите на верхнюю строку букв, вы увидите серию сочетаний клавиш. На левой стороне есть две стрелки, которые изгибаются в полукруги. Стрелка, которая изгибается влево, является клавишей отмены, которая отменяет последнее изменение документа. Стрелка, которая изгибается вправо, является клавишей повторения, которая отменяет действие отмены. Справа от этих двух кнопок находится кнопка, которая выглядит как лист бумаги перед буфером обмена. Это кнопка вставки. Вы можете использовать его для вставки в документ всего, что находится в виртуальном буфере обмена.
На другой стороне клавиатуры расположены дополнительные кнопки. Кнопка «BIU» позволит вам выделять жирным шрифтом, курсивом и подчеркивать текст. Кнопка камеры позволит вам получить доступ к рулону камеры, чтобы вставить фотографию, а скрепка для бумаг вызовет iCloud Drive, позволяющий прикрепить файл к документу. У вас также может быть волнистая линия, которая используется для создания быстрого рисунка.
Эти кнопки не всегда будут присутствовать. Например, если открытое приложение не поддерживает вложения, кнопка скрепки не появится.
Не печатайте: диктуйте!
Знаете ли вы, что iPad поддерживает голосовую диктовку? Фактически, это может быть лучшая функция замены клавиатуры на iPad. Голосовая диктовка – один из многих трюков, которые Сири может выполнить, и вы можете быть удивлены тем, насколько он точен, не говоря уже о том, насколько он быстрее по сравнению с набором текста.
Вы можете начать диктовать, нажав кнопку микрофона рядом с пробелом на экранной клавиатуре. Вы также можете использовать голосовые команды, такие как «новый абзац» и диктовать специальные символы, такие как «кавычка» или «восклицательный знак». Как только вы привыкнете, голосовая диктовка может значительно сэкономить время.
Используйте интеллектуальную типизацию для ускорения ввода содержимого
Интеллектуальная типизация является одной из самых крутых и наиболее игнорируемых функций, добавленных в экранную клавиатуру в последние годы. Между клавишами быстрого доступа в верхней части клавиатуры находятся пробелы для трех разных предсказаний. По мере ввода, iPad будет пытаться угадать слово.
Это хорошая привычка знать об этих предсказаниях, особенно при использовании более длинных слов. Быстрое нажатие кнопки предсказания может сэкономить много охоты и клевания.
Кроме того, вы должны знать о прогнозе с кавычками вокруг него. Это позволит вам пропустить любую попытку автокоррекции вашего текста и сохранит его точно таким же, как вы его напечатали.
Вы также можете отключить автокоррекцию. Это может быть спасением, если вы введете много жаргона, который iPad не распознает. Когда автокоррекция отключена, вы можете контролировать исправления. Слова с ошибками по-прежнему выделены, и если вы нажмете на них, вам предложат варианты для исправления слова.
Установите пользовательскую клавиатуру, например Swype или SwiftKey
Swype и SwiftKey – это сторонние клавиатуры, которые позволяют «печатать» слова, не отрывая пальца. Вместо этого вы скользите от буквы к букве. Это звучит неловко, но вы будете удивлены тем, как быстро вы привыкнете к этому. Чем дольше вы используете эти клавиатуры, тем быстрее ваша рука запоминает жесты для простых слов, что еще больше ускоряет ввод контента.
Не все предпочитают эти скользящие клавиатуры, но некоторые люди клянутся ими. Чтобы установить одну из клавиатур, сначала необходимо загрузить приложение из App Store, а затем включить клавиатуру в настройках клавиатуры в разделе «Общие» в приложении настроек iPad. Если это звучит немного сложно, это так. Но сделать это достаточно просто, если вы будете следовать нашим инструкциям по установке сторонней клавиатуры.
Большинство сторонних приложений для клавиатуры также содержат инструкции по их установке, если вы запускаете приложение для клавиатуры напрямую.
Сочетания клавиш на смарт-клавиатуре и (некоторых) Bluetooth-клавиатуре
Смарт-клавиатура, доступная для iPad Pro, добавляет командную клавишу и дополнительную клавишу, аналогично клавиатурам, разработанным для Mac. (Пользователи Windows могут думать об этом как о клавишах управления и Alt). Начиная с iOS 9, iPad поддерживает сочетания клавиш с использованием определенных комбинаций клавиш. Эти сочетания клавиш будут работать с использованием Smart Keyboard, беспроводной клавиатуры Apple и большинства клавиатур Bluetooth с клавишами команд и дополнительных клавиш.
Вот несколько удобных комбинаций клавиш:
- Command-B, Command-I и Command-U для жирного, курсива и подчеркивания.
- Command-N для новых документов: новая заметка в Notes, новое сообщение в Mail и т. Д.
- Command-F для поиска текста в документе
- Command-R, чтобы ответить на электронную почту
- Command-T, чтобы открыть новую вкладку в Safari
- Command-W, чтобы закрыть вкладку в Safari
- Command-Tab для отображения следующей вкладки в Safari
|
24 сентября 2017 29
В iOS 11 появилась новая классная функция под названием QuickType, разработанная для клавиатуры iPad. Со временем бета-версии она стала работать заметно лучше.
Как это работает
Суть в том, что вам больше не нужно переключаться между клавиатурами, всё скрыто в кнопках.
Над каждым символом есть серое обозначение, отображащее знак, который можно ввести этой же кнопкой. Для этого необходимо сделать на букве свайп вниз.
Как по мне, это приятное и полезное нововведение. Оно существенно ускоряет работу с клавиатурой в iOS 11. Подробнее с впечатлениями можно ознакомиться здесь.

🤓 Хочешь больше? Подпишись на наш Telegram.

iPhones.ru
С ней печатать стало быстрее.
- Apple,
- iOS 11,
- Это интересно
Артём Баусов
@Dralker
Главный по новостям, кликбейту и опечаткам. Люблю электротехнику и занимаюсь огненной магией.
Telegram: @TemaBausov
Быстрая регистрация
После регистрации вы можете задавать вопросы и отвечать на них, зарабатывая деньги. Ознакомьтесь с правилами, будем рады видеть вас в числе наших авторов!
Создать аккаунт
- На главную
- О сайте
- Наши авторы
- Huawei
- Xiaomi
- Умный дом
- Видеорегистраторы
- Наушники
- Электроинструмент
- Холодильники
- Стиральные машины
- Пылесосы и роботы
Как поставить восклицательный знак на айпаде?
Лучшие предложения
- Кредитные карты
- Быстрые займы

Совкомбанк

8 800 200-66-96
sovcombank.ru
Лицензия: №963
39 256 заявок

МТС Банк

Без процентов
до 111 дней
8 800 250-0-520
mtsbank.ru
Лицензия: №2268
17 943 заявок

Ренессанс Кредит

Без процентов
до 145 дней
8 800 200-09-81
rencredit.ru
Лицензия: №3354
31 949 заявок

ВебЗайм

8-800-700-8706
web-zaim.ru

ВэбБанкир

8 800 775-54-54
webbankir.com

МигКредит

8 800 700 09 08
migcredit.ru
Чтобы разделить экран на две части на iPad, выполните следующие действия:
Откройте приложение, которое вы хотите использовать, на одной стороне экрана и проведите пальцем вверх от нижней части экрана, чтобы открыть панель Dock.
Нажмите и удерживайте значок второго приложения, которое вы хотите … Читать далее
Вариантов, как поступить со старым планшетом достаточно много.
Продайте его или, если он совсем плохой, отдайте даром.
Превратите его в читалку или небольшой телевизор для кухни.
Используйте его как флешку или средство для хранения различных данных.
Можно использовать старый планшет в … Читать далее
Оперативная память отвечает за количество нагрузки, которую может выдержать планшет. Чем меньше оперативной памяти, тем проще задачи, которые планшет сможет выполнять. Например, современные игры не будут работать на старых планшетах, так как у них мало оперативной памяти. Также вы не сможете … Читать далее
Планшет, он же планшетный компьютер, выполняет почти те же функции, что и смартфон, но обладает большего размером экрана и иногда не имеет слота для сим-карты. Планшеты часто приобретаются для игр, просмотра видео, чтения книг, серфинга в интернете, использования социальных сетей. Часто планшеты … Читать далее
Для начала включите наушники в режиме bluetooth. Затем включите bluetooth на планшете, обязательно в режиме обнаружения. В списке доступных для подключения вы увидите свое устройство. Если не видите, то поднесите наушники ближе к планшету. Если же и так ничего не появляется, то, возможно, ваш … Читать далее
Для пользования любым графическим планшетом вам нужно будет подсоединить его к компьютеру. У некоторых планшетов для этого нужен кабель-usb, а для некоторых провод не нужен, а лишь ресивер. К каждому графическому планшету есть инструкция, вы можете прочитать в ней особенности подключения.
Также … Читать далее
Для начала подключите планшет к зарядному устройству. Если планшет полностью разряжен, то он не подаст признаков жизни даже при подключении к зарядке. Однако не стоит жать на все кнопки, отсоединять и подсоединять устройство бесконечное количество раз и в принципе производить какие-либо … Читать далее
Обычно планшет, конечно, не заменит полноценный графический планшет, но в некоторых ситуациях такое решение вполне подойдет. Итак, для начала убедитесь, что у вас есть стилус, так как пальцем нормально рисовать на планшете не получится. Если стилуса нет, то можно на кончик обычного карандаша … Читать далее
Если ваш старый iPad не обновляется, то первым делом необходимо проверить, поддерживает ли ваше устройство последнюю доступную версию операционной системы. Если это не так, то обновление не будет доступно, и вы не сможете обновить ваш iPad до новой версии.
Если ваше устройство поддерживает … Читать далее
При выборе графического планшета для рисования необходимо учитывать несколько факторов. Вот несколько важных соображений, о которых следует помнить:
Размер. Графические планшеты бывают разных размеров: от маленьких и портативных до больших и обширных. При выборе планшета учитывайте размер своего … Читать далее
23.12.2013
20476 просмотров
Итак, набрав длинное сообщение на вашем iPhone или iPad, вам понадобилось вставить специальный символ или ударение. Возможно вам понадобится знак £ (Британский фунт), или символ é при отправке письма деловому партнеру или члену семьи. Для этого необязательно использовать клавиатуру Emoji (за исключением случаев когда вам нужен знак авторского права (©)). Для этого есть одна маленькая хитрость. Для того что бы поставить ударение над необходимым символом, вы просто нажимаете его на iOs клавиатуре и удерживаете. Например вам нужно поставить ударение над символом O, для этого вам нужно нажать на него и удерживать до появления всплывающего меню, а затем навести палец на необходимый символ. Есть куча скрытых символов на таких клавишах как Y, U, I, A, S и N. Если вам нужны еще какие либо дополнительные символы, нажмите на клавишу «123», для того что бы открыть дополнительную клавиатуру, а затем нажимайте и удерживайте необходимую вам клавишу для получения нужного символа. Например, нажмите на клавишу $, и получите символы других валют. Так же иногда возникает вопрос как поставить испанский, перевернутый восклицательный знак или альтернативные кавычки. Проведите пальцем до нужного вам символа и в строке ввода появится тот символ, на котором вы отпустите палец. Лучший способ для того что бы узнать все виды дополнительных символов, лучше немного поэксперементировать на всех клавишах. Специальные символы есть не на всех, но на многих клавишах. К сожалению это касается в большей мере транслита. Удачи 
Оцените эту запись блога:
Об авторе