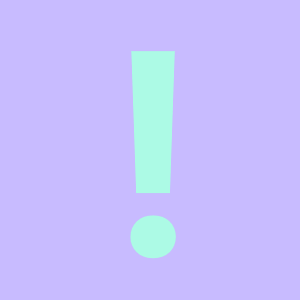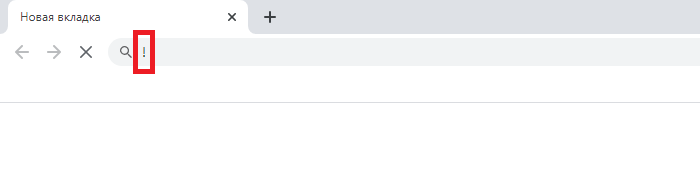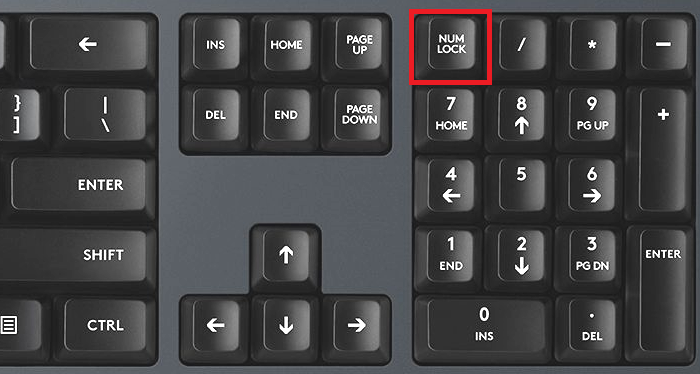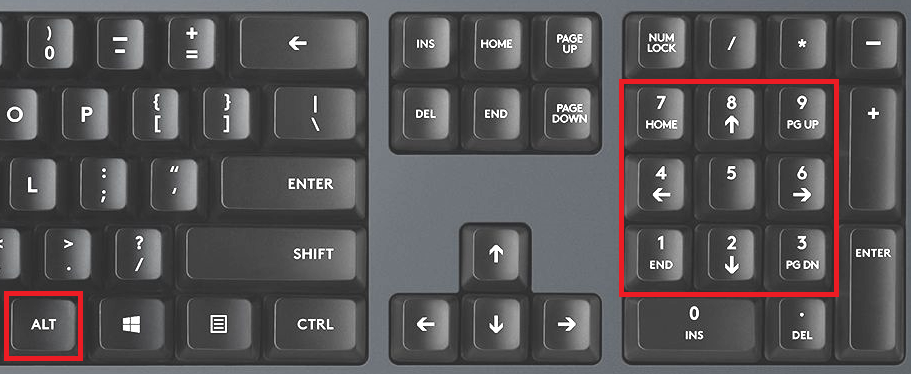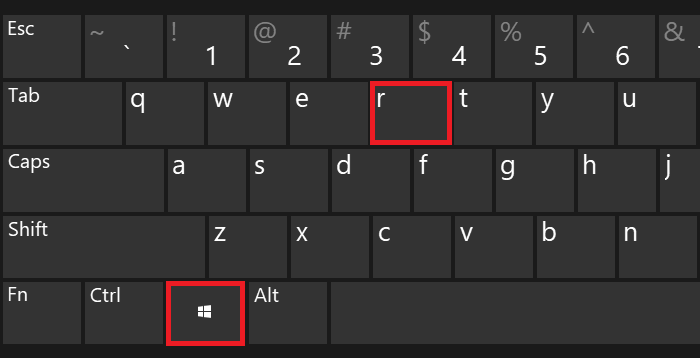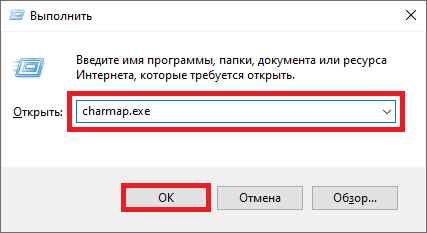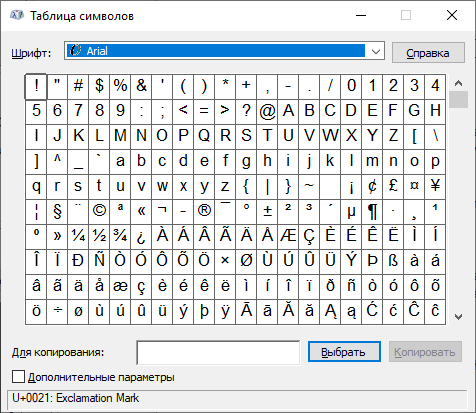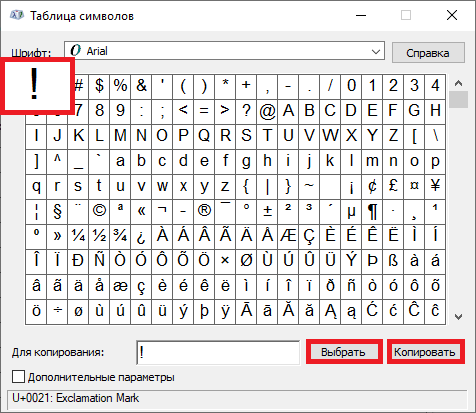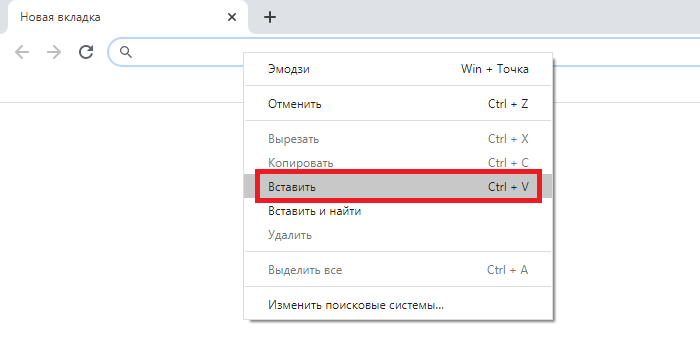У новичков порой возникает вопрос, как поставить восклицательный знак на клавиатуре компьютера или ноутбука? Всё предельно просто. И в том, и в другом случае клавиатуры очень схожи, отличия лишь на уровне функциональных клавиш и их расположения. Основные печатные символы остаются без изменений.
Над тремя рядами букв русского и английский алфавитов располагается ряд с цифрами. При обычном нажатии на эти кнопки будет произведён ввод соответствующей цифры. Однако, если при нажатии на клавишу предварительно зажать кнопку Shift, то будут вводиться символы, которые изображены в верхней левой и нижней правой частях кнопок. Всё будет зависеть от выбранного на данный момент раскладки языка — английской или русской.
Итак, если посмотреть на цифры от 1 до 0, то можно сразу же заметить, что на клавише «1» изображен восклицательный знак. Таким образом, чтобы набрать на клавиатуре восклицательный знак, удерживаем клавишу Shift (хоть слева, хоть справа) и нажимаем единицу (Shift + 1). Следует отметить, что восклицательный знак будет введён вне зависимости от текущей раскладки, поскольку у данной кнопки нет другого вспомогательного символа, за ввод которого она отвечает.
Приведём фотографию клавиатуры стационарного компьютера и клавиатуры ноутбука, чтобы вы могли убедиться, что в обоих случаях искомая клавиша находится на том же месте.
Если всё же по какой-то причине поставить восклицательный знак не удалось, то можно:
1. Скопировать его прямо с этой страницы — вот он «!». Выделяете, кликаете правой кнопкой мыши и выбираете скопировать. Далее таким же способом вставляете в нужный вам документ.
2. Заходите в поисковую систему, например, Яндекс. В правой части поля ввода есть значок клавиатуры. Нажав на него, снизу экрана откроется клавиатура, полностью повторяющая реальную стандартную клавиатуру.
Далее выполняем описанные в начале статьи действия, а именно нажимаем на кнопку «Shift», а затем на клавишу цифры «1». В итоге в поле ввода напечатается восклицательный знак. Оттуда его также можно скопировать.
3. Если вы работает в текстовом редакторе Microsoft Word, то набрать интересующий вас символ можно, выбрав в основном меню «Вставка» — «Символ» — «Другие символы…».
В открывшемся диалоговом окне нужно найти восклицательный знак и нажать кнопку «Вставить», после чего закрыть окно.
Не лишним будет сразу же показать и некоторые другие символы, часто используемые при наборе текста на компьютере:
| Символ | Русская раскладка | Английская раскладка |
|---|---|---|
| Вопросительный знак (?) | Shift + 7 | Shift + / |
| Запятая (,) | Shift + / | Б |
| Двоеточие (:) | Shift + 6 | Shift + Ж |
| Точка с запятой (;) | Shift + 4 | Ж |
Таким образом, мы разобрали, где находится восклицательный знак на клавиатуре, теперь у вас не должно быть проблем с поиском нужной клавиши.
Восклицательный знак — это знак препинания, который ставится в конце предложения для выражения сильного удивления, волнения, изумления, сильных чувств и т.п. Не все пользователи знают, где находится восклицательный знак на клавиатуре. В этой статье мы покажем, как его добавить в текст.
Первый способ
Наиболее простой и удобный.
Взгляните на верхнюю цифровую клавиатуру и найдите цифру 1 — видите рядом с единицей восклицательный знак?
При нажатии на указанную клавишу вы увидите цифру 1, поэтому предварительно нажимаете Shift и, удерживая его, нажимаете на единицу.
Если все сделано верно, вы увидите восклицательный знак.
Что здорово, этот способ работает вне зависимости от раскладки вашей клавиатуры.
Второй способ
Воспользуйтесь так называемыми Alt-кодами.
В правой части основной клавиатуры найдите цифровую клавиатуру (если она вообще имеется на вашей клавиатуре) и при необходимости включите ее, нажав Num Lock.
Затем нажмите Alt и, удерживая клавишу, наберите на цифровой клавиатуре цифры 33, после отпустите Alt.
В случае успеха вы увидите восклицательный знак.
И да — если не сработал правый Alt, попробуйте сделать все то же, но с левым Alt.
Третий способ
Определенно не самый удобный способ, однако вполне себе рабочий.
Нажмите Win+R.
Появится окно «Выполнить». Введите команду charmap.exe, затем нажмите ОК.
Если все сделано верно, вы увидите таблицу символов Windows — она-то нам и нужна.
Находите символ восклицательного знак, кликаете по нему, после чего нажимаете на кнопки «Выбрать» и «Копировать» поочередно.
Вставляете в нужную строку.
Готово.
Нам больше всего нравится первый способ. А вам?
Как поставить восклицательный знак на клавиатуре ноутбука
Содержание
- Знаки и спецсимволы на клавиатуре
- Создание новой раскладки
- Знаки и спецсимволы на клавиатуре
- Создание новой раскладки
У новичков порой возникает вопрос, как поставить восклицательный знак на клавиатуре компьютера или ноутбука? Всё предельно просто. И в том, и в другом случае клавиатуры очень схожи, отличия лишь на уровне функциональных клавиш и их расположения. Основные печатные символы остаются без изменений.
Над тремя рядами букв русского и английский алфавитов располагается ряд с цифрами. При обычном нажатии на эти кнопки будет произведён ввод соответствующей цифры. Однако, если при нажатии на клавишу предварительно зажать кнопку Shift, то будут вводиться символы, которые изображены в верхней левой и нижней правой частях кнопок. Всё будет зависеть от выбранного на данный момент раскладки языка — английской или русской.
Итак, если посмотреть на цифры от 1 до 0, то можно сразу же заметить, что на клавише «1» изображен восклицательный знак. Таким образом, чтобы набрать на клавиатуре восклицательный знак, удерживаем клавишу Shift (хоть слева, хоть справа) и нажимаем единицу (Shift + 1). Следует отметить, что восклицательный знак будет введён вне зависимости от текущей раскладки, поскольку у данной кнопки нет другого вспомогательного символа, за ввод которого она отвечает.
Приведём фотографию клавиатуры стационарного компьютера и клавиатуры ноутбука, чтобы вы могли убедиться, что в обоих случаях искомая клавиша находится на том же месте.
Если всё же по какой-то причине поставить восклицательный знак не удалось, то можно:
1. Скопировать его прямо с этой страницы — вот он «!». Выделяете, кликаете правой кнопкой мыши и выбираете скопировать. Далее таким же способом вставляете в нужный вам документ.
2. Заходите в поисковую систему, например, Яндекс. В правой части поля ввода есть значок клавиатуры. Нажав на него, снизу экрана откроется клавиатура, полностью повторяющая реальную стандартную клавиатуру.
Далее выполняем описанные в начале статьи действия, а именно нажимаем на кнопку «Shift», а затем на клавишу цифры «1». В итоге в поле ввода напечатается восклицательный знак. Оттуда его также можно скопировать.
3. Если вы работает в текстовом редакторе Microsoft Word, то набрать интересующий вас символ можно, выбрав в основном меню «Вставка» — «Символ» — «Другие символы…».
В открывшемся диалоговом окне нужно найти восклицательный знак и нажать кнопку «Вставить», после чего закрыть окно.
Не лишним будет сразу же показать и некоторые другие символы, часто используемые при наборе текста на компьютере:
| Символ | Русская раскладка | Английская раскладка |
|---|---|---|
| Вопросительный знак (?) | Shift + 7 | Shift + / |
| Запятая (,) | Shift + / | Б |
| Двоеточие (:) | Shift + 6 | Shift + Ж |
| Точка с запятой (;) | Shift + 4 | Ж |
Таким образом, мы разобрали, где находится восклицательный знак на клавиатуре, теперь у вас не должно быть проблем с поиском нужной клавиши.
При письме используются не только буквы, но и знаки препинания: точка, двоеточие, запятая, восклицательный знак, тире и т.д. Кроме знаков препинания на клавиатуре ноутбука есть специальные символы – например, решетка, знак доллара, линия для нижнего подчеркивания, которую можно сделать из тире. В этом смысле клавиатура ноутбука полностью повторяет обычную компьютерную клавиатуру, предлагая аналогичный набор знаков препинания.
Знаки и спецсимволы на клавиатуре
Работа клавиатуры ноутбука обычно не требует установки дополнительного программного обеспечения. Исключение составляет разве что функционирование «горячих клавиш», для действия которых необходимо устанавливать специальные утилиты, скачанные с сайта производителя. Остальные кнопки, в том числе те, что позволяют поставить тире или любой другой знак препинания, работают на предустановленных в BIOS драйверах.
В зависимости от выбранной раскладки некоторые кнопки со знаками препинания меняют свое местоположение. Безбоязненно можно ставить восклицательный знак, тире, открывающуюся и закрывающуюся круглую скобку. Даже простой знак тире при нажатии клавиши Shift превращается в нижнее подчеркивание.
Большинство знаков препинания так и специальных символов так и нужно ставить, зажав предварительно кнопку Shift. Если, например, знак двоеточия нарисован над цифрой «6» справа, то поставить его можно на русской раскладке, нажав на Shift. Если раскладка будет английской, то напечатан будет тот знак, что размещен на кнопке слева. Чтобы вы лучше поняли разницу, вот табличка со всеми знаками препинания в кириллической (русской) и латинской (английской) раскладках:
Если в текст нужно вставить символы, которых нет на клавиатуре, то воспользуйтесь специальной таблицей, в котором указаны сочетания клавиши Alt с цифровыми кодами.
С помощью таких таблиц (они бывают разные) можно вставить практически любой символ, от ноты до параграфа, смайлика или сердечка.
Создание новой раскладки
Если вам не нравится, как на клавиатуре расположены знаки препинания, и вы постоянно задумываетесь, где запятая, а где тире на разных раскладках, прежде чем поставить нужный символ, то измените раскладку под себя с помощью бесплатной программы Microsoft Keyboard Layout Creator. Так вы решите проблему с перемещающимися по клавиатуре знаками препинания. Вы наверняка сталкивались с такой ситуацией: в тексте на английском языке нужно по смыслу ставить запятую, а на латинской раскладке при нажатии кнопки проставляется косая черта.
Microsoft Keyboard Layout Creator поможет устранить это неудобство, позволив сделать раскладку индивидуальной. Другим пользователям придется объяснять, как ставить знаки препинания, зато вы не будете мучиться при наборе текста.
- Запустите программу. Чтобы не создавать раскладку клавиатуры со всеми буквами и знаками препинания с нуля, раскройте меню «File» и нажмите «Load Existing Keyboard».
- Для примера отредактируем латинскую раскладку клавиатуры. Выделите «США» и нажмите «ОК».
- Присвойте имя проекту. Раскройте меню «Project» и выберите пункт «Properties».
- В строке «Name» укажите имя проекта – оно будет использоваться в качестве названия папки с файлами конфигурации. В поле «Description» введите название для раскладки. Сделайте его уникальным, так как оно будет фигурировать в списке раскладок Windows. Если вы просто напишете «Английский», то не сможете понять, где обычная раскладка, а где – индивидуальная.
- Вернитесь в основное окно программы. Посмотрите в строке «Current working directory», куда сохранится папка с файлами конфигурации. Вы можете изменить расположение каталога, щелкнув по кнопке с точками и указав через проводник другое место на диске.
Чтобы присвоить клавише новое значение, кликните по ней левой кнопкой и в появившемся окошке поставьте другой знак или его код. Затем необходимо поставить галочку возле пункта «Shift» и отредактировать так называемые верхние значения кнопок на клавиатуре. Например, так можно разнести тире и нижнее подчеркивание на разные кнопки или разделить цифру «1» и восклицательный знак на отдельные клавиши.
Если в окне ввода символа нажать кнопку «All», появится дополнительное меню, в котором можно ставить клавишам значения для комбинаций с Alt или Alt+Shift.
Буквы трогать не рекомендуется, чтобы не запутаться. Ставьте точку, запятую, двоеточие в английской раскладке на то же место, на котором они находятся на клавиатуре при русской раскладке. Не забудьте привести в соответствие и русскую раскладку, чтобы не возникало ошибок и наложений символов.
Если вам нужны дополнительные символы, которых изначально нет на клавиатуре, то их тоже можно легко добавить с помощью Microsoft Keyboard Layout Creator. Например, добавим к кнопке с тире и нижним подчеркиванием знак рубля.
- Откройте таблицу символов Юникода. Найдите знак рубля. Скопируйте сам символ или его номер в Юникоде.
- Вернитесь к главному окну программы. Щелкните по кнопке с тире, затем нажмите «All».
- Вставьте знак рубля в строку «ctrl+alt+key». Сохраните новую конфигурацию тире, нажав «ОК».

Чтобы добавить раскладку, нужно создать инсталляционный пакет с файлом setup.exe, который будет запускать установщик. Раскройте меню «Project» и нажмите «Build DLL and Setup Package». Установщик предложит создать лог операции (нажмите «Нет») и открыть папку с файлом для инсталляции в проводнике (нажмите «Да»).
Раскладка готова, осталось её установить. Запустите файл setup.exe и дождитесь завершения инсталляции. Затем перейдите в раздел «Язык и языковые стандарты» панели управления. На вкладке «Языки и клавиатуры» щелкните «Изменить клавиатуру». Нажмите «Добавить» и найдите в списке созданную раскладку. Стандартные раскладки можно удалить, они больше не понадобятся.
Чтобы не возникало путаницы, какие знаки какими клавишами ставить, можно сделать наклейки с символами. Со временем они сотрутся или отлетят, но вы к этому моменту уже привыкнете, что кнопкой с тире можно ставить знак рубля, а запятая и точка всегда находятся на одном месте, а не перемещаются по клавиатуре.
При письме используются не только буквы, но и знаки препинания: точка, двоеточие, запятая, восклицательный знак, тире и т.д. Кроме знаков препинания на клавиатуре ноутбука есть специальные символы – например, решетка, знак доллара, линия для нижнего подчеркивания, которую можно сделать из тире. В этом смысле клавиатура ноутбука полностью повторяет обычную компьютерную клавиатуру, предлагая аналогичный набор знаков препинания.
Знаки и спецсимволы на клавиатуре
Работа клавиатуры ноутбука обычно не требует установки дополнительного программного обеспечения. Исключение составляет разве что функционирование «горячих клавиш», для действия которых необходимо устанавливать специальные утилиты, скачанные с сайта производителя. Остальные кнопки, в том числе те, что позволяют поставить тире или любой другой знак препинания, работают на предустановленных в BIOS драйверах.
В зависимости от выбранной раскладки некоторые кнопки со знаками препинания меняют свое местоположение. Безбоязненно можно ставить восклицательный знак, тире, открывающуюся и закрывающуюся круглую скобку. Даже простой знак тире при нажатии клавиши Shift превращается в нижнее подчеркивание.
Большинство знаков препинания так и специальных символов так и нужно ставить, зажав предварительно кнопку Shift. Если, например, знак двоеточия нарисован над цифрой «6» справа, то поставить его можно на русской раскладке, нажав на Shift. Если раскладка будет английской, то напечатан будет тот знак, что размещен на кнопке слева. Чтобы вы лучше поняли разницу, вот табличка со всеми знаками препинания в кириллической (русской) и латинской (английской) раскладках:
Если в текст нужно вставить символы, которых нет на клавиатуре, то воспользуйтесь специальной таблицей, в котором указаны сочетания клавиши Alt с цифровыми кодами.
С помощью таких таблиц (они бывают разные) можно вставить практически любой символ, от ноты до параграфа, смайлика или сердечка.
Создание новой раскладки
Если вам не нравится, как на клавиатуре расположены знаки препинания, и вы постоянно задумываетесь, где запятая, а где тире на разных раскладках, прежде чем поставить нужный символ, то измените раскладку под себя с помощью бесплатной программы Microsoft Keyboard Layout Creator. Так вы решите проблему с перемещающимися по клавиатуре знаками препинания. Вы наверняка сталкивались с такой ситуацией: в тексте на английском языке нужно по смыслу ставить запятую, а на латинской раскладке при нажатии кнопки проставляется косая черта.
Microsoft Keyboard Layout Creator поможет устранить это неудобство, позволив сделать раскладку индивидуальной. Другим пользователям придется объяснять, как ставить знаки препинания, зато вы не будете мучиться при наборе текста.
- Запустите программу. Чтобы не создавать раскладку клавиатуры со всеми буквами и знаками препинания с нуля, раскройте меню «File» и нажмите «Load Existing Keyboard».
- Для примера отредактируем латинскую раскладку клавиатуры. Выделите «США» и нажмите «ОК».
- Присвойте имя проекту. Раскройте меню «Project» и выберите пункт «Properties».
- В строке «Name» укажите имя проекта – оно будет использоваться в качестве названия папки с файлами конфигурации. В поле «Description» введите название для раскладки. Сделайте его уникальным, так как оно будет фигурировать в списке раскладок Windows. Если вы просто напишете «Английский», то не сможете понять, где обычная раскладка, а где – индивидуальная.
- Вернитесь в основное окно программы. Посмотрите в строке «Current working directory», куда сохранится папка с файлами конфигурации. Вы можете изменить расположение каталога, щелкнув по кнопке с точками и указав через проводник другое место на диске.
Чтобы присвоить клавише новое значение, кликните по ней левой кнопкой и в появившемся окошке поставьте другой знак или его код. Затем необходимо поставить галочку возле пункта «Shift» и отредактировать так называемые верхние значения кнопок на клавиатуре. Например, так можно разнести тире и нижнее подчеркивание на разные кнопки или разделить цифру «1» и восклицательный знак на отдельные клавиши.
Если в окне ввода символа нажать кнопку «All», появится дополнительное меню, в котором можно ставить клавишам значения для комбинаций с Alt или Alt+Shift.
Буквы трогать не рекомендуется, чтобы не запутаться. Ставьте точку, запятую, двоеточие в английской раскладке на то же место, на котором они находятся на клавиатуре при русской раскладке. Не забудьте привести в соответствие и русскую раскладку, чтобы не возникало ошибок и наложений символов.
Если вам нужны дополнительные символы, которых изначально нет на клавиатуре, то их тоже можно легко добавить с помощью Microsoft Keyboard Layout Creator. Например, добавим к кнопке с тире и нижним подчеркиванием знак рубля.
- Откройте таблицу символов Юникода. Найдите знак рубля. Скопируйте сам символ или его номер в Юникоде.
- Вернитесь к главному окну программы. Щелкните по кнопке с тире, затем нажмите «All».
- Вставьте знак рубля в строку «ctrl+alt+key». Сохраните новую конфигурацию тире, нажав «ОК».

Чтобы добавить раскладку, нужно создать инсталляционный пакет с файлом setup.exe, который будет запускать установщик. Раскройте меню «Project» и нажмите «Build DLL and Setup Package». Установщик предложит создать лог операции (нажмите «Нет») и открыть папку с файлом для инсталляции в проводнике (нажмите «Да»).
Раскладка готова, осталось её установить. Запустите файл setup.exe и дождитесь завершения инсталляции. Затем перейдите в раздел «Язык и языковые стандарты» панели управления. На вкладке «Языки и клавиатуры» щелкните «Изменить клавиатуру». Нажмите «Добавить» и найдите в списке созданную раскладку. Стандартные раскладки можно удалить, они больше не понадобятся.
Чтобы не возникало путаницы, какие знаки какими клавишами ставить, можно сделать наклейки с символами. Со временем они сотрутся или отлетят, но вы к этому моменту уже привыкнете, что кнопкой с тире можно ставить знак рубля, а запятая и точка всегда находятся на одном месте, а не перемещаются по клавиатуре.

В письменной форме есть несколько знаки препинания , которые часто используются для обозначения некоторого изменения интонации. Le Сигне мажор или минор , вопросительный знак, скобка , среди многих других, но наиболее важным является, например, восклицательный знак.
Точно так же эти знаки влияют на намерение передать сообщение. Таким образом, мы позволяем этим знакам сузить круг эмоций, которые мы хотим выразить в гайд или в письмо .
Их использование строго основано на использовании и контекст в которые они применяются. Точно так же их правильное использование означает хорошее понимание того, что мы пишем, однако важно знать, где их найти и использовать на нашем веб-сайте. PC , чтобы получить от него максимальную отдачу.
Как поставить восклицательный знак на клавиатуре вашего ПК
Сделайте это с устройства Windows:
Этот метод работает на компьютерах с такой операционной системой, как Windows 8, Win 7, Vista, Windows Xp и т. Д.
- Для начала вам нужно найти и нажать ключ « другой , Который вы можете найти на клавиатуре внизу. Важно, чтобы во время этого процесса вы не отпускали указанную клавишу. В противном случае результат будет другим.
- Тогда вам нужно поставить себя на клавиатуру цифровой и нажмите цифру » 33 . Помните, все это при сохранении ключ « другой .
- Как только вы нажмете эту комбинацию, вы можете отпустить клавишу «Alt», и вы увидите, как символы автоматически появятся перед вашим экран . Точно так же, вы можете активировать виртуальную клавиатуру на экране вашего ПК чтобы вам было легче написать этот знак, если хотите.
Размещение восклицательного знака на ПК с операционной системой LINUX:
Может показаться, что это не так, но в этих компьютерах порядок и режим работы сильно различаются, поэтому необходимо использовать разные коды. Они будут работать на устройствах с операционной системой GNU / Linux, например Ubuntu.
- Для начала вам необходимо нажать следующую комбинацию клавиш: «CTRL + SHIFT + u» там Важно, чтобы все клавиши нажимались непрерывно, пока процесс не будет завершен, потому что так вы увидите значок на своем экране.
- Затем, не прекращая нажимать кнопку Прикосновения « CTRL + SHIFT + U «, Вы должны постоянно нажимать на клавиатуре комбинацию цифр» 21 «, Что является шестнадцатеричным значением символа»! » в Код ASCII.
- Когда вы выполнили эти шаги, вы должны прекратить нажимать все клавиши, и вуаля, вы увидите символы на своем экране.
В каком контексте используются восклицательные знаки?
Эти признаки обычно довольно разносторонний и обычно подходят для разных контекстов и даже для Textes , потому что их использование достаточно широко и принято. В нескольких повествовательных текстах они необходимы, чтобы еще больше поместить человека, читающего эту историю, в окружающую среду.
Когда мы находим Римляне которые не несут этих знаков, становится немного утомительно и трудно понять ситуацию или историю, которую вы пытаетесь создать. Et даже в письмах об отставке , любовь, печаль и другие.
В поле научный , этот знак широко используется, потому что он используется в текстах, транскрипция которых должна быть точной, чтобы защитить информацию, которая там хранится и с помощью которой мы стремимся отразить намерение говорящего, и лучший способ сделать это — через эти знаки.
Как правильно его использовать?
В испанском языке это знак того, что означает удивление , и вообще одно не может существовать без другого, поэтому обычно находят выход (!) И закрытие (!) . Это считается правило база.
С помощью этого небольшого урока вы больше не будете сбиты с толку, когда дойдете до размещения этого знака на вашем письмо и вы сможете сделать это максимально качественно и качественно.
Перейти к содержанию
Как Поставить Восклицательный Знак на Клавиатуре
На чтение 1 мин Просмотров 298
Обновлено 15.12.2021
В этой статье – как поставить восклицательный знак на клавиатуре.
Видео – как поставить восклицательный знак на клавиатуре
Чтобы узнать как набрать восклицательный знак на клавиатуре, вы можете посмотреть видео с нашего канала в youtube. Вы узнаете, как написать восклицательный знак на клавиатуре.
Другие статьи по теме Всё о Компьютерах
Кроме этой статьи, на сайте есть другие советы по работе на компьютере. Здесь вы найдёте много интересного о работе за компьютером и компьютерных программах.
Приглашаем в наш канал на youtube:
Чтобы не пропустить новые статьи, добавьте наш сайт в закладки.
Была ли эта информация полезной? Оставьте комментарий и поделитесь с друзьями.