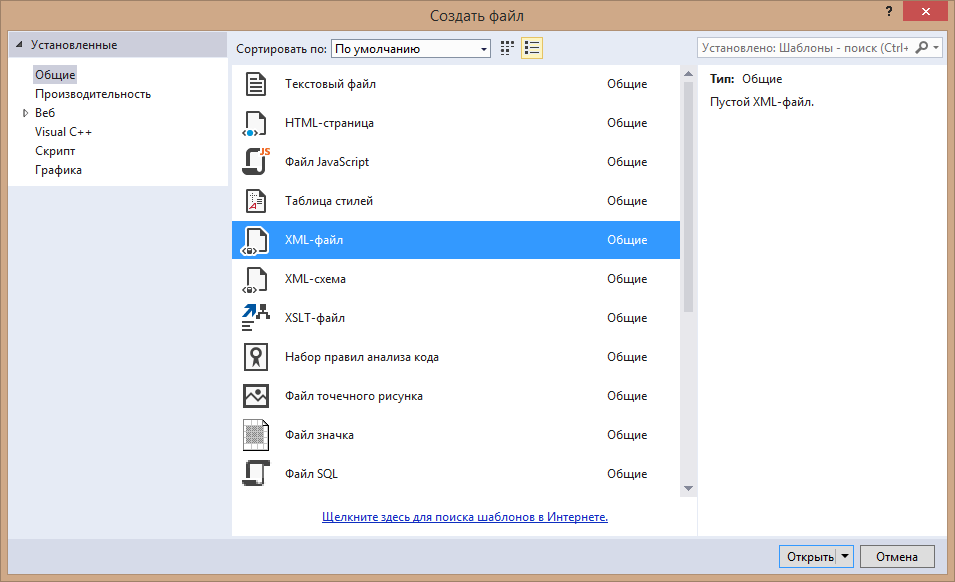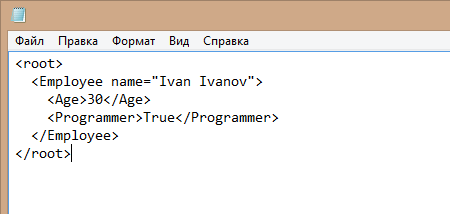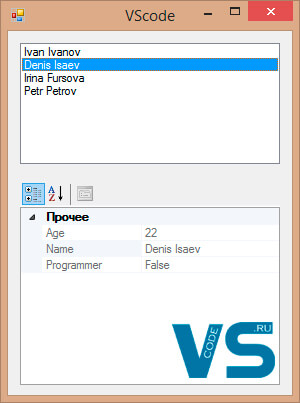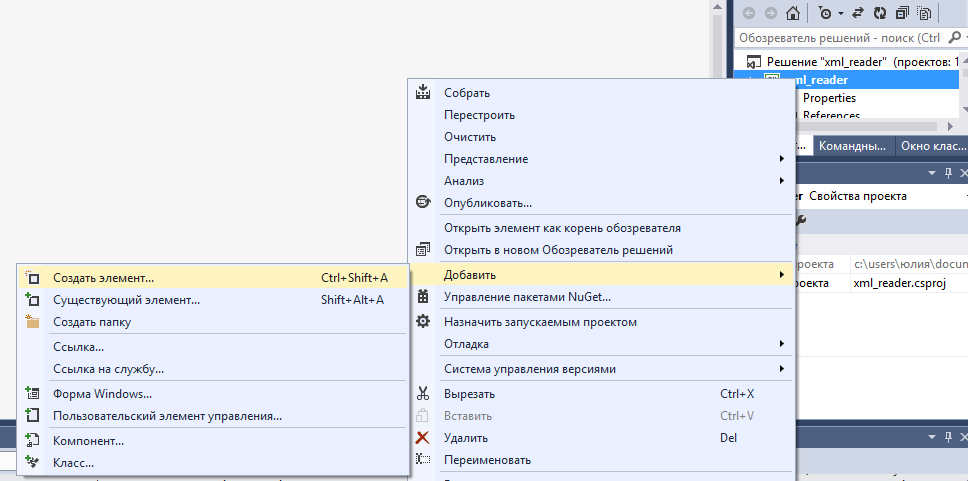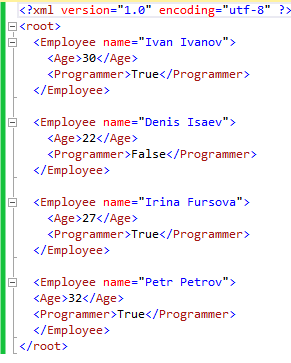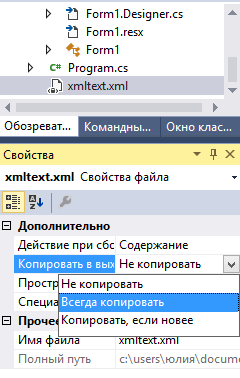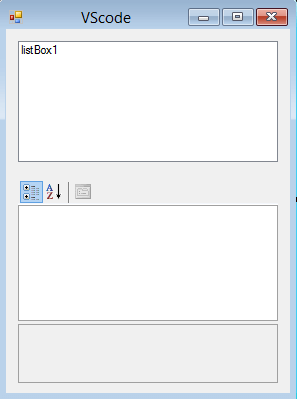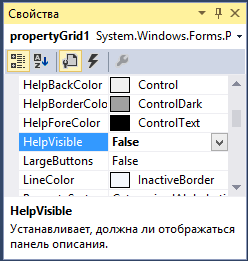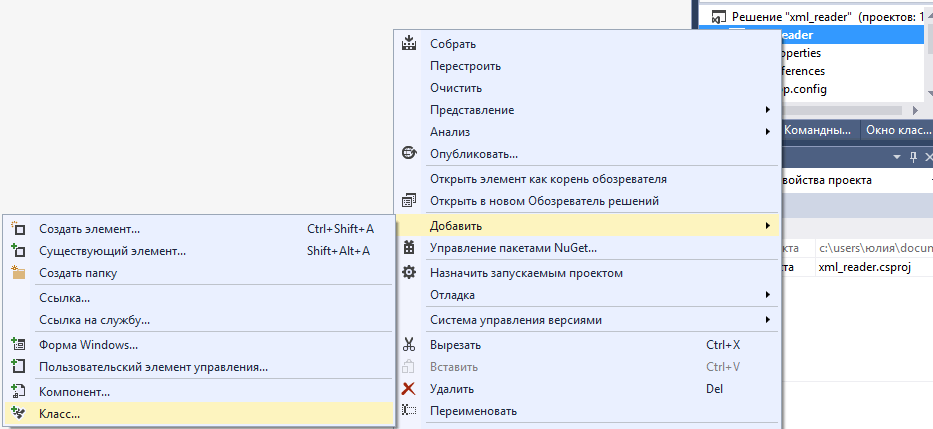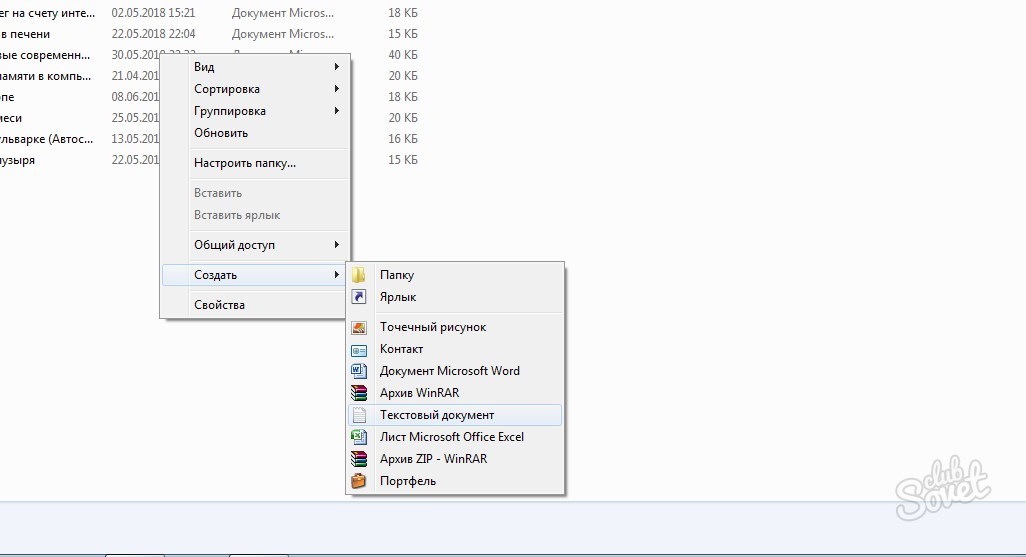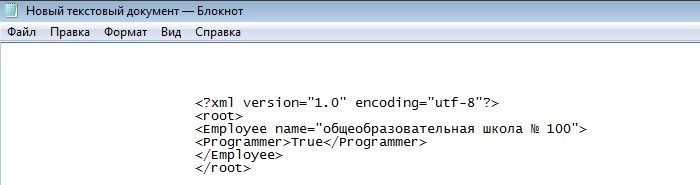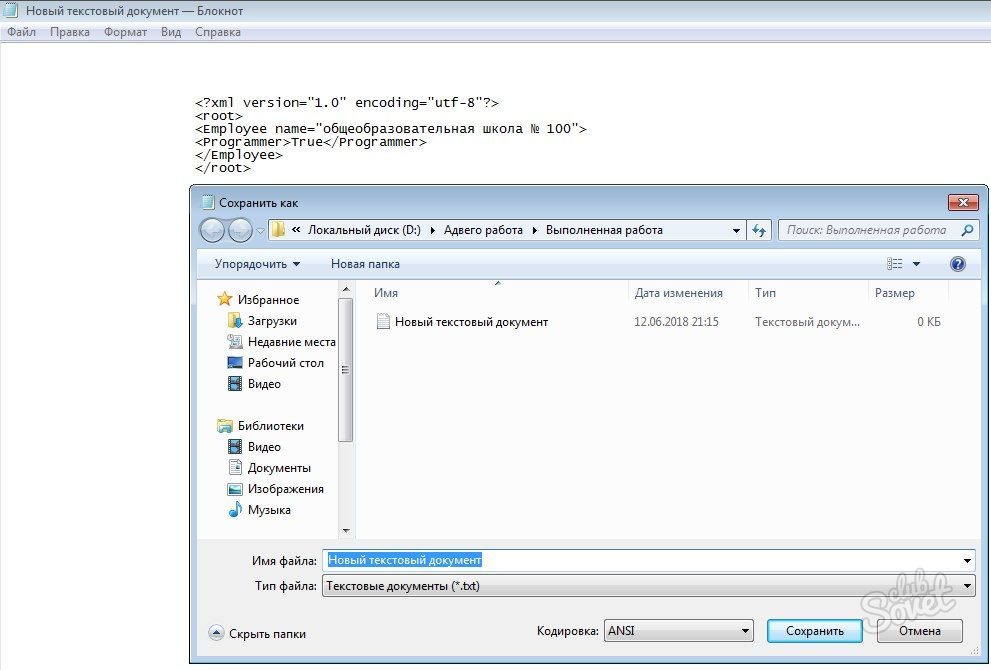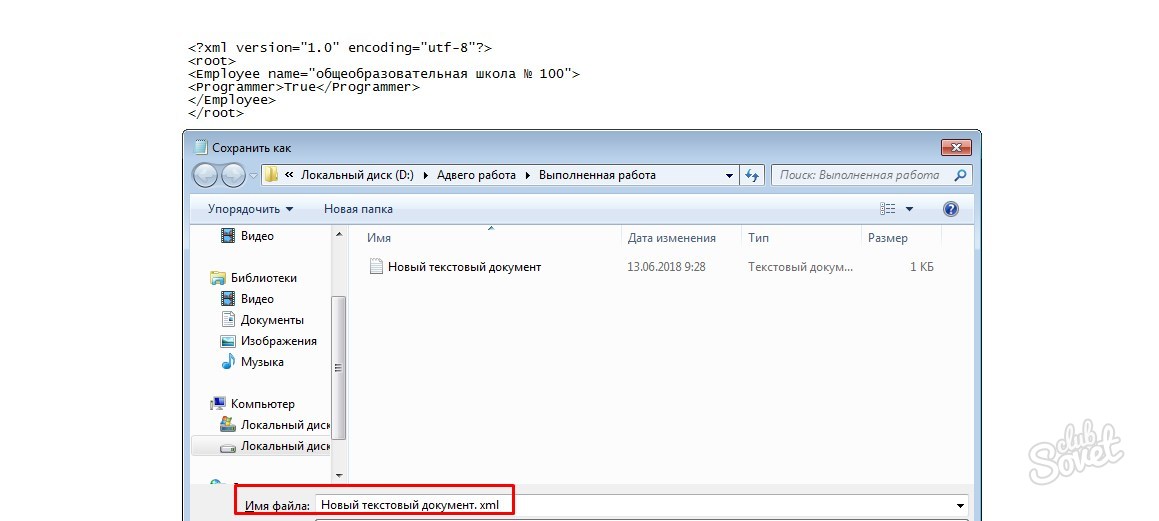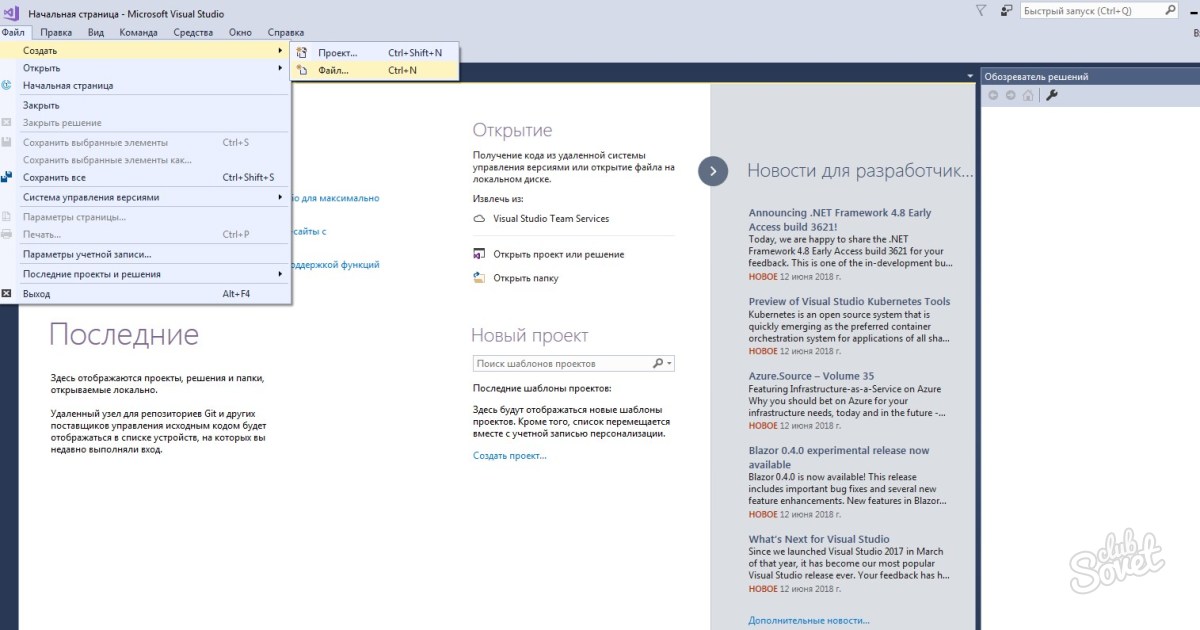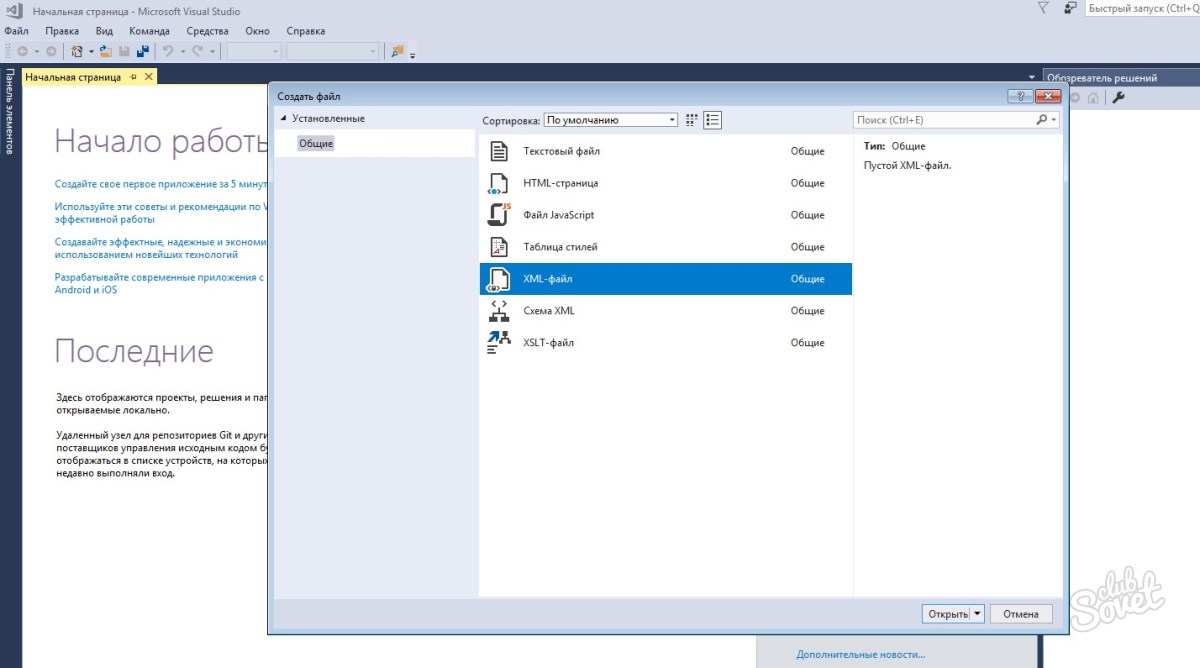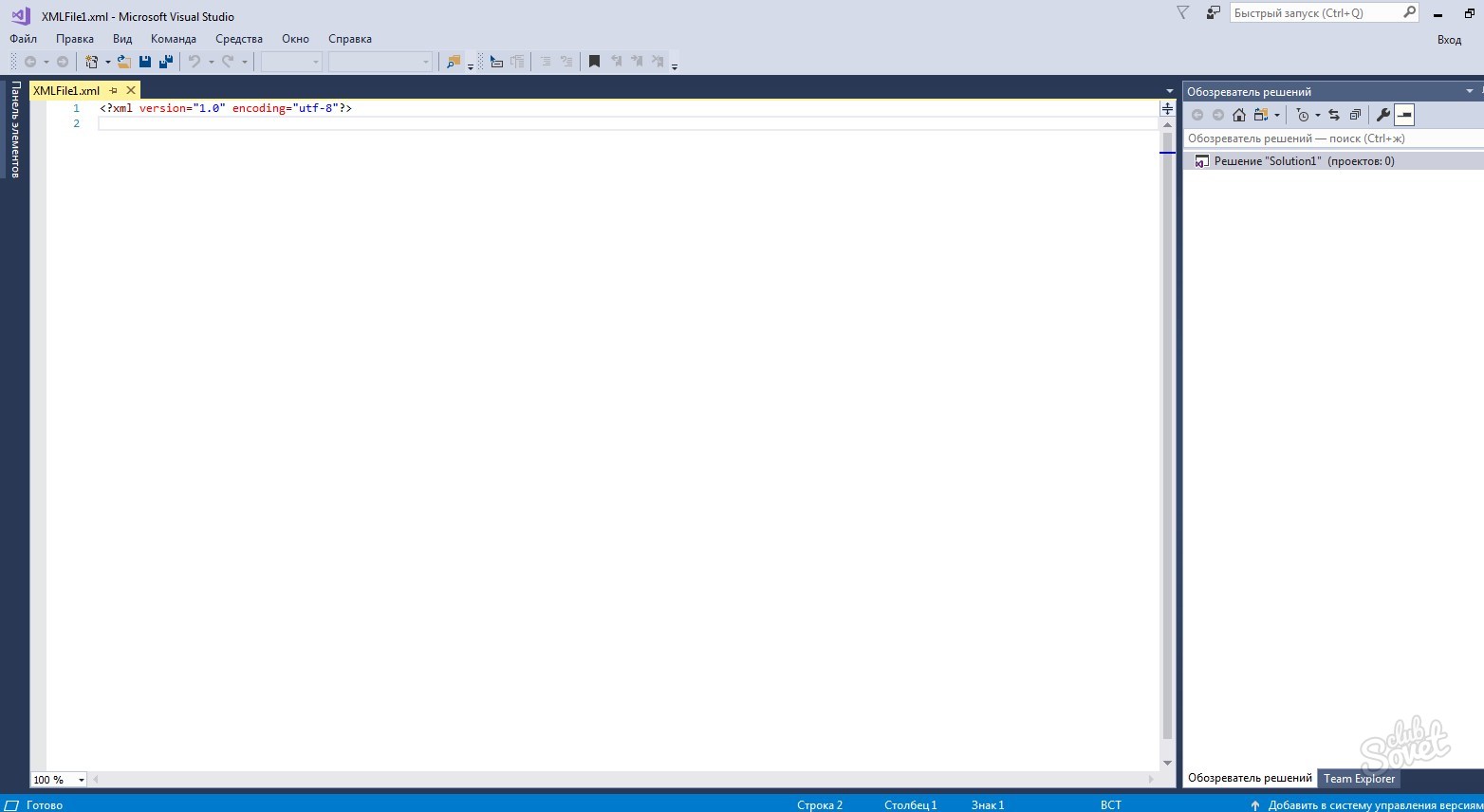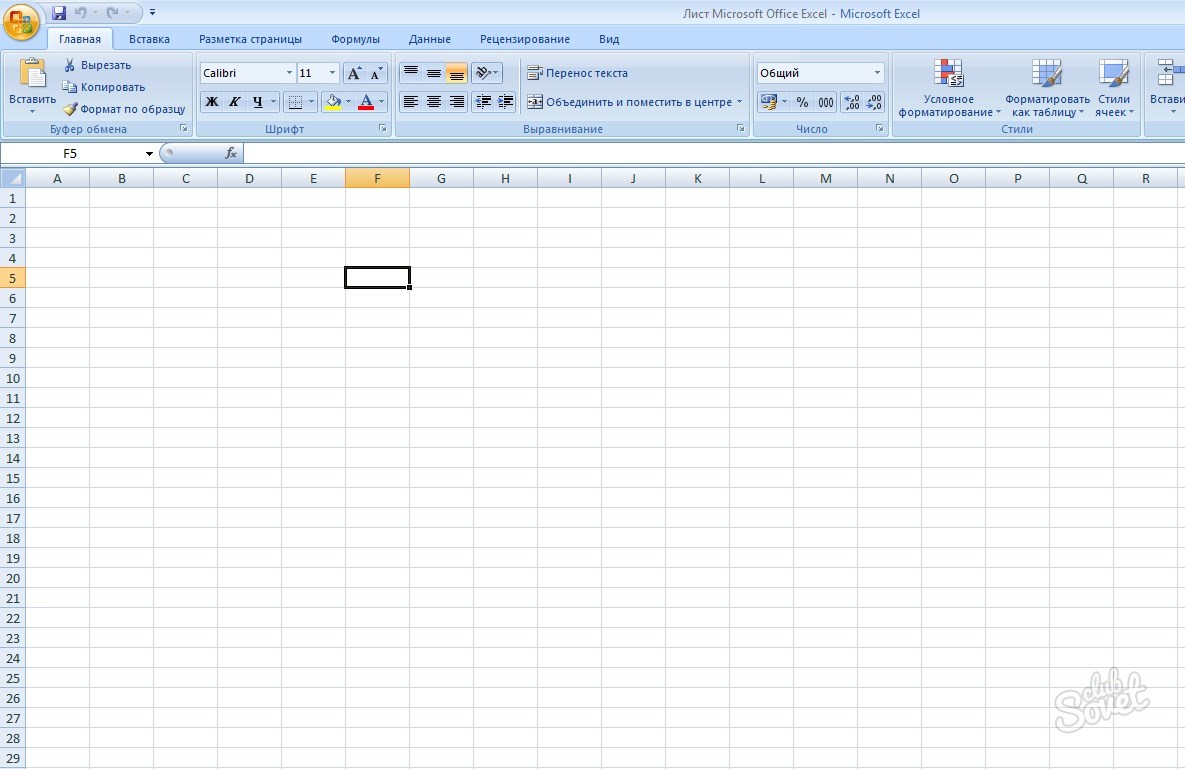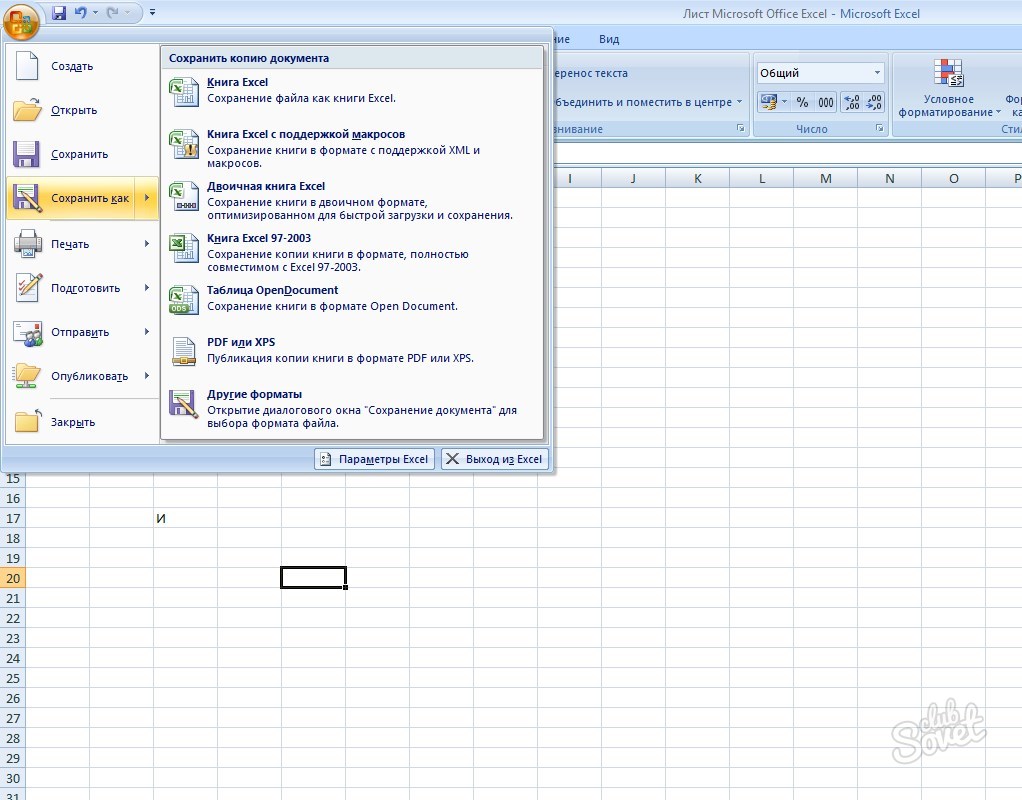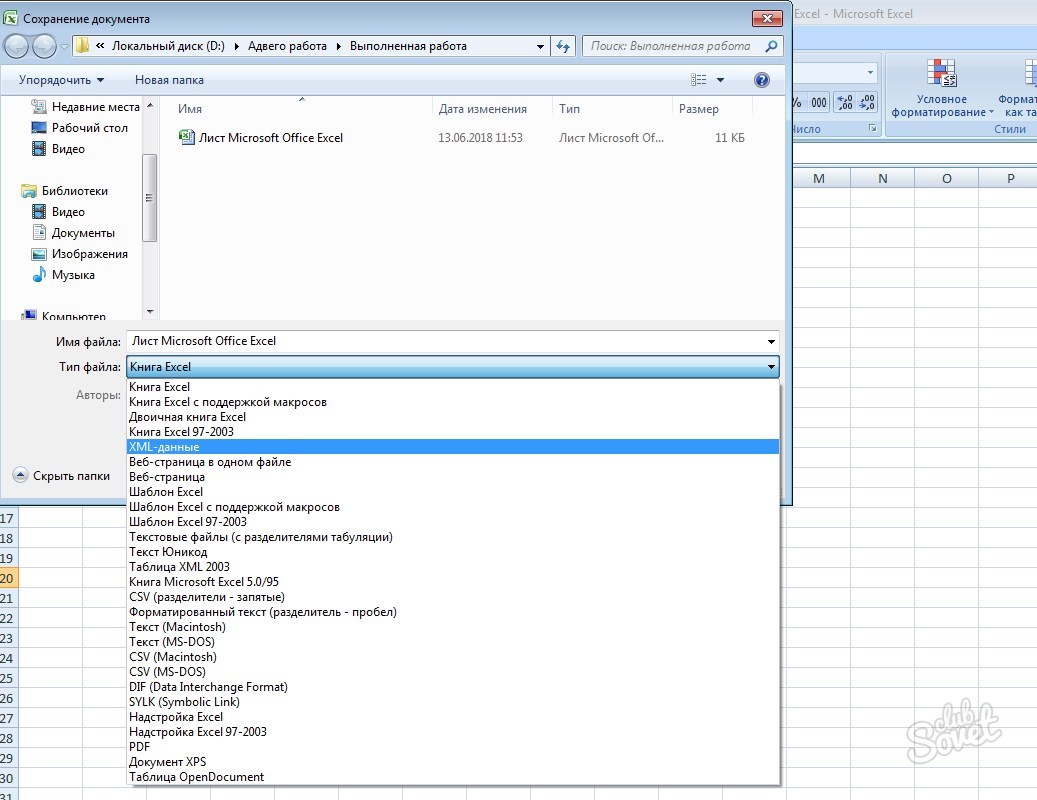Содержание
- Немного об XML
- Способ 1: Visual Studio
- Способ 2: Microsoft Excel
- Способ 3: Блокнот
XML-формат предназначен для хранения данных, которые могут пригодиться в работе некоторых программ, сайтов и поддержки определённых языков разметки. Создать и открыть файл с таким форматом не сложно. Это вполне можно сделать, даже если на компьютере не установлено какое-либо специализированное программное обеспечение.
Сам по себе XML — это язык разметки, чем-то похожий на HTML, который используется на веб-страницах. Но если последний применяется только для вывода информации и её правильной разметки, то XML позволяет её структурировать определённым образом, что делает этот язык чем-то похожим на аналог базы данных, который не требует наличия СУБД.
Создавать XML-файлы можно как при помощи специализированных программ, так и встроенным в Windows текстовым редактором. От вида используемого ПО зависит удобство написания кода и уровень его функциональности.
Способ 1: Visual Studio
Вместо этого редактора кода от Microsoft можно использовать любой его аналог от других разработчиков. По факту Visual Studio является более расширенной версией обычного «Блокнота». Код теперь имеет специальную подсветку, ошибки выделяются или исправляются автоматически, также в программу уже загружены специальные шаблоны, которые позволяют упростить создание XML-файлов больших объёмов.
Для начала работы вам нужно создать файл. Нажмите по пункту «Файл» в верхней панели и из выпадающего меню выберите «Создать…». Откроется список, где указывается пункт «Файл».
В только что созданном файле уже будет первая строка с кодировкой и версией. По умолчанию прописана первая версия и кодировка UTF-8, которые вы можете поменять в любое время. Дальше для создания полноценного XML-файла вам нужно прописать всё то, что было в предыдущей инструкции.
По завершении работы снова выберите в верхней панели «Файл», а там из выпадающего меню пункт «Сохранить всё».
Способ 2: Microsoft Excel
Можно создать XML-файл и не прописывая код, например, при помощи современных версий Microsoft Excel, который позволяет сохранять таблицы с данным расширением. Однако нужно понимать, что в этом случае создать что-то более функциональное обычной таблицы не получится.
Такой способ больше подойдёт тем, кто не хочет или не умеет работать с кодом. Однако в этом случае пользователь может столкнуться с определёнными проблемами при перезаписи файла в XML-формат. К сожалению, проделать операцию преобразования обычной таблицы в XML можно только на самых новых версиях MS Excel. Чтобы это сделать, используйте следующую пошаговую инструкцию:
- Заполните таблицу каким-либо контентом.
- Нажмите на кнопку «Файл», что в верхнем меню.
- Откроется специальное окно, где нужно нажать на «Сохранить как…». Этот пункт можно найти в левом меню.
- Укажите папку, куда необходимо сохранить файл. Папка указывается в центральной части экрана.
- Теперь вам нужно указать название файла, а в разделе «Тип файла» из выпадающего меню выбрать
«XML-данные». - Нажмите на кнопку «Сохранить».

Способ 3: Блокнот
Для работы с XML вполне подойдёт даже обычный «Блокнот», однако пользователю, который не знаком с синтаксисом языка, придётся трудно, так как в нём нужно прописывать различные команды и теги. Несколько проще и значительно продуктивнее процесс будет идти в специализированных программах для редактирования кода, например, в Microsoft Visual Studio. В них есть специальная подсветка тегов и всплывающие подсказки, что значительно упрощает работу человеку, плохо знакомому с синтаксисом этого языка.
Для этого способа не потребуется что-либо скачивать, так как в операционную систему уже встроен «Блокнот». Давайте попробуем сделать в нём простую XML-таблицу по данной инструкции:
- Создайте обычный текстовый документ с расширением TXT. Разместить его можно где угодно. Откройте его.
- Начните прописывать в нём первые команды. Для начала нужно задать всему файлу кодировку и указать версию XML, делается это следующей командой:
<?xml version="1.0" encoding="utf-8"?>Первое значение — это версия, её менять не обязательно, а второе значение — это кодировка. Рекомендуется использовать кодировку UTF-8, так как большинство программ и обработчиков работают с ней корректно. Однако её можно изменить на любую другую, просто прописав нужное название.
- Создайте первый каталог в вашем файле, прописав тег
<root>и закрыв его таким образом</root>. - Внутри этого тега теперь можно написать какой-нибудь контент. Создадим тег
<Employee>и присвоим ему любое имя, например, «Иван Иванов». Готовая структура должна быть такой:<Employee name="Иван Иванов"> - Внутри тега
<Employee>теперь можно прописать более подробные параметры, в данном случае это информация о неком Иване Иванове. Пропишем ему возраст и должность. Выглядеть это будет так:<Age>25</Age>
<Programmer>True</Programmer> - Если вы следовали инструкции, то у вас должен получиться такой же код, как ниже. По завершении работы в верхнем меню найдите «Файл» и из выпадающего меню выберите «Сохранить как…». При сохранении в поле «Имя файла» после точки должно стоять расширение не TXT, а XML.


Примерно так у вас должен выглядеть готовый результат:
<?xml version="1.0" encoding="utf-8"?>
<root>
<Employee name="Иван Иванов">
<Age>25</Age>
<Programmer>True</Programmer>
</Employee>
</root>

XML-компиляторы должны обработать этот код в виде таблицы с одной колонкой, где указаны данные о неком Иване Иванове.
В «Блокноте» вполне можно сделать несложные таблицы наподобие этой, но при создании более объёмных массивов данных могут возникнуть сложности, так как в обычном «Блокноте» нет функций исправления ошибок в коде или их подсветки.
Как видите в создании XML-файла нет ничего сложного. При желании его может создать любой пользователь, который более-менее умеет работать на компьютере. Однако для создания полноценного XML-файла рекомендуется изучить данный язык разметки, хотя бы на примитивном уровне.
Обычно файлы такого типа используются для информации, которая впоследствии будет использоваться как компонент какой-либо утилиты, приложения или интернет-ресурса. Сделать подобный файл не так уж и сложно. Работать с подобным расширением можно и без использования дополнительных программ, а только стандартными ресурсами своего домашнего компьютера.
Что это за тип файла
Многие пользователи знают о существовании различных языков для написания сайтов. Это один из них. В отличие от общеизвестного HTML он может не только создавать определенный текст, а и делать различные структуры информации.
Работать с подобными файлами можно с помощью специальных приложений, которые можно скачать с интернета, или воспользовавшись тексторвыми редактарами установленными на ПК. Отлиличия будут заключаться только в количестве возможностей и удобстве интерфейса.
Способ 1: Использование программы Visual Studio
Эта утилита всего лишь улучшенный вариант текстового редактора, имеющегося на ПК. Работа с текстом теперь будет сопровождаться выделением определенных фрагментов и автоматической корректировкой. Помимо этого, в ней имеются макеты, которые делают процесс написания кода значительно проще.
- Запустите программу и перейдите во вкладку «Файл».
- В открывшемся меню выберите пункт «Создать» и перейдите на строку «Файл».
- Теперь необходимо определиться с форматом. Нажмите «XML-файл».
- Откроется окно для работы, в котором начало будет уже написано. Автоматически используется кодировка UTF-8, но его всегда с легкостью можно изменить.
- Пропишите нужный код.
- После завершения написания, перейдите во вкладку «Файл» и выберите «Сохранить все».
Способ 2: Воспользоваться Microsoft Excel
Пользоваться этой программой умеет множество пользователей. В ней есть возможность создать файл необходимого формата даже не вдаваясь в подробности написания кода. К сожалению, возможности этой утилиты сильно ограничены и доступен совсем небольшой функционал.
Использование подобной программы может послужить хорошим выходом из ситуации, людям слабо знакомым с кодом. Помните, что переделать получившуюся таблицу в файл XML могут только последние версии этой утилиты. Давайте рассмотрим процедуру детальнее:
- Запустите программу и введите необходимую информацию.
- Перейдите во вкладку «Файл».
- В появившейся вкладке кликните на пункт «Сохранить как».
- Выберите каталог для сохранения.
- Введите имя документа и укажите во вкладке «Тип файла» «XML-данные».
- Подтвердите пройденные шаги нажав на «Сохранить».
Способ 3: Текстовый редактор Блокнот
Использование этого способа подходит только для пользователей, которые хорошо разбираются в коде. Вызвано это тем, что подобное приложение не имеет никаких шаблонов и все команды придется прописывать собственноручно. Если вы новичок, установите какой-либо расширенный вариант редактора. Специализированные программы имеют более удобный функционал и имеют готовые шаблоны кода.
Единственное преимущество этого способа заключается в том, что нет необходимости устанавливать какое-либо дополнительное ПО. Рассмотрим, как создать файл с нужным расширением:
- Запустите редактор и создайте пустой документ.
- Пред началом работы требуется установить необходимую кодировку. Делается с помощью команды:
Кодировку можно использовать и другую.
- Создайте первый фрагмент написав
текст. - Внутри можно указать любую команду, например
с названием Василий Васильевич. - Появилась возможность вписать внутрь тега любые параметры. Укажите возраст и профессию.
45
True - Если вы не напутаете ничего в написании, по итогу получится рабочий код.
- Для того чтобы сохранить результат выберите вкладку «Файл».
- Кликните на пункт «Сохранить как».
- В процессе присваивания имени файлу измените формат на XML.

Здесь можно создать самые примитивные таблицы, но дефицит функционала делает процесс написания очень длительным и сложным.
Как вы смогли убедиться создать не сложную таблицу можно и в стандартных текстовых редакторах, но для нормальной работы с расширенными таблицами лучше установить специальные утилиты или заняться изучением языка. На чем остановить свой выбор решать только вам.
В данном уроке будет рассмотрена работа с XML на языке C#, в частности, создание простого XML-файла и его чтение в Windows Forms и в консольном приложении Visual Studio.
Что такое XML?
XML — это так называемый язык разметки, который используется для представления иерархических данных и структиуривания передаваемой информации в удобной для программ, приложений и различных систем форме. XML универсален и не зависит от платформы, на которой используется. Как и у любого языка, у него есть свой собственный (но довольно несложный) синтаксис, представленный в основном в виде различных тегов. Внешне он несколько похож на язык гипертекстовой разметки HTML, но если HTML используется для разметки страниц и отображения данных на них, то XML используется для структурирования данных, их сортировки, фильтрации и т.п. Можно даже приписать XML к аналогу баз данных, который не требует СУБД. В особенности XML-файлы хороши в представлении древовидных (иерархических) БД с произвольной длинной ветвей. В большинстве современных реляционных БД реализация подобной структуры далеко не всегда бывает эффективной и удобной, в особенности, когда длина ветвей доходит до десятков элементов.
Ко всему прочему, XML-документ довольно легко создать, для этого не нужно иметь никаких особенных программ и специфического ПО. В самом простом случае можно обойтись даже стандартной программой «Блокнот». А при наличии Visual Studio, предпочтительнее воспользоваться им, так как работа с XML-файлами в нём очень удобна и проста. Кроме того, есть возможность заполнить XML-файл программно, используя, например, консольное приложение Visual Studio.
Как создать XML-файл в Visual Studio вручную
Для начала попробуем создать простенький XML-файл вручную в Visual Studio и в блокноте.
Чтобы создать пустой XML-документ в Visual Studio, следует в окне программы нажать вкладку «Файл», а затем выбрать строки «Создать» и «Файл», как показано на скриншоте:
Затем в появившемся окне следует выбрать «XML-файл» и нажать кнопку «Открыть».
Вот и всё, XML-документ создан. Изначально в нём записана лишь одна строка:
|
<?xml version=«1.0» encoding=«utf-8»?> |
Как легко понять, она означает, что созданный файл поддерживает язык XML версии 1.0 и работает с кодировкой UTF-8.
Теперь давайте запишем в него какие-нибудь данные. Например, такие:
|
<?xml version=«1.0» encoding=«utf-8»?> <root> <Employee name=«Ivan Ivanov»> <Age>30</Age> <Programmer>True</Programmer> </Employee> </root> |
Теги в XML можно именовать так, как удобно пользователю, что сильно упрощает визуализацию XML-файлов для людей. В данном примере у нас имеются иерархические данные в три ступени. Сначала идёт структура каталога, обозначенная тегами <root></root>. В неё вложен каталог с названием Employee и атрибутом name, которому присвоено значение «Ivan Ivanov». А в этот каталог вложены данные Age и Programmer. Иными словами, у нас теперь в корне структуры данных имеется некоторый сотрудник Иван Иванов, которому 30 лет и который является программистом. Таких сотрудников может быть очень много, как может быть много и атрибутов этих сотрудников, а также атрибутов у атрибутов этих сотрудников и даже атрибутов у атрибутов у атрибутов этих сотрудников.
Примерно так и выглядят XML-файлы. Данный способ создания XML-файла довольно прост и удобен в применении. Если же под рукой не оказалось Visual Studio или другой специализированной программы, то можно обойтись и простым блокнотом.
Как создать XML-файл в блокноте
Создавать какие-либо большие и объемные XML-файлы в блокноте будет довольно затруднительно, есть возможность запутаться и ошибиться во всём обилии тегов и данных, однако создать простенькую базу вполне возможно. Для этого надо лишь открыть Блокнот и просто начать писать. Например, ту же структуру, что и выше:
В принципе, можно обойтись и без строки о версии XML-языка и без присваивания кодировки, которая создавалась автоматически в примере с Visual Studio выше, но лучше будет записать и её. Чтобы сохранить данный файл правильно, надо при сохранении выбрать «Тип файла» — Все файлы, а к имени файла прибавить расширение .xml. Кроме того, стоит выбрать кодировку «UTF-8».
Таким образом и создаются XML-файлы вручную.
Как читать XML-файл C#
Давайте попробуем создать программу, которая считывала бы данные из какого-нибудь XML-файла. Мы будем использовать Windows Forms и язык C#.
В конце у нас должно получиться что-то вроде этого:
Но пока что мы создаем проект Windows Forms. Для начала нам нужен сам XML-файл, из-за которого мы и будем делать программу. Давайте создадим его. Для этого щёлкаем правой кнопкой мыши на проект в обозревателе решений и выбираем строки «Добавить» и «Создать элемент».
Там мы выбираем XML-файл и называем его.

После этого следует в обозревателе решений щёлкнуть на наш файл и в его свойствах изменить значение в вкладке «Копировать в выходной каталог» на «Всегда копировать», как показано ниже. Это нужно для того, чтобы данные из файла выводились пользователю через программу, т.к. позже будет создан каталог для этих целей.
Итак, наш XML-файл готов. Преступаем к программе.
Для внешней начинки Form1 нам понадобится элемент propertyGrid и ListBox:
В propertyGrid мы отключили HelpVisible:
Теперь нам надо создать класс, который будет получать данные из нашего файла. Для создания класса надо правой кнопкой мыши щёлкнуть на проект и выбрать «Добавить» «Класс».
Называем наш класс как-нибудь, например, Employee и нажимаем кнопку «Добавить».
Затем пишем следующее:
|
class Employee { public string Name { get; private set; } public int Age { get; private set; } public bool Programmer { get; private set; } |
Таким образом мы инициализируем свойства, которые будем получать из файла. Для нас это строковая переменная Name, целочисленная Age и логический тип Programmer.В свойствах мы указываем два метода — get (метод для получения данных) и set (метод для чтения данных). Запись { get; private set; } указывает, что данное свойство используется только для чтения данных, но не для их записи.
Далее создаем конструктор экземпляра:
|
public Employee(string name, int age, bool programmer) { Name = name; Age = age; Programmer = programmer; } public override string ToString() { return Name; } } |
Здесь мы присваиваем считанные выше значения новым переменным и возвращаем переменную Name — её значения будут выводиться в ListBox’e.
В классе Employee мы настроили всё, что нам необходимо. Теперь свяжем все части воедино через Form1. Переходим к коду формы. Для начала нам надо создать метод LoadEmployees, который будет загружать данные из XML-документа и через класс Employee выводить полученные данные в ListBox. Как мы помним, из класса Employee возвращается переменная Name, поэтому в ListBox’e у нас и будут выводиться только имена сотрудников, а остальные атрибуты мы выведем в propertyGrid’e.
Сначала нам надо подключить директиву
Именно она помогает работать с XML.
Далее создадим сам метод:
|
private void LoadEmployees() { XmlDocument doc = new XmlDocument(); doc.Load(«xmltext.xml»); foreach(XmlNode node in doc.DocumentElement) { string name = node.Attributes[0].Value; int age = int.Parse(node[«Age»].InnerText); bool programmer = bool.Parse(node[«Programmer»].InnerText); listBox1.Items.Add(new Employee(name, age, programmer)); } } |
Класс XmlDocument указывает на то, что переменная doc будет являться файлом с XML-кодом.
doc.Load, как можно догадаться, указывает на то, что в doc будет загружен XML-файл с именем «xmltext.xml» — это и есть наш файл, который мы создали в самом начале.
Оператор foreach нужен для циклического обращения к элементам коллекции данных, которая в нашем случае представлена базой сотрудников. Запись в скобках этого оператора, грубо говоря, указывает на то, что каждый конкретный узел в нашем файле представлен XML кодом, и именно так его и надо представлять программе.
Далее считываются имя, возраст и причастность к должности программиста. Все данные заносятся по позициям в ListBox.
Для того, чтобы данный метод запускался одновременно с запуском программы, надо добавить запись LoadEmployees() в область кода, показанного ниже:
|
public Form1() { InitializeComponent(); LoadEmployees(); } |
Теперь нам надо сделать так, чтобы при выборе имени в ListBox’e, все данные, включая имя, возраст и определение, является ли человек программистом, выводились в propertyGrid’e. Для этого дважды щёлкаем левой кнопкой мыши на ListBox’e в форме и в появившемся блоке кода пишем:
|
private void listBox1_SelectedIndexChanged(object sender, EventArgs e) { if (listBox1.SelectedIndex != —1) { propertyGrid1.SelectedObject = listBox1.SelectedItem; } } |
Запись if (listBox1.SelectedIndex != -1) означает, что если в ListBox’e выбран какой-либо элемент, а в нашем случае, имя сотрудника (элементы в нём нумеруются с нуля: 0,1,2,3 и т.д., -1 означает, что не выбран ни один элемент), то в propertyGrid’e должны вывестись элементы, которые закреплены в ListBox’e за конкретным именем.
Наша программа готова. Исходник программы «Чтение XML файла» на C# можно скачать по ссылке ниже:
Скачать исходник
Содержание
- Что такое XML
- Как открыть Notepad, Excel, Browser
- Как создать
Что такое XML
eXtensible Markup Language или сокращенно XML — это расширяемый язык разметки. Файлы такого формата используются для хранения и передачи различных текстовых данных.
Очень часто этот формат сравнивают с HTML — стандартизированным языком разметки документов. В отличие от XML формат HTML предназначен для отображения данных. Упор делается на то, как данные выглядят и в каком виде они будут преподнесены пользователю. Ещё одной отличительной чертой этих форматов является то, что теги в XML являются самоопределяемыми, в то время как в HTML они заранее предопределены стандартами и выполняют конкретную задачу по преобразованию данных. В XML вы можете придумывать любые теги применительно к имеющимся данным.
В результате имея файл XML вы получите структурированные данные облачённые в теги и всё. Это будет лишь информация, но записанная в таком виде она облегчит хранение и передачу другим пользователям. Используя такой способ записи данных, вы можете работать с ними при помощи различных приложений и даже операционных систем.
Как открыть Notepad, Excel, Browser
Если перед вами стоит вопрос о том, каким способом открыть файл с расширением .xml ниже вы найдёте несколько способов.
Используя Notepad
Для открытия XML файлов может быть использовано стандартное приложение Windows Блокнот. Щёлкните ПКМ по файлу → Открыть с помощью… → Блокнот.
Иногда при открытии файла этим способом все текстовые данные, содержащиеся в нем могут быть записаны в одну/две строки (в зависимости от количества информации), что не совсем удобно. Поэтому гораздо удобнее для чтения и редактирования данных использовать сторонние приложения, например, NotePad++.
По своей сути это тот же текстовый редактор, в котором выполняется подсветка синтаксиса и присутствует разметка.
Скачать бесплатную русскоязычную версию 8.1.9.3 можно по этой ссылке.
Используя Excel
Excel — это программа для работы с электронными таблицами, входящая в стандартный пакет Microsoft Office и Microsoft 365.
Поскольку этой программы не будет в числе тех, с помощью которых система рекомендует открывать файлы XML, запустите эксель. Для этого: нажмите кнопку Пуск → в списке программ найдите и выберите Excel. После открытия, в строке меню щёлкните Файл → Открыть → Обзор.
Укажите путь к файлу XML, который необходимо открыть → нажмите кнопку Открыть.
На экране появится сообщение об открытии файла, выберите вариант «таблица XML» → Ok.
Далее, возможно, вы увидите предупреждение о том, что в файле нет схемы и программа создаст ее самостоятельно. Нажмите кнопку Ok.
После чего данные будет преобразованы в таблицу, а теги станут ее заголовками.
Используя браузер
Файлы .xml можно открыть с помощью любого браузера, установленного на вашем ПК. Если при двойном щелчке ЛКМ файл не открылся в Internet Explorer по умолчанию, выполните следующее:
щёлкните ПКМ по файлу → в контекстном меню выберите Открыть с помощью… → в предложенном списке выберите веб-браузер. Если нужного в нем не окажется нажмите Выбрать другое приложение.
Пролистните список до конца и нажиме Еще приложения для показа расширенного числа программ.
В списке найдите нужный браузер, например, Google Chrome, Opera или другой.
Если вы хотите, чтобы файлы этого типа всегда открывались при помощи одного из имеющихся у вас браузеров, установите галочку в нижней части окна и нажмите Ok.
Файл будет открыт в новом окне выбранного браузера.
Как создать
Создать XML файл можно при помощи текстового редактора Блокнот или других специальных программ (выше была представлена NotePad++).
Создайте новый текстовый документ (щелчок ПКМ на свободной области рабочего стола → Создать → Текстовый документ).
Укажите имя и откройте его.
Объемы статьи не позволят нам полностью познакомить вас с правилами синтаксиса для XML файлов. Попробуем для примера создать простой файл с небольшим объемом данных.
Начинать следует с версии и кодировки.
<?xml version=»1.0″ encoding=»utf-8″?>
Поскольку в XML данные должны быть представлены при помощи древовидной структуры вводить текст следует с корневого элемента. Это может быть название/заголовок для данных заключённый в <>.
<site_winnote>
Следующие строки являются подэлементами корневого и раскрывают его содержание. Информация заключается в открывающий <> и закрывающий </> тег.
<article>Как_открыть_или_создать_XML_файл_в_Windows_10</article>
<content>Что_такое_XML</content>
<content>Как_открыть_Notepad,_Excel,_Browser</content>
<content>Как_создать</content>
Окончание текстовых данных должно быть обозначено закрывающим тегом корневого элемента.
</site_winnote>
Теперь выполните сохранение. В строке меню выберите Файл → нажмите Сохранить как… (или сочетание клавиш Ctrl+Shift+S).
Укажите месторасположение документа → введите расширение файла .xml, установите тип файла – Все файлы → нажмите кнопку Сохранить.
Откройте файл любым из способов, рассмотренных в этой статье. В случае, если все было выполнено верно, введенные данные будут представлены в таком виде.
Практически во всей области программирования, уже на протяжении долго времени применяется данный тип файла. А создать его достаточно легко и просто. Более подробно о XML файле в данной статье.
1
Что такое XML файл?
XML файл – это файл, который предназначен для ого, чтобы можно было отобразить определенные данные в документе. По своей сути XML (Extensible Markup Language) – язык программирования. В переводе обозначает – расширяемый язык.
- Благодаря XML можно создавать любые тэги, декларации. А также чтобы было удобнее хранить, передавать и обрабатывать данные.
- XML очень похож на язык разметки страницы – HTML, только XML позволяет вести структуру базы данных.
- Проще говоря, такой язык программирования был создан для того, чтобы данные, вводимые пользователем, мог понимать компьютер.
- К примеру, существует интернет-сайт. Для каждого сайта должна быть своя карта. Если карта сохранена в формате XML, то намного проще добавлять различные ссылки, новые страницы и другую необходимую информацию.
- Как и каждый язык программирования – XML имеет свой набор команд и правил.
2
Как создать XML файл?
Создать XML файл можно несколькими способами. Рассмотрим самые известные программы для создания и открытия файла.
Способ 1
Блокнот. Простой и универсальный способ. Единственное в чем может возникнуть трудность, так это с синтаксисом языка, так как придется прописывать определённые команды в блокноте. Еще один минус – у блокнота минимальные функции для чтения XML файла.
Пошаговая инструкция создания XML файла в блокнот:
- Создать текстовый документ.
- Открыть документ.
- Для начала следует указать версию XML, для этого следует прописать такую команду:
<?xml version=”1.0″ encoding=”utf-8″?>
- После чего следует создать каталог, для этого нужно прописать команду (тэг): <root>. Но этот тэг необходимо закрыть. Для того чтобы его закрыть используется такой символ: «/». То есть закрытый тэг будет выглядеть вот так: </root>.
- В самом теле тэга теперь можно прописать необходимые данные. Здесь уже важно знать все тонкости языка программирования XML.
- Нажать Файл / Сохранить как.
7. В названии документа указать расширение xml.
Способ 2
Используя программу Visual Studio. Данная программа – более улучшенная версия стандартного «Блокнота». Здесь проще прописывать тэги, коды и Visual Studio имеет больше функций. В целом это многофункциональна среда, которая предназначена для разработчиков.
Пошаговая инструкция:
- Запустить Visual Studio
- В меню выбрать: Файл. После чего выбрать: Создать файл.
- После чего откроется диалоговое окно, в котором необходимо выбрать тип файла XML.
- Внизу диалогового окна нажать: Открыть.
- После чего откроется рабочая область. То есть XML файл будет создан и можно приступать к работе. Будет сразу прописана версия XML.
- После завершения работы следует выбрать пункт в меню: «Сохранить все».
Способ 3
Открыть XML файл можно при помощи программы Excel.
Пошаговая инструкция:
- Создать документ MS Excel.
- Заполнить таблицу необходимой информацией.
- Нажать кнопку Файл / Сохранить как.
- В появившемся диалогом окне выбрать: Тип файла / XML данные.
- Нажать сохранить.
Кроме этого еще существуют компиляторы, в которых можно создать XML файл, но для этого необходимо знать хотя бы несколько языков программирования. Так как формирования файла происходит по средствам команд выбранного языка программирования. Приведем некоторые из них:
- Delphi;
- php;
- С # (в том числе 1 С8).
3
Онлайн-генератор Sitemap
Благодаря этому сервису можно создать XML-карту для интернет сайта. Но приложение платное. Бесплатно можно использовать только 500 страниц.
В целом создать XML-файл очень просто, благодаря нынешним технологиям. Сейчас практически каждый пользователь с минимальными навыками программирования может создать такой файл и работать в нем с комфортом, так как не нужно все команды прописывать вручную, для этого уже придуманы специальные компиляторы.
Сегодня я расскажу вам как, и главное, в чём создать файл XML. XML файл — это расширяемый язык разметки, Что это значит, простым языком, читайте далее.

Файлы xml используются во многих областях программирования. Данный формат позволяет создавать практически любые теги и декларации.
Файлы XML также используются для удобства обработки, хранения и передачи данных. Так, например, если у Интернет-сайта карта сохранена в XML, то на неё будет легче добавлять любую требующуюся информацию.
К примеру, это могут быть новые страницы и прочее. В этом материале вы узнаете, как происходит создание файлов в подобном формате.
Если вам потребовалось создать файл XML, тогда можно воспользоваться одним из вариантов:
- Visual Studio.
- MS Excel.
- Блокнот и другие программы.
У каждого из
вышеперечисленных способов имеется свои нюансы, с которыми стоит познакомиться
поближе.
Создание файла XML в Visual Studio
Visual Studio – более улучшенная, многофункциональная версия «Блокнота».

Для её использования, сначала нужно скачать и установить программу, а затем:
- В левом верхнем углу программы, нужно нажать на
«Файл» и выбрать пункт «Создать». - Далее, в новом системном окне выбираете
соответствующий тип файла и в правом нижнем углу нажимаете «Открыть». - Затем прописываете всю необходимую информацию.
- Для сохранения данных выбираете «Сохранить всё».
Во время сохранения проследите, чтобы расширение было XML.
Как создать xml файл в Excel
Ещё одним способом, по созданию файла XML, является использование MS Excel:
- Сначала запускаете MS Excel и посредством использования одного из языков программирования вводите все требуемые команды в таблицу.
- Далее, в верхнем левом углу нажимаете на кнопку Microsoft Office и выбираете раздел «Сохранить как».
- В графе «Тип файла» из списка выбираете « XML-данные» и кликаете по «Сохранить».
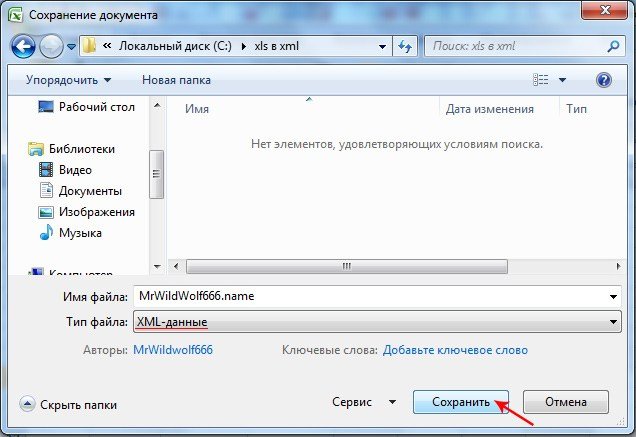
Как создать xml файл в блокноте
Вариант создания файла формата XML через Блокнот, более сложный, по сравнению с ранее приведёнными способами.
В этом случае придётся самостоятельно прописывать все необходимые команды и теги.
Итак, чтобы создать XML-файл с помощью утилиты «Блокнот» потребуется:
- Сначала создаётся новый текстовый документ. То
есть на рабочем столе или в любой папке, по пустому месту нужно щелкнуть правой
клавишей мыши и выбрать пункт «Создать», а затем кликаете по «Текстовый
документ». - Далее задаётся кодировка файла с указанием его
формата. Для этого используется следующая команда без кавычек: «<?xml version=”1.0” encoding=”utf-8”?>».
Затем создаётся первый каталог<root>. Для закрытия каталога
применяется символ «/». Таким образом, на второй строчке документа прописываете
тег </root>.
- Далее прописывается контент, для которого можно использовать тег <Employee> с присваиванием ему имени. Теперь тег будет выглядеть так: < Employee name=”имя”>. Здесь же можно добавить ещё дополнительные данные, которые должны вводиться с новой строки. Например, возраст <Age>20</Age> <Programmer>True</Programmer> и другие данные.
- Для закрытия тэга <Employee>, используется символ «/». Таким образом, тег примет следующий вид — </Employee>.
- Далее закрываете каталог при помощи символа «/». То есть, на второй строчке документа прописываете тег </root>.
- В конечном итоге должна получиться следующая запись:
<?xml version=”1.0” encoding=”utf-8”?>
<root>
< Employee name=”имя”>
<Age>20</Age>
<Programmer>True</Programmer>
</Employee>
</root>
- Для завершения работы в правом верхнем углу «Блокнота», нажимаете на «Файл» и выбираете «Сохранить как…». В графе «Имя файла», после точки указываете расширение XML и нажимаете на «Сохранить».
Блокнот хорошо использовать для небольших и несложных таблиц с командами для xml-файлов. Дело в том, что в данной утилите не предусмотрена возможность удаления и исправления ошибок в коде.
Также, ошибки не будут подсвечиваться и, соответственно, если файл небольшой, то найти недочёт не составит особого труда. То есть для более серьёзной работы с данным форматом, лучше воспользоваться другим способом.
Итог
Для решения вопроса о том, как создать файл XML, имеется несколько довольно простых способов. Кроме этого, не обязательно прописывать все команды самостоятельно.
Поскольку, при желании, можно воспользоваться специально предназначенными для этого компиляторами.
Как создать файл XML, видео
Рекомендую прочитать:
- Анонимайзер онлайн бесплатно
- В WhatsApp не отображаются имена контактов
- В Твиттере не удаётся воспроизвести медиафайл
- Вирус шифровальщик, как вылечить и расшифровать файлы
- Всемирная паутина. Как появилась сеть Интернет
- Вывод денег из Steam
- Найти скриншоты на компьютере виндовс 7
- Где находится файл hosts Windows 7
- Где хранятся закладки в Яндекс Браузере?
- Гугл Док онлайн. Как создать Гугл Документы