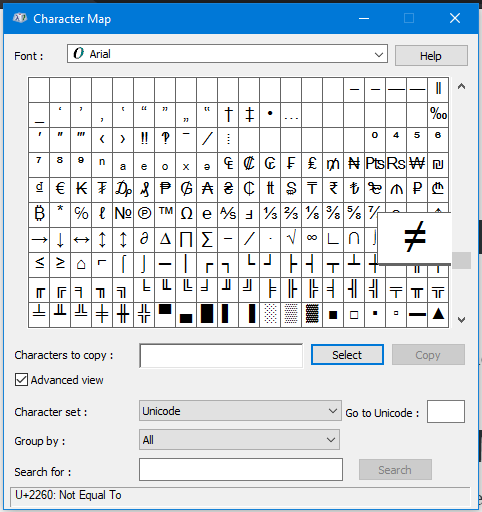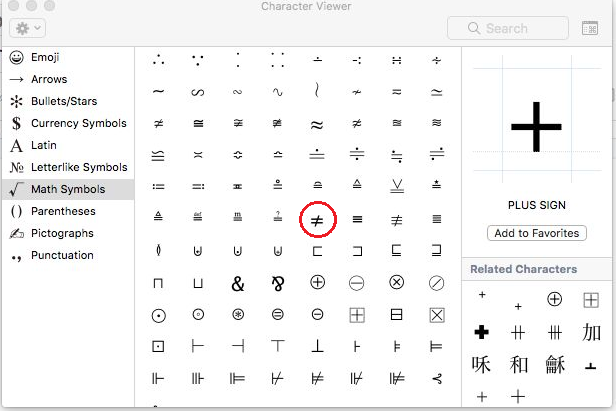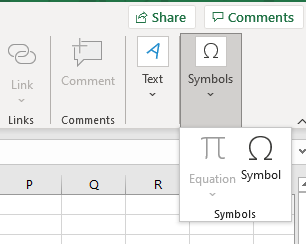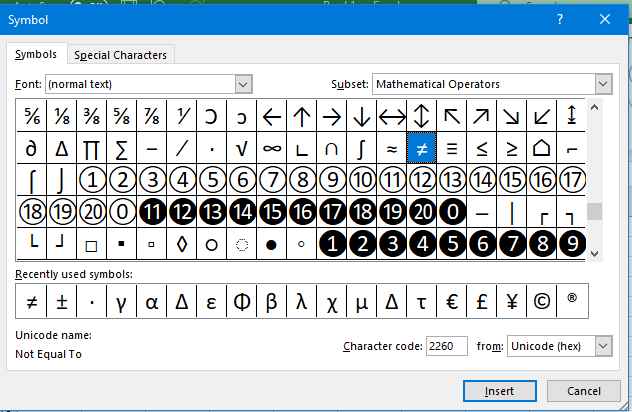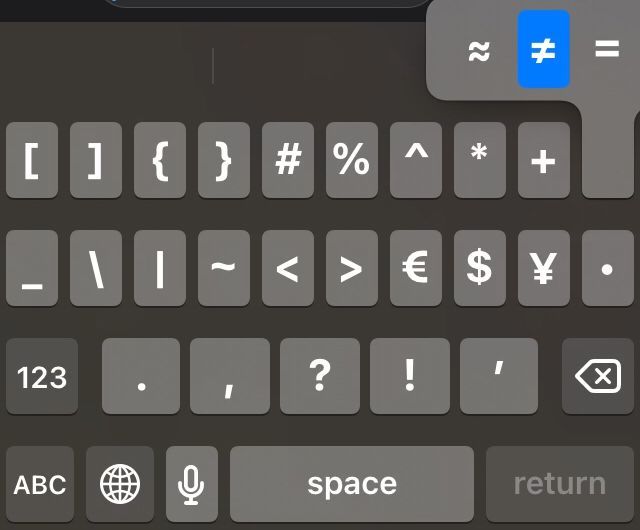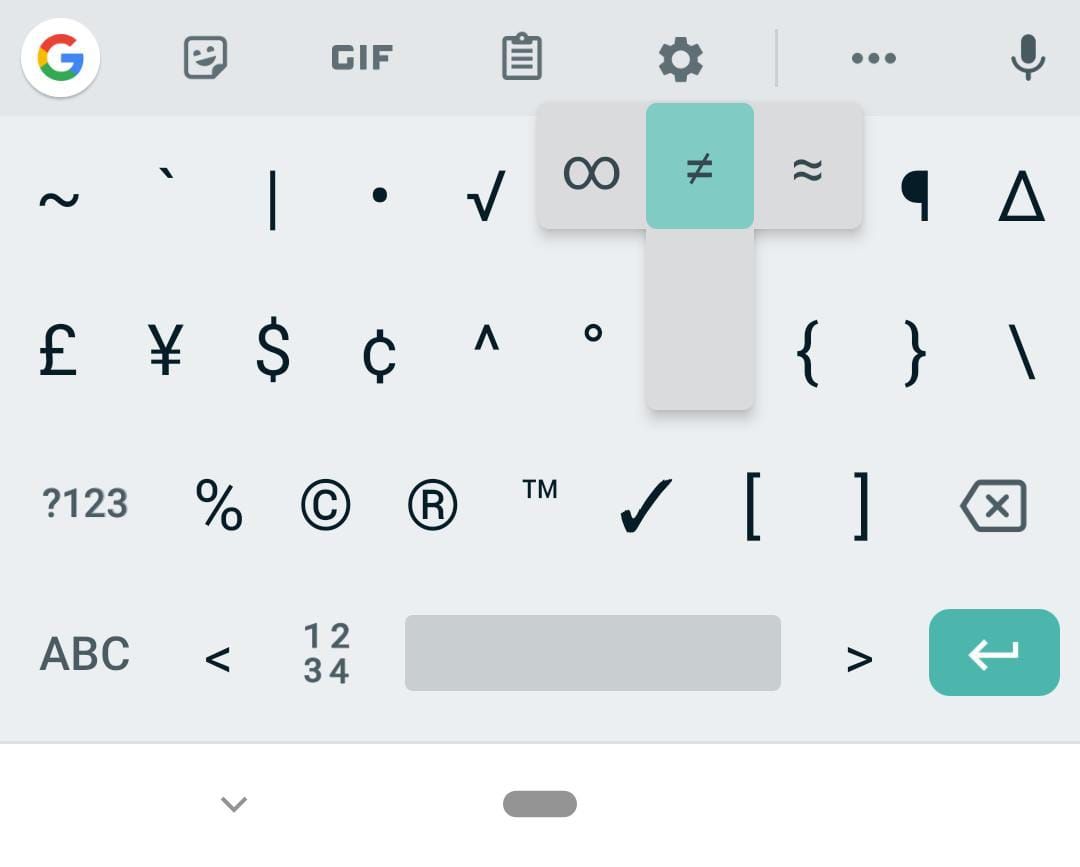Как поставить знак не равно в ворде? Какой код?
В программе ворд существует три способа поставить символ неровно и давайте подробно их рассмотрим.
Через иконку «Символ».
Первый шаг. Ставите курсор мыши в нужное место, затем на верхней панели настроек программы ворд заходите во вкладку «Вставка», где слева находите блок «Символы» и нажимаете на иконку «Символ», в выпадающем меню выбираете строку «Другие символы».
Второй шаг. На экране появится меню «Символ», где вы находите строку «Набор» и из выпадающего списка выбираете строку «Математические операторы», где среди символов находите оператор неравно, выделяете его и нажимаете на кнопку «Вставить», после закрываете данное меню.
Через иконку «Уравнение».
Первый шаг. Снова заходим во вкладку «Вставка», также находим блок «Символ», но теперь нажмем на иконку «Уравнение», в результате на экране появится дополнительное поле «Место для уравнения».
Второй шаг. Входите в это специальное меню, а потом на верхней панели настроек заходите во вкладку «Конструктор», посередине находите меню «Символы», где среди них находите знак неравно.
С помощью кода.
В нужном месте ставите курсор, после этого набираете четыре цифры: 2260, после нажимаете на клавиатуре две клавиши: «Alt+X».
Видео
Источник
Сочетания Alt + Num — как ввести символы, которых нет на клавиатуре
Существуют дополнительные команды для ввода символов, недоступных при использовании обычной клавиатуры. Эти команды называются и обозначаются как «Alt+NUM», где «NUM» — число символа, набираемое на цифровой клавиатуре.
Для написания нужного символа в Windows, следует одной рукой нажать клавишу Alt и, удерживая её, другой рукой ввести необходимое число на цифровой клавиатуре. После набора цифр, отпустите клавишу Alt — появится символ.
Наиболее частые
↑ Alt + 24: стрелка вверх
↓ Alt + 25: стрелка вниз
→ Alt + 26: стрелка вправо
← Alt + 27: стрелка влево
↔ Alt + 29: стрелка вправо-влево
↕ Alt + 18: стрелка вверх-вниз
▲ Alt + 30: заполненная стрелка вверх
▼ Alt + 31: заполненная стрелка вниз
► Alt + 16: заполненная стрелка вправо
◄ Alt + 17: заполненная стрелка влево
ø Alt + 0216 (в строчном регистре диаметр, перечеркнутая о)
Alt + 0160: неразрывный пробел
Alt + 255: неразрывный пробел
– Alt + 0150: короткое тире
— Alt + 0151: длинное тире
… Alt + 0133: многоточие
« Alt + 0171: левые кавычки «ёлочки»
» Alt + 0187: правые кавычки «ёлочки»
у́же Alt + 0769: знак ударения
§ Alt + 0167: параграф
Alt + 126: тильда
│ Alt + 179 или | Alt + 124: вертикальная прямая черта
° Alt + 0176: градус (угол или температура)
± Alt + 0177: плюс/минус
≤ Alt + 8804: меньше/равно
≥ Alt + 8805: больше/равно
≈ Alt + 8776: примерно равно
≠ Alt + 8800: не равно
¼ Alt + 0188: одна четвертая
½ Alt + 0189: одна вторая
¾ Alt + 0190: три четвертых
² Alt + 0178: вторая степень
³ Alt + 0179: третья степень
× Alt + 0215: знак умножения (крестик)
· Alt + 0183: знак умножения (точка)
÷ Alt + 0247: знак деления (обелюс)
₽ AltGr + 8: рубль (правый Alt) или Alt + 8381
¢ Alt + 0162: цент
$ Alt + 0036: доллар
£ Alt + 0163: фунт стерлингов
€ Alt + 0128: евро
¥ Alt + 0165: японская иена
© Alt + 0169: копирайт
® Alt + 0174: зарегистрированная торговая марка
™ Alt + 0162: торговая марка
Источник
Знак равенства используется в математике, при кодировании, редактировании базового HTML, а иногда и во время чата. Если вы используете приложение для работы с электронными таблицами, такое как Google Таблицы или Excel, вы, вероятно, будете использовать знак равенства для создания формул.
Знак равенства популярен, и на клавиатуре есть отдельная клавиша, упрощающая ввод. В не равно знак «≠» используется реже, и его еще сложнее набрать.
Введите знак «не равно»
Знак ≠ довольно неясен, поэтому его ввод от ОС к ОС и от одного приложения к другому различается.
Не равно в приложениях Microsoft 365 [Word, PowerPoint]
Все приложения Microsoft 365 поддерживают код ALT для ввода символа ≠.
- Откройте файл Word или PowerPoint.
- Щелкните в том месте, куда вы хотите вставить символ ≠.
- Удерживая нажатой клавишу ALT, нажмите 8800.
- Отпустите клавишу ALT.
- Будет введен знак.
- Вы можете скопировать и вставить этот знак в любом месте, где вам нужно.
Не равно в Excel
Вход в не равно знак в Excel снова отличается, потому что это приложение для работы с электронными таблицами, которое работает с числовым вводом и не реагирует на код ALT, как Word и PowerPoint. Этот метод будет работать в Excel, а также в Word и PowerPoint.
- Откройте файл Excel.
- Перейдите на вкладку «Вставка».
- Щелкните кнопку «Символ».
- В Подмножестве выберите Математические операторы.
- Просмотрите список, и вы найдете символ «Не равно».
- Щелкните Вставить, чтобы добавить его.
Примечание: символ Не равно не работает в формулах, введенных в Excel. В Excel функция Не равно записывается как <>. Если вы хотите написать 2 не равно 10, введите = 2 <> 10.
Не равно в Windows 10
Код ALT, который работает в приложениях Microsoft 365, не будет работать во всех приложениях Windows 10 или даже в стандартном блокноте текстового редактора. Для этого просто нет поддержки. Если вы хотите ввести символ ≠, но у вас не установлены приложения Microsoft 365, попробуйте методы, перечисленные ниже.
Карта персонажей
В Windows 10 есть утилита под названием Character Map. По сути, это список непонятных символов всех видов, которые вы можете скопировать и вставить куда угодно.
- Откройте Windows Search и введите «Таблица символов».
- Выберите приложение, чтобы открыть его.
- Щелкните Расширенный вид.
- В поле поиска введите «не равно» и нажмите «Поиск».
- Выберите не равный символ и нажмите «Выбрать», а затем «Копировать».
- Вставьте его куда хотите.
Word Pad
Приложение «Карта символов» работает, но если вам не нравится искать знак ≠, вы можете ввести его с помощью кода ALT в Wordpad. Wordpad — это стандартное приложение для Windows 10, которое поддерживает символы кода ALT.
- Найдите Wordpad в Поиске Windows.
- Откройте приложение.
- Удерживая клавишу ALT, нажмите 8800.
- Отпустите клавишу ALT, появится знак ≠.
- Скопируйте и вставьте его куда хотите.
Не равно символ в macOS
Ввести «Не равно» в macOS просто. Используйте сочетание клавиш Option + =, и символ будет введен.
Интернет / поиск в Google
Если ничего не помогает или перечисленные параметры не работают для вас, вы всегда можете скопировать символ «Не равно» из простого результата поиска Google.
- Откройте ваш браузер.
- Найдите в Google знак «Не равно».
- Скопируйте символ, показанный во фрагменте результатов поиска.
- Вставьте его куда хотите.
Вывод
Знак «Не равно» неясен, но он по-прежнему поддерживается в разных операционных системах и приложениях. Неизвестно, как он вводится, но как только вы узнаете код, сочетание клавиш или где искать, вы обнаружите, что вводить просто.
Не равно ≠
Значение символа
Не равно. Математические операторы.
Символ «Не равно» был утвержден как часть Юникода версии 1.1 в 1993 г.
| Название в Юникоде | Not Equal To |
| Номер в Юникоде | |
| HTML-код | |
| CSS-код | |
| Мнемоника | ≠ |
| Разделы Юникода | Математические операторы |
| Версия Юникода | 1.1 (1993) |
| Версия | 1.1 |
| Блок | Математические операторы |
| Тип парной зеркальной скобки (bidi) | Нет |
| Композиционное исключение | Нет |
| Изменение регистра | 2260 |
| Простое изменение регистра | 2260 |
| Кодировка | hex | dec (bytes) | dec | binary |
|---|---|---|---|---|
| UTF-8 | E2 89 A0 | 226 137 160 | 14846368 | 11100010 10001001 10100000 |
| UTF-16BE | 22 60 | 34 96 | 8800 | 00100010 01100000 |
| UTF-16LE | 60 22 | 96 34 | 24610 | 01100000 00100010 |
| UTF-32BE | 00 00 22 60 | 0 0 34 96 | 8800 | 00000000 00000000 00100010 01100000 |
| UTF-32LE | 60 22 00 00 | 96 34 0 0 | 1612840960 | 01100000 00100010 00000000 00000000 |
Наборы с этим символом
The does not equal symbol, or ≠, is often not part of a standard keyboard setup – or it’s well hidden. So if you need to write it, how do you do it?
How to Write the Not Equal Sign on Desktop Devices
On Windows: Use the Character Map
The Character Map is a useful utility from which you can select all possible characters.
To get to the character map, click on Start, and then navigate to Programs -> Accessories -> System Tools, and then finally click on Character Map.
You can find the not equal sign in the mathematical symbols. Then you can just copy and paste the sign from that character map where you need it.
Not Equal Sign Keyboard Shortcut On Mac
If you are using a Mac, typing the does not equal sign is as easy as typing Option+= (This may vary between languages and locations).
Alternatively you can press Control+Command+Space bar to open the Character Viewer. Then you can scroll through the available emoji and symbols until you find the Math Symbols section. There, you’ll find the Does Not Equal symbol (or you can use the Search bar).
How to Write the Not Equal Sign in Microsoft Office Suite
In the Microsoft Office suite, you can add the not equal sign to your document using the Symbol tool in the Insert tab.
Clicking on Symbol (or More Symbols… for Word) opens a window from where you can select the symbols. You can find the not equal symbol toward the end, in the subset of Mathematical Operators.
You can reach it faster from the drop down menu that lets you select the subset. Once selected, the Insert button will Insert the symbol in your document.
Use a Keyboard Shortcut
You can also type Alt+8800, and this will type the does not equal sign in any of the Suite Office apps.
Microsoft Word Only Keyboard Shortcut
In Microsoft Word only there is an additional shortcut that will let you type the does not equal sign – just type 2260 and then press Alt+x and the ≠ sign will substitute for the numbers.
Most mobile keyboards have different panels, one for letters, and one or more additional symbol panels. The equal sign is often included in one of those non-letter panels. Try long-pressing on the equal sign, and the not equal sign may be included.
The screenshot above is for the iPhone keyboard. On it, you can find the equal sign in the second symbol panel.
For Android keyboards, you’ll need to take a couple more steps to reach the symbol panel that includes the equal and not equal signs. You can usually navigate between the panels using the buttons that have multiple symbols in them, like ABC or 123.
How to Write the Not Equal Sign in HTML
In HTML, you can use one of the following codes to write the ≠ sign:
≠≠≠
Special characters are best included using the codes that render them instead of typing the symbol directly.
Conclusion
You probably won’t need to type the not equal symbol that often. But when you need it, it’s useful to know how to type it on your laptop or your smart phone using the keyboard or alternative methods.
Learn to code for free. freeCodeCamp’s open source curriculum has helped more than 40,000 people get jobs as developers. Get started
The does not equal symbol, or ≠, is often not part of a standard keyboard setup – or it’s well hidden. So if you need to write it, how do you do it?
How to Write the Not Equal Sign on Desktop Devices
On Windows: Use the Character Map
The Character Map is a useful utility from which you can select all possible characters.
To get to the character map, click on Start, and then navigate to Programs -> Accessories -> System Tools, and then finally click on Character Map.
You can find the not equal sign in the mathematical symbols. Then you can just copy and paste the sign from that character map where you need it.
Not Equal Sign Keyboard Shortcut On Mac
If you are using a Mac, typing the does not equal sign is as easy as typing Option+= (This may vary between languages and locations).
Alternatively you can press Control+Command+Space bar to open the Character Viewer. Then you can scroll through the available emoji and symbols until you find the Math Symbols section. There, you’ll find the Does Not Equal symbol (or you can use the Search bar).
How to Write the Not Equal Sign in Microsoft Office Suite
In the Microsoft Office suite, you can add the not equal sign to your document using the Symbol tool in the Insert tab.
Clicking on Symbol (or More Symbols… for Word) opens a window from where you can select the symbols. You can find the not equal symbol toward the end, in the subset of Mathematical Operators.
You can reach it faster from the drop down menu that lets you select the subset. Once selected, the Insert button will Insert the symbol in your document.
Use a Keyboard Shortcut
You can also type Alt+8800, and this will type the does not equal sign in any of the Suite Office apps.
Microsoft Word Only Keyboard Shortcut
In Microsoft Word only there is an additional shortcut that will let you type the does not equal sign – just type 2260 and then press Alt+x and the ≠ sign will substitute for the numbers.
Most mobile keyboards have different panels, one for letters, and one or more additional symbol panels. The equal sign is often included in one of those non-letter panels. Try long-pressing on the equal sign, and the not equal sign may be included.
The screenshot above is for the iPhone keyboard. On it, you can find the equal sign in the second symbol panel.
For Android keyboards, you’ll need to take a couple more steps to reach the symbol panel that includes the equal and not equal signs. You can usually navigate between the panels using the buttons that have multiple symbols in them, like ABC or 123.
How to Write the Not Equal Sign in HTML
In HTML, you can use one of the following codes to write the ≠ sign:
≠≠≠
Special characters are best included using the codes that render them instead of typing the symbol directly.
Conclusion
You probably won’t need to type the not equal symbol that often. But when you need it, it’s useful to know how to type it on your laptop or your smart phone using the keyboard or alternative methods.
Learn to code for free. freeCodeCamp’s open source curriculum has helped more than 40,000 people get jobs as developers. Get started
На компьютерной клавиатуре, помимо букв алфавита и цифр, также представлены самые популярные символы, которые чаще всего используются в программах при работе с текстовой и другой информацией, в том числе, знаки сравнения – “больше” и “меньше”. Но что делать, если требуется вставить символ “не равно”, который физически не представлен на устройстве ввода? Давайте посмотрим, как можно справиться с этой задачей в Эксель.
Примечание: В Excel “не равно” используется в двух вариантах:
- “<>” – в формулах и функциях;
- “≠” – для визуализации информации.
- Знак “<>”
- Символ “≠”
- Заключение
Знак “<>”
Данный знак используется для задания логического условия в формулах и аргументах функций. Также некоторые пользователи даже при визуальном отображении информации предпочитают использовать этот символ вместо “≠”.
Т.к. оба символа (“<“ и “>”), из которых состоит знак, представлены на клавиатуре, все что требуется, чтобы напечатать их – нажать соответствующие клавиши вместе с зажатым Shift. Обратите внимание на раскладку клавиатуры (должна быть английская), в случае неверного выбора будут напечатаны заглавные буквы “Б” и “Ю”.
Если вдруг клавиатура перестала работать (например, сели батарейки), и срочно требуется набрать знак, можно выполнить следующие действия:
- Встаем в ячейку, в которую хотим вставить символ. Переключаемся во вкладку “Вставка” и щелкаем по пункту “Символы” в левом углу ленты программы. В раскрывшемся перечне выбираем “Символ”.
- На экране отобразится окно, через которое мы можем добавить в документ всевозможные знаки, в том числе, не вынесенные на клавиатуру. Для удобства поиска раскрываем список доступных вариантов для параметра “Набор” и останавливаемся на “Основной латинице”. Щелкаем по знаку “<“, затем – по кнопке “Вставить”. Аналогичным образом вставляем “>”. По готовности закрываем окно.
Примечание: данный метод подходит в исключительных случаях, когда необходимо внести единичные правки в документ, т.к. для полноценной работы с информацией нужна рабочая клавиатура (хотя бы виртуальная).
Символ “≠”
Этот символ в виде перечеркнутого знака “равно” предназначен только красивого визуального оформления информации. Он не воспринимается программой как математический, следовательно, в формулах применяться не может.
Т.к. знак не представлен на клавиатуре, его можно найти и вставить только через специальное окно, которое мы рассмотрели выше.
Для параметра “Набор” выбираем вариант – “Математические операторы”. Выбираем знак щелчком мыши, жмем кнопку “Вставить”, после чего закрываем окно.
Заключение
Таким образом, в том, чтобы поставить знак “не равно” в Эксель, нет ничего сложного. Для начала нужно определиться с его значением – математическое или визуальное. В первом случае используется комбинация знаков “меньше” и “больше”, во втором – символ в виде перечеркнутого знака “равно”.