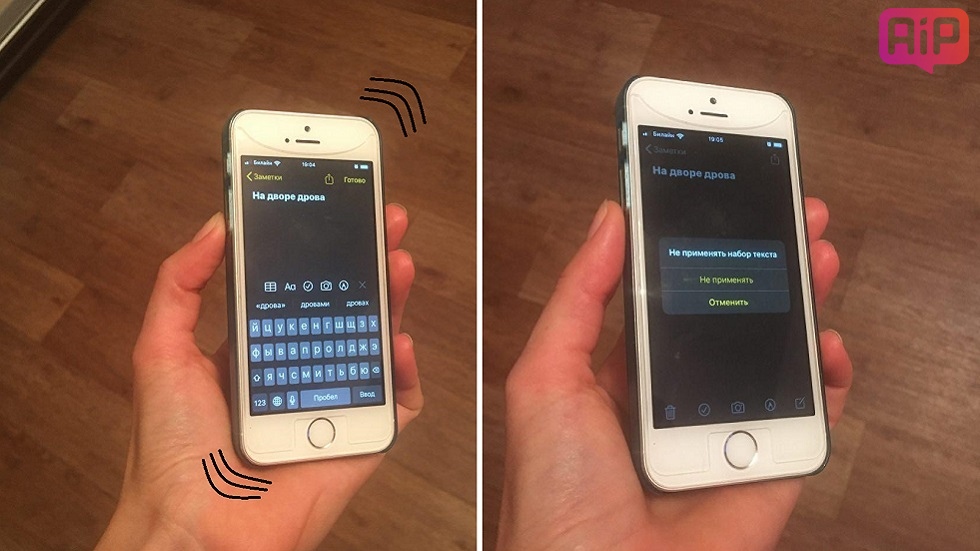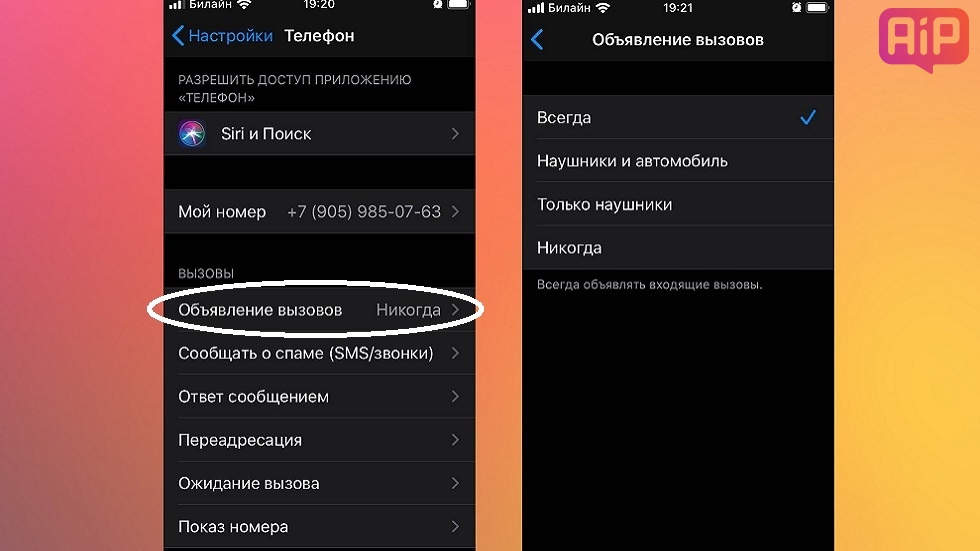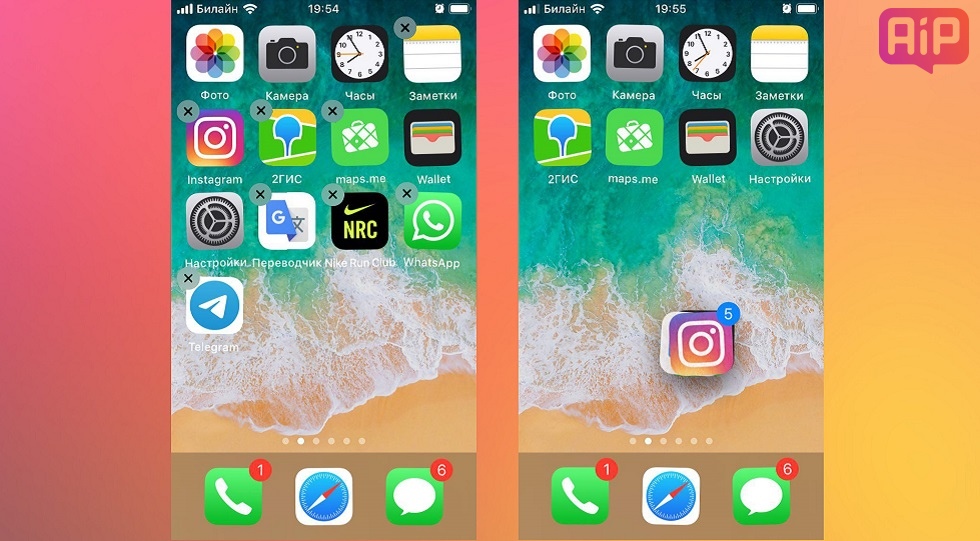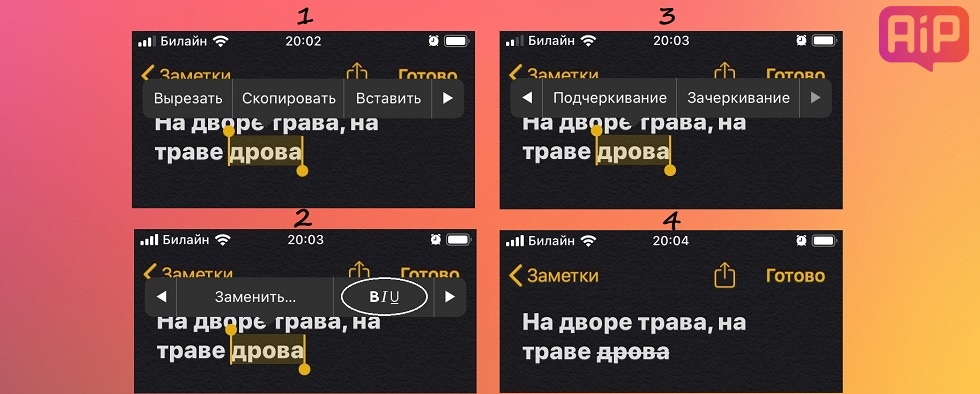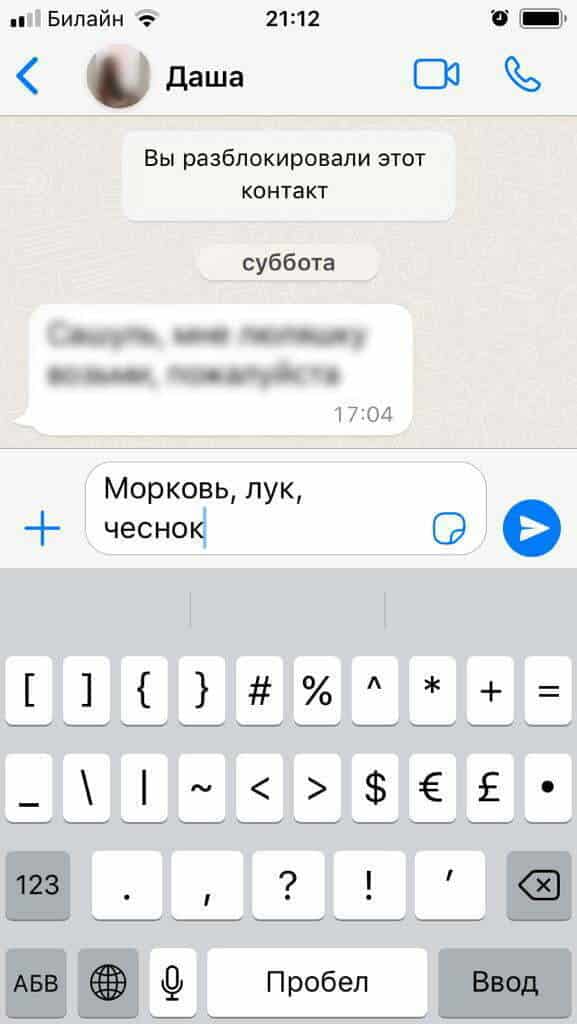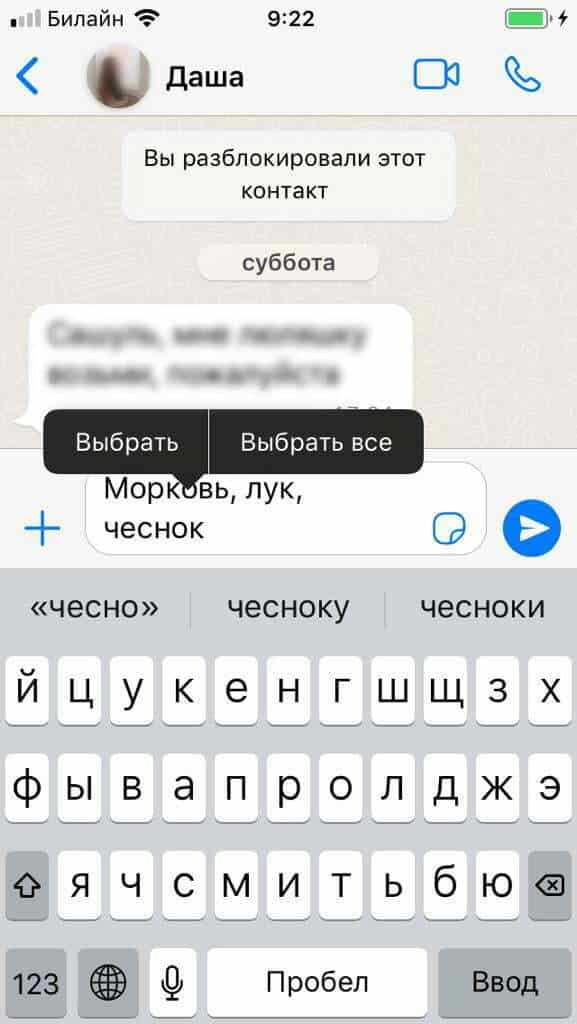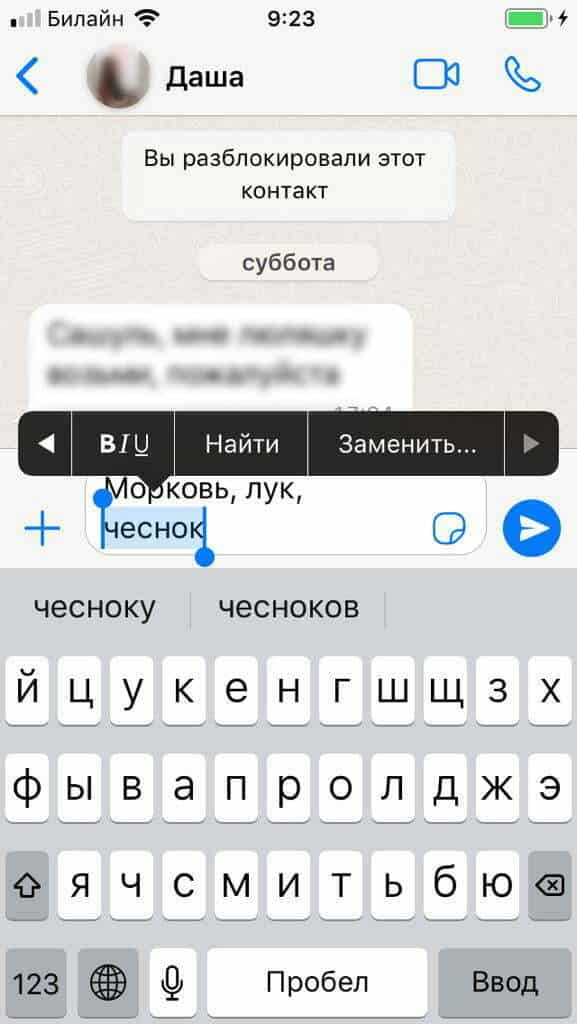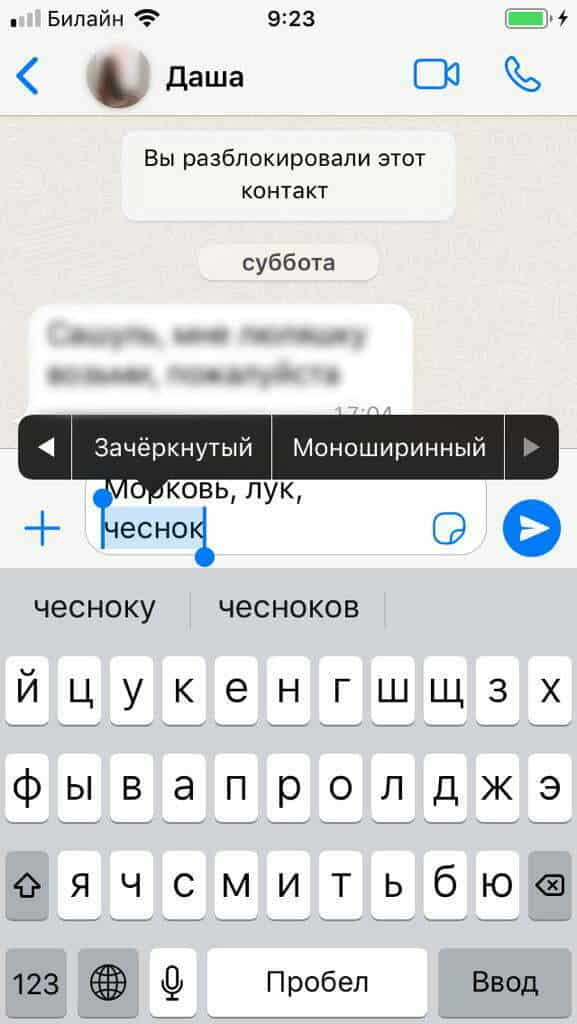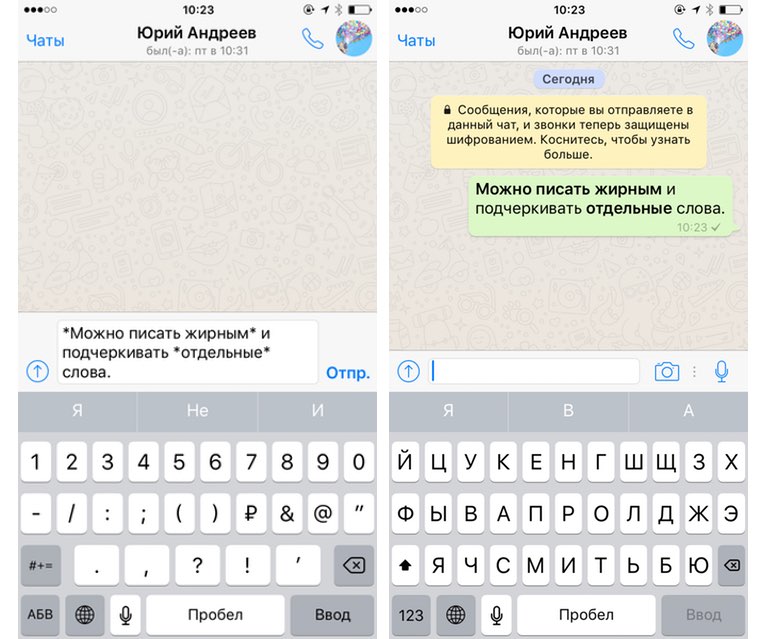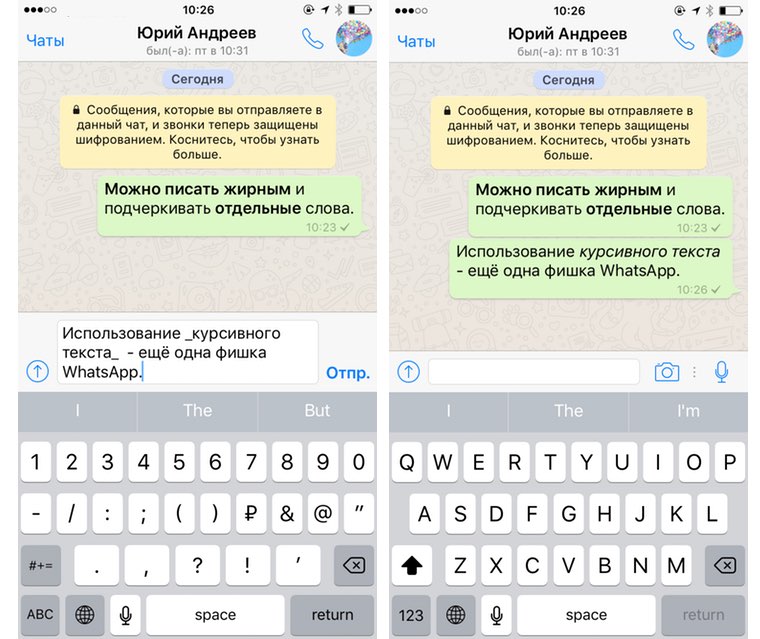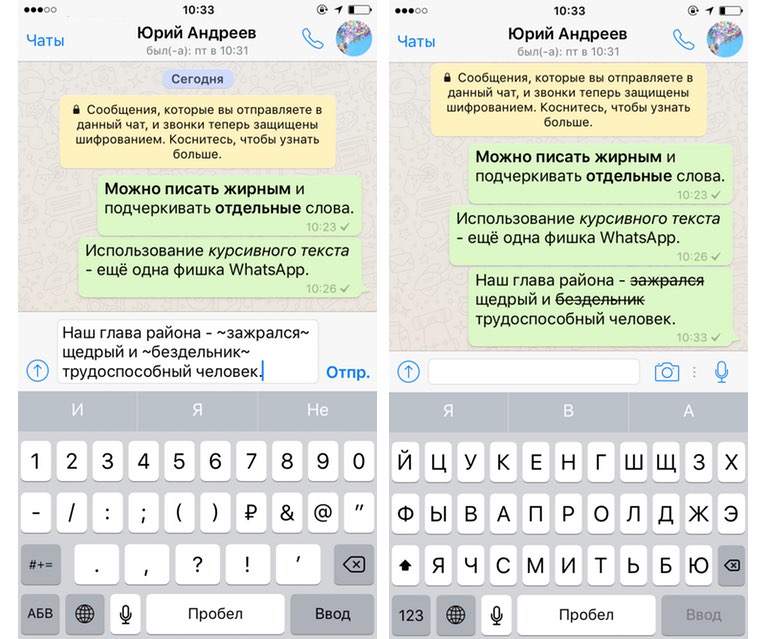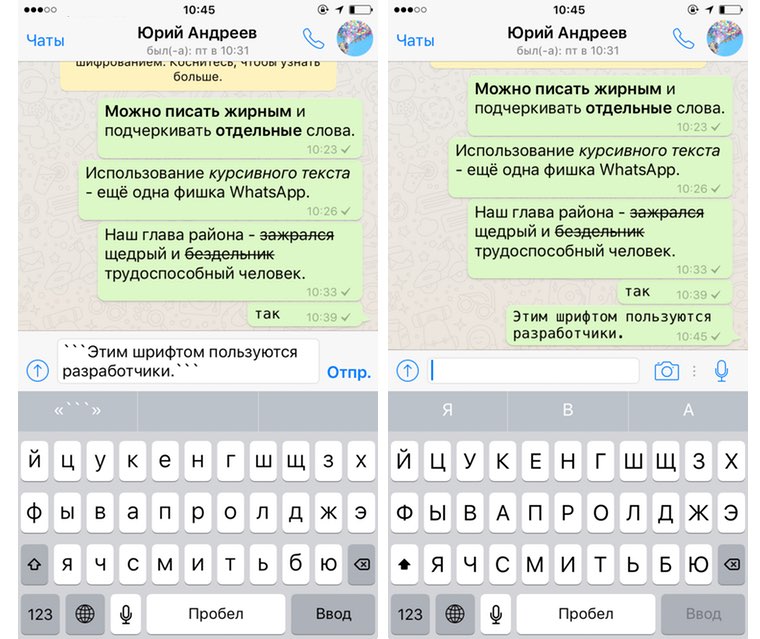Век живи, век учись.
Если приехать в какое-то дикое племя, скажем, в джунглях Амазонки и дать тем людям Айфон, вероятно, они будут им колоть орехи. Я ни в коем случае не хочу обидеть аборигенов Южной Америки, просто если не рассказать человеку о всех функциях какого-то предмета, он никогда не поймёт всей его ценности.
Конечно, большинство людей из более или менее развитых стран ценность Айфона понимают, однако далеко не все знают о многих его возможностях. Я, например, последний месяц регулярно для себя открываю что-то новое об iPhone. Получается интересно, буквально каждый день смартфон становится для меня лучше и ценнее, когда я узнаю, что он и вот это тоже может. Предлагаю и вам повысить ценность своего смартфона, не прилагая почти никаких усилий.
Если Айфон встряхнуть, он предложит отменить последнее действие
В любом приложении, где вы вводите текст, быстрое встряхивание смартфона приведёт к тому, что он предложит отменить последнее действие. Это удобнее и быстрее, чем его удалять. Кстати, функция встряхивания для отмены доступна буквально с самой первой версии iOS.
Айфон может проговаривать имя звонящего
В жизни полно ситуаций, когда взять в руки смартфон нет возможности, или на улице холодно и не хочется его доставать, или вы готовите, и руки грязные. Однако, наверняка, в списке ваших контактов есть люди, от которых звонок в любом случае хочется принять. К счастью, ваш смартфон умеет проговаривать имя контакта, причем можно настроить его это делать всегда или только, когда вы в машине или в наушниках. Делается это просто: «настройки» → «телефон» → «Объявление вызовов».
За раз можно переместить на домашний экран сразу несколько иконок
Для того, чтобы переместить иконки сразу пачкой надо сделать следующее:
- долго нажать на любую иконку, чтобы на всех появились крестики;
- потянуть за иконку, которую хотите переместить и, не отпуская её, пальцем другой руки коротко нажать на все остальные иконки, подлежащие перемещению. Они сложатся в пачку и её можно будет двигать дальше.
Можно писать подчёркнутый или зачёркнутый текст
Выделить важное для текста слово можно буквально в два клика. Это работает в любом приложение, где вы вводите текст, и в Заметках, и в Telegram:
- следует выделить нужное слово;
- нажать на него, появится небольшое меню;
- в нём выбрать «BIU»;
- а затем, нажимая на стрелочку, найти нужный эффект.
Надеюсь, удалось почерпнуть из статьи что-то новенькое. О других малоизвестных функциях Айфона читайте в здесь и здесь.
✅ Подписывайтесь на нас в Telegram, ВКонтакте, и Яндекс.Дзен.
Журналист и обозреватель сферы IT. Создатель и администратор сайта.
Задать вопрос
Хочу отправить абоненту мессенджера список заданий и сразу выделить пункты, которые уже выполнены. Как написать зачеркнутый текст в WhatsApp на Айфоне 12? Можно ли отформатировать свое сообщение перед отправкой?
В Ватсап предусмотрено два варианта форматирования сообщений. Вы можете изменить начертание букв с помощью дополнительных символов или в настройках чата.
При помощи специальных символов
Напишите в чате Ватсап новое сообщение. На клавиатуре нажмите на кнопку «123», затем нажмите кнопку «#+=». Откроется панель с дополнительными символами.
Найдите на этой панели значки ~ и поставьте их по краям фразы, которую нужно выделить. Текст между значками автоматически станет зачеркнутым. Для отправки отформатированного сообщения нажмите на стрелку на синем фоне.
В чате зачеркнутый текст отобразится без дополнительных символов.
Через контекстное меню
При редактировании через меню можно сделать в Ватсап на Айфоне как зачеркнутый текст, так и применить другие варианты форматирования. Для вызова меню напишите новое сообщение, установите палец на любое слово и не отпускайте две секунды. В открывшемся окне нажмите «Выбрать».
Выделите нужную часть текста, в меню нажмите на стрелку справа, затем нажмите на значок «BIU».
В следующем меню выберите стиль текста (зачеркнутый, курсив, жирный, моноширинный). Выбранный стиль сразу же будет применен к выделенной фразе.
Download Article
Download Article
Your iPhone or iPad’s Notes app makes it easy to add titles, headings, bullet lists, checklists, and tables to any note. You can make text bold, italicized, underlined, and even cross out text using strikethrough. This wikiHow article will show you where to find the formatting toolbar in the iPhone Notes app, how to apply quick styles to text, and how to format your notes for the best reading experience.
-
1
Upgrade your Notes app. You’ll need to be running iOS 9 or later on your iPhone, and will need to upgrade your Notes service. Once you’ve updated your iPhone, open Notes and tap the «<» in the upper-left corner to view your folders. Tap the «Upgrade» button and confirm. This will give your Notes new features, but will make them unavailable on iOS devices running older versions of iOS or Mac computers running 10.10 or older.
- You can check for device updates by opening the «General» section of the Settings app, or by connecting your iPhone to your computer and opening iTunes. See Update iOS for details on updating your iPhone.
-
2
Open a note in your Notes app. When you open Notes after updating, you’ll see a list of all of your notes. Tap the «<» button in the upper-right corner to see your folders. Tap a note to open it, or tap the «New Note» button in the lower-right corner.
Advertisement
-
3
Tap the open note to bring up the keyboard. The keyboard will need to be open in order to access the text formatting feature.
-
4
Tap the «+» button above the keyboard. You’ll find this circular button on the right side above the keyboard. This will display the new Notes features, including text formatting.[1]
-
5
Tap the «Aa» button to view the formatting options. A menu will replace the keyboard, allowing you to pick the format you want to use. There are several different formats to pick from:[2]
- «Title,» «Heading,» and «Body» will all change the text emphasis. You can also create bulleted, dashed, and numbered lists. The lists will all use the «Body» text format.
-
6
Tap the format you want to use. The format will be applied to all of the text on the current line or paragraph. You cannot apply different formats to different words in the same line or paragraph.
-
7
Type in the format you’ve selected. Your text formatting will apply to your current line or paragraph, so you can keep typing and still maintain the formatting. When you tap «Return» on your keyboard, the new line will revert to the «Body» format.
- Tapping «Return» while using one of the list formats will create the next entry in the list.
Advertisement
-
1
Use the Title and Heading formats to break your notes into sections. The Title format is quite large, and very distinct from other text. Use this to create titles for the different sections of the note. The Heading format is a little smaller than the Title format, and is useful for sub-sections.
- For example, in a note about remodeling a room, the title of the note could use the Title format («Remodeling ideas»), while the Header format can be used for the different sections («To-Do list,» «Contractors,» «Paint colors,» etc.)
-
2
Mix lists in where they’re useful. You can use the list formats anywhere in your note, so stick lists in where they’ll be most useful. You can use the Heading format to create titles for lists.
- Use numbered lists for lists where you need to perform actions in order, and bulleted or dash lists for items that don’t necessarily need to be in order.
-
3
Use the Heading format as a caption for other items. You can add a whole bunch of different items to your Notes with the new version, including pictures, videos, maps, web pages and more. The Heading format works great for captions. Add captions to help remind you why the item was included in the note.
Advertisement
Ask a Question
200 characters left
Include your email address to get a message when this question is answered.
Submit
Advertisement
Thanks for submitting a tip for review!
References
About This Article
Thanks to all authors for creating a page that has been read 20,291 times.
Is this article up to date?
Download Article
Download Article
Your iPhone or iPad’s Notes app makes it easy to add titles, headings, bullet lists, checklists, and tables to any note. You can make text bold, italicized, underlined, and even cross out text using strikethrough. This wikiHow article will show you where to find the formatting toolbar in the iPhone Notes app, how to apply quick styles to text, and how to format your notes for the best reading experience.
-
1
Upgrade your Notes app. You’ll need to be running iOS 9 or later on your iPhone, and will need to upgrade your Notes service. Once you’ve updated your iPhone, open Notes and tap the «<» in the upper-left corner to view your folders. Tap the «Upgrade» button and confirm. This will give your Notes new features, but will make them unavailable on iOS devices running older versions of iOS or Mac computers running 10.10 or older.
- You can check for device updates by opening the «General» section of the Settings app, or by connecting your iPhone to your computer and opening iTunes. See Update iOS for details on updating your iPhone.
-
2
Open a note in your Notes app. When you open Notes after updating, you’ll see a list of all of your notes. Tap the «<» button in the upper-right corner to see your folders. Tap a note to open it, or tap the «New Note» button in the lower-right corner.
Advertisement
-
3
Tap the open note to bring up the keyboard. The keyboard will need to be open in order to access the text formatting feature.
-
4
Tap the «+» button above the keyboard. You’ll find this circular button on the right side above the keyboard. This will display the new Notes features, including text formatting.[1]
-
5
Tap the «Aa» button to view the formatting options. A menu will replace the keyboard, allowing you to pick the format you want to use. There are several different formats to pick from:[2]
- «Title,» «Heading,» and «Body» will all change the text emphasis. You can also create bulleted, dashed, and numbered lists. The lists will all use the «Body» text format.
-
6
Tap the format you want to use. The format will be applied to all of the text on the current line or paragraph. You cannot apply different formats to different words in the same line or paragraph.
-
7
Type in the format you’ve selected. Your text formatting will apply to your current line or paragraph, so you can keep typing and still maintain the formatting. When you tap «Return» on your keyboard, the new line will revert to the «Body» format.
- Tapping «Return» while using one of the list formats will create the next entry in the list.
Advertisement
-
1
Use the Title and Heading formats to break your notes into sections. The Title format is quite large, and very distinct from other text. Use this to create titles for the different sections of the note. The Heading format is a little smaller than the Title format, and is useful for sub-sections.
- For example, in a note about remodeling a room, the title of the note could use the Title format («Remodeling ideas»), while the Header format can be used for the different sections («To-Do list,» «Contractors,» «Paint colors,» etc.)
-
2
Mix lists in where they’re useful. You can use the list formats anywhere in your note, so stick lists in where they’ll be most useful. You can use the Heading format to create titles for lists.
- Use numbered lists for lists where you need to perform actions in order, and bulleted or dash lists for items that don’t necessarily need to be in order.
-
3
Use the Heading format as a caption for other items. You can add a whole bunch of different items to your Notes with the new version, including pictures, videos, maps, web pages and more. The Heading format works great for captions. Add captions to help remind you why the item was included in the note.
Advertisement
Ask a Question
200 characters left
Include your email address to get a message when this question is answered.
Submit
Advertisement
Thanks for submitting a tip for review!
References
About This Article
Thanks to all authors for creating a page that has been read 20,291 times.
Is this article up to date?
24 сентября 2018
121155
Размер клавиатуры, словарь из адресной книги и типографские символы.
Текст пишут все, и сейчас мы чаще всего делаем это на ходу. Во всех смартфонах есть куча способов упростить себе набор текста, и девайсы Apple не исключение. Рассказываем о 10 полезных функциях клавиатуры Айфона.
Основные настройки
Перейдите в основные настройки и найдите клавиатуру. В этом меню вы увидите все настройки ввода: автокоррекция, подсказки и предиктивный набор. Оставлять включёнными можно не все, но на некоторые стоит обратить особое внимание.
Я бы рекомендовал оставить включённой быструю клавишу «.», автоматически добавляющую пробел после всех знаков препинания. Caps Lock тоже может быть полезен, но злоупотреблять им не нужно, так как в интернете ВОТ ТАКАЯ ПИСАНИНА воспринимается как разговор на повышенных тонах, что не очень приятно.
Ещё одна полезная штука — смарт-пунктуация. Она автоматически меняет знаки препинания на типографские. Например, два минуса (- -) превращаются в тире (—), а странные кавычки (“”) становятся нормальными («»). Но некоторым людям нужны именно определённые знаки — включайте или выключайте смарт-пунктуацию по вашему усмотрению.
Словарь сокращений
Этими штуками пользуются почти все. В Айфонах есть очень крутая функция «замены текста», которая позволяет заменять сокращения полными словами.


Чтобы сделать сокращения, зайдите в настройки клавиатуры и нажмите на «Замена текста», а затем на плюс в правом углу:


Создав сокращение, Айфон будет сам предлагать вам заменить набор букв на фразу или слово.
Размер клавиатуры
Иногда нужно ответить на сообщение в мессенджере оперативно, но что делать, если вы на улице? Для этого Apple придумала сокращение размера клавиатуры под левую и правую стороны. Чтобы ей воспользоваться, зажмите глобус и выберите нужную клавиатуру:


Форматирование текста
Эта штука работает не во всех приложениях, но она полезная. Вы можете менять форматирование текста: делать его жирным, курсивным, зачёркнутым или подчёркнутым. Просто выделите слово и выберите нужный формат. Но не забывайте про цифровой этикет.
Предварительный просмотр символов
Далеко не всем нравится, что iOS показывает символ прежде, чем он окажется в сообщении. Выглядит это вот так:
Если вас это раздражает, то функцию можно отключить в настройках клавиатуры. Переключите тумблер около надписи «Просмотр символов» в основных настройках клавиатуры.
Хитрый словарик
Довольно странное решение Apple — запретить пользователям вносить изменения в словарь Айфона. Тем не менее это правило можно обойти с помощью адресной книги.
Если со временем Айфон так и не научился разговаривать на вашем сленге, то все нужные слова можно добавить в список контактов. Номер телефона при этом указывать не обязательно — просто напишите то, что вам нужно.
3D Touch и поиск опечаток
Во всех Айфонах с 3D Touch клавиатуру можно превратить в мини-трекпад, чтобы легко исправлять опечатки. Сильно нажмите на любую клавишу, и можно водить мини-курсором по тексту.
Встряхни и сотри
Чтобы сразу стереть весь текст, необязательно зажимать клавишу удаления. Достаточно встряхнуть смартфон, и всё само удалится.
Но если вы сделали это случайно, то встряхните телефон ещё раз и подтвердите возвращение текста.
Чтобы включить эту функцию в универсальном доступе, нужно найти функцию «Встряхивание для отмены»:


Эмодзи
Я не знаю, как у вас, но меня дико бесили Эмодзи. Жмёшь на переключение языка, а Айфон тебе показывает смайлики, которыми ты пользовался в последний раз в 8 классе. Если вас это тоже бесит, то заходите в настройки клавиатур и удаляйте их прямо сейчас:


Смена клавиатуры
Не нравится стандартная клавиатура Айфона? Не проблема — скачайте и установите другую. В AppStore есть много платных и бесплатных сторонних клавиатур, среди которых и Gboard от Google.
Скачайте стороннюю клавиатуру в AppStore, зайдите в настройки и поставьте её как основную, удалив старые.
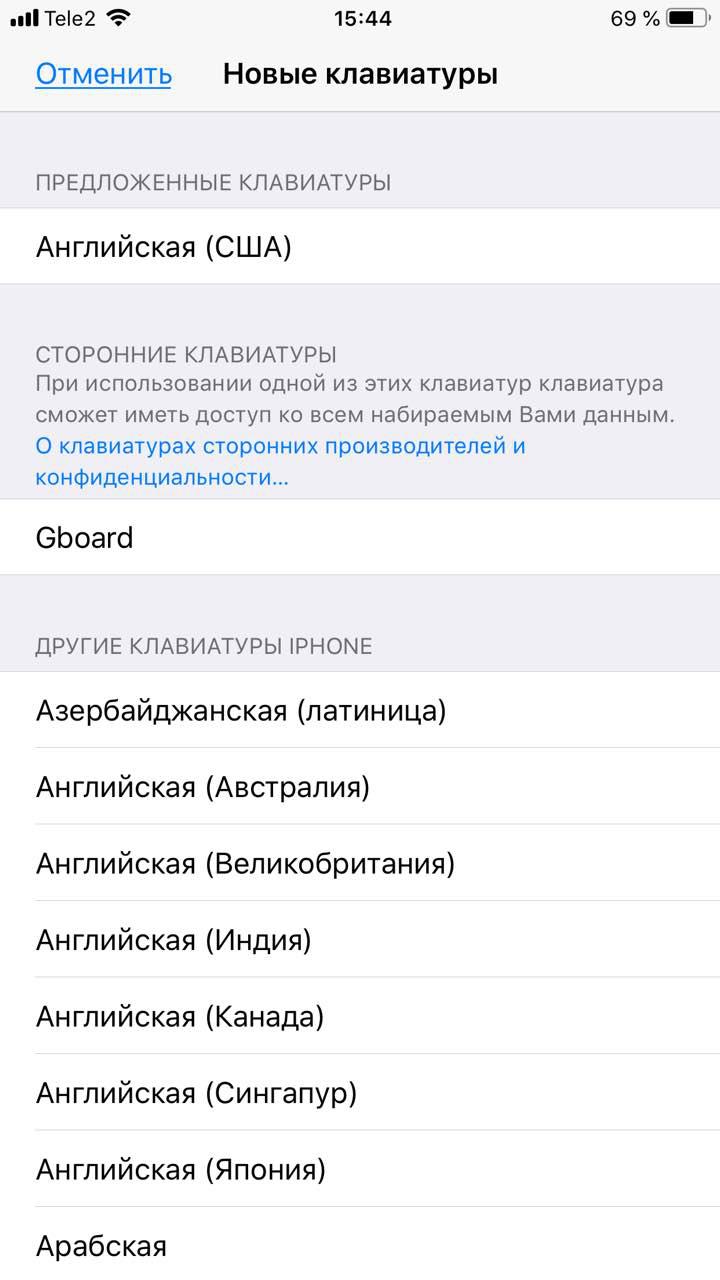

Для чего используется зачеркнутый текст
Социальные сети плотно вошли в нашу жизнь, и сегодня миллионы людей являются их активными пользователями. Привлечь внимание к своему посту из-за высокой конкуренции теперь совсем не просто. Нужно идти на всевозможные ухищрения, и зачеркнутый текст — одно из них.
Капсом, смайлами или восклицательными знаками уже никого не удивишь, а вот если пользователь видит зачеркнутый текст в посте, то он автоматически задерживает свое внимание на нем, ведь ранее с такой особенностью оформления не сталкивался.
Зачеркнутый текст может пригодиться также и для более практичных целей:
- Это отличный инструмент для усиления отрицания сказанного.
- Интернет-магазины могут использовать зачеркнутый текст для информирования про проведение акции, зачеркивая старую цену и дописывая новую.
- Зачеркивание помогает обращать внимание пользователей на конкретную строку.
Кроме всего прочего, это хороший инструмент для того, чтобы придать тексту эмоциональность и живость. Все мы привыкли к общению через интернет-сеть, где мы можем поправить все, что было написано неудачно, и отправить уже отредактированную версию сообщения.
Зачеркивание делает текст более живым – это подобно тому, как человек пишет обычной ручкой на бумаге и, не имея возможности нажать на Delete, просто зачеркивает и пишет дальше. Воспользуйтесь этим приемом для того, чтобы сделать свои посты запоминающимися.
Как зачеркнуть текст в Ватсапе айфон?
Нажмите Ещё , чтобы выбрать Зачёркнутый или Моноширинный. iPhone: нажмите и удерживайте текст, который вы ввели в текстовое поле > Выбрать или Выбрать все > BIU. Затем выберите Жирный, Курсив, Зачёркнутый или Моноширинный.
Как использовать функцию автокоррекции ошибок
Функция автоматического исправления ошибок (функция автокоррекции) устроена немного сложнее, чем простое подчеркивание слов с ошибками. Благодаря этой функции ошибки исправляются во время того, как Вы печатаете текст, а не после этого. Здорово, не правда ли?
- Начните печатать слова;
- В случае, если Вы напишите какое-либо слово неправильно, система покажет вам слово, которое будет автоматически исправлено;
- Нажмите на клавишу пробела и продолжайте вводить текст.
Как приостановить автокоррекцию ошибок
Многим пользователям функция автоматического исправления ошибок совершенно не подходит, в силу того, что они используют большое количество сленга, который система понять не в состоянии. Если по этой или какой-либо другой причине, откорректирвоанные варианты слов вам не подходят, Вы всегда можете приостановить автоматическую замену слов. Для этого:
- Начните печатать слова;
- В случае, если Вы напишите какое-либо слово неправильно, система покажет вам слово, которое будет автоматически исправлено;
- Нажмите на слово, которое система считает неправильным, чтобы отклонить функцию автокоррекции;
- Продолжайте печатать.
Как полностью отключить функцию автокоррекции ошибок
Отметим, что функция автоматического исправления ошибок не всегда работает корректно. Это может раздражать особенно сильно в случае, если Вы печатаете большие тексты, в которых присутствует много неизвестных системе слов.
Если функция автоматической коррекции текста по какой-либо причине вам не подходит, Вы можете полностью ее отключить. Для этого:
- Зайдите в Настройки;
- Откройте меню Основные;
- Перейдите в раздел Клавиатура;
- Снимите флажок напротив пункта Автокоррекция.
После того, как Вы выполните вышеуказанные действия, функция автоматического исправления ошибок будет полностью отключена. Если эта функция вновь вам понадобится, Вы сможете в любое время включить ее в Настройках.
Как зачеркнуть слово в Open Office?
- Шаг 1. Откройте ваш документ в OpenOffice Writer.
- Шаг 2. Нажмите и перетащите мышью по тексту, который вы хотите вычеркнуть.
- Шаг 3. Щелкните правой кнопкой мыши выделенный текст и выберите «Персонаж».
- Шаг 4. Перейдите на вкладку «Эффекты шрифта» в окне персонажа.
- Шаг 5.
Как зачеркнуть слово в тексте?
Введите тильду (~) в конце текста, который вы зачеркнете.
Этот символ обозначает конец зачеркнутого текста. Не нажимайте на пробел между последней буквой текста, который будет зачеркнут, и тильдой (~). Текст, расположенный между тильдами (~), в сообщении будет зачеркнут.
Как зачеркнуть текст в Word комбинация клавиш?
Не секрет, что пользуясь «горячими клавишами», можно сильно сэкономить время. Например, чтобы быстро зачеркнуть текст, в Excel достаточно нажать Ctrl+5. В Word 2007, к сожалению, по умолчанию никакой комбинации клавиш для этого действия не назначено.
Как зачеркнуть текст в Google Docs?
Документы Google ничем не отличаются, и вы можете зачеркнуть текст Документов Google с помощью сочетания клавиш. Этот ярлык отличается между компьютерами Windows и Mac. Окон. На компьютере с Windows ярлык ALT + SHIFT + 5, Вы можете нажать этот ярлык до и после ввода текста, который вы хотите зачеркнуть.
Как сделать текст курсивом?
Чтобы выделить выделенный текст курсивом или начать писать текст курсивом, нажмите клавиши Ctrl + I на клавиатуре. Чтобы сделать выделенный текст подчеркнутым или начать писать подчеркнутый текст, нажмите клавиши Ctrl + U на клавиатуре.
Как в ВК писать перечеркнутый текст?
Как писать зачеркнутым текстом в контакте
Чтобы зачеркнуть текст нужно между буквами вставлять комбинацию ̶ Вручную это делать не очень удобно. Воспользуйтесь инструментом, который это сделает, а вам останется скопировать и вставить, например на стену.
Как копировать, вырезать и вставить текст
Вырезать
Так же, как Вы делаете это на компьютере, вы можете вырезать ненужный вам текст на вашем iPhone или iPad. Не важно, это будет одно слово, или целый абзац, для того, чтобы вырезать его, выполните простые действия:
- Выберите часть текста, которую Вы хотите вырезать;
- В появившемся меню нажмите кнопку Вырезать.
Каждый раз, когда Вы вырезаете какой-либо фрагмент текста, он сохраняется в буфере обмена. Это означает, что Вы можете вставить этот текст в любой другой документ. Учтите, что в буфере обмена может содержаться только один фрагмент текста, поэтому перед тем, как вырезать новую часть текста, убедитесь, что Вы вставили прошлую.
Копировать
Так же, как и в случае с функцией «Вырезать», при копировании текст будет храниться в буфере обмена, и Вы сможете вставить его в любое место, куда вам понадобится. Для того, чтобы скопировать текст:
- Выделите фрагмент текста, который вам необходимо скопировать;
- В появившемся меню нажмите кнопку Копировать.
Теперь, когда текст сохранился в буфере обмена, Вы можете вставить его в любой текстовый документ или приложение. Так же, как и в случае, когда Вы используете функцию «Вырезать», при копировании в буфере обмена может содержаться только один фрагмент текста, поэтому перед тем, как скопировать новый текст, убедитесь, что Вы вставили прошлый.
Вставить
Для того чтобы вставить какой-либо фрагмент текста, необходимо, чтобы он был сохранен в буфере обмена. Это означает, что вам нужно вначале скопировать или вырезать текст.
- Наведите курсор в то место, куда вам необходимо вставить текст;
- Нажмите на это место пальцем или стилусом и подождите, пока появится лупа;
- Уберите палец с экрана;
- Нажмите на кнопку Вставить.
Как уменьшить выделенный текст?
Как уменьшить или увеличить размер текста
- <Ctrl+Shift+» — увеличивает кегль до ближайшего «оптимального»;
- <Ctrl+Shift+<> — уменьшает кегль до ближайшего «оптимального».
- <Ctrl+]> — увеличивает кегль шрифта на один пункт,
- <Ctrl+[> — уменьшает кегль шрифта на один пункт.
Как зачеркнуть текст горячие клавиши?
Например, чтобы быстро зачеркнуть текст, в Excel достаточно нажать Ctrl+5. В Word 2007, к сожалению, по умолчанию никакой комбинации клавиш для этого действия не назначено. Но это легко исправить. Если вы часто используете какие-то команды, то для них можно назначить «горячие клавиши», это упростит работу.
Как зачеркнуть текст Телеграм?
В Телеграм подчеркнуть текст можно с помощью следующих инструментов:
- Вызвать встроенную панель и выбрать тип начертания «Подчеркнутый» (работает в мобильной и десктопной версиях);
- Использовать комбинацию клавиш Ctrl/Cmd + U (работает только в десктопной версии).
Как включить лупу для текста на айфоне?
Вот как получить доступ к опции увеличительного стекла на iPhone.
- Как включить лупу iPhone? …
- Для того чтобы включить «Лупу» проследуйте по следующему пути, нажмите «Настройки» > «Основные» > «Универсальный доступ» выберите пункт «Лупа».
- Передвиньте переключатель в разделе «Лупа» в положение «Вкл», чтобы включить ее.
6 авг. 2019 г.
Настройка замены текста
Функция замены текста позволяет использовать сокращения для ввода длинных фраз. При вводе комбинации в текстовое поле автоматически подставляется целая фраза. Например, при вводе «ДУ» может подставляться фраза «Доброе утро».
Чтобы настроить функцию замены текста, перейдите в раздел «Настройки» > «Основные» > «Клавиатура» > «Замена текста».
Обновлено: 03.03.2023
Как зачеркнуть текст горячие клавиши?
Как зачеркнуть слово в тексте в ворде?
Как зачеркнуть слово в Word
- Также вы можете зачеркнуть слово в тексте в ворде нажав правой кнопкой мыши по выделенному слову и нажав пункт «Шрифт».
- В открывшемся окне в разделе «Видоизменение» поставьте флаг для пункта «зачеркнутый», чтобы зачеркнуть слово в ворде.
- При необходимости в этом же окне вы можете выбрать пункт «двойное зачеркивание».
Как зачеркнуть текст в Ватсапе айфон?
iPhone: нажмите и удерживайте текст, который вы ввели в текстовое поле > Выбрать или Выбрать все > BIU. Затем выберите Жирный, Курсив, Зачёркнутый или Моноширинный.
Как зачеркнуть текст Телеграм?
В Телеграм подчеркнуть текст можно с помощью следующих инструментов:
Как зачеркнуть текст в Google Docs?
Документы Google ничем не отличаются, и вы можете зачеркнуть текст Документов Google с помощью сочетания клавиш. Этот ярлык отличается между компьютерами Windows и Mac. Окон. На компьютере с Windows ярлык ALT + SHIFT + 5, Вы можете нажать этот ярлык до и после ввода текста, который вы хотите зачеркнуть.
Как сделать подчеркнутый текст в инстаграме?
10 способов сделать зачеркнутый текст в Инстаграм
- Запускаем выбранное приложение или открываем в браузере специальный сервис.
- В специально отведенном окне пишем текст или вставляем его из буфера обмена.
- Сервис/приложение автоматически обрабатывает текст и выводит его в соответствующую панель.
- Копируем зачеркнутый текст и вставляем его в нужное место в социальной сети.
Как в ВК писать перечеркнутый текст?
Как писать зачеркнутым текстом в контакте
Как зачеркнуть текст на Маке?
Как зачеркнуть слово в Excel?
Как уменьшить выделенный текст?
Как уменьшить или увеличить размер текста
Как на клавиатуре зачеркнуть слово?
Как зачеркнуть слово в Open Office?
- Шаг 1. Откройте ваш документ в OpenOffice Writer.
- Шаг 2. Нажмите и перетащите мышью по тексту, который вы хотите вычеркнуть.
- Шаг 3. Щелкните правой кнопкой мыши выделенный текст и выберите «Персонаж».
- Шаг 4. Перейдите на вкладку «Эффекты шрифта» в окне персонажа.
- Шаг 5.
Как удалить зачеркнутый текст в ворде?
На вкладке Главная нажмите кнопку вызова диалогового окна Шрифт, а затем откройте вкладку Шрифт. Установите флажок Двойное зачеркивание. Чтобы удалить двойное зачеркивание, выделите текст, а затем на вкладке Главная в группе Шрифт дважды нажмите кнопку Зачеркнутый.
В закладки
Вы не найдете никаких специальных настроек для включения форматирования. При вводе текста просто пользуйтесь специальными знаками.
Жирный текст
Во время ввода текста слово, которое хотите выделить, отделите с двух сторон «звездочкой» — «*» (без кавычек).
После отправки фрагмент текста станет жирным.
Курсивный текст
Есть возможность использовать курсивный текст с наклоном.
Секрет его использования заключается в отделение слов или фраз символом «нижнего пробела» — «_» (без кавычек). Также отделите слово с двух сторон этим знаком и после отправки получите курсивный стиль Italic.
Зачеркнутый текст
С помощью зачеркнутого текста вы можете акцентировать внимание на том, что «должно было быть», но в результате оказалось совершенно иным.
Для использования такого стиля достаточно ограничить фрагмент текста знаком «тильды» — «
Шрифт разработчика
В WhatsApp есть и дополнительный шрифт FixedSys, который традиционно используют разработчики. Его также нет в настройках мессенджера и включение такого стиля написания неочевидно.
Текст, который планируете написать таким шрифтом , необходимо заключить в обратные одинарные кавычки « «` » (без кавычек). Найти их на клавиатуре iOS можно следующим образом:
1. Тапните по клавише «123».
2. Нажмите и удерживайте одинарную кавычку (возле клавиши BackSpace).
3. В появившемся всплывающем меню клавиш выберите крайнюю левую кавычку.
Таким нехитрым способом вы сможете немного разнообразить переписку в WhatsApp, воспользовавшись скрытым форматированием и шрифтом FixedSys.
(167 голосов, общий рейтинг: 4.81 из 5)
В закладки
Компания Apple сделала все возможное, чтобы редактирование и форматирование текста iPhone и iPad было простым и интуитивно понятным.
В первую очередь, данная статья должна быть интересна новичкам или пользователям, которые недавно приобрели iOS-девайс и хотят быстро научиться редактировать и форматировать текст.
Как быстро исправлять орфографические ошибки на iPhone и iPad
- Нажмите на слово, в котором допущена орфографическая ошибка. Оно будет выделено красной пунктирной линией;
- Нажмите на правильный вариант написания слова, который появится выше.
Примечание: Если для неправильно написанного слова нет исправленных вариантов, это означает, что слово написано с таким количеством ошибок, что система не может его определить или просто в словаре системы подобное слово отсутствует. Если вы столкнулись с подобной ситуацией, попробуйте напечатать слово немного по-другому и повторите попытку.
Как использовать функцию автокоррекции ошибок
Функция автоматического исправления ошибок (функция автокоррекции) устроена немного сложнее, чем простое подчеркивание слов с ошибками. Благодаря этой функции ошибки исправляются во время того, как Вы печатаете текст, а не после этого. Здорово, не правда ли?
- Начните печатать слова;
- В случае, если Вы напишите какое-либо слово неправильно, система покажет вам слово, которое будет автоматически исправлено;
- Нажмите на клавишу пробела и продолжайте вводить текст.
Как приостановить автокоррекцию ошибок
Многим пользователям функция автоматического исправления ошибок совершенно не подходит, в силу того, что они используют большое количество сленга, который система понять не в состоянии. Если по этой или какой-либо другой причине, откорректирвоанные варианты слов вам не подходят, Вы всегда можете приостановить автоматическую замену слов. Для этого:
- Начните печатать слова;
- В случае, если Вы напишите какое-либо слово неправильно, система покажет вам слово, которое будет автоматически исправлено;
- Нажмите на слово, которое система считает неправильным, чтобы отклонить функцию автокоррекции;
- Продолжайте печатать.
Как полностью отключить функцию автокоррекции ошибок
Отметим, что функция автоматического исправления ошибок не всегда работает корректно. Это может раздражать особенно сильно в случае, если Вы печатаете большие тексты, в которых присутствует много неизвестных системе слов.
Если функция автоматической коррекции текста по какой-либо причине вам не подходит, Вы можете полностью ее отключить. Для этого:
- Снимите флажок напротив пункта Автокоррекция.
После того, как Вы выполните вышеуказанные действия, функция автоматического исправления ошибок будет полностью отключена. Если эта функция вновь вам понадобится, Вы сможете в любое время включить ее в Настройках.
Как копировать, вырезать и вставить текст
Вырезать
Так же, как Вы делаете это на компьютере, вы можете вырезать ненужный вам текст на вашем iPhone или iPad. Не важно, это будет одно слово, или целый абзац, для того, чтобы вырезать его, выполните простые действия:
- Выберите часть текста, которую Вы хотите вырезать;
- В появившемся меню нажмите кнопку Вырезать.
Каждый раз, когда Вы вырезаете какой-либо фрагмент текста, он сохраняется в буфере обмена. Это означает, что Вы можете вставить этот текст в любой другой документ. Учтите, что в буфере обмена может содержаться только один фрагмент текста, поэтому перед тем, как вырезать новую часть текста, убедитесь, что Вы вставили прошлую.
Копировать
Так же, как и в случае с функцией «Вырезать», при копировании текст будет храниться в буфере обмена, и Вы сможете вставить его в любое место, куда вам понадобится. Для того, чтобы скопировать текст:
- Выделите фрагмент текста, который вам необходимо скопировать;
- В появившемся меню нажмите кнопку Копировать.
Теперь, когда текст сохранился в буфере обмена, Вы можете вставить его в любой текстовый документ или приложение. Так же, как и в случае, когда Вы используете функцию «Вырезать», при копировании в буфере обмена может содержаться только один фрагмент текста, поэтому перед тем, как скопировать новый текст, убедитесь, что Вы вставили прошлый.
Вставить
Для того чтобы вставить какой-либо фрагмент текста, необходимо, чтобы он был сохранен в буфере обмена. Это означает, что вам нужно вначале скопировать или вырезать текст.
- Наведите курсор в то место, куда вам необходимо вставить текст;
- Нажмите на это место пальцем или стилусом и подождите, пока появится лупа;
- Уберите палец с экрана;
- Нажмите на кнопку Вставить.
Как сделать шрифт жирным, курсивным или подчеркнутым
Жирный шрифт
Если вам нужно выделить весь текст, или какую-либо его часть жирным шрифтом, выполните следующие действия:
- Выберите часть текста, которую необходимо выделить жирным шрифтом;
- В появившемся меню нажмите на стрелку;
- Нажмите на кнопку Ж/К.
Курсив
Если вам нужно выделить весь текст, или какую-либо его часть курсивом, выполните следующие действия:
- Выберите часть текста, которую необходимо выделить жирным шрифтом;
- В появившемся меню нажмите на стрелку;
- Нажмите на кнопку Ж/К.
Подчеркнутый
- Выберите часть текста, которую необходимо выделить подчеркиванием;
- В появившемся меню нажмите на стрелку;
- Нажмите на кнопку Ж/К.
Заключение
Надеемся, что после прочтения этой статьи вам будет гораздо проще работать с текстом на вашем iPhone или iPad.
Если Вы знаете еще что-то интересное по поводу редактирования и форматирования текста на iPhone и iPad, делитесь с нами в комментариях!
Инстаграм предлагает своим пользователям большое поле для деятельности (сервис продвижения-здесь). Другой площадки с похожим функционалом нет. Но все-таки и здесь есть свои недостатки. Например, у соцсети мало опций, позволяющих красиво оформлять текст к публикации. Да, вам доступны смайлики… И на этом все. А ведь оттого как именно вы преподнесете свои мысли подписчикам зависит успех всего блога. Ниже мы расскажем, как сделать зачеркнутый текст в Инстаграме и поделимся другими лайфхаками по оформлению постов на своей странице.
Как оформление постов влияет на реакцию читателей?
Известный художник Скотт Адамс говорит, что красиво оформленное глупое предложение пойдет намного дальше, чем неудачно оформленная замечательная идея. И это действительно так. У вас в голове может быть отличная мысль, идея. Но если вы понятия не имеете как ее облачить, сделать видимой, преподнести подписчику, то она останется непонятой или невостребованной.
Есть несколько основных правил, которыми мы предлагаем вам руководствоваться при написании поста:
- На каждую идею найдется спрос. Вам нужно представить себе идеального подписчика. Того, кто действительно заинтересован в ваших текстах. Поверьте, такой реально найдется и не один. Пишите для него.
- Заголовок решает все. От него зависит, продолжит ли читатель знакомство с содержимым поста.
- Помните про вступительную часть. В ней завязывается действие, о котором пойдет речь в основной части текста. И завязка должна быть интересной.
- Не усложняйте и шутите. Пишите простым языком, даже если тема сложна.
- В конце текста вставляйте призывы к действию.
- Проверяйте написанное на ошибки.
Способы писать перечеркнутым шрифтом в Инстаграм
Зачеркнутый текст в Инстаграме встречается часто. По мнению большинства, он помогает выразить мысли в полном объеме и привлечь внимание к содержанию или конкретному участку поста.
Используя зачеркнутый шрифт, блогеры пишут веселые истории. Что мешает вам поступить так же?
Одно «но». В соцсети нет встроенной функции, позволяющей сделать слово, фразу или предложение особенным. Но есть специальные онлайн-сервисы.
Способы, как в Инстаграме писать зачеркнутым текстом:
Инструкция, как сделать зачеркнутый текст в Инстаграме?
Для Айфонов и Андроидов порядок действий один. Выбираете подходящий сервис и пользуетесь его функциями.
-
получившийся результат и вставляем его в свой пост.
Другие лайфхаки по оформлению текста в Инстаграм
Есть и другие способы привлечь внимание к своей публикации. Например:
Заключение
От оформления страницы зависит то, как быстро она будет продвигаться. И дело не только в красивых фотографиях. Важен текст. Особенно если в блоге он занимает не последнее место.
Читайте также:
- Защита от пыли айфон 11
- Стоит ли брать серый айфон 12
- Как синхронизировать firefox с iphone
- Где находится очередь за iphone ам 13 в москве
- Что такое интерком в телефоне айфон сообщение