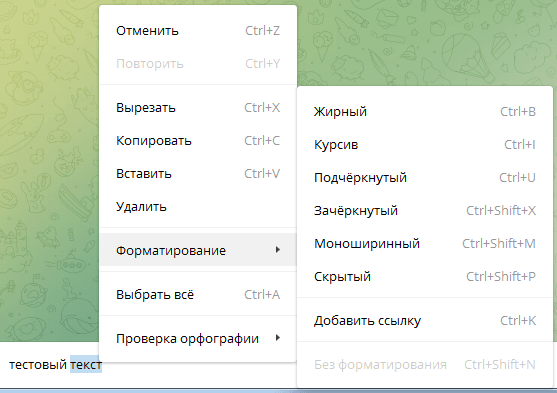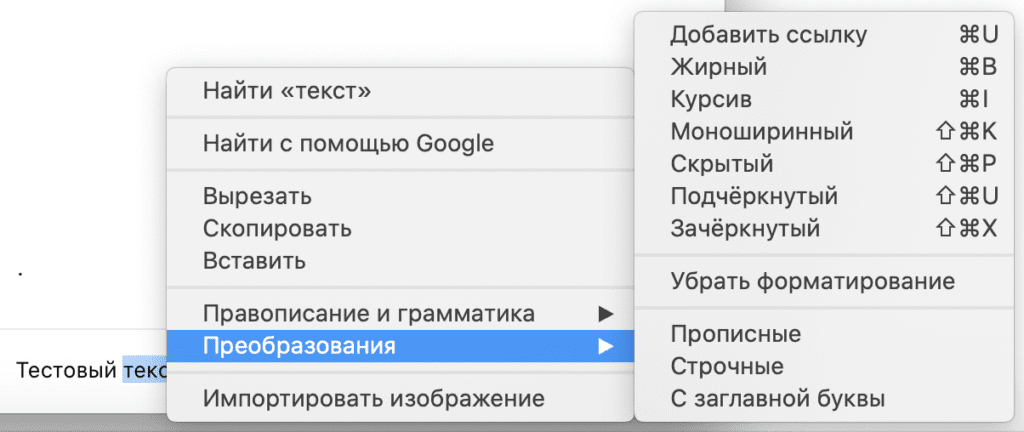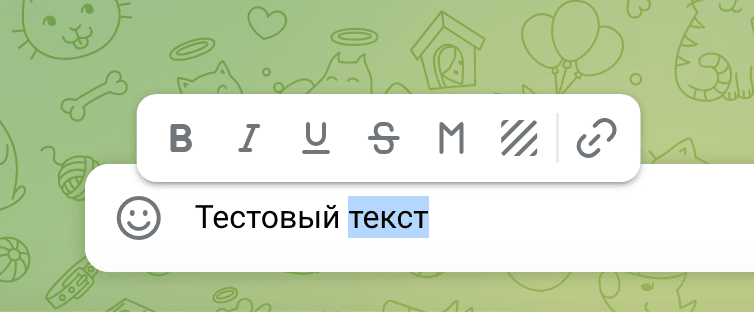Форматирование фрагментов сообщений — полезная функция. Она помогает делать смс и информацию разнообразными, легкими для прочтения и восприятия. Смотрим, как отформатировать и сделать зачеркнутый текст в переписках в Телеграмме. Также рассматриваем другие виды форматирования и даем пошаговые инструкции к каждому.
Все о форматировании текста
В Telegram можно изменять вид написанного сообщения. По умолчанию используется стандартный шрифт, без выделений. С помощью встроенного меню и дополнительных инструментов легко сделать скрытый текст, жирный, курсив, моноширинный, зачеркнутый и подчеркнутый. Также можно в любое слово вставить кликабельную ссылку и вернуть написанному обычный вид.
Изменение всего сообщения или отдельных слов позволяет расставлять акценты, выделять важные моменты. Текст, разбавленный разными шрифтами и выделениями, воспринимается в разы быстрее. С помощью жирного шрифта и курсива можно выделить важное слово, а зачеркивания и подчеркивания помогают создавать оригинальные послания. В Телеграмме есть встроенная панель. Также зачеркнутый текст и другие виды форматирования можно создать с помощью клавиш, ботов, символов.
Развиваете Телеграмм блог? Для быстрой раскрутки зарегистрируйтесь на Хиполинк и воспользуйтесь инструментами конструктора. Сервис предлагает целый ряд удобных услуг и преимуществ.
Стандартный способ изменить шрифт
Чтобы изменить форматирование в Телеграмм с телефона, следуйте инструкции:
— Запустите мессенджер.
— Откройте нужный чат.
— Напишите текст.
— Выделите фрагмент.
— Нажмите на три точки.
— Выберите нужную опцию.
В списке предлагается несколько вариантов, можно выбрать подходящий или вернуть смс стандартный вид.
Как создать зачеркнутое слово в Telegram
Чтобы сделать зачеркнутый текст в мобильном приложении, выполните следующие шаги:
— Откройте Телеграмм.
— Зайдите в нужный диалог.
— Напишите послание.
— Выберите слово для зачеркивания.
— Нажмите на троеточие вверху.
— Из списка выберите опцию зачеркнутый.
— Отправьте сообщение.
Чтобы сделать зачеркнутое слово с Айфона, выделите его и нажмите на стрелку. Откроется список с доступными вариантами, выберите зачеркнутый.
Как выделить жирным шрифтом
Выделение жирным шрифтом выполняется по аналогии. Пошаговая инструкция:
— Запустите Телеграмм.
— Откройте нужную переписку.
— Напечатайте текст.
— Выделите слово или фрагмент.
— Нажмите на три точки (для Андроид) или на стрелку (для Айфона).
— Нажмите на жирный.
— Отправьте сообщение.
Если после отправки обнаружили ошибку или форматирование нужно изменить — зажмите смс и выберите редактировать.
Как сделать сообщение курсивом
Для выделения курсивом следуйте пошаговой инструкции:
— Зайдите в мессенджер.
— Откройте нужный диалог.
— Напишите текст.
— Выделите фрагмент для изменения.
— Зайдите в меню форматирования (три точки или стрелка).
— Найдите и выберите курсив.
В Телеграмме можно выбирать несколько видов шрифтов одновременно. Например, можно сделать курсив и зачеркнутый текст одновременно. Для одного фрагмента разрешается выбирать не более трех опций. К примеру, жирный, курсив и зачеркнутый.
Как сделать подчеркивание
Подчеркнуть текст в Телеграмме легко, выполните следующие шаги:
— Откройте мобильное приложение.
— Зайдите в чат.
— Напишите сообщение.
— Выделить фрагмент для форматирования.
— Откройте встроенный редактор (нажмите на троеточие или стрелку).
— Найдите опцию подчеркнутый.
Эти пошаговые инструкции срабатывают только в мобильном приложении.
Форматирование в десктопном приложении стандартным методом
В компьютерном приложении Телеграмм также есть встроенный редактор шрифтов. Как им пользоваться:
— Откройте десктопную версию.
— Зайдите в диалог.
— Напишите текст.
— Выделите часть сообщения.
— Кликните правой кнопкой мышки.
— Выберите опцию формат.
— Тапните по нужной опции: зачеркнутый, курсив, подчеркнутый, прочее.
— Отправьте смс.
В компьютерной версии можно использовать все виды форматирования одновременно.
Как изменить смс с помощью клавишных комбинаций
В Телеграмме для ПК можно изменить шрифт с помощью горячих клавиш:
— Жирное выделение: Ctrl/Cmd + B.
— Курсив: Ctrl/Cmd + I.
— Подчеркивание: Ctrl/Cmd + U.
— Моно форматирование: Ctrl/Cmd + Shift + M.
— Удалить зачеркнутый и другой текст: Ctrl/Cmd + Shift + N.
— Зачеркивание: Ctrl (Cmd) + Shift + X.
— Скрытое сообщение: Ctrl (Cmd) + Shift + P.
— Вставить гиперссылку: Ctrl (Cmd) + K.
Скрытое смс — новая функция Телеграмм. Такое смс отправляется в замазанном виде, для прочтения нужно тапнуть по нему. В общем списке чатов смс невозможно прочитать.
Символы для форматирования сообщений
В Телеграмм срабатывают несколько спецсимволов. С их помощью можно сделать зачеркнутый текст и другое форматирование:
— Выделение жирным: **слово** (две звездочки с обеих сторон без пробела).
— Сообщение курсивом: __слово__ (два нижних подчеркивания с двух сторон без отступов).
Способ срабатывает в мобильном и компьютерном приложениях.
Создать зачеркнутое сообщение в Телеграмм другими способами
Кроме встроенных инструментов и клавишных комбинаций, существуют специальные боты и сайты. С их помощью легко сделать зачеркнутый текст и изменить шрифт.
t.me/bold
Пошаговая инструкция по использованию:
— Откройте нужную переписку в Телеграмм.
— В начале сообщения впишите @bold и напишите послание.
— Выберите из списка, какой шрифт сделать.
Бот срабатывает в любом чате, нет необходимости зайти, написать смс, сделать форматирование, скопировать и вставить. Переписка и изменение шрифтов ведется прямо из диалога.
4txt.ru
Чтобы сделать зачеркнутое смс для Телеграмм, зайдите на сайт 4txt.ru. В окно с левой стороны вставьте исходный текст. Система автоматически поможет сделать его зачеркнутым в окне справа. Далее смс можно скопировать и вставить в переписку. Сервис также предлагает сделать перевернутый, отзеркаленный и подчеркнутый формат. Кроме этого, сообщение можно занести в переводчик морзе, сделать транслитом.
Различные шрифты служат для привлечения внимания читателей. Наиболее уместно их использовать в публичных блогах. Если канал маленький, такие сообщения не принесут значительной пользы. Для раскрутки группы, канала воспользуйтесь стандартными способами или обратитесь за помощью к конструктору Хиполинк.
Раскрутка блога с Хиполинк
Сервис Хиполинк предлагает ряд крутых услуг и инструментов для соцсетей и мессенджеров. В частности, через конструктор можно привлечь подписчиков на Телеграмм канал. Для этого нужно зарегистрироваться на портале и создать мультиссылку. Далее линк должен распространятся в популярных группах и ресурсах. Важно добавлять привлекательное описание деятельности блога.
Читатели будут обращать внимание на оригинальную ссылку и читать описание группы. Если тема интересна — будут переходить и подписываться. Таким образом популярность блога будет расти пассивно и без вложений.
Я уже делал статью со всеми возможными вариантами оформления текста в Телеграмме. В этой же расскажу, как сделать текст зачеркнутым всеми возможными способами:
1. Зачеркнуть текст через контекстное меню
- Windows
- Android
- iOS
- MacOS
- Telegram Web
- Выделите текст
- Нажмите на него правой кнопкой мыши
- В открывшемся меню выберите пункт “Форматирование”
- Выберите “Зачеркнутый”
- Выделите текст
- Нажмите на 3 точки справа сверху
- В место привычного меню откроется меню форматирования
- Выберите в нем “Зачеркнутый”:
- Выделите текст.
- В появившемся контекстном меню нажмите иконку BIU (если ее нет, то нажмите на стрелочку ▶ справа).
- Варианты форматирования можно будет прокручивать стрелочками ◀ ▶ по бокам.

- Выделите текст
- Нажмите на него правой кнопкой мыши
- В открывшемся меню выберите пункт “Преобразования”
- Выберите “Зачеркнутый”
Выделите текст и вы сразу увидите меню форматирования текста. Иконка “S” это как раз то, что вам нужно:
2. Зачернуть текст через горячие клавиши:
Windows: Ctrl + Shift + X
MacOS: ⌘ + Shift + X
3. Зачекнуть текст через Markdown (спецсимволы)
Просто поставьте по две тильды с обоих сторон текста, который вы хотите зачеркнуть:
~~Зачеркнутый текст~~
И отправьте его.
4. Зачеркнуть текст через ru.piliapp.com
Раз уж я обещал показать все способы, покажу и этот. Выглядит такое зачеркивание странновато, но, может, кому-то и пригодится.
Сначала заходите сюда: https://ru.piliapp.com/cool-text/strikethrough-text/ и в форме пишите текст. Ниже он будет отображаться зачеркнутым:
Понравилось то, что прочитали? Не пропустите следующую статью:

Зачеркнутый текст в Телеграмме – не удивительная ошибка, а одна из встроенных опций мессенджера. Вы должны изучить доступные возможности приложения и пользоваться разнообразием шрифтов, чтобы привлекать внимание собеседника, выделять важные особенности текста, доносить нужную мысль. Приступаем?
Как изменить шрифт в Телеграмме с помощью встроенной панели
Сначала кратко о том, какие виды форматирования текста доступны пользователям:
- Курсив;
- Жирный (полужирный);
- Текст системных сообщений или моноширинный;
- Перечеркнутый текст;
- Подчеркнутый.
Зачем использовать форматирование? Пошутить, привлечь внимание или выделить важную информацию. Решать вам – мы просто расскажем о доступных возможностях.
Первое, о чем будем говорить – это работа с встроенной панелью. Способ можно использовать на мобильных устройствах, инструкция подходит владельцам Айфонов и телефонов Андроид:
- Откройте приложение;
- Перейдите к нужному диалогу;
- Впишите текст в соответствующее окно и выделите – полностью или частично;
- Кликните на три точки в верхнем правом углу экрана;
- Появится небольшая панель с доступными вариантами – просто кликните на соответствующую строку.


Также можно воспользоваться форматирование и на десктопной версии мессенджера. Вот как менять шрифт в Телеграмме на компьютере:
- Откройте нужный чат и напишите текст;
- Выделите необходимую его часть и нажмите правой кнопкой мыши. В меню выберите «форматирование» и определитесь с нужным форматом!
Как в Телеграмме сделать жирный шрифт специальными символами
В любом приложении есть набор специальных символов, позволяющий быстро форматировать написанное – вспомните Скайп или Вотсап. Подобная опция существует, нужно лишь выделить текст в Телеграмме определенными иконками.
Пользователям доступно только два варианта – курсив и полужирный. Выбирать вам!
- Войдите в мессенджер и перейдите к нужному диалогу;
- Начните писать текст сообщения в специально отведеленном поле.
Как только вы допишете месседж, выбирайте соответствующие пожеланиям символы. Их нужно расставить с обеих сторон сообщения, при этом обойтись без пробела:
- По две звездочки для полужирного **слово**;
- По два нижних подчеркивания для курсивного __слово__.
Можете скопировать нашу инструкцию и подставить в любое сообщение! Следуем дальше и попробуем зачеркнуть текст в Телеграмме на компьютере.
Как писать курсивом в Telegram: пользуемся горячими клавишами
Этот вариант идеально подойдет пользователям десктопа – сочетаниями клавиш можно пользоваться только на стандартной клавиатуре, которой на смартфоне нет. Можно выбрать один из нескольких видов начертания, подробности ниже!
Просто напишите любые слова нужному контакту, затем выделите их с помощью мышки или тачпада и воспользуйтесь клавиатурой:
- Ответ на вопрос, как писать в Телеграмме жирным шрифтом – сочетание Ctrl + B;
- Чтобы сделать текст курсивным – Ctrl + I;
- Подчеркнуть слова поможет Ctrl + U;
- Чтобы сделать текст моноширинным – Ctrl + Shift + M.
Инструкция приведена для пользователей операционной системы Виндовс. Если вы пользуетесь Мак ОС, просто замените во всех алгоритмах клавишу Ctrl на Cmd, прочие действия остаются без изменений.
Как сделать зачеркнутый текст в Телеграмме с помощью бота
Не самый удобный способ, но он имеет право на существование. Вы можете воспользоваться простейшим роботом: ничего не нужно устанавливать, он начинает работу моментально:
- Поставьте курсор в строку ввода сообщения и впишите @bold;
- Начните писать – бот предложит три варианта оформления (курсив, жирный и моноширинный);
- Просто нажмите на соответствующую кнопку. Месседж уйдет с пометкой «via bold».
Этим помощником пользуются редко – есть более удобные алгоритмы.
Как в Телеграмме сделать курсив, жирный или иные шрифты, мы разобрались – недостаточно симпатично оформить текст, нужно проследить за его грамотностью! Попробуем?
Проверка орфографии в Телеграмм
Если вы не уверены в правильности написания некоторых слов/предложений, можно воспользоваться ботом для проверки орфографии в Телеграм!
- Откройте раздел с чатами и впишите в поисковую строку @Engy_Orthography_Bot;
- Для начала общения введите команду /start;
- Введите слово или предложение с ошибкой – ответным сообщением получите верный вариант написания.
Робот-помощник бесплатный, работает в мобильной и десктопной версии без ограничений.
К тому же, мессенджер обзавелся поддержкой правописания в последнем обновлении – некорректно введенные словечки будут подчеркнуты красной чертой. Удобно для тех, кто сомневается в правильности написания определенных слов!
Смена размера
Напоследок попробуем увеличить шрифт в Телеграмме или уменьшить его, если системный размер вам не подходит. Для начала инструкция для смартфонов:
- Войдите в приложение и перейдите к настройкам;
- Найдите раздел «Оформление»;
- Переходите к строке «Размер текста»;
- Двигайте ползунок по строке – доступно семь вариантов размера;
- Как только выберете подходящий размер, кликайте по кнопке «Применить».
Теперь алгоритм для пользователей десктопа. Доступно шесть значений на выбор:
- Войдите в программу и кликните по трем полоскам слева наверху;
- Щелкните по иконке настроек;
- Найдите блок «Масштаб»;
- Сдвигайте ползунок от 100 до 150.
Готово! Мы рассказали обо всех доступных настройках текста – можете выбирать размер и оформление, удивлять собеседников и выделять важные мысли. Попробуйте прямо сейчас: наши советы всегда придут на помощь.
Оформление текста — дело важное. Особенно, когда пользователь мессенджера Телеграм является автором какого-нибудь Телеграм-канала.
Правильно оформив текст, поданная информация подписчиками канала воспринимается лучше, чем просто сухой текст. В личной переписке также периодически возникает надобность изменить форматирование текста в Телеграм, который мы адресуем собеседнику.
Но не все пользователи знают, как изменить шрифт в Телеграм. В нашей статье вы узнаете все способы как быстро сделать жирный, зачеркнутый, курсив и другие типы текста.
- Форматирование текста в Телеграм
- Как изменить шрифт в Телеграм
- Зачеркнутый текст в Телеграм
- Как сделать жирный шрифт в Телеграм
- Курсив в Телеграм
- Подчеркнутый текст
- Как изменить шрифт в веб-версии Телеграм
Оформить текстовый контент в Телеграм возможно с помощью следующих инструментов:
- Встроенная панель Телеграм — самый простой и удобный способ форматировать текст. С помощью панели можно сделать текст жирным, курсивным, подчеркнутым, зачеркнутым и моноширинным. Данный способ работает только в десктопной и мобильной версиях Телеграм. В веб-версии данной панели, к сожалению, нет.
- Комбинации горячих клавиш — комбинации определенных клавиш помогут вам в десктопной версии Телеграм сделать текст жирным, курсивным, подчеркнутым и моноширинным.
- Спецсимволы — данный способ работает во всех версиях Телеграм: десктопной, мобильной и веб. С помощью определенных символов можно сделать текст жирным или подчеркнутым.
- Markdown Bot — бот, предназначенный для форматирования текста. Это может быть как жирное, так и начальное курсы, а также шрифт системных сообщений. Данный инструмент можно использовать во всех версиях.
- 4txt.ru — сайт, предназначенный для оформления шрифта. Пользуясь его функционалом текст можно сделать подчеркнутым. Этот способ удобно использовать для форматирования текста в Телеграм онлайн.
Давайте рассмотрим более подробно как форматировать текст в Телеграм.
- Выделите текст;
- Откроется дополнительная панель;
- Нажмите на иконку трех точек;
- Выбираете тип шрифта, который вам нужен.
Ниже будет более детально описано, как изменить шрифт на разных устройствах.
Начать следует с того, что само семейство шрифтов в Телеграм нельзя изменить, то есть вы не можете, например, в чате с друзьями набирать текст с шрифтом Arial, а в своем Телеграм-канале использовать шрифт Times New Roman. Зато можно сделать текст моноширинным или придать ему вид шрифта для системных сообщений. Кстати, моноширинный текст часто используют в телеграм-группах для разработчиков. Они таким образом выделяют программный код.
В мобильной версии Телеграм на Android моноширинный текст делается следующим образом: выделяете набранный текст, нажимаете на иконку в виде трех горизонтальных точек и в отобразившемся списке выбираете тип начертания «Моно».
В iOS также выделяете набранный текст, нажимаете на стрелку, далее «B/U», затем выбираете тип начертания «Моноширинный».
В десктопной версии выделяете набранный текст и нажатием правой кнопкой мыши вызываете контекстное меню. В нем нажимаете опцию «Форматирование» и выбираете тип начертания «Моноширинный». Также набранный и выделенный текст, вы можете отформатировать специальной комбинацией клавиш.
☝️
В Windows — Ctrl + Shift + M, в macOS — Cmd + Shift + M.
Если вам нужно придать тексту вид шрифта системных сообщений, то можно воспользоваться телеграм-ботом Markdown Bot. Делается это довольно просто.
В строке сообщения набираете @bold и нужный текст. Когда текст будет набран, над строкой сообщения выскочит список с типами начертаний. Для шрифта системных сообщений выбираете FS (fixedSys). После отправки сообщения в чате отобразится ваше сообщение с отформатированным текстом и надписью «via@bold». Собеседник данную надпись также увидит. Бот работает в мобильной и в декстопной версиях Телеграм.
Кстати, данный бот не нужно искать в контактах и добавлять, как в случаях с другими ботами в Телеграм. Он работает по умолчанию.
Иногда в сообщениях некоторым своим словам хочется придать особенный окрас. Например, когда хочется усилить отрицание. Для этого обычно используют зачеркнутый текст.
Чтобы зачеркнут текст в Телеграм нужно
- Выделить нужный текст;
- После этого появился встроенная панель Телеграм;
- Выбрать тип текста «Зачеркнутый».
Алгоритм действий аналогичен тому, который мы описали в случае с моноширинным текстом.
Жирный шрифт часто используют в Телеграм-каналах для оформления заголовков и подзаголовков.
Жирный шрифт можно сделать несколькими способами:
- Вызвать встроенную панель и выбрать тип начертания «Жирный» (работает в мобильной и десктопной версиях);
- Использовать комбинацию клавиш Ctrl/Cmd + B (работает только в десктопной версии);
- Заключить текст в двойных звездочках (например, **бодипозитивный текст**);
- Воспользоваться телеграм-ботом Markdown Bot (набрать @bold и в появившемся списке выбрать «B»(Bold).
Вы можете посмотреть видео, в котором более наглядно показано как изменить шрифт в мессенджере.
Курсивный шрифт используют когда хотят придать тексту красивое начертание, либо когда нужно оформить какую-либо цитату или прямую речь.
Сделать курсив в Телеграм можно следующими способами:
- Вызвать встроенную панель и выбрать тип начертания «Курсив» (работает в мобильной и десктопной версиях);
- Использовать комбинацию клавиш Ctrl/Cmd + I (работает только в десктопной версии);
- Добавить по два символа подчеркивания перед текстом и после него (например, __придай мне красивое начертание__);
- Воспользоваться телеграм-ботом Markdown Bot (набрать @bold и в появившемся списке выбрать «I»(Italic).
Чтобы обратить внимание или выделить в тексте конкретный посыл используют подчеркивание.
В Телеграм подчеркнуть текст можно с помощью следующих инструментов:
- Вызвать встроенную панель и выбрать тип начертания «Подчеркнутый» (работает в мобильной и десктопной версиях);
- Использовать комбинацию клавиш Ctrl/Cmd + U (работает только в десктопной версии).
В Телеграм онлайн нет встроенной панели для форматирования шрифта. Зато в онлайн-версии можно воспользоваться спецсимволами и ботом Markdown Bot.
Применив спецсимволы можно оформить шрифт жирным или курсивом. Как это сделать мы описали выше. Аналогично и с Markdown Bot. Он прекрасно функционирует в онлайн-версии Телеграм.
Также полезным может оказаться сайт 4txt.ru. С его помощью можно оформить шрифт подчеркнутым. Делается это следующим образом:
- Перейдите на сайт 4txt.ru;
- В меню, расположенном в шапке сайта, выберите опцию «Подчеркнуть»;
- В текстовом поле введите текст, предназначенный для форматирования;
- Полученный результат скопируйте из соседнего поля;
- Вставьте в строку сообщения Телеграм.
Папки Телеграм. Как создать папку в Телеграм
Как удалить контакт из Телеграм
Секретный чат в Телеграм. Как создать что важно знать
Как сделать курсив, жирный или зачеркнутый текст в Телеграм
Содержание
- 1 Способы форматирования текста в Телеграм
- 2 Начертание
- 2.1 Специальные комбинации символов
- 2.2 Через контекстное меню
- 2.3 Посредством клавиш
- 2.4 Размер символов интерфейса
- 3 Заключение
- 4 Видео по теме
Люди, общаясь между собой посредством прямой речи, выделяют часть преподносимой темы интонацией или расположением слов. С появлением письменности встал вопрос акцентирования внимания на частях текста, для более полной передачи его идеи читателю. Сюда относится подчеркивание слов, выделение их многочисленной обводкой линий или написание с большим наклоном, чем у остальных членов предложения. Редко, но используется проведение черты сквозь часть текста, как бы отменяя его, но с сохранением возможности прочтения изначального смысла. Последнее символьное выделение применяют, когда хотят продемонстрировать смену идеи или выделить ироническое высказывание автора. Мол, он ошибся в словах.
Способы форматирования текста в Телеграм
Все описанные формы акцентирования используются не только в рукописных текстах, но и печатных, набранных с помощью компьютера. Причем не только в деле создания информационных ресурсов или документов, но и прямом общении между пользователями с помощью ПК.
Сами коммуникации обеспечиваются посредством специальных клиентских программ различных чатов, почтовых служб, мессенджеров. Каждая из них, в меру своей сложности, дает некоторые функциональные возможности смыслового выделения текста.
Речь, в разрезе статьи, пойдет о Telegram и тех методах акцентирования внимания на части написанного, которые в нем доступны. Дополнительно, так как не всем пользователям удобен изначально заложенный размер символов в окне программы, затронем тему, как изменить шрифт в Телеграм, чтобы не получилось так, как представлено на картинке ниже.
Последнее важно не только по причине личных предпочтений человека, но и из-за размеров устройств его выводящих. Сейчас, используются экраны с большим количеством точек на каждый квадратный дюйм поверхности и не всегда мессенджер правильно определяет названую характеристику в разрезе физического размера области отображения. Соответственно и неверно выставляется масштаб текста, что создает определенные трудности в его чтении.
Начертание
Итак, как уже было описано ранее — основные методы акцентирования внимания — жирный текст, курсив, зачеркнутые буквы, подчеркивание. Все названые виды начертания можно использовать при общении через Телеграм, независимо от изначальной платформы клиента — Linux, Windows или iOS. Кроме перечисленных отметок, выделить слово или фразу можно моноширинным шрифтом. Он хорош для цитат или технических включений блоков символов, которые не должны «разъезжаться» и терять оформление при отображении на экране. Получить всю перечисленную функциональность можно в период набора сообщения, до его отправки или уже после, через режим редактирования отосланного.
Изменение начертания шрифта, в целях акцентирования внимания, производится одним из трех способов — комбинацией символов, с помощью контекстного меню или используя сочетание клавиш. Конечно, последнее актуально только в отношении клиентов Telegram запущенных в ноутбуке или компьютере. Все остальные методы универсальны и работают на любой стационарной или мобильной платформе.
Специальные комбинации символов
Суть способа в том, что при наборе сообщения, по обе стороны от выделяемого фрагмента ставятся последовательности определенных символов. Клиентское ПО интерпретирует их как команды смены формата отображения.
Для того, чтобы получить жирный шрифт в Телеграм используется двойная «*». То есть, предположим, сообщение, введенное в форме «Привет **дорогой** друг», после отправки будет выглядеть, как «Привет дорогой друг».
Метод, как писать курсивом, заключается в размещении по два раза нижнего подчеркивания с начала и конца, наклоняемого визуально словосочетания. Пример: «Я пишу слово курсивом, а остальные нормально», получается в случае, если написать: «Я пишу слово __курсивом__, а остальные нормально».
Зачеркнутый текст в Телеграм получают размещением двойных «~», классически, до и после текста, к которому нужно назначить эффект. Пример это будет выглядеть так, как показано на картинке ниже.
На картинке вариант набора для компьютера, по причине отсутствия тильды в стандартной раскладке GBOARD Android. Огорчаться не стоит. Можно установить стороннюю клавиатуру из Play Market, к примеру, Hackers Keyboard. И выбрав ее для использования в Telegram вы получите набор всех символов, как и на стандартном компьютерном устройстве ввода.
Выполняется действие, после установки названого ПО, следующим образом: зажимаем долго снизу слева значок с изображением земли (планеты). В открывшемся окне выбираем упомянутую клавиатуру. Расположение клавиш на экране практически такое же, как и на физическом устройстве ввода в стационарном ПК, символы за ними закрепленные аналогичны. Только помните — тильда находится в английской раскладке, и чтобы ее увидеть нужно перейти на латиницу. Символ будет находиться на первой кнопке слева сверху, при нажатом SHIFT. То есть, вначале переходите на иностранный язык, активируете на экране SHIFT, а уж потом тильду.
Теперь, что касается моноширинного текста, в котором удобно передавать собеседнику техническую информацию. Чтобы его выделить, используется тройной гравис ` с обеих сторон текста. Только не путайте его с одинарной кавычкой ‘ — это разные символы. Пример разметки с его использованием расположен на картинке ниже.
Через контекстное меню
Более удобным для конечного пользователя, особенно на мобильных платформах, будет форматирование текста Телеграм через контекстные меню клиента. Процедура в своей основе элементарна. Выделяете слово или фразу, к которой нужно привлечь внимание. В открывшемся меню нажимаете на три точки — высветиться подменю форматирования. В котором, собственно и выбираете желаемый вид начертания. Стоит обратить внимание на то, что в отличие от символьного способа, здесь есть и подчеркивание текста.
В клиентах Telegram, установленных на классические ПК или ноутбуки, вызов указанного меню производится через правую кнопку мыши. Применение выполняется также, как и в случае мобильных ОС: выделяется слово или фраза, производится вход в контекстное меню, где и выбирается желаемый вид начертания шрифта у отмеченного фрагмента.
Посредством клавиш
Практически все ультра- и ноутбуки, рабочие и игровые станции, а также часть моделей планшетов, имеют физическую клавиатуру. Которую, собственно, удобно использовать не только в целях набора текста, но и для изменения его оформления, без отрыва от процесса. Комбинации применяются классические, аналогичные тем, что и во всем остальном серьезном программном обеспечении. Сама операционная система или форм-фактор физического исполнения устройства ввода значения в настоящем случае не имеют, рецепт подходит для Windows, Linux, iOS или ChromeOS клиента Telegram, включая его web-версию. Единственное замечание относится к технике Apple — у них на клавиатуре, вместо классического CTRL используется клавиша Command или CMD, впрочем, расположенная на том же самом месте.
| Действие | Комбинация клавиш |
|---|---|
| Сделать жирный шрифт в Телеграмме | CTRL+B |
| Курсив | CTRL+I |
| Для использования подчеркивания | CTRL+U |
| Выделить текст, отформатировав его моноширинным шрифтом | CTRL+M или в случае APPLE CMD+SHIFT+M |
| Сбросить все настройки отмеченных символов | CTRL+N, для iOS CMD+SHIFT+N |
Размер символов интерфейса
Теперь, коснемся шрифтов в общем, для мобильных устройств. Из практического опыта, встречались ситуации, когда экран имеет высокое разрешение при маленьком размере. Соответственно буквы клиента Телеграм видны, но они очень мелки по размеру и их тяжело читать. Здесь есть решение — нужно зайти в меню мессенджера, выбрать «Настройки», потом «Настройки чатов». В самом верху расположен ползунок установки размера текста под устройство. Двигая его выберете комфортный для себя вариант.
Здесь у многих возникает правомерный вопрос: «а как менять начертание самого шрифта в Телеграм?». То есть речь идет об применении в клиенте лигатур символов, отличающихся визуально от стандартного шрифта Roboto. Ответом будет — никак. Ни для одной платформы использование иных литер по начертанию, чем изначально заложенных в программе, пока не предусмотрено.
Заключение
Надеемся, что предоставленная информация полностью ответила на вопрос, как сделать жирный шрифт в Телеграм, зачеркнуть текст или применить наклонное начертание, в целях акцентирования внимания к конкретному участку сообщения.
Что касается отсутствия картинок с телефонов под Apple — их делать бессмысленно, так как работа с мобильным клиентом Телеграм под iOS ничем не отличается от аналогичной в Android.
Видео по теме
На чтение 7 мин Просмотров 11.1к. Опубликовано 09.05.2020
«Телеграм» уже давно стал не просто средством связи в интернете, а самой настоящей соцсетью. Здесь объединяются люди по общим интересам, продаются всевозможные товары и, конечно, же происходит общение со всем миром путем переписки.
А, как известно, текст с добавлением разных смайлов, стикеров, гифок и с применением шрифтов воспринимается гораздо быстрее и лучше простого серого полотна. Одним из способов форматирования посланий является зачеркивание текста в Telegram, о котором пойдет речь в данном материале.
Содержание
- Особенности Телеграма
- Шрифты в приложении
- Разновидности
- Назначение
- Делаем текст зачеркнутым с помощью
- C помощью 4txt.ru
- Другие способы
- Как поменять шрифт
- В чате
- В постах
- Способы форматирования текста
- Выводы
Особенности Телеграма
«Телеграм» – это не только средство общения, но и площадка для распространения информации. Здесь люди переписываются друг с другом, ведут блоги, а также целые тематические каналы, где предполагается написание больших текстов.
Поэтому полезно знать, как выделить слова разными шрифтами, чтобы обратить внимание читателей на важное.
Шрифты могут пригодиться в чатах, где поток посланий большой и привлечь к себе внимание сложно даже с Caps Lock.
Шрифты в приложении

Если захочется написать свое имя или текст по-особенному, к примеру, в готическом стиле, то для этого нужно будет поискать особые ресурсы или приложения в интернете.
К примеру, на https://igfonts.io/ есть обозначение, что шрифты используются для не только для Telegram, но и для Инстаграма. Не факт, что они будут правильно отображаться на всех устройствах, но раз уж вы взялись играть со шрифтами, дух авантюризма поможет вам найти решения этих мелких проблем.
Кстати, у Telegram есть бот, с помощью которого можно делить текст на абзацы, выравнивать и т. д. Результат вы сможете добавлять в свой Инстаграм (@text4 Instabot), но его функции пригодятся и для других приложений.
Разновидности
Телеграмм предлагает форматировать текст следующими способами:
- Сделать жирным.
- Курсивным.
- Зачеркнуть.
- Применить подчеркивание.
- Сделать буквы одинакового размера.
Назначение
Несколько видов шрифтов введены разработчиками, вероятнее всего, для разнообразия. Шрифты немного упростили ведение блогов, групп и онлайн-магазинов.
С помощью жирного или курсива можно выделять заголовки, обращать внимание читателей на главные детали поста. А вот зачеркивание слов применяется всегда в одном случае – обратить внимание на ненужную, лишнюю деталь в тексте.
Поэтому знать, как поменять шрифт в Telegram, полезно, так как это одна из множества его возможностей, неизвестная многим.
Делаем текст зачеркнутым с помощью
Сейчас сделать зачеркнутый текст внутри Telegram можно следующими методами:
- Воспользоваться внутренними средствами приложения.
- Сделать все через особый сайт.
- Использовать бота.
Все варианты очень легкие, так что справится с ними каждый. Рассмотрим каждый из них подробнее. Стоит отметить, что все они подходят для форматирования как на Android, так и на IOS.
C помощью 4txt.ru
Зачеркнуть легче всего онлайн, с помощью 4txt.ru.
Алгоритм следующий:
- Перейдите по ссылке – https://4txt.ru/.
- Далее введите текст в левое окошко.
- Затем скопируйте результат из правого окна.
- Вставьте в поле для сообщения внутри «Телеграма».
Результат, который копируется на этом сайте, можно вставлять не только в Telegram, но и в сообщения на других ресурсах. Однако, с ВКонтакте такое не сработает, тогда на 4txt нужен ввод слова в дополнительное отдельное окно.
Другие способы
Существует и другой способ, как зачеркнуть текст или отдельное слово в Telegram. Он проще, здесь даже выходить никуда не нужно. Все нужные функции доступны в меню программы.
Так, чтобы перечеркнуть нужный текст, понадобится:
- Набрать фразу в окне сообщения.
- Затем выделить ее.
- Далее нажать на значок с троеточием. Она будет либо около кнопок «Копировать», «Вставить» и т. д., или ее можно нажать вверху экрана (справа).
- После выбрать команду «з̶а̶ч̶е̶р̶к̶н̶у̶т̶ы̶й̶».
- В конце нажать отправить.
Учитывая такой легкий метод, касающийся способностей самого Telegram, может возникнуть вопрос о том, зачем упоминался метод 4txt.ru. Дело в том, что в самом мессенджере возможностей для форматирования текста не так много, так как добавили только основное. А с помощью указанного сервиса переводят слова в азбуку Морзе, транслит, перевернуть зеркально и т. д.
Как поменять шрифт
С помощью нажатия троеточия при выделении слов можно также поменять стиль на:
- Жирное начертание.
- Курсив.
- Моноширинный текст – когда все буквы одного размера.
Есть среди этих шрифтов «обычный», чтобы восстановить первоначальный вид. Кстати, эффекты можно сочетать, так что если вам нужно оформить одновременно подчеркнутый, жирный и курсивный набор слов, это реализуется с помощью поочередного нажатия трех кнопок.
В чате
В диалоге форматируют стили боты. Здесь можно нажимать тот самый значок с тремя точками или делать выделение с помощью спецсимволов.
Каждый подбирает под себя тот метод, который ему более всего подходит. Многим проще добавлять спецсимволы к словам, чем постоянно выделять текст.
В постах
Обычно большие посты не пишутся сразу в окошке Telegram. Их сначала составляют, а потом переносят, чтобы визуально видеть размер и быстро отслеживать «потерянные» мысли.
Пост проще отформатировать на сайте, а уже потом перенести его. Впрочем, если необходимости видеть структуру текста нет, можно вернуться к знакомым способам – внутреннему меню, спецсимволам или значкам.
Способы форматирования текста
Уже упоминалось, что для форматирования можно использовать ботов, особые символы или комбинации на клавиатуре. Рассмотрим подробнее, как это сделать.
Расскажем о боте. Перед тем как набирать сообщение, нужно поставить в начале строки «@bold», нажать на пробел и начать писать текст, который выделится жирным, курсивом или моностилем.
Основные нюансы:
- Шрифты сочетать нельзя.
- Все сообщение выделится в выбранном стиле.
- Перед текстом будет метка «via @bold» при отправке.
Если использовать специальные символы, сообщение можно форматировать выборочно, то есть выделять любые участки.
Тут тоже потребуется усвоить несколько правил:
- __так делается курсив__.
- **выделяется жирным**.
- “`между такими апострофами окажется монотекст разработчика“`.
Остается только упомянуть о том, как работают горячие клавиши. Очевидно, комбинации подойдут только для десктопной и веб-версий «Телеграмма».
Но о них все равно стоит рассказать, так как использовать их удобно:
- Ctrl/Cmd + B – обращаем внимание читателя с помощью жирного выделения.
- Ctrl/Cmd + I – изящный курсив.
- Ctrl/Cmd + Shift + M – маскируемся под разработчика за моношрифтом.
Это весь список методов, с помощью которых доступно форматирование текстов. Но, как можно было заметить, они не предполагают функцию зачеркивания текста.
Кстати, существует еще один способ выделения текста – хэштег. Если написать сообщение, а потом поставить к нему ключевые слова с характе́рной решеткой #, по ним это письмо потом можно будет отыскать в истории переписок. Если вы выставите одинаковые теги к нескольким сообщениям, они все будут найдены.
Выводы
Выделение текста – это полезная опция, которая нужна пользователям. И разработчики правильно сделали, что добавили ее в мессенджер, так как теперь работать с готовым текстом стало гораздо удобнее.
А знать о таких возможностях нужно не только тем, кто много переписывается или пишет свой блог, но и тем, кто использует Телеграмм для общения. Тем более, что осваиваются все предложенные здесь способы легко.
Детальная информация видна на видео:
Составила для вас шпаргалку по форматированию текста в Telegram: какие здесь есть стили шрифта и как применять их, чтобы было красиво и полезно. В конце покажу небольшой лайфхак с одним из стилей, который сделает ваш канал более удобным для подписчиков.
Содержание:
- Форматирование текста в Телеграме: какое бывает
- С помощью чего можно форматировать текст
- Меню редактирования
- Горячие клавиши
- Символы
- Лайфхак: быстрое копирование с помощью шрифта
- Памятка по форматированию текста в Телеграме
- Контекстное меню
- Горячие клавиши
- Спецсимволы
Форматирование текста в Телеграме: какое бывает
По умолчанию все сообщения в Telegram пишутся regular стилем: обычный шрифт без наклона, подчеркивания и так далее. Но при необходимости стиль можно поменять, например, если нужно выделить слово или фразу в тексте.
Какие опции есть:
- курсив,
- полужирный,
- моноширинный,
- подчеркнутый,
- зачеркнутый.
Вот пример уместного форматирования текста в Telegram канале: заголовок поста выделен полужирным, акцент во втором абзаце — курсивом.
Статья по теме: «Как вести Telegram канал правильно».
С помощью чего можно форматировать текст
В зависимости от того, на каком устройстве вы используете Telegram, есть три основных способа отформатировать текст — контекстное меню редактирования, спецсимволы и сочетания горячих клавиш.
Меню редактирования
Этот способ работает для мобильных телефонов и десктопа. Выделяете нужный фрагмент текста, всплывает небольшое меню — в нем выбираете раздел с форматированием и нужный стиль шрифта. В этом же меню можно повесить ссылку на текст.
Покажу на примере телефона на Android. Выделяем нужный текст, во всплывающем меню жмем на три точки. Открывается список всех доступных опций форматирования — кроме стилей, здесь также есть опции копирования, вставки и создания гиперссылки.
Этот способ работает аналогично на всех устройствах, различается лишь вид всплывающего меню.
Горячие клавиши
Если пользуетесь Telegram c компьютера, будет удобно использовать для форматирования сочетания клавиш. Их легко запомнить, а использовать быстрее, чем вызывать меню.
Вот сочетания для разных типов форматирования текста в Telegram. Если работаете на Windows, используйте клавишу Ctrl, если на MacOS — клавишу Cmd.
- Жирный — Ctrl (Cmd) + B
- Курсив — Ctrl (Cmd) + I
- Подчеркнутый — Ctrl (Cmd) + U
- Зачеркнутый — Ctrl (Cmd) + Shift + X
Моноширинный— Ctrl (Cmd) + Shift + M- Гиперссылка — Ctrl (Cmd) + K
Символы
Последний способ — при наборе обернуть нужный текст в специальные символы. Так можно применить только три стиля: полужирный, курсив и моноширинный.
- Для полужирного нужны две звездочки слева и справа от фрагмента. **text** → text
- Для курсива понадобятся по два знака нижнего подчеркивания слева и справа. __text__ → text
- Чтобы сделать текст моноширинным, оберните его в тройные апострофы. “`text“`→
text
Лайфхак: быстрое копирование с помощью шрифта
Кроме выделения смысловых акцентов, форматирование текста в Telegram можно использовать для практической цели. Если фрагмент текста в сообщении выделен моноширинным шрифтом, то он скопируется при одном нажатии. Не нужно будет выделять нужный текст и искать функцию копирования во всплывающем меню. Функция работает только на мобильных устройствах и планшетах.
Выделяйте моноширинным шрифтом текст, который понадобится скопировать:
- номер телефона или email,
- фрагмент кода,
- длинные банковские реквизиты и так далее.
Вот живой пример — канал про работу с Google Таблицами использует моноширинный шрифт, чтобы выделить формулы. Подписчики могут легко скопировать нужные строки.
Статья по теме: «Как раскрутить Telegram канал с нуля и наращивать аудиторию подписчиков в будущем».
Форматирование текста пригодится, если вы ведете канал в Telegram или просто много переписываетесь с коллегами и друзьями. Используйте стили, чтобы выделять нужное и структурировать свои сообщения. Ниже — памятка, как использовать три способа форматирования текста в Telegram, сохраните и используйте при необходимости.
А чтобы сэкономить время на общение с клиентами в Telegram, создайте чат-бота с помощью SendPulse. Автоматизируйте рутину в бизнес-процессах и запускайте рассылки на нужную аудиторию — бесплатно.
Памятка по форматированию текста в Телеграме
Контекстное меню
Выделить текст — кликнуть правой кнопкой (на десктопе) — выбрать форматирование текста в появившемся меню — выбрать нужный стиль.
Работает на:
- Android
- iOS
- Windows
- MacOS
- Linux
Горячие клавиши
Выделить текст и нажать нужное сочетание:
- Жирный — Ctrl (Cmd) + B
- Курсив — Ctrl (Cmd) + I
- Подчеркнутый — Ctrl (Cmd) + U
- Зачеркнутый — Ctrl (Cmd) + Shift + X
- Моноширинный — Ctrl (Cmd) + Shift + M
- Гиперссылка — Ctrl (Cmd) + K
Работает на:
- веб-версии
- Windows
- MacOS
- Linux
Спецсимволы
- Жирный — **text** → text
- Курсив — __text__ → text
- Моноширинный — “`text“` →
text
Работает на:
- Android
- iOS
- Windows
- MacOS
- Linux
Дата публикации:
13 Май. 2021

Рассказываю, как делать по-настоящему крутые email рассылки. Помогаю найти баланс между заботой о клиенте и успешными продажами.