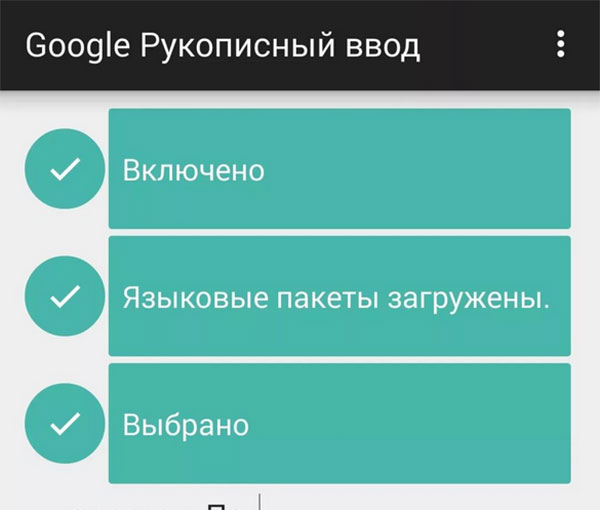Если вы попали на эту страницу, скорее всего вы совсем недавно начали пользоваться смартфонами Андроид, если у вас старый – «кнопочный» телефон, немного информации будет ниже. Сегодня «статья для самых маленьких», в которой мы расскажем как включать режим прописных букв. Наиболее часто набрать прописную букву необходимо при вводе пароля или создании новых контактов в телефонной книге. Не очень красиво записывать человека с маленькой буквы.
У меня кнопочный телефон
Принцип набора текста зачастую одинаков для кнопочных моделей телефонов. Что бы вставить прописную букву нажмите символ # клавиатуре. Режим ввода подсвечивается и меняться на экране: «только цифры», «только прописные», «только заглавные». Когда дошли до «только заглавные» все печатаемые буквы будут большими. Если при нажатии решетки ничего не поменялось – пробуйте нажимать символ звездочки *.
На некоторых моделях есть значок направленной вверх стрелки как на фото ниже. Такой значок означает что прописные буквы можно вводить после нажатия на эту кнопку.
Расположение кнопок Решетка и Звездочка
Как набрать прописную букву на сенсорном телефоне
Для владельцев смартфонов с сенсорным дисплеем инструкция еще проще. При наборе текста появляется клавиатура на которой есть отдельная кнопка «стрелка вверх» для переключения регистра. Работает она следующим образом:
- При одном нажатии – следующая вводимая буква будет заглавной.
- После двойного нажатия – все последующие буквы будут набираться в прописном регистре.
- После третьего нажатия – возвращение к обычному режиму, набор строчных букв.
Вот так в 90% случаев выглядит стрелка на экране Андроид смартфонов.
Переключаем регистр для ввода букв
Подсказка: для смены языка необходимо пролистать кнопку с названием текущего языка (English) влево или вправо. Эта кнопка самая широкая и располагается снизу на клавиатуре.
Как видим набирать текст, вводить пароли и сохранять контакты на сенсорном экране смартфона удобнее и быстрее, чем на его кнопочном брате. Это лишний повод задуматься об обновлении телефона.
Заключение
Надеемся, после прочтения данной статьи у вас не останется вопроса как набрать прописные или строчные буквы на кнопочном или сенсорном телефоне. Напишите в комментариях полезна ли оказалась статья. Так же задавайте другие вопросы об использовании телефонов, смартфонов под управлением Андроид или IOS систем.
Евгений Загорский
IT специалист. Автор информационных статей на тему Андроид смартфонов и IOS смартфонов. Эксперт в области решения проблем с компьютерами и программами: установка, настройка, обзоры, советы по безопасности ваших устройств. В свободное время занимается дизайном и разработкой сайтов.
Оценка статьи:

Загрузка…
Самое читаемое:
 02.03.2023
02.03.2023
Как включить русский язык в Hogwarts Legacy
Совсем недавно вышла игра Наследие Хогвартса. Там мы можем погрузиться в мир волшебства, встретить старых и новых…
Далее
 01.03.2023
01.03.2023
Как включить русскую озвучку в Atomic Heart
Atomic Heart — это проект от отечественных разработчиков, который быстро завоевал всемирную популярность. «Фишкой»…
Далее
 01.03.2023
01.03.2023
Как отключить подписку СТС
Канал «СТС» существует вот уже более 25-ти лет. Он активно продвигает платные услуги среди своих зрителей, но…
Далее
 22.02.2023
22.02.2023
Код ошибки 0400500000 в уведомлении об исчисленных суммах налогов
После проверки отчета Федеральная налоговая служба обязана дать компании ответ о приеме или отказе документа….
Далее
Для тех кто недавно стал пользоваться смартфоном часто возникает вопрос — Как напечатать прописную букву на клавиатуре? Если вы посмотрите на клавиатуру смартфона то в левом нижнем углу вы увидите кнопку со знаком «стрелка вверх». Эта кнопка как раз и отвечает за переключение регистра текста.
Кнопка имеет несколько режимов работы:
- при одном нажатии – следующая вводимая буква будет заглавной (БОЛЬШОЙ), при этом кнопка должна приобрести синий контур;
- после двойного нажатия – все последующие буквы будут набираться в прописном регистре, кнопка будет полностью закрашена в синий цвет;
- после третьего нажатия – возвращение к обычному режиму, набор строчных букв.
Так же надо учесть, что после точки следующее слово автоматически печатается с большой буквы. Это предназначено для облегчения ввода текста, ибо, как известно, точка означает конец предложения, а новое предложение начинается с заглавной буквы.
Если у вас Android 5 или старше, и телефон Samsung, то параметры клавиатуры находятся: «Настройки» – «Система» – «Язык и ввод» – «Клавиатуры и методы ввода» – «Клавиатура Samsung». В параметрах можно будет указать режимы работы клавиатуры, такие как: режим Т9, атозаглавные буквы и так далее.
Современные смартфоны поддерживают множество языков мира, при этом пользователь способен самостоятельно настроить тот, которым будет пользоваться регулярно. Но независимо от этого ему могут понадобиться латинские буквы. Чтобы набирать тексты латиницей достаточно сменить раскладку на клавиатуре. Сделать это крайне просто, главное, знать, на какие кнопки нужно нажать.
Содержание
- Где используются латинские буквы
- Что такое строчные и прописные буквы
- Как на телефоне поменять раскладку
- Как на телефоне написать прописные латинские буквы
- Как переключить язык на телефоне в интерфейсе
- Как перейти на латинский шрифт на телефоне, если он кнопочный
- Проблемы с латинским шрифтом
Где используются латинские буквы
Сегодня на латинице пишет и общается почти 40% населения земного шара. Буквенные символы современного английского языка считаются общепринятыми в мировом сообществе. Для примера достаточно взглянуть на первый лист заграничного паспорта: Под фамилией и именем, написанными на русском языке будет указана их латинская версия.
Но не только в паспортах используются латинские буквы и символика. В России их применение обязательно при составлении различной документации служебного и частного характера: договоров и соглашений, законодательных актов свидетельства о рождении и браке, смерти. Сегодня при использовании электронных услуг в режиме онлайн стало необходимостью вводить персональные данные (фамилию, имя, отчество, адрес прописки и проживания и т. п.), используя исключительно латинский шрифт.
Чтобы понять, как написать русские слова латинскими буквами, важно произнести слово и подобрать созвучные сочетания. Здесь важно учесть, что существуют достаточно сложные звуковые комбинации, поэтому таблицы с транслитерацией можно часто встретить на просторах интернета. Подобные подсказки являются обязательным атрибутом любого иностранного посольства, и располагаются на информационной стойке.
Что такое строчные и прописные буквы
Практически все пользователи сталкиваются с необходимостью регистрации в различных сервисах, на тематических сайтах и форумах, создают почтовые ящики и аккаунты в соцсетях. Для формирования надежного пароля требуется вводить строчные и прописные буквы, цифры и другие символы. Что же это означает?
- В действительности все предельно просто. Прописными считаются буквы, которые вводятся с использованием верхнего регистра. Их еще называют заглавными или большими, например A, B. C, D, и т. д.
- Строчными, в свою очередь, называются буквы, которые пишутся при включенном нижнем регистре. Их называют маленькими – a, b, c, d и т. д.
Теперь осталось только прояснить, как переключать раскладку, чтобы вместо латинских букв не вводить русские или, вообще, китайские.
Как на телефоне поменять раскладку
Чтобы на клавиатуре мобильного телефона набирать слова и предложения латиницей, специальных знаний не требуется. Для этого даже не нужно скачивать сторонние приложения, все инструменты имеются в функционале самого устройства. Пользователю всего лишь нужно проделать пару несложных манипуляций.
- Зайти в браузер, установленный на смартфоне, либо в любой мессенджер или даже СМС-сообщения и тапнув по экрану, активировать поле ввода. Перед глазами сразу появится виртуальная клавиатура.
- Если включена русская панель, потребуется коснуться пальцем пробела и, удерживая его, переместить в сторону – вправо или влево.
- Раскладка переключится на английский язык.
Теперь можно спокойно вводить отдельные буквы или слова, используя английский шрифт. Главное, научиться менять регистры, чтобы грамотно без ошибок набирать текст или придумывать пароли повышенной сложности.
Существует и другой способ переключения клавиатуры с русского языка на английский и обратно. Подобный переход должен осуществляться следующим образом:
С этого момента нужный язык будет добавлен на клавиатуру, причем перезагружать устройство не понадобится – все изменения фиксируются автоматически.
Как на телефоне написать прописные латинские буквы
Для написания заглавных букв особых действий совершать не понадобится. Нужно:
- Найти на клавиатуре клавишу с изображением направленной вверх стрелочки. Она расположена в во втором ряду снизу и слева.
- Чтобы написать одну прописную букву, следует кликнуть по ней один раз – изображение приобретет синий контур.
- Внимательные пользователи, наверняка замечали, что именно в таком положении находится стрелка перед началом набора слова (ведь предложение всегда начинается с большой буквы).
- Если необходимо, чтобы все остальные буквы, знаки и символы вводились исключительно в верхнем регистре, нужно тапнуть по стрелке дважды. Фон значка полностью окрасится в синий цвет.
- Теперь можно смело писать слова не просто заглавными, но к тому же и латинскими буквами.
Как только необходимость в использовании верхнего регистра отпадет, понадобится отжать клавишу, и тогда синий цвет исчезнет.
Как переключить язык на телефоне в интерфейсе
Помимо смены языка (русского на английский и обратно), пользователь может изменить локализацию самого интерфейса. Для этого следует перейти в общие настройки устройства и выполнить следующие действия:
- Перейти в раздел «Язык и ввод».
- Выбрать вкладку «Язык» (ее можно увидеть в верхне части экрана).
- На следующей странице отобразится список языков, которые можно установить на клавиатуре и использовать повседневной практике.
- Если нужный язык отсутствует, нужно нажать по значку «+» («Добавить»).
- Далее понадобится выбрать язык из предложенных.
- Если английский язык отсутствует и здесь, значит, прошивка не рассчитана на данную локализацию.
Чтобы установить раскладку с латиницей, понадобится русифицировать текущую прошивку либо заменить ее новой.
Как перейти на латинский шрифт на телефоне, если он кнопочный
На старых сотовых аппаратах с кнопочной клавиатурой текст было принято вводить на своем родном языке, то есть русском. Изредка для обозначения терминов нужно было использовать латинские буквы. Смена языка сообщений могла выполняться несколькими способами. Убедиться в этом можно на примере телефона марки Nokia.
Вариант 1. Через общие настройки. Нужно зайти в меню телефона и выбрать «Настройки». Перейти во вкладку языковых параметров и установить флажок напротив того языка, который нужен (в данном случае английский).
Вариант 2. Через меню редактирования SMS. Открыть папку «Сообщения» и активировать режим написания текста. Выбрать вначале пункт «Функция ввода», затем «Изменить язык ввода». Отметить язык, который будет использоваться в ближайшее время, и продолжить набор слов и предложений.
Вариант 3. Если кнопочный телефон поддерживает QWERTY-клавиатуру, сменить раскладку с русской на английскую можно с помощью следующего сочетания клавиш: «Стрелка вверх» и «Ввод символов», причем первую кнопку нужно зажать чуть раньше, чем вторую. Когда на экране появится меню, выбрать язык, который будет использоваться.
Проблемы с латинским шрифтом
Несмотря на то, что установка латинского шрифта считается обычной процедурой, у многих ее выполнение вызывает затруднения. Наиболее типичные ситуации наглядно отображены в таблице.
Вячеслав
Несколько лет работал в салонах сотовой связи двух крупных операторов. Хорошо разбираюсь в тарифах и вижу все подводные камни. Люблю гаджеты, особенно на Android.
Задать вопрос
Невозможно изменить язык интерфейса
Нужно перезагрузить устройство и повторно выполнить те же действия.
На клавиатуре не поддерживается русский язык
Возможно понадобится перепрошивка устройства
Установленная клавиатура работает некорректно
Вариантов решения несколько. Можно попробовать:
Переустановить приложение;
Дождаться обновления программы.
Иногда помогает перезагрузка самого телефона.
После загрузки сторонней клавиатуры, стандартный keyboard был сохранен на смартфоне. Однако теперь после удаления приложения встроенный вариант работать отказывается.
В этом случае сложно предугадать поведение мобильного устройства, поскольку причин может быть несколько. В домашних условиях допустимо выполнить перезагрузку аппарата. Если ситуация не изменилась, лучше и безопаснее обратиться в сервисный центр.
Какие маркировки и товарные обозначения наносятся на современные телефоны?
Кроме логотипа производителя на задней крышке смартфонов обычно расположены специальные символы — товарные обозначения и маркировки. Эти знаки могут отличаться в зависимости от страны производителя устройства и места, где продаются телефоны. Так, в Европе на задней крышке размещают одни иконки, а в Северной Америке или Азии — другие. Рассказываем, что значит перечеркнутая урна и буквы «СЕ», которые характерны для мобильных устройств, которые распространяются на территории Европы и России.
Где используются латинские буквы
Сегодня на латинице пишет и общается почти 40% населения земного шара. Буквенные символы современного английского языка считаются общепринятыми в мировом сообществе. Для примера достаточно взглянуть на первый лист заграничного паспорта: Под фамилией и именем, написанными на русском языке будет указана их латинская версия.
Но не только в паспортах используются латинские буквы и символика. В России их применение обязательно при составлении различной документации служебного и частного характера: договоров и соглашений, законодательных актов свидетельства о рождении и браке, смерти. Сегодня при использовании электронных услуг в режиме онлайн стало необходимостью вводить персональные данные (фамилию, имя, отчество, адрес прописки и проживания и т. п.), используя исключительно латинский шрифт.
Чтобы понять, как написать русские слова латинскими буквами, важно произнести слово и подобрать созвучные сочетания. Здесь важно учесть, что существуют достаточно сложные звуковые комбинации, поэтому таблицы с транслитерацией можно часто встретить на просторах интернета. Подобные подсказки являются обязательным атрибутом любого иностранного посольства, и располагаются на информационной стойке.
Что такое строчные и прописные буквы
Практически все пользователи сталкиваются с необходимостью регистрации в различных сервисах, на тематических сайтах и форумах, создают почтовые ящики и аккаунты в соцсетях. Для формирования надежного пароля требуется вводить строчные и прописные буквы, цифры и другие символы. Что же это означает?
- В действительности все предельно просто. Прописными считаются буквы, которые вводятся с использованием верхнего регистра. Их еще называют заглавными или большими, например A, B. C, D, и т. д.
- Строчными, в свою очередь, называются буквы, которые пишутся при включенном нижнем регистре. Их называют маленькими – a, b, c, d и т. д.
Теперь осталось только прояснить, как переключать раскладку, чтобы вместо латинских букв не вводить русские или, вообще, китайские.
Буквы «СЕ» на телефоне
Маркировка «СЕ» на задней крышке — обозначение соответствия продукции на требования к качеству на территории Европейского Союза. Иконка — гарантия того, что смартфон соответствует всем требованиям безопасности для окружающей среды и человека. Также данная маркировка обозначает, что товар может свободно распространяться на всей территории Европейского союза.
Как на телефоне поменять раскладку
Чтобы на клавиатуре мобильного телефона набирать слова и предложения латиницей, специальных знаний не требуется. Для этого даже не нужно скачивать сторонние приложения, все инструменты имеются в функционале самого устройства. Пользователю всего лишь нужно проделать пару несложных манипуляций.
- Зайти в браузер, установленный на смартфоне, либо в любой мессенджер или даже СМС-сообщения и тапнув по экрану, активировать поле ввода. Перед глазами сразу появится виртуальная клавиатура.
- Если включена русская панель, потребуется коснуться пальцем пробела и, удерживая его, переместить в сторону – вправо или влево.
- Раскладка переключится на английский язык.
Теперь можно спокойно вводить отдельные буквы или слова, используя английский шрифт. Главное, научиться менять регистры, чтобы грамотно без ошибок набирать текст или придумывать пароли повышенной сложности.
Существует и другой способ переключения клавиатуры с русского языка на английский и обратно. Подобный переход должен осуществляться следующим образом:
- Перейти в параметры устройства и выбрать раздел «Язык и ввод».
- Отыскать пункт «Клавиатура» и перейти на страницу с ее параметрами. Для этого следует коснуться ярлычка, который расположен рядом.
- Здесь выбрать категорию «Язык ввода».
- Когда на экране отобразится полный перечень языков, которые поддерживает система, понадобится выбрать интересующий язык, установив галочку напротив.
С этого момента нужный язык будет добавлен на клавиатуру, причем перезагружать устройство не понадобится – все изменения фиксируются автоматически.
Как на телефоне написать прописные латинские буквы
Для написания заглавных букв особых действий совершать не понадобится. Нужно:
- Найти на клавиатуре клавишу с изображением направленной вверх стрелочки. Она расположена в во втором ряду снизу и слева.
- Чтобы написать одну прописную букву, следует кликнуть по ней один раз – изображение приобретет синий контур.
- Внимательные пользователи, наверняка замечали, что именно в таком положении находится стрелка перед началом набора слова (ведь предложение всегда начинается с большой буквы).
- Если необходимо, чтобы все остальные буквы, знаки и символы вводились исключительно в верхнем регистре, нужно тапнуть по стрелке дважды. Фон значка полностью окрасится в синий цвет.
- Теперь можно смело писать слова не просто заглавными, но к тому же и латинскими буквами.
Как только необходимость в использовании верхнего регистра отпадет, понадобится отжать клавишу, и тогда синий цвет исчезнет.
А вы знаете для чего нужны буквы на кнопках телефона?
Для чего нужны буквы на кнопках телефона, если мы используем только цифры (И почему за ними будущее)
Возьмите в руки ваш смартфон и попробуйте набрать любой 7-значный номер. А теперь попытайтесь сделать то же самое при помощи букв, ведь они не случайно соседствуют рядом с цифрами в вашем телефоне. Если у вас ничего не получилось, не расстраивайтесь, мы сейчас откроем вам простой и полезный лайфхак, которым захочется сразу поделиться с друзьями.
Буквы на телефонных аппаратах появились задолго до изобретения смартфонов и служили для набора номеров.
В США, Канаде и Европе, где телефонная связь развивалась быстрее всего, на аппаратах вместе с цифрами дублировались практически все буквы латинского алфавита, кроме Q и Z из-за схожести с 0 и 2. Буквы обычно относились к определенной телефонной станции, которая соединяла вас с нужным абонентом.
С 1928 года в некоторых городах СССР на устройствах связи вместе с цифрами также использовались первые 10 букв алфавита, за исключением «З», которую можно было перепутать с цифрой 3. Однако в конце 60-х годов вслед за США и европейскими странами была принята единая междугородняя цифровая система набора номера, и буквы перестали использовать для связи с абонентами.
С увеличением числа телефонов росла и длина номеров, которые все труднее стало запоминать
Американцы решили эту проблему при помощи мнемонических правил. Они снова заменили цифры буквами с кнопок телефона, чтобы легче запоминать длинные номера.
Например, известная сеть отелей вместо полного номера клиентской поддержки 1-800-445-8667 на сайте пишет просто 1-800-HILTONS. Таким образом, когда вы соберетесь им позвонить, то вы просто наберете цифры, которые соответствуют буквам на клавишах телефона.
Буквенный номер в силу своей наглядности сегодня является своеобразным вирусным маркетингом.
Например, некоторые американские компании даже используют свой уникальный номер в качестве названия. Так, фирма по продаже контактных линз называется 1-800 Contacts, а компания по доставке цветов — 1-800-Flowers.
А еще на таких необычных комбинациях можно хорошо заработать. Например, австралийский номер 13TAXI был куплен практически за $ 1 млн.
Даже мусороперерабатывающие компании не отстают от модного тренда. Номер 1-800-ЕСТЬ-МУСОР запоминается сразу.
В России пока американский тренд не подхватили, а предпочтение отдается коротким или «красивым» номерам, где все цифры повторяются.
Можно представить, что в ближайшем будущем отечественная реклама могла бы выглядеть так: «Доставка пиццы за 20 минут! Телефон: «Пицца-20». Это сообщение означает, что заказ можно сделать по номеру 547-72-20. Хотя это было бы немного проблематично, если на кнопках вашего смартфона представлены только латинские буквы.
Бонус-секрет: почему буквы начинаются с двойки
По техническим причинам в США номера не начинались с единицы, а ноль исторически всегда служил для соединения с телефонисткой. Поэтому если вы сейчас посмотрите на свой смартфон или домашний телефон, то букв на нуле и единице не обнаружите.
Идея с буквенными номерами может выигрышно смотреться на визитках, если цифры вашего телефона позволяют составить какое-нибудь необычное слово. А чтобы самим не подбирать варианты, это можно легко сделать на специальных сайтах.
Чтобы познакомиться с конкретными моделями умных часов, мобильных или сотовых телефонов, а также смартфонов, продаваемыми в Баку, их характеристиками и ценами, а также с сотнями других товаров, включая товары из раздела «Техника и электроника», предлагаемых на продажу в Баку, заходите на сайт .
Для вашего удобства – это сайт, который собрал для вас товары различных магазинов Баку в одном месте и помогает в выборе нужного вам.
© shop.az, 2021 Все права защищены
Как переключить язык на телефоне в интерфейсе
Помимо смены языка (русского на английский и обратно), пользователь может изменить локализацию самого интерфейса. Для этого следует перейти в общие настройки устройства и выполнить следующие действия:
- Перейти в раздел «Язык и ввод».
- Выбрать вкладку «Язык» (ее можно увидеть в верхне части экрана).
- На следующей странице отобразится список языков, которые можно установить на клавиатуре и использовать повседневной практике.
- Если нужный язык отсутствует, нужно нажать по значку «+» («Добавить»).
- Далее понадобится выбрать язык из предложенных.
- Если английский язык отсутствует и здесь, значит, прошивка не рассчитана на данную локализацию.
Чтобы установить раскладку с латиницей, понадобится русифицировать текущую прошивку либо заменить ее новой.
Как набрать прописную букву на сенсорном телефоне
Для владельцев смартфонов с сенсорным дисплеем инструкция еще проще. При наборе текста появляется клавиатура на которой есть отдельная кнопка “стрелка вверх” для переключения регистра. Работает она следующим образом:
- При одном нажатии – следующая вводимая буква будет заглавной.
- После двойного нажатия – все последующие буквы будут набираться в прописном регистре.
- После третьего нажатия – возвращение к обычному режиму, набор строчных букв.
Вот так в 90% случаев выглядит стрелка на экране Андроид смартфонов.
Переключаем регистр для ввода букв
Подсказка: для смены языка необходимо пролистать кнопку с названием текущего языка (English) влево или вправо. Эта кнопка самая широкая и располагается снизу на клавиатуре.
Как видим набирать текст, вводить пароли и сохранять контакты на сенсорном экране смартфона удобнее и быстрее, чем на его кнопочном брате. Это лишний повод задуматься об обновлении телефона.
Как перейти на латинский шрифт на телефоне, если он кнопочный
На старых сотовых аппаратах с кнопочной клавиатурой текст было принято вводить на своем родном языке, то есть русском. Изредка для обозначения терминов нужно было использовать латинские буквы. Смена языка сообщений могла выполняться несколькими способами. Убедиться в этом можно на примере телефона марки Nokia.
Вариант 1. Через общие настройки. Нужно зайти в меню телефона и выбрать «Настройки». Перейти во вкладку языковых параметров и установить флажок напротив того языка, который нужен (в данном случае английский).
Вариант 2. Через меню редактирования SMS. Открыть папку «Сообщения» и активировать режим написания текста. Выбрать вначале пункт «Функция ввода», затем «Изменить язык ввода». Отметить язык, который будет использоваться в ближайшее время, и продолжить набор слов и предложений.
Вариант 3. Если кнопочный телефон поддерживает QWERTY-клавиатуру, сменить раскладку с русской на английскую можно с помощью следующего сочетания клавиш: «Стрелка вверх» и «Ввод символов», причем первую кнопку нужно зажать чуть раньше, чем вторую. Когда на экране появится меню, выбрать язык, который будет использоваться.
У меня кнопочный телефон
Принцип набора текста зачастую одинаков для кнопочных моделей телефонов. Что бы вставить прописную букву нажмите символ # клавиатуре. Режим ввода подсвечивается и меняться на экране: “только цифры”, “только прописные”, “только заглавные”. Когда дошли до “только заглавные” все печатаемые буквы будут большими. Если при нажатии решетки ничего не поменялось – пробуйте нажимать символ звездочки *.
На некоторых моделях есть значок направленной вверх стрелки как на фото ниже. Такой значок означает что прописные буквы можно вводить после нажатия на эту кнопку.
Расположение кнопок Решетка и Звездочка
Проблемы с латинским шрифтом
Несмотря на то, что установка латинского шрифта считается обычной процедурой, у многих ее выполнение вызывает затруднения. Наиболее типичные ситуации наглядно отображены в таблице.
Вячеслав
Несколько лет работал в салонах сотовой связи двух крупных операторов. Хорошо разбираюсь в тарифах и вижу все подводные камни. Люблю гаджеты, особенно на Android.
Задать вопрос
Проблемы и решения
Невозможно изменить язык интерфейса
Нужно перезагрузить устройство и повторно выполнить те же действия.
На клавиатуре не поддерживается русский язык
Возможно понадобится перепрошивка устройства
Установленная клавиатура работает некорректно
Вариантов решения несколько. Можно попробовать: Переустановить приложение; Дождаться обновления программы. Иногда помогает перезагрузка самого телефона.
После загрузки сторонней клавиатуры, стандартный keyboard был сохранен на смартфоне. Однако теперь после удаления приложения встроенный вариант работать отказывается.
В этом случае сложно предугадать поведение мобильного устройства, поскольку причин может быть несколько. В домашних условиях допустимо выполнить перезагрузку аппарата. Если ситуация не изменилась, лучше и безопаснее обратиться в сервисный центр.
4.3 / 5 ( 18 голосов )
0
Как написать заглавную букву на телефоне
Содержание
- У меня кнопочный телефон
- Как набрать прописную букву на сенсорном телефоне
- Заключение
- Заполняем пробелы – расширяем горизонты!
- 1) Заглавные буквы при наборе текста на Андроиде
- 2) Как поменять язык на Андроиде?
- 3) Как в Андроиде подключить больше языков?
- 4) Альбомная ориентация экрана удобнее для ввода текста
- 5) Как удалить символ?
- 6) Как напечатать цифры и другие символы?
- 7) Как отключить звук набора текста на Андроид
- Добавить комментарий Отменить ответ
- Комментарии: 9 к “Набор текста на Андроиде”
Если вы попали на эту страницу, скорее всего вы совсем недавно начали пользоваться смартфонами Андроид, если у вас старый – «кнопочный» телефон, немного информации будет ниже. Сегодня «статья для самых маленьких», в которой мы расскажем как включать режим прописных букв. Наиболее часто набрать прописную букву необходимо при вводе пароля или создании новых контактов в телефонной книге. Не очень красиво записывать человека с маленькой буквы.
У меня кнопочный телефон
Принцип набора текста зачастую одинаков для кнопочных моделей телефонов. Что бы вставить прописную букву нажмите символ # клавиатуре. Режим ввода подсвечивается и меняться на экране: «только цифры», «только прописные», «только заглавные». Когда дошли до «только заглавные» все печатаемые буквы будут большими. Если при нажатии решетки ничего не поменялось – пробуйте нажимать символ звездочки * .
На некоторых моделях есть значок направленной вверх стрелки как на фото ниже. Такой значок означает что прописные буквы можно вводить после нажатия на эту кнопку.
Расположение кнопок Решетка и Звездочка
Как набрать прописную букву на сенсорном телефоне
Для владельцев смартфонов с сенсорным дисплеем инструкция еще проще. При наборе текста появляется клавиатура на которой есть отдельная кнопка «стрелка вверх» для переключения регистра. Работает она следующим образом:
- При одном нажатии – следующая вводимая буква будет заглавной.
- После двойного нажатия – все последующие буквы будут набираться в прописном регистре.
- После третьего нажатия – возвращение к обычному режиму, набор строчных букв.
Вот так в 90% случаев выглядит стрелка на экране Андроид смартфонов.
Переключаем регистр для ввода букв
Подсказка: для смены языка необходимо пролистать кнопку с названием текущего языка (English) влево или вправо. Эта кнопка самая широкая и располагается снизу на клавиатуре.
Как видим набирать текст, вводить пароли и сохранять контакты на сенсорном экране смартфона удобнее и быстрее, чем на его кнопочном брате. Это лишний повод задуматься об обновлении телефона.
Заключение
Надеемся, после прочтения данной статьи у вас не останется вопроса как набрать прописные или строчные буквы на кнопочном или сенсорном телефоне. Напишите в комментариях полезна ли оказалась статья. Так же задавайте другие вопросы об использовании телефонов, смартфонов под управлением Андроид или IOS систем.
Заполняем пробелы – расширяем горизонты!

Первый вопрос, который возникает у человека, ранее не имевшего дела с сенсорным экраном смартфона или планшета с Андроидом: где искать клавиатуру? Фокус в том, что ее не надо искать: клавиатура автоматически появляется сама, когда Вам требуется что-то ввести с ее помощью.
Второй вопрос новичка, которым на Андроиде я и сама была: а как освоить набор текста на Андроиде?
Освоить виртуальную клавиатуру Андроида легко, если практиковаться в написании сообщений родным, друзьям, в социальных сетях и т.д. Сначала немного помучаешься, но потом все получится, если только это не бросать.
Я рассматриваю обычную клавиатуру Samsung, которая является родной для смартфона Андроид.
1) Заглавные буквы при наборе текста на Андроиде
Как с маленьких букв перейти на большие (заглавные) буквы? Обратите внимание на стрелку для включения верхнего регистра (1 на рис. 1):
Чтобы набрать ВЕСЬ текст заглавными буквами, следует сделать длинный тап по стрелке 
Чтобы убрать режим БОЛЬШИХ (заглавных) букв, также нужен длинный тап: как включили режим больших букв, так его и выключили.
После точки следующее слово автоматически печатается с большой буквы. Это предназначено для облегчения ввода текста, ибо, как известно, точка означает конец предложения, а новое предложение начинается с заглавной буквы.
Если у Вас после точки в новом предложении сразу не вводится большая (заглавная) буква, это значит, что в «Параметрах клавиатуры» нет галочки напротив опции «Автоматическая заглавная буква в первом предложении» (цифра 4 на рис. 2), следует поставить эту галочку.
В Андроид 5 Параметры клавиатуры находятся таким образом: “Настройки” – “Система” – “Язык и ввод” – “Клавиатуры и методы ввода” – “Клавиатура Samsung”.
Вы, наверное, видели в Интернете тексты или комментарии, напечатанные без точек и запятых, а также без заглавных букв? Согласитесь, что такие тексты прочитать и понять бывает не так-то просто. Поэтому при вводе текста не стоит пренебрегать точками и заглавными буквами.
2) Как поменять язык на Андроиде?
Другими словами, как переключить раскладку клавиатуры? В разных моделях Андроида для этого может быть предназначена
- кнопка с глобусом,
- либо кнопка с надписью En/Ru,
- либо нужно провести пальцем по клавише пробела.

Если один раз провести пальцем – первый язык меняется на второй, другой раз махнуть пальцем – снова появится первый язык. Это все относится к тому случаю, когда на Android включены (активны) два языка.
На рис. 2 видно, что в Настройках – “Параметры клавиатуры” – “Языки ввода” у меня включены два языка (они включены по умолчанию):
Если подключить больше языков, то смена языков будет происходить последовательно: с первого языка на второй, со второго языка на третий и так по кругу. В результате проведений пальцем по клавише пробела для смены раскладки будет происходить появление по очереди всех подключенных языков: своеобразный круговорот языков в Андроиде.
3) Как в Андроиде подключить больше языков?
Открываем в Андроиде по очереди: “Настройки” – “Система” – “Язык и ввод”. Напротив подключенных языков есть галочки. Можно также легко подключить другие языки, которые есть в списке.
Как видно на рис. 3, для подключения нового языка в настройках Андроида достаточно поставить галочку напротив нового языка, и он станет доступен. Так можно подключить много языков, если в этом есть необходимость.
4) Альбомная ориентация экрана удобнее для ввода текста
Если на смартфоне включена опция «Поворот экрана», то достаточно повернуть в своих руках смартфон, чтобы изменить вертикальное положение на горизонтальное. При этом происходит автоматический поворот экрана на его альбомный вариант (рис. 4):
С альбомным экраном проще для новичков попадать на нужные кнопки, случайно не нажимая «лишних» кнопок. К тому же, в альбомной ориентации более крупные кнопки, они лучше видны.
В разных моделях по-разному включается и отключается режим «Поворот экрана». В моей модели это “Настройки” – Устройство «Дисплей» – “Автоповорот экрана”. Напротив опции «Автоповорот экрана» должна стоять галочка, тогда можно будет поворачивать смартфон для разного расположения экрана в разных ситуациях.
5) Как удалить символ?
Для удаления есть крестик (цифра 7 на рис. 5). Проще всего удалять сразу же неверно введенные символы, ибо в набранном сообщении сложно ставить курсор в нужное место.
Для перемещения курсора в клавиатуре Samsung нужно просто тыкнуть пальцем в нужное место, но палец не всегда может точно попасть в цель. Повезло тем, у кого на Андроиде есть стилус (карандаш для облегчения набора текста), со стилусом нет проблемы с позиционированием курсора. Но для стилуса нужно, чтобы устройство с Андроидом поддерживало технологию Note. Если устройство Samsung ее не поддерживает, то и стилус на нем работать не будет.
6) Как напечатать цифры и другие символы?
3 на рис. 5 – эта кнопка открывает экран со смайликами: выбирай любой и вставляй в свои сообщения.
4 на рис. 5 – тап по этой кнопке вводит в текст пробел. Если провести пальцем из одной стороны в другую, то русская раскладка сменится на английскую.
5 на рис. 5 – тап по этой кнопке ставит точку в сообщении. Длинный тап по этой же кнопке откроет окно с другими символами: ! ?» и другие.
6 на рис. 5 – тап по этой стрелке вызывает перевод строки (перейти на новую строку), начать новый абзац.
Для ввода цифр в сообщении на Андроиде есть два способа:
- Длинный тап по клавише в первом ряду (цифра 1 на рис. 5). Если подержать палец на клавише в первом ряду (длинный тап), появится цифра вместо буквы на той же клавише.
- Можно тапнуть по клавише для переключения клавиатуры на символы (2 на рис. 5). Появится дополнительная клавиатура (рис. 6), где будут цифры в первом ряду. Для ввода этих цифр нужен будет обычный тап по клавишам с цифрами.
Для продолжения цифровой клавиатуры нужно тапнуть по клавише 1 на рис. 6, а для возврата к буквам есть кнопка ABC (2 на рис. 6).
1 на рис. 7 – возврат к первой части цифровой клавиатуры, которая на рис. 6.
2 на рис. 7 – возврат к буквам на клавиатуре Андроид.
Как набрать знак номер на Андроиде (№):
- просто ввести латинскую N,
- либо устанавливать другие клавиатуры,
- либо скопировать откуда-то № и вставить.
7) Как отключить звук набора текста на Андроид
В Настройках Андроида находим следующие пункты: Система – Язык и ввод – Клавиатура Samsung – Параметры клавиатуры. В Параметрах находим «Отзыв при нажатии клавиши» и убираем галочку напротив «Звук» (рис. 8).
Кроме того, можно проверить общие (системные) настройки звука на Андроиде: Настройки – Устройство – Звуки и уведомления – Режим звука:
Здесь нужно проверить, где стоит галочка. Думаю, лучше, чтобы галочка была напротив опции «Звук».
Упражнения для проверки:
1) Если на смартфоне есть Интернет, откройте браузер Chrome. В адресную строку браузера введите: yandex.ru.
2) Откройте «Сообщения» на Андроиде. Введите сообщение: «Привет! Сегодня 1 августа 2016 года. Я набираю сообщение на Android.»
Прошу проголосовать! Не проходите мимо:
Получайте актуальные статьи по компьютерной грамотности прямо на ваш почтовый ящик.
Уже более 3.000 подписчиков
Важно: необходимо подтвердить свою подписку! В своей почте откройте письмо для активации и кликните по указанной там ссылке. Если письма нет, проверьте папку Спам.
Добавить комментарий Отменить ответ
Комментарии: 9 к “Набор текста на Андроиде”
Екатерина, здравствуйте! Спасибо за ураки. Узнаю и познаю из них многое новое для меня-чайника. Хочу знать , как заполнить графы ( напечатать с виртуальной клавиатуры в бланк скажем заяление на приобретение путевки в санаторий). Хочется, да не можется. Спасибо за труд и помощь неумехам. Здоровья. Счастья и терпения. Жду.
Здравствуйте, Анатолий Андреевич. Можно скачать заявление на свой компьютер, открыть его в текстовом редакторе и там заполнить. Подробнее о том, как это сделать в текстовом редакторе Word:
https://www.compgramotnost.ru/tekstovyj-redaktor-word/kak-zapolnit-anketu-v-word
Вы можете заполнить заявление в другом текстовом редакторе, не обязательно для этого использовать редактор Word.
Знак номер есть на клавиатуре, хотя может быть не в ранних версиях. У меня 6.1.
А как сделать пробел.
На рис. 5 клавиша обозначена цифрой 4. Надо тапнуть по ней, будет пробел.
Эта же клавиша предназначена для переключения с русского на английский. Но для переключения на другую раскладку надо не тапнуть, а провести пальцем из одной стороны в другую.
Надя, большое спасибо за Ваш труд, думаю, что от имени всех “чайников”. Перечитал кучу статей в инете, но по настоящему “тапать” начал только проштудировав Вашу. Успехов Вам и еще раз спасибо!
…нужно тапнуть по клавише…. Здравствуйте, Надежда. Я очень удивлена употреблением слова тапнуть. Почему. Вам не нравится слово нажать на клавишу? Возможно вы первооткрыватель этого слова? А где же чистота русского языка? Я только что прочитала вашу супер статью о программистах и русском языке. Я понимаю, что некоторые иностранные слова выражают точнее какое то действие, вот я тоже употребила слово супер, но слово тапнуть…
С уважением,
Нина
Здравствуйте, Нина.
Слово тап произошло от английского “tap” – лёгкий стук, слабый удар. Слово “тап” и соответственно глагол “тапнуть” – это заимствованные слова из английского языка. Слова из другого языка заимствуются в том случае, когда нет “подходящих” слов в самом языке. Компьютерная тематика как раз отличается тем, что здесь масса компьютерных слов заимствована из английского языка.
В русском языке слово “тап” означает “кратковременное нажатие на дисплей с сенсорным экраном для совершения какого-либо действия” (например, запуска приложения, выбора объекта и т.д.). Глагол “тапнуть” – осуществить легкое нажатие на дисплей с сенсорным экраном.
Одно дело “нажать на клавишу” на обычной клавиатуре и совсем другое дело, когда нужно СЛЕГКА нажать, точнее, просто коснуться клавиши на сенсорном экране. Нажать на обычную клавишу и слегка коснуться клавиши на сенсорном экране – это разные действия и разные понятия.
Согласна с Вами, что слово “тапнуть” режет слух. Да и в словарях русского языка вряд ли можно найти такое слово. Но словари фиксируют только устоявшиеся слова и словосочетания, а на это нужно время. Русский язык либо примет это слово, либо благополучно о нем забудет. Этот процесс, как известно, неподвластен кому бы то ни было (в том числе, законодательным структурам), разве что людям, использующим русский язык.
Кстати, в интернете слово “тапнуть” встречается довольно часто там, где речь идет о сенсорных экранах смартфонов, планшетов и т.п.
Основным преимуществом современных мобильных устройств является многофункциональность. С их помощью можно позвонить и написать сообщение, выйти в Интернет, оплатить покупки, сделать фотографии, записать видео и многое другое.
Для этого используются не только возможности самого гаджета, но и специально установленные программы, благодаря которым пользоваться смартфоном или планшетом становится еще удобнее.
К числу таковых можно отнести бесплатное приложение Google Рукописный ввод для андроид, полюбившееся многим за возможность писать сообщения, комментарии и тексты пальцем на экране устройства или с использованием стилуса.
Печатный ввод не всегда удобен, поэтому установленное приложение Google Рукописный ввод сделает написание максимально быстрым и простым.
Программа имеет ряд преимуществ, которые заключаются в способности распознавать печатные и прописные буквы на 97 языках, написанные даже неразборчивым почерком. Также в Google Рукописный ввод можно нарисовать смайл, который будет добавлен в ваш текст или сообщение.
Если вы понимаете, что эта функция вам действительно необходима, то загрузка программы возможна в магазине приложений Google Play, после чего вы сможете писать отдельные буквы, слова и предложения пальцем или стилусом, не используя клавиатуру.
Не беда, если у вас не очень аккуратный и разборчивый почерк, поскольку Google Рукописный ввод всё поймет даже в том случае, если текст будет написан детьми или врачами, в записях которых обычно бывает так трудно разобраться.
После того, как вы скачали приложение, в нем необходимо выполнить ряд настроек и загрузку языковых пакетов, после чего вы сможете его использовать в большинстве программ и приложений, в которых предусмотрена функция ввода текста.
Как набрать прописные или строчные буквы в телефоне Андроид?
Если вы попали на эту страницу, скорее всего вы совсем недавно начали пользоваться смартфонами Андроид, если у вас старый – «кнопочный» телефон, немного информации будет ниже. Сегодня «статья для самых маленьких», в которой мы расскажем как включать режим прописных букв. Наиболее часто набрать прописную букву необходимо при вводе пароля или создании новых контактов в телефонной книге. Не очень красиво записывать человека с маленькой буквы.
У меня кнопочный телефон
На некоторых моделях есть значок направленной вверх стрелки как на фото ниже. Такой значок означает что прописные буквы можно вводить после нажатия на эту кнопку.
Расположение кнопок Решетка и Звездочка
Как набрать прописную букву на сенсорном телефоне
Для владельцев смартфонов с сенсорным дисплеем инструкция еще проще. При наборе текста появляется клавиатура на которой есть отдельная кнопка «стрелка вверх» для переключения регистра. Работает она следующим образом:
Вот так в 90% случаев выглядит стрелка на экране Андроид смартфонов.
Переключаем регистр для ввода букв
Подсказка: для смены языка необходимо пролистать кнопку с названием текущего языка (English) влево или вправо. Эта кнопка самая широкая и располагается снизу на клавиатуре.
Как видим набирать текст, вводить пароли и сохранять контакты на сенсорном экране смартфона удобнее и быстрее, чем на его кнопочном брате. Это лишний повод задуматься об обновлении телефона.
Заключение
Надеемся, после прочтения данной статьи у вас не останется вопроса как набрать прописные или строчные буквы на кнопочном или сенсорном телефоне. Напишите в комментариях полезна ли оказалась статья. Так же задавайте другие вопросы об использовании телефонов, смартфонов под управлением Андроид или IOS систем.
Евгений Загорский
IT специалист. Автор информационных статей на тему Андроид смартфонов и IOS смартфонов. Эксперт в области решения проблем с компьютерами и программами: установка, настройка, обзоры, советы по безопасности ваших устройств. В свободное время занимается дизайном и разработкой сайтов.
Источник
Компьютерная грамотность с Надеждой
Заполняем пробелы — расширяем горизонты!
Набор текста на Андроиде

Первый вопрос, который возникает у человека, ранее не имевшего дела с сенсорным экраном смартфона или планшета с Андроидом: где искать клавиатуру? Фокус в том, что ее не надо искать: клавиатура автоматически появляется сама, когда Вам требуется что-то ввести с ее помощью.
Второй вопрос новичка, которым на Андроиде я и сама была: а как освоить набор текста на Андроиде?
Освоить виртуальную клавиатуру Андроида легко, если практиковаться в написании сообщений родным, друзьям, в социальных сетях и т.д. Сначала немного помучаешься, но потом все получится, если только это не бросать.
Я рассматриваю обычную клавиатуру Samsung, которая является родной для смартфона Андроид.
1) Заглавные буквы при наборе текста на Андроиде
Как с маленьких букв перейти на большие (заглавные) буквы? Обратите внимание на стрелку для включения верхнего регистра (1 на рис. 1):
Рис. 1. Заглавные буквы (1). Переключение языка ввода (2).
Чтобы набрать ВЕСЬ текст заглавными буквами, следует сделать длинный тап по стрелке 
Чтобы убрать режим БОЛЬШИХ (заглавных) букв, также нужен длинный тап: как включили режим больших букв, так его и выключили.
После точки следующее слово автоматически печатается с большой буквы. Это предназначено для облегчения ввода текста, ибо, как известно, точка означает конец предложения, а новое предложение начинается с заглавной буквы.
Если у Вас после точки в новом предложении сразу не вводится большая (заглавная) буква, это значит, что в «Параметрах клавиатуры» нет галочки напротив опции «Автоматическая заглавная буква в первом предложении» (цифра 4 на рис. 2), следует поставить эту галочку.
В Андроид 5 Параметры клавиатуры находятся таким образом: «Настройки» – «Система» – «Язык и ввод» – «Клавиатуры и методы ввода» – «Клавиатура Samsung».
Рис. 2. Андроид: языки ввода, авто заглавные буквы
Вы, наверное, видели в Интернете тексты или комментарии, напечатанные без точек и запятых, а также без заглавных букв? Согласитесь, что такие тексты прочитать и понять бывает не так-то просто. Поэтому при вводе текста не стоит пренебрегать точками и заглавными буквами.
2) Как поменять язык на Андроиде?
Другими словами, как переключить раскладку клавиатуры? В разных моделях Андроида для этого может быть предназначена

Если один раз провести пальцем – первый язык меняется на второй, другой раз махнуть пальцем – снова появится первый язык. Это все относится к тому случаю, когда на Android включены (активны) два языка.
На рис. 2 видно, что в Настройках – «Параметры клавиатуры» – «Языки ввода» у меня включены два языка (они включены по умолчанию):
Если подключить больше языков, то смена языков будет происходить последовательно: с первого языка на второй, со второго языка на третий и так по кругу. В результате проведений пальцем по клавише пробела для смены раскладки будет происходить появление по очереди всех подключенных языков: своеобразный круговорот языков в Андроиде.
3) Как в Андроиде подключить больше языков?
Открываем в Андроиде по очереди: «Настройки» – «Система» – «Язык и ввод». Напротив подключенных языков есть галочки. Можно также легко подключить другие языки, которые есть в списке.
Рис. 3. Подключение новых языков в Android
Как видно на рис. 3, для подключения нового языка в настройках Андроида достаточно поставить галочку напротив нового языка, и он станет доступен. Так можно подключить много языков, если в этом есть необходимость.
4) Альбомная ориентация экрана удобнее для ввода текста
Если на смартфоне включена опция «Поворот экрана», то достаточно повернуть в своих руках смартфон, чтобы изменить вертикальное положение на горизонтальное. При этом происходит автоматический поворот экрана на его альбомный вариант (рис. 4):
Рис. 4. Альбомная ориентация экрана на Андроиде
С альбомным экраном проще для новичков попадать на нужные кнопки, случайно не нажимая «лишних» кнопок. К тому же, в альбомной ориентации более крупные кнопки, они лучше видны.
В разных моделях по-разному включается и отключается режим «Поворот экрана». В моей модели это «Настройки» – Устройство «Дисплей» – «Автоповорот экрана». Напротив опции «Автоповорот экрана» должна стоять галочка, тогда можно будет поворачивать смартфон для разного расположения экрана в разных ситуациях.
5) Как удалить символ?
Для удаления есть крестик (цифра 7 на рис. 5). Проще всего удалять сразу же неверно введенные символы, ибо в набранном сообщении сложно ставить курсор в нужное место.
Для перемещения курсора в клавиатуре Samsung нужно просто тыкнуть пальцем в нужное место, но палец не всегда может точно попасть в цель. Повезло тем, у кого на Андроиде есть стилус (карандаш для облегчения набора текста), со стилусом нет проблемы с позиционированием курсора. Но для стилуса нужно, чтобы устройство с Андроидом поддерживало технологию Note. Если устройство Samsung ее не поддерживает, то и стилус на нем работать не будет.
6) Как напечатать цифры и другие символы?
Рис. 5. Как набрать цифру, точку, смайлик, перевод строки, удалить символ
3 на рис. 5 – эта кнопка открывает экран со смайликами: выбирай любой и вставляй в свои сообщения.
4 на рис. 5 – тап по этой кнопке вводит в текст пробел. Если провести пальцем из одной стороны в другую, то русская раскладка сменится на английскую.
6 на рис. 5 – тап по этой стрелке вызывает перевод строки (перейти на новую строку), начать новый абзац.
Для ввода цифр в сообщении на Андроиде есть два способа:
Рис. 6. Первая часть цифровой клавиатуры (1/2)
Для продолжения цифровой клавиатуры нужно тапнуть по клавише 1 на рис. 6, а для возврата к буквам есть кнопка ABC (2 на рис. 6).
Рис. 7. Символы клавиатура Андроид (2/2)
1 на рис. 7 – возврат к первой части цифровой клавиатуры, которая на рис. 6.
2 на рис. 7 – возврат к буквам на клавиатуре Андроид.
Как набрать знак номер на Андроиде (№):
7) Как отключить звук набора текста на Андроид
В Настройках Андроида находим следующие пункты: Система – Язык и ввод – Клавиатура Samsung – Параметры клавиатуры. В Параметрах находим «Отзыв при нажатии клавиши» и убираем галочку напротив «Звук» (рис. 8).
Рис. 8. Включить/отключить звук при наборе текста на Андроиде
Кроме того, можно проверить общие (системные) настройки звука на Андроиде: Настройки – Устройство – Звуки и уведомления – Режим звука:
Здесь нужно проверить, где стоит галочка. Думаю, лучше, чтобы галочка была напротив опции «Звук».
Упражнения для проверки:
1) Если на смартфоне есть Интернет, откройте браузер Chrome. В адресную строку браузера введите: yandex.ru.
2) Откройте «Сообщения» на Андроиде. Введите сообщение: «Привет! Сегодня 1 августа 2016 года. Я набираю сообщение на Android.»
Прошу проголосовать! Не проходите мимо:
Получайте актуальные статьи по компьютерной грамотности прямо на ваш почтовый ящик.
Уже более 3.000 подписчиков
Важно: необходимо подтвердить свою подписку! В своей почте откройте письмо для активации и кликните по указанной там ссылке. Если письма нет, проверьте папку Спам.
Добавить комментарий Отменить ответ
Комментарии: 12 к “Набор текста на Андроиде”
Здравствуйте! Подскажите,пожалуйста,как на андроиде написать Перечеркнутый ноль? Такой знак стоит в пароле,не могу его изобразать,а очень нужно!
Здравствуйте. Ноль «0» обычно перечеркивают для того, чтобы его можно было легко отличить от буквы «О». Если нужно ввести пароль, в котором есть ноль, то нужно просто нажать на ноль.
Непонятно, что Вы имеете в виду насчет того, чтобы изображать перечеркнутый ноль. Можно, например, вставить то, что вам нужно, в графический редактор, например, на Андроиде и в этом редакторе написать нолик и подрисовать черточку к нолику, получится перечеркнутый ноль.
Господи спасибо! 10 лет пользуюсь смартфоном и всё гадала, как писать одними большими буквами! И наконец додумалась спросить у Яндекса))))🔥
Здравствуйте, Анатолий Андреевич. Можно скачать заявление на свой компьютер, открыть его в текстовом редакторе и там заполнить. Подробнее о том, как это сделать в текстовом редакторе Word:
https://www.compgramotnost.ru/tekstovyj-redaktor-word/kak-zapolnit-anketu-v-word
Вы можете заполнить заявление в другом текстовом редакторе, не обязательно для этого использовать редактор Word.
Знак номер есть на клавиатуре, хотя может быть не в ранних версиях. У меня 6.1.
А как сделать пробел.
На рис. 5 клавиша обозначена цифрой 4. Надо тапнуть по ней, будет пробел.
Эта же клавиша предназначена для переключения с русского на английский. Но для переключения на другую раскладку надо не тапнуть, а провести пальцем из одной стороны в другую.
Надя, большое спасибо за Ваш труд, думаю, что от имени всех «чайников». Перечитал кучу статей в инете, но по настоящему «тапать» начал только проштудировав Вашу. Успехов Вам и еще раз спасибо!
…нужно тапнуть по клавише…. Здравствуйте, Надежда. Я очень удивлена употреблением слова тапнуть. Почему. Вам не нравится слово нажать на клавишу? Возможно вы первооткрыватель этого слова? А где же чистота русского языка? Я только что прочитала вашу супер статью о программистах и русском языке. Я понимаю, что некоторые иностранные слова выражают точнее какое то действие, вот я тоже употребила слово супер, но слово тапнуть…
С уважением,
Нина
В русском языке слово «тап» означает «кратковременное нажатие на дисплей с сенсорным экраном для совершения какого-либо действия» (например, запуска приложения, выбора объекта и т.д.). Глагол «тапнуть» – осуществить легкое нажатие на дисплей с сенсорным экраном.
Одно дело «нажать на клавишу» на обычной клавиатуре и совсем другое дело, когда нужно СЛЕГКА нажать, точнее, просто коснуться клавиши на сенсорном экране. Нажать на обычную клавишу и слегка коснуться клавиши на сенсорном экране — это разные действия и разные понятия.
Согласна с Вами, что слово «тапнуть» режет слух. Да и в словарях русского языка вряд ли можно найти такое слово. Но словари фиксируют только устоявшиеся слова и словосочетания, а на это нужно время. Русский язык либо примет это слово, либо благополучно о нем забудет. Этот процесс, как известно, неподвластен кому бы то ни было (в том числе, законодательным структурам), разве что людям, использующим русский язык.
Кстати, в интернете слово «тапнуть» встречается довольно часто там, где речь идет о сенсорных экранах смартфонов, планшетов и т.п.
Источник
Как настроить клавиатуру на телефоне (Android)
Пользователи смартфонов могут упростить работу с устройством с помощью индивидуальных настроек клавиатуры. На выбор юзера предоставляется множество вариантов тем и оформления клавиатуры, возможность устанавливать необходимые языки, звуки и вибрацию, размер шрифта.
Пользователи смартфонов могут упростить работу с устройством с помощью индивидуальных настроек клавиатуры. На выбор юзера предоставляется множество вариантов тем и оформления клавиатуры, возможность устанавливать необходимые языки, звуки и вибрацию, размер шрифта.
Активные пользователи социальных сетей и мессенджеров могут установить пакеты эмоджи, автоисправление текста, непрерывный ввод текста. Для тех, кто часто за рулем, незаменимой станет функция голосового набора сообщений.
Настройка стандартной клавиатуры
Следующая опция отображает текущую клавиатуру и позволяет выполнить ее индивидуальные настройки.
Использование сторонних приложений
Для примера представлена работа с популярным среди пользователей приложением SwiftKey. Разработчики этой программы предусмотрели возможность анализа стиля написания, благодаря чему появляются подсказки из словарного запаса пользователя, что ускоряет набор текста. Также особенностью этой клавиатуры являются встроенные смайлики и анимации.
После скачивания приложения нужно перейти в настройки и включить новую раскладку – SwiftKey.
После этого клавиатура примет такой вид:
Источник
Как на телефоне сделать латинские цифры (буквы)

Всё предельно просто и вы сейчас узнаете, как писать латинскими цифрами с обычной клавиатуры смартфона.
Шаг 1. Зайдите куда-нибудь в мессенджер или начните набирать запрос в поиске, чтобы появилась клавиатура на вашем телефоне:
Шаг 2. У вас включена русская клавиатура? Переключите её на английский. Как это сделать? Просто коснитесь этого пробела и удерживая палец на экране, сделайте движение влево или вправо. Раскладка клавиатуры переключится на английский язык:
Шаг 3. Найдите на клавиатуре кнопку в виде стрелочки вверх. Кликните по ней один раз — она должна приобрести синий контур (это значит, что при вводе слова, заглавной будет только первая буква):
Шаг 4. Нам нужно, чтобы ввод происходил только заглавными буквами, поэтому кликните по стрелочке еще раз, чтобы она приобрела полностью синий цвет:
Латинские цифры заглавными английскими буквами
Использование латинских цифр необходимо, чаще всего, при указании исторических дат, веков. А также это нужно в математике, физике, химии при решении определенных задач. А также в других научных дисциплинах.
1 = I
2 = II
3 = III
4 = IV
5 = V
6 = VI
7 = VII
8 = VIII
9 = IX
10 = X
Английская раскладка клавиатуры является исчерпывающей при использовании латинских цифр (букв). Чтобы написать число латинскими цифрами, нужно всего 7 заглавных букв английской клавиатуры:
Источник
Как на телефоне набрать прописную букву?
Если у вас кнопочный телефон то в режиме набора сообщений нужно воспользоваться кнопочкой «решетка», но у меня всю жизнь из кнопочных были только разные телефоны Нокия, прочитала здесь, что у других кнопочных телефонов надо нажимать клавишу «звездочка».
На смартфонах мы набираем текст на сенсорном экране, на сенсорной клавиатуре, там регистр меняется нажатием на кнопку «стрелка вверх».
Мы бы помогли вам точнее, если бы знали какой у вас телефон.
Ну могу сказать о старых добрых «деревяшках»
У меня кнопочный «кирпич» Нокиа (но очень надежный!)
Так вот на нем, мне для того что бы перевести набор текста в прописные буквы, а так же на набор только цифр, достаточно нажимать клавишу «решетка» и выбирать из предлагаемого в верхнем углу экрана «только заглавные» «только прописные» «только цифры»
По умолчанию стоят настройки позволяющие писать заглавную букву только в начале сообщения.
На сегодняшних сенсорных телефонах, есть кнопка регистра на общей клавиатуре, позволяющая переключать заглавные и прописные.
Прописную (заглавную) букву в кнопочном телефоне можно набрать, изменив регистр нажатием клавиши * (в некоторых моделях клавиши #).
В сенсорных телефонах (смартфонах) заглавная буква набирается путем нажатия символа «стрелка вверх» в выпадающем меню клавиатуры.
Способ переключения, выбора прописных букв зависит от того, какой именно у вас телефон.
Если это современный телефон, тогда выбор прописных букв будет осуществляться путём нажатия кнопки в виде стрелки.
В том случае, если это кнопочный телефон, тогда выбор прописных букв осуществляется путем нажатия кнопки «звёздочка» или «решотнка».
Источник
Морфемный разбор слова:
Однокоренные слова к слову:
Как набрать прописные или строчные буквы в телефоне Андроид?
Если вы попали на эту страницу, скорее всего вы совсем недавно начали пользоваться смартфонами Андроид, если у вас старый – «кнопочный» телефон, немного информации будет ниже. Сегодня «статья для самых маленьких», в которой мы расскажем как включать режим прописных букв. Наиболее часто набрать прописную букву необходимо при вводе пароля или создании новых контактов в телефонной книге. Не очень красиво записывать человека с маленькой буквы.
У меня кнопочный телефон
На некоторых моделях есть значок направленной вверх стрелки как на фото ниже. Такой значок означает что прописные буквы можно вводить после нажатия на эту кнопку.
Расположение кнопок Решетка и Звездочка
Как набрать прописную букву на сенсорном телефоне
Для владельцев смартфонов с сенсорным дисплеем инструкция еще проще. При наборе текста появляется клавиатура на которой есть отдельная кнопка «стрелка вверх» для переключения регистра. Работает она следующим образом:
Вот так в 90% случаев выглядит стрелка на экране Андроид смартфонов.
Переключаем регистр для ввода букв
Подсказка: для смены языка необходимо пролистать кнопку с названием текущего языка (English) влево или вправо. Эта кнопка самая широкая и располагается снизу на клавиатуре.
Как видим набирать текст, вводить пароли и сохранять контакты на сенсорном экране смартфона удобнее и быстрее, чем на его кнопочном брате. Это лишний повод задуматься об обновлении телефона.
Заключение
Надеемся, после прочтения данной статьи у вас не останется вопроса как набрать прописные или строчные буквы на кнопочном или сенсорном телефоне. Напишите в комментариях полезна ли оказалась статья. Так же задавайте другие вопросы об использовании телефонов, смартфонов под управлением Андроид или IOS систем.
Евгений Загорский
IT специалист. Автор информационных статей на тему Андроид смартфонов и IOS смартфонов. Эксперт в области решения проблем с компьютерами и программами: установка, настройка, обзоры, советы по безопасности ваших устройств. В свободное время занимается дизайном и разработкой сайтов.
Источник
Android для чайников №15. Основы работы с текстом
Павел Крижепольский
Клавиатуры на разных Android смартфонах могут заметно отличаться друг от друга. К тому же, в Google Play присутствует масса альтернативных клавиатур от сторонних разработчиков. Тем не менее, основные приемы ввода и редактирования текста совпадают на подавляющем большинстве Android устройств.
В качестве примера рассмотрим классическую Android клавиатуру от компании Google. На устройствах серии Nexus она установлена изначально, владельцы остальных смартфонов могут без труда скачать ее из официального магазина приложений Google Play. Ссылка на клавиатуру расположена чуть ниже.
В Android вам никогда не придется задумываться над тем, как именно вызвать клавиатуру. Просто нажмите на текстовое поле или окно, в котором необходимо ввести текст, и клавиатура автоматически появится на экране. Если она мешает – нажмите на телефонную кнопку «Назад» и она вновь исчезнет.
Сам процесс ввода текста мало чем отличается от печати на клавиатуре ПК или ноутбука.
Сменить язык ввода можно с помощью кнопки со значком глобуса 
В некоторых других клавиатурах для этого используется горизонтальный свайп по клавише пробела либо долгий тап по ней же. Указать какие именно языки следует «повесить» на переключатель обычно можно в настройках клавиатуры.
Для того, чтобы ввести заглавную букву, необходимо нажать на клавишу Shift 
Если нужно стереть неверно введенное слово – воспользуйтесь клавишей удаления текста 
В случае, когда требуется переместить курсор в другое место, просто дотроньтесь пальцем до нужного места экрана. Иногда на клавиатурах также присутствуют специальные стрелки, позволяющие перемещать курсор в пределах активного текстового поля.
На некоторые клавиши нанесено сразу два символа, основной и дополнительный. Для ввода дополнительного символа нужно нажать и удерживать клавишу в течение пары секунд. Если дополнительных символов на клавише несколько, то для выбора нужного следует не отрывая палец от экрана выполнить в его сторону горизонтальный свайп. Таким же образом можно ввести буквы «Ъ» и «Ё», которых изначально нет на клавиатуре. Для этого достаточно выполнить долгий тап по клавишам «Ь» и «Е» соответственно.
Кроме основного экрана каждая клавиатура имеет как минимум парочку дополнительных, со служебными символами, цифрами и графическими смайликами. Клавиша переключения экранов обычно находится в нижнем углу клавиатуры.
В клавиатуре Google экран с дополнительными символами открывается с помощью кнопки 

Во время ввода текста вверху клавиатуры будут выводится подсказки. Тап по подсказке превращает введенные вами буквы в выбранное слово. Принцип, по которому работают подсказки сильно различается у разных клавиатур. В некоторых случаях они годятся только для того, чтобы быстро исправить неверно введенное слово. В других случаях, с их помощью можно набрать целое предложение вообще избежав ручного ввода букв. Подробнее о популярных клавиатурах вы можете прочитать в материале «Кастомизация Android смартфона. Часть первая. Первые шаги».
В последнее время большинство клавиатур обзавелись поддержкой безотрывного ввода текста, больше известного как «Swype». При использовании этого метода ввода все слово набирается на клавиатуре одним движением, без отрыва пальца от экрана. Такой способ позволяет существенно сократить время печати.
Тем не менее, в некоторых ситуациях текст проще скопировать и вставить, чем вводить его вручную. Для выделения текста достаточно сделать долгий тап по нужному вам слову. Для того, чтобы изменить границы выделения, нужно потянуть за маркеры по его краям. Кнопки «Вырезать», «Копировать» и «Вставить» появятся в верхней части экрана либо прямо около курсора.
Схожим образом происходит выделение и копирование текста из других приложений. Например, таким образом можно скопировать адрес открытого в веб браузере сайта или текст письма из почтового клиента.
Источник
Компьютерная грамотность с Надеждой
Заполняем пробелы — расширяем горизонты!
Набор текста на Андроиде

Первый вопрос, который возникает у человека, ранее не имевшего дела с сенсорным экраном смартфона или планшета с Андроидом: где искать клавиатуру? Фокус в том, что ее не надо искать: клавиатура автоматически появляется сама, когда Вам требуется что-то ввести с ее помощью.
Второй вопрос новичка, которым на Андроиде я и сама была: а как освоить набор текста на Андроиде?
Освоить виртуальную клавиатуру Андроида легко, если практиковаться в написании сообщений родным, друзьям, в социальных сетях и т.д. Сначала немного помучаешься, но потом все получится, если только это не бросать.
Я рассматриваю обычную клавиатуру Samsung, которая является родной для смартфона Андроид.
1) Заглавные буквы при наборе текста на Андроиде
Как с маленьких букв перейти на большие (заглавные) буквы? Обратите внимание на стрелку для включения верхнего регистра (1 на рис. 1):
Рис. 1. Заглавные буквы (1). Переключение языка ввода (2).
Чтобы набрать ВЕСЬ текст заглавными буквами, следует сделать длинный тап по стрелке 
Чтобы убрать режим БОЛЬШИХ (заглавных) букв, также нужен длинный тап: как включили режим больших букв, так его и выключили.
После точки следующее слово автоматически печатается с большой буквы. Это предназначено для облегчения ввода текста, ибо, как известно, точка означает конец предложения, а новое предложение начинается с заглавной буквы.
Если у Вас после точки в новом предложении сразу не вводится большая (заглавная) буква, это значит, что в «Параметрах клавиатуры» нет галочки напротив опции «Автоматическая заглавная буква в первом предложении» (цифра 4 на рис. 2), следует поставить эту галочку.
В Андроид 5 Параметры клавиатуры находятся таким образом: «Настройки» – «Система» – «Язык и ввод» – «Клавиатуры и методы ввода» – «Клавиатура Samsung».
Рис. 2. Андроид: языки ввода, авто заглавные буквы
Вы, наверное, видели в Интернете тексты или комментарии, напечатанные без точек и запятых, а также без заглавных букв? Согласитесь, что такие тексты прочитать и понять бывает не так-то просто. Поэтому при вводе текста не стоит пренебрегать точками и заглавными буквами.
2) Как поменять язык на Андроиде?
Другими словами, как переключить раскладку клавиатуры? В разных моделях Андроида для этого может быть предназначена

Если один раз провести пальцем – первый язык меняется на второй, другой раз махнуть пальцем – снова появится первый язык. Это все относится к тому случаю, когда на Android включены (активны) два языка.
На рис. 2 видно, что в Настройках – «Параметры клавиатуры» – «Языки ввода» у меня включены два языка (они включены по умолчанию):
Если подключить больше языков, то смена языков будет происходить последовательно: с первого языка на второй, со второго языка на третий и так по кругу. В результате проведений пальцем по клавише пробела для смены раскладки будет происходить появление по очереди всех подключенных языков: своеобразный круговорот языков в Андроиде.
3) Как в Андроиде подключить больше языков?
Открываем в Андроиде по очереди: «Настройки» – «Система» – «Язык и ввод». Напротив подключенных языков есть галочки. Можно также легко подключить другие языки, которые есть в списке.
Рис. 3. Подключение новых языков в Android
Как видно на рис. 3, для подключения нового языка в настройках Андроида достаточно поставить галочку напротив нового языка, и он станет доступен. Так можно подключить много языков, если в этом есть необходимость.
4) Альбомная ориентация экрана удобнее для ввода текста
Если на смартфоне включена опция «Поворот экрана», то достаточно повернуть в своих руках смартфон, чтобы изменить вертикальное положение на горизонтальное. При этом происходит автоматический поворот экрана на его альбомный вариант (рис. 4):
Рис. 4. Альбомная ориентация экрана на Андроиде
С альбомным экраном проще для новичков попадать на нужные кнопки, случайно не нажимая «лишних» кнопок. К тому же, в альбомной ориентации более крупные кнопки, они лучше видны.
В разных моделях по-разному включается и отключается режим «Поворот экрана». В моей модели это «Настройки» – Устройство «Дисплей» – «Автоповорот экрана». Напротив опции «Автоповорот экрана» должна стоять галочка, тогда можно будет поворачивать смартфон для разного расположения экрана в разных ситуациях.
5) Как удалить символ?
Для удаления есть крестик (цифра 7 на рис. 5). Проще всего удалять сразу же неверно введенные символы, ибо в набранном сообщении сложно ставить курсор в нужное место.
Для перемещения курсора в клавиатуре Samsung нужно просто тыкнуть пальцем в нужное место, но палец не всегда может точно попасть в цель. Повезло тем, у кого на Андроиде есть стилус (карандаш для облегчения набора текста), со стилусом нет проблемы с позиционированием курсора. Но для стилуса нужно, чтобы устройство с Андроидом поддерживало технологию Note. Если устройство Samsung ее не поддерживает, то и стилус на нем работать не будет.
6) Как напечатать цифры и другие символы?
Рис. 5. Как набрать цифру, точку, смайлик, перевод строки, удалить символ
3 на рис. 5 – эта кнопка открывает экран со смайликами: выбирай любой и вставляй в свои сообщения.
4 на рис. 5 – тап по этой кнопке вводит в текст пробел. Если провести пальцем из одной стороны в другую, то русская раскладка сменится на английскую.
6 на рис. 5 – тап по этой стрелке вызывает перевод строки (перейти на новую строку), начать новый абзац.
Для ввода цифр в сообщении на Андроиде есть два способа:
Рис. 6. Первая часть цифровой клавиатуры (1/2)
Для продолжения цифровой клавиатуры нужно тапнуть по клавише 1 на рис. 6, а для возврата к буквам есть кнопка ABC (2 на рис. 6).
Рис. 7. Символы клавиатура Андроид (2/2)
1 на рис. 7 – возврат к первой части цифровой клавиатуры, которая на рис. 6.
2 на рис. 7 – возврат к буквам на клавиатуре Андроид.
Как набрать знак номер на Андроиде (№):
7) Как отключить звук набора текста на Андроид
В Настройках Андроида находим следующие пункты: Система – Язык и ввод – Клавиатура Samsung – Параметры клавиатуры. В Параметрах находим «Отзыв при нажатии клавиши» и убираем галочку напротив «Звук» (рис. 8).
Рис. 8. Включить/отключить звук при наборе текста на Андроиде
Кроме того, можно проверить общие (системные) настройки звука на Андроиде: Настройки – Устройство – Звуки и уведомления – Режим звука:
Здесь нужно проверить, где стоит галочка. Думаю, лучше, чтобы галочка была напротив опции «Звук».
Упражнения для проверки:
1) Если на смартфоне есть Интернет, откройте браузер Chrome. В адресную строку браузера введите: yandex.ru.
2) Откройте «Сообщения» на Андроиде. Введите сообщение: «Привет! Сегодня 1 августа 2016 года. Я набираю сообщение на Android.»
Прошу проголосовать! Не проходите мимо:
Нашли ошибку? Выделите фрагмент текста и нажмите Ctrl+Enter.
Получайте актуальные статьи по компьютерной грамотности прямо на ваш почтовый ящик.
Уже более 3.000 подписчиков
Важно: необходимо подтвердить свою подписку! В своей почте откройте письмо для активации и кликните по указанной там ссылке. Если письма нет, проверьте папку Спам.
Добавить комментарий Отменить ответ
Комментарии: 12 к “Набор текста на Андроиде”
Здравствуйте! Подскажите,пожалуйста,как на андроиде написать Перечеркнутый ноль? Такой знак стоит в пароле,не могу его изобразать,а очень нужно!
Здравствуйте. Ноль «0» обычно перечеркивают для того, чтобы его можно было легко отличить от буквы «О». Если нужно ввести пароль, в котором есть ноль, то нужно просто нажать на ноль.
Непонятно, что Вы имеете в виду насчет того, чтобы изображать перечеркнутый ноль. Можно, например, вставить то, что вам нужно, в графический редактор, например, на Андроиде и в этом редакторе написать нолик и подрисовать черточку к нолику, получится перечеркнутый ноль.
Господи спасибо! 10 лет пользуюсь смартфоном и всё гадала, как писать одними большими буквами! И наконец додумалась спросить у Яндекса))))?
Здравствуйте, Анатолий Андреевич. Можно скачать заявление на свой компьютер, открыть его в текстовом редакторе и там заполнить. Подробнее о том, как это сделать в текстовом редакторе Word:
https://www.compgramotnost.ru/tekstovyj-redaktor-word/kak-zapolnit-anketu-v-word
Вы можете заполнить заявление в другом текстовом редакторе, не обязательно для этого использовать редактор Word.
Знак номер есть на клавиатуре, хотя может быть не в ранних версиях. У меня 6.1.
А как сделать пробел.
На рис. 5 клавиша обозначена цифрой 4. Надо тапнуть по ней, будет пробел.
Эта же клавиша предназначена для переключения с русского на английский. Но для переключения на другую раскладку надо не тапнуть, а провести пальцем из одной стороны в другую.
Надя, большое спасибо за Ваш труд, думаю, что от имени всех «чайников». Перечитал кучу статей в инете, но по настоящему «тапать» начал только проштудировав Вашу. Успехов Вам и еще раз спасибо!
…нужно тапнуть по клавише…. Здравствуйте, Надежда. Я очень удивлена употреблением слова тапнуть. Почему. Вам не нравится слово нажать на клавишу? Возможно вы первооткрыватель этого слова? А где же чистота русского языка? Я только что прочитала вашу супер статью о программистах и русском языке. Я понимаю, что некоторые иностранные слова выражают точнее какое то действие, вот я тоже употребила слово супер, но слово тапнуть…
С уважением,
Нина
В русском языке слово «тап» означает «кратковременное нажатие на дисплей с сенсорным экраном для совершения какого-либо действия» (например, запуска приложения, выбора объекта и т.д.). Глагол «тапнуть» – осуществить легкое нажатие на дисплей с сенсорным экраном.
Одно дело «нажать на клавишу» на обычной клавиатуре и совсем другое дело, когда нужно СЛЕГКА нажать, точнее, просто коснуться клавиши на сенсорном экране. Нажать на обычную клавишу и слегка коснуться клавиши на сенсорном экране — это разные действия и разные понятия.
Согласна с Вами, что слово «тапнуть» режет слух. Да и в словарях русского языка вряд ли можно найти такое слово. Но словари фиксируют только устоявшиеся слова и словосочетания, а на это нужно время. Русский язык либо примет это слово, либо благополучно о нем забудет. Этот процесс, как известно, неподвластен кому бы то ни было (в том числе, законодательным структурам), разве что людям, использующим русский язык.
Кстати, в интернете слово «тапнуть» встречается довольно часто там, где речь идет о сенсорных экранах смартфонов, планшетов и т.п.
Источник
Клавиша переключения регистров клавиатуры. Название клавиши переключения регистров клавиатуры











Что такое регистр
Первое, на что стоит обратить внимание, это на то, с чем нам с вами сегодня предстоит работать. Речь идет о регистре клавиатуры. Что это такое? Многие даже и не подозревают, что они когда-либо контактировали с данной «службой».
Нетрудно догадаться, что клавиша «переключение регистров клавиатуры» меняет значение регистра. Но о чем речь? Дело все в том, что данное понятие применимо к редактированию текстовой информации. В частности, к написанию текста на компьютере.
Разумеется, всем известно, что в тексте есть заглавные, а есть прописные буквы. Вот как раз это и есть регистр на компьютере. Иными словами, это маленькие и большие буквы, которые пишутся в текстовом редакторе. И они очень важны. А клавиша переключения регистров клавиатуры отвечает как раз за их отображение и написание. То есть, нажав да определенную кнопку, у вас начнут печататься заглавные или прописные буквы. Теперь стоит посмотреть, какие именно команды помогают осуществлять данное действие.










Функциональные клавиши
Данный раздел будет полностью посвящен обзору основных функциональных кнопок, что используются в компьютере, а также подробно поговорим о назначении данных клавиш.
«Scroll lock»
Данная кнопка сегодня почти не используется, по крайней мере у меня. При отключенном режиме она не выполняется никаких функций, кроме как изменения положения курсора, а при включении она делает так, что курсор мышки приводит в движение сам экран, к примеру, двигает страницу в браузере без каких-либо нажатий.
«Break»
При переводе с английского языка можно понять, что главная функция данной кнопки — это остановка или отмена какого-то действия.
«Insert»
Она тоже находится на стадии вымирания, так как вместо нее уже давно используется комбинация «Ctrl + C» и «Ctrl + V». Возможно вы уже догадались о её функции, а если, то её функция заключалась в том, чтобы копировать и вставлять файлы, папки. Чаще всего она используется вместе с «Ctrl» и «Shift». Если использовать вместе с первой клавишей, то будет произведена команда «скопировать», а если вместе со второй – то будет инициализирована команда «вставить».
Теперь поговорим о кнопке, которая на сегодняшний день является универсальным решением для всех ноутбуков. Ее суть заключается в том, что она при комбинациях с разными клавишами способна включать и выключать разные аппаратные части ноутбука и менять их состояния. Лучше всего её функционал заметен при комбинациях с f1… f12. Присмотритесь на иконки около названия этих клавиш, они выделены тем же цветом, что и кнопка «Fn». С помощью них можно понять, что произойдёт при использовании вместе с «Fn».
Вот ниже представлен ряд функциональных кнопок с пиктограмками, на вашем ноутбуки возможно они будут отличаться. Разберемся с их назначением.
Нажатие совместно с клавишей «Fn«:
«Page up» и «Page down»
В переводе с английского, «page» — страница, а «up, down» — верх, вниз. Данные кнопки используются для прокрутки видимой части экрана ровно на высоту просматриваемого окна приложения в операционной системе. Но сегодня для этой цели чаще используют колесико мыши.
Данная кнопочка на клавиатуре представлена в виде логотипа, флажок в кружочке. Ещё обозначается как «win». Используется для того, чтобы активировать меню «пуск», которое в свою очередь служит одним из способов запуска разного рода программ. Также в некоторых приложения используется в комбинации с другими, для того, чтобы активировать или запустить какую-то дополнительную опцию, функцию.
Например, Win+L — блокирует работу компьютера. Для продолжения работы необходимо ввести пароль пользователя.
Вариант «Привычный»
Вас спросили: «Назовите клавиши переключения регистров клавиатуры», а вы не знаете, что ответить? Тогда давайте попытаемся исправить данную ситуацию. Начнем с того, что изучим наиболее привычную для всех кнопку. На клавиатуре, как правило, их две.
Название клавиши переключения регистров клавиатуры звучит как Shift. Это очень распространенный вариант, который можно использовать для осуществления смены регистра на компьютере. Для удобства каждая клавиатура имеет две такие кнопочки. Одну — с правой стороны (около панели-стрелочек), а другую — с левой. Только вот на практике, если честно, используется именно левая клавиша. Так привычнее и удобнее.
Действие Shift
Клавиша переключения регистров (Shift) используется, как правило, при написании текстов на компьютере. Она очень удобна. Но каким образом происходит ее работа? Сейчас узнаем.
К примеру, вы набираете текст маленькими буквами к «Ворде». Заканчиваете предложение — после этого необходимо поставить заглавную букву, а затем снова писать прописными. Для этого зажмите Shift и кликните на нужную кнопку на клавиатуре. Теперь отпустите ее и начните печатать текст вновь. Что же у нас получилось?
А на деле вышло, что клавиша переключения регистров клавиатуры временно поменяла исходный параметр. То есть если вы изначально писали маленькими буквами, то с зажатым Shift вы будете набирать большие. Но только до тех пор, пока вы держите данную кнопку. Это очень удобно. Особенно когда вы печатаете большой текст. Но это еще далеко не все, чем полезна клавиша переключения регистров на клавиатуре. Давайте попытаемся разобраться, как еще ее можно использовать.
Как исправлять ошибки?
Не ошибается только тот, кто ничего не делает! Случайно допустили ошибку, когда набирали текст? В отличие от ситуации с пером, чернилами и бумагой опечатку очень легко исправить! Сначала переведите курсор в позицию сразу после неправильной буквы.
курсор — мигающая вертикальная полоска в текстовом поле. Курсор обозначает место на экране, в котором будут появляться набираемые вами буквы.
курсор мигает в текстовом поле
Чтобы поставить курсор в нужную позицию, просто нажмите левой клавишей мыши в это место экрана. Есть ещё один способ: управляйте позицией курсора с помощью клавиш со стрелками в правой части клавиатуры
курсор можно перемещать стрелочками
Итак, вы установили курсор в тексте после буквы, которую собираетесь стереть. Тогда нажимайте клавишу Backspace, и эта буква исчезнет.
Текст можно набирать в разных программах: WordPad, OpenOffice, Microsoft Office или Блокнот, однако возможности клавиатуры во всех этих программах остаются одинаковыми. С русского на английский она переключается одновременным нажатием двух клавиш: как правило, это Alt/Shift или Crtl/Shift. Для переключения регистра на клавиатуре также существуют комбинации клавиш, о которых мы поговорим ниже.
Если внимательно изучить все надписи на кнопках клавиатуры, мы обнаружим несколько клавиш со странными обозначениями – служебные клавиши. Некоторые из них и помогут нам делать строчные и заглавные буквы.
По умолчанию все буквы печатаются маленькими — строчными. Чтобы сделать первую букву заглавной, надо одновременно нажать две клавиши: букву и Shift. Shift переключает регистры. При этом размеры цифр не меняются. Если нажать одновременно Shift и цифру, на экране появится какой-либо знак препинания. Какой именно – зависит от раскладки клавиатуры и от языка, на котором в данный момент набирается текст.
Раскладку клавиатуры можно изменить через «Панель управления» на вкладке «Клавиатура», но не спешите делать это. Как правило, по умолчанию, при нажатии Shift/цифра печатается тот знак, который изображён на клавише. При английской раскладке печатается знак, изображённый над цифрой, а при русской – знак на клавише рядом с цифрой.
Если нужно сделать не только первую, а все буквы в тексте заглавными, то придётся печатать одной рукой, т.к. другая будет постоянно держать нажатой Shift. Но это неудобно, поэтому на клавиатуре есть клавиша Caps Lock. Если её нажать, все буквы будут печататься заглавными. Только на цифровые клавиши Caps Lock никакого влияния не окажет. Если при нажатой Caps Lock нажать ещё и Shift, напечатается маленькая буква или знак препинания на цифровых клавишах.
Если Caps Lock нажата, на клавиатуре загорается индикатор, по которому всегда можно узнать, какими буквами вы сейчас начнёте набирать текст.
Microsoft Office — очень удобная программа: иногда она сама исправляет некоторые ошибки или позволяет делать это быстрее. Например, если вы забудете сделать заглавную букву в начале имени или названии города, то Офис сам исправит ошибку: изменит маленькую букву на заглавную.
Вторичное использование
Shift, как мы с вами выяснили, отвечает за кратковременное изменение параметра регистра клавиатуры. Но не только для этой цели была создана данная кнопка. Есть у нее и другое применение. И сейчас мы с вами разберемся с самыми популярными вариантами развития событий.
Например, данная клавиша служит также для переключения раскладки клавиатуры. Только в этом случае ее приходится использовать в сочетании с Ctrl или Alt — в зависимости от ваших системных настроек. Причем для осуществления смены алфавита на «клаве» довольно часто нажимают на левый Shift. Так тоже удобнее и привычнее для пользователя.
Кроме того, в играх данная клавиша переключения регистров клавиатуры помогает осуществлять бег. Именно этой кнопке, как правило, во многих игрушках присвоена функция осуществления быстрого перемещения персонажа. В крайнем случае (обычно в старых приложениях) Shift обозначает «атаку» или «действие». Иными словами, очень даже полезная кнопка. Если вы играете в онлайн-игры, то можете также пользоваться «Шифтом» для написания предложений в чате заглавными буквами. Но это еще не все, что может касаться нашей сегодняшней темы.
Изменение размера букв при помощи меню «Шрифт»
Примечание! Для быстрого вызова меню «Шрифт» пользователь может нажать горячие клавиши «Контрл+D», расположенную в левом нижнем углу клавиатуры.
Для быстрого вызова меню «Шрифт» нажимаем горячие клавиши «Контрл+D»
Если кнопки найти проблематично, меню «Шрифт» можно вызвать, нажав на стрелку, расположенную в правом нижнем углу одноименной группы.
Что бы вызвать меню «Шрифт» нажимаем на стрелку в разделе «Шрифт»
Примечание! В диалоговом окне «Шрифт» пользователь может изменить не только размер текста, но и сам шрифт, цвет знаков, интервал между символами и пр.
Постоянство
Есть и еще одно название клавиши переключения регистров. И, соответственно, для данной задумки имеется иная кнопка. Только ее используют не так часто, как «Шифт». Ведь она дает нам немного другое изменение параметра настроек регистра клавиатуры. О чем идет речь?
Дело все в том, что в левой части вашей клавиатуры имеется такая кнопка, как Caps Lock. Именно это и есть иное название клавиши переключения регистров клавиатуры. Данная кнопка отвечает за постоянное изменение состояния настроек набираемых символов. Если по умолчанию у вас выставлены все прописные буквы (так на каждом компьютере), то при нажатии (без удерживания) на «Капс Лок» вы переведете регистр клавиатуры в состояние написания одних только заглавных буковок.
На самом деле это очень удобно. Особенно если вам необходимо написать предложение или длинное слово только большими символами. При нажатом «Капсе» (так называют Caps Lock) сделать это проще простого.
Для того чтобы понять, в каком изначально состоянии у вас находится «Капс Лок», придется внимательно посмотреть на правую часть «клавы». Или же на панель (обычно нижнюю) на ноутбуке. Там есть специальные лампочки-индикаторы. Все они подписаны. Если у вас горит Caps Lock, то при попытке написания текста получатся только заглавные. В случаях, когда индикатор не подсвечивается, вы сможете набирать текст маленькими буквочками.
Как видите, переключение регистров клавиатуры — это то, с чем ежедневно сталкивается каждый пользователь при работе с компьютером. Только есть еще несколько очень важных моментов, о которых мы пока не упомянули. Например, что будет, если одновременно применить «Шифт» и «Капс Лок», а также о скрытых функциях данных кнопок.







Как набрать заглавные буквы в Android
Операционная система Android является одной из самых популярных. И это не удивительно, ведь мобильные устройства люди стали использовать чаще, чем персональный компьютер. Смартфон везде путешествует с пользователем, и о нем необходимо также упомянуть. В сенсорных устройствах невозможно использовать горячие клавиши на клавиатуре, поэтому все настройки текста приходится делать опционально. Но разработчики этой ОС сделали процесс переключения регистра и языка текста достаточно простым.

Переключение на верхний регистр первой буквы слова в Android
Рекомендуем к прочтению: Как включить Т9 на Самсунге.
Последствия применения
Изменение регистра клавиатуры может привести к некоторым последствиям. Особенно это касается Caps Lock. Ведь при нечаянном нажатии на данную кнопку настройки регистра изменятся.
Что ждет пользователя, который ошибся регистром? Как правило, многие веб-страницы оснащены системой, чувствительной к данному параметру. Это значит, что при включенном режиме написания заглавных букв и при настройках «по умолчанию» один и тот же пароль/логин будет восприниматься как два разных. Таким образом, обычно возникают проблемы с авторизацией на многих страницах в Интернете. Точнее, почти на всех.
Кроме того, если вы печатаете сообщение в чате, и при всем этом нечаянно нажали на «Caps Lock», то рискуете обидеть кого-то. Ведь во всемирной паутине слово (фраза, предложение), написанное заглавными буквами, трактуется как крик. Фактически, вы накричите на собеседника. А если учесть, что нынче виртуальное общение почти заменило реальное, то это не очень приятная ситуация. Таким образом, всегда следите за индикатором на клавиатуре, под которым написано Caps Lock.
Одновременное применение
Что же будет, если вы одновременно решите применить «Капс Лок» и «Шифт»? Все зависит от последовательности нажатия на данные кнопки. Почему? Давайте попытаемся с вами разобраться в этом.
Дело все в том, что одна клавиша у нас временно изменяет настройку регистра клавиатуры, а другая — постоянно. Если вы сначала зажмете «Шифт», а потом нажмете на «Капс», то ничего особенного не произойдет. Вы сможете напечатать одну заглавную букву «Шифтом», а потом включите постоянное написание оных при помощи Caps Lock.
А вот в случаях, когда сначала был нажат «Капс», дело проходит несколько иначе. При активации Caps Lock у вас, как уже было сказано, будет изменен параметр регистра. Когда вы параллельно применяете Shift, вы временно установите прописные буквы в тексте. То есть, нажав на «Капс», а затем удерживая «Шифт», вы сможете писать прописью. Стоит отпустить клавишу, как все буквы вновь начнут печататься большими. На самом деле иногда это можно счесть очень удобным приемом.
Секреты
Наши сегодняшние кнопки также используются и для еще одной цели. Только она реализуется в режиме «английской раскладки» на русских клавиатурах. Или же на клавишах с цифрами на любом языке.
Как уже могли заметить пользователи, некоторые кнопки имеют около цифр и букв дополнительные символы. И именно они печатаются с применением клавиш переключения регистров клавиатуры. Например, на английском языке очень часто ставят кавычки с применением «Капса» или «Шифта».
А если обратить внимание на цифирную панель над алфавитом на клавиатуре, то можно сказать, что данный прием печатания символов работает на любом языке. Достаточно нажать на «Шифт», а затем на желаемый знак — он будет напечатан на компьютере. Очень часто такой прием используется при русской раскладке. Хотите, к примеру, поставить «звездочку» в тексте? Тогда зажимаете при русском языке «Шифт», а затем кликаете по цифре «8» на алфавитно-цифровой клавиатуре. Попробуйте разные варианты — у вас все обязательно получится.
Как переключить язык на телефоне в интерфейсе
Помимо смены языка (русского на английский и обратно), пользователь может изменить локализацию самого интерфейса. Для этого следует перейти в общие настройки устройства и выполнить следующие действия:
Чтобы установить раскладку с латиницей, понадобится русифицировать текущую прошивку либо заменить ее новой.
Источник
Теперь вы знаете какие однокоренные слова подходят к слову Как написать заглавную букву на телефоне на английском языке, а так же какой у него корень, приставка, суффикс и окончание. Вы можете дополнить список однокоренных слов к слову «Как написать заглавную букву на телефоне на английском языке», предложив свой вариант в комментариях ниже, а также выразить свое несогласие проведенным с морфемным разбором.