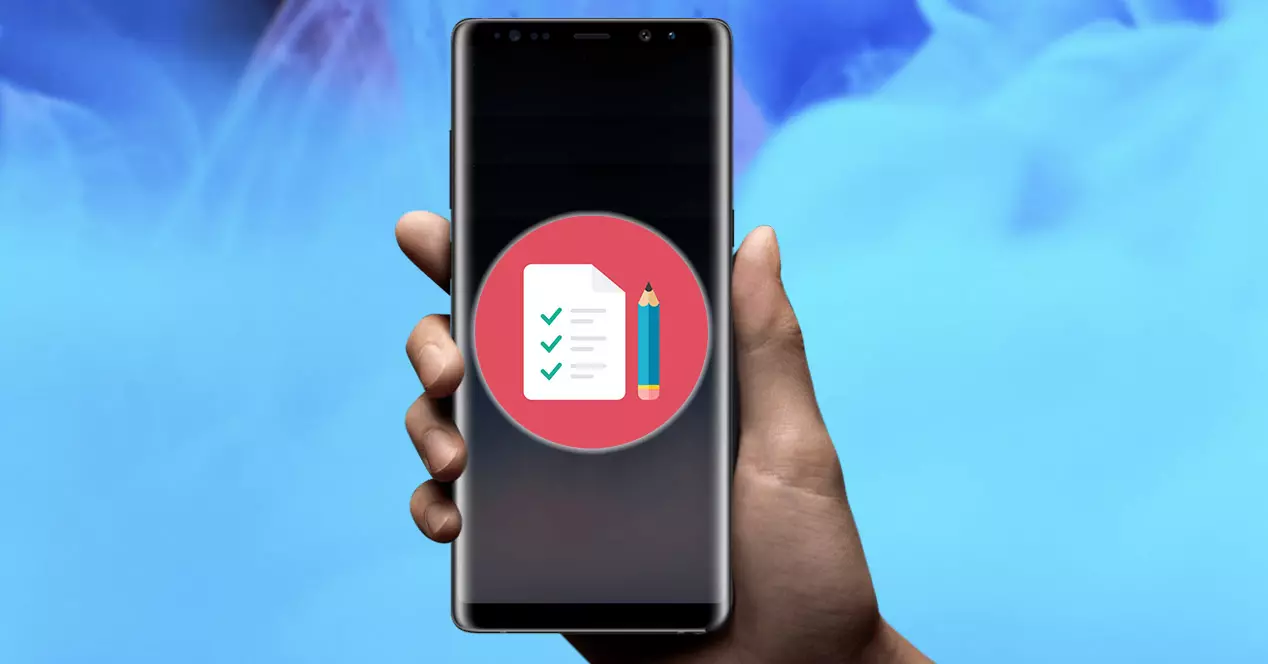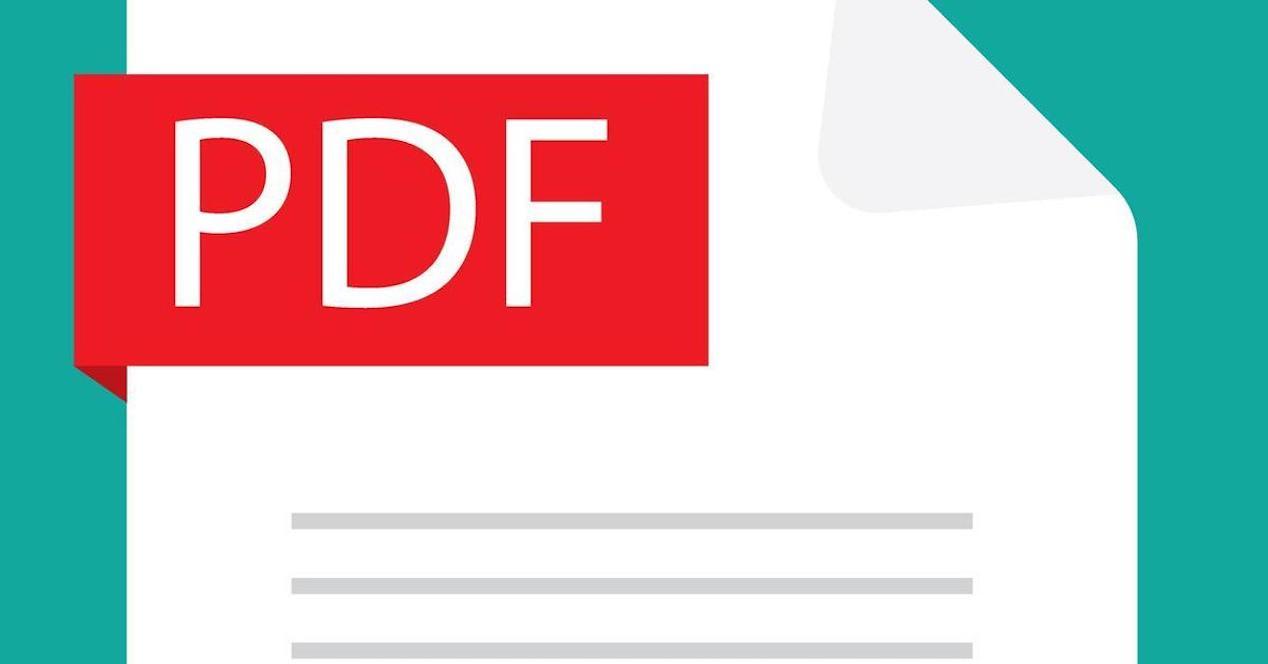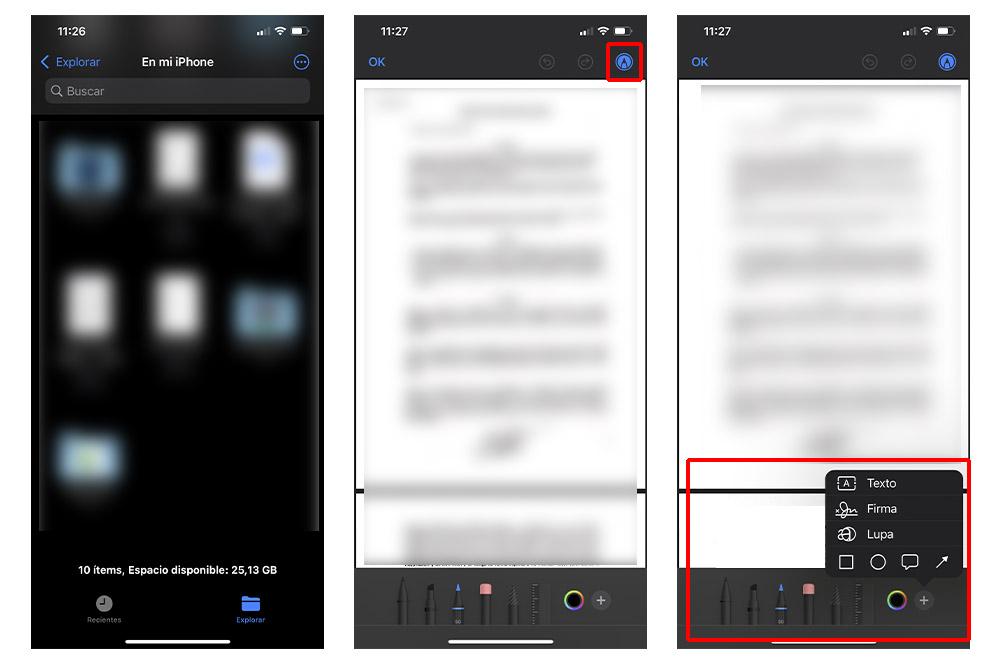Создать на андроиде новый текстовый файл и редактировать с помощью файлового менеджера установленного на нашем смартфоне или планшете
В этой статье мы посмотрим как создать текстовый файл на андроиде. Иногда не только на компьютере но и на телефоне приходится создавать текстовые документы, а что касается смартфонов на Андроид, то они нам в данное время почти заменяют компьютер.
Даже в дороге мы можем не теряя время создавать новые текстовые файлы на телефоне и редактировать их с помощью файловых менеджеров установленных на нашем смартфоне. Ниже мы покажем несколько простых способов как это сделать, а вы выберите для себя более удобный. И не забудьте в отзывах поделиться, каким способом воспользовались вы.
Первый способ. Создавать текстовый файл на андроиде будем через приложение X-plore, это очень удобное приложение файловый менеджер и оно способно на многое. Если на вашем смартфоне не установлено данное приложение, то рекомендую установить бесплатно скачав с Play Маркета или с других ресурсов, уверен, всегда пригодится. Делаем текстовый документ на Андроид следующим образом:
Открываем приложение X-plore и выбираем папку или нужное место где мы хотим создать текстовый файл. Далее в меню слева или в другой части экрана находим иконку с надписью «создать текст…» и нажимаем на него. Теперь мы видим окошко где нужно вписать название текстового документа, после того как ввели имя файла нажимаем «ок» теперь мы можем редактировать созданный на андроиде текстовый файл. Если вы хотите написать что ни будь в созданном документе пишем, а если вы хотите просто сохранить нажимаем на иконку в виде карты памяти или просто нажимаем на кнопки назад. В обоих случаях наш новый текстовый файл сохранится на андроиде в выбранном нами ранее месте.
Второй способ. Для создания и дальнейшей работы с текстовыми файлами на Андроид используйте приложение Google Документы, Таблицы или Презентации. На некоторых устройствах эти приложения уже бывают установлены с завода, но если их нет на телефоне, то можете бесплатно скачать Play Маркета.

Например приложение «Google Документы» на Android может создавать на телефоне новый текстовый файл в формате TXT, Word (DCX), PDF, OpenDocument (ODT), Rich Text (RTF), Веб-страница (HTML, ZIP-архив), EPUB, а так же позволяет редактировать уже имеющиеся. При создании новых текстовых документов в приложении Google Документы можно применить готовые шаблоны — Резюме, Письма, Образование, Доклады, Планы уроков, Работа, Проектное предложение, План совещания, Для новых сотрудников, Рассылка и тд. В общем, для тех, кто часто работает с документами на телефоне стоит скачать и установить эти полезные программы тем более бесплатно.
Третий способ более простой, достаточно скачать на телефон текстовый документ с сайта по этой ссылке. Редактировать текстовый файл на Андроид вы можете файловым менеджером установленным на вашем смартфоне или планшете.
Как видите ничего сложного в создании текстового документа на телефоне нет. А можно просто скачать текстовый файл на смартфон с сайта по ссылке выше. Если что то не понятно и остались вопросы, пишите в отзывах, попробуем помочь чем сможем.
Надеюсь, статья как на телефоне Андроид сделать новый текстовый документ оказалась полезной. Не забудьте оставить отзыв и указать модель устройства и способ которым воспользовались чтоб и другим осталась от вас полезная информация. Спасибо за отзывчивость!
Статью прислал Соколов М 03.11.2015г. Отредактирован 09.04.2020г.
> Android помощь
> Главная сайта
Отзывы о текстовом документе на Андроид
Добавить отзыв или поделиться полезной информацией по теме страницы.
ОБНОВИТЬ СТРАНИЦУ С ОТЗЫВАМИ
Автор:Владимир
03-02-2022
22
час. 01
мин.
Сообщение:
Попробовал через первщ описанный Вами спосн написания txt c помощью приложения х-plore,получилось сразу,жаль что в файл текста нельзя добавить фото а в обнимку все достаточно просто, Спасибо за дельный совет!!
Автор:Олег
23-10-2021
12
час. 41
мин.
Сообщение:
Зато в андроиде есть встроенный и неудаляемый фейсбук. Это важнее, чем встроенный текстовик.
Автор:вик
15-09-2021
11
час. 38
мин.
Сообщение:
каое убожище — андроид(юзаю с 4.0 — 10.0), у него даже встроенного текстовика нет. Календарь запутан и для «заметок» не пригоден. (в кнопочной «Нокиа» -всё чётко -каждый год напоминает -ДнРожд,дело,когда сажать и когда выкапывать …)
— в верс.10 вообще «таймер» забыли.
— По удобству юза — как будто на «286 пень пересел»
Автор:Вадим
27-11-2020
00
час. 24
мин.
Сообщение:
спасибо
Автор:Эльдар
22-01-2020
14
час. 42
мин.
Сообщение:
Андроид 9, файловый менеджер другой установлен, придется скачивать
Автор:Кирюха
18-06-2019
14
час. 42
мин.
Сообщение:
Песня1
Автор:Виталик
13-09-2018
14
час. 42
мин.
Сообщение:
Спасибо, доступно разъяснили

И хотя мы можем найти сегодня, как в Android Play Store и в App Store, большое количество приложений, которые будут служить нам для этой цели, правда в том, что нам не нужно будет устанавливать любое стороннее программное обеспечение если мы этого не хотим. Более того, потому что наши мобильные устройства уже изначально предлагают нам необходимые инструменты для этого, поскольку мы можем открывать, например, PDF-документы без каких-либо проблем.
Отредактируйте их на своем Android
Как мы уже говорили, нам не нужно устанавливать какие-либо сторонние приложения на наше мобильное устройство, и все благодаря тому, что на мобильных устройствах Android уже есть необходимые инструменты в стандартной комплектации, чтобы мы могли управлять PDF-файл или форму как мы хотим, как только мы его получим. давай качаем на свой мобильный телефон.
Существуют сотни и сотни приложений, хотя часто они содержат огромное количество рекламы, так как это бесплатные версии. С другой стороны, если вы не хотите устанавливать что-то новое на свой телефон или страдать от такой огласки, нам нужно будет только сделать базовое использование ридера, который предлагает нам Google . И это то, что каждое мобильное устройство Android может открывать PDF-файлы, ничего не устанавливая. Как это возможно?
Это станет возможным благодаря файловому менеджеру или менеджеру, который у нас есть на наших смартфонах. Итак, если вы загрузили документ, проверьте этот инструмент на своем телефоне. Хотя, если вы его только что скачали, вполне вероятно, что он появится в ваших уведомлениях.
Как правило, после того, как мы щелкнем по указанному документу, откроется инструмент по умолчанию, входящий в состав самого терминала. Обычно это программа для чтения файлов Drive PDF. Конечно, может быть, у вас еще один родной вариант что добавлен уровень персонализации производителя вашего смартфона, так что у вас всегда есть более одной альтернативы.
Таким образом, от этого читателя для начала мы можем увидеть, что именно представляет собой тот документ или форма, которые были отправлены нам по телефону, либо WhatsApp или по почте. Кроме того, лучше всего то, что он откроется в полноэкранном режиме , поэтому текст хорошо адаптируется к пространству на мобильной панели. Мы можем даже увеличивать масштаб там, где захотим, как если бы мы увеличивали изображение.
В этом случае мы сделаем это напрямую с помощью Чтение PDF Этот Диск переносит нас на телефоны Android:
- Откройте файл и сохраните его прямо на свой телефон.
- Затем найдите его в файловом менеджере своего смартфона.
- Когда вы окажетесь внутри, вам нужно будет найти возможность Заполнить форму. Если в вашем случае вы не найдете подобного варианта, это будет потому, что вы не сможете его заполнить.
- Как только вы закончите его заполнять, нажмите «Сохранить». Для этого нажмите на три точки и нажмите Сохранить как.
Дополнительная опция
Если в вашем случае вы хотите продолжать делать это прямо со своего мобильного телефона, не загружая какие-либо сторонние приложения, вы также можете редактировать PDF-файлы с веб-страниц, например pdfFiller. Как только мы зайдем на этот сайт, нам просто нужно нажать на Выбрать с устройства , или выберите другой вариант, который он предлагает нам, чтобы загрузить файл и начать редактировать это как только мы его загрузим. Когда мы закончим его редактирование, нам нужно будет нажать «Готово», и тогда у нас появятся различные альтернативы для его сохранения на самом смартфоне или даже возможность отправить отредактированный документ по почте.
Заполните их на iPhone
К счастью, мобильные устройства Android — не единственные, у кого есть необходимые инструменты для заполнения всевозможных форм и документов. В основном потому, что телефоны Купертино также имеют эту опцию, которая по умолчанию включена в их систему.
Для этого нам придется использовать диспетчер документов, более известный как Files. Поэтому, как только они отправят нам документ, нам придется сохранить его непосредственно в этом собственном инструменте. Если вы не знаете, как это сделать, вам нужно будет только щелкнуть документ, который они отправили вам, пока не отобразятся различные варианты, затем вы должны выбрать Сохранить в файлы > iCloud Drive или на моем iPhone (это будет последняя локация).
Когда вы решите, где вы хотите его сохранить, вам нужно будет доступ к файлам на iOS Телефон и войдите в раздел, в котором вы сохранили указанный документ. Как только вы его найдете, вам просто нужно щелкнуть значок в форме карандаша, который появится в верхней правой части экрана, как показано на предыдущем изображении ниже.
Как только мы нажмем, мы обнаружим, что разные инструменты отображаются, например, карандаш, маркер, ластик, линейка и т. д. Также, если вы нажмете «+», вы увидите следующие дополнительные параметры:
- Текст: чтобы добавить нужный текст в нужном месте.
- Подпись: вы можете напрямую подписывать документы.
- Увеличительное стекло: для увеличения определенных мест в документе.
Даже редактирование из файлов даст нам возможность добавлять «пузыри», круги и квадраты, а также стрелки. И не только это, но если мы сделаем ошибку при редактировании или добавлении определенного элемента, у нас есть классическая функция перехода назад или вперед, которая отражается в виде стрелок рядом со значком карандаша, который открывает инструменты редактирования. .
После того, как мы закончим заполнение или редактирование этого документа, нам останется только нажать OK, который появится в верхней левой части экрана iPhone. Таким образом, он будет сохранен автоматически. Поэтому, если вы допустили ошибку, лучше всего сохранить копию исходного документа в терминале.
Как редактировать документ в ворде на телефоне?
Как редактировать документ ворд в телефоне?
В приложении Google Документы можно создавать, изучать и редактировать текстовые файлы Google и Microsoft Word® на устройствах Android.
…
- Откройте документ в приложении Google Документы …
- Нажмите на значок «Изменить» .
- Выделите слово, нажав на него дважды. …
- Внесите изменения.
Как открыть документ Word для редактирования?
Включение редактирования в документе
- Перейти к файлу > .
- Выберите «Защитить документ».
- Выберите «Включить редактирование».
Как работать с Word на телефоне?
Проверьте, как это работает!
- Перейдите на сайт загрузки файлов для своего устройства. Для установки Word на устройстве с Windows перейдите в Microsoft Store. …
- Найдите мобильное приложение Word.
- Выберите Microsoft Word или Word Mobile.
- Коснитесь кнопки Установить, Получить или Загрузить.
Как отправить файл Microsoft Word на телефоне?
Как создать файл
- Откройте приложение Документы, Таблицы или Презентации на устройстве Android.
- Нажмите на значок «Создать» в правом нижнем углу экрана.
- Используйте шаблон или создайте новый файл. В приложении откроется окно нового документа.
Почему я не могу редактировать документ Ворд?
Текстовый документ не редактируется по двум причинам: включён режим ограниченного функционала (документ ранее был создан в версии «Ворда» ниже, чем у вас) либо на документе была ранее установлена защита (запрет на редактуру). … Во втором после запуска документа у вас появится панель справа «Ограничить редактирование».
Что делать Если Ворд не дает редактировать документ?
Что делать, Microsoft Word не будет редактировать документы
- Разблокировать документ из Свойства
- Используйте Word Online.
- Проверьте, используете ли вы пробную версию
- Используйте Отменить (CTRL + Z)
- Назначить разрешения/Снять защиту
- Проверьте, открыт ли или используется документ у другого пользователя
Как убрать ограничение редактирования в Word?
Разблокирование защищенного документа
- На вкладке Рецензирование в группе Защитить нажмите кнопку Ограничить редактирование.
- В области задач Ограничить редактирование нажмите кнопку Отключить защиту.
- Если вам будет предложено ввести пароль, укажите его.
Как открыть файл в ворде?
Чтобы открыть текстовый документ необходимо щелкнуть на кнопке «Пуск» (кнопка Пуск), в открывшемся главном меню выбрать пункт Документы и дважды щелкнуть на пиктограмме файла, который требуется открыть.
Что такое Word в телефоне?
Word для Android – мобильный и бесплатный Майкрософт Ворд для Андроид – мобильная версия популярного офисного приложения. С его помощью возможно работать с текстовыми документами: просматривать и редактировать их. В отличие от “большой” версии, скачать Ворд для Андроид бесплатно возможно из Play Market.
Как вставить фото в ворд на телефоне?
На вкладке Вставка коснитесь элемента Рисунки и выберите Фотографии. Перейдите туда, где находится фотография, и коснитесь ее. На планшете или телефоне с Windows нажмите Вставка.
Как редактировать файл Word на iPhone?
Метод 1 из 3: Редактирование документа в приложении Word на iPhone
- Откройте App Store.
- Нажмите на Поиск.
- Введите Word в строку поиска.
- Коснитесь Microsoft Word.
- Коснитесь Получить.
Можно ли скачать ворд на телефон?
Microsoft Word — приложение сочетает знакомый внешний вид, интерфейс и качество Office с интуитивным сенсорным управлением, разработанным для телефонов и планшетов с Android. Приложение Word идеально подходит для создания документов, их просмотра и быстрого редактирования на ходу.
Как создать таблицу в Word на телефоне?
- На планшете с Android в файле Office выберите, где нужно вставить таблицу, а затем последовательно коснитесь пунктов Вставка > Таблица. На телефоне с Android в файле Office выберите, где нужно вставить таблицу, коснитесь значка Правка …
- Вкладка Таблица выглядит так: На планшете с Android.
Можно ли на айфоне сделать Вордовский документ?
Открыть файл в формате . doc для последующего редактирования на iPhone также можно при помощи приложения «МойОфис Документы». … Открыть вордовский файл для просмотра без редактирования можно множеством различных способов – например, в браузере Safari или в почтовом приложении.
Word для телефонов с Android: анимированные советы
Примечание: Мы стараемся как можно оперативнее обеспечивать вас актуальными справочными материалами на вашем языке. Эта страница переведена автоматически, поэтому ее текст может содержать неточности и грамматические ошибки. Для нас важно, чтобы эта статья была вам полезна. Просим вас уделить пару секунд и сообщить, помогла ли она вам, с помощью кнопок внизу страницы. Для удобства также приводим ссылку на оригинал (на английском языке).
Вы можете бесплатно скачать Word для телефонов с Android из Google Play. После установки приложения воспользуйтесь полезными советами по работе с ним в анимированном руководстве.
Где находятся вкладки ленты? Как редактировать документы?
Нужно отредактировать файл или найти кнопку? Сначала войдите и откройте файл. Затем коснитесь кнопки Показать ленту и выберите вкладку Главная.
Закрытие клавиатуры
Клавиатура перекрывает экран? Нажмите кнопку Назад на телефоне. Обратите внимание, что кнопка «Назад» может выглядеть немного иначе, чем показано в этом руководстве.
Не получается ввести тест? Скройте ленту.
Если вы хотите ввести текст, сначала скройте ленту. Совет. Скрыть ленту можно также с помощью кнопки Назад на телефоне.
Перемещение курсора
Коснитесь любого места в тексте (не обязательно там, где нужно). Затем нажмите и удерживайте синий маркер и перетащите курсор в нужное место.
Выделение слов и абзацев
Чтобы выделить слово, коснитесь его дважды. Абзац или строка выделяются тройным нажатием.
Удобное чтение и редактирование
Коснитесь кнопки представление для мобильных устройств, чтобы просмотреть документ, оптимизированный для вашего телефона. Когда вы закончите, вы сможете посмотреть, как будет выглядеть печать, нажав кнопку Разметка страницы .
Дополнительные материалы
У нас есть еще три анимированных руководства для телефонов с Android:
Создать на андроиде новый текстовый файл и редактировать с помощью файлового менеджера установленного на нашем смартфоне или планшете
В этой статье мы посмотрим как создать текстовый файл на андроиде. Иногда не только на компьютере но и на телефоне приходится создавать текстовые документы, а что касается смартфонов на Андроид, то они нам в данное время почти заменяют компьютер.
Даже в дороге мы можем не теряя время создавать новые текстовые файлы на телефоне и редактировать их с помощью файловых менеджеров установленных на нашем смартфоне. Ниже мы покажем несколько простых способов как это сделать, а вы выберите для себя более удобный. И не забудьте в отзывах поделиться, каким способом воспользовались вы.
Первый способ. Создавать текстовый файл на андроиде будем через приложение X-plore, это очень удобное приложение файловый менеджер и оно способно на многое. Если на вашем смартфоне не установлено данное приложение, то рекомендую установить бесплатно скачав с Play Маркета или с других ресурсов, уверен, всегда пригодится. Делаем текстовый документ на Андроид следующим образом:
Открываем приложение X-plore и выбираем папку или нужное место где мы хотим создать текстовый файл. Далее в меню слева или в другой части экрана находим иконку с надписью «создать текст. » и нажимаем на него. Теперь мы видим окошко где нужно вписать название текстового документа, после того как ввели имя файла нажимаем «ок» теперь мы можем редактировать созданный на андроиде текстовый файл. Если вы хотите написать что ни будь в созданном документе пишем, а если вы хотите просто сохранить нажимаем на иконку в виде карты памяти или просто нажимаем на кнопки назад. В обоих случаях наш новый текстовый файл сохранится на андроиде в выбранном нами ранее месте.
Второй способ. Для создания и дальнейшей работы с текстовыми файлами на Андроид используйте приложение Google Документы, Таблицы или Презентации. На некоторых устройствах эти приложения уже бывают установлены с завода, но если их нет на телефоне, то можете бесплатно скачать Play Маркета.
Например приложение «Google Документы» на Android может создавать на телефоне новый текстовый файл в формате TXT, Word (DCX), PDF, OpenDocument (ODT), Rich Text (RTF), Веб-страница (HTML, ZIP-архив), EPUB, а так же позволяет редактировать уже имеющиеся. При создании новых текстовых документов в приложении Google Документы можно применить готовые шаблоны — Резюме, Письма, Образование, Доклады, Планы уроков, Работа, Проектное предложение, План совещания, Для новых сотрудников, Рассылка и тд. В общем, для тех, кто часто работает с документами на телефоне стоит скачать и установить эти полезные программы тем более бесплатно.
Третий способ более простой, достаточно скачать на телефон текстовый документ с сайта по этой ссылке. Редактировать текстовый файл на Андроид вы можете файловым менеджером установленным на вашем смартфоне или планшете.
Как видите ничего сложного в создании текстового документа на телефоне нет. А можно просто скачать текстовый файл на смартфон с сайта по ссылке выше. Если что то не понятно и остались вопросы, пишите в отзывах, попробуем помочь чем сможем.
Надеюсь, статья как на телефоне Андроид сделать новый текстовый документ оказалась полезной. Не забудьте оставить отзыв и указать модель устройства и способ которым воспользовались чтоб и другим осталась от вас полезная информация. Спасибо за отзывчивость!
Статью прислал Соколов М 03.11.2015г. Отредактирован 09.04.2020г.
Отзывы о текстовом документе на Андроид
Добавить отзыв или поделиться полезной информацией по теме страницы.
ОБНОВИТЬ СТРАНИЦУ С ОТЗЫВАМИ
Автор:Вадим
27-11-2020
00 час. 24 мин.
Сообщение:
спасибо
Автор:Эльдар
22-01-2020
14 час. 42 мин.
Сообщение:
Андроид 9, файловый менеджер другой установлен, придется скачивать
Автор:Кирюха
18-06-2019
14 час. 42 мин.
Сообщение:
Песня1
Автор:Виталик
13-09-2018
14 час. 42 мин.
Сообщение:
Спасибо, доступно разъяснили
Huawei P40 Pro смартфон с самой лучшей камерой 2020 2021. В рейтинге камер телефонов новинка набрала рекордные 128 бала заняв первое место.
Оставляя отзывы, Вы помогаете
другим сделать правильный выбор.
ВАШЕ МНЕНИЕ ИМЕЕТ ЗНАЧЕНИЕ.
Благодаря технологиям нам не понадобится принтер для выполнения этой задачи., а раньше это было необходимо. Хотя во многих домах или компаниях он есть, вам нужен смартфон только в том случае, если вы хотите его заполнить и иметь возможность сохранить его, чтобы позже поделиться им.
Преобразование документа из PDF в DOC среди вариантов, но иногда это не очень хорошо, так как имеет тенденцию преобразовывать текст на язык, который невозможно перевести. Единственный реальный способ заполнить PDF-форму — с помощью мобильного телефона., для этого нужно немного терпения и использовать какой-нибудь инструмент.
С использованием приложений эта задача проста, особенно если вам нужно заполнить форму PDF, то вы можете отправить то же самое по электронной почте, распечатать или взять то же самое на телефон. Приложение будет стоить нам в любое время, даже сегодня у вас есть онлайн-инструменты, которые делают эту работу.
Теме статьи:
Как подписать файл PDF с мобильного
Индекс
- 1 Заполнение документов с помощью Adobe Fill & Sign
- 2 pdfFilier
- 3 Заполняйте PDF-формы с помощью Google Диска
- 4 Подписать Заполнить PDF – Редактор PDF
- 5 Заполнять и подписывать PDF-формы
- 6 pdfFiller
Заполнение документов с помощью Adobe Fill & Sign
Adobe Fill & Sign — идеальный инструмент для заполнения PDF-документов с мобильного телефона. Это бесплатно и идеально подходит для простоты использования. Это приложение Adobe доступно в Play Store для Android, но пользователи Apple также могут загрузить его в App Store.
Adobe Fill & Sign, как и другие приложения, требует короткой регистрации с использованием учетной записи Google, Facebook или Apple. Если у вас уже есть Adobe ID, вы можете быстро ввести его и забыть об этом шаге., ускоряя его использование при заполнении формы PDF в несколько шагов.
Чтобы заполнить PDF-форму, выполните следующие действия.:
- Загрузите и установите приложение Adobe Fill & Sign из Play Store.Вы можете сделать это отсюда
- После загрузки инструмента войдите в систему, чтобы начать его использовать.
- Примите условия с помощью «Продолжить» и в разделе «Активировать онлайн-профиль» оставьте это поле пустым, в это время нажмите «Нет».
- Нажмите «Выберите форму для заполнения», нажмите на первый вариант «Из файла PDF», если это первый раз, нажмите «Разрешить» и выберите документ, который вы хотите отредактировать.
- После того, как вы откроете форму PDF для заполнения, нажмите на пробелы, которые вы хотите заполнить, это позволит вам написать то, что вы хотите, завершив этот шаг
- Наконец, нажмите «Сохранить» и выберите путь, по которому будет идти этот документ, введите имя и завершите процесс.
Благодаря Adobe Fill & Sign вы можете создать свою цифровую подпись и прикрепить ее в тех документах, где вам это нужно, это пригодится, если мы хотим поставить цифровую подпись. Для этого у вас есть опция в правом верхнем углу, значок представляет собой кончик пера.
pdfFilier
Если вы не хотите устанавливать какое-либо приложение, лучше всего использовать страницу, чтобы делать все онлайн, и это не менее функциональный метод. pdfFiller — это веб-сайт, на который вы можете загружать файлы и иметь возможность полностью их редактировать., будь то с мобильного устройства, планшета или ПК.
Простота редактирования выделяет его среди других страниц., вам нужно выбрать документ и дождаться его полной загрузки, чтобы иметь возможность редактировать каждое из его пространств. Как и другие, для продвижения нужно будет только выбрать файл из хранилища.
Чтобы отредактировать файл с помощью pdfFiller, вам необходимо сделать следующее:
- Перейти на страницу pdfFiller в следующую ссылку
- Нажмите на кнопку с надписью «Введите PDF», затем нажмите, где там написано «Найти документ на вашем компьютере», выберите файл PDF и отредактируйте его с помощью различных опций, которые появятся
- Затем, чтобы закончить, нажмите «Сохранить» и выберите путь для сохранения файла в том же формате, в формате PDF
- Вот и все, это простой способ отредактировать его и сохранить на свой компьютер.
Заполняйте PDF-формы с помощью Google Диска
Одним из способов заполнения PDF-файлов является использование Google Диска., для этого нам понадобится только аккаунт Google. Если он у вас уже есть, вам нужно будет сделать всего несколько шагов, если вы хотите заполнить форму, что мы ищем в данный момент.
Чтобы иметь возможность заполнить форму PDF на Google Диске, Сделайте следующее:
- Откройте Google Диск на мобильном устройстве
- Теперь запустите форму в формате PDF
- Напишите текст в пробелах, это обычно работает и ничего не нужно, просто используйте инструмент Drive на телефоне
Это быстрое решение, если вы хотите подписывать PDF-документы со своего мобильного телефона., очень похожее на приложение Adobe Fill & Sign. Этот редактор очень полный, помимо того, что он бесплатный для тех, кто загружает его в систему Android, он также доступен для iOS.
Использование этого приложения аналогично другим, вам просто нужно открыть PDF-документ и начать его заполнение, а затем сохранить его на своем устройстве. В интерфейсе четко видны заштрихованные пространства, заполнив то что нужно за несколько секунд, для этого надо выбрать шрифт.
Заполнять и подписывать PDF-формы
Инструмент, ориентированный на заполнение PDF-форм, Он также позволяет подписывать и редактировать любую часть документов. Это бесплатное приложение, как и другие, простое в использовании и позволяющее делиться документами после их сохранения.
Интерфейс темный, он показывает, что хочет пользователь, который представляет собой не что иное, как PDF-файл и заштрихованные пробелы, которые необходимо заполнить, но вы можете выполнять редактирование в любом месте. Это один из лучших рейтингов в Play Store, помимо очень хороших комментариев.
pdfFiller
Как и в случае с веб-версией, pdfFiller имеет собственное приложение для работы в автономном режиме с одинаковой эффективностью. Это важный параметр, как и другие, среди ваших вариантов., pdfFile позволяет добавить каждый документ в категорию и упорядочить его по своему усмотрению.
Кроме того, приложение позволяет защитить PDF, добавив пароль и дополнительный слой, являющийся инструментом, отличным от упомянутых. Рейтинг составляет 3,5 из 5 звезд и позволяет вам делиться документами после редактирования. Он превышает 1,2 миллиона загрузок.
Содержание статьи соответствует нашим принципам редакционная этика. Чтобы сообщить об ошибке, нажмите здесь.
Вы можете быть заинтересованы
|
|
Вместо того чтобы распечатывать форму Adobe PDF, заполнять вручную и повторно загружать ее, воспользуйтесь приложением «Google Диск» и введите текст сразу в форму. Затем сохраните обновленный файл как новую версию формы или создайте копию документа. Примеры
|
Как заполнить PDF-форму
- На устройстве Android или Apple iOS откройте приложение «Google Диск».
- Откройте документ в формате PDF.
- Введите текст.
Примечание. Некоторые типы PDF-форм, например формы XML Forms Architecture (XFA) и документы, отформатированные как форма вручную, нельзя заполнить.
Как сохранить PDF-форму на Диске
Для этого используйте PDF-редактор, такой как Adobe Acrobat, JotForm или Red Software PDFescape.
Google, Google Workspace, а также другие связанные знаки и логотипы являются товарными знаками компании Google LLC. Все другие названия компаний и продуктов являются товарными знаками соответствующих компаний.
Эта информация оказалась полезной?
Как можно улучшить эту статью?
Содержание:
- Способ 1: Google Документы
- Способ 2: Приложения
- Способ 3: Онлайн-редакторы
- Вариант 1: Editpad
- Вариант 2: Textdoc
- Способ 4: Файловый менеджер
Способ 1: Google Документы
В тех смартфонах, где есть Google-сервисы, можно создать текстовый файл любого популярного формата. Удобство заключается в том, что в дальнейшем его можно редактировать, хранить в облаке и в памяти устройства. При этом у вас должны быть установлены фирменные приложения: Google Диск (опционально) и Google Документы (обязательно).
Создать текстовый файл можно прямо через приложение Google Документы, но если вы планируете экспортировать его (сохранить в память смартфона, например для дальнейшей отправки другому человеку), удобнее это сделать через Google Диск. Однако сама процедура создания и экспорта будет одинакова.
- Итак, запустите Google Диск и нажмите кнопку с плюсом для перехода к созданию нового файла.
- Из всплывшего окна выберите вариант «Документ».
- Создавайте и редактируйте его на свое усмотрение, по завершении нажмите по кнопке с тремя точками в правом верхнем углу.
- Коснитесь строчки «Доступ и экспорт».
- Теперь тапните по строке «Сохранить как».
- Появится список расширений, в которые Google Документы могут экспортировать ваш файл.
- Выберите нужный вариант. В будущем вы всегда сможете вернуться к оригинальному файлу и экспортировать его заново с другим форматом.
- Откроется превью скачанного файла. Закройте это окно, чтобы снова отображался Google Диск. Если он автоматически не обновился, сделайте свайп вниз.
- Вы увидите два типа документов: один без расширения (оригинал из Google Документы) и второй с тем расширением, в котором вы его экспортировали.
- Теперь вы можете настроить видимость файла или открыть доступ для конкретных электронных адресов. Однако если нужно скачать документ на смартфон, следует поступить по-другому. Тапните по трем точкам после имени экспортированного файла.
- Для удобства можете его «Переименовать», потом снова откройте это меню и нажмите уже на «Скачать».
- В шторке отобразится уведомление о том, что документ был сохранен в память вашего смартфона. Если оболочка устройства оснащена возможностью быстрого перехода к скачанному файлу, тапните по этому уведомлению.
- В нашем случае открылся менеджер Google Files, где наглядно видно, что в списке загруженных есть нужный нам файл.
- Чтобы в дальнейшем им с кем-то поделиться (прикрепить в электронном письме, отправить в мессенджере) или просто переместить в другую папку файловой системы, ищите его в стандартной папке «Download».
Способ 2: Приложения
При отсутствии Google-сервисов или при желании воспользоваться чем-то более простым предлагаем прибегнуть к приложениям, которые будут скачаны из маркета приложений.
Вы можете выбирать абсолютно любой вариант, который вас интересует: все зависит от того, нужен ли вам созданный документ в виде файла на смартфоне. То есть, если вам надо просто куда-то вписывать текст, достаточно будет установить любое приложение, найденное по запросу «заметки». А вот при необходимости экспорта файла в TXT потребуется искать приложение по запросу «notepad», «блокнот», «text editor», «текстовый редактор».
Функциональность всех этих приложений абсолютно разная:
- Заметки предназначены для ведения и минимального (иногда — полноценного) форматирования текста. Возможность экспорта текста как файл там почти всегда отсутствует;
- Блокнот предназначается для простейшего ввода текста без визуального оформления. Наличие экспорта сильно зависит от приложения, но встречается чаще;
- Текстовый редактор/процессор — многофункциональная, больше офисная мобильная программа, преимущественно от крупной фирмы (Microsoft Word, Google Документы, Zoho Writer и т. д.). Наличие экспорта зачастую есть, но из-за большого веса и сложного интерфейса — не лучший выбор для создания простых текстовых документов в формате TXT. Однако если нужен DOCX, то ни один из предыдущих типов приложений не подойдет, — нужен исключительно текстовый редактор/процессор.
Далее мы покажем простейший блокнот, в котором можно создавать заметки и экспортировать их как файл на смартфон. Текстовый процессор нами был рассмотрен в предыдущем способе, а заметки рассматривать мы не будем, так как это не совсем относится к теме статьи, да и разница между ними и приложениями-блокнотами небольшая.
Скачать приложение Блокнот из Google Play Маркета
- Скачайте и установите приложение по ссылке выше или подберите в своем магазине приложений подходящий вариант.
- В нашем случае процесс создания текстового файла максимально прост: нажмите кнопку с плюсом в правом нижнем углу экрана.
- Задайте ему заголовок и введите сам текст. Рассматриваемая программа поддерживает изменение цвета плитки (для удобства при хранении заметок внутри этого приложения) и переключение темы со светлой на темную.
- Когда ввод текста будет закончен, вы можете просто выйти из редактора, и тогда документ сохранится в самом приложении. Для экспорта заметки как файла нажмите по кнопке с тремя точками в правом верхнем углу и коснитесь пункта «Экспорт в файл».
- Выберите формат: TXT или PDF.
- Откроется проводник. Введите имя файла для удобства и нажмите кнопку «Сохранить».
- В дальнейшем заметку из приложения можно будет удалить.
Способ 3: Онлайн-редакторы
Чтобы не устанавливать никакие сторонние приложения, можно воспользоваться онлайн-инструментами для создания заметок. Запускать таким образом удобнее всего простенькие блокноты, в текстовых редакторах типа Word Online работать будет гораздо сложнее, так как они все же не предназначены для небольших экранов.
Браузерные блокноты делятся на два типа: сохранение заметки в кеше браузера (удаляются при очистке кеша)/личном кабинете или набор текста с возможностью скачать текстовый файл на устройство. Мы будем рассматривать второй вариант.
Такие сайты зачастую содержат много рекламы и нередко имеют не очень удобный интерфейс, поэтому подбирайте такие онлайн-сервисы самостоятельно, в соответствии с персональными предпочтениями.
Вариант 1: Editpad
Довольно простой сайт с возможностью экспорта текста в TXT. Форматирование текста не предполагается.
Перейти к онлайн-сервису Editpad
- Нажмите кнопку «Create New Text Note».
- При необходимости смените язык на нужный, нажав по букве «А» внизу.
- Можете переключить тему на темную.
- Закончив с вводом текста, нажмите кнопку «Download».
- Скачанный файл найдете в стандартной папке «Download» / «Загрузки».
Вариант 2: Textdoc
Точно такой же простой сайт, где нет инструментов форматирования, однако можно хранить заметки онлайн (и блокировать их паролем), отправлять их в Google Диск и скачивать на устройство
Перейти к онлайн-сервису Textdoc
- Алгоритм действий практически тот же, что и у предыдущего сайта. Нажмите кнопку «New Text File».
- Введите текст, задайте для него название. Это важно для того, чтобы файл впоследствии скачался в TXT. Без названия он будет сохранен как файл, не имеющий расширения. Кнопки справа позволяют отправить документ в облако, поставить пароль. Для скачивания коснитесь кнопки со стрелкой вниз.
- Уведомление в шторке поможет быстро перейти к нему или открыть.
Если вы случайно скачали файл, не задав для него имя, ничего страшного — это можно исправить обычным переименованием.
- Откройте папку с загрузками и найдите файл, который только что скачали. С этого сайта он скачивается под именем «txt». Нажмите на кнопку с тремя точками правее файла для вызова контекстного меню.
- Выберите пункт «Переименовать».
- Введите любое имя, поставьте точку, после которой впишите расширение TXT. К примеру, у вас должно получиться «noznet.txt».
- Если приложение-проводник спросит о том, уверены ли вы в своем действии, — согласитесь.
- Переименованный файл может быть открыт стандартным средством просмотра Android или тем приложением, который в вашем случае используется для чтения текстовых документов.
Способ 4: Файловый менеджер
Файловые менеджеры для Android редко оснащены функцией создания текстовых документов, хотя и современные проводники научились открывать их и мультимедиа для просмотра/прослушивания.
В Google Play Маркете среди наиболее популярных и проверенных решений, по крайней мере, мы таких не нашли. Однако все же существуют те приложения, которые отсутствуют в Плей Маркете. Например, это популярнейший ES Проводник или Root Browser. Нами будет рассмотрено второе приложение, однако принцип создания документа в файловых менеджерах с поддержкой данной функции примерно одинаков.
- Root Browser вы можете скачать с любого сайта, мы рекомендуем 4PDA (для скачивания требуется регистрация) или APK Pure.
- Откройте через главное меню нужную вам директорию — ту, где должен располагаться документ.
- Нажмите по кнопке с плюсом в верхней панели.
- Введите название нового файла и тапните по «SAVE».
- Теперь нажмите по созданному только что файлу и выберите «Text Editor».
- Откроется редактор, в котором снова нажмите по кнопке с плюсом.
- В появившемся меню коснитесь строки «New file».
- Введите или вставьте текст. Нажав по кнопке с тремя точками, вы откроете список базовых функций.
- «Font size» меняет размер шрифта, «Font» — сам шрифт, «Theme» — тему оформления, «Syntax highlight» предназначен для подсветки синтаксиса (актуально для кода), «Wrap lines» — добавляет переносы, «Line numbers» — добавляет нумерацию строк (это визуальная нумерация, повышающая удобство написания кода; копироваться данные цифры с текстом не будут).
- Для сохранения в смартфон нажмите по кнопке с дискетой, для печати на принтере — соответствующую иконку.
- При нажатии кнопки сохранения выберите единственный доступный пункт — «Save as…».
- Укажите место для сохранения, если оно выбрано неверно, и тапните по «SELECT».
- Задайте имя файлу и коснитесь кнопки «SAVE».
Собрали онлайн- и офлайн-инструменты, которые сделают работу с текстом и таблицами на мобильных устройствах легче и быстрее.
1. Google Документы и Таблицы
Приложения для смартфонов и планшетов от Google позволяют редактировать файлы даже без подключения к интернету, поэтому закончить горящую задачу можно, отдыхая на даче. Правда, предварительно нужно открыть для файла доступ на офлайн‑редактирование, иначе ничего не выйдет.
Помимо стандартного форматирования и проверки правописания в текстовом редакторе есть возможность помечать важные документы, быстрый поиск значения слова и иллюстраций в интернете. А в таблицах — создание QR‑кода с помощью формулы, градиент строчек и другие.
«Google Документы» и «Google Таблицы» есть только в App Store и Google Play, в AppGallery официальных приложений компании нет. Кроме того, для работы с текстами и таблицами нужно скачивать разные приложения — сделать всё в одном месте не получится.
2. «МойОфис Документы»
Единое бесплатное приложение для работы с документами любого формата. С ним не нужно скачивать сразу несколько редакторов: написать текст, создать таблицу, прочитать pdf‑файл. Приложение «МойОфис Документы» не требует регистрации и оплаты подписки, не показывает рекламу. Скачать его можно в любом магазине: Google Play, App Store, Huawei AppGallery, Xiaomi GetApps. Приложение доступно в 65 странах мира и поддерживает несколько языков, в том числе английский и французский. Приложение «МойОфис Документы» создано российскими разработчиками, которые регулярно его обновляют.
Кроме полного набора стандартных функций и удобного интерфейса «МойОфис Документы» порадует расширенными возможностями комментирования: оставлять правки можно в текстовом или аудиоформате. У редактора документов также есть обновляемое оглавление, а у редактора таблиц — возможность выбрать формат ячейки и быстро сдвинуть данные внутри таблицы вниз‑вверх, вправо‑влево.
Открытый документ в «МойОфис Документы» можно распечатать и отправить сообщением в любой удобный мессенджер или на электронную почту прямо из приложения, не закрывая рабочее окно. Также оно позволяет импортировать и экспортировать документы из любого публичного облака, например Dropbox или Яндекс.Диск, и поддерживает большинство актуальных форматов и языков (исключения: арабские шрифты и шрифты с иероглифами).
В версии для Android есть возможность работать с документами непосредственно в облачном хранилище Google Drive. Можно открывать, редактировать и сохранять документы в формате Google (Google Docs и Google Sheets), а также просматривать презентации Google Slides.
Скачать «МойОфис Документы»
3. Microsoft Office
У мобильного офиса Microsoft есть как платная версия, так и бесплатная, но с сокращённым набором функций. Приложение объединяет Word, Excel и PowerPoint, а также читалку для PDF.
В текстовом редакторе кроме предустановленных шрифтов и базовых инструментов для форматирования есть голосовой ввод и быстрый поиск нужных функций. В таблицах — автосумма, набор готовых формул, возможность выбрать стиль ячейки, создать график или диаграмму.
После завершения работы файл можно сохранить на самом устройстве или в облачном хранилище OneDrive (также Office поддерживает некоторые другие публичные облака, например Dropbox), отправить на печать и переслать в мессенджеры.
Но в бесплатной версии нет разрывов страниц, ориентации документа, настройки колонтитулов, редактирования элементов SmartArt и ряда других функций.
4. SmartOffice
SmartOffice также объединил в себе сразу и тексты, и таблицы, и презентации. У приложения простой и слегка устаревший интерфейс, но инструментов для базовой работы над документами достаточно. Плюс в нём есть 12 шаблонов и оно поддерживает основные офисные форматы, в том числе старые .doc, .ppt и .xls.
Готовый документ можно сохранить на устройство, синхронизировать со сторонним облаком, отправить в мессенджеры или распечатать, не выходя из приложения. При этом SmartOffice не поддерживает совместное редактирование. Чтобы рецензирование стало доступным, необходимо оформить платную подписку. Также к минусам приложения можно отнести небольшой набор шрифтов и оттенков цветного маркера.
5. iWork
Пакет офисных программ от Apple, в том числе редактор текстов Pages и редактор таблиц Numbers. У приложений большой набор функций и инструментов, есть много шаблонов для разных задач — например, в Pages их больше 70. Офисные продукты Apple позволяют переводить тексты прямо в документе и использовать разные мультимедийные вставки, в том числе видео из YouTube и Vimeo, которые можно запустить, не переходя в браузер.
В отличие от других редакторов, работу с таблицами в Numbers можно начинать не только с готовой разлиновкой, но и с совсем пустым листом — вставлять нужные фрагменты в любом месте документа. iWork также поддерживает совместное редактирование и позволяет вносить рукописные правки и добавлять декоративные элементы с помощью стилуса. Но офисный пакет Apple доступен только в App Store.