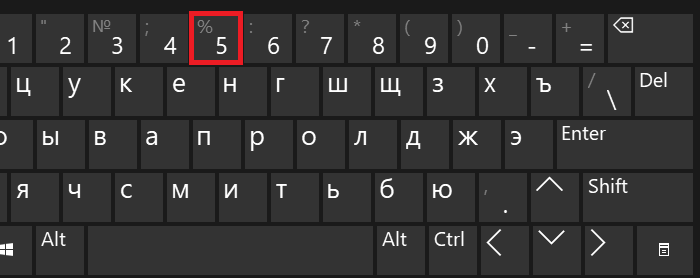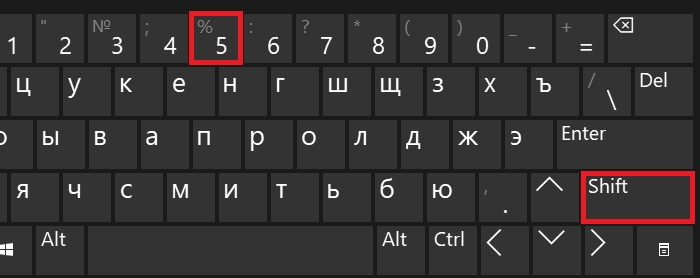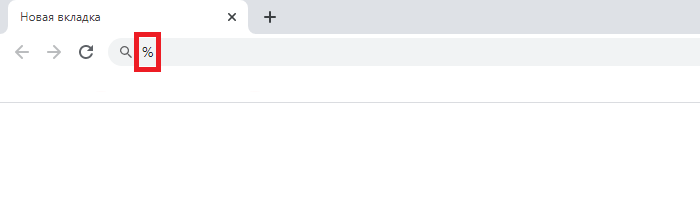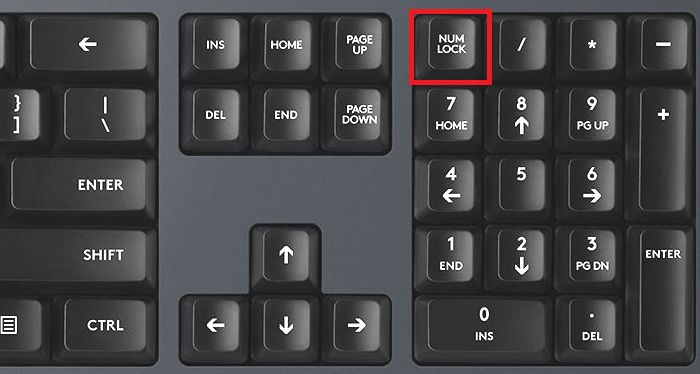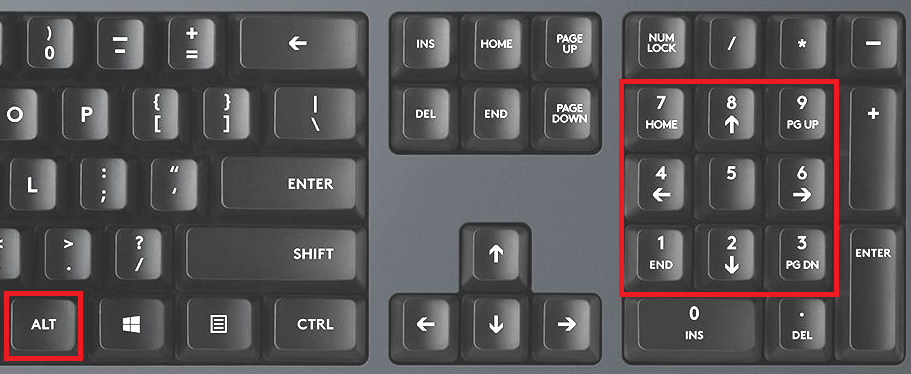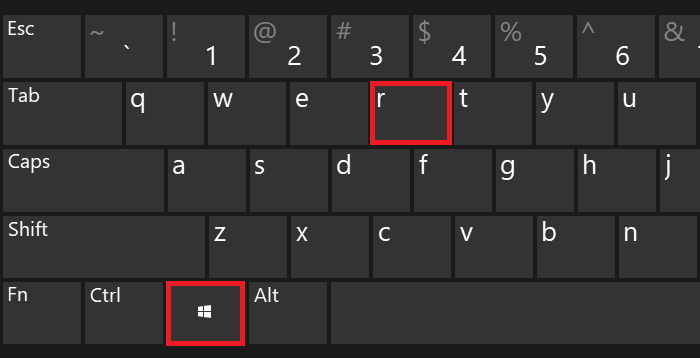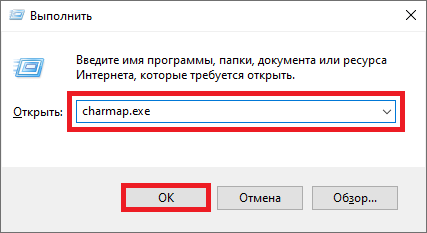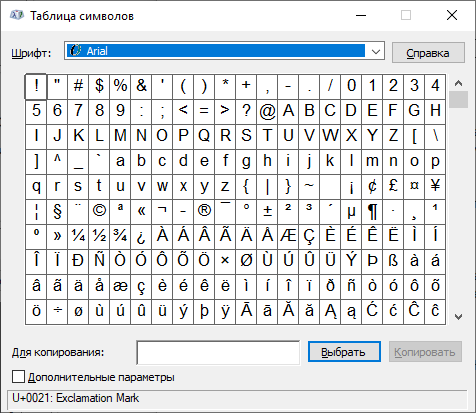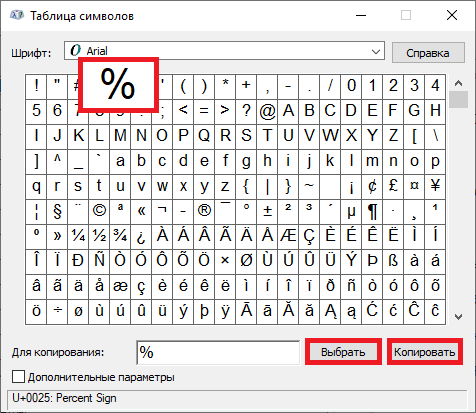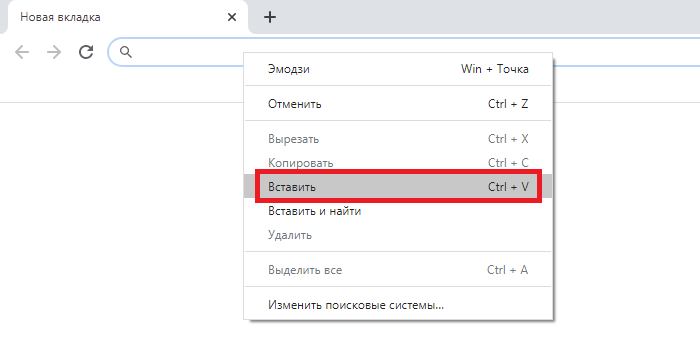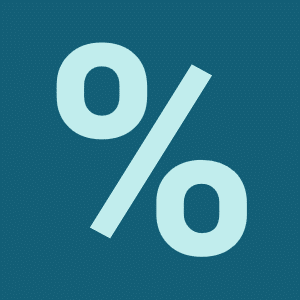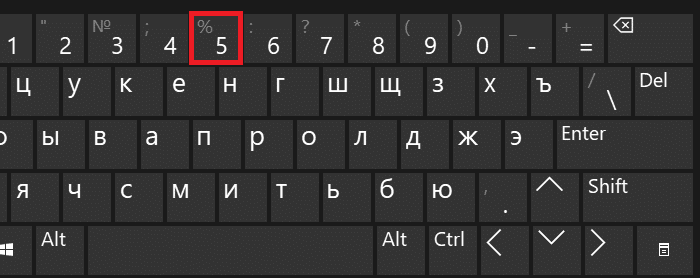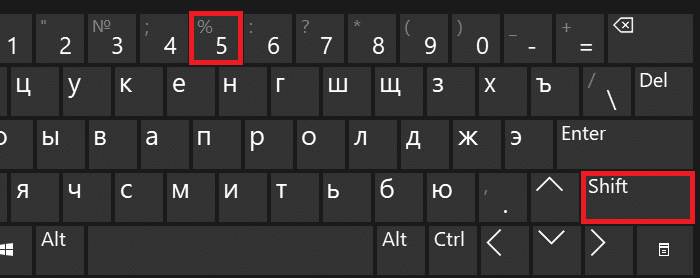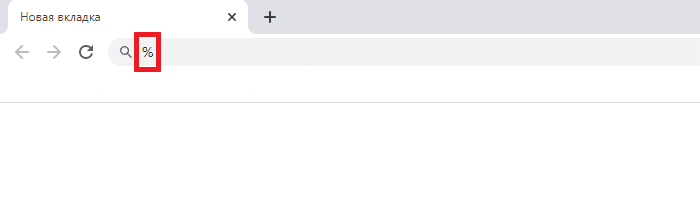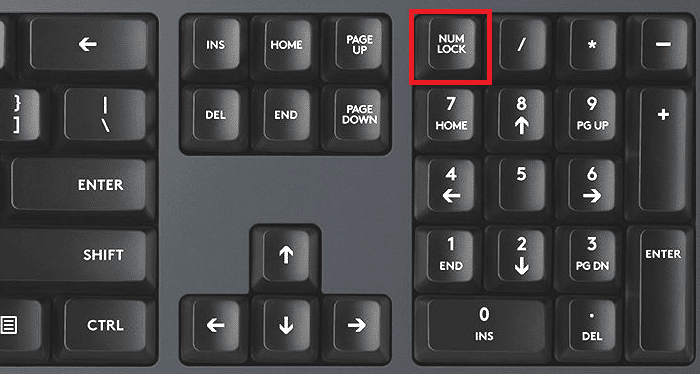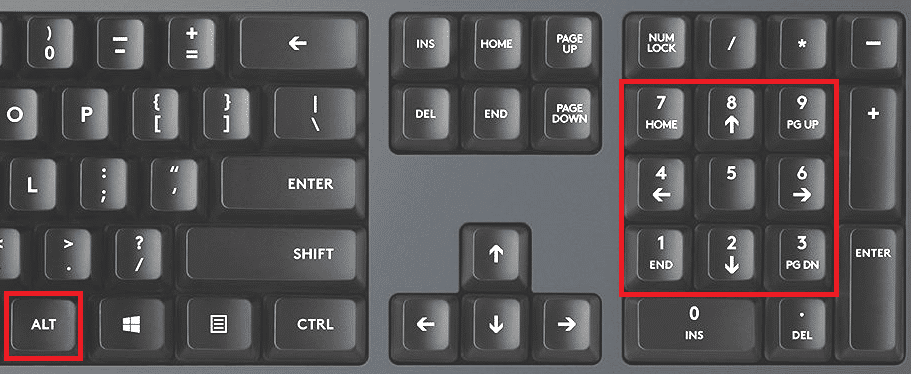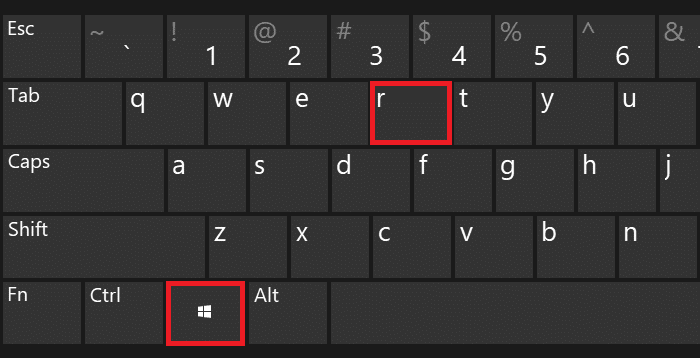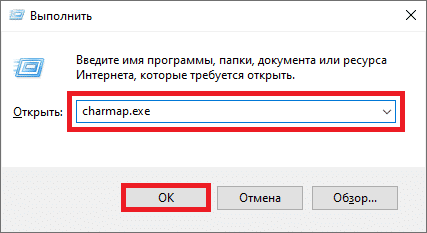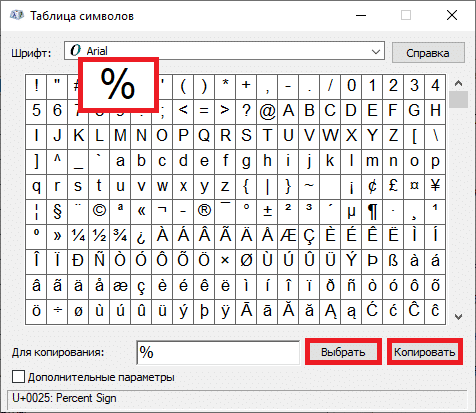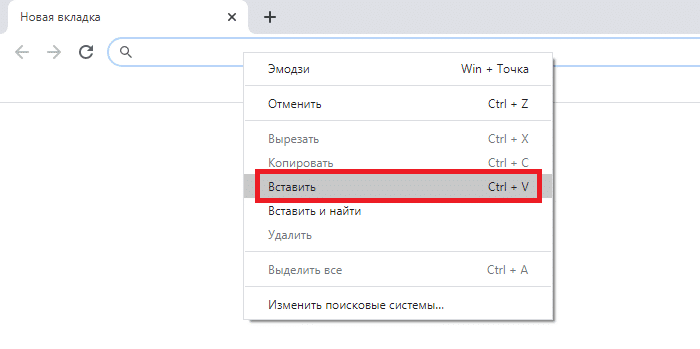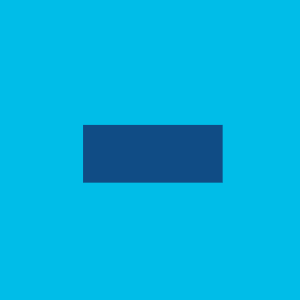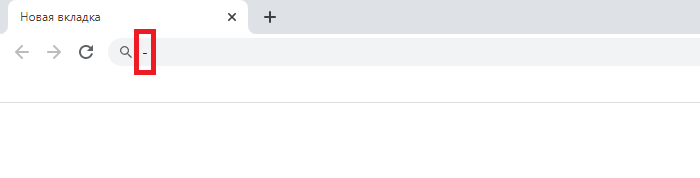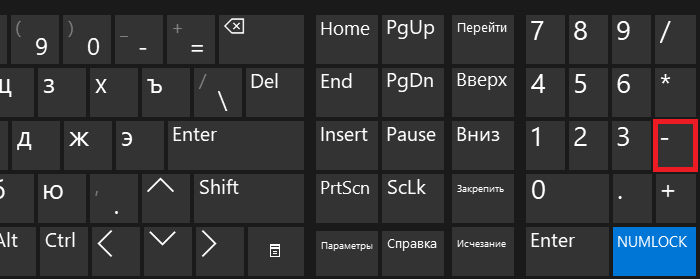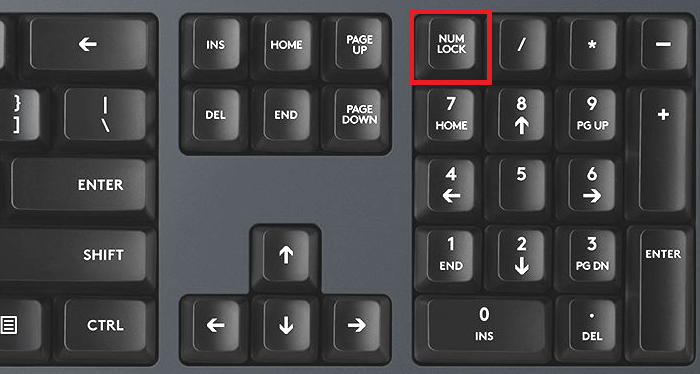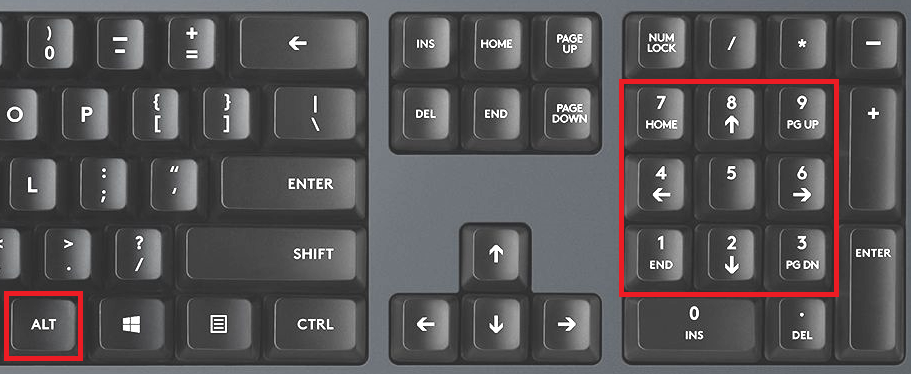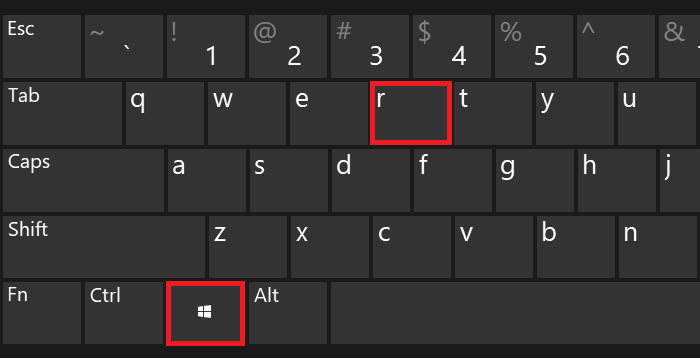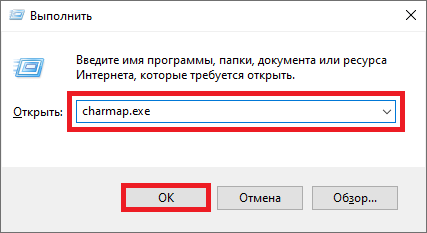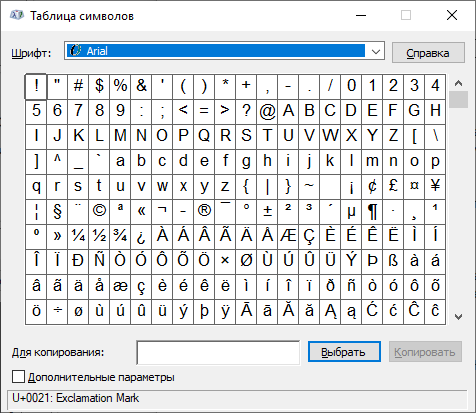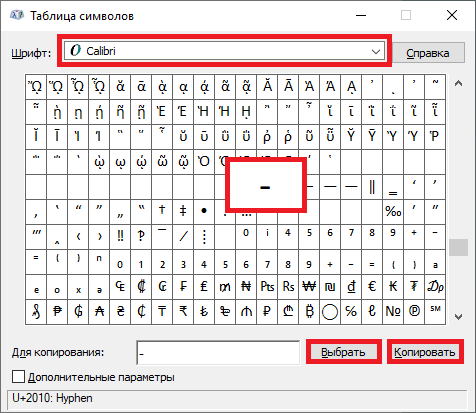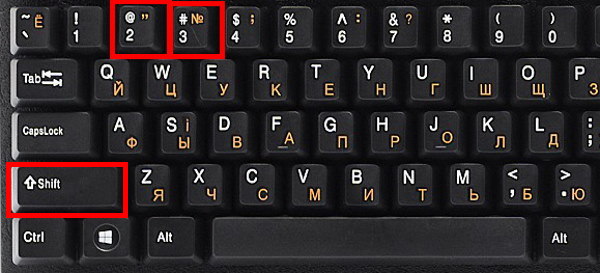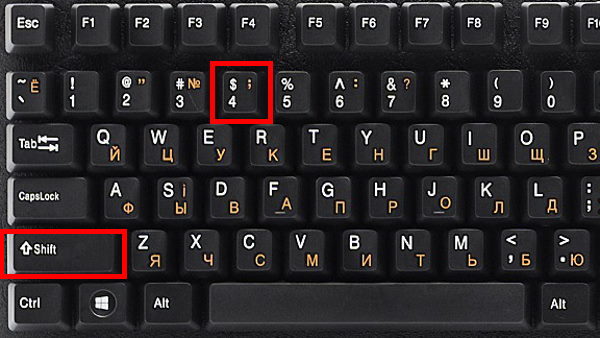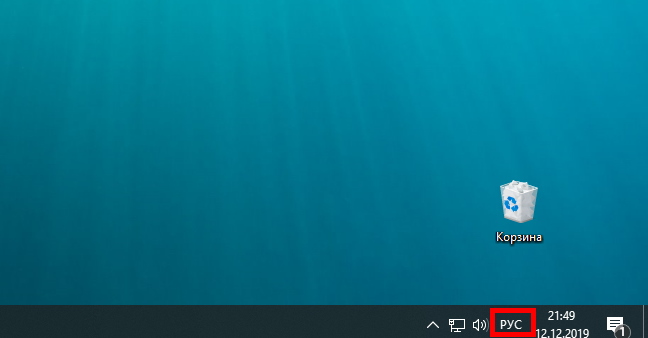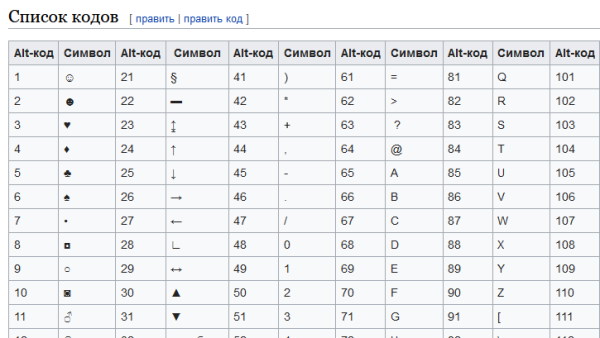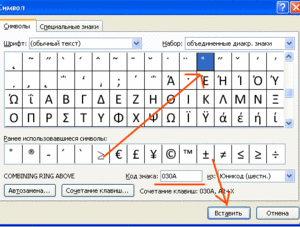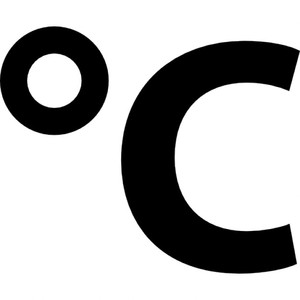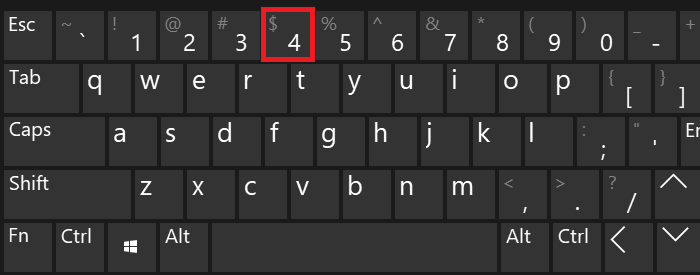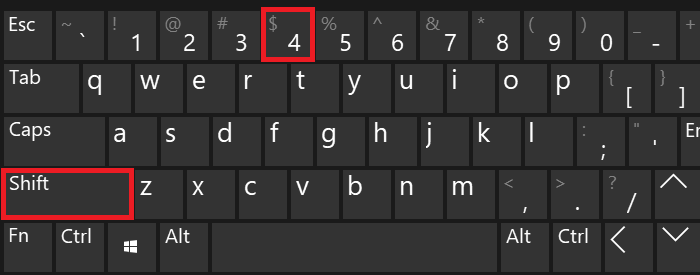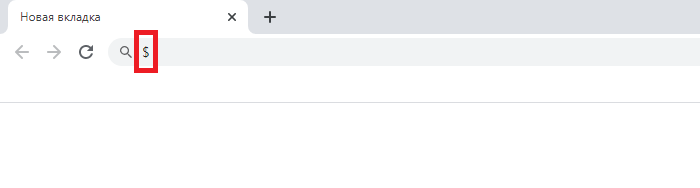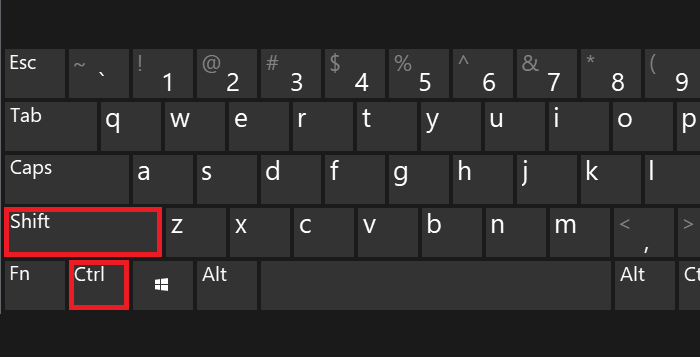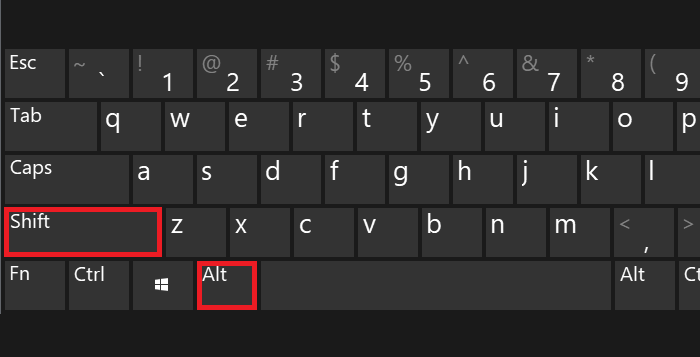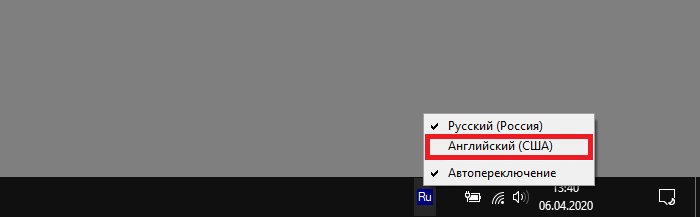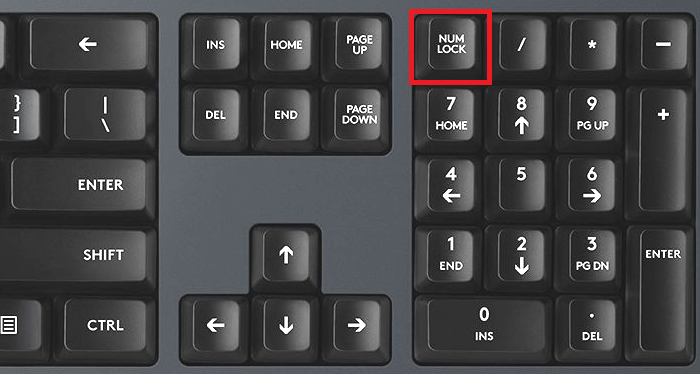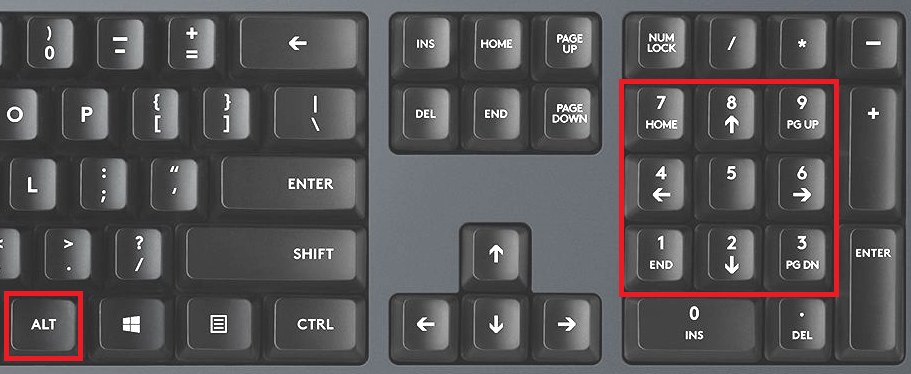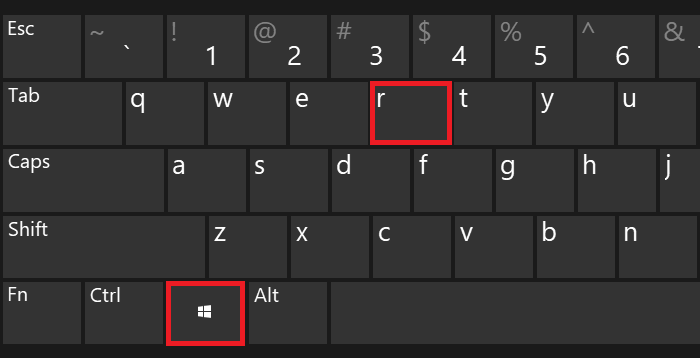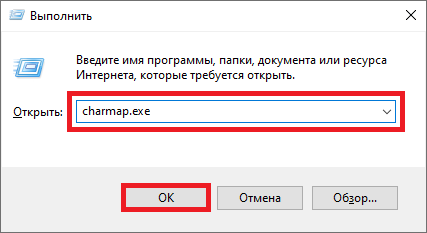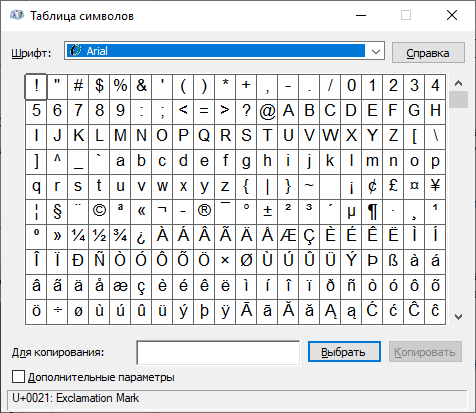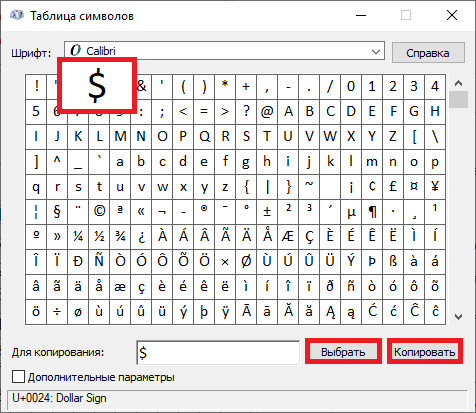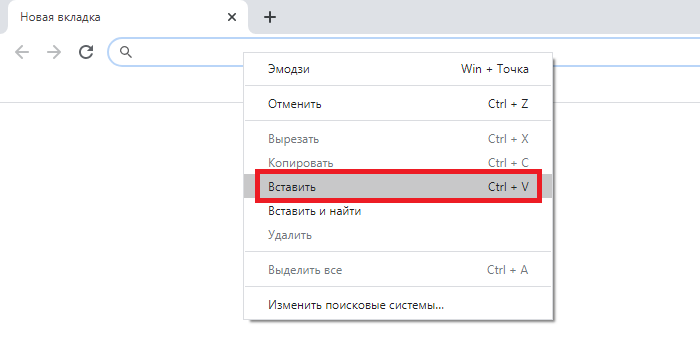Если вам приходится работать с процентами при написании текста или математических примеров на клавиатуре, вам нужно обязательно знать, как ставить этот символ. Забегая вперед скажем — делается это очень просто, причем мы покажем вам несколько способов. Какой из них лучше? Это вы можете рассказать нам с помощью комментариев под статьей.
Первый способ
Пожалуй, самый простой и удобный.
Посмотрите на цифровую панель своей клавиатуры, а точнее — на цифру 5:
Видите, на ней же имеется символ процента? Чтобы его поставить, необходимо зажать Shift и нажать на клавишу 5, после чего убрать палец с Shift.
Если все сделано верно, вы увидите знак процента:
Радует и тот факт, что этот способ работает как при использовании русскоязычной раскладки, так и англоязычной.
Второй способ
Не понравился предыдущий метод? Воспользуйтесь другим.
Включите цифровую клавиатуру, что находится в правой части основной клавиатуры, с помощью клавиши Num Lock, если в этом имеется необходимость.
Затем нажмите Alt (правый или левый) и, удерживая, наберите на цифровой клавиатуре 37.
Что у вас должно получиться:
Как и в предыдущем случае, раскладка не имеет значения.
Третий способ
А его мы бы назвали самым неудобным среди представленных.
Нажмите Win+R.
Перед вами — окно «Выполнить». Добавьте команду charmap.exe, нажмите ОК или Enter на клавиатуре.
Запущена таблица символов Windows.
Необходимо найти значок процента и нажать на него. Затем нажмите «Выбрать» и «Копировать» — именно в такой последовательности.
Символ скопирован, вставьте его.
Получилось.
Думается, трех способов более чем достаточно.
Если вам приходится работать с процентами при вводе текста или математических примеров на клавиатуре, вы обязательно должны знать, как поставить этот символ. Забегая вперед, допустим, это делается очень просто и мы покажем вам несколько способов. Какой из них лучше? Вы можете сообщить нам об этом в комментариях под статьей.
Первый способ
Пожалуй, самый простой и доступный.
Посмотрите на цифровую клавиатуру, а точнее цифру 5:
Видите, на нем есть знак процента? Чтобы сказать это, вы должны удерживать Shift и нажать клавишу 5, затем убрать палец с Shift.
Если все было сделано правильно, вы увидите знак процента:
Я рад, что этот метод работает при использовании как русской, так и английской раскладки.
Второй способ
Вам не понравился предыдущий способ? Используйте другой.
Включите цифровую клавиатуру с правой стороны основной клавиатуры с помощью клавиши Num Lock, если это необходимо.
Затем нажмите Alt (вправо или влево) и, удерживая нажатой, введите 37 на цифровой клавиатуре.
Что должно получиться:
Как и в предыдущем случае, раскладка значения не имеет.
Третий способ
И мы бы назвали его самым неудобным из представленных.
Нажмите Win + R.
Перед вами окно «Выполнить». Добавьте команду charmap.exe, нажмите OK или Enter на клавиатуре.
Таблица символов Windows запущена.
Вам нужно найти значок процента и щелкнуть по нему. Затем нажмите «Выбрать» и «Копировать» — именно в таком порядке.
Символ скопирован, вставьте его.
Произошло.
Кажется, трех способов более чем достаточно.
Морфемный разбор слова:
Однокоренные слова к слову:
Блог молодого админа
Увлекательный блог увлеченного айтишника
Как поставить процент на клавиатуре компьютера или ноутбука?
Если вам приходится работать с процентами при написании текста или математических примеров на клавиатуре, вам нужно обязательно знать, как ставить этот символ. Забегая вперед скажем — делается это очень просто, причем мы покажем вам несколько способов. Какой из них лучше? Это вы можете рассказать нам с помощью комментариев под статьей.
Первый способ
Пожалуй, самый простой и удобный.
Посмотрите на цифровую панель своей клавиатуры, а точнее — на цифру 5:
Видите, на ней же имеется символ процента? Чтобы его поставить, необходимо зажать Shift и нажать на клавишу 5, после чего убрать палец с Shift.
Если все сделано верно, вы увидите знак процента:
Радует и тот факт, что этот способ работает как при использовании русскоязычной раскладки, так и англоязычной.
Второй способ
Не понравился предыдущий метод? Воспользуйтесь другим.
Включите цифровую клавиатуру, что находится в правой части основной клавиатуры, с помощью клавиши Num Lock, если в этом имеется необходимость.
Затем нажмите Alt (правый или левый) и, удерживая, наберите на цифровой клавиатуре 37.
Что у вас должно получиться:
Как и в предыдущем случае, раскладка не имеет значения.
Третий способ
А его мы бы назвали самым неудобным среди представленных.
Перед вами — окно «Выполнить». Добавьте команду charmap.exe, нажмите ОК или Enter на клавиатуре.
Запущена таблица символов Windows.
Необходимо найти значок процента и нажать на него. Затем нажмите «Выбрать» и «Копировать» — именно в такой последовательности.
Символ скопирован, вставьте его.
Думается, трех способов более чем достаточно.
Источник
Блог молодого админа
Увлекательный блог увлеченного айтишника
Знак минус на клавиатуре: как поставить на компьютере или ноутбуке?
Работаете с математическими примерами на клавиатуре своего компьютера или ноутбука? Тогда у вас наверняка появится необходимость поставить символ минуса. Как это сделать на клавиатуре ПК или ноутбука? На самом деле — проще просто! Сейчас вы сами сможете убедиться в этом.
Первый способ
Самый простой и удобный.
Находите символ дефиса на клавиатуре, который находится рядом с верхней цифровой клавиатурой, и нажимаете на него:
Да-да, символ дефиса используется вместо символа минуса.
Второй способ
Символ минуса можно найти в правой части клавиатуры — рядом с цифровой клавиатурой.
Как и в предыдущем случае, вам необходимо всего лишь нажать на указанную клавишу.
Третий способ
Помогут Alt-коды — на случай, если предыдущие два способа вам не подошли.
Включите цифровую клавиатуру при необходимости, нажав на клавишу Num Lock.
Зажмите Alt (правый или левый) и, удерживая, наберите цифры 0150, затем отпустите палец с клавиши Alt.
Если все сделано верно, вы увидите нужный вам символ:
Четвертый способ
Самый замороченный из всех — но рабочий!
Вызываете окно «Выполнить», нажав Win+R.
Добавляете команду charmap.exe, жмете ОК.
Запущена таблица символов.
Выбираете шрифт Calibri, далее находите символ в виде минуса (их тут несколько на выбор), выбираете, затем нажимаете «Выбрать» и «Копировать».
Значок скопирован, осталось его вставить в нужное вам место.
Источник
Как поставить знак процента на клавиатуре? Где он находится?
Первый способ
Пожалуй, самый простой и удобный.
Посмотрите на цифровую панель своей клавиатуры, а точнее — на цифру 5:
Видите, на ней же имеется символ процента? Чтобы его поставить, необходимо зажать Shift и нажать на клавишу 5, после чего убрать палец с Shift.
Если все сделано верно, вы увидите знак процента:
Радует и тот факт, что этот способ работает как при использовании русскоязычной раскладки, так и англоязычной.
Фото клавиатуры компьютера и назначение клавиш
Стандартная клавиатура имеет более 100 клавиш, распределённых по функциональным группам.
Алфавитно-цифровые клавиши
Алфавитно-цифровые клавиши служат для ввода информации и команд, набираемых по буквам. Каждая из клавиш может работать в разных регистрах, а также обозначать несколько символов.
Переключения регистра (ввод строчных и прописных символов) осуществляется удержанием клавиши Shift. Для жесткого (постоянного) переключения регистра используется Caps Lock.
Если вводятся текстовые данные, абзац закрывается нажатием клавиши Enter. Далее, запись начинается с новой строки. Когда вводится команда, Enter завершает ввод и начинается её исполнение.
Функциональные клавиши
Состоят из 12 кнопок F1 – F12. Их функции и свойства зависят от работающей программы, а в некоторых случаях операционной системы.
Общепринятой функцией во многих программах обладает клавиша F1, вызывающая справку.
Специальные клавиши
Специальные клавиши расположены рядом с алфавитно-цифровой группой кнопок. Из-за того, что пользователи часто прибегают к их использованию, они имеют увеличенный размер. К ним относятся:
Клавиши управления курсором
Клавиши управления курсором находятся справа от алфавитно-цифровой панели. Курсор – экранный элемент, указывающий место ввода информации. Кнопки с указателями смещают его в направлении стрелок.
Дополнительная числовая клавиатура
Дублирует действия цифровых и некоторых других клавиш основной панели ввода. Для её использования необходимо предварительно включить кнопку Num Lock. Также, клавиши дополнительной клавиатуры могут использоваться для управления курсором.
Видео
Экранная клавиатура
Расположена на сенсорном экране планшета, смартфона, сенсорного монитора, нажатие по ней происходит пальцами пользователя. Иногда её называют виртуальной.
Чтобы запустить экранную клавиатуру в Windows 7, перейдите в Пуск – Все программы – Стандартные – затем Специальные возможности — Экранная клавиатура. Выглядит она следующим образом.
Для переключения раскладки используйте кнопки на панели задач (возле даты с временем, слева внизу экрана монитора).
Спецсимволы
Использование цифровой клавиатуры в приложении Калькулятор
Откройте калькулятор, нажав кнопку «Начните «. В поле поиска введите Калькулятор, а затем в списке результатов щелкните Калькулятор. Убедитесь, что на клавише светится индикатор состояния клавиши NUM LOCK. Если он не светится, нажмите клавишу NUM LOCK. С помощью цифровой клавиатуры введите первое число выражения. На клавиатуре нажмите +, –, * или /, чтобы выполнить сложение, вычитание, умножение или деление соответственно. Введите следующее число выражения. Нажмите клавишу ВВОД, чтобы выполнить вычисление.
Источник
Знак процента
СОДЕРЖАНИЕ
Правильный стиль [ править ]
Форма и интервалы [ править ]
В других языках есть другие правила для пробелов перед знаком процента:
Использование в тексте [ править ]
Часто рекомендуется использовать знак процента только в таблицах и других местах с ограниченным пространством. В бегущем тексте его следует указывать в процентах или процентах (часто в газетах). Например, не «Продажи увеличились на 24% по сравнению с 2006 годом», а скорее «Продажи увеличились на 24% по сравнению с 2006 годом». [15] [16] [17]
Эволюция [ править ]
«ПК» с петлей в конечном итоге превратился в знак горизонтальной дроби к 1650 г. (см. Ниже пример в тексте 1684 г. [21] ) и после этого потерял «пер». [22]
В 1925 г. Д. Е. Смит писал: «Форма солидуса ( ) является современной». [23]
Использование [ править ]
Кодировки [ править ]
Юникод [ править ]
В Unicode кодовых точек являются:
ASCII [ править ]
В компьютерах [ править ]
В текстовом представлении URI %, за которым сразу следует 2-значное шестнадцатеричное число, обозначает октет, определяющий (часть) символа, который в противном случае не мог бы быть разрешен в URI (см. Процентное кодирование ).
устанавливает новое значение для PATH, которое является старым значением, которому предшествует » c: ; «. Поскольку эти варианты использования придают знаку процента особое значение, последовательность %% (два знака процента) используется для представления буквального знака процента, так что:
установит для PATH буквальное значение » c: ;% PATH% «.
В лингвистике [ править ]
См. Также [ править ]
Заметки [ править ]
Ссылки [ править ]
Источник
Знак равно на клавиатуре компьютера или ноутбука
Как и в какую сторону пишется знак меньше

От Masterweb
Знак «Примерно равно» в основном используется при печати разнообразных формул и задач. Написание специальных символов от руки не доставляет никаких хлопот. Если же пользователю необходимо вставить знак в электронный документ, возникают проблемы. Особенно если речь идет о символах, используемых в точных науках. Ниже будут рассмотрены все способы записи знака примерного равенства. Какие рекомендации помогут воплотить задумку в жизнь?
Как поставить знак деления?
Как поставить кавычки елочки на клавиатуре?
В текстовых документах поставить кавычки-елочки можно специальной комбинацией клавиш. Зажимайте клавишу «Alt», не отпуская ее, на цифровой клавиатуре (справа) набирайте код открывающейся или закрывающейся кавычки. Комбинация клавиш пригодится и для того, чтобы поставить правильное тире.
Конвертация кода в знак
Первый способ заключается в конвертации юникода символа в знак. В любом месте документа набираем 2248 и одновременно нажимаем «Alt» + «X».
Вторая возможность связана с ASCII-кодом и преобразование идёт следующим чередом:
Оба варианта работают в Word, Excel и других офисных программах.
Где на компьютере плюс?
Второй способ
Используйте цифровую клавиатуру (она расположена в правой части основной клавиатуры, правда, на некоторых устройствах отсутствует).
Включите цифровую клавиатуру при необходимости, нажав Num lock.
Зажмите Alt и, удерживая, наберите цифры 61, затем уберите палец с Alt.
Если не получилось с правым Alt, используйте левый.
Вставка символа без клавиатуры
В Word для вставки символа приблизительно равно можно воспользоваться функцией вставки. На вкладке «Вставка» открываем окно «Другие символы».
Выбираем шрифт «обычный текст» и набор «математические операторы». В первых рядах будет нужный знак.
Комбинация клавиш и Alt+X
Особо актуальна и популярна в использовании эта методика для активных пользователей Word.
В месте, где хотели бы увидеть символ записываем цифры 2265 и затем нажимаем на клавиши «Alt+X»
Замечаем, что на этом месте появляется знак больше или равно и продолжаем процесс
Источник
Теперь вы знаете какие однокоренные слова подходят к слову Как написать знак процент на компьютере, а так же какой у него корень, приставка, суффикс и окончание. Вы можете дополнить список однокоренных слов к слову «Как написать знак процент на компьютере», предложив свой вариант в комментариях ниже, а также выразить свое несогласие проведенным с морфемным разбором.
Как поставить знак процентов
Для того, чтобы поставить знак процентов на клавиатуре, просто нужно знать где эти проценты на клавиатуре находятся!
И как вообще можно поставить проценты на клавиатуре!
Чтобы поставить знак процентов. Надо нажать кнопку shift + кнопка с цифрой 5.
Ну и собственно вот так у вас и должны получиться ваши замечательные проценты «%».
Написать что-нибудь…
как поставить знак процента ,
как поставить знак процента на клавиатуре ,
как в ворде поставить знак процента ,
как на макбуке поставить знак процента ,
как поставить знак процента в miktex ,
Содержание
- Блог молодого админа
- Увлекательный блог увлеченного айтишника
- Как поставить процент на клавиатуре компьютера или ноутбука?
- Первый способ
- Второй способ
- Третий способ
- Сочетания Alt + Num — как ввести символы, которых нет на клавиатуре
- Наиболее частые
- Как поставить проценты в ворде
- Как в ворде поставить знак процента?
- Как поставить знак процента в ворде?
- Что означает знак процента?
- Как в ворде поставить знак Альфа?
- Как поставить знак процента в Excel?
- Как составить проценты?
- Что означает знак процента в C++?
- Что значит процент с двумя нулями?
- Как появился знак процента?
- Как пишется знак номера?
- Где на клавиатуре Самсунг знак номера?
- Как поставить знак номера на айфоне?
- Как напечатать символ альфа?
- Как в ворде поставить знак фи?
- Как сделать +-?
- Блог молодого админа
- Увлекательный блог увлеченного айтишника
- Как поставить процент на клавиатуре компьютера или ноутбука?
- Первый способ
- Второй способ
- Третий способ
- Как поставить знак процента на клавиатуре? Где он находится?
- Как поставить знак доллара на клавиатуре
- Как поставить знак доллара на ПК клавиатуре
- Каким образом вставить символ доллара на русской раскладке
- Печать символов на компьютере Mac
- Как написать процент на клавиатуре.Как написать процент на компе
Блог молодого админа
Увлекательный блог увлеченного айтишника
Как поставить процент на клавиатуре компьютера или ноутбука?
Если вам приходится работать с процентами при написании текста или математических примеров на клавиатуре, вам нужно обязательно знать, как ставить этот символ. Забегая вперед скажем — делается это очень просто, причем мы покажем вам несколько способов. Какой из них лучше? Это вы можете рассказать нам с помощью комментариев под статьей.
Первый способ
Пожалуй, самый простой и удобный.
Посмотрите на цифровую панель своей клавиатуры, а точнее — на цифру 5:
Видите, на ней же имеется символ процента? Чтобы его поставить, необходимо зажать Shift и нажать на клавишу 5, после чего убрать палец с Shift.
Если все сделано верно, вы увидите знак процента:
Радует и тот факт, что этот способ работает как при использовании русскоязычной раскладки, так и англоязычной.
Второй способ
Не понравился предыдущий метод? Воспользуйтесь другим.
Включите цифровую клавиатуру, что находится в правой части основной клавиатуры, с помощью клавиши Num Lock, если в этом имеется необходимость.
Затем нажмите Alt (правый или левый) и, удерживая, наберите на цифровой клавиатуре 37.
Что у вас должно получиться:
Как и в предыдущем случае, раскладка не имеет значения.
Третий способ
А его мы бы назвали самым неудобным среди представленных.
Перед вами — окно «Выполнить». Добавьте команду charmap.exe, нажмите ОК или Enter на клавиатуре.
Запущена таблица символов Windows.
Необходимо найти значок процента и нажать на него. Затем нажмите «Выбрать» и «Копировать» — именно в такой последовательности.
Символ скопирован, вставьте его.
Думается, трех способов более чем достаточно.
Источник
Сочетания Alt + Num — как ввести символы, которых нет на клавиатуре
Существуют дополнительные команды для ввода символов, недоступных при использовании обычной клавиатуры. Эти команды называются и обозначаются как «Alt+NUM», где «NUM» — число символа, набираемое на цифровой клавиатуре.
Для написания нужного символа в Windows, следует одной рукой нажать клавишу Alt и, удерживая её, другой рукой ввести необходимое число на цифровой клавиатуре. После набора цифр, отпустите клавишу Alt — появится символ.
Наиболее частые
↑ Alt + 24: стрелка вверх
↓ Alt + 25: стрелка вниз
→ Alt + 26: стрелка вправо
← Alt + 27: стрелка влево
↔ Alt + 29: стрелка вправо-влево
↕ Alt + 18: стрелка вверх-вниз
▲ Alt + 30: заполненная стрелка вверх
▼ Alt + 31: заполненная стрелка вниз
► Alt + 16: заполненная стрелка вправо
◄ Alt + 17: заполненная стрелка влево
ø Alt + 0216 (в строчном регистре диаметр, перечеркнутая о)
Alt + 0160: неразрывный пробел
Alt + 255: неразрывный пробел
– Alt + 0150: короткое тире
— Alt + 0151: длинное тире
… Alt + 0133: многоточие
« Alt + 0171: левые кавычки «ёлочки»
» Alt + 0187: правые кавычки «ёлочки»
у́же Alt + 0769: знак ударения
§ Alt + 0167: параграф
Alt + 126: тильда
│ Alt + 179 или | Alt + 124: вертикальная прямая черта
° Alt + 0176: градус (угол или температура)
± Alt + 0177: плюс/минус
≤ Alt + 8804: меньше/равно
≥ Alt + 8805: больше/равно
≈ Alt + 8776: примерно равно
≠ Alt + 8800: не равно
¼ Alt + 0188: одна четвертая
½ Alt + 0189: одна вторая
¾ Alt + 0190: три четвертых
² Alt + 0178: вторая степень
³ Alt + 0179: третья степень
× Alt + 0215: знак умножения (крестик)
· Alt + 0183: знак умножения (точка)
÷ Alt + 0247: знак деления (обелюс)
₽ AltGr + 8: рубль (правый Alt) или Alt + 8381
¢ Alt + 0162: цент
$ Alt + 0036: доллар
£ Alt + 0163: фунт стерлингов
€ Alt + 0128: евро
¥ Alt + 0165: японская иена
© Alt + 0169: копирайт
® Alt + 0174: зарегистрированная торговая марка
™ Alt + 0162: торговая марка
Источник
Как поставить проценты в ворде
Как в ворде поставить знак процента?
Как поставить знак процента в ворде?
Предположим, вам нужно добавить символ процента для числа, в большинстве случаев вы можете сначала выбрать эту ячейку, а затем щелкнуть под Главная вкладке или щелкните правой кнопкой мыши > Форматирование ячеек > Процент > OK. Таким образом он не только добавит к числу знак процента, но и умножит его на 100.
Что означает знак процента?
Проце́нт (от лат. per centum «на сотню; сотая») — одна сотая часть; обозначается знаком «%»; используется для обозначения доли чего-либо по отношению к целому. Например, 17 % от 500 кг означает 17 частей по 5 кг каждая, то есть 85 кг.
Как в ворде поставить знак Альфа?
Так как большинство работает в текстовом редакторе Microsoft Office Word, то рассмотрим как быстро написать данные символы.
Как поставить знак процента в Excel?
Как составить проценты?
Знак процента (%) применяется только после цифр, можно набирать 5%, но нельзя пять %. Как исключение, знак процента без цифр может быть применен в заголовках таблиц и выводов (в %). Знак процента никогда не отбивают от цифр, к которым он относится, от текста его отбивают обычным междусловным пробелом.
Что означает знак процента в C++?
Это означает остаток деления.
Что значит процент с двумя нулями?
Как появился знак процента?
Ныне процент – это частный вид десятичных дробей, сотая доля целого (принимаемого за единицу). Знак % происходит, как полагают, от итальянского слова cento (сто), которое в процентных расчетах часто писалось сокращенно cto.
Как пишется знак номера?
В русской типографике для обозначения порядкового числа предмета (при условии обязательного указания числового значения) в ряду других однородных — номера — употребляется символ №. В тексте знак «№» применяется только с относящимся к нему числом, от которого при наборе отделяется пробельным материалом (например, № 11).
Где на клавиатуре Самсунг знак номера?
Раскладка клавиатуры переключается или с помощью комбинации клавиш «Ctrl» + «Shift», или с помощью комбинации клавиш «Alt» + «Shift» (всё зависит от настроек операционной системы). Далее нужно при зажатой клавише «Shift» нажать на клавишу с номером.
Как поставить знак номера на айфоне?
Как поставить в тексте знак № на iPhone?
Как напечатать символ альфа?
Переведите раскладку клавиатуры на английский язык. Напечатайте букву «a» или «b». Выделите её и установите шрифт «Symbol». Буква «a» автоматически преобразуется в альфа, а «b» — в бета. Другой вариант — использовать коды знаков.
Как в ворде поставить знак фи?
φ — Греческая строчная буква фи: U+03C6 phi — Таблица символов Юникода
Как сделать +-?
Для того чтобы вставить +-, нужно использовать «Alt+0177». Зажмите «Alt» на клавиатуре, и, не отпуская кнопки, наберите на цифровой клавиатуре (цифры справа) «0177». Значок будет добавлен. Если цифровой клавиатуры нет, тогда можно использовать специальный код для вставки плюс минус.
Блог молодого админа
Увлекательный блог увлеченного айтишника
Как поставить процент на клавиатуре компьютера или ноутбука?
Если вам приходится работать с процентами при написании текста или математических примеров на клавиатуре, вам нужно обязательно знать, как ставить этот символ. Забегая вперед скажем — делается это очень просто, причем мы покажем вам несколько способов. Какой из них лучше? Это вы можете рассказать нам с помощью комментариев под статьей.
Первый способ
Пожалуй, самый простой и удобный.
Посмотрите на цифровую панель своей клавиатуры, а точнее — на цифру 5:
Видите, на ней же имеется символ процента? Чтобы его поставить, необходимо зажать Shift и нажать на клавишу 5, после чего убрать палец с Shift.
Если все сделано верно, вы увидите знак процента:
Радует и тот факт, что этот способ работает как при использовании русскоязычной раскладки, так и англоязычной.
Второй способ
Не понравился предыдущий метод? Воспользуйтесь другим.
Включите цифровую клавиатуру, что находится в правой части основной клавиатуры, с помощью клавиши Num Lock, если в этом имеется необходимость.
Затем нажмите Alt (правый или левый) и, удерживая, наберите на цифровой клавиатуре 37.
Что у вас должно получиться:
Как и в предыдущем случае, раскладка не имеет значения.
Третий способ
А его мы бы назвали самым неудобным среди представленных.
Перед вами — окно «Выполнить». Добавьте команду charmap.exe, нажмите ОК или Enter на клавиатуре.
Запущена таблица символов Windows.
Необходимо найти значок процента и нажать на него. Затем нажмите «Выбрать» и «Копировать» — именно в такой последовательности.
Символ скопирован, вставьте его.
Думается, трех способов более чем достаточно.
Как поставить знак процента на клавиатуре? Где он находится?
Какие существуют способы, с помощью которых можно набрать (написать) проценты на клавиатуре?
Казалось бы, нет ничего проще. Здесь многое зависит от того, в какой программе работаете. Но есть два общих способа, действующих в системе Windows на всех прогах.
1) Знак процента на клавиатуре расположен на клавише с цифрой пять, прям над этой самой цифрой. Это самый простой способ: зажать клавишу Shift и цифру 5 на основной клавиатуре (не боковой). % Раскладка — любая.
2) Ну, а если эти клавиши не работают, то можно подключить альт код. Жмем Num Lock — в правой части клавиатуры: цифровая. Затем зажимаем кнопку Alt и с той же цифровой (в правой части) клавиатуры набираем цифры 37. Далее отпускаем все клавиши и готово.
Ну, или можно скопировать знак процента где-нибудь с интернета и вставить его в нужный текст.
Знак процента на клавиатуре
В связи с тем, что процент (%) является одним из наиболее часто используемых математических символов, то для него на клавиатуре была предусмотрена специальная клавиша.
Чтобы поставить знак процента, достаточно нажать одновременно клавиши «Shift» и «5». Раскладка клавиатуры (русская или английская) значение не имеет.
Более сложный способ — это использование Alt-кодов. Порядок действий:
Нажимаем Num Lock, чтобы включить цифровую клавиатуру.
Зажимаем клавишу «Alt».
Последовательно нажимаем цифры 3 и 7 (так как проценту соответствует Alt-код 37).
Если вам вдруг понадобилось набрать знак процента на клавиатуре Андроид, то это также не составит большого труда.
Сначала переключаемся на специальную клавиатуру с цифрами и символами (кнопка «?123»):
Лично я знаю, как минимум, три способа «простановки» того или иного символа, имеющегося на клавиатуре (если символа нет на клавиатуре, то количество способов уменьшается ровно на единицу) в текст документа.
Первый (самый простой) — найти этот символ на клавиатуре и нажать соответствующую кнопку (или кнопки). Символ процента «%» располагается в любой раскладке (я имею в виду русскую и английскую) рядом с цифрой «5» и для его ввода достаточно нажать одновременно клавиши «Shift» и «5».
Другой способ заключается в воде так называемого «alt-кода»: это когда нажимается клавиша «Alt» и на цифровой клавиатуре (та, что справа от основной) в режиме ввода цифр (включен режим NumLock) набирается код символа — в нашем случае таким кодом для символа «%» является 37. Правда, тут одно ограничение — код можно ввести только на цифровой клавиатуре (на ноутбуках, например, при ее отсутствии ввести код не получится).
Ну и третий способ — это запустить таблицу символов, являющуюся стандартным приложением Windows, и, выбрав нужный символ, скопировать его в буфер обмена и потом вставить в нужном месте.
Я пользуюсь клавиатурой двухязычной — с русским и английским алфавитами.
Оба языка имеют свой цвет — русский красный (он основной) и английский черный, дополнительные знаки тоже показаны или красным, или черным цветами. Это значит, что для использования того или иного знака нужно переключить клавиатуру на нужный язык. а потом использовать знак.
Но знак процента не имеет различий, на каком бы языке вы не печатали, переключаться на другой не нужно.
Смотрим на верхнюю цифровую панель и находим цифру пять.
Вверху пятерки есть знак %. Чтобы его напечатать, нужно нажать клавишу Shift и, удерживая ее, нажать на клавишу с процентом.
Чтобы в тексте написать знак процента — %, нужно:
1 способ: Зажать кнопку «Shift» и нажать кнопку «5», в любой раскладке (русской и английской).
2 способ: Нажать «Num Lock» в правой части клавиатуры, зажать клавишу «ALT» и затем набрать код «37» там же, в цифровой раскладке.
3 способ: Зайти в «Таблицу символов» (вверху листа), найти там знак и поставить в текст.
4 способ: Найти в любом другом месте любого текста знак «%» и выделить, затем скопировать себе в текст.
Есть большое количество способов с помощью которых можно вставить значок процента в текст или браузер.
С помощью комбинации с использованием Alt. Для этого следует зажать на клавиатуре Alt и нажать на дополнительной клавиатуре (той, что справа) 37, после чего отпустить Alt. И получается значок — %.
С помощью таблицы символов. Заходим в меню Пуск — Программы — Стандартные — Служебные — Таблица символов. И смотрим любой из шрифтом, подобный значок есть везде. Найдя, кликаем на него, нажав Выбрать — Копировать. А уже потом вставляем его в тексте командой Вставить или с помощью комбинации Ctrl + V.
С помощью Юникода. Значки можно записывать с помощью набора символов и цифр. Для процента это — %. Вот только такой вариант чаще работает в браузере, чем в текстовых документах.
С помощью экранной клавиатуры. Если клавиатура отсутствует как таковая, то можно воспользоваться экранным вариантов. Нажимаем Пуск — Программы — Стандартные — Специальные возможности — Экранная клавиатура. Нажимаем на Shift (он автоматически удерживается сам), а затем уже на ту же 5.
Источник
Как поставить знак доллара на клавиатуре
Многие начинающие пользователи сталкиваются с трудностями при наборе определённых символов, печатая текст в редакторе или в Интернете. Из этой статьи вы узнаете способ, который поможет напечатать символ доллара на компьютерной клавиатуре разных систем. А также сможете прочитать о разных способах ввода.
Как поставить знак доллара на ПК клавиатуре
Чтобы написать в тексте знак доллара на английской раскладке, нажмите клавишу SHIFT и цифру « 4 ».
Это значит, что вы уже можете печатать английскими буквами и вводить символы, которые соответствуют этой раскладке.
В некоторых случаях раскладка в Windows может быть только одной — русской. Так как при первичной настройке системы для клавиатуры не был выбран дополнительный язык. Поэтому поставить значок доллара бывает невозможным.
Вы в любой время можете это изменить.
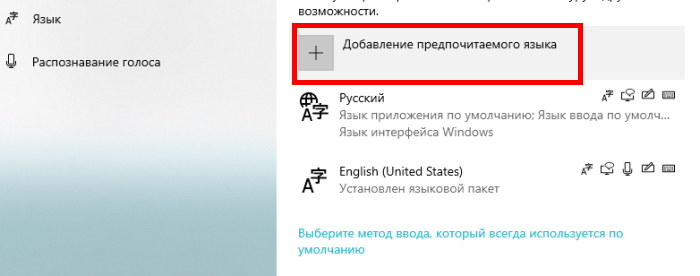
Откроется список языков, которые доступны для выбора для вашей клавиатуры. Укажите здесь английский и вернитесь в окно редактора. Теперь вы можете сменить язык горячими клавишами и напечатать доллар.
Каким образом вставить символ доллара на русской раскладке
Для набора знака доллара на клавиатуре компьютера мы будем использовать альт-коды. Это специальные символы, которые доступны посредством вызова их горячими клавишами.
Альт-коды работают в любом текстовом редакторе, а также в браузере и других приложения, которые позволяют вводить текст с клавиатуры. И позволяют вводить значки номера, процента, доллара и другие. На цифровых клавишах основной клавиатуры (не NUM PAD) все символы, которые мы можем ввести на английской раскладке нанесены на клавише слева. Символы, которые будут напечатаны вместе с клавишей SHIFT на русской раскладке нанесены на клавише с правой стороны.
Если вам приходится выполнять дипломную работу или другой вид задания, где нужно печатать знаки, которые не расположены на клавиатуре, то на помощь приходят те же альт-коды. Если вы хотите найти весь их список, перейдите по этому адресу на страницу интернет-энциклопедии Википедия. В таблице можно найти не только символы валюты евро, доллара, знак параграфа, градуса, невидимого пробела, но и смайлики, которые будут также напечатаны в любом месте.
Список знаков на странице с альт-кодами является наиболее универсальным. Их можно печатать практически в любом приложении, при условии, что они не запрещены разработчиком (заблокированы для ввода). Иногда это делается для обеспечения безопасности ПО. Чтобы другие опытные программисты не смогли повлиять при помощи спецсимволов на код программы.
Печать символов на компьютере Mac
Некоторые пользователи могут не знать, как поставить другие знаки в Mac OS:
Если вы хотите, к примеру, напечатать значок русского рубля, нужно нажать на ALT и клавишу 8. Прочие комбинации также можно найти в списке символов. На мобильных устройствах ввести нужный нам знак доллара можно на виртуальной клавиатуре. Он находится на вкладке ALT.
Источник
Как написать процент на клавиатуре.Как написать процент на компе
Знаки клавиатуры символы | Как ввести символы с клавиатурыПодробнее
32 Секретные Комбинации Для Вашей КлавиатурыПодробнее
Зачем КИБЕРСПОРТСМЕНЫ Поворачивают КЛАВИАТУРУ БОКОМ?Подробнее
Самая быстрая СЛЕПАЯ ПЕЧАТЬ на клавиатуре за 5 МИНУТПодробнее
15 горячих клавиш, о которых вы не догадываетесьПодробнее
Как на клавиатуре компьютера набрать собаку.Как на клавиатуре набрать значок собакаПодробнее
КАК ВЫЧИСЛЯТЬ ПРОЦЕНТЫ В MICROSOFT EXCELПодробнее
Как поставить плюс минус на клавиатуре.Как набрать на клавиатуре знак плюс минусПодробнее
ЛАЙФХАК для клавиатуры: КРУТЫЕ символы ▣ КомпьютерщикПодробнее
Как поставить решетку на клавиатуре компьютера.Знак хэштегПодробнее
Я Угадаю Твое ИМЯ За 1 МинутуПодробнее
Печатаем символ, которого нет на клавиатуре. Таблица Альт(Alt) кодов.Подробнее
как написать на клавиатуре символ собака@Подробнее
Как писать знаки нижнее подчеркивание, собачку, ришотку на Клаве ноута или компа.Подробнее
Как работать на клавиатуре компьютера?Подробнее
Как умножать числа в Excel Функция ПРОИЗВЕДПодробнее
Научу Тебя Быстро Печатать (90 Слов в Минуту)Подробнее
Источник
Где знак процента на клавиатуре компьютера
Знак дюйма на клавиатуре. Символы на клавиатуре: хотим печатать всё
Набрать текст сегодня может каждый. Даже самые стойкие противники новых технологий знают, как печатать символы на клавиатуре (но не делают это из принципа ). Ведь всё, что требуется – это найти клавишу с нужной буквой или знаком препинания и нажать на неё пальцем:
Но иногда возникают ситуации, когда нужного символа просто нет на клавиатуре. К примеру, человек пишет текст о температуре на Южном полюсе, а символ, обозначающий градусы, отсутствует. В таком случае может растеряться не только новичок, но и достаточно опытный пользователь (или тот, кто себя им считает ).
Но выход из такого положения, безусловно, существует. Когда символы на клавиатуре не удовлетворяют требованиям, необходимо воспользоваться другими способами ввода. Некоторые из них будут рассмотрены в этой статье.
процент
Некоторые предопределённые имена переменных начинаются с % , такие как %i (для sqrt(-1) ), %inf (для бесконечности ), %pi (для 3.14. ), %T (для логической константы «true» ), и др.
Кроме того, функции, чьи имена начинаются с % , являются специальными: они используются для перегрузки примитивов и операторов (см. перегрузку).
Например, функция %rmr выполняет операцию умножения ( m ) x*y для рациональных ( r ) матриц x и y . Соглашения по написанию кода даны в файле readme в директории SCI/modules/overloading/macros .
Как напечатать символ градуса
В Windows
В каждой операционной системе предусмотрены определённые комбинации клавиш для быстрого выполнения того или иного действия (так называемые горячие клавиши). К примеру, одновременным нажатием клавиш Ctrl+A в системе Windows вы сможете выделить весь текстовый документ, клавишами Ctrl+С — копировать выделенный фрагмент, а Ctrl+V — вставить. Значок ° также можно напечатать при помощи горячих клавиш. В системе Windows это делается следующим образом:
- Откройте документ Microsoft Word, блокнот или любую другую программу, которая позволяет вводить текст (подойдёт даже адресная строка вашего браузера).
- Включите цифровую клавиатуру справа нажатием клавиши NumLock.
- Зажмите левый Alt и наберите на цифровой клавиатуре код 0176 или 248. После того как вы отпустите клавишу Alt, на месте курсора появится символ градуса. Если код не срабатывает, попробуйте нажать правый Alt вместо левого.
В программах пакета Microsoft Office (за исключением Microsoft Excel) можно воспользоваться ещё одним методом:
- Зажмите клавиши Ctrl+Shift+2.
- Нажмите клавишу Space. Если всё сделано правильно, надстрочный кружочек будет вставлен в редактируемый документ.
Кроме того, программа Microsoft Word умеет работать с шестнадцатеричными кодами юникод-таблицы, преобразуя их в соответствующие символы. Значку градуса соответствует код 00B0 — его следует набрать в том месте текста, где должен быть надстрочный кружок, а затем нажать комбинацию Alt+X. Word уберёт из текста шестнадцатеричный код, заменив его знаком °.
В Mac OS
Чтобы напечатать значок градуса в операционных системах семейства Mac OS, используют комбинацию клавиш Opt+Shift+8. Также можно использовать следующий способ:
- Откройте меню и перейдите к пункту системных настроек. С помощью данного действия вы активируете средство просмотра символов.
- Войдите в настройки клавиатуры, нажав кнопку с соответствующим названием. Поставьте в настройках галочку возле пункта «Показывать средства просмотра клавиатуры, смайликов и символов в строке меню».
- Сверху, в правом углу, появится кнопка под названием «Просмотр». Кликните по ней и выберите «Показать смайлики и символы».
- Перейдите в меню «Пунктуация» и дважды кликните по значку градуса. Он отобразится в том месте, где установлен курсор.
Если знак градуса используется довольно часто, есть смысл добавить его в список избранных символов. Когда вы это сделаете, значок появится в верхней части окна, среди элементов быстрого доступа.
Значок градуса на мобильных устройствах
На телефонах и планшетах символ ° напечатать немного проще, чем на ПК, поскольку они имеют символьную клавиатуру, где отображаются значки.
На гаджетах под управлением андроид символ градуса набирают так:
- Откройте любое приложение, позволяющее воспользоваться экранной клавиатурой.
- Нажмите на клавиатуре символьную клавишу (обычно она расположена в левом нижнем углу).
- Как правило, значок ° находится на второй странице символьной клавиатуры. Метод перехода на неё зависит от самой клавиатуры, но обычно кнопка переключения обозначена значками «>» или «?123».
- Нажмите клавишу с надстрочным кружочком.
Чтобы поставить знак градуса на iPhone и iPad, вам потребуется выполнить следующие действия:
- Откройте любое из приложений, позволяющих использовать клавиатуру.
- Перейдите к символьной клавиатуре при помощи нажатия соответствующей кнопки.
- Зажмите 0 — перед вами появится меню со знаком градуса.
- Проведите по значку и уберите палец с экрана. После этого надстрочный кружок будет помещён в текст.
Как поставить процент?
Знак процента никогда не отбивают от цифр, к которым он относится, от текста его отбивают обычным междусловным пробелом. Если знак относится к нескольким числам в перечислении, его ставят лишь с последним числом, например, в 5, 7, 10 и 15%, а не в 5%, 7%, 10% и 15%.
Процент — одна сотая часть чего-либо. Например, зарплата в рублях, ее рост — в процентах. . Процентный пункт — используется, когда измеряемый показатель сам выражается в процентах.
Ввод текста
Когда вы пишете электронное письмо, вводите какие-либо данные в программу или в текстовое поле, отображается мигающая вертикальная линия ( ), которая называется курсором или точкой вставки. Он показывает, где будет отображаться вводимый вами текст. Вы можете переместить курсор, щелкнув необходимое расположение мышью или воспользовавшись клавишами перемещения (см. раздел «Использование клавиш перемещения» в этой статье).
В дополнение к буквам, цифрам, знакам препинания и символам при вводе данных используются клавиши SHIFT, CAPS LOCK, TAB, ВВОД, ПРОБЕЛ и BACKSPACE.
Буквы, вводимые при нажатой клавише SHIFT, становятся прописными. Если при нажатой клавише SHIFT нажимать другие клавиши, будут вводится символы, отображенные в верхней части этих клавиш.
Чтобы можно было вводить прописные буквы, нажмите клавишу CAPS LOCK один раз. Повторное нажатие клавиши CAPS LOCK выключает эту функцию. На используемой вами клавиатуре может быть световой индикатор, сигнализирующий о том, нажата ли клавиша CAPS LOCK.
С помощью клавиши TAB можно переместить курсор на несколько позиций вперед. Кроме того, с помощью клавиши TAB можно перейти на следующее текстовое поле в форме.
С помощью клавиши ВВОД можно переместить курсор в начало следующей строки. В диалоговом окне с помощью клавиши ВВОД можно нажать выделенную кнопку.
При нажатии клавиши ПРОБЕЛ курсор перемещается на один пробел вперед.
С помощью клавиши BACKSPACE можно удалить символ, расположенный перед курсором, или выделенный текст.
Число пи на клавиатуре и в Word
Существует несколько способов ввода числа Пи, как с клавиатуры компьютера, так и с помощью простого копирования. Опишем, как проще всего написать число Пи.
Способ — 1.
Вот символ числа Пи — π . Просто скопируйте его и вставьте в свой документ.
Способ — 2, для PC.
Нажмите клавишу Alt и не отпуская ее введите код символа числа π — «960» или «227«, отпустите «Alt«. Клавиша Alt находится в нижней части, как правило, слева и справа от клавиши «Пробел«. Цифровой код нужно вводить с помощью цифровой клавиатуры находящейся спава.
Способ — 3, для MAC
Нажмите клавишу «Option» и не отпуская клавишу «P«, появится символ числа Пи.
Способ — 4, получение числа Пи в Ворде или в другом текстовом редакторе
В Word-е, в окне выбора шрифта, выберите шрифт Symbol и нажмите букву «P«.
Способ — 5, таблица символов.
В операционной системе Windows необходимо открыть программу «Таблица символов«. Для этого воспользуйтесь меню «Пуск» — «Все программы» — «Служебные«. В таблице символов выбираем нужный нам шрифт и ищем символ числа Pi в огромном многообразии различных символов.
Кстати, не со всеми шрифтами символ числа Пи будет корректно отображаться. Лучше всего для этого подходит шрифт «Times New Roman«.
Как сделать на клавиатуре процент
Как сделать
Блог молодого админа
Увлекательный блог увлеченного айтишника
Как поставить процент на клавиатуре компьютера или ноутбука?
Если вам приходится работать с процентами при написании текста или математических примеров на клавиатуре, вам нужно обязательно знать, как ставить этот символ. Забегая вперед скажем — делается это очень просто, причем мы покажем вам несколько способов. Какой из них лучше? Это вы можете рассказать нам с помощью комментариев под статьей.
Первый способ
Пожалуй, самый простой и удобный.
Посмотрите на цифровую панель своей клавиатуры, а точнее — на цифру 5:
Видите, на ней же имеется символ процента? Чтобы его поставить, необходимо зажать Shift и нажать на клавишу 5, после чего убрать палец с Shift.
Если все сделано верно, вы увидите знак процента:
Радует и тот факт, что этот способ работает как при использовании русскоязычной раскладки, так и англоязычной.
Второй способ
Не понравился предыдущий метод? Воспользуйтесь другим.
Включите цифровую клавиатуру, что находится в правой части основной клавиатуры, с помощью клавиши Num Lock, если в этом имеется необходимость.
Затем нажмите Alt (правый или левый) и, удерживая, наберите на цифровой клавиатуре 37.
Что у вас должно получиться:
Как и в предыдущем случае, раскладка не имеет значения.
Третий способ
А его мы бы назвали самым неудобным среди представленных.
Перед вами — окно «Выполнить». Добавьте команду charmap.exe, нажмите ОК или Enter на клавиатуре.
Запущена таблица символов Windows.
Необходимо найти значок процента и нажать на него. Затем нажмите «Выбрать» и «Копировать» — именно в такой последовательности.
Символ скопирован, вставьте его.
Думается, трех способов более чем достаточно.
Как поставить знак процента на клавиатуре? Где он находится?
Какие существуют способы, с помощью которых можно набрать (написать) проценты на клавиатуре?
Казалось бы, нет ничего проще. Здесь многое зависит от того, в какой программе работаете. Но есть два общих способа, действующих в системе Windows на всех прогах.
Ну, или можно скопировать знак процента где-нибудь с интернета и вставить его в нужный текст.
Знак процента на клавиатуре
В связи с тем, что процент (%) является одним из наиболее часто используемых математических символов, то для него на клавиатуре была предусмотрена специальная клавиша.
Чтобы поставить знак процента, достаточно нажать одновременно клавиши «Shift» и «5». Раскладка клавиатуры (русская или английская) значение не имеет.
Нажимаем Num Lock, чтобы включить цифровую клавиатуру.
Зажимаем клавишу «Alt».
Последовательно нажимаем цифры 3 и 7 (так как проценту соответствует Alt-код 37).
Если вам вдруг понадобилось набрать знак процента на клавиатуре Андроид, то это также не составит большого труда.
Сначала переключаемся на специальную клавиатуру с цифрами и символами (кнопка «?123»):
Лично я знаю, как минимум, три способа «простановки» того или иного символа, имеющегося на клавиатуре (если символа нет на клавиатуре, то количество способов уменьшается ровно на единицу) в текст документа.
Но знак процента не имеет различий, на каком бы языке вы не печатали, переключаться на другой не нужно.
Смотрим на верхнюю цифровую панель и находим цифру пять.
Вверху пятерки есть знак %. Чтобы его напечатать, нужно нажать клавишу Shift и, удерживая ее, нажать на клавишу с процентом.
1 способ: Зажать кнопку «Shift» и нажать кнопку «5», в любой раскладке (русской и английской).
2 способ: Нажать «Num Lock» в правой части клавиатуры, зажать клавишу «ALT» и затем набрать код «37» там же, в цифровой раскладке.
3 способ: Зайти в «Таблицу символов» (вверху листа), найти там знак и поставить в текст.
4 способ: Найти в любом другом месте любого текста знак «%» и выделить, затем скопировать себе в текст.
Есть большое количество способов с помощью которых можно вставить значок процента в текст или браузер.
Как поставить знак процента на клавиатуре? Где он находится?
Какие существуют способы, с помощью которых можно набрать (написать) проценты на клавиатуре?
Знак процента на клавиатуре
В связи с тем, что процент (%) является одним из наиболее часто используемых математических символов, то для него на клавиатуре была предусмотрена специальная клавиша.
Чтобы поставить знак процента, достаточно нажать одновременно клавиши «Shift» и «5». Раскладка клавиатуры (русская или английская) значение не имеет.
Нажимаем Num Lock, чтобы включить цифровую клавиатуру.
Зажимаем клавишу «Alt».
Последовательно нажимаем цифры 3 и 7 (так как проценту соответствует Alt-код 37).
Если вам вдруг понадобилось набрать знак процента на клавиатуре Андроид, то это также не составит большого труда.
Сначала переключаемся на специальную клавиатуру с цифрами и символами (кнопка «?123»):
Казалось бы, нет ничего проще. Здесь многое зависит от того, в какой программе работаете. Но есть два общих способа, действующих в системе Windows на всех прогах.
Ну, или можно скопировать знак процента где-нибудь с интернета и вставить его в нужный текст.
Лично я знаю, как минимум, три способа «простановки» того или иного символа, имеющегося на клавиатуре (если символа нет на клавиатуре, то количество способов уменьшается ровно на единицу) в текст документа.
1 способ: Зажать кнопку «Shift» и нажать кнопку «5», в любой раскладке (русской и английской).
2 способ: Нажать «Num Lock» в правой части клавиатуры, зажать клавишу «ALT» и затем набрать код «37» там же, в цифровой раскладке.
3 способ: Зайти в «Таблицу символов» (вверху листа), найти там знак и поставить в текст.
4 способ: Найти в любом другом месте любого текста знак «%» и выделить, затем скопировать себе в текст.
Но знак процента не имеет различий, на каком бы языке вы не печатали, переключаться на другой не нужно.
Смотрим на верхнюю цифровую панель и находим цифру пять.
Вверху пятерки есть знак %. Чтобы его напечатать, нужно нажать клавишу Shift и, удерживая ее, нажать на клавишу с процентом.
Знак процента «%» находится, где цифра «5», во втором ряду клавишей. Чтобы получить знак процента «%», надо нажать клавиши Shift и 5.
Правда знак не совсем такой, как мы обычно привыкли видеть, но вот такой он на клавиатуре.
Процент на клавиатуре набирается очень легко, даже без использования сложных кодов. Зажимаете клавишу Shift+5 (на основной клавиатуре). Причем это действует как при англоязычной раскладке, так и при русскоязычной.
Есть большое количество способов с помощью которых можно вставить значок процента в текст или браузер.
Так же можно вставить этот знак из Вставка, таблица символов.
40 горячих клавиш для Windows

Если вы точно знаете, как на компьютере перенести текст двумя кнопками — вместо этой статьи лучше почитайте наш ностальгический материал про историю Windows. А вот если вы по старинке жмете правую кнопку мышки и ищете в выпавшем списке заветное «Копировать» — сохраняйте материал в закладки. Мы научим вас всем горячим клавишам и докажем, что Ваш компьютер умеет гораздо больше, чем вы думали.
Горячие клавиши — это комбинации на клавиатуре, которые выполняют то или иное действие. А еще это невероятная экономия времени и сил. Сделать большинство офисных операций с помощью пары нажатий в разы проще и быстрее, чем вручную выискивать нужные кнопки. Представьте, что вам нужно перенести по отдельности кучу данных из одного файла в другой. Или к вашему столу приближается начальник, а на вашем мониторе развернуты 15 окон и все с чем угодно, но только не с работой. Вот тут-то горячие клавиши вам и помогут.
Набор новичка
Начнем с самых азов. При работе с перемещением, копированием и вставкой файлов или символов можно использовать сочетания клавиш Ctrl + Х, Ctrl + C и Ctrl + V, полностью игнорируя правую кнопку мыши и аналогичные в ней пункты. А если потребуется отменить последние действия — Ctrl + Z к вашим услугам. Создать папку с помощью горячих клавиш также можно — для этого нажмите Ctrl + Shift + N, а чтобы переименовать ее просто нажмите F2. Эта возможность доступна для любых файлов. Чтобы просмотреть буфер обмена в данный момент нажмите Win + V — особенно полезна эта функция при синхронизированном буфере с вашим смартфоном. Ах да, быстро открыть проводник можно, выполнив комбинацию Windows (далее Win) + E, а закрыть — Ctrl + W, и эта функция работает абсолютно с любым окном, помимо привычного всем Alt + F4. А одновременное нажатие Win + D сворачивает все открытые окна на рабочем столе.
Для тех, кто очищает корзину после каждого удаления, есть клавиша Shift. Зажмите ее перед удалением, игнорируя тем самым перемещение файлов корзину. А для забывчивых полезной может оказаться клавиша F3 — нажмите ее в окне проводника, чтобы воспользоваться поиском. Ctrl + P служит универсальной командой для перехода к окну печати выбранного файла, текста или страницы в браузере.
| Ctrl + Х | вырезать файл или текст для перемещения |
| Ctrl + C | скопировать файл или текст |
| Ctrl + V | вставка вырезанного или скопированного файла |
| Ctrl + Z | отменить действие |
| Ctrl + Shift + N | создать папку |
| F2 | переименовать папку |
| Win + V | открыть буфер обмена |
| Win + E | открыть проводник |
| Ctrl + W, Alt + F4 | закрыть текущее окно |
| Shift | безвозвратное удаление файлов |
| Ctrl + P | окно печати |
| Win + D | свернуть все окна на рабочем столе |
Клавиши для Windows 10 и не только
Следующий набор горячих клавиш уже для более редких операций. Некоторые из них, кстати, доступны только на Windows 10. Win + A для открытия центра уведомлений, Win + Alt + D для показа календаря, времени и ближайших событий, если они, конечно, есть. Win + G для открытия игрового режима и настроек захвата, Win + I для быстрого перехода к Параметрам, Win + S для открытия поиска на панели задач и Win + L для выхода из системы и блокировки компьютера. Отдельно стоит упомянуть такие функции, как переключение между оконным и полноэкранным режимами в играх — Alt + Enter и создание снимка выделенной части экрана — Win + Shift + S. Для создания обычного скриншота есть клавиша Print Screen. Для тех, кто не хочет использовать мышку для перемещения между открытыми окнами, можно воспользоваться сочетанием Win + 1-9, в зависимости от порядкового номера необходимого окна. Или же обратиться к одной из самых популярных среди геймеров горячей клавише — Alt + Tab.
| Win + A | открыть центр уведомлений Win10 |
| Win + Alt + D | открыть календарь и события Win10 |
| Win + G | открыть игровой режим Win10 |
| Win + I | переход к параметрам Win10 |
| Win + S | поиск на панели задач Win10 |
| Win + L | выход из системы, блокировка компьютеры |
| Alt + Enter | переключение режимов отображения игры |
| Win + Shift + S | создание скриншота части экрана Win10 |
| Print Screen | скриншот всего экрана |
| Win + 1-9, Alt + Tab | переключение между окнами на рабочем столе |
Боевая готовность браузера
Как часто вы пользуетесь браузером, постоянно? Что ж, для вас, разумеется, также существует несколько очень даже полезных сочетаний. Прежде всего, самая важная комбинация, Ctrl + Shift + T, открывает последние закрытые вкладки — спасение для случайно закрытых, важных страниц. Если же, наоборот, требуется закрыть активную вкладку — с Ctrl + W это можно сделать ощутимо быстрее. Для создания новой вкладки воспользуйтесь сочетанием Ctrl + T. При работе с большим количеством открытых вкладок приятной находкой может стать возможность перемещения между ними путем нажатия Ctrl + 1-9, в зависимости от номера нужной вкладки в последовательном порядке. Тут же может пригодиться поиск на странице, который можно быстро вызвать нажатием клавиши F3. С помощью Ctrl + N можно открыть новое окно браузера, а при переходе по ссылке с зажатым Ctrl или Shift вы откроете страницу в новом окне или новой вкладке соответственно. Также можно открыть и новое окно в режиме инкогнито, выполнив комбинацию Ctrl + Shift + N. Если все же забыли перейти в режим инкогнито — очистить историю быстро и просто можно нажав Ctrl + H. Для просмотра окна загрузок нажмите Ctrl + J. Все вышеупомянутые горячие клавиши актуальны для любого браузера для Windows.
| Ctrl + Shift + T | открыть последние закрытые вкладки |
| Ctrl + W | закрыть вкладку |
| Ctrl + T | создать новую вкладку |
| Ctrl + 1-9 | перемещение между вкладками |
| F3 | окно поиска по странице |
| Ctrl + N | новое окно браузера |
| Ctrl + Shift + N | новое окно в режиме инкогнито |
| Ctrl + H | очистить историю |
| Ctrl + J | окно загрузок |
Гроза документов
Закончим материал самыми крутыми горячими клавишами для работы с Microsoft Office, Google Docs и их аналогами. Также эти команды работают в WEB-версиях необходимых офисных инструментов. Всегда важно вовремя сохранять важный проект, и если в онлайн-версиях это почти всегда происходит автоматически, то в том же Microsoft Word вы рискуете полностью потерять несохраненный вручную документ в случае отключения света, например. Выполнить быстрое сохранение можно, нажав Ctrl + S. Данная команда, на заметку, работает практически в любом приложении с возможностью сохранения проекта. При работе с текстом можно переключаться между жирным, курсивом и подчеркнутым шрифтами комбинациями Ctrl + B, Ctrl + I и Ctrl + U соответственно. Уменьшить или увеличить шрифт на один пункт можно путем нажатия клавиш Ctrl +[ или Ctrl +]. Разумеется, эти функции актуальны и для уже напечатанного текста — просто выделите нужную часть символов и выполните необходимое сочетание клавиш. Также, используя горячие клавиши, можно моментально переключать режим выравнивания текста: для левой стороны — Ctrl + L, для правой, как несложно догадаться —Ctrl + R, а для середины — Ctrl + E. И напоследок — перемещение курсора в начало или конец строчки путем использования клавиш Home и End. А ведь некоторые о них даже и не знают.
| Ctrl + S | быстрое сохранение документа |
| Ctrl + B | жирный шрифт |
| Ctrl + I | курсив |
| Ctrl + U | подчеркнутый шрифт |
| Ctrl +[, Ctrl +] | уменьшение/увеличение шрифта |
| Ctrl + L | выравнивание текста по левой стороне |
| Ctrl + R | выравнивание текста по правой стороне |
| Ctrl + E | выравнивание текста посередине |
Это были самые полезные горячие клавиши в Windows, которые вам точно пригодятся. Помните, что во многих специализированных программах типа фотошопа есть свои наборы горячих клавиш, и, если вы постоянно работаете с их функционалом, стоит расширить свой «словарный запас» комбинаций еще больше.
Как сделать процент на компьютере

Как поставить знак процента на клавиатуре? Где он находится?
Какие существуют способы, с помощью которых можно набрать (написать) проценты на клавиатуре?
Казалось бы, нет ничего проще. Здесь многое зависит от того, в какой программе работаете. Но есть два общих способа, действующих в системе Windows на всех прогах.
Ну, или можно скопировать знак процента где-нибудь с интернета и вставить его в нужный текст.
Знак процента на клавиатуре
В связи с тем, что процент (%) является одним из наиболее часто используемых математических символов, то для него на клавиатуре была предусмотрена специальная клавиша.
Чтобы поставить знак процента, достаточно нажать одновременно клавиши «Shift» и «5». Раскладка клавиатуры (русская или английская) значение не имеет.
Нажимаем Num Lock, чтобы включить цифровую клавиатуру.
Зажимаем клавишу «Alt».
Последовательно нажимаем цифры 3 и 7 (так как проценту соответствует Alt-код 37).
Если вам вдруг понадобилось набрать знак процента на клавиатуре Андроид, то это также не составит большого труда.
Сначала переключаемся на специальную клавиатуру с цифрами и символами (кнопка «?123»):
Лично я знаю, как минимум, три способа «простановки» того или иного символа, имеющегося на клавиатуре (если символа нет на клавиатуре, то количество способов уменьшается ровно на единицу) в текст документа.
Но знак процента не имеет различий, на каком бы языке вы не печатали, переключаться на другой не нужно.
Смотрим на верхнюю цифровую панель и находим цифру пять.
Вверху пятерки есть знак %. Чтобы его напечатать, нужно нажать клавишу Shift и, удерживая ее, нажать на клавишу с процентом.
1 способ: Зажать кнопку «Shift» и нажать кнопку «5», в любой раскладке (русской и английской).
2 способ: Нажать «Num Lock» в правой части клавиатуры, зажать клавишу «ALT» и затем набрать код «37» там же, в цифровой раскладке.
3 способ: Зайти в «Таблицу символов» (вверху листа), найти там знак и поставить в текст.
4 способ: Найти в любом другом месте любого текста знак «%» и выделить, затем скопировать себе в текст.
Есть большое количество способов с помощью которых можно вставить значок процента в текст или браузер.
Блог молодого админа
Увлекательный блог увлеченного айтишника
Знак доллара на клавиатуре: как поставить на компьютере или ноутбуке?
Многие пользователи не знают, где находится значок доллара на клавиатуре компьютера или ноутбука. Не беда, ведь поставить этот символ очень просто, в чем вы сможете убедиться, когда прочтете нашу статью. Мы подготовили несколько довольно простых способов. Каким воспользуйтесь вы, можете поделиться в комментариях.
Используем клавиатуру
Воспользуемся клавиатурой компьютера или ноутбука.
Взгляните на цифру 4 — рядом с ней имеется нужная нам иконка доллара. Вот:
Но как вы уже поняли, простое нажатие на кнопку ни к чему не приведет — просто появится цифра 4. Чтобы увидеть на экране символ доллара, необходимо нажать на клавишу Shift и, удерживая ее, нажать на клавишу 4. Затем отпустите Shift.
Вот что должно получиться:
ВНИМАНИЕ! Этот способ работает только при использовании англоязычной раскладки, поэтому если используется русскоязычная, ее необходимо переключить. Сделать это можно с помощью сочетания клавиш Shift+Ctrl:
Или с помощью иконки на панели задач:
Используем Alt-коды
Воспользуйтесь цифровой клавиатурой, которая находится в правой части основной клавиатуры. При необходимости включите ее, нажав кнопку Num Lock.
Теперь зажимаете Alt и вводите цифры 36 на цифровой клавиатуре, после чего убираете палец с кнопки Alt.
Видим символ доллара:
Используем таблицу символов Windows
И еще один вариант, который может понравиться пользователям.
Необходимо вызвать таблицу символов, для чего нажмите Win+R на клавиатуре.
В окне «Выполнить», которое вы увидите перед собой, введите команду charmap.exe, затем кликните ОК.
Если все сделано верно, откроется таблица символов.
Выбираете шрифт (в примере используется Calibri), находите иконку доллара, кликаете один раз, затем по очереди нажимаете на кнопки «Выбрать» и «Копировать».
Вставляете символ в нужное место строки своего текста.
На наш взгляд, первый способ — наиболее удобный.
40 горячих клавиш для Windows
Содержание
Содержание
Если вы точно знаете, как на компьютере перенести текст двумя кнопками — вместо этой статьи лучше почитайте наш ностальгический материал про историю Windows. А вот если вы по старинке жмете правую кнопку мышки и ищете в выпавшем списке заветное «Копировать» — сохраняйте материал в закладки. Мы научим вас всем горячим клавишам и докажем, что Ваш компьютер умеет гораздо больше, чем вы думали.
Горячие клавиши — это комбинации на клавиатуре, которые выполняют то или иное действие. А еще это невероятная экономия времени и сил. Сделать большинство офисных операций с помощью пары нажатий в разы проще и быстрее, чем вручную выискивать нужные кнопки. Представьте, что вам нужно перенести по отдельности кучу данных из одного файла в другой. Или к вашему столу приближается начальник, а на вашем мониторе развернуты 15 окон и все с чем угодно, но только не с работой. Вот тут-то горячие клавиши вам и помогут.
Набор новичка
Начнем с самых азов. При работе с перемещением, копированием и вставкой файлов или символов можно использовать сочетания клавиш Ctrl + Х, Ctrl + C и Ctrl + V, полностью игнорируя правую кнопку мыши и аналогичные в ней пункты. А если потребуется отменить последние действия — Ctrl + Z к вашим услугам. Создать папку с помощью горячих клавиш также можно — для этого нажмите Ctrl + Shift + N, а чтобы переименовать ее просто нажмите F2. Эта возможность доступна для любых файлов. Чтобы просмотреть буфер обмена в данный момент нажмите Win + V — особенно полезна эта функция при синхронизированном буфере с вашим смартфоном. Ах да, быстро открыть проводник можно, выполнив комбинацию Windows (далее Win) + E, а закрыть — Ctrl + W, и эта функция работает абсолютно с любым окном, помимо привычного всем Alt + F4. А одновременное нажатие Win + D сворачивает все открытые окна на рабочем столе.
Для тех, кто очищает корзину после каждого удаления, есть клавиша Shift. Зажмите ее перед удалением, игнорируя тем самым перемещение файлов корзину. А для забывчивых полезной может оказаться клавиша F3 — нажмите ее в окне проводника, чтобы воспользоваться поиском. Ctrl + P служит универсальной командой для перехода к окну печати выбранного файла, текста или страницы в браузере.
| Ctrl + Х | вырезать файл или текст для перемещения |
| Ctrl + C | скопировать файл или текст |
| Ctrl + V | вставка вырезанного или скопированного файла |
| Ctrl + Z | отменить действие |
| Ctrl + Shift + N | создать папку |
| F2 | переименовать папку |
| Win + V | открыть буфер обмена |
| Win + E | открыть проводник |
| Ctrl + W, Alt + F4 | закрыть текущее окно |
| Shift | безвозвратное удаление файлов |
| Ctrl + P | окно печати |
| Win + D | свернуть все окна на рабочем столе |
Клавиши для Windows 10 и не только
Следующий набор горячих клавиш уже для более редких операций. Некоторые из них, кстати, доступны только на Windows 10. Win + A для открытия центра уведомлений, Win + Alt + D для показа календаря, времени и ближайших событий, если они, конечно, есть. Win + G для открытия игрового режима и настроек захвата, Win + I для быстрого перехода к Параметрам, Win + S для открытия поиска на панели задач и Win + L для выхода из системы и блокировки компьютера. Отдельно стоит упомянуть такие функции, как переключение между оконным и полноэкранным режимами в играх — Alt + Enter и создание снимка выделенной части экрана — Win + Shift + S. Для создания обычного скриншота есть клавиша Print Screen. Для тех, кто не хочет использовать мышку для перемещения между открытыми окнами, можно воспользоваться сочетанием Win + 1-9, в зависимости от порядкового номера необходимого окна. Или же обратиться к одной из самых популярных среди геймеров горячей клавише — Alt + Tab.
| Win + A | открыть центр уведомлений Win10 |
| Win + Alt + D | открыть календарь и события Win10 |
| Win + G | открыть игровой режим Win10 |
| Win + I | переход к параметрам Win10 |
| Win + S | поиск на панели задач Win10 |
| Win + L | выход из системы, блокировка компьютеры |
| Alt + Enter | переключение режимов отображения игры |
| Win + Shift + S | создание скриншота части экрана Win10 |
| Print Screen | скриншот всего экрана |
| Win + 1-9, Alt + Tab | переключение между окнами на рабочем столе |
Боевая готовность браузера
Как часто вы пользуетесь браузером, постоянно? Что ж, для вас, разумеется, также существует несколько очень даже полезных сочетаний. Прежде всего, самая важная комбинация, Ctrl + Shift + T, открывает последние закрытые вкладки — спасение для случайно закрытых, важных страниц. Если же, наоборот, требуется закрыть активную вкладку — с Ctrl + W это можно сделать ощутимо быстрее. Для создания новой вкладки воспользуйтесь сочетанием Ctrl + T. При работе с большим количеством открытых вкладок приятной находкой может стать возможность перемещения между ними путем нажатия Ctrl + 1-9, в зависимости от номера нужной вкладки в последовательном порядке. Тут же может пригодиться поиск на странице, который можно быстро вызвать нажатием клавиши F3. С помощью Ctrl + N можно открыть новое окно браузера, а при переходе по ссылке с зажатым Ctrl или Shift вы откроете страницу в новом окне или новой вкладке соответственно. Также можно открыть и новое окно в режиме инкогнито, выполнив комбинацию Ctrl + Shift + N. Если все же забыли перейти в режим инкогнито — очистить историю быстро и просто можно нажав Ctrl + H. Для просмотра окна загрузок нажмите Ctrl + J. Все вышеупомянутые горячие клавиши актуальны для любого браузера для Windows.
| Ctrl + Shift + T | открыть последние закрытые вкладки |
| Ctrl + W | закрыть вкладку |
| Ctrl + T | создать новую вкладку |
| Ctrl + 1-9 | перемещение между вкладками |
| F3 | окно поиска по странице |
| Ctrl + N | новое окно браузера |
| Ctrl + Shift + N | новое окно в режиме инкогнито |
| Ctrl + H | очистить историю |
| Ctrl + J | окно загрузок |
Гроза документов
Закончим материал самыми крутыми горячими клавишами для работы с Microsoft Office, Google Docs и их аналогами. Также эти команды работают в WEB-версиях необходимых офисных инструментов. Всегда важно вовремя сохранять важный проект, и если в онлайн-версиях это почти всегда происходит автоматически, то в том же Microsoft Word вы рискуете полностью потерять несохраненный вручную документ в случае отключения света, например. Выполнить быстрое сохранение можно, нажав Ctrl + S. Данная команда, на заметку, работает практически в любом приложении с возможностью сохранения проекта. При работе с текстом можно переключаться между жирным, курсивом и подчеркнутым шрифтами комбинациями Ctrl + B, Ctrl + I и Ctrl + U соответственно. Уменьшить или увеличить шрифт на один пункт можно путем нажатия клавиш Ctrl +[ или Ctrl +]. Разумеется, эти функции актуальны и для уже напечатанного текста — просто выделите нужную часть символов и выполните необходимое сочетание клавиш. Также, используя горячие клавиши, можно моментально переключать режим выравнивания текста: для левой стороны — Ctrl + L, для правой, как несложно догадаться —Ctrl + R, а для середины — Ctrl + E. И напоследок — перемещение курсора в начало или конец строчки путем использования клавиш Home и End. А ведь некоторые о них даже и не знают.
| Ctrl + S | быстрое сохранение документа |
| Ctrl + B | жирный шрифт |
| Ctrl + I | курсив |
| Ctrl + U | подчеркнутый шрифт |
| Ctrl +[, Ctrl +] | уменьшение/увеличение шрифта |
| Ctrl + L | выравнивание текста по левой стороне |
| Ctrl + R | выравнивание текста по правой стороне |
| Ctrl + E | выравнивание текста посередине |
Это были самые полезные горячие клавиши в Windows, которые вам точно пригодятся. Помните, что во многих специализированных программах типа фотошопа есть свои наборы горячих клавиш, и, если вы постоянно работаете с их функционалом, стоит расширить свой «словарный запас» комбинаций еще больше.
Как увеличить или уменьшить масштаб экрана на компьютере
Как изменить масштаб экрана на компьютере средствами Windows
Проще всего воспользоваться встроенными в ОС инструментами.
С помощью клавиатуры
С увеличением спроса на лэптопы и ноутбуки потребность в мышке отпадает. Вся работа осуществляется через тачпад и клавиатуру. Чтобы уменьшить масштаб экрана нэтбука, следует воспользоваться комбинацией клавиш Ctrl и «минус». Соответственно, чтобы увеличить масштаб, следует нажать комбинацию Ctrl и «плюс». Чтобы сделать 100% масштаб, можно использовать комбинацию «Ctrl» + « ». Эти же горячие клавиши работают в нескольких программах, в частности Photoshop.
Клавиатура + мышка
Проще всего изменить масштаб страницы, используя клавиатуру и мышку. Однако, такое масштабирование доступно только в окне программы, проводнике или любом другом отдельном элементе. Чтобы изменить размер ярлыков на рабочем столе, папок, достаточно зажать кнопку Ctrl на клавиатуре и прокрутить колесо мыши вверх или вниз.
Параметры экрана (персонализация)
Чтобы изменить масштаб экрана на компьютере с Виндовс 7, 8, необходимо нажать ПКМ на свободном пространстве. В новом меню выбрать «Разрешение экрана».
Или открыть «Панель управления Windows». И из списка опций выбрать «экран».
Далее «Настройка параметров экрана». В окне настроек отобразится текущее разрешение. Если щелкнуть на него ЛКМ станет доступен вертикальный ползунок. Чтобы уменьшить, увеличить масштаб экрана необходимо перетащить его вниз или вверх. Разрешение по умолчанию помечено, как «рекомендуется». Это оптимальные и самые высокие значения пикселей.
Чтобы настройки вступили в силу и изменился масштаб страницы, нужно нажать кнопку ОК.
При работе на ОС WindowsXP нужно обязательно поставить галочку «Использовать масштабы», чтобы не было проблем с отображением текста в старых программах.
В ОС Windows 7, 8 имеется список готовых вариантов масштабов. Можно применить любой из них. Для этого в настройках экрана кликните «Дополнительные параметры», перейдите на вкладку «Адаптер» и выберите «Список всех режимов». Параметры включают три элемента: разрешение, глубину цвета, частоту обновления. Остается выбрать один из них и нажать кнопку ОК.
В Windows 10 масштаб страницы меняется иначе. Сначала нужно попасть в меню «Параметры экрана» (клик ПКМ по пустому месту рабочего стола).
В следующем окне нажать на ссылку «Дополнительные параметры экрана».
Указать приемлемое разрешение и нажать кнопку «Применить», а затем «Сохранить изменения».
Символы на клавиатуре: хотим печатать всё!
Если опустить взгляд чуть ниже экрана монитора, то можно увидеть разные символы на клавиатуре, которые, тем не менее, выглядят очень знакомыми. Они используются, как ни странно, для того, чтобы печатать, а этим занятием человечество увлекается уже достаточно давно.
Еще в 1868 году миру представили пишущую машинку ( хотя пытались это сделать еще веком ранее ), буквы на ней были расположены в алфавитном порядке, и людям понадобилось 22 года, чтобы устранить это неудобство. В свою очередь в 1890 года, появилась раскладка QWERTY , которая перекочевала на современные клавиатуры.
Таким образом, состав и расположение основных символов вырабатывались годами, и с течением времени человечество не придумывало что-то радикально новое в этом плане, а лишь совершенствовало старое.
Почему же клавиатуры остаются прежними, и не найдётся тот, кто захочет заработать на новизне? Нужно понимать, что крупные компании, производящие технику, должны ориентироваться на широкую аудиторию, поэтому символы и знаки на клавиатуре рассчитаны на самые общие потребности. Чтобы понять производителей, необходимо определить категории людей, которые пользуются компьютерами.
- Обычные пользователи. Им нужно зайти в интернет, проверить почту и в некоторых случаях написать небольшие тексты ( сообщения, объявления ):
Для этих людей не требуются дополнительные символы на клавиатуре, и даже тех, которые есть, многовато.
- Программисты:
Символы клавиатуры включают в себя основные зарезервированные конструкции многих языков программирования ( &, |, #, и т.д. ). Такие популярнейшие и наиболее широко применяемые языки, как С, С++, Lisp, Java имеют устоявшийся синтаксис, который изначально частично подстраивался под имеющиеся на клавиатуре символы. Поэтому, если сейчас стандартная раскладка существенно изменится, это приведет к значительным неудобствам для программистов, а такое никому не нужно.
- Офисные работники. Данные товарищи в большинстве случаев оперируют цифрами, поэтому их нужды тесно пересекаются с программистскими:
Математические операции, процент и знак доллара – верные спутники каждого отчета.
Стоит ли говорить, что на сегодняшний день компьютером пользуются все и везде. Во многих случаях людям необходимо вводить символы, которых нет на клавиатуре. Это могут быть какие-то научные обозначения или просто более подходящие в конкретной ситуации средства отображения.
Для того чтобы вместить все известные символы понадобились бы тысячи клавиатур, но у клавиш есть замечательное свойство: их можно нажимать по несколько штук сразу. Однако об этом чуть позже.
Спецсимволы
Мы привыкли к тому, что символ – это что-то визуальное, однако при форматировании текста часто необходимо делать отступы и переносы строк, которые игнорируются браузером при отображении. В этом случае применяют специальные символы. На клавиатуре их нет, а вот в html-коде можно, к примеру, прописать   , что будет означать неразрывный пробел.
Представим другую ситуацию: вы пишете статью об интернет-технологиях и хотите привести примеры тегов языка html . Но вот ведь незадача: вы знаете, как ставить на клавиатуре символы ( не маленькие ведь уже ), однако браузер воспринимает теги как теги и ничего не отображает. В таком случае на помощь снова приходят спецсимволы.
Иногда перед авторами статей встает замысловатая задачка: как написать символы на клавиатуре, если их на ней нет. Слабые сдаются и применяют ухищрения, называя словами то, что не смогли напечатать. Посвященные же обращаются к спецсимволам и находят то, что нужно:
К примеру, 7 – иудейская звезда; символ на клавиатуре отсутствует, но при написании религиозных текстов очень даже пригодится.
Коды символов
Выше уже были рассмотрены коды спецсимволов языка html , однако существуют и другие способы показать то, что не изображено на клавишах клавиатуры.
Прежде всего, следует упомянуть стандарты кодировок: ASCII , Unicode , UTF-8 , которые позволяют не только вводить символы с помощью клавиатуры, но и задавать их программно, когда на экран выводится не число 300, а красивое сердечко ( если установлена кодировка ASCII ).
Существует способ расширить существующие символы на клавиатуре – ALT -код. Чтобы вводить символы таким образом совершенно не нужно переходить в какой-то специальный редактор:
Для того чтобы знать как делать символы на клавиатуре ( даже те, которых там нет и про которые вы не знаете ), достаточно иметь перед глазами табличку и, зажав клавишу alt, вводить последовательность цифр.
Как ввести то, чего нет на клавиатуре?
Для тех, кто не знает, как сделать символы на клавиатуре, которые не отображены на клавишах, собирая воедино всё, о чем упомянуто выше, можно выделить несколько способов.
- Пользоваться возможностями текстового редактора. Такие программы, как Microsoft Word и ее аналоги предлагают массу возможностей, помимо того, как писать символы на клавиатуре ( составление формул, отображение физических единиц, выбор различных стилей знаков пунктуации ). Поэтому можно смело набирать тексты любой тематики;
- Спецсимволы html . Не зная, как поставить символы на клавиатуре во время публикации статей во Всемирной паутине, можно воспользоваться таблицей спецсимволов. Она поможет отобразить практически любое известное обозначение, однако при этом следует выбирать распространенные шрифты ( Arial, Times ).
- Применять коды символов клавиатуры. При обычном редактировании текста можно зажимать клавишу alt и вводить определенную числовую последовательность. Если же вывод на экран программируется, то символы задаются с помощью своих кодов ( в зависимости от выбранной кодировки ).
В заключение, стоит отметить, что все секретные символы на клавиатуре на самом деле таковыми не являются. Отобразить можно всё, что угодно, нажав чуть больше, чем одну клавишу, а информация о кодах символов доступна всем любознательным пользователям.