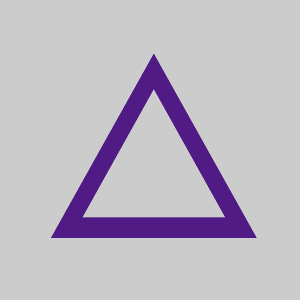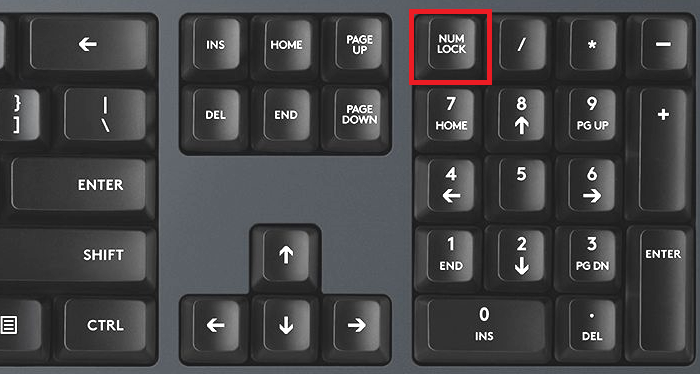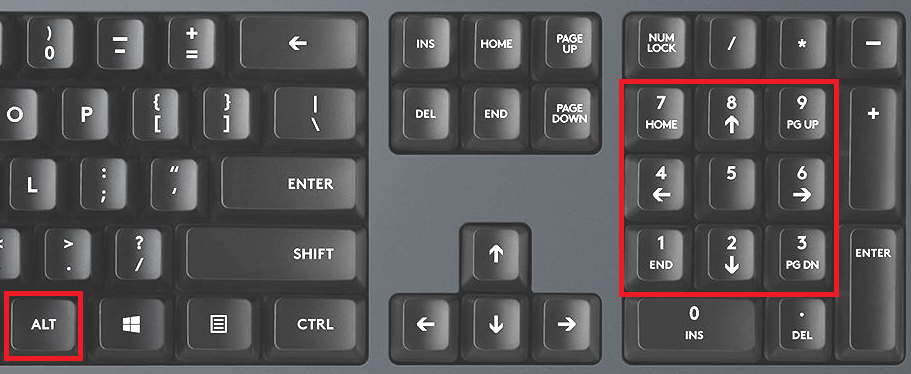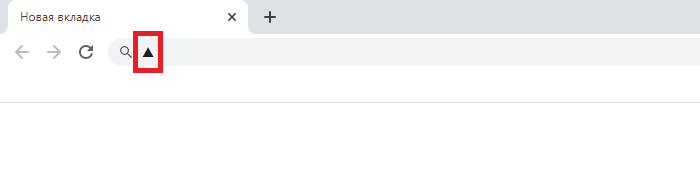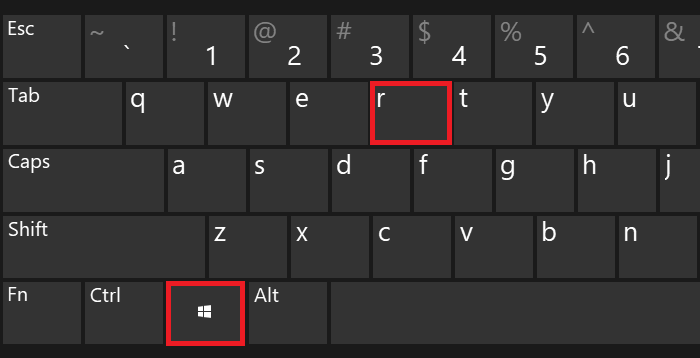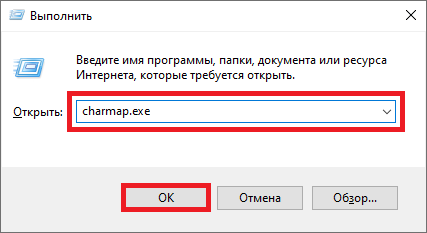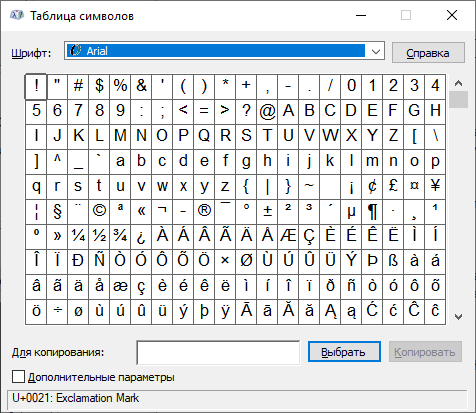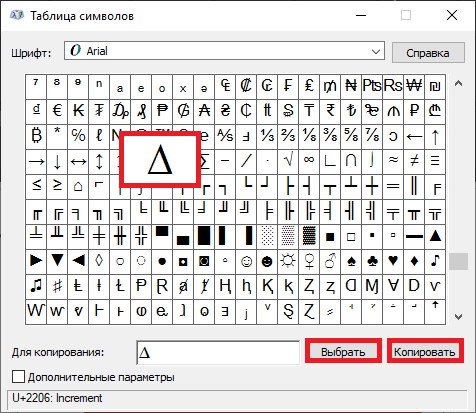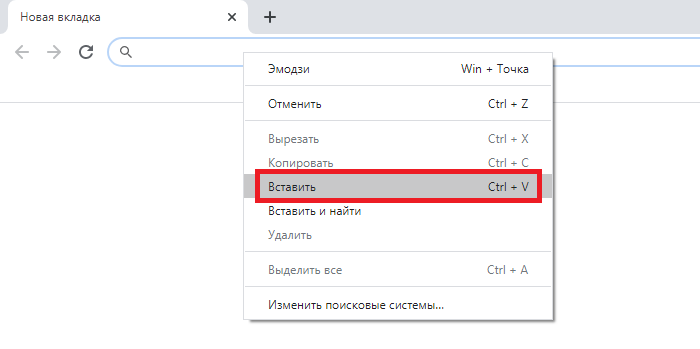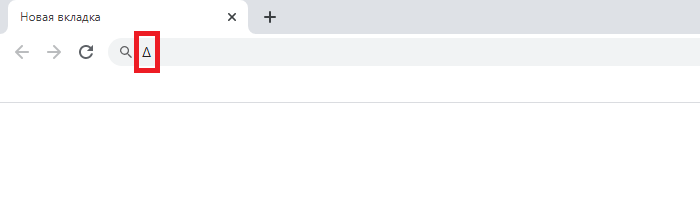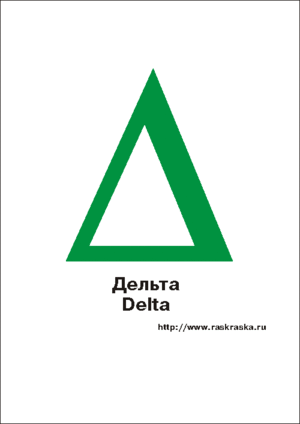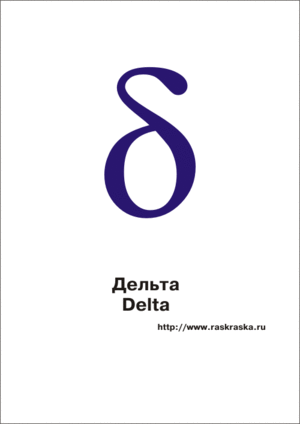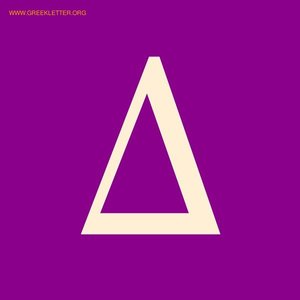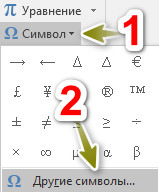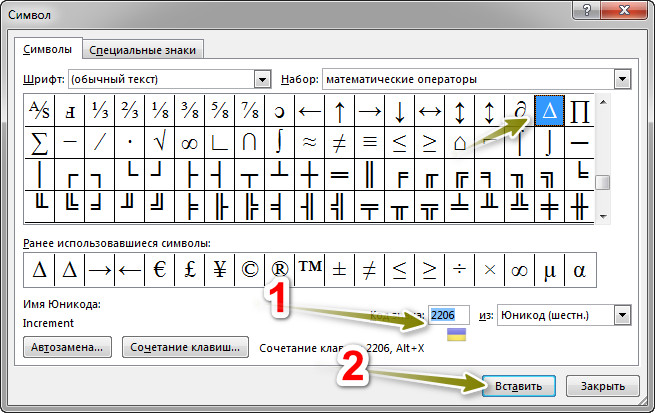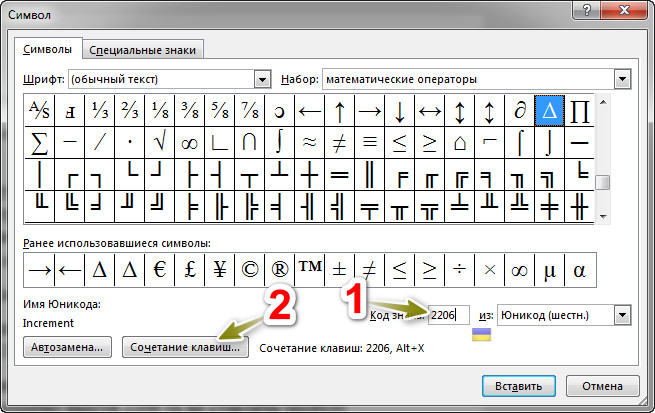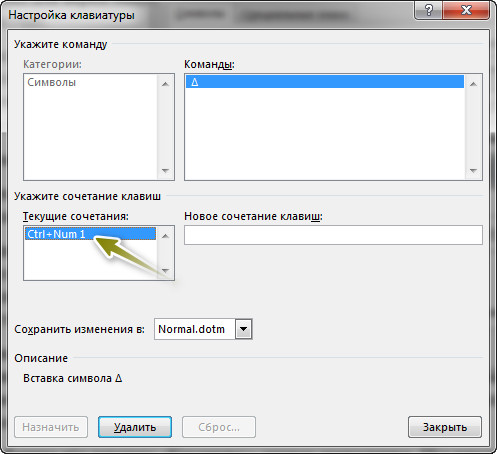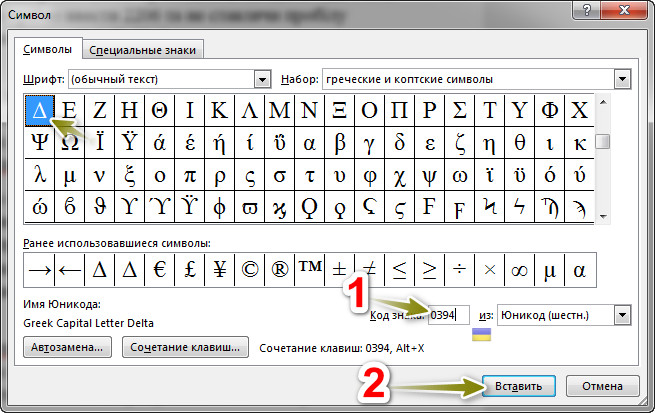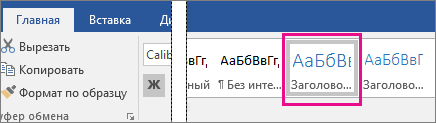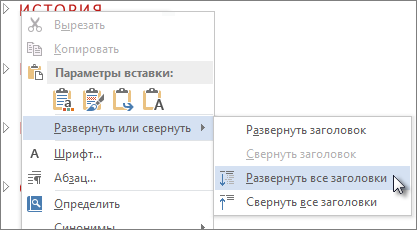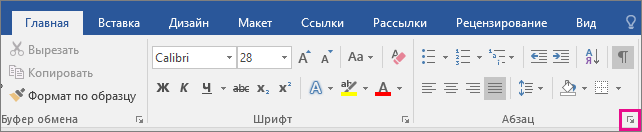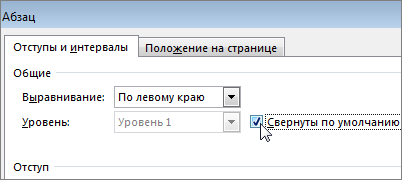▩ квадратные символы | ╬ линейные символы | ▲ треугольные символы | ◐ символы круга | ☒ символы х
Нажмите на значок, чтобы скопировать в буфер обмена ▼
⊿▲△▴▵▶▷▸▹►▻▼▽▾▿◀◁◂◃◄◅◢◣◤◥◬◭◮◸◹◺◿∇∆

※ Все символы являются символами Юникода, а не изображением или комбинированными символами. Но вы также можете комбинировать их самостоятельно. ※
| символ текста | смысл | Копировать / Вставить |
|---|---|---|
| ▲ | черный треугольник | |
| △ | белый треугольник | |
| ▴ | черный треугольник, направленный вверх | |
| ▵ | белый треугольник, направленный вверх | |
| ▶ | черный правый треугольник | |
| ▷ | белый правый треугольник | |
| ▸ | черный правый маленький треугольник | |
| ▹ | белый правый маленький треугольник | |
| ► | черный указатель вправо | |
| ▻ | белый указатель вправо | |
| ▼ | черный треугольник, направленный вниз | |
| ▽ | белый треугольник, направленный вниз | |
| ▾ | черный треугольник, направленный вниз | |
| ▿ | белый треугольник, направленный вниз | |
| ◀ | черный треугольник влево | |
| ◁ | белый треугольник влево | |
| ◂ | черный треугольник влево | |
| ◃ | белый левый маленький треугольник | |
| ◄ | черный указатель влево | |
| ◅ | белый указатель влево | |
| ◢ | черный нижний прямоугольный треугольник | |
| ◣ | черный нижний левый треугольник | |
| ◤ | черный верхний левый треугольник | |
| ◥ | черный верхний правый треугольник | |
| ◬ | белый треугольник с точкой | |
| ◭ | направленный вверх треугольник с левой половиной черного цвета | |
| ◮ | направленный вверх треугольник с правой половиной черного цвета | |
| ◸ | верхний левый треугольник | |
| ◹ | верхний правый треугольник | |
| ◺ | нижний левый треугольник | |
| ◿ | нижний правый треугольник |
Знак треугольника обычно не используется при письме, однако во всем есть свои исключения. Имеется ли символ треугольника на клавиатуре ПК или ноутбука? На типовой — нет, что, однако, никак не помешает вам поставить треугольник с помощью все той же клавиатуры. Как именно, расскажет и покажет наш сайт.
Первый способ
Воспользуемся Alt-кодом.
Включите цифровую клавиатуру (при необходимости) с помощью клавиши Num Lock.
Зажмите Alt (левый или правый) и наберите цифры 30 (раскладка клавиатуры не имеет значения), затем отпустите Alt.
Вот что получится:
Второй способ
Нажмите Win+R, чтобы появилось окно «Выполнить».
Введите команду charmap.exe, после чего кликните ОК.
Перед вами — таблица символов Windows.
Находите символ треугольника и нажимаете на него (в примере используется шрифт Arial), а затем жмете по кнопкам «Выбрать» и «Копировать» — именно в таком порядке. Обратите внимание, что здесь есть и прозрачный треугольник.
Знак скопирован. Вставьте его.
Готово.
Последний способ
Можете скопировать один из представленных треугольников ниже:
▲
▼
▶
◀
△
▽
▷
◁
▴
▾
▸
◂
▵
▿
▹
◃
◢
◣
◤
◥
Треугольник вставить в текст
Δ Греческая заглавная буква дельта
U+0394
Нажмите, чтобы скопировать и вставить символ
Техническая информация
| Название в Юникоде | Greek Capital Letter Delta |
| Номер в Юникоде | |
| Раздел | Греческое и коптское письмо |
| Строчная | δ |
| Версия Юникода: | 1.1 (1993) |
Значение символа
Информатик или даже простой обыватель может натолкнуться на простой значок греческого алфавита дельта Δ, которым обозначают множество значений. Данный знак является буквой алфавита греков и обозначает цифру четыре. Сформировалась дельта от буквы финикийского алфавита, которая означала направление, а конкретнее вход.
В наше время символ используется повсеместно в науках для:
- Обозначения одноименной математической функции;
- Обозначения частицы-дельта в физике;
- Обозначения полноты в судостроительстве.
А также данный знак популярен в украшениях, татуировках и другой символике.
На нашем сайте вы можете найти полную кодировку данного символа.
Символ «Греческая заглавная буква дельта» был утвержден как часть Юникода версии 1.1 в 1993 г.
Блог молодого админа
Увлекательный блог увлеченного айтишника
Треугольник на клавиатуре компьютера или ноутбука: как написать?
Знак треугольника обычно не используется при письме, однако во всем есть свои исключения. Имеется ли символ треугольника на клавиатуре ПК или ноутбука? На типовой — нет, что, однако, никак не помешает вам поставить треугольник с помощью все той же клавиатуры. Как именно, расскажет и покажет наш сайт.
Первый способ
Включите цифровую клавиатуру (при необходимости) с помощью клавиши Num Lock.
Зажмите Alt (левый или правый) и наберите цифры 30 (раскладка клавиатуры не имеет значения), затем отпустите Alt.
Вот что получится:
Второй способ
Нажмите Win+R, чтобы появилось окно «Выполнить».
Введите команду charmap.exe, после чего кликните ОК.
Перед вами — таблица символов Windows.
Находите символ треугольника и нажимаете на него (в примере используется шрифт Arial), а затем жмете по кнопкам «Выбрать» и «Копировать» — именно в таком порядке. Обратите внимание, что здесь есть и прозрачный треугольник.
Знак скопирован. Вставьте его.
Последний способ
Можете скопировать один из представленных треугольников ниже:
Символ перевернутый треугольник в ворде
При написании математических формул и уравнений в Ворде, пользователь часто прибегает к обычным символам, которые расположены на клавиатуре. Допустим, что нужно вставить знак дельта в Ворде, и обычная клавиатура уже не спасет. Решение проблемы существует, где находится знак и как его поставить, рассмотрим в статье.
Где найти дельту?
Раздел «Символ» известен своим огромным количеством разнообразных иероглифов и символов. В нашем случае, дельта тоже прячется здесь, как и многие другие знаки. А вот и вспомогательные шаги, которые приведут к знаку:
Метод 1: «Символ»
- Откройте в ленте меню раздел «Вставка»;
- В области «Символ» выберите кнопку с таким же названием «Символ»;
- В окошечке со всеми недавно использованными знаками есть строчка «Другие символы» – жмём на неё;
- В окне, что появится, нужно указать «Греческие и коптские символы» в пункте «Набор».
- В списке найдите знак дельта, нажмите по нему, тем самым, выделив его
- Нажмите на кнопку «Вставить».
- Готово!
Метод 2: «Код знака»
Данный метод подойдет пользователю с феноменальной памятью. Можно поставить дельту с помощью кода знака.
Установите курсор на место, где должен стоять знак дельты и напишете 0394, затем нажмите «Alt +X», где Х это английская буква. Результат на лицо, все довольно легко.
В Word можно вставлять математические символы в уравнения и текст.
На вкладке Вставка в группе Символы щелкните стрелку рядом с надписью Формула и выберите Вставить новую формулу.
В области Работа с формулами в группе Символы на вкладке Конструктор щелкните стрелку Еще.
Щелкните стрелку рядом с названием набора символов и выберите набор символов, который вы хотите отобразить.
Щелкните нужный символ.
Доступные наборы символов
В группе Символы в Word доступны указанные ниже наборы математических символов. Щелкнув стрелку Еще, выберите меню в верхней части списка символов, чтобы просмотреть группы знаков.
Основные математические символы
Часто используемые математические символы, такие как > и
Знаки, которых нет на клавиатуре.
Сегодняшний пост ответит на вопросы:
- Как вставить в текст какой нибудь значок
- Как поставить знак копирайта, торговой марки, стрелки и тд.
- Как вставить в ник сердечко, крестик скобку и др.
То есть как вставить нестандартные знаки, которых нет на клавиатуре.
Для этого предназначены спец символы. Достаточно скопировать обозначение в код, и оно преобразуется в нужный вам знак. Ниже привожу таблицу специальных символов. Надеюсь пригодится и вам).
Δ Греческая заглавная буква дельта
U+0394
Нажмите, чтобы скопировать и вставить символ
Техническая информация
| Название в Юникоде | Greek Capital Letter Delta |
| Номер в Юникоде | |
| Раздел | Греческое и коптское письмо |
| Строчная | δ |
| Версия Юникода: | 1.1 (1993) |
Значение символа
Информатик или даже простой обыватель может натолкнуться на простой значок греческого алфавита дельта Δ, которым обозначают множество значений. Данный знак является буквой алфавита греков и обозначает цифру четыре. Сформировалась дельта от буквы финикийского алфавита, которая означала направление, а конкретнее вход.
В наше время символ используется повсеместно в науках для:
- Обозначения одноименной математической функции;
- Обозначения частицы-дельта в физике;
- Обозначения полноты в судостроительстве.
А также данный знак популярен в украшениях, татуировках и другой символике.
На нашем сайте вы можете найти полную кодировку данного символа.
Символ «Греческая заглавная буква дельта» был утвержден как часть Юникода версии 1.1 в 1993 г.
Как написать треугольник на клавиатуре. Как набрать символы и знаки которых нет на клавиатуре
Приветствую вас, дорогие читатели! Сегодня я расскажу, как напечатать специальные символы на клавиатуре с помощью клавиши Alt. Если вы из заголовка статьи не совсем поняли, о чем идет речь, разъясню поподробнее.
Есть символы, которых на клавиатуре просто нет, но при этом они могут достаточно часто использоваться (значок параграфа, стрелочка, масть, сердечко). Сразу возникает вопрос, как же написать тот или иной символ, которого нет на клавиатуре. О том, как это сделать, и пойдет речь в этой статье.
Вот примеры таких символов:
Естественно, это далеко не все символы, их гораздо больше. Полную таблицу с этими символами вы сможете найти чуть ниже.
А сейчас я расскажу, как эти символы напечатать.
Итак, уже из названия понятно, что мы будем использовать клавишу Alt! Но нам понадобятся и другие клавиши!
На картинке ниже вы можете увидеть все клавиши, которые нам понадобятся, и где они находятся:
Итак, чтобы напечатать тот или иной символ, необходимо зажать клавишу Alt и с помощью дополнительной панели с цифрами набрать код нужного нам символа (коды символов можно взять из таблицы ниже). Причем важно соблюдать последовательность, то есть если вы сначала нажмете 1, а потом 2, то вам выскочит символ с номером 12, а если сделать наоборот: сначала 2, а потом 1, то вам вылезет совершенно другой символ с номером 21.
Например, код смайлика (☺) — 1. Значит, чтобы напечатать смайлик, надо нажать клавишу Alt и, не отпуская ее, нажать на «1» в дополнительной панели с цифрами, затем надо отпустить клавишу Alt и символ напечатается.
Чтобы напечатать стрелочку (→) с кодом 26, надо зажать клавишу Alt, затем поочередно нажать сначала «2», затем «6», после чего отпустить клавишу Alt. Символ сразу напечатается.
Вот вам таблица наиболее распространенных символов с их номерами:
Это был самый простой способ напечатать эти символы, но не единственный.
Есть еще такая штука, как таблица символов. Нет, речь идет не о той желтой таблице, которая находится выше. На каждом компьютере с Windows есть такое приложение «Таблица символов».
Находится это приложение в этом месте:
В этой папке есть куча всяких системных файлов, среди которых «charmap». Чтобы не искать его в том гигантском списке, воспользуйтесь горячим сочетанием клавиш Ctrl + F и вбейте в поиск «charmap». После запуска приложения откроется вот такая таблица:
Необходимо найти и выбрать нужный вам символ, после чего скопировать его из нижней строчки и вставить в нужное вам место. Тоже достаточно удобно!
Каждый пользователь компьютеров, особенно активно пользующийся социальными сетями, задавался вопросом: что такое специальные символы и где на клавиатуре их найти? Ответ на этот вопрос не является чем-то сложным. Все дело в том, что на клавиатуре отображены только часто используемые символы: буквы, знаки препинания, арифметические действия.
Но в мире существует множество других символом. И чтобы ими воспользоваться, необходимо знать некоторые понятия. Такие символы называются специальными. Их отличие в том, что они являются больше шуточными, чем действительно полезными.
Как вводить спецсимволы с клавиатуры?
Для начала разберем самый простой и понятный ввод спецсимволов, которые уже расположены на клавиатуре устройства. Для этого нужно зажать клавишу Shift и выбрать нужный символ.
Но не стоит забывать, что для удобства символы разделены между собой раскладками клавиатуры. Поэтому обращайте внимание на расположение знака относительно главного.
Используем спецсимволы при создании паролей
Многие пользователи задавались вопросом о том, как создать надежный пароль. Для этого не нужно создавать огромные наборы различных букв, цифр и знаков препинания, достаточно использовать необычный значок. Так как же использовать спецсимволы на клавиатуре для пароля?
Чтобы воспользоваться спецсимволом при вводе пароля, необходимо включить NumLock. После этого следует зажать клавишу Alt и «+», далее набираем необходимый набор символов и получаем нужный нам знак. Но в самом пароле он не будет зарегистрирован как спецсимвол, а будет записан в необходимой для этого кодировке.
Пользуемся юникодом на клавиатуре Windows 10
Чтобы воспользоваться спецсимволами на клавиатуре Windows 10, необходимо зайти в панель задач и в поисковой строке запросить таблицу. А после этого запустить данное приложение.
В открывшейся таблице можно выбрать шрифт. Чтобы скопировать символ, нажимаем по нему два раза и в нижней строке нажимаем «Копировать». Также можно выбрать язык набора символов.
Вводим спецсимволы с помощью клавиатуры
Самым практичным способом набора символов является комбинация клавиши Alt и нужного юникода. Спецсимволы на клавиатуре Alt будут рассмотрены в таблице ниже.
Но прежде чем узнать о них, необходимо понимать принцип ввода данных символов. Чтобы ввести нужный нам символ, нажимаем клавишу Alt, после этого в правой части клавиатуры нажимаем «+» и набираем цифровую команду, в которой зашифрован нужный знак.
Таблицы специальных символов для описания текста
А теперь, собственно, рассмотрим, как выглядят некоторые спецсимволы. Многие из них используются нечасто.
| Название | Символика | Вид | Описание |
|---|---|---|---|
| 160 | пробел без разрывов | ||
| iexcl | 161 | ¡ | восклицательный знак вверх тормашками |
| cent | 162 | ¢ | цент |
| pound | 163 | £ | фунт стерлингов |
| euro | 0128 | € | евро |
| 8591 | ₪ | шекель | |
| curren | 164 | ¤ | денежная единица |
| yen | 165 | иена или юань | |
| 166 | ¦ | пунктирная вертикальная черта | |
| sect | 167 | § | параграф |
| uml | 168 | ¨ | трема |
| copy | 169 | знак copyright | |
| ordf | 170 | ª | порядковый числитель (женский) |
| 186 | º | порядковый числитель (мужской) | |
| 171 | « | открывающаяся кавычка | |
| 187 | » | закрывающаяся кавычка | |
| not | 172 | ¬ | отрицание |
| 173 | место возможного переноса | ||
| 176 | ° | градус | |
| permil | ‰ | промилле | |
| acute | 180 | ´ | знак ударения |
| micro | 181 | µ | микро |
| para | 182 | ¶ | символ параграфа |
| middot | 183 | · | точка |
| cedil | 184 | ¸ | седиль |
| sup1 | 185 | ¹ | верхний индекс (единица) |
| 175 | знак долготы над гласным ставится сверху | ||
| iquest | 191 | ¿ | вопросительный знак вверх тормашками |
| 174 | ® | знак зарегистрированной торговой марки |
Таблица спец символов — стрелки
А эти специальные символы отлично подойдут для каких-либо схем. Данную таблицу стоит иметь под рукой.
Таблица знаков пунктуации
Ну а без этих знаков вообще не обойтись при написании статей. Они знакомы всем без исключения.
| Название | Символика | Вид | Описание |
|---|---|---|---|
| bull | 8226 | . | черный круг малых размеров |
| hellip | 8230 | … | многоточие |
| prime | 8242 | ′ | одиночный штрих — минуты и футы |
| 8243 | ″ | двойной штрих — секунды и дюймы | |
| 8254 | ‾ | верхнее подчеркивание | |
| frasl | 8260 | ⁄ | дробная черта под наклоном вправо |
| Основная пунктуация | |||
| ndash | 8211 | — | тире |
| mdash | 8212 | — | длинное тире |
| lsquo | 8216 | ‘ | левая одиночная кавычка |
| 8217 | ’ | правая одиночная кавычка | |
| 8218 | ‚ | одиночная кавычка (нижняя) | |
| 8220 | “ | двойная кавычка (наклон влево) | |
| 8221 | ” | двойная кавычка (наклон вправо) | |
| 8222 | „ | двойная кавычка (нижняя) |
Таблица арифметических знаков
Такие знаки — просто находка для математика. Ни одно невозможно записать без их помощи.
| Название | Символика | Вид | Описание |
|---|---|---|---|
| times | 215 | × | знак умножения |
| divide | 247 | ÷ | знак деления |
| frasl | 8260 | ⁄ | дробная черта |
| minus | 8722 | − | знак минус |
| il | 60 | знак больше | |
| le | 8804 | ≤ | меньше или равно |
| ge | 8805 | ≥ | больше или равно |
| 8776 | ≈ | асимптотически равно | |
| ne | 8800 | ≠ | неравенство |
| equiv | 8801 | ≡ | тождественно, совпадает с |
| plusmn | 177 | ± | плюс-минус |
| frac14 | 188 | ¼ | одна четвертая |
| frac12 | 189 | ½ | одна вторая |
| frac34 | 190 | ¾ | три четверти |
| sup1 | 185 | ¹ | единица в верхнем индексе |
| 178 | ² | два в верхнем индексе (квадрат) | |
| 179 | ³ | три в верхнем индексе (куб) | |
| 8730 | √ | квадратный корень (радикал) | |
| 8734 | ∞ | знак бесконечность | |
| sum | 8721 | ∑ | знак суммирования |
| 8719 | ∏ | знак произведения | |
| part | 8706 | ∂ | частичный дифференциал |
| int | 8747 | ∫ | интеграл |
| forall | 8704 | ∀ | для всех |
| exist | 8707 | ∃ | существует |
| empty | 8709 | ∅ | пустое множество; диаметр |
| 8711 | ∇ | набла | |
| isin | 8712 | ∈ | принадлежит |
| notin | 8713 | ∉ | не принадлежит |
| ni | 8715 | ∋ | содержит |
| lowast | 8727 | ∗ | оператор «звездочка» |
| prop | 8733 | ∝ | пропорционально |
| ang | 8736 | ∠ | угол |
| and | 8743 | ∧ | логическое И |
| or | 8744 | ∨ | логическое ИЛИ |
| cap | 8745 | ∩ | пересечение |
| cup | 8746 | ∪ | объединение |
| there4 | 8756 | ∴ | следовательно |
| sim | 8764 | знак подобия — «изменяется с» — знак тильда | |
| 8773 | ≅ | approximately equal to | |
| sub | 8834 | ⊂ | это есть подмножество |
| sup | 8835 | ⊃ | это есть надмножество |
| nsub | 8836 | ⊄ | не является подмножеством |
| sube | 8838 | ⊆ | является подмножеством либо равно |
| 8839 | ⊇ | является надмножеством либо равно | |
| 8853 | ⊕ | плюс в кружке | |
| otimes | 8855 | ⊗ | знак умножения в кружке |
| 8869 | ⊥ | ортогонально, перпендикулярно | |
| sdot | 8901 | ⋅ | оператор «точка» |
| fnot | 402 | ƒ | знак функции |
Таблица латинский, греческих и ивритских букв
Не многие, конечно, будут использовать эти знаки при работе с компьютером. Однако знать о них не помешает для общего развития.
| Название | Символика | Вид | Описание |
|---|---|---|---|
| Латинские буквы | |||
| Agrave | 192 | À | заглавная А с тупым ударением |
| 193 | Á | А с острым ударением | |
| Acirc | 194 | Â | А с циркумфлексом (диакритический знак над гласной) |
| 195 | Ã | А с тильдой | |
| Auml | 196 | Ä | А с тремой (знак над гласной для произнесения ее отдельно от предшествующей гласной) |
| 197 | Å | А с верхним кружком | |
| AElig | 198 | Æ | символы AE |
| Ccedil | 199 | Ç | C с седилем |
| Egrave | 200 | È | E с тупым ударением |
| 201 | É | E с острым ударением | |
| 202 | Ê | E с циркумфлексом (диакритический знак над гласной) | |
| 203 | Ë | E с тремой | |
| Igrave | 204 | Ì | I с тупым ударением |
| 205 | Í | I с острым ударением | |
| Icirc | 206 | Î | I с циркумфлексом |
| Iuml | 207 | Ï | I с тремой |
| ETH | 208 | Ð | символы ETH |
| Ntilde | 209 | Ñ | N с тильдой |
| Ograve | 210 | Ò | O с тупым ударением |
| 211 | Ó | O с острым ударением | |
| Ocirc | 212 | Ô | O с циркумфлексом |
| Otilde | 213 | Õ | O с тильдой |
| Ouml | 214 | Ö | O с тремой |
| Oslash | 216 | Ø | O со штрихом |
| Ugrave | 217 | Ù | U с тупым ударением |
| 218 | Ú | U с острым ударением | |
| 219 | Û | U с циркумфлексом | |
| Uuml | 220 | Ü | U с тремой |
| Yacute | 221 | Ý | Y с острым ударением |
| THORN | 222 | Þ | THORN |
| agrave | 224 | à | строчная А с тупым ударением |
| 225 | á | А с острым ударением | |
| acirc | 226 | â | А с циркумфлексом |
| atilde | 227 | ã | А с тильдой |
| auml | 228 | ä | А с тремой |
| aring | 229 | å | А с верхним кружком |
| aelig | 230 | æ | Ае |
| ccedil | 231 | ç | А с седилем |
| egrave | 232 | è | E с тупым ударением |
| 233 | é | E с острым ударением | |
| 234 | ê | E с циркумфлексом | |
| euml | 235 | ë | E с тремой |
| igrave | 236 | ì | I с тупым ударением |
| 237 | í | I с острым ударением | |
| icirc | 238 | î | I с циркумфлексом |
| iuml | 239 | ï | I с тремой |
| eth | 240 | ð | символы eth |
| ntilde | 241 | ñ | N с тильдой |
| ograve | 242 | ò | O с тупым ударением |
| 243 | ó | O с острым ударением | |
| ocirc | 244 | ô | O с циркумфлексом |
| otilde | 245 | õ | I с тильдой |
| ouml | 246 | ö | I с тремой |
| oslash | 248 | ø | O со штрихом |
| ugrave | 249 | ù | U с тупым ударением |
| 250 | ú | U с острым ударением | |
| 251 | û | U с циркумфлексом | |
| uuml | 252 | ü | U с тремой |
| yacute | 253 | ý | Y с острымударением |
| thorn | 254 | þ | thorn |
| yuml | 255 | ÿ | Y с тремой |
| Буквы греческого алфавита | |||
| 913 | Α | греческая заглавная буква альфа | |
| 914 | Β | бета | |
| 915 | Γ | греческая заглавная буква гамма | |
| 916 | Δ | дельта | |
| 917 | Ε | греческая заглавная буква эпсилон | |
| 918 | Ζ | дзета | |
| 919 | греческая заглавная буква эта | ||
| 920 | Θ | тета | |
| 921 | Ι | греческая заглавная буква иота | |
| 922 | Κ | каппа | |
| 923 | Λ | греческая заглавная буква лямбда | |
| 924 | Μ | мю | |
| 925 | греческая заглавная буква ню | ||
| 926 | Ξ | кси | |
| 927 | Ο | греческая заглавная буква омикрон | |
| 928 | Π | пи | |
| 929 | греческая заглавная буква ро | ||
| 931 | Σ | сигма | |
| 932 | греческая заглавная буква тау | ||
| 933 | Υ | ипсилон | |
| 934 | греческая заглавная буква фи | ||
| 935 | Χ | хи | |
| 936 | греческая заглавная буква пси | ||
| 937 | Ω | омега | |
| 945 | α | греческая строчная буква альфа | |
| 946 | β | бета | |
| 947 | γ | греческая строчная буква гамма | |
| 948 | δ | дельта | |
| 949 | ε | греческая строчная буква эпсилон | |
| 950 | ζ | дзета | |
| 951 | греческая строчная буква эта | ||
| 952 | θ | тета | |
| 953 | ι | греческая строчная буква иота | |
| 954 | κ | каппа | |
| 955 | λ | греческая строчная буква лямбда | |
| 956 | μ | мю | |
| 957 | греческая строчная буква ню | ||
| 958 | ξ | кси | |
| 959 | ο | греческая строчная буква омикрон | |
| 960 | π | пи | |
| 961 | греческая строчная буква ро | ||
| 962 | ς | сигма (final) | |
| 963 | σ | греческая строчная буква сигма | |
| 964 | τ | тау | |
| 965 | υ | греческая строчная буква ипсилон | |
| 966 | φ | фи | |
| 967 | греческая строчная буква хи | ||
| 968 | ψ | пси | |
| 969 | ω | греческая строчная буква омега | |
| Ивритские буквы | |||
| 1488 | א | алеф | |
| 1489 | ב | бэт | |
| 1490 | ג | гимель | |
| 1491 | ד | далед | |
| 1492 | ה | шей | |
| 1493 | ו | вав | |
| 1494 | ז | заин | |
| 1495 | ח | хэт | |
| 1496 | ט | тэт | |
| 1497 | י | йуд | |
| 1498 | ך | каф-софит | |
| 1499 | כ | каф | |
| 1500 | ל | ламед | |
| 1501 | ם | мэм-софит | |
| 1502 | מ | мэм | |
| 1503 | ן | нун-софит | |
| 1504 | נ | нун | |
| 1505 | ס | самэх | |
| 1506 | ע | аин | |
| 1507 | ף | пэй-софит | |
| 1508 | פ | пэй | |
| 1509 | ץ | цадик-софит | |
| 1510 | צ | цадик | |
| 1511 | ק | куф | |
| 1512 | ר | рэйш | |
| 1513 | ש | шин | |
| 1514 | ת | тав |
Дополнительная таблица символов
Вот еще некоторые полезные знаки. Возможно, вам они тоже когда-то пригодятся
| Название | Символика | Вид | Описание |
|---|---|---|---|
| 9824 | ♠ | знак масти «пики» | |
| 9827 | ♣ | знак масти «трефы» | |
| 9829 | знак масти «червы» | ||
| 9830 | ♦ | знак масти «бубны» | |
| 9674 | ◊ | ромб | |
| 9675 | ○ | круг | |
| 9679 | ● | черный круг | |
| 9668 | ◄ | треугольник налево | |
| 9660 | ▼ | черный треугольник вниз | |
| 9658 | черный треугольник направо | ||
| 9650 | ▲ | черный треугольник вверх | |
| 9632 | ■ | черный квадрат | |
| 9642 | ▪ | черный квадратик | |
| 9643 | ▫ | квадратик | |
| 9792 | ♀ | женское начало | |
| 9794 | мужское начало | ||
| 34 | « | двойная кавычка | |
| amp | 38 | & | амперсанд |
| lt | 60 | знак «больше» | |
| circ | 710 | ˆ | символ циркумфлекса |
| tilde | 732 | ˜ | тильда |
| trade | 8482 | ™ | знак торговой марки |
В заключение
В мире существует множество символов, которые необходимы пользователям компьютеров для применения в своих целях. Знать все их невозможно. Ведь человечество за свою многовековую историю создало более миллиона различных кодов и прочего вида закодированной в изображении информации, но существуют таблицы спецсимволов, которые доступны всем пользователям.
Данные знаки имеют огромную область применения, поэтому столкнуться с ними придется многим. Ввод спецсимволов с клавиатуры — это несложно. Главное, уметь пользоваться возможностями своего устройства, и это позволит применять различные спецсимволы в своих целях.
Ни один пользователь компьютера или ноутбука не обойдется без буквенных знаков на клавиатуре, вводимых с помощью соответствующих клавиш. Почти на каждой клавише обозначены 2 буквы – английская вверху и русская внизу, т.е. на клавиатуре есть 26 букв английского алфавита и 33 буквы русского. Причем это могут быть как строчные буквы, так и прописные, которые печатаются с помощью клавиши Shift.
Знаки препинания есть и в английской, и в русской раскладке, хотя и находятся в разных местах клавиатуры. Удобно при работе с русским текстом, что точка и запятая – это одна и та же клавиша, которая находится в нижнем ряду буквенных клавиш самой последней. Только запятая печатается в комбинации с клавишей с Shift. А в английской раскладке точка – клавиша с русской буквой Ю, а запятая – Б. Так что для ввода данных знаков препинания не нужно переключаться с одного шрифта на другой.
Цифровые знаки или цифры мы используем не только для вычислений, но и в тексте для обозначения различных числовых данных. При этом можно пользоваться как верхним цифровым рядом клавиатуры, так и дополнительным цифровым блоком (малая цифровая клавиатура), находящимся у клавиатуры справа.
Основные знаки арифметических действий (плюс «+», минус «-», умножение «*», деление «/»), расположенные на малой цифровой клавиатуре по аналогии с привычным калькулятором, поэтому ими удобно пользоваться при расчетах. А вот если Вам нужно именно напечатать знак равно «=», а не узнать результат вычислений, то такого знака Вы там не найдете. Он находится в верхнем цифровом ряду после цифры 0 через одну клавишу.
Какие часто используемые знаки есть на клавиатуре
Если внимательно посмотреть на клавиатуру, то можно увидеть, что многие знаки скрываются в цифровом ряду и с правой стороны буквенных рядов, последние клавиши. Для ввода при печати знаков вместо букв или цифр нужно переключить верхний регистр клавишей Shift.
Если идти по порядку, начиная с цифры 1, то таким способом при печати русских текстов вводится:
1) восклицательный знак «!»;
2) открывающиеся и закрывающиеся кавычки в начале и конце фразы «…»;
3) затем при необходимости знак номера «№»;
4) точка с запятой «;»;
5) «%»;
6) двоеточие «:»;
7) вопросительный знак «?»;

9) круглая открывающаяся «(»;
10) круглая закрывающаяся скобка «)» на клавише с цифрой 0;
11) дефис и знак «-» – в компьютерном варианте выглядят одинаково. Знак тире (более длинный) появляется автоматически с использование пробелов до и после этого знака в текстовых программах или же вводится с помощью специального кода.
12) знак равно «=» и знак «+» в верхнем регистре, т.е. в комбинации с клавишей Shift.
Примечательно, что восклицательный знак, %, *, круглые скобки находятся как в русской, так и в английской раскладке клавиатуры на одних и тех же клавишах.
Но некоторые знаки существуют только в английской раскладке. Например, квадратные […] и фигурные <…>скобки, которые находятся на клавишах с русскими буквами Х (открывающиеся) и Ъ (закрывающиеся), «>» (клавиша с русской буквой Ю) и меньше «Редко используемые знаки на клавиатуре
В повседневной жизни обычному пользователю редко приходится пользоваться знаками, существующими только в английской раскладке: разные варианты кавычек “…”, ‘…’, `…`, черточек «|», прямой «/» и обратный «» слеш, тильда «
». А вот знак параграфа «§» или градуса «°» не помешал бы , но на клавиатуре их нет. Приходится вводить в текст некоторые символы другим способом.
Сегодня расскажу про специальные символы на клавиатуре . Это значки и символы, которые в обычном состоянии вы не найдете на клавиатуре, а написать их можно либо скопировав из таблицы символов, либо с помощью специального сочетания клавиш на клавиатуре.
Найти список всех существующих символов можно зайдя «Пуск -> Стандартные -> Таблица символов» (На более ранних версиях Windows: Пуск -> Стандартные -> Служебные -> Таблица символов).
Также, можно открыть окно Выполнить , через сочетание клавиш «Win+R», и ввести команду charmap .
Откроется новое окно, где будут представлены все символы, которые вы можете использовать в Windows. Сверху можно выбрать шрифт, посередине представлены сами символы, а ниже есть специально поле, которые позволяет этот символ скопировать и использовать в дальнейшем по своему усмотрению.
Одним кликом по символу мы его увеличиваем, чтобы его лучше было видно, а двойным щелчком или через кнопку выбрать, мы добавляем его в поле, откуда можно его скопировать через кнопку «Копировать».
Если вы были внимательны, то в этой таблице не было кириллических символов. Все потому, что они представлены в кодировке Юникод — по сути это универсальная кодировка для всех языков. Для того, чтобы буквы стали кириллическими, нужно внизу окна поставить галочку «Дополнительные параметры», а затем из выпадающего списка выбрать «Windows: кириллица». Я бы конечно не советовал так делать, потому что большая часть символов будет скрыта.
Здесь же есть возможность группировать символы. Для этого в опции «Группировка» выберите «Диапазоны Юникода». Появится окно, в котором можно будет выбрать диапазон. Например, денежные единицы.
Кстати, если вам не нравится каждый раз открывать таблицу символов, то можно воспользоваться специальным сочетанием клавиш для того, чтобы вставлять символы напрямую. Для этого необходимо зажать на клавиатуре клавишу Alt, а далее набрать специальный код из цифр. Найти его можно в правом нижнем углу окна таблицы символов при их выборе.
Здесь есть несколько моментов. Первый — не все значки имеют свое сочетание клавиш, и второй — набирать код из цифр необходимо на дополнительной клавиатуре.
Вот примеры сочетаний клавиш и какие символы получаются в итоге.
И на самое вкусное. В Windows есть собственный редактор символов. Открываем окно выполнить и в вводим команду eudcedit .
Откроется редактор, в котором вы можете нарисовать свой собственный символ.
В этом уроке я расскажу как удалить программу с компьютера и сделать это правильно.
Наверняка Вы уже что-то слышали о разрядности и о том, что для установки многих программ или драйверов необходимо ее знать. На данный момент есть 2 ее значения: 32 битная или x86 и x64 — или 64 битная. Сегодня расскажу как ее узнать.
источники:
http://unicode-table.com/ru/0394/
http://leally.ru/program/kak-napisat-treugolnik-na-klaviature-kak-nabrat-simvoly-i-znaki-kotoryh/
Треугольник на клавиатуре компьютера или ноутбука: как написать?
Знак треугольника обычно не используется при письме, однако во всем есть свои исключения. Имеется ли символ треугольника на клавиатуре ПК или ноутбука? На типовой — нет, что, однако, никак не помешает вам поставить треугольник с помощью все той же клавиатуры. Как именно, расскажет и покажет наш сайт.
Первый способ
Включите цифровую клавиатуру (при необходимости) с помощью клавиши Num Lock.
Зажмите Alt (левый или правый) и наберите цифры 30 (раскладка клавиатуры не имеет значения), затем отпустите Alt.
Вот что получится:
Второй способ
Нажмите Win+R, чтобы появилось окно «Выполнить».
Введите команду charmap.exe, после чего кликните ОК.
Перед вами — таблица символов Windows.
Находите символ треугольника и нажимаете на него (в примере используется шрифт Arial), а затем жмете по кнопкам «Выбрать» и «Копировать» — именно в таком порядке. Обратите внимание, что здесь есть и прозрачный треугольник.
Дельта — буква, знак и его происхождение, применение в науке
В данной статье поговорим о знаке Дельта — что он из себя представляет, в каких сферах применяется и для чего вообще используется. Также вы узнаете, как выглядит знак и как его можно вставить в текст в такой программе, какой является Ворд из Майкрософт Оффис.
Знак Дельта применяется во многих сферах жизнедеятельности, к примеру, в физике, текстовых редакторах, формулах и других сферах. Чаще всего именно при печати учебной литературы, докладов и других видов документов применяют знак дельта, который имеется в разных версиях ВОРД от Виндовс и других приложениях для создания документов текстового формата на ПК.
О происхождения знака
Появление символа связано с греческими языком, но сама буква появилась от стародревнего финийского языка, в котором именовалась – далет, что обозначало («вход в дверь»). Выглядела «далет» как перевернутый влево равнобедренный треугольник. В греческом алфавите, была такая буква. Позже эта буква дала начало всем известной буквы латинского набора – D , которая и поныне есть во многих алфавитных рядах разных государств мира, к примеру, английский алфавит ее содержит.
Буква, которая служит аналогом в русском алфавите – Д, а вот символ везде одинаков и изображается, как геометрическая фигура, а именно треугольник с равными сторонами (Δ). Эта версия является заглавной, прописная версия выглядит немного иначе, представляя собой кружок с хвостиком, похожий на обозначение в физике плотности (δ).
Где применяется данный символ?
Кроме использования в правописании греков, символ начали активно применять в математике, геометрии, алгебре, физике, химии и географии.
Поговорим отдельно о применении дельта в каждых научных сферах:
- География. Дельта подразумевает в географическом смысле начальную часть реки, океана или моря, имеет смысловое, нежели символическое, буквенное понятие и восприятие. Почему именно область впадения реки принято так называть? Все просто, дело в форме данной области, если сделать снимок сверху, то отток реки будет иметь форму правильного треугольника, а символ дельта, как раз представляет собой такой геометрический объект. Ярчайшим представителем с выраженной дельтой является река Нил (Египет), которая впадает в Средиземное море, а также Амазонка с ее впадением в океан Атлантики.
- Применение в математике, алгебре, геометрии. Очень часто знак применяют в математической сфере для таких целей, как: 1) Приращение аргумента подразумевает под дельтой измененную переменную. К примеру, сложим 5 и 4 в итоге получим число 9. Дельтой будет являться увеличение 5 на 4. 2) Применение в теории вероятности по системе Лапласа. Такой метод преподают в ВУЗах, а не школах и в нем используют такой знак. 3) А также символ применяется при обозначении прямой и обратной матриц. 4) Дельта, буква, применяемая в написании формул (как письменным методом, так и через компьютер);
- Также в математике применяют прописную версию дельта. А именно, такой символ обозначает производную от числа. Обозначение выглядит следующим образом — δy/δx. 2) Используется для описания бесконечной функции-дельта. Бесконечная функция возможна, если все значения аргумента равны нулю. 3) При помощи δ еще обозначают символику Кронекера, символ равен всегда 1, при условии того, что все его индексы равны, либо нулевые при заданных условиях.
- Физика, астрономия, космогония. Граничащие меж собой научные дисциплины, все особо важные и по-своему интересные, в каждой из дисциплин можно встретить знак дельта. В физике связь всех производных осуществляется при помощи формул с интеграцией. К примеру, формула скорости, которая выглядит следующим образом — δS к δt , является отношением одной части к другой. В данном случае расстояние, которое преодолел объект, соотносится со временем, затраченном на преодоление. Вторая производная – это ускорение, где тоже важна взаимосвязь одной составляющей формулы к другой. В космологии и астрономии применяют формулы, расчеты с данным символом, только в прописном варианте.
Как ввести в «Ворд»?
Для вставки символа заходим в верхние меню редактора и ищем колонку «Вставка», наводим на колонку курсором мыши без нажатия правой кнопки. Высвечивается несколько наименования разделов, необходимо нажать на «Символ» , где можно путем перелистывания за счет колеса мыши искать необходимый знак, либо в строке поиска выбрать категорию (статистические или математические) и найти знак. Прописной или заглавный символ высветится в рабочей области окна вставки , вам только стоит нажать правой кнопкой мыши «вставить» или «окей».
Знак дельта в Word и Excel
Дельта — четвертая буква греческого алфавита. Символ верхнего регистра выглядит как треугольник — « Δ », а нижнего так « δ ». Рассмотрим способы печати знака в документе Ворд и в ячейках табличного редактора Excel.
В математике знак часто обозначает разницу между значениями температур или другими переменными. Например, начальное напряжение U1=220В, а конечное — U2=120В.
ΔU=U2–U1=220В-120В=100В
Вставка в Word
Рассмотрим 3 способа:
Напечатайте вместо знака английскую букву « D ». Выделите её и в верхнем меню на вкладке «Главная» установите шрифт «Symbol». Буква автоматически превратится в дельту.
В любом месте документа введите « 0394 » и нажмите горячие клавиши Alt и X . Цифры преобразуются в символ. Раскладка клавиатуры должна быть английской.
0 3 9 4 ➟ Alt + X = Δ
На полноценной клавиатуре с правым цифровым блоком клавиш можно воспользоваться следующим методом. Зажимаем Alt и набираем « 916 ». Вводить цифры надо именно на правом цифровом блоке.
Вставка в Excel
Предыдущие способы не походят в полной мере для применения в таблицах Excel. Например, конвертация буквы «D» в знак дельты может применяться только если в ячейке не будет других символов. Поэтому, самый лучший способ — воспользоваться вставкой.
В верхнем меню на вкладке «Вставка» выбираем пункт «Символ». В открывшемся окне указываем набор — «греческие и коптские символы». Здесь будет нужный знак.
Если нет возможности выбора набора, то внизу окна в поле «из:» установите значение «Юникод (шестн.)»
Знак дельта на Mac
Счастливые обладатели яблочной продукции Mac или Macbook могут использовать горячие клавиши Option + J .
Содержание
- Блог молодого админа
- Увлекательный блог увлеченного айтишника
- Треугольник на клавиатуре компьютера или ноутбука: как написать?
- Первый способ
- Второй способ
- Последний способ
- Как сделать треугольник на клавиатуре. Как набрать символы и знаки которых нет на клавиатуре. Кнопки клавиатуры, которые нужно запомнить
- Как найти Таблицу символов на своем устройстве
- Таблица символов Windows для шрифта Times New Roman
- Второй способ: копируем символ с помощью сочетания клавиш
- Видео “Таблица символов Windows”
- Alt код
- Таблица символов альт и alt-кодов к ним
- Небольшое дополнение
Блог молодого админа
Увлекательный блог увлеченного айтишника
Треугольник на клавиатуре компьютера или ноутбука: как написать?
Знак треугольника обычно не используется при письме, однако во всем есть свои исключения. Имеется ли символ треугольника на клавиатуре ПК или ноутбука? На типовой — нет, что, однако, никак не помешает вам поставить треугольник с помощью все той же клавиатуры. Как именно, расскажет и покажет наш сайт.
Первый способ
Включите цифровую клавиатуру (при необходимости) с помощью клавиши Num Lock.
Зажмите Alt (левый или правый) и наберите цифры 30 (раскладка клавиатуры не имеет значения), затем отпустите Alt.
Второй способ
Нажмите Win+R, чтобы появилось окно «Выполнить».
Введите команду charmap.exe, после чего кликните ОК.
Перед вами — таблица символов Windows.
Находите символ треугольника и нажимаете на него (в примере используется шрифт Arial), а затем жмете по кнопкам «Выбрать» и «Копировать» — именно в таком порядке. Обратите внимание, что здесь есть и прозрачный треугольник.
Знак скопирован. Вставьте его.
Последний способ
Можете скопировать один из представленных треугольников ниже:
Источник
Как сделать треугольник на клавиатуре. Как набрать символы и знаки которых нет на клавиатуре. Кнопки клавиатуры, которые нужно запомнить
Некоторые символы, которых нет в изображении на кнопке клавиатуры. Это могут быть такие символы как: двойные стрелочки « и », знак градуса °, символ копирайта и другие.
Для того, чтобы набрать символы на клаиватуре, которые отсутствуют, можно воспользоваться разными способами.
Для этого достаточно войти в него и выбрав вкладку Вставить
а затем либо оставить как есть, либ скопировать его в другую программу.
а затем в самом конце списка
Появится вот такое окошко, в котором присутствуют все символы с различных шрифтов, установленных в системе:
Для того, чтобы не искать именно определенный тип символов, можно поставить группировку.
Например, я хочу чтобы отображались только «Символы и знаки».
1) Ставим галочку «Дополнительные параметры»
4) Появится окошко с выбором Группировки, в котором выбираем «Символы и значки»
Дело в том, что в Windows существуют специальные клавиши для быстрой вставки этих самых символов, например:
только эти горячие клавиши задействованы не для каждого значка, а для некоторых.
| Alt+0167 | § параграф | Alt+0176 | ° градус |
| Alt+0169 | знак копирайта | Alt+0137 | ‰ знак промилле |
| Alt+0153 | ™ знак торговой марки | Alt+0177 | ± плюс-минус |
| Alt+0215 | × знак умножения | . Alt+0247 | ÷ знак деления |
| Alt+0126 |
тильда |
Alt+0136 | € знак евро |
| Alt+0174 | ® Registered | Alt+0167 | § параграф |
| Alt+0171 | « откр. кавычки | Alt+0187 | » закр. кавычки |
Здесь важное примечание: для того, чтобы вставить символ которого нет на клавиатуре, нужно зажать клавишу Alt а затем нажать 4 цифры после знака «плюс» на цифровом блоке клавиатуры. Разумеется у Вас должен быть включен Num Lock для работы этого блока.
Так же, если не получается, то попробуйте с английской раскладкой клавиатуры.
Разумеется это не весь список, это лишь для ознакомления.
Специально для посетителей моего сайта, я подобрал небольшой список, включающий в себя не только представленные выше символы, но и многие другие. И для удобвства сделал его в простом Блокноте и запаковал в архив.
Смайлики
☺ ☻ ☹ ㋛
ソ ッ ヅ ツ ゾ シ ジ ت ټ 〠
͡๏̯͡๏ ͡๏̮͡๏ ٩(̾●̮̃̾͡.̃̾)۶ ٩(̾●̮̮̃̾.̃̾)۶ (.̪●) 鸒
Стрелки
▲ △ ▷ ▼ ∇ ▽ ◀ ◁
↔ ↕ ← ↖ ↗ → ↘ ↓ ↙ ⇦ ⇧ ⇨ ⇩⇐ ⇑
⇒ ⇓ ⇔ ⇕ ⇖ ⇗ ⇘ ⇙ ⇚ ⇛ ⇄ ⇅ ⇆ ⇇ ⇈ ⇉ ⇊
↰ ↱ ↲ ↳ ↴ ↵ ↶ ↷ ➜ ➡ ➨
———————————————————————————————-
Знаки
Внимание! У вас нет прав для просмотра скрытого текста.
Таблица символов относится к служебным программам Windows, то есть, она бесплатная и входит в состав операционной системы Windows. С ее помощью можно найти символы, которых нет на клавиатуре, скопировать их в память компьютера и затем вставить в какое-либо приложение.
Как найти Таблицу символов на своем устройстве
Это можно сделать одним из трех вариантов, предложенных ниже:
1) В строке Поиск нужно ввести без кавычек “таблица символов”. В результате поиска должна появиться ссылка на Таблицу символов.
Таблица символов дает возможность посмотреть все символы, которые входят в какой-либо шрифт. Рассмотрим это на конкретном примере.
Таблица символов Windows для шрифта Times New Roman
Для наглядности эта таблица представлена ниже на рисунке:
Рис. 1. Таблица символов Windows для шрифта Times New Roman. Выделен символ “Параграф”. Указаны клавиши для ввода параграфа: Alt+0167
Порядок расположения символов в Таблице символов такой:
Как скопировать символ из Таблицы символов и поместить его туда, где требуется?
Предлагаю для этого два способа:
Такой буфер нужен для того, чтобы временно туда поместить символ, а потом вставить его из буфера туда, где мы хотим видеть этот символ. Таким образом, символ не скачивается на диск компьютера, а временно помещается в оперативную память компьютера, то есть, в буфер обмена. А из этого буфера пользователь может вставить символ туда, где потребуется.
Разберем на конкретном примере, как можно символ из Таблицы закинуть в буфер обмена, а потом достать его оттуда и разместить туда, где это необходимо.
Чтобы скопировать символ в память компьютера, нам надо его выделить. Для этого достаточно кликнуть по необходимому символу (цифра 1 на рис. 2).
Затем щелкаем по кнопке «Выбрать» (2 на рис. 2):
Рис. 2. Кликнуть по необходимому символу и нажать на кнопку “Выбрать”
В итоге символ попадет в строку “Для копирования” (1 на рис. 3). Для того, чтобы символ оказался в буфере обмена, надо кликнуть по кнопке «Копировать» (2 на рис. 3):
Рис. 3. Копируем символ из Таблицы в буфер обмена
Есть и быстрый вариант:
По символу кликнуть два раза мышкой и он будет скопирован в буфер обмена.
После этого остается перейти в соответствующее приложение (или в текстовый редактор) и вставить скопированный символ из буфера обмена.
Если не получается с клавишами Ctrl+V, тогда кликаем правой кнопкой мыши там, где должен быть помещен символ. Откроется меню, в котором щелкаем команду “Вставить”. После этого появится скопированный символ.
Заметим, что можно в Таблице символов в строку “Для копирования” поместить сразу несколько символов и одновременно все их скопировать. Тогда произойдет вставка сразу всех скопированных символов туда, где это требуется (в Блокнот, в какое-то приложение и т.п.)
Второй способ: копируем символ с помощью сочетания клавиш
Для каждого символа в Таблице имеется строго свое сочетание клавиш.
Справа в таблице символов Windows (3 на рис. 3) Вы можете увидеть, какую комбинацию клавиш нужно нажать, чтобы вставить выбранный символ в нужном Вам приложении.
Например, для знака параграфа § следует нажать сочетание клавиш Alt+0167, при этом можно использовать только цифры с малой цифровой клавиатуры.
Упражнение по компьютерной грамотности:
1) Откройте Таблицу символов Windows. Выберите шрифт, которым Вы чаще всего пользуетесь. Найдите два-три символа, которых нет на клавиатуре, выделите и скопируйте их в буфер обмена.
2) Откройте текстовый редактор (например, Блокнот) и вставьте из буфера обмена скопированные туда ранее символы.
Видео “Таблица символов Windows”
Условно говоря, есть два вида Alt-кодов : БЕЗ ведущего нуля и С ведущим нулём.
Основные комбинации с ведущим нулём находятся в промежутке от 0128 до 0255 и отличаются, главным образом, от комбинаций БЕЗ ведущего нуля тем, что в разных раскладках клавиатуры они могут означать разные символы.
В таблицах указаны все символы, имеющиеся в разных системах. Поэтому, если вам нужны именно Alt-коды, просмотрите все таблицы до конца. Вы обязательно найдете то, что ищете.
Alt код
Таблица символов альт и alt-кодов к ним
| Alt-код | Символ | Alt-код | Символ | Alt-код | Символ | Alt-код | Символ | Alt-код | Символ | Alt-код | Символ | Alt-код | Символ |
|---|---|---|---|---|---|---|---|---|---|---|---|---|---|
| 1 | ☺ | 21 | § | 41 | ) | 61 | = | 81 | Q | 101 | e | 121 | y |
| 2 | ☻ | 22 | ▬ | 42 | * | 62 | > | 82 | R | 102 | f | 122 | z |
| 3 | 23 | ↨ | 43 | + | 63 | ? | 83 | S | 103 | g | 123 | < | |
| 4 | ♦ | 24 | 44 | , | 64 | @ | 84 | T | 104 | h | 124 | | | |
| 5 | ♣ | 25 | ↓ | 45 | — | 65 | A | 85 | U | 105 | i | 125 | > |
| 6 | ♠ | 26 | → | 46 | . | 66 | B | 86 | V | 106 | j | 126 | |
| 7 | 27 | ← | 47 | / | 67 | C | 87 | W | 107 | k | 127 | ⌂ | |
| 8 | ◘ | 28 | ∟ | 48 | 68 | D | 88 | X | 108 | l | 128 | А | |
| 9 | ○ | 29 | ↔ | 49 | 1 | 69 | E | 89 | Y | 109 | m | 129 | Б |
| 10 | ◙ | 30 | ▲ | 50 | 2 | 70 | F | 90 | Z | 110 | n | 130 | В |
| 11 | ♂ | 31 | ▼ | 51 | 3 | 71 | G | 91 | [ | 111 | o | 131 | Г |
| 12 | ♀ | 32 | 52 | 4 | 72 | H | 92 | 112 | p | 132 | Д | ||
| 13 | ♪ | 33 | ! | 53 | 5 | 73 | I | 93 | ] | 113 | q | 133 | Е |
| 14 | ♫ | 34 | « | 54 | 6 | 74 | J | 94 | ^ | 114 | r | 134 | Ж |
| 15 | ☼ | 35 | # | 55 | 7 | 75 | K | 95 | _ | 115 | s | 135 | З |
| 16 | 36 | $ | 56 | 8 | 76 | L | 96 | ` | 116 | t | 136 | И | |
| 17 | ◄ | 37 | % | 57 | 9 | 77 | M | 97 | a | 117 | u | 137 | Й |
| 18 | ↕ | 38 | & | 58 | : | 78 | N | 98 | b | 118 | v | 138 | К |
| 19 | ‼ | 39 | « | 59 | ; | 79 | O | 99 | c | 119 | w | 139 | Л |
| 20 | ¶ | 40 | ( | 60 | |||||||||
| 156 | Ь | 176 | ░ | 196 | ─ | 216 | ╪ | 236 | ь | 256 | Ā | ||
| 157 | Э | 177 | ▒ | 197 | ┼ | 217 | ┘ | 237 | э | 257 | ☺ | ||
| 158 | Ю | 178 | ▓ | 198 | ╞ | 218 | ┌ | 238 | ю | 258 | ☻ | ||
| 159 | Я | 179 | │ | 199 | ╟ | 219 | █ | 239 | я | 259 | |||
| 160 | а | 180 | ┤ | 200 | ╚ | 220 | ▄ | 240 | Ё | 260 | ♦ |
Английская раскладка
| Alt-код | Символ | Alt-код | Символ | Alt-код | Символ | Alt-код | Символ | Alt-код | Символ | Alt-код | Символ | Alt-код | Символ | Alt-код | Символ |
|---|---|---|---|---|---|---|---|---|---|---|---|---|---|---|---|
| 0127 | «?» (пустой символ) | 0144 | ђ | 0160 | 0176 | ° | 0192 | À | 0208 | Ð | 0224 | à | 0240 | ð | |
| 0128 | Ђ | 0145 | ‘ | 0161 | ¡ | 0177 | ± | 0193 | Á | 0209 | Ñ | 0225 | á | 0241 | ñ |
| 0129 | Ѓ | 0146 | ’ | 0162 | ¢ | 0178 | ² | 0194 | Â | 0210 | Ò | 0226 | â | 0242 | ò |
| 0130 | ‚ | 0147 | ” | 0163 | £ | 0179 | ³ | 0195 | Ã | 0211 | Ó | 0227 | ã | 0243 | ó |
| 0131 | ƒ | 0148 | ” | 0164 | ¤ | 0180 | ´ | 0196 | Ä | 0212 | Ô | 0228 | ä | 0244 | ô |
| 0132 | „ | 0149 | 0165 | ¥ | 0181 | µ | 0197 | Å | 0213 | Õ | 0229 | å | 0245 | õ | |
| 0133 | … | 0150 | – | 0166 | ¦ | 0182 | ¶ | 0198 | Æ | 0214 | Ö | 0230 | æ | 0246 | ö |
| 0134 | † | 0151 | — | 0167 | § | 0183 | · | 0199 | Ç | 0215 | × | 0231 | ç | 0247 | ÷ |
| 0135 | ‡ | 0152 | ˜ | 0168 | ¨ | 0184 | ¸ | 0200 | È | 0216 | Ø | 0232 | è | 0248 | ø |
| 0136 | ˆ | 0153 | ™ | 0169 | © | 0185 | ¹ | 0201 | É | 0217 | Ù | 0233 | é | 0249 | ù |
| 0137 | ‰ | 0154 | š | 0170 | ª | 0186 | º | 0202 | Ê | 0218 | Ú | 0234 | ê | 0250 | ú |
| 0138 | Š | 0155 | › | 0171 | « | 0187 | » | 0203 | Ë | 0219 | Û | 0235 | ë | 0251 | û |
| 0139 | ‹ | 0156 | œ | 0172 | ¬ | 0188 | ¼ | 0204 | Ì | 0220 | Ü | 0236 | ì | 0252 | ü |
| 0140 | Œ | 0157 | ќ | 0173 | н | 0189 | ½ | 0205 | Í | 0221 | Ý | 0237 | í | 0253 | ý |
| 0142 | Ž | 0158 | ž | 0174 | ® | 0190 | ¾ | 0206 | Î | 0222 | Þ | 0238 | î | 0254 | þ |
| 0143 | Џ | 0159 | Ÿ | 0175 | ¯ | 0191 | ¿ | 0207 | Ï | 0223 | ß | 0239 | ï | 0255 | ÿ |
Русская раскладка
| Alt-код | Символ | Alt-код | Символ | Alt-код | Символ | Alt-код | Символ | Alt-код | Символ | Alt-код | Символ | Alt-код | Символ | Alt-код | Символ |
|---|---|---|---|---|---|---|---|---|---|---|---|---|---|---|---|
| 0127 | ? | 0144 | ђ | 0161 | Ў | 0178 | І | 0195 | Г | 0212 | Ф | 0229 | е | 0246 | ц |
| 0128 | Ђ | 0145 | ‘ | 0162 | ў | 0179 | і | 0196 | Д | 0213 | Х | 0230 | ж | 0247 | ч |
| 0129 | Ѓ | 0146 | ’ | 0163 | Ј | 0180 | ґ | 0197 | Е | 0214 | Ц | 0231 | з | 0248 | ш |
| 0130 | ‚ | 0147 | “ | 0164 | ¤ | 0181 | µ | 0198 | Ж | 0215 | Ч | 0232 | и | 0249 | щ |
| 0131 | ѓ | 0148 | ” | 0165 | Ґ | 0182 | ¶ | 0199 | З | 0216 | Ш | 0233 | й | 0250 | ъ |
| 0132 | „ | 0149 | 0166 | ¦ | 0183 | · | 0200 | И | 0217 | Щ | 0234 | к | 0251 | ы | |
| 0133 | … | 0150 | – | 0167 | § | 0184 | ё | 0201 | Й | 0218 | Ъ | 0235 | л | 0252 | ь |
| 0134 | † | 0151 | — | 0168 | Ё | 0185 | № | 0202 | К | 0219 | Ы | 0236 | м | 0253 | э |
| 0135 | ‡ | 0152 | | 0169 | © | 0186 | є | 0203 | Л | 0220 | Ь | 0237 | н | 0254 | ю |
| 0136 | € | 0153 | ™ | 0170 | Є | 0187 | » | 0204 | М | 0221 | Э | 0238 | о | 0255 | я |
| 0137 | ‰ | 0154 | љ | 0171 | « | 0188 | ј | 0205 | Н | 0222 | Ю | 0239 | п | ||
| 0138 | Љ | 0155 | › | 0172 | ¬ | 0189 | Ѕ | 0206 | О | 0223 | Я | 0240 | р | ||
| 0139 | ‹ | 0156 | њ | 0173 | - | 0190 | ѕ | 0207 | П | 0224 | а | 0241 | с | ||
| 0140 | Њ | 0157 | ќ | 0174 | ® | 0191 | ї | 0208 | Р | 0225 | б | 0242 | т | ||
| 0141 | Ќ | 0158 | ћ | 0175 | Ї | 0192 | А | 0209 | С | 0226 | в | 0243 | у | ||
| 0142 | Ћ | 0159 | џ | 0176 | ° | 0193 | Б | 0210 | Т | 0227 | г | 0244 | ф | ||
| 0143 | Џ | 0160 | 0177 | ± | 0194 | В | 0211 | У | 0228 | д | 0245 | х |
Также таблица символов windows предстанет перед Вами если пройти по следующему пути Программы→Стандартные→Служебные→Таблица символов :
После её открытия выбираем, например знак «бесконечность», копируем в буфер обмена и вставляем куда нужно:
Чтобы не искать символ среди множества остальных можно использовать группировку. Для этого в одноименной графе выбираем Диапазоны Юникода и в появившемся мини окошке ищем нужную группу, например Символы и значки :
Для некоторых символов (к сожалению не для всех) есть возможность набора сочетанием горячих клавиш, например для знака § это будет сочетание Alt+0167:
Только цифры нужно набирать на цифровой клавиатуре и после отжатия клавиши Alt нужный символ отображается в любой программе или браузере. Вот коды нескольких знаков:
Небольшое дополнение
Через некоторое время после написания этой заметки я сменил клавиатуру (взял с подсветкой клавиш) и с удивлением обнаружил, что многие сочетания клавиш на новой «клаве» работают по другому, например при вводе Alt+0176 (градус) появляется символ ♠. Поэтому для облегчения поиска скопировал основные символы в текстовый файл, который Вы можете скачать на свой компьютер с этой (после распаковки архива откроется в стандартном Блокноте Windows). Вот как он выглядит:
Вот собственно и все, надеюсь эта заметка помогла Вам ответить на вопрос как поставить знак, которого нет на клавиатуре?
Источник
Как вставить значок треугольника в Microsoft Office Word?
Пример для версии Microsoft Office Word 2016. В других должно работать аналогично.
Для вставки значка треугольника нужно воспользоваться специальными символами. Известно, что треугольник можно просто нарисовать, используя возможности векторного редактора Microsoft Office Word. Для вставки треугольника нужно выполнить следующие действия:
1. Идем в «Вставка → Символ → Другие символы».
2. Напротив текста «Код знака:» (чтобы долго не искать) вводим в поле цифры 2206 и нажимаем «Вставить». Готово, наш символ добавлен.
Но чтобы ускорить данный процесс (иногда приходится вводить одни и те же символы довольно часто) нужно ввести 2206 и не ставя пробела, нажать на клавиши Altl+X. Цифры автоматически преобразуются в треугольник.
Для такого символа можно добавить собственные сочетания клавиш. Для этого открываем окно символов («Вставка → Символ → Другие символы»). Ищем наш треугольник (способом, который описан выше). Тогда нажимаем на кнопку «Сочетание клавиш. ».
Вы увидите под текстом «Команды: » значок треугольника. Под текстом «Новое сочетание клавиш:» пишем клавиши, которые вам будет удобно использовать (я например, взял клавишу Ctrl и клавишу 1 на цифровой клавиатуре (клавиатура, которая находится сбоку и в некоторых моделях ноутбуков ее может не быть). Когда написали клавиши можно нажимать на кнопку «Назначить».
Теперь под текстом «Текущие сочетания:» будут клавиши, которые вы назначили. Окна после этого можно закрывать. Так как я назначил клавишу Ctrl и клавишу 1 на цифровой клавиатуре, то для вставки треугольника мне их нужно нажать.
Многие пишут, что в роли треугольника можно вставить букву дельта. Для этого идем в «Вставка → Символ → Другие символы» и напротив текста «Код знака:» вводим в поле цифры 0394 и нажимаем «Вставить».
Для быстрого ввода пишем в Ворде 0394 и нажимаем клавиши Altl+X.
Я разницы между треугольниками, которые были добавлены двумя способами не увидел.
Источник
Как нарисовать треугольник в ворде?
Треугольник – это фигура, часто используемая в геометрии, при этом её нередко нужно рисовать и в программе ворд. Так как не все представляют, как её можно сделать в этой программе, то давайте рассмотрим подробную инструкцию, как нарисовать треугольник в ворде.
Первый шаг. Сделаем рисунок на чистом листе, для этого откроем новый файл, и на верхней панели активируем закладку «Вставка», где нажмем на иконку «Фигуры».
Второй шаг. При нажатии на иконку «Фигуры», появятся все доступные фигуры в программе ворд. В этой таблице находим третий блок по счету «Основные фигуры» и нажимаем на символ треугольник.
Третий шаг. Рисуем треугольник в нужном вам месте.
Четвертый шаг. Треугольник можно построить определенного размера, для этого го выделяете и нажимаете на правую кнопку мыши. В появившемся окне нажимаем на строку «Формат автофигуры».
Пятый шаг. В появившемся меню, выбираете закладку «Размер», где можно задать его высоту и ширину.
Источник
Сворачивание и разворачивание частей документа
При работе над длинным и сложным документом можно свернуть все части, кроме того, на которые вы хотите сосредоточиться. Если вы считаете, что, возможно, вы перегружены информацией, вы можете отобразить сводку и оставить ее для читателей, чтобы открыть сводку и прочитать нужные сведения.
Возможность свернуть и развернуть содержимое документа зависит от уровня его структур. Вы можете быстро добавить уровень структуры и сделать часть документа удобоятной, добавив заголовок с помощью встроенных стилей Word.
После применения стиля заголовка при надвижении на заголовок вы увидите маленький треугольник. Щелкните треугольник, чтобы свернуть текст и подзаголовки.
Совет: Если вы работаете на сенсорном устройстве, коснитесь его, чтобы разместить курсор в заголовке, чтобы увидеть треугольник.
Щелкните треугольник еще раз, чтобы развернуть эту часть документа.
Чтобы свернуть или развернуть все заголовки в документе, щелкните заголовок правой кнопкой мыши и выберите развернуть или свернуть > Развернуть все заголовки или Свернуть все заголовки.
Когда вы закрываете и повторно открываете документ, заголовки будут по умолчанию расширены. Если вы хотите, чтобы документ открывался со свернутными заголовками, выполните указанные здесь действия.
Поместите курсор в заголовок.
На вкладке Главная щелкните стрелку в группе Абзац.
В диалоговом окне Абзац по умолчанию щелкните поле Свернуто.
Работая над длинным, сложным документом в классическом приложении Word, можно свернуть все части, кроме той, на которой вы хотите сосредоточиться. К сожалению, в Word в Интернете этой функции еще нет.
Если у вас есть классическое приложение Word, вы можете открыть документ в нем, нажав кнопку Открыть в Word. Так вы сможете сворачивать и разворачивать разделы. Однако при просмотре документа в Word в Интернете свернутые разделы будут разворачиваться.
Открыв документ в Word, сверните или разверните его части. Затем нажмите CTRL+S, чтобы сохранить документ в исходном расположении.
Источник
Информатик или даже простой обыватель может натолкнуться на простой значок греческого алфавита дельта Δ, которым обозначают множество значений. Данный знак является буквой алфавита греков и обозначает цифру четыре. Сформировалась дельта от буквы финикийского алфавита, которая означала направление, а конкретнее вход.
В наше время символ используется повсеместно в науках для:
- Обозначения одноименной математической функции;
- Обозначения частицы-дельта в физике;
- Обозначения полноты в судостроительстве.
А также данный знак популярен в украшениях, татуировках и другой символике.
На нашем сайте вы можете найти полную кодировку данного символа.
Символ «Греческая заглавная буква дельта» был утвержден как часть Юникода версии 1.1 в 1993 г.