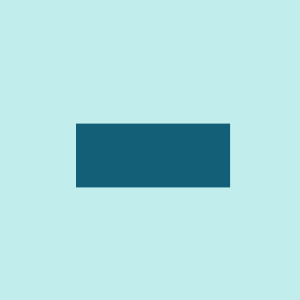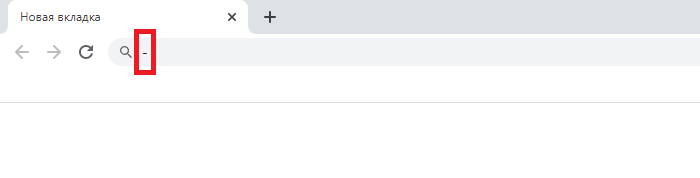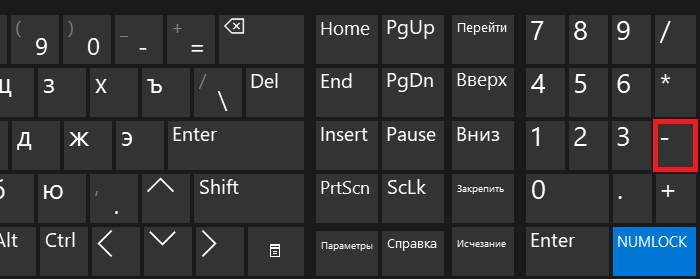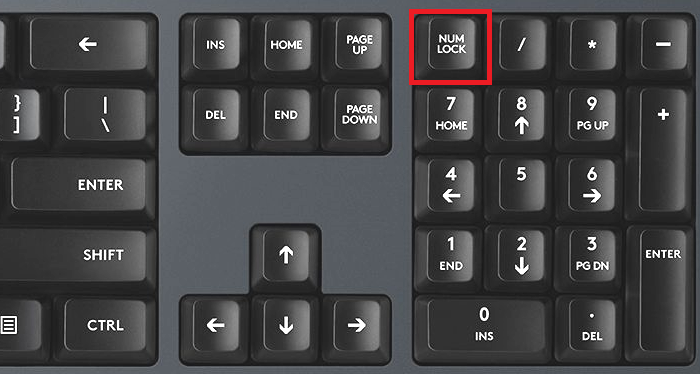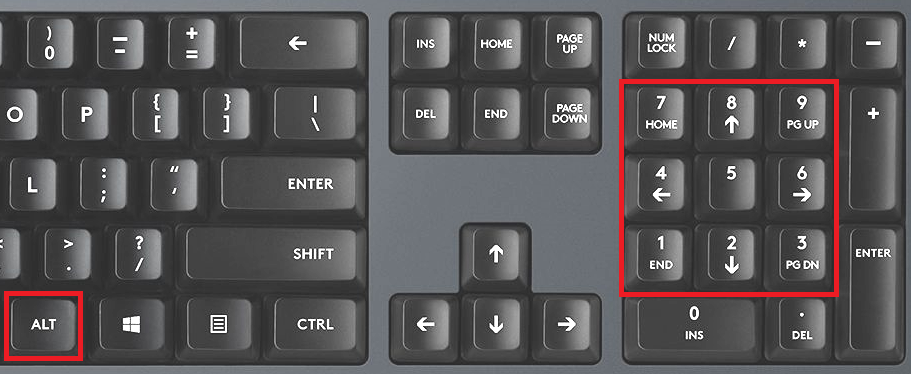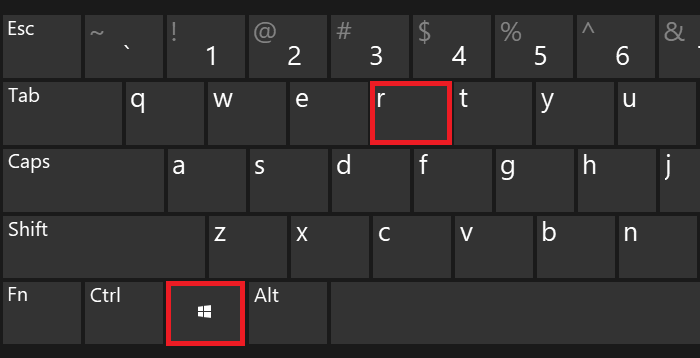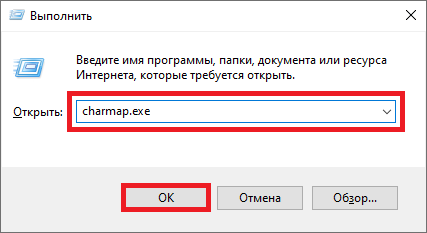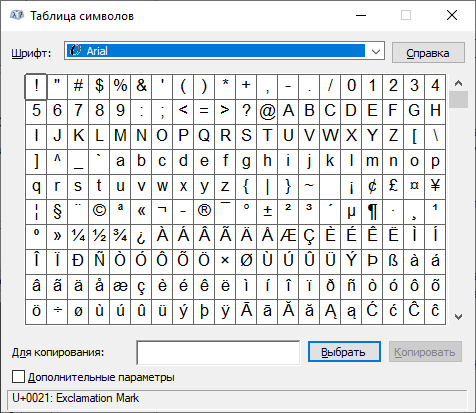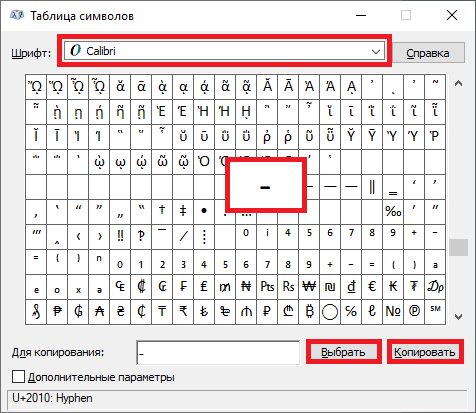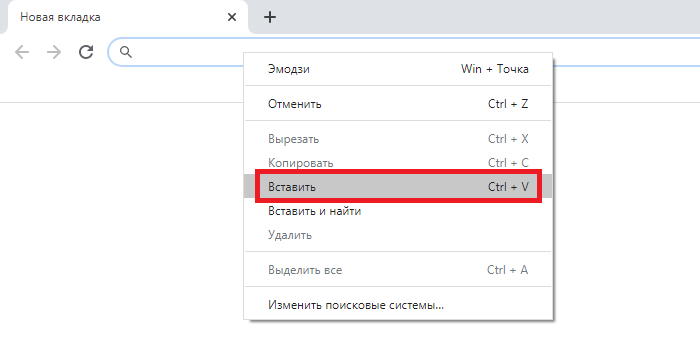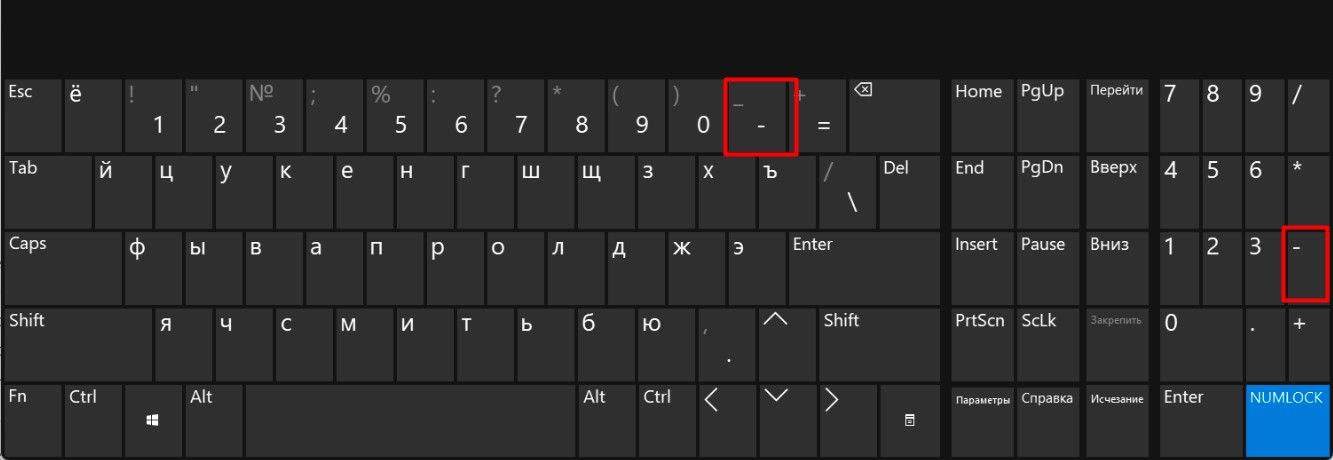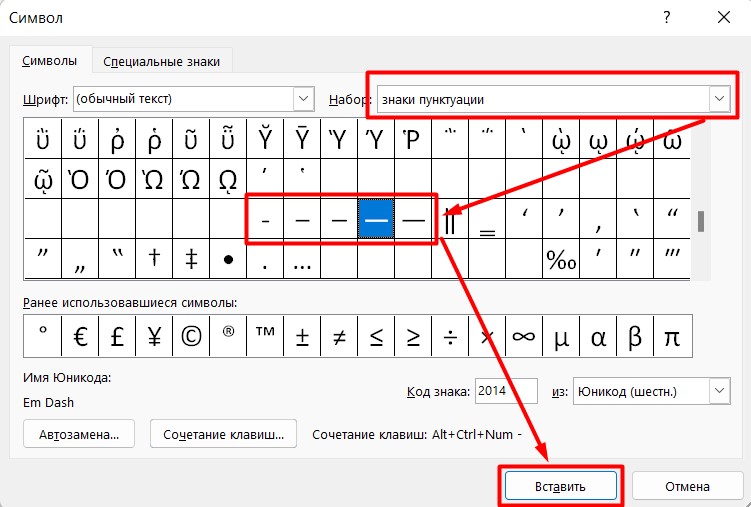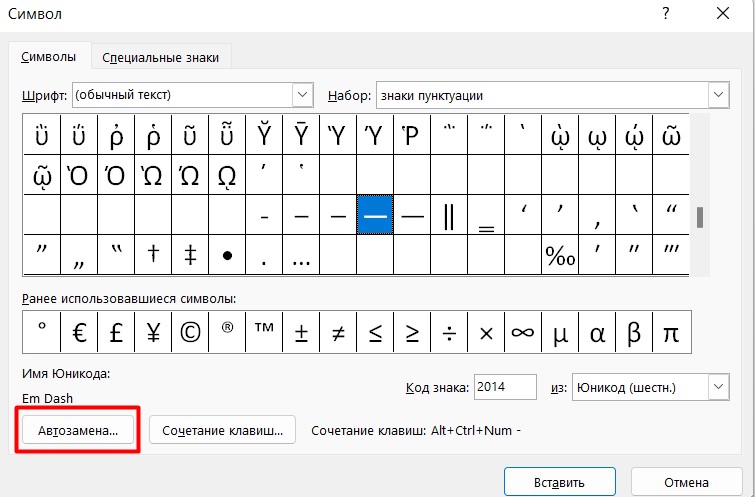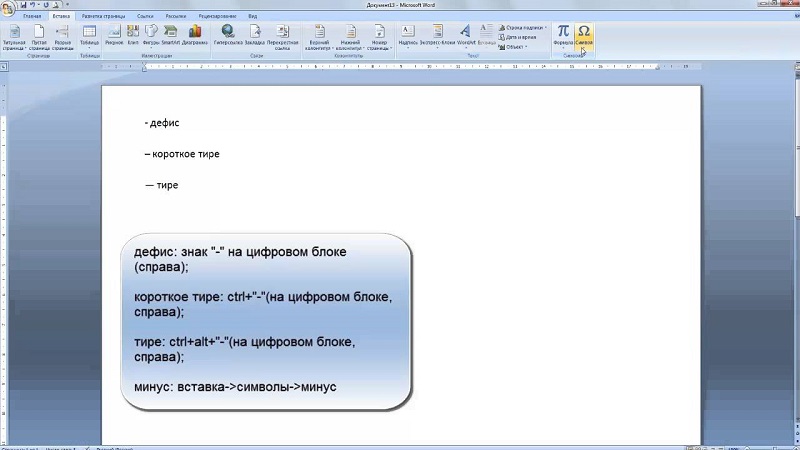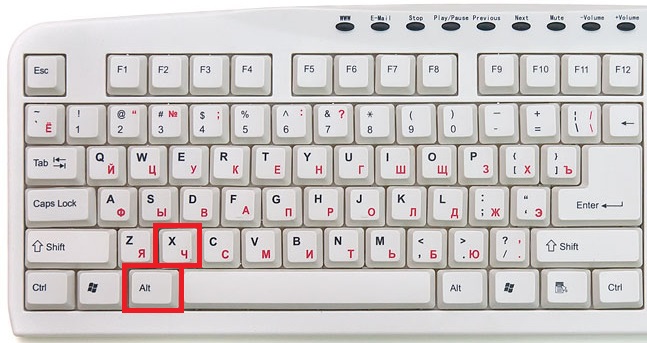Как человека встречают по одежке, так и текст — по внешнему виду. Правильно оформленный, он привлекает внимание и вызывает доверие. Не последнюю роль в текстовой «одежке» играют знаки препинания. Средь них — тире. Конкретно — длинное тире.
Но клавиши с таким символом на клавиатуре, увы, нет. Однако это не повод для расстройства. «Легким движением руки брюки превращаются в элегантные шорты»… Итак — как поставить длинное тире на клавиатуре.
Как ввести длинное тире на компьютере с операционной системой Windows
5 способов поставить длинное тире в Word
В большинстве случаев необходимость ввести тире в тексте возникает именно в этом текстовом редакторе. Вашему вниманию предлагаем 5 способов на выбор. При этом данные приемы одинаково актуальны для Word 2007, 2010, 2013, 2016.
Первый способ
Один из самых простых способов для написания длинного тире — сочетание клавиш (горячие клавиши).
Установите курсор на нужной позиции в тексте и с нажатыми кнопками «Ctrl» + «Alt» нажмите «-» на дополнительной цифровой клавиатуре справа. Обратите внимание, «NumLock» должен быть включен.
Тут может возникнуть вопрос, как поставить длинное тире на ноутбуке, ведь не на всех моделях есть Numpad (цифровой блок на клавиатуре)? Отсутствие нампада на ноутбуках компенсируется вспомогательной клавишей Fn и некоторыми другими клавишами. Но все же далеко не у всех владельцев ноутбуков поставить длинное тире данным способом получится, поэтому используйте другие варианты.
Второй способ
Не менее простой способ. Используем специальный код — один из так называемых Alt-кодов (они выполняют команды для ввода символов, которых нет на клавиатуре).
Нажмите клавишу «Alt», удерживая ее, наберите «0151» без кавычек. Цифры набирайте на числовом блоке, который находится справа, при включенном «NumLock». Когда вы отпустите клавишу «Alt», на месте, где стоял курсор, появится длинное тире.
На некоторых ноутбуках нет отдельного блока цифровых клавиш. Можно через USB подключить внешнюю клавиатуру. Можно использовать встроенную в Windows экранную клавиатуру: Пуск-Программы-Стандартные-Специальные возможности-Экранная клавиатура. Далее всё так же. Alt удобнее нажать на самом ноутбуке, затем щелкать мышкой по цифрам 0151 на блоке цифровых клавиш экранной клавиатуры справа. Тире появится после отпускания клавиши Alt и нажатии пробела.
Кстати: этот способ можно назвать универсальным. Если вы набираете текст где-либо еще, кроме Ворда, зажмите клавишу Alt и на цифровой раскладке клавиатуры наберите число 0151. Получите длинное тире.
Третий способ
Тоже простой и тоже используется сочетание клавиш. Шестнадцатеричный код. Набираем комбинацию чисел «2015» или «2014» и сразу же нажимаем комбинацию «Alt+X». После этого введенные символы преобразуются в длинное тире.
Четвертый способ
Пользователи, которые не дружат с кодами, могут воспользоваться вставкой.
- В верхней части программы Word или в Word Online откройте вкладку «Вставка».
- Кликните по кнопке «Символы» и выберите подменю «Другие символы»
- После чего откроется окно «Символ», где в поле «Шрифт» следует выбрать «(обычный текст)», а в поле «Набор» выбрать «знаки пунктуации». Тут предоставляются разного рода тире.
- Выделите длинное тире и нажимайте кнопку «Вставить». Здесь следует обратить внимание на сочетание клавиш (внизу окна), позволяющее добавить выбранное тире (этот способ был рассмотрен первым).
Чтобы упростить задачу и не искать среди огромного выбора необходимое тире, можно просто открыть вкладку «Специальные знаки». Там выбрать длинное тире и нажать «вставить».
Пятый способ
Автозамена. В той же таблице символов можно настроить параметры автозамены, для автоматической замены вводимых с клавиатуры символов на нужный знак.
Аналогичным образом, как и в предыдущем пункте, открываем окошко «Символ», выделяем нужное тире и нажимаем кнопку внизу «Автозамена».
Откроется новое окно, где в поле «заменить» ставим удобные для нас знаки, например знак минус, три дефиса подряд или любое сочетание букв, допустим «дт». В поле «на» уже стоит выбранное длинное тире, нажимаем «Добавить» и «Ок».
Всё. В дальнейшем при вводе сочетания выбранных вами знаков, будет появляться длинное тире.
Любой из этих пяти способов вы можете использовать, работая в Ворде.
Как поставить длинное тире в Google Docs
В Гуглдоксе поставить длинное тире можно двумя способами.
Первый — это уже упомянутый выше универсальный прием — нажатием клавиш «Alt+0151».
Второй способ — Автозамена.
Открываем в главном меню «Инструменты», выбираем подменю «Настройки».
Выбираем в поле «Заменить» сочетание символов, которое будет заменяться длинным тире. Вводим его (длинное тире) в поле «На» при помощи клавиш «Alt+0151».
Зачастую для этого выбирают двойной дефис или пробел-дефис-пробел, каждый вправе себе использовать какие угодно сочетания. В конце нажимаем на кнопку «ОК».
После сохранения настроек важно снова зайти в настройки и поставить галочку возле только что созданного правила. В противном случае оно работать не будет.
Как поставить длинное тире в Экселе
В Экселе вариантов вставки длинного тире в ячейку тоже два: набор комбинации клавиш на клавиатуре и использование окна специальных символов. Это упомянутые выше способы 2 и 4 для ворда.
Рассмотрим их применительно к программе Excel.
Первый вариант: использование комбинации клавиш
Удерживая нажатой клавишу на цифровом блоке клавиатуры последовательно набрать цифры 0151. После отпускания клавиши в заданной ячейке отобразится «Длинное тире».
Второй вариант: окно специальных символов
- Выделяем ячейку, в которой нужно ввести тире, и идем во вкладку «Вставка».
- В «Символах» выбираем пункт «Символ».
- Переходим в его вкладку «Специальные знаки».
- Выбираем вариант «Длинное тире». Чтобы установить данный символ в предварительно выбранную ячейку, выделяем это наименование и жмем на кнопку «Вставить», расположенную в нижней части окна.
- После этого можно закрывать окно вставки специальных символов. Щелкаем на стандартную пиктограмму закрытия окон в виде белого крестика в красном квадрате, расположенную в правом верхнем углу окна.
- Длинное тире будет вставлено на лист в предварительно выделенную ячейку.
Как ввести длинное тире на компьютере с операционной системой Mac OS
Клавиатура компьютеров от корпорации Apple также поддерживает ввод тире разной длины. Для ввода длинного тире нажмите Alt+Shift+—.
Итак, вы узнали, как поставить длинное тире на клавиатуре, хоть и не существует на ней клавиши с таким символом. Теперь вы можете выбрать удобный для вас способ из предложенных. Надеемся, что благодаря нашей инструкции ваши документы будут «одеты с иголочки», в каких бы операционных системах вы ни работали.
А ваши статьи и продающие тексты будут выглядеть убедительно, аккуратно и презентабельно. Что хоть и косвенно, но может повлиять на ваш уровень расценок. О том, сколько зарабатывают веб-райтеры и копирайтеры, и от чего зависит заработок, мы писали в прошлой статье.
Наши обучающие программы помогут получить специальность копирайтера или веб-райтера, а также повысить квалификацию:
- «Кузница бизнес-авторов»: 6 ключевых статейных форматов
- «Цех копимаркетологов»: работа с продающими текстами (20+ различных форматов)
Ну а полные новички, которые только присматриваются к теме, могут записаться на бесплатный «Свободный курс».
The following two tabs change content below.
- Об авторе статьи
- Последние материалы
Много лет я работаю со словом. Люблю его — живое, образное. Таким и пишу — просто, ясно, эмоционально. Филологическое образование позволяет быть и корректором, и редактором. Бумажные газеты и журналы — пройденный этап. Web-пространство, встречай!
Многие спрашивают, где тире на клавиатуре компьютера? Или как набрать тире на клавиатуре? Как поставить длинное тире в ворде? Как написать дефис на клавиатуре и не перепутать его со знаком минуса?
Вас тоже напрягает тот факт, что на клавиатуре компьютера нет нормального знака длинного тире? Есть только дефис и нижнее подчеркивание (его еще называют нижний дефис). Ну и еще знак минуса на цифровой части клавиатуры. А вот значок длинное тире на клавиатуре отсутствует, как класс. Просто безобразие какое-то! А ведь оно, длинное тире, используется довольно часто.
Что делать, если мне надо напечатать длинное тире в ворде, на блоге, на страничке в соцсети или просто где-то в комментариях?
Сегодня мы рассмотрим несколько способов, как быстро набрать на клавиатуре компьютера знак длинное тире и среднее тире. Выбирайте для себя наиболее подходящий вариант и пользуйтесь на здоровье.
Также вы узнаете, в чем разница между дефисом и тире. Ведь заменять длинное тире обычным дефисом или знаком минуса — это просто худший способ, какой только может быть. Особенно, если этим страдают начинающие писатели и даже копирайтеры. Ужас – ужас просто!
Грамотность вредна мужику: выучи его, так он, пожалуй, и пахать не станет.
И. А. Гончаров. «Обломов»
Какие бывают знаки тире, дефиса и минуса
- Просто дефис ‐
- Знак минуса —
- Среднее тире –
- Длинное тире —
Как видите, разница заметна. Самый короткий знак — это дефис.
Где на клавиатуре находится дефис
Дефис на клавиатуре компьютера находится в верхнем числовом ряду, прямо над буквами З и Х в русской раскладке. Либо между латинской Р и знаком открывающей фигурной скобки {. Многие ошибочно путают его со знаком минуса, который на самом деле находится справа, в самом дальнем углу клавиатуры.
Значок над дефисом — это вовсе не длинный дефис на клавиатуре. На самом деле он называется нижнее подчеркивание, или его еще называют нижний дефис.
Случаи применения дефиса
Дефис используется очень часто в словах и словосочетаниях. Вот типичные случаи применения дефиса:
- Для присоединения частиц: кто-либо, где-то, кому-то, когда-нибудь;
- Для присоединения префиксов: во-первых, по-английски;
- Как знак сокращения: б-ка(библиотека), р-н (район), г-н (господин) ;
- В словосочетаниях и сложносоставных словах: бизнес-ланч, интернет-кафе;
- В составе сложных слов, часть которых передается цифрой: 25-процентный, 100-летие;
- Перед окончанием при передаче с помощью цифр числительных: 1-го, 2-й.
Случаи применения тире
- Вместо отсутствующего члена предложения: Я — просто в шоке!
- Между подлежащим и сказуемым: Пятью пять — двадцать пять.
- Прямая речь: — Привет, — сказала она.
- Для обозначения пауз: Уступать — позорно!
- Для указания маршрутов: поезд Москва — Санкт-Петербург.
Как набрать на клавиатуре знак среднего тире
Знак среднего тире обычно применяют для указания числовых диапазонов: 10 – 15, два – три. Его также иногда называют длинный дефис, хотя это и не правильно. Среднее тире — это все-таки тире.
Чтобы набрать на клавиатуре компьютера знак среднего тире:
1. В Ворде зажмите клавишу Alt и нажмите клавишу минус на цифровой раскладке клавиатуры. Так вы получите среднее тире. Также Ворд автоматически заменяет дефис на среднее тире, когда вы отделяете его с обоих сторон пробелами. Чтобы это сработало, нужно набрать дефис с пробелами по бокам, а затем следующее слово и поставить пробел после него. Тогда дефис и превратится в среднее тире.
2. Если вы набираете текст в своем блоге, в статусе на страничке соцсетей или в где-либо комментариях, то используйте следующий простой способ: зажмите клавишу Alt и на цифровой раскладке клавиатуры наберите число 0150. Получите среднее тире.
Знак дефиса не заменяет тире! Поэтому используйте их по назначению.
Сейчас двоеточие стало выглядеть чуть ли не более архаичным, чем точка с запятой, и многие его функции взяло на себя тире.
Уильям Зинсер «Как писать хорошо. Классическое руководство по созданию нехудожественных текстов».
Как набрать знак длинное тире на клавиатуре
А теперь о самом главном: как же набрать знак длинное тире на клавиатуре и сделать это быстро.
1. Если вы набираете текст в Ворде, то можете напечатать длинное тире просто дважды нажав на клавишу дефиса. Ворд сам преобразует двойной дефис в длинное тире. Но! Предварительно вам нужно будет настроить такое форматирование, чтобы оно срабатывало.
Поэтому есть другой вариант, как поставить длинное тире на клавиатуре, который всегда работает по-умолчанию: если вы одновременно зажмете клавиши Ctrl и Alt и нажмете знак минуса, то получите длинное тире. Все просто!
2. Если вы набираете текст где-либо еще кроме Ворда, зажмите клавишу Alt и на цифровой раскладке клавиатуры наберите число 0151. Получите длинное тире.
Надеюсь, статья была для вас полезна. Теперь вы знаете, в чем разница между тире и дефисом, и как напечатать их на клавиатуре компьютера.
Используйте знаки препинания правильно!
С помощью клавиатуры компьютера или ноутбука очень легко поставить знак дефиса. Правда, в некоторых случаях его можно спутать с символом короткого или длинного тире, поэтому будьте внимательны и следуйте нашей инструкции. Покажем сразу несколько способов. По традиции, начнем с самого простого.
Способ первый
Найдите символ дефиса на клавиатуре и просто нажмите на него.
Нажали? Вот что получилось:
Второй способ
Аналогичный способ, только нажимать надо на символ, который расположился рядом с цифровой клавиатурой.
И, что здорово, раскладка клавиатуры не имеет значения.
Третий способ
А можете использовать Alt-коды.
Включите цифровую клавиатуры, если есть необходимость — с помощью клавиши Num Lock.
Зажмите Alt и наберите цифры 0150, после чего уберите палец с кнопки Alt (если не сработало с правым Alt, используйте левый).
Готово.
Четвертый способ
Наверное, наименее удобный способ, однако рабочий.
Нажимаете Win+R.
В окно «Выполнить», что появилось перед вами, добавляете команду charmap.exe, нажимаете ОК.
Запущена таблица символов Windows.
Находите символ дефиса (в примере используется шрифт Calibri), кликаете по нему один раз, а потом нажимаете последовательно на кнопки «Выбрать» и «Копировать».
Значок скопирован, вставьте его.
Готово.
А какой способ понравился вам?
Друзья, приветствую вас на портале WiFiGid! Мы очень много работаем в Word, и многие наши тексты используют классическое длинное тире. Именно так – не дефис, не короткое тире, не знак минуса, а самое настоящее длинное тире. В этой статье хотелось бы показать простым пользователям как мы это делаем. Попробуем поставить и тире, и дефис. Вариантов много, свожу все в подборку советов, а там уже выберете самый удобный способ для себя. Но для начала очень короткие вступления.
Содержание
- Где находится на клавиатуре?
- Про использование дефиса и тире
- Способы вставки среднего тире
- Способы вставки длинного тире
- Использование панели «Символы»
- Настройки автозамены
- Задать вопрос автору статьи
Где находится на клавиатуре?
На клавиатуре нет знака тире! Но есть знак дефиса.
Стандартный дефис можно найти в ряду цифр или на цифровой клавиатуре (вроде бы здесь должен быть знак минуса, но нет – печатается именно дефис). Для больше части пользователей его будет достаточно.
Внимание! Несмотря на похожесть верхней клавиши на дефис и тире, нажатие Shift все-таки поставит не тире, а прочерк.
Про использование дефиса и тире
Лично я в обыденной деятельности не вижу грубого нарушения, когда люди вместо дефиса использую тире. Лишь бы это все выглядело грамотно и красиво. Но есть документы, где все нужно сделать по «фэншую», и тут остается только развести руки и сделать все как положено.
Некоторые напоминания по использованию дефисов и тире:
- Дефис (короткая черточка). Используем для разделения слов («юго-западный», «50-летие» и т.д.). Обращаем внимание, что обычно при использовании дефиса нет необходимости отделения его пробелами – все пишем слитно.
- Тире. Полноценный знак препинания, используется для разделения слов в предложении (в этой статье я его уже использовал несколько раз). Всегда отделяется пробелами с двух сторон. Выделяют среднее тире (для разделения цифр без использования пробелов, в России не очень прижилось, не используем) и длинное тире (полноценная классика).
Еще раз скажу, что выходит на практике: как правило всем все равно на то, какой тип тире вы используете, если это не простой дефис.
Способы вставки среднего тире
Здесь и далее рекомендую все проделывать именно в Word, так как любой тип дефисов и тире движок нашего сайта (WordPress) автоматически переделывает на свое усмотрение. Отображаемые символы в статье могут быть не истинными.
- Автоматическая замена Word. Использую очень часто. Пишем слово, ставим пробел, ставим дефис, ставим пробел, пишем следующее слово, ставим пробел (порядок не нарушаем) – Word заменит дефис на тире.
- Используем горячее сочетание клавиш Ctrl + – (знак минуса на цифровой клавиатуре при включенном NumPad).
- Используем горячее сочетание клавиш Alt + 0 1 5 0. Т.е. зажимаем и держим клавишу Alt, и последовательно на цифровой клавиатуре при включенном NumPad вводим последовательно цифры 0, 1, 5, 0, после чего отпускаем Alt. Этот способ зависит от используемого шрифта, некоторые шрифты используют другие горячие клавиши. Уточнить правильную комбинацию можно на панели «Символы» (будет чуть ниже).
- Пишем в строчку число «2013» и сразу же после него (без пробелов и прочих манипуляций) используем сочетание клавиш Alt + X. Число будет заменено на тире.
Способы вставки длинного тире
Во многом эти способы похожи на способы предыдущего раздела, но ведь и разница между этими типами тире небольшая
- Используем горячие клавиши Ctrl + Alt + – (минус на клавиатуре NumPad).
- Пишем число «2014» и нажимаем клавиши Alt + X.
- Alt + 0 1 5 1 (описание ввода смотрим в предыдущем разделе).
Использование панели «Символы»
Выношу этот способ сделать тире или дефис в Word отдельно, так как он годится для всех ситуаций, и именно отсюда можно найти нужные горячие клавиши для вставки вашего тире.
- Переходим в «Вставка – Символы – Другие символы».
- Выставляем набор «Знаки пунктуации» и находим наши «тире»: Hyphen (дефис), Figure Dash (цифирный дефис), En Dash (среднее тире), Em Dash (длинное тире).
А еще вставка символов отсюда переносит последние использованные знаки на быструю панель символов (которая отображается вместе с кнопкой «Другие символы»). Использовав раз, в дальнейшем можно сократить себе время. Но если пользуетесь этим часто – используйте быстрые клавиши.
Настройки автозамены
В первом способе среднего тире я уже упоминал про автозамену Word. Так вот – эту автозамену можно настроить под себя.
- Переходим в панель «Символы» и находим наше тире (предыдущий раздел).
- Щелкаем по кнопке «Автозамена».
- В поле «Заменить» прописываем нужную нам комбинацию символов (например, два дефиса подряд). После подтверждения эти два дефиса будут заменяться на длинное тире (сочетание можете выбрать любое удобное для себя). Но помним про правила автозамены – знаки, пробел, слово, пробел (писал об этом в начале статьи).
При работе с текстом важно соблюдать правила расстановки знаков препинания. Один из знаков широкого употребления, используемый для выражения многочисленных интонаций каждым автором, — тире. Если вы часто работаете с текстами на компьютере, то могли заметить, что на клавиатуре есть кнопка в цифровом ряду, отвечающая одновременно за постановку дефиса «-» и нижнего подчёркивания «_», клавиша с минусом «-», которой отведено место в цифровом блоке, тогда как та, что позволяла бы напрямую применять тире, отсутствует вовсе. Об этом мало кто размышляет, поскольку, набирая текст в Microsoft Word, получить символ можно используя дефис. То есть когда дефис будет располагаться в окружении пробелов, он автоматом превратится в тире средней длины. Это обычно устраивает пользователя, так как пунктуация соблюдается без необходимости ручного ввода знака, хотя фактически в большинстве случаев должно употребляться именно длинное тире.
Если к контенту предъявляются жёсткие требования, отнестись к делу следует более ответственно. Хотя в русском языке требованиями пунктуации не устанавливается его длина, ввиду продвижения компьютерных издательских систем стало применяться и длинное, и короткое тире.
Какие бывают знаки тире, дефиса и минуса
Разница между дефисом и тире очевидна, у каждого из элементов своё предназначение и с позиции грамматики они принципиально отличаются, так что при качественном наборе в Word эти знаки следует различать. Для написания символов в редакторе выполняются разные действия, а отличить эти знаки можно не только по контексту, но и визуально:
— длинное тире.
– среднее тире (ещё называется коротким).
− минус.
— дефис.
Несмотря на то, что среднее тире выглядит похожим на минус, это не так. Являясь математическим символом, минус применим в арифметических вычислениях и способен указывать на отрицательность чисел. При использовании он располагается вровень с горизонтальной чертой знака «+−».
Случаи применения дефиса и тире
Орфографический знак дефис применяется, например:
- В сложных существительных, складывающихся из двух слов (генерал-майор, динамо-машина, юго-восток).
- В прилагательных (ярко-оранжевый, физико-химический).
- В словах, содержащих в корне числительные (50-летие, 7-й).
- Для переноса слов на следующую строчку.
- С целью обозначения сокращений (р-н, г-жа).
- В некоторых наречиях (по-моему, во-первых, где-то, всё-таки).
- В местоимениях (кто-то, кое-кто, кем-либо), глаголах (принеси-ка, иди-ка).
Как правило, дефис не выделяется пробелами ни с одной из сторон за исключением тех ситуаций, когда в словах из двух частей обе будут относиться к первой («аудио- и видеофайл», «микро- и макроэлементы»).
Тире — один из знаков препинания. Его функции в отличие от дефиса более разнообразны и не ограничиваются рамками школьного курса, поскольку элемент служит для проявления разнообразных оттенков интонаций и может быть применён в соответствии с авторскими задачами. Примеров его использования достаточно много. Знак «—» разделяет слова речи и при наборе обрамляется по обеим сторонам пробелами. Он применим в прямой речи, между подлежащим и сказуемым в предложениях с составным именным сказуемым, для замены члена предложения, а также отделения главной части сложноподчинённого предложения от придаточной. Может располагаться «—» и в иных сценариях сложных синтаксических конструкций, предполагающихся контекстом.
В Word разница между дефисом и тире в длине символа, а также вариациях написания. При этом в редакторах даже тире может отличаться длиной:
- Среднее (или короткое) — «n dash», соответствующее по ширине «N». Этот знак будет ставиться между числами, не отделяясь пробелами, и указывает на диапазон (5–10), обычно его применяют в западной типографике.
- Длинное — «m dash», соответствующее по ширине «M». Этот символ и является тем самым подлинным типографским тире.
Есть ещё цифровое, именуемое figure dash. Его длина такая же, как у среднего варианта и применяется знак для разделения цифр (не стоит принимать за него минус).
Как вставить тире
Теперь разберёмся, как в Word поставить тире определённой длины, сделав это правильно с применением клавиатуры и инструментов редактора. Существует несколько методов, реализующихся в программе.
Как набрать знак на клавиатуре
Каждый юзер в курсе, где на клавиатуре находится дефис. Клавиша располагается цифровом ряду после «0», с её помощью в сочетании с Shift можно поставить и нижнее подчёркивание. Эта же кнопка позволяет в редакторе автоматически сделать из дефиса тире, если окружить его пробелами и написать слово, также применив за ним пробел. Именно этот символ называется средним или коротким тире, и его предполагается ставить между числами. Для написания же полноценного знака препинания нужны другие методы.
Добавление тире через вкладку вставка
В Word есть опция, позволяющая ставить длинное тире, короткое или применять другие символы, для чего в программе следует выполнить следующие действия:
Вставка тире и дефиса посредством кода знака
Каждому из символов в Word присвоен определённый код, применив который можно вставить чёрточку необходимой длины. При этом понадобится дополнительно задействовать горячие клавиши Alt+X. Разберёмся подробнее, как применять коды в MS Word.
Как поставить длинное тире:
- Располагаем курсор на нужной позиции.
- В цифровом блоке набираем число 2014 и жмём Alt+X.
- Вместо числа вы получите соответствующий знак «—».
Как сделать среднее (короткое) тире:
- Устанавливаем указатель в нужное место.
- Набираем 2013 и с применением Alt+X превращаем число в короткое тире «–».
Как поставить дефис:
- Устанавливаем указатель в место для постановки символа.
- Дефису соответствует код 2010, набираем его и применяем Alt+X, после чего получаем «‐».
С помощью сочетания клавиш
Для выполнения задачи может также применяться комбинация клавиш при условии активации цифрового блока кнопкой «Num Lock».
Вставлять большое тире в Word («—») можно путём удерживания Ctrl+Alt и одновременного нажатия «-» (минус) на цифровой клавиатуре.
Если понадобилось получить короткое («–»), держим Ctrl и жмём «-».
Специальный код для знака тире
Универсальный метод размещения длинного тире в Word и иных редакторах подразумевает такие действия:
- Располагаем курсор в нужном месте.
- Зажимаем Alt и набираем 0151.
- Итогом манипуляций будет знак «—».
Настройка автоматической замены
При больших объёмах работы с текстами целесообразно настраивать автозамену. Тогда при наборе определённых элементов, заданных в параметрах, после их ввода мы получим выбранный символ. Для этого выполняются следующие действия:
После этих манипуляций, когда вы наберёте три дефиса кряду, вместо них автоматически появится тире.
Теперь вы знаете, какие возможности по использованию символов предлагает Microsoft Word и, несмотря на отсутствие отдельной кнопки на клавиатуре без труда сможете ставить нужные знаки препинания любым удобным способом.
Оглавление
- Добавление тире через вкладку «Вставка»
- Вставка тире и дефиса с помощью кода знака
- С помощью сочетания клавиш
- Специальный код для знака «Тире»
- Настройка автозамены дефиса на тире
При написании дипломной работы, отчета или образовательной статьи часто используется обычный дефис, местонахождение которого знает даже маленький школьник. А вот поставить тире, да еще и длинное – задача не из легких. Ведь на клавиатуре нет клавиши по умолчанию, нажав на которую будет добавляться длинное тире. Существует несколько способов решения этой задачи.
Добавление тире через вкладку «Вставка»
Всем известно, что стандартный короткий дефис ставится с помощью клавиши «Минус», на числовой панели, которая находится над буквами.
С помощью вкладки «Вставка» можно добавить длинное тире и короткий дефис. Итак, чтобы вставить длинное тире посредством функции «Символ» нужно:
- Перейти в раздел «Вставка» — «Символ» — «Другие символы»;
- В «Наборе» обязательно нужно указать «Знаки пунктуации» в пункте шрифт «Обычный»;
- В предоставленном списке всех знаков, выбрать тот, который нужен;
- Нажать «Вставить» и закрыть окно «Символ»;
- На картинке ниже представлены всевозможные размеры длинного тире.
Вставка тире и дефиса с помощью кода знака
Для каждого символа в Ворде предусмотрен индивидуальный код, с помощью которого можно быстро вставить символ, конечно же еще потребуется сочетание клавиш «Alt+X», где Х- английская буква. Итак, напечатать тире в Word помогут следующие шаги.
Короткий дефис
- Установите указатель мыши на место, где должен стоять дефис;
- Напечатайте число «2013» — без кавычек;
- Нажмите комбинацию «Alt+X»;
- На месте ранее написанных чисел появится короткий прочерк как на картинке ниже.
Считается такое тире как среднее. Оно не самое маленькое и не самое большое из представленных видов.
Длинный знак тире
- Поставьте курсор на нужное место;
- Наберите число «2014» — без кавычек;
- Нажмите сочетание кнопок «Alt+X»;
- Результат должен быть таким как на картинке.
Чтобы напечатать самый длинный знак тире, используйте код знака – 2015.
С помощью сочетания клавиш
В этом способе обязательно должен быть включен «NumLock». Находится данная кнопка над цифровой панелью.
Чтобы поставить короткий прочерк нажмите «Ctrl» и «знак минуса». Использовать нужно цифровую панель, которая находится в правой части клавиатуры.
Примечание. Не забывайте о кнопке «NumLock», только во включенном виде будет работать комбинация клавиш.
Чтобы сделать большое длинное тире используйте такое сочетание клавиш: «Ctrl» + «Alt» + «-»
Специальный код для знака «Тире»
При необходимости быстро поставить большое тире в документе нужно:
- Курсор поставить на место, где нужно тире;
- Задержать кнопку «Alt» и набрать число «0151» на цифровой клавиатуре;
- После последнего нажатия по цифре в документе появится длинный прочерк.
Так будет выглядеть длинный знак тире, посредством кода и клавиши «Alt».
Настройка автозамены дефиса на тире
Текстовый редактор при правильной расстановке пробелов порой заменяет обычный, короткий знак дефиса на длинное тире. Но так случается не всегда. Чтобы автоматически при наборе, к примеру, трех подряд дефисов они заменились на длинное тире, нужно сделать следующие настройки.
- Открыть вкладку «Вставка» — «Символ» — «Другие символы»;
- В окне «Символ» в области «Шрифт» указать «Обычный текст». В поле «Набор» выбрать «Знаки пунктуации»;
- В предоставленном списке выбрать нужный знак тире, на который будет настроена автозамена;
- Нажать на «Автозамену»;
- В разделе «Автозамена» под словом «Заменить» указываем удобное количество знаков дефиса «—» , на примере их будет три;
- Под «На» уже указан ранее, большой символ тире, на который и будут заменяться три маленьких дефиса;
- Нажимаете на «Добавить» и «Ок»;
- Закрываете окно «Символ».
Теперь при наборе в статье трех маленьких дефисов Ворд меняет их на длинное тире. Это значит, что автозамена для знака тире успешно настроена, теперь работать в Ворде станет намного проще.