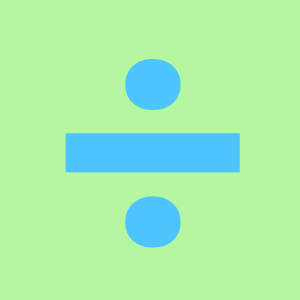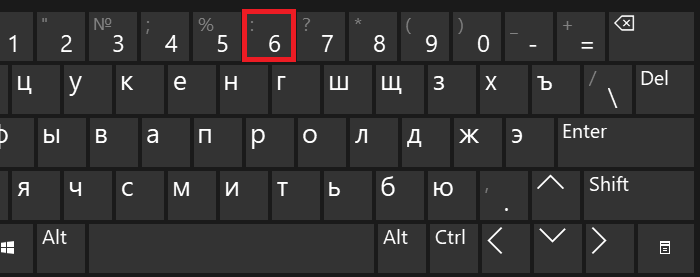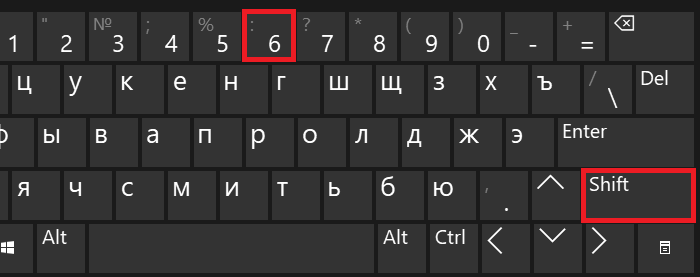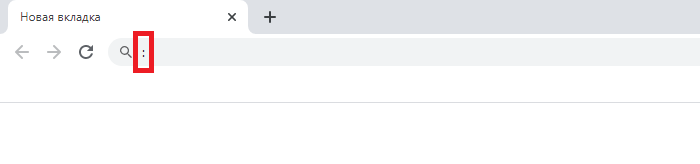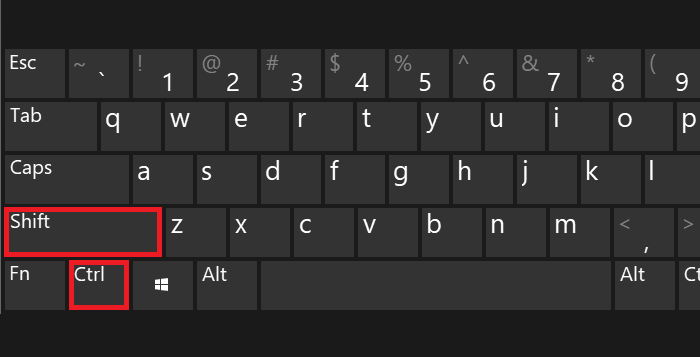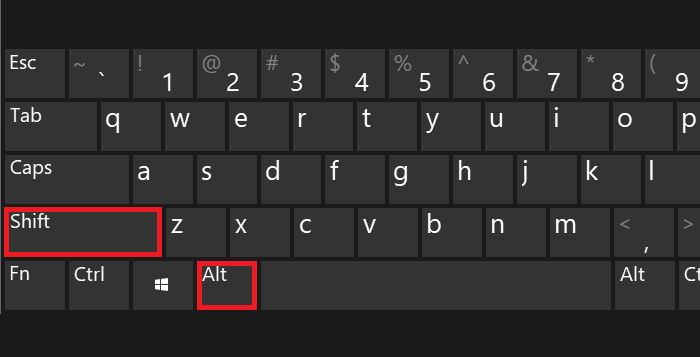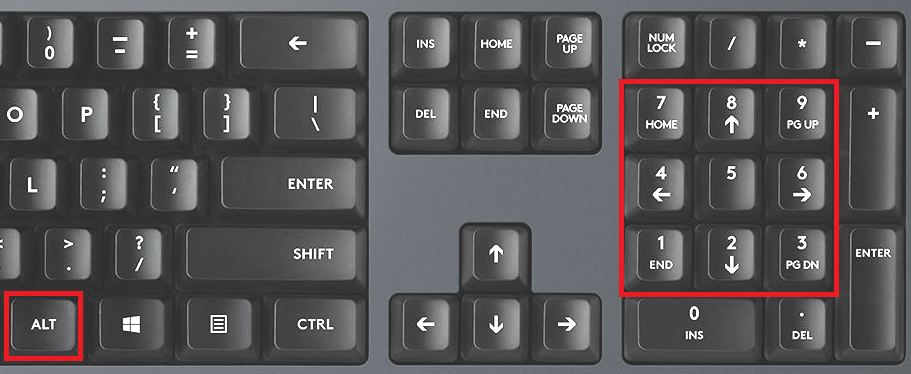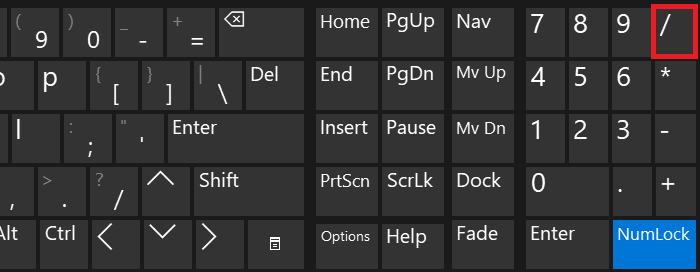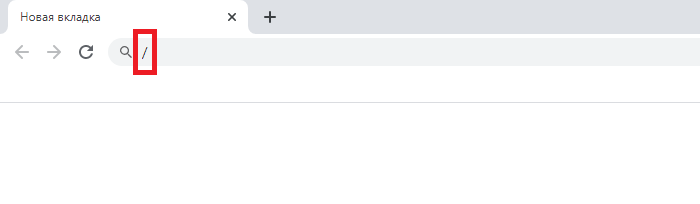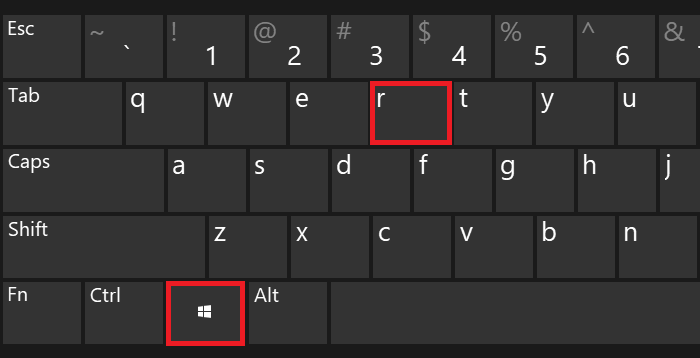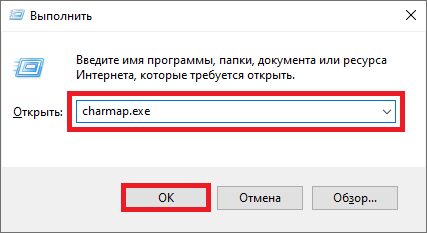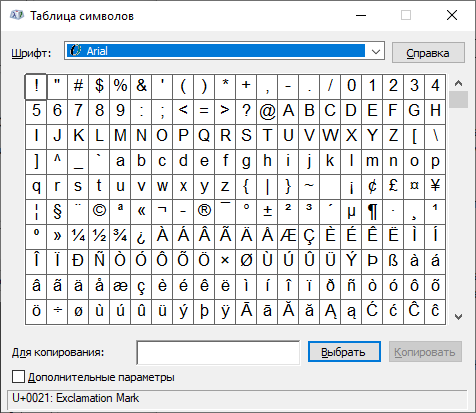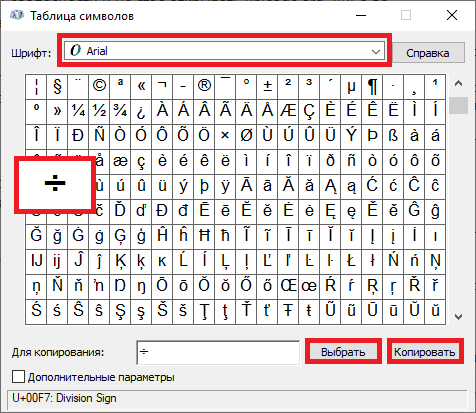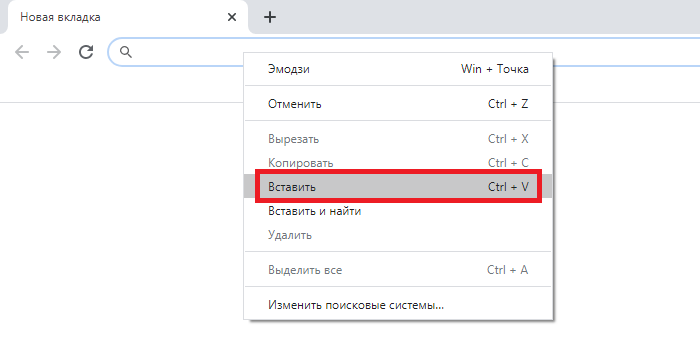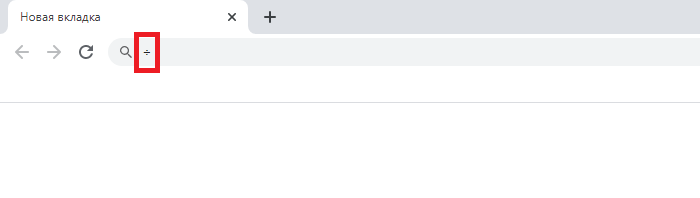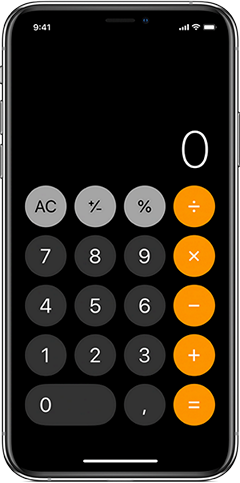Если вы печатаете с помощью клавиатуры своего компьютера или ноутбука математические примеры, то можете все символы набрать на самой клавиатуре. Не верите? В этой статье мы покажем пример со знаком деления. Способов будет несколько. Какой из них использовать, решать вам. Начнем с наиболее простого.
Двоеточие
Надо отметить, что знаком деления могут выступать различные символы. Один из них — это двоеточие, находится он на той же клавише, что и цифра 6.
Чтобы поставить этот знак, нужно нажать на Shift и, удерживая клавишу, нажать на клавишу 6, после чего отпустить Shift.
Вот что получится:
Если вы вдруг увидели другой символ, это говорит о том, что у вас используется англоязычная раскладка. Переключите ее на русскоязычную, нажав на клавиши Shift+Ctrl:
Либо Shift+Alt:
Можете также воспользоваться Alt-кодом. Для этого зажмите Alt и, удерживая его, наберите цифры 58, после чего отпустите Alt.
Если все сделано верно, вы увидите двоеточие.
Если не получилось с правым Alt, используйте левый.
Косая черта
В качестве знака деления может выступать косая черта. Она находится рядом с цифровой клавиатурой.
Просто нажмите на нее один раз.
Что должно получиться:
Раскладка клавиатуры роли не играет.
Alt-код для косой черты — 47:
Символ умножения из таблицы символов
Можете использовать таблицу символов Windows, чтобы указать обелюс (знак деления), который обычно встречается на калькуляторах.
Нажмите Win+R.
Затем в окно «Выполнить» введите команду charmap.exe и кликните ОК.
Если все сделали верно, увидите таблицу символов Windows.
Выбираете шрифт Arial, находите символ деления, кликаете по нему, после чего кликаете по кнопкам «Выбрать» и «Копировать».
Вставляете.
Получилось.
Можно использовать и Alt-коды.
В данном случае нужно набрать цифры 0247 на цифровой клавиатуре (англоязычная раскладка).
Download Article
Download Article
- Using Windows
- Using a Mac
|
Alt codes can help you write mathematical signs like the division symbol (÷) in various programs. The process of writing these signs is different between operating systems, but the same across programs. For example, the way to write a division symbol in Word is the same for writing one in Google Docs, but it is not the same for Windows and Macs. This wikiHow will show you how to type the division symbol for Mac and Windows.
-
1
Open your text document. You can use any word-processing program like Word, Notepad, or Google Docs.
- If you’re using a keyboard without the keypad, you’ll need to press the «Fn» key and «Num Lock» key. Your number lock will turn on and the right half of your keyboard should act as the keypad. You’ll see the number in small, blue text on the corresponding key.
-
2
Press and hold Alt and type 0247. You won’t see any text appear even though you just pressed some keys.
- Make sure you use the keypad to enter these numbers, as the number row above the letters will not produce the same results.
Advertisement
-
3
Release Alt. When you let go of the Alt key, you will see the division symbol (÷) appear.[1]
- If nothing appears, make sure your number lock is activated and try again.
- You can also try Alt+246.
Advertisement
-
1
Open your text document. You can use any word-processing program like Word, TextEdit, or Google Docs.
-
2
-
3
Release ⌥ Option. When you press those buttons at the same time, you’ll see the division symbol (÷) appear.[2]
Advertisement
Ask a Question
200 characters left
Include your email address to get a message when this question is answered.
Submit
Advertisement
Thanks for submitting a tip for review!
About This Article
Article SummaryX
1. Open a word document.
2. Press and hold the Alt key and type 0247 on your keypad.
3. Release the Alt key.
Did this summary help you?
Thanks to all authors for creating a page that has been read 107,542 times.
Is this article up to date?
Download Article
Download Article
- Using Windows
- Using a Mac
|
Alt codes can help you write mathematical signs like the division symbol (÷) in various programs. The process of writing these signs is different between operating systems, but the same across programs. For example, the way to write a division symbol in Word is the same for writing one in Google Docs, but it is not the same for Windows and Macs. This wikiHow will show you how to type the division symbol for Mac and Windows.
-
1
Open your text document. You can use any word-processing program like Word, Notepad, or Google Docs.
- If you’re using a keyboard without the keypad, you’ll need to press the «Fn» key and «Num Lock» key. Your number lock will turn on and the right half of your keyboard should act as the keypad. You’ll see the number in small, blue text on the corresponding key.
-
2
Press and hold Alt and type 0247. You won’t see any text appear even though you just pressed some keys.
- Make sure you use the keypad to enter these numbers, as the number row above the letters will not produce the same results.
Advertisement
-
3
Release Alt. When you let go of the Alt key, you will see the division symbol (÷) appear.[1]
- If nothing appears, make sure your number lock is activated and try again.
- You can also try Alt+246.
Advertisement
-
1
Open your text document. You can use any word-processing program like Word, TextEdit, or Google Docs.
-
2
-
3
Release ⌥ Option. When you press those buttons at the same time, you’ll see the division symbol (÷) appear.[2]
Advertisement
Ask a Question
200 characters left
Include your email address to get a message when this question is answered.
Submit
Advertisement
Thanks for submitting a tip for review!
About This Article
Article SummaryX
1. Open a word document.
2. Press and hold the Alt key and type 0247 on your keypad.
3. Release the Alt key.
Did this summary help you?
Thanks to all authors for creating a page that has been read 107,542 times.
Is this article up to date?
Знак деления ÷ — один из основных математических символов. Однако в раскладке клавиатуры по умолчанию нет клавиши разделения. Вы можете использовать сочетания клавиш, чтобы ввести разделение в документы. Обратите внимание, что знак деления также называется знаком обелуса в типографике. Кроме того, есть эмодзи разделения, которые можно использовать аналогично знаку разделения.
Сочетания клавиш для знака деления
Вот краткое описание сочетаний клавиш для знака разделения.
| Название символа | Знак деления |
| Ярлык Windows | Alt + 0247 |
| Ярлык слова | 00F7 + Alt + X |
| Ярлык Mac | Option + 00F7 |
| HTML Entity Decimal | & # 247; |
| HTML-объект шестнадцатеричный | & # X00F7; |
| Именованный объект HTML | &делить; |
| Значение CSS | 00F7; |
| Десятичный | 247 |
| шестнадцатеричный | 00F7 |
| Точка Юникода | U + 00F7 |
Отображение в браузере
Ниже показано, как символ будет выглядеть во всех поддерживаемых браузерах.
÷
Вход в раздел ввода в Windows
- На компьютерах с Windows включите NUMLOCK. Теперь, удерживая одну из клавиш alt, введите 0247, чтобы подписать ÷. Если это не работает, включите блокировку номеров, нажмите клавишу alt и введите 246 без нуля в начале.
- В документах Microsoft Word вы можете ввести 00F7 и одновременно нажать клавиши alt + x, чтобы сделать знак деления.
- Вы также можете использовать математические параметры автозамены в Word и PowerPoint для ввода знака деления. Тип DIV и нажмите пробел, чтобы Word автоматически преобразовал его в знак ÷. Это должны быть настройки по умолчанию во всех приложениях Microsoft. Однако в Excel это работает только внутри уравнения.
Вход в отдел ввода на Mac
- На Mac нажмите клавиши «Option + /», чтобы ввести знак деления ÷. Это работает с вводом на языке ABC по умолчанию и во всех приложениях, таких как Pages, Numbers, Keynote, включая Microsoft Word, Excel и PowerPoint.
- Вы также можете переключить языковой ввод на Unicode Hex Input и ввести «Option + 00F7», чтобы ввести знак ÷.
Отдел ввода Вход в систему HTML и CSS
В веб-документах, таких как HTML и CSS, вы можете использовать значения escape-сущности для ввода символов. Например, используйте & # 247; в HTML без пробелов для создания знака ÷.
Ниже приведен пример кода CSS:
li:before {
content:0F7;
font-family:Arial;
}Другие символы подразделений
Помимо стандартного знака деления, Unicode имеет несколько других вариаций. Он также включает разделенные эмодзи, которые вы можете вводить с клавиатуры.
| Условное обозначение | Описание | Ярлык Windows | Ярлык Mac |
|---|---|---|---|
| / | Разделение слэш | Alt + 8725 | Вариант + 2215 |
| ⊘ | Слэш в кружке | Alt + 8856 | Вариант + 2298 |
| ⋇ | Время деления | Alt + 8903 | Option + 22C7 |
| ➗ | Знак тяжелой дивизии | Alt + 10135 | Вариант + 2797 |
| ⟌ | Длинный дивизион | Alt + 10188 | Вариант + 27CC |
| ⨸ | Обведенный знак деления | Alt + 10808 | Вариант + 2A38 |
Использование Divide Emoji
Символ тяжелого деления на самом деле представляет собой разделительный эмодзи, который вы можете вставить с помощью клавиатуры эмодзи в Windows, Mac и смартфонах.
- Нажмите «Win +». клавиши, чтобы открыть панель эмодзи в Windows 10. Найдите и вставьте разделительный символ эмодзи.
- Используйте сочетания клавиш «Control + Command + Space», чтобы открыть клавиатуру эмодзи на Mac. Вы можете выполнить поиск в поле и вставить символ.
- На мобильных телефонах переключите раскладку клавиатуры на эмодзи, чтобы найти разделенные эмодзи в разделе «Символы».
Примеры использования
Обычно ÷ используется в печатных и математических уравнениях. Однако люди используют правую косую черту / в свободном почерке. Вот несколько примеров использования разных знаков деления.
- 6/3 = 2
- 24 ÷ 4 = 6
- 10 ➗5 = 2
Примечание. Вы можете использовать редактор формул в Word и Excel для ввода формальных математических уравнений и формул. Однако используйте сочетания клавиш для ввода символа внутри ячейки Excel или выравнивания с другим текстовым содержимым в документе Word.
Карточка быстрого доступа к знаку дивизии
Ниже приведена краткая справочная карта, которую можно использовать в автономном режиме.
Обелюс (÷) — используется в качестве знака деления.
О́белюс — ударение в 1-м слоге.
Как набрать обелюс на клавиатуре
На компьютерной клавиатуре клавиши обелюса нет. Чтобы напечатать символ в WORD или другой программе, следует использовать комбинацию Alt Num.
Переключитесь на английскую раскладку. Поставьте курсор в нужное место. Одной рукой нажмите клавишу Alt и, удерживая её, другой рукой введите число 0247 на цифровой клавиатуре. После набора цифр, отпустите клавишу Alt — появится знак ÷


Также таблица символов windows предстанет перед Вами если пройти по следующему пути Программы→Стандартные→Служебные→Таблица символов :

После её открытия выбираем, например знак «бесконечность», копируем в буфер обмена и вставляем куда нужно:

Чтобы не искать символ среди множества остальных можно использовать группировку. Для этого в одноименной графе выбираем Диапазоны Юникода и в появившемся мини окошке ищем нужную группу, например Символы и значки :

Для некоторых символов (к сожалению не для всех) есть возможность набора сочетанием горячих клавиш, например для знака § это будет сочетание Alt+0167:

Только цифры нужно набирать на цифровой клавиатуре и после отжатия клавиши Alt нужный символ отображается в любой программе или браузере. Вот коды нескольких знаков:
- Alt+0167 § параграф
- Alt+0176 ° градус
- Alt+0169 © знак копирайта
- Alt+0137 ‰ знак промилле
- Alt+0153 ™ знак торговой марки
- Alt+0177 ± плюс-минус
- Alt+0215 × знак умножения ( у меня работает при английской раскладке клавы)
- Alt+0247 ÷ знак деления ( у меня работает при английской раскладке клавы)
Небольшое дополнение
Через некоторое время после написания этой заметки я сменил клавиатуру (взял с подсветкой клавиш) и с удивлением обнаружил, что многие сочетания клавиш на новой «клаве» работают по другому, например при вводе Alt+0176 (градус) появляется символ ♠. Поэтому для облегчения поиска скопировал основные символы в текстовый файл, который Вы можете скачать на свой компьютер с этой СТРАНИЦЫ (после распаковки архива откроется в стандартном Блокноте Windows). Вот как он выглядит:

Вот собственно и все, надеюсь эта заметка помогла Вам ответить на вопрос как поставить знак, которого нет на клавиатуре?
Напоследок видео для хорошего настроения 
P.S. Если Вам понравилась заметка и Вы считаете ее полезной, то можете поделиться с друзьями в соц сетях нажав на кнопки ниже. Или выскажете свое мнение в комментариях.
Как набрать «скрытые» символы на клавиатуре с помощью Alt кодов и HTML мнемоник
Существующих символов — а это не только буквы, цифры, знаки математические и пунктуационные, и многие другие, — гораздо больше, чем клавиш на клавиатуре компьютера. Сотрудники компании Microsoft, разработавшие систему Windows, решили эту проблему, присвоив каждому символу уникальный код, ввод которого осуществляется при помощи клавиши Alt.
Для ознакомления со списком всех существующих символов нужно зайти в меню «Пуск» и далее:
Все программы -> Стандартные -> Служебные -> Таблица символов
В результате откроется таблица символов в Unicode.
Для справки: Unicode — стандарт кодирования символов, позволяющий представить знаки практически всех письменных языков. Изначально Unicode был создан для устранения ошибок с кодировкой.
Чтобы перевести таблицу в удобную для вас кодировку, нужно поставить галочку напротив «Дополнительных параметров просмотра» и при помощи выпадающего меню выбрать необходимый набор символов («кириллица» для русского языка).
Alt коды
Для набора Alt кода нужно зажать клавишу Alt и поочерёдно нажать указанные цифры кода, после клавиша Alt отпускается. Символ появится после отпускания клавиши.
HTML мнемоники
Помимо Alt кодов приведены в таблице приведены HTML мнемоники.
Мнемоника — это кодовое представление символа в HTML, начинающегося со знака амперсанда «&» и завершающееся точкой с запятой «;».
Соответственно в HTML, например, символ «больше» можно записать двумя способами:
> — как обычный символ
> — как код-мнемоника;
Символ может быть отображен только в том случае, если представлен в используемом шрифте. В противном случае, вы увидите прямоугольник, знак вопроса и нечто иное, обозначающее отсутствие изображения для указанного символа.
Сейчас данная проблема успешно решается благодаря подключаемым шрифтам.
На чтение 4 мин. Просмотров 137 Опубликовано 19.01.2021
Знак деления ÷ – один из основных математических символов. Однако в раскладке клавиатуры по умолчанию нет клавиши разделения. Вы можете использовать сочетания клавиш, чтобы ввести разделение в документы. Обратите внимание, что знак деления также называется знаком обелуса в типографике. Кроме того, есть также эмодзи разделения, которые можно использовать аналогично знаку разделения.
Содержание
- Сочетания клавиш для знака разделения
- Отображение в браузере
- Вход в разделение ввода в Windows
- Знак деления ввода в Mac
- Typing Division Sign in HTML & CSS
- Другие символы разделения
- Использование эмодзи разделения
- Примеры использования
- Карточка сочетаний клавиш для знаков разделения
- Как набирать знак разделения на клавиатуре – Сообщество Chromebook
Сочетания клавиш для знака разделения
Вот краткое изложение сочетаний клавиш для разделения знак
| Название символа | Знак разделения |
| Ярлык Windows | Alt + 0247 |
| Ярлык Word | 00F7 + Alt + X |
| Ярлык Mac | Option + 00F7 |
| Десятичный элемент HTML | & # 247; |
| Шестнадцатеричный элемент HTML | & # x00F7; |
| Именованный объект HTML | & div; |
| Значение CSS | 00F7; |
| Десятичное число | 247 |
| Шестнадцатеричный | 00F7 |
| Точка Юникода | U + 00F7 |
Отображение в браузере
Ниже показано, как символ будет выглядеть на все поддерживаемые браузеры.
÷
Вход в разделение ввода в Windows
- На компьютерах с Windows включите NUMLOCK. Теперь, удерживая одну из клавиш alt, введите 0247, чтобы подписать ÷. Если это не работает, включите блокировку номеров, нажмите клавишу alt и введите 246 без нуля в начале.
- В документах Microsoft Word вы можете ввести 00F7 и нажать одновременно клавиши alt + x, чтобы создать знак деления.
- Вы также можете использовать настройки автозамены математическими формулами в Word и PowerPoint, чтобы ввести знак деления. Введите div и нажмите пробел, чтобы Word автоматически преобразовал его в знак ÷. Это должны быть настройки по умолчанию во всех приложениях Microsoft. Однако в Excel это работает только внутри уравнения.
Знак деления ввода в Mac
- На Mac нажмите клавиши «Option +/», чтобы ввести разделение знак ÷. Это работает с вводом на языке ABC по умолчанию и во всех приложениях, таких как Pages, Numbers, Keynote, включая Microsoft Word, Excel и PowerPoint.
- Вы также можете переключить языковой ввод на Unicode Hex Input и набрать «Option + 00F7 ”, чтобы ввести знак ÷.
Typing Division Sign in HTML & CSS
В веб-документах, таких как HTML и CSS, вы можете использовать escape-сущность значения для ввода символов. Например, используйте & # 247; в HTML без пробелов для создания знака ÷.
Ниже приведен пример кода CSS:
li: before {content: 00F7; font-family: Arial;}
Другие символы разделения
Помимо стандартного знака разделения, Unicode имеет несколько других вариантов. Он также включает разделительный смайлик, который можно вводить с клавиатуры.
| Symbol | Описание | ярлык Windows | ярлык Mac |
|---|---|---|---|
| / | Деление косой черты | Alt + 8725 | Option + 2215 |
| ⊘ | Круговая косая черта с делением | Alt + 8856 | Option + 2298 |
| ⋇ | Время деления | Alt + 8903 | Option + 22C7 |
| ➗ | Знак тяжелого разделения | Alt + 10135 | Option + 2797 |
| ⟌ | Long Division | Alt + 10188 | Option + 27CC |
| ⨸ | Знак деления в кружке | Alt + 10808 | Option + 2A38 |
Использование эмодзи разделения
Значок тяжелого деления на самом деле является эмодзи разделения, который вы можно вставить с помощью клавиатуры эмодзи в Windows, Mac и смартфонах.
- Нажмите «Win +». клавиши, чтобы открыть панель эмодзи в Windows 10. Найдите и вставьте разделительный символ эмодзи.
- Используйте сочетания клавиш «Control + Command + Space», чтобы открыть клавиатуру с эмодзи на Mac. Вы можете выполнить поиск в поле и вставить символ.
- На мобильных телефонах переключите раскладку клавиатуры на эмодзи, чтобы найти разделенные эмодзи в разделе «Символы».
Примеры использования
Обычно ÷ используется в печати и математических уравнениях. Однако люди используют правую косую черту/вольным почерком. Вот несколько примеров использования различных знаков деления.
- 6/3 = 2
- 24 ÷ 4 = 6
- 10 ➗5 = 2
Примечание. Вы можете использовать редактор формул в Word и Excel для ввода формальных математических уравнений и формул. Однако используйте сочетания клавиш, чтобы ввести символ внутри ячейки Excel или выровнять его с другим текстовым содержимым в документе Word.
Карточка сочетаний клавиш для знаков разделения
Ниже приводится краткая справка ярлык, который можно использовать в автономном режиме.
Как набирать знак разделения на клавиатуре – Сообщество Chromebook
I он нужен для математики
Привет, Kurious,
Вы можете ввести ÷, нажав и отпустив Ctrl + Shift + U . Затем вы увидите ‘
u
‘ в текстовом поле. На этом этапе введите Unicode для нужного символа ( 00f7 ) и нажмите Пробел . ‘
u00f7
‘, которое вы только что ввели, волшебным образом превратится в ÷.
https://www.groovypost.com /howto/type-special-characters-chromebook-acnts-symbols-em-dashes
Надеюсь, что это поможет,
Джон
Откройте Документы Google и используйте функцию «Вставить специальные символы».
Вы можете проверить все доступные символы, и он сообщит вам номер кода, когда вы посмотрите на один.
Интернет-магазин Chrome – символы
https:// chrome.google.com/webstore/search/symbols?utm_source=chrome-app-launcher-search&_category=extensions