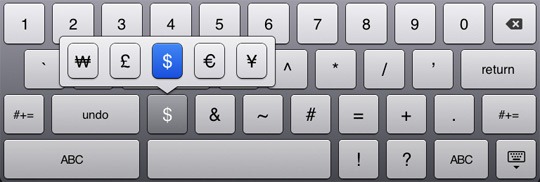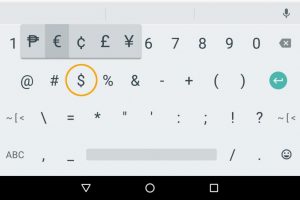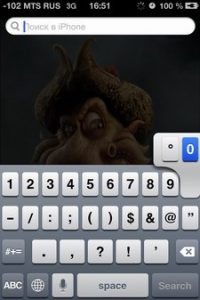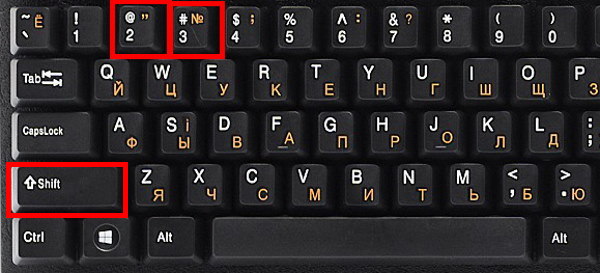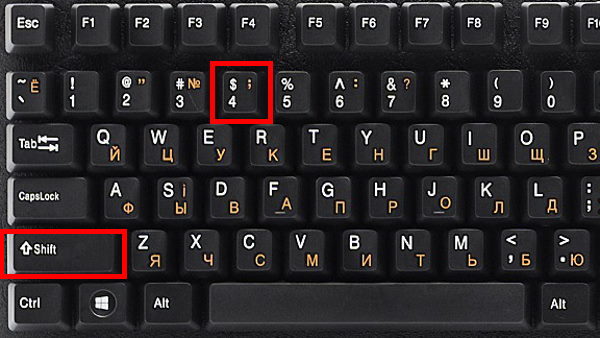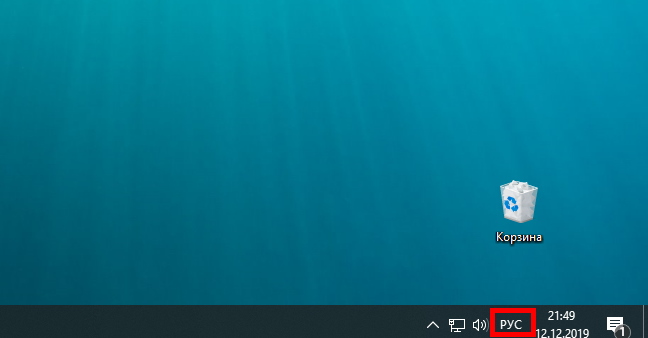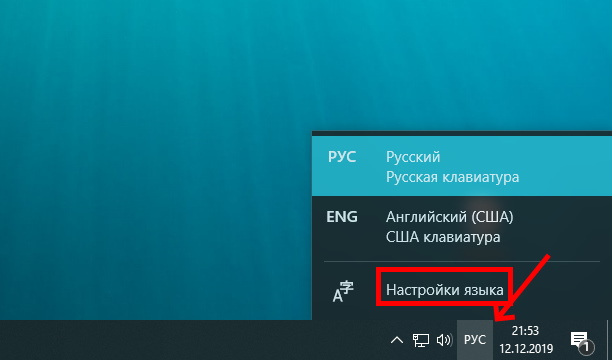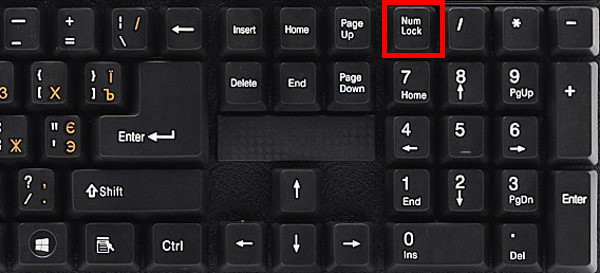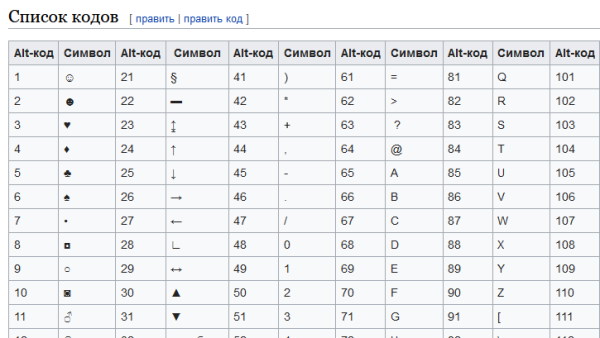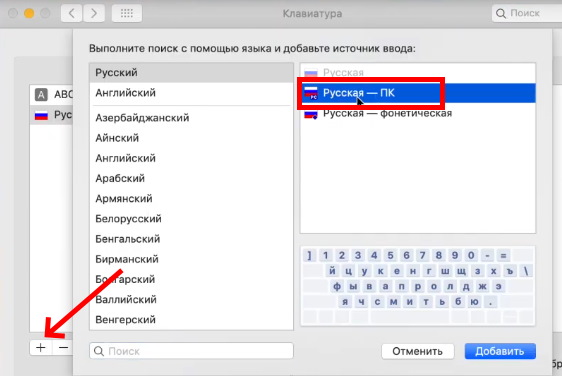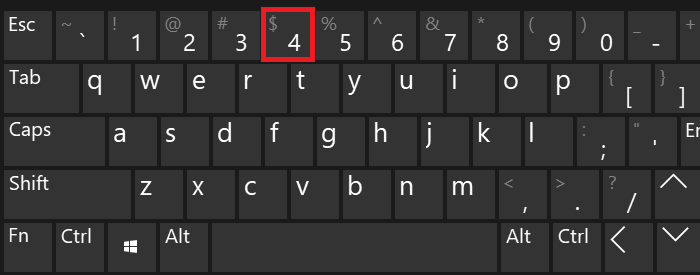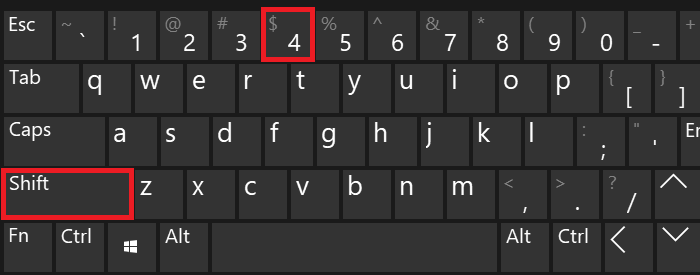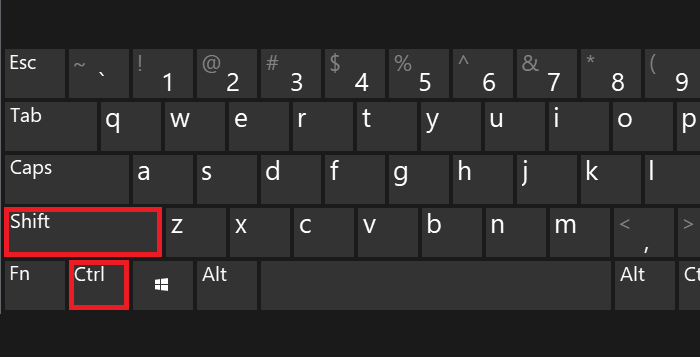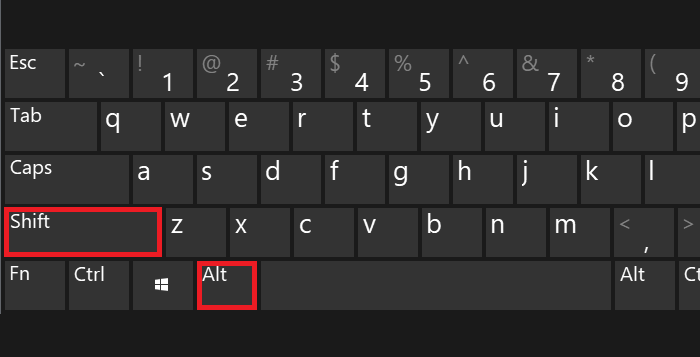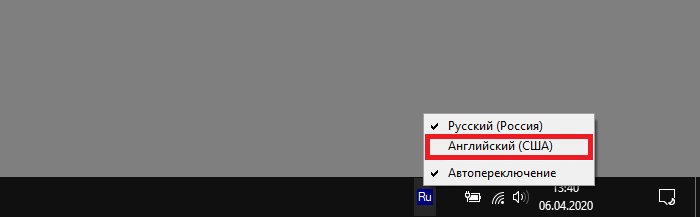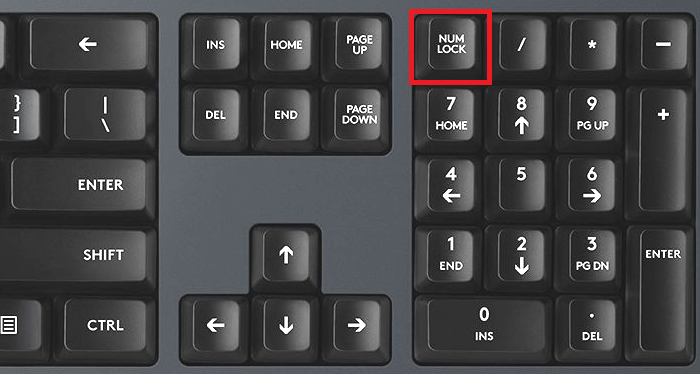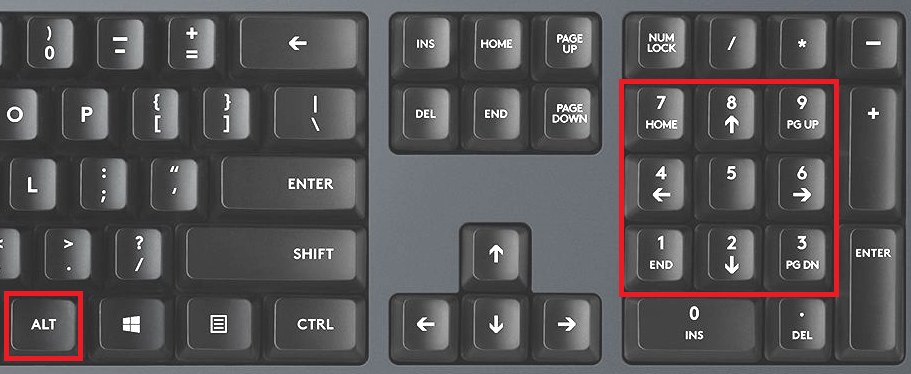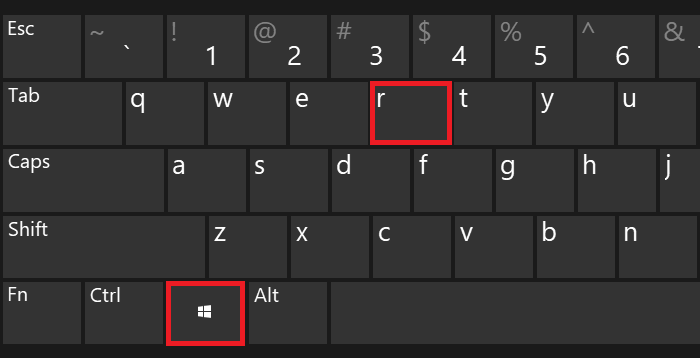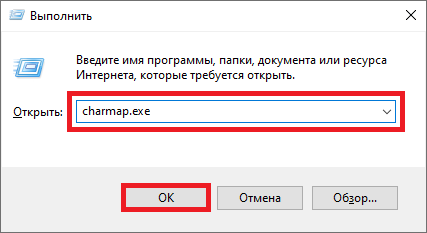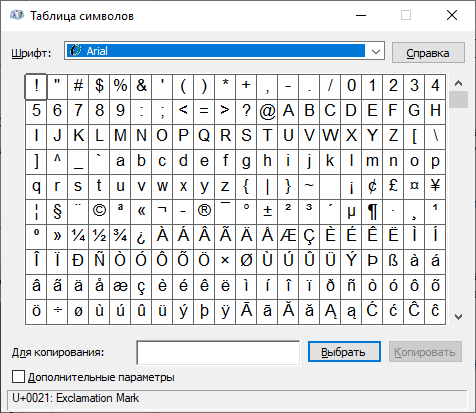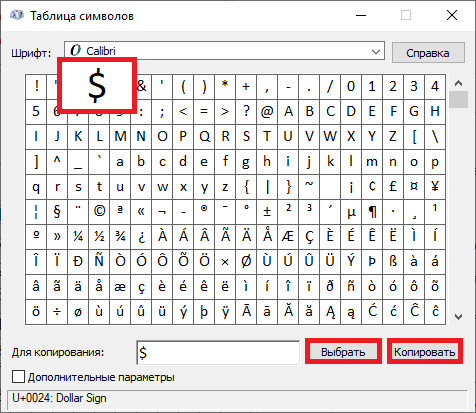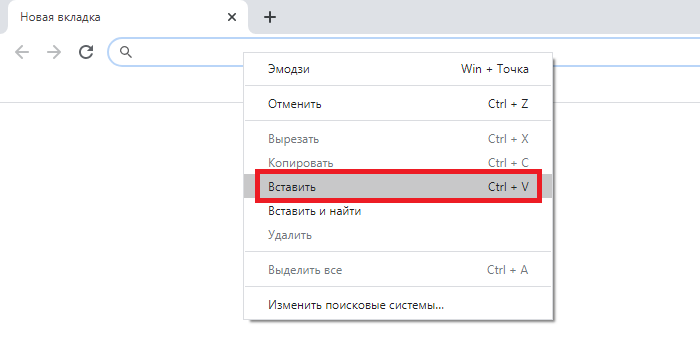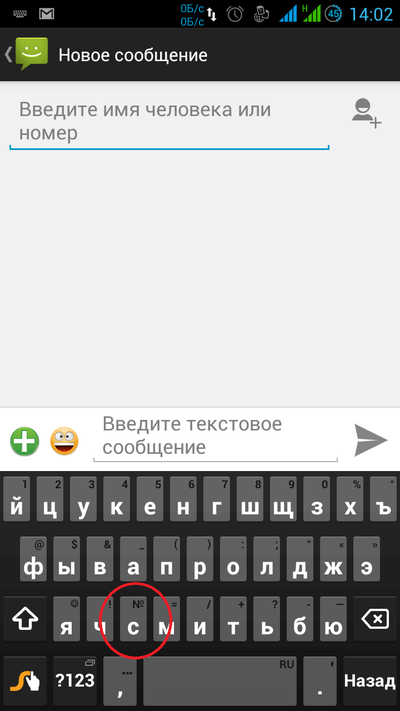123 в нижнем левом углу клавиатуры. Во втором ряду цифр и символов нажмите и удерживайте палец на клавише со знаком доллара. Над вашим пальцем появится окно с несколькими символами валюты; к ним относятся песо, евро, знак цента, фунт стерлингов и иена.
Как набрать знак доллара?
Альтернативный код знака доллара
- Убедитесь, что вы включили NumLock,
- нажмите и удерживайте клавишу Alt,
- введите значение альтернативного кода для знака доллара 3 6 на цифровой клавиатуре,
- отпустите клавишу Alt, и вы получите знак доллара.
- или вы можете просто нажать и удерживать клавишу ⇧ Shift + 4, чтобы получить знак доллара.
Вы можете вводить специальные символы практически в любом приложении, используя стандартную клавиатуру Android. Чтобы перейти к специальным символам, просто нажмите и удерживайте клавишу, связанную с этим специальным символом, пока не появится всплывающее окно выбора.
Как получить символ валюты на клавиатуре?
Например, чтобы ввести € (символ евро), нажмите Alt + E; чтобы ввести £ (символ фунта), нажмите клавиши ALT + L. Остановите указатель мыши на каждой кнопке, чтобы узнать ее сочетание клавиш. Alt + щелкните кнопку, чтобы скопировать один символ в буфер обмена. Вы можете выделить текст и нажать Ctrl + C, чтобы скопировать его в свой документ.
Как получить символы на клавиатуре Samsung?
Вы можете получить доступ к клавишам со специальными символами с основной буквенной клавиатуры, если знаете секрет: нажмите и удерживайте клавишу (коснитесь и удерживайте). Когда вы это сделаете, вы увидите всплывающую палитру дополнительных символов. Выберите символ из всплывающей палитры или нажмите кнопку X, чтобы закрыть всплывающую палитру.
Есть ли смайлы для денег?
А еще есть смайлик с изображением рта денег, который был одобрен как часть Unicode 8.0 в 2015 году и добавлен в Emoji 1.0 в 2015 году. Этот смайлик не учитывает денежный фактор, так как смайлик буквально извергает деньги изо рта. .
Как сделать знак доллара на телефоне?
Когда вы набираете сообщение электронной почты или другой текст и вам нужно вставить знак евро, нажмите? 123 в нижнем левом углу клавиатуры. Во втором ряду цифр и символов нажмите и удерживайте палец на клавише со знаком доллара.
Какие символы на моем телефоне Android?
Список значков Android
- Значок плюса в круге. Этот значок означает, что вы можете сэкономить на использовании данных, зайдя в настройки данных на вашем устройстве. …
- Значок двух горизонтальных стрелок. …
- Значки G, E и H. …
- Значок H +. …
- Значок 4G LTE. …
- Значок R. …
- Значок пустого треугольника. …
- Значок вызова телефонной трубки с значком Wi-Fi.
21 июн. 2017 г.
Как добавить специальные символы?
Чтобы вставить специальный символ:
- На вкладке «Вставка» щелкните «Символ».
- Щелкните Дополнительные символы.
- Выберите вкладку «Специальные символы».
- Выберите символ, который хотите вставить, и нажмите «Вставить».
19 окт. 2015 г.
Как называются символы на клавиатуре?
Пояснения к клавишам компьютерной клавиатуры
| Ключ / символ | объяснение |
|---|---|
| ` | Острый, обратная цитата, серьезный, серьезный ударение, левая цитата, открытая цитата или толчок. |
| ! | Восклицательный знак, восклицательный знак или взрыв. |
| @ | Ampersat, arobase, asperand, at или at символ. |
| # | Octothorpe, число, фунт, диез или решетка. |
Какие символы у всех валют?
Валютные символы
| Страна / регион | Валюта | Символ (ы) валюты |
|---|---|---|
| UK | фунт стерлингов | £ (фунт) |
| Япония | Японская иена | ¥ |
| Китай | Китайский юань (ренминби) | ¥ |
| Еврозона | Евро | € (евро), ¢ (евроцент) |
Как вы используете альтернативные коды?
Чтобы вставить символ ASCII, нажмите и удерживайте ALT при вводе кода символа. Например, чтобы вставить символ градуса (º), нажмите и удерживайте ALT при вводе 0176 на цифровой клавиатуре. Для ввода чисел необходимо использовать цифровую клавиатуру, а не клавиатуру.
Как набрать символ бата?
Например, Option + 0E3F приведет к появлению символа тайского бата, такого как ฿.
Где кнопка Alt?
На всех клавиатурах клавиша Alt расположена в нижнем ряду, непосредственно слева от пробела. Кроме того, на англоязычных клавиатурах есть вторая клавиша Alt (одна слева и одна справа от пробела) для поддержки набора текста десятью пальцами.
Как получить знак на моем телефоне Samsung?
Чтобы отобразить символ £ в сообщении, на всплывающей клавиатуре Android просто нажмите и удерживайте символ $. Появится еще одно всплывающее окно с рядом символов валюты, включая цент, фунт, евро, иену и другие. Нажатие и удерживание другого символа клавиатуры часто вызывает и другие символы.
Как сделать квадратный символ на моем Samsung?
Вставить квадратный символ на Android-смартфон относительно просто. Чтобы вставить знак в квадрате, просто нажмите и удерживайте цифру 2, и появится верхний индекс ².
Не обнаружили значок доллара в раскладке вашего планшета? Будьте уверены, он там есть, и мы поможем вам отыскать его. Мы подготовили мини-инструкции для владельцев планшетов с операционной системой Android, Windows и iOS.
Ставим знак доллара в планшете на Android
Инструкция работает на Android версии 3.0 и выше. Для того чтобы ввести доллар, вам необходимо сделать следующие действия:
- Открываем клавиатуру в любом окне – СМС, почта, социальная сеть, заметки.
- В левом нижнем углу клавиатуры вы увидите клавишу «?123» – нажимаем на нее.
- Во втором ряду чисел и других знаков вы обнаружите доллар. Если же вместо него стоит знак рубля или евро, то нажмите на него и удерживайте несколько секунд. После этого появится окно с разными валютами. Готово!
Доллар в раскладке клавиатуры планшетов Apple
С «яблочными» планшетами дела обстоят точно так же. Нам необходимо зайти в клавиатуру для написания заметки или сообщения. Операционная система iOS устроена еще проще, поэтому кнопок здесь меньше.
В левом нижнем углу находим клавишу «123» и нажимаем на нее. Здесь собраны цифры и различные знаки, среди которых вы найдете и доллар – он находится во втором ряду. Если у вас вместо доллара стоит другая валюта, то зажмите ее и подождите, пока не появится окно с дополнительными валютами, где можно будет выбрать доллар. Если доллар не выбран по умолчанию, значит, у вас изменены настройки расположения.
Значок доллара на планшетах с Windows
Здесь может быть два варианта:
- Планшет с сенсорной клавиатурой.
- Планшет с подключаемой клавиатурой (сенсорная тоже присутствует).
В первом случае вам нужно зайти в сенсорную клавиатуру и нажать на кнопку «&123» и выбрать среди символов значок доллара. Если к планшету к планшету подключено полноценное устройство, то здесь значок можно выставить, как и на компьютере: ставим английскую раскладку, зажимаем клавишу «Shift» и нажимаем цифру «4» в верхней части клавиатуры. Готово!
Пожалуйста, оцените статью
Загрузка…
Многие начинающие пользователи сталкиваются с трудностями при наборе определённых символов, печатая текст в редакторе или в Интернете. Из этой статьи вы узнаете способ, который поможет напечатать символ доллара на компьютерной клавиатуре разных систем. А также сможете прочитать о разных способах ввода.
Содержание
- Как поставить знак доллара на ПК клавиатуре
- Каким образом вставить символ доллара на русской раскладке
- Что делать, если знака доллара $ нет на моей клавиатуре
- Печать символов на компьютере Mac
Как поставить знак доллара на ПК клавиатуре
На большинстве домашних компьютеров у российских пользователей установлено два языка для ввода текста с клавиатуры: русский и английский. При установке каждой из них клавиатура ведёт себя по-разному. К примеру, если вы переключите раскладку на русский язык, то не сможете без определённых знаний ввести символы «#», «@» и другие. Так как они закреплены за английской раскладкой. Достаточно переключить её, и ввести эти символы можно при помощи зажатой клавиши SHIFT и цифр над основной клавиатурой 3 и 2 соответственно.
Чтобы написать в тексте знак доллара на английской раскладке, нажмите клавишу SHIFT и цифру «4».
В операционной системе Windows, начиная с 7 версии раскладку можно сменить при помощи горячих клавиш SHIFT + ALT. В таком случае справа внизу вы увидите вместо букв «РУС» — «ENG».
Это значит, что вы уже можете печатать английскими буквами и вводить символы, которые соответствуют этой раскладке.
В некоторых случаях раскладка в Windows может быть только одной — русской. Так как при первичной настройке системы для клавиатуры не был выбран дополнительный язык. Поэтому поставить значок доллара бывает невозможным.
Вы в любой время можете это изменить.
- Нажимаем на значок «РУС» внизу экрана справа;
- Выбираем пункт «Настройка языка»;
- Нажмите на кнопку с плюсом «Добавление предпочитаемого языка».
Выберите пункт «Добавить предпочитаемый язык»
Откроется список языков, которые доступны для выбора для вашей клавиатуры. Укажите здесь английский и вернитесь в окно редактора. Теперь вы можете сменить язык горячими клавишами и напечатать доллар.
Читайте также: не работает клавиатура в Сталкер Чистое небо. Как исправить?
Каким образом вставить символ доллара на русской раскладке
Если вы не хотите добавлять английский или по какой-то причине у вас отсутствует такая возможность, знак $ можно напечатать и на русской раскладке. Есть одно требование — клавиатура должна быть классической с цифровым блоком «Num Pad».
Для набора знака доллара на клавиатуре компьютера мы будем использовать альт-коды. Это специальные символы, которые доступны посредством вызова их горячими клавишами.
Что нужно сделать:
- Проверьте, работает ли в данный момент цифровая клавиатура. Она включается клавишей NUM LOCK и при активации загорается индикатор, если он предусмотрен производителем на вашей модели;
- На клавиатуре нажмите и удерживайте левую клавишу ALT;
- Нажмите на цифровой клавиатуре «36».
Альт-коды работают в любом текстовом редакторе, а также в браузере и других приложения, которые позволяют вводить текст с клавиатуры. И позволяют вводить значки номера, процента, доллара и другие. На цифровых клавишах основной клавиатуры (не NUM PAD) все символы, которые мы можем ввести на английской раскладке нанесены на клавише слева. Символы, которые будут напечатаны вместе с клавишей SHIFT на русской раскладке нанесены на клавише с правой стороны.
Это интересно: Messletters для русских букв онлайн.
Что делать, если знака доллара $ нет на моей клавиатуре
Если вам приходится выполнять дипломную работу или другой вид задания, где нужно печатать знаки, которые не расположены на клавиатуре, то на помощь приходят те же альт-коды. Если вы хотите найти весь их список, перейдите по этому адресу на страницу интернет-энциклопедии Википедия. В таблице можно найти не только символы валюты евро, доллара, знак параграфа, градуса, невидимого пробела, но и смайлики, которые будут также напечатаны в любом месте.
Список знаков на странице с альт-кодами является наиболее универсальным. Их можно печатать практически в любом приложении, при условии, что они не запрещены разработчиком (заблокированы для ввода). Иногда это делается для обеспечения безопасности ПО. Чтобы другие опытные программисты не смогли повлиять при помощи спецсимволов на код программы.
Это может быть полезным: как отключить кнопку Fn на ноутбуке.
Печать символов на компьютере Mac
На компьютерах от компании Apple способ ввода знака $ схож с Windows. Так как часто используется одна и та же классическая клавиатура. Для этого воспользуйтесь всё теми же SHIFT и 4.
Некоторые пользователи могут не знать, как поставить другие знаки в Mac OS:
- Нажмите вверху на иконку с флагом;
- Нажмите на иконку плюс, которая отобразится в выпадающем списке;
Нажмите на значок флага вверху на панели - И выберите в окне справа «Русская — ПК»;
- При наведении курсора на русскую раскладку и нажатии клавиш SHIFT или ALT вместо обычных букв появляются символы. Таким образом их можно вводить, выбрав соответствующий;
- Чтобы отобразить всю панель с символами, нажмите снова на значок с флагом;
- Выберите пункт «Показать панель эмодзи и символов»;
- Выберите «Символы валют» и здесь знак $, рубля или евро.
Если вы хотите, к примеру, напечатать значок русского рубля, нужно нажать на ALT и клавишу 8. Прочие комбинации также можно найти в списке символов. На мобильных устройствах ввести нужный нам знак доллара можно на виртуальной клавиатуре. Он находится на вкладке ALT.

При печати и редактировании некоторых документов приходится добавлять к цифрам и расчетам знаки валют (евро €, рубль ₽ и т.д.). И к сожалению, далеко не на каждой клавиатуре они присутствуют — ну не копировать же их в самом деле каждый раз с каких-то онлайн-ресурсов?!..
Забегая вперед, скажу, что при определенной сноровке — эти символы можно вставлять в любые документы и письма в течении 1-2 сек.!
И в этой заметке как раз хотел привести несколько способов, как можно легко и быстро это сделать (кстати, часть способов подойдет даже для нетбуков с сильно «урезанной» клавиатурой).
*
Примечание:
1) если вы имеете дело с ноутбуком — обратите внимание, что нажимать некоторые функциональные клавиши нужно вместе с FN, в том числе тот же Num Lock (иначе — клавиша может просто не работать). Более подробно об этом: https://ocomp.info/funktsionalnyie-klavishi-i-fn.html
2) заметка актуальная для пользователей ОС Windows.
*
Вставка в документ знаков евро, рубля и др. валют
❶
С помощью Excel
Довольно удобно искать различные знаки валют (на мой взгляд) в Excel. Даже если вы не знаете, например, как выглядит значок Японской иены — то вы все равно легко сможете его найти. Приведу пример.
И так, у вас в ячейке Excel есть какое-то число (можете написать любое). Кликните по этой ячейке (где оно написано) правой кнопкой мышки и в открывшемся меню перейдите по ссылке «Формат ячеек».
Формат ячеек — Excel
Далее выберите формат «Финансовый» — и вы увидите, что можете выбрать знак практически любой валюты в Мире (разумеется, я не берусь сказать, есть ли тут валюта какой-нибудь не признанной никем республики…). По крайней мере, все основное тут точно есть: рубль, доллар, гривна, евро и т.д.
В своем примере я выбрал иену…
Выбор валюты
Ву-а-ля, теперь у нас не просто абстрактное число 100, а 100 Японских иен. Теперь это число (вместе со знаком валюты) можно скопировать в любой другой редактор (или в онлайн-переписку). Удобно? Я, думаю, да!
100 Японская иен
❷
С помощью цифрового блока клавиатуры (спец. кода символа)
Разумеется, первый способ не идеальный и имеет один недостаток — постоянно нужно открывать Excel, пере-заходить туда-сюда, что не очень удобно, когда вы часто печатаете различные символы с клавиатуры (большая потеря времени).
В этом случае, можно прибегнуть к другому варианту — использованию спец. сочетаний. О чем речь: зажав клавишу ALT и набрав спец. код на цифровом блоке клавиатуры — можно напечатать какой-нибудь символ, которого нет на кнопках клавиатуры (в том числе и знаки валют).
Цифровой блок клавиатуры
Приведу ниже сочетания клавиш для основных валют (запомнив их — вы легко сможете вставлять знаки валют в любые документы):
- Доллар ($) — зажать ALT (левый) и на цифровом блоке нажать последовательно 0036 (дальше в статье буду указывать ALT (левый)+0036);
- Евро (€) — зажать ALT (левый) + 0136 (плюс нажимать не нужно!). Еще один вариант: ALT GR (правый ALT)+E;
- Рубль (₽) — ALT GR+8;
- Фунт стерлингов (£) — ALT (левый) + 0163 (нажимать, когда включена англ. раскладка);
- Иена (¥)— ALT + 0165 (нажимать, когда включена англ. раскладка).
В общем-то, в справочниках можно найти подобные сочетания и для других валют.
❸
С помощью встроенной таблицы символов
В Windows есть огромная таблица символов, рассортированная по определенным категориям. В этой таблице можно найти достаточно большое количество символов, которых нет и не будет на клавиатуре (ведь нельзя же на клавиатуру добавить еще тысчонку-другую символов?! 😉).
Разумеется, среди тысяч символов — там есть и знаки валют. Чтобы ее открыть нужно:
- нажать сочетание Win+R (должно появиться окно «Выполнить»);
- ввести команду charmap и нажать OK.
charmap — команда для просмотра таблицы символов
Далее, откройте доп. параметры, выберите группировку по диапазонам юникода и перейдите в раздел «Денежные единицы». После выберите нужный символ и скопируйте его.
Как работать с таблицей символов
Скопированный символ можно вставить в любой текстовый документ (CTRL+V).
❹
С помощью Word
В Word также есть раздел «Вставка/Символы», позволяющий добавлять в документ различные знаки, которых нет на клавиатуре. Их там достаточно большое количество: есть как по математике, физике, так и валютные…
Word — Вставка — Символы // Версия: MS Word 2019
❺
С помощью калькулятора (Windows 10)
В Windows 10 появился новый и достаточно интересный калькулятор. Он позволяет не только обсчитывать обычные числа (как это была ранее), но и работать с валютами, температурой, длиной, энергией и т.д. Новый калькулятор — это удобный «комбайн» и справочник для не сложных домашних задач…
Что касается валюты — то в калькуляторе можно узнать не только определенный знак (например, для Вьетнамского донга), но и перевести определенную сумму из рублей в донги: скажем, сколько 1000 руб. в донгах?! Калькулятор знает! (валютных пар много: доллары/евро/рубли/гривны и т.д.).
Для того, чтобы задействовать валютный режим: нажмите по трем линиям в левом углу экрана выберите его.
Калькулятор в Windows 10
Далее укажите нужные вам валюты и значения — калькулятор автоматически переведет из одного в другое (конвертация идет по реальному курсу на сегодняшний день!). Пример на скрине ниже.
Рубль — Донг
*
На этом пока все, удачи!
👋


Полезный софт:
-
- Видео-Монтаж
Отличное ПО для создания своих первых видеороликов (все действия идут по шагам!).
Видео сделает даже новичок!
-
- Ускоритель компьютера
Программа для очистки Windows от «мусора» (удаляет временные файлы, ускоряет систему, оптимизирует реестр).
Как поставить знак доллара на клавиатуре
Многие начинающие пользователи сталкиваются с трудностями при наборе определённых символов, печатая текст в редакторе или в Интернете. Из этой статьи вы узнаете способ, который поможет напечатать символ доллара на компьютерной клавиатуре разных систем. А также сможете прочитать о разных способах ввода.
Как поставить знак доллара на ПК клавиатуре
Чтобы написать в тексте знак доллара на английской раскладке, нажмите клавишу SHIFT и цифру « 4 ».
Это значит, что вы уже можете печатать английскими буквами и вводить символы, которые соответствуют этой раскладке.
В некоторых случаях раскладка в Windows может быть только одной — русской. Так как при первичной настройке системы для клавиатуры не был выбран дополнительный язык. Поэтому поставить значок доллара бывает невозможным.
Вы в любой время можете это изменить.
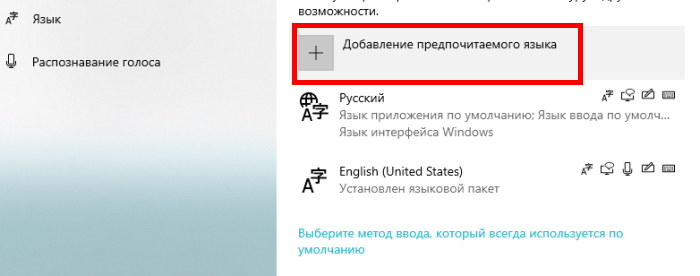
Откроется список языков, которые доступны для выбора для вашей клавиатуры. Укажите здесь английский и вернитесь в окно редактора. Теперь вы можете сменить язык горячими клавишами и напечатать доллар.
Каким образом вставить символ доллара на русской раскладке
Для набора знака доллара на клавиатуре компьютера мы будем использовать альт-коды. Это специальные символы, которые доступны посредством вызова их горячими клавишами.
Альт-коды работают в любом текстовом редакторе, а также в браузере и других приложения, которые позволяют вводить текст с клавиатуры. И позволяют вводить значки номера, процента, доллара и другие. На цифровых клавишах основной клавиатуры (не NUM PAD) все символы, которые мы можем ввести на английской раскладке нанесены на клавише слева. Символы, которые будут напечатаны вместе с клавишей SHIFT на русской раскладке нанесены на клавише с правой стороны.
Если вам приходится выполнять дипломную работу или другой вид задания, где нужно печатать знаки, которые не расположены на клавиатуре, то на помощь приходят те же альт-коды. Если вы хотите найти весь их список, перейдите по этому адресу на страницу интернет-энциклопедии Википедия. В таблице можно найти не только символы валюты евро, доллара, знак параграфа, градуса, невидимого пробела, но и смайлики, которые будут также напечатаны в любом месте.
Список знаков на странице с альт-кодами является наиболее универсальным. Их можно печатать практически в любом приложении, при условии, что они не запрещены разработчиком (заблокированы для ввода). Иногда это делается для обеспечения безопасности ПО. Чтобы другие опытные программисты не смогли повлиять при помощи спецсимволов на код программы.
Печать символов на компьютере Mac
Некоторые пользователи могут не знать, как поставить другие знаки в Mac OS:
Если вы хотите, к примеру, напечатать значок русского рубля, нужно нажать на ALT и клавишу 8. Прочие комбинации также можно найти в списке символов. На мобильных устройствах ввести нужный нам знак доллара можно на виртуальной клавиатуре. Он находится на вкладке ALT.
Источник

При печати и редактировании некоторых документов приходится добавлять к цифрам и расчетам знаки валют (евро €, рубль ₽ и т.д.). И к сожалению, далеко не на каждой клавиатуре они присутствуют — ну не копировать же их в самом деле каждый раз с каких-то онлайн-ресурсов.
Забегая вперед, скажу, что при определенной сноровке — эти символы можно вставлять в любые документы и письма в течении 1-2 сек.!
1) если вы имеете дело с ноутбуком — обратите внимание, что нажимать некоторые функциональные клавиши нужно вместе с FN, в том числе тот же Num Lock (иначе — клавиша может просто не работать). Более подробно об этом: https://ocomp.info/funktsionalnyie-klavishi-i-fn.html
2) заметка актуальная для пользователей ОС Windows.
Вставка в документ знаков евро, рубля и др. валют
С помощью Excel
Довольно удобно искать различные знаки валют (на мой взгляд) в Excel. Даже если вы не знаете, например, как выглядит значок Японской иены — то вы все равно легко сможете его найти. Приведу пример.
Формат ячеек — Excel
Ву-а-ля, теперь у нас не просто абстрактное число 100, а 100 Японских иен. Теперь это число (вместе со знаком валюты) можно скопировать в любой другой редактор (или в онлайн-переписку). Удобно? Я, думаю, да!
С помощью цифрового блока клавиатуры (спец. кода символа)
Разумеется, первый способ не идеальный и имеет один недостаток — постоянно нужно открывать Excel, пере-заходить туда-сюда, что не очень удобно, когда вы часто печатаете различные символы с клавиатуры (большая потеря времени).
В этом случае, можно прибегнуть к другому варианту — использованию спец. сочетаний. О чем речь : зажав клавишу ALT и набрав спец. код на цифровом блоке клавиатуры — можно напечатать какой-нибудь символ, которого нет на кнопках клавиатуры (в том числе и знаки валют).
Цифровой блок клавиатуры
Приведу ниже сочетания клавиш для основных валют (запомнив их — вы легко сможете вставлять знаки валют в любые документы) :
В общем-то, в справочниках можно найти подобные сочетания и для других валют.
С помощью встроенной таблицы символов
Разумеется, среди тысяч символов — там есть и знаки валют. Чтобы ее открыть нужно:
charmap — команда для просмотра таблицы символов
Как работать с таблицей символов
Скопированный символ можно вставить в любой текстовый документ (CTRL+V).
С помощью Word
Word — Вставка — Символы // Версия: MS Word 2019
С помощью калькулятора (Windows 10)
В Windows 10 появился новый и достаточно интересный калькулятор. Он позволяет не только обсчитывать обычные числа (как это была ранее), но и работать с валютами, температурой, длиной, энергией и т.д. Новый калькулятор — это удобный «комбайн» и справочник для не сложных домашних задач.
Что касается валюты — то в калькуляторе можно узнать не только определенный знак (например, для Вьетнамского донга), но и перевести определенную сумму из рублей в донги: скажем, сколько 1000 руб. в донгах?! Калькулятор знает! (валютных пар много: доллары/евро/рубли/гривны и т.д.).
Для того, чтобы задействовать валютный режим : нажмите по трем линиям в левом углу экрана выберите его.
Калькулятор в Windows 10
Источник
Как набрать доллар на клавиатуре планшета?
Не обнаружили значок доллара в раскладке вашего планшета? Будьте уверены, он там есть, и мы поможем вам отыскать его. Мы подготовили мини-инструкции для владельцев планшетов с операционной системой Android, Windows и iOS.
Ставим знак доллара в планшете на Android
Инструкция работает на Android версии 3.0 и выше. Для того чтобы ввести доллар, вам необходимо сделать следующие действия:
Доллар в раскладке клавиатуры планшетов Apple
С «яблочными» планшетами дела обстоят точно так же. Нам необходимо зайти в клавиатуру для написания заметки или сообщения. Операционная система iOS устроена еще проще, поэтому кнопок здесь меньше.
В левом нижнем углу находим клавишу «123» и нажимаем на нее. Здесь собраны цифры и различные знаки, среди которых вы найдете и доллар – он находится во втором ряду. Если у вас вместо доллара стоит другая валюта, то зажмите ее и подождите, пока не появится окно с дополнительными валютами, где можно будет выбрать доллар. Если доллар не выбран по умолчанию, значит, у вас изменены настройки расположения.
Значок доллара на планшетах с Windows
Здесь может быть два варианта:
В первом случае вам нужно зайти в сенсорную клавиатуру и нажать на кнопку «&123» и выбрать среди символов значок доллара. Если к планшету к планшету подключено полноценное устройство, то здесь значок можно выставить, как и на компьютере: ставим английскую раскладку, зажимаем клавишу «Shift» и нажимаем цифру «4» в верхней части клавиатуры. Готово!
Источник
Блог молодого админа
Увлекательный блог увлеченного айтишника
Знак доллара на клавиатуре: как поставить на компьютере или ноутбуке?
Многие пользователи не знают, где находится значок доллара на клавиатуре компьютера или ноутбука. Не беда, ведь поставить этот символ очень просто, в чем вы сможете убедиться, когда прочтете нашу статью. Мы подготовили несколько довольно простых способов. Каким воспользуйтесь вы, можете поделиться в комментариях.
Используем клавиатуру
Воспользуемся клавиатурой компьютера или ноутбука.
Взгляните на цифру 4 — рядом с ней имеется нужная нам иконка доллара. Вот:
Но как вы уже поняли, простое нажатие на кнопку ни к чему не приведет — просто появится цифра 4. Чтобы увидеть на экране символ доллара, необходимо нажать на клавишу Shift и, удерживая ее, нажать на клавишу 4. Затем отпустите Shift.
Вот что должно получиться:
ВНИМАНИЕ! Этот способ работает только при использовании англоязычной раскладки, поэтому если используется русскоязычная, ее необходимо переключить. Сделать это можно с помощью сочетания клавиш Shift+Ctrl:
Или с помощью иконки на панели задач:
Используем Alt-коды
Воспользуйтесь цифровой клавиатурой, которая находится в правой части основной клавиатуры. При необходимости включите ее, нажав кнопку Num Lock.
Теперь зажимаете Alt и вводите цифры 36 на цифровой клавиатуре, после чего убираете палец с кнопки Alt.
Видим символ доллара:
Используем таблицу символов Windows
И еще один вариант, который может понравиться пользователям.
Необходимо вызвать таблицу символов, для чего нажмите Win+R на клавиатуре.
В окне «Выполнить», которое вы увидите перед собой, введите команду charmap.exe, затем кликните ОК.
Если все сделано верно, откроется таблица символов.
Выбираете шрифт (в примере используется Calibri), находите иконку доллара, кликаете один раз, затем по очереди нажимаете на кнопки «Выбрать» и «Копировать».
Вставляете символ в нужное место строки своего текста.
На наш взгляд, первый способ — наиболее удобный.
Источник
Lepzon.ru
Знаки на клавиатуре Android
Статья поможет найти знаки на клавиатуре Android, которые не видны в начальной раскладке. Расскажу, как их использовать и как работать с клавиатурой в мобильном телефоне.
Находим знаки в смартфоне
Расположение символов может зависеть от названия приложения. В моём бюджетном смартфоне Андроид установлена известная клавиатура Gboard (ссылка на Play Market). Посмотрите название своей клавиатуры в её настройках. Если на панели есть значок с шестерёнкой – нажмите его. В параметрах должен быть указан разработчик, если названия нет, выберите О приложении или другие информационные разделы. В инструкциях буду ориентироваться на GBoard. Но подсказки должны подойти и для других клавиатур.
Где в Андроид знак номера №
На сенсорной клавиатуре виртуальные кнопки имеют несколько назначений. Другие символы открываются долгим нажатием.
Если вы хотите написать этот знак в поисковой строке браузера или приложения, используйте голосовой ввод. Скажите в микрофон телефона – «знак номера».
Где на клавиатуре Android твёрдый знак
Работаем по тому же принципу: открываем клавиатуру и нажимаем на букву «мягкий знак». Удерживаем, чтобы появился твёрдый.
Ещё одна небольшая подсказка – обращайте внимание на предложения слов от клавиатуры. Она пытается определить их до того, как вы закончите печатать, и выдаёт варианты. В них уже может быть твёрдый или другой знак.
Где найти знак рубля
Денежный знак обычно расположен на символьной клавиатуре. Перейдите на неё, нажав внизу кнопку с цифрами.
Если нажать на кнопку с долларом, появятся знаки других денежных единиц.
Символ бесконечности
Перевёрнутую восьмёрку, которую называют знаком бесконечности можно найти на дополнительной символьной клавиатуре в телефоне Андроид.
Вместе с ним на кнопке находятся перечёркнутый знак «равно» и волнистые линии.
Символ параграфа на виртуальной клавиатуре
Чтобы не повторяться, перейдите на дополнительную клавиатуру с символами по инструкции из предыдущей главы. Тапните и задержите палец на неизвестном мне символе (он на скриншоте ниже). 
Кавычки «ёлочки»
Нужные вам скобочки находятся на цифровой клавиатуре. Нажмите на «английские» кавычки (“) и удерживайте эту кнопку.
Перевёрнутый восклицательный знак на клавиатуре
Перейдите на цифровую клавиатуру при помощи крайней кнопки в левом нижнем углу. Нажмите на восклицательный знак и не отпускайте. Появится перевёрнутый знак.
Со знака вопроса можно перейти на перевёрнутую его копию.
Знак ударения над буквой в Андроид
Если вы хотите напечатать на сенсорной клавиатуре ударение над гласной, просто нажмите на неё и задержите палец на несколько секунд. 
Открыть символы из одной кнопки на клавиатуре
Каждый раз переключаться на символьную клавиатуру не так удобно в телефоне, как применять виртуальную клавишу с точкой. Нажмите и держите её, чтобы появились все часто используемые знаки: двоеточие, знак Email, скобки, точка с запятой, проценты и другие.
Как увеличить буквы на клавиатуре в Android
С маленькими кнопками печатать неудобно. Но практически каждая клавиатура может быть настроена. Снова рассмотрим Gboard. Если в вашем смартфоне другая, параметры для смены символов могут быть найдены через поиск по настройкам смартфона.
В GBoard нет отдельных настроек для кнопок, но можно увеличить полотно. Вместе с ним будут выше клавиши. Если нужны кнопки на весь экран для телефона, можно обратить внимание на другие приложения. Например – 1C Keyboard в Play Market. Полностью настраиваемый размер клавиш. Клавиатуру можно сделать хоть на весь экран.
Как всё время писать с маленькой буквы на клавиатуре GBoard
В вашем Андроид телефоне можно настроить клавиатуру так, что вы сможете вводить только строчные, то есть маленькие буквы.
На знаки клавиатуры на телефоне Android это не повлияет. Любое слово, начатое с новой строки, теперь будет написано в нижнем регистре.
Если вам не нравится, что клавиатура за вас исправляет ошибки, расставляет знаки препинания, эти параметры тоже выключаются через настройки в разделе Исправление текста.
Источник
Символ номера достаточно часто используется на разных платформах для обозначения каких-либо чисел в тексте. На Android добавить подобный знак можно с помощью специальной кнопки на виртуальной клавиатуре, которая в некотором числе случаев может отсутствовать. В ходе настоящей инструкции мы расскажем про использование знака номера.
Содержание
- Использование знака номера на Android
- Заключение
- Добавляем знак номер на клавиатуру андроид
- Экранная клавиатура
- Внешняя клавиатура
- Как поставить знак номера на клавиатуре андроид
- Go Keyboard
- Использование прописных букв
- Быстрая вставка символов
- Вставка дробных чисел
- Раскладка как на клавиатуре для ПК
- Команды для быстрой вставки слов или фраз
- Еще немного скрытых фишек
- Использование знака номера на Android
- Заключение
Использование знака номера на Android
По умолчанию на некоторых предустановленных виртуальных клавиатурах присутствует отдельная кнопка на раскладке с прочими спецсимволами. В случае с таким вариантом достаточно будет переключиться на страницу со специальными знаками, нажав кнопку «?123» и выбрав нужный символ.
Способ 1: Установка клавиатуры
Если знак номера изначально отсутствует на клавиатуре, максимальной простой способ его добавления заключается в скачивании и установке одного из специальных приложений, предоставляющих собственную виртуальную клавиатуру. К основным достоинствам настоящего метода можно отнести гибкие настройки, имеющиеся в каждой программе, и весьма высокую вариативность.
Читайте также: Лучшие клавиатуры для платформы Android
- Посетив официальную страницу в магазине Google Play, скачайте и установите приложение. Дальше откройте системный раздел «Настройки» и в блоке «Личные данные» перейдите на страницу «Язык и ввод».
- Из появившегося списка разделов в блоке «Клавиатура и способы ввода» тапните по строке «Виртуальная клавиатура» и на следующем этапе воспользуйтесь кнопкой «Управление» со значком «+».
- Находясь на странице «Управление клавиатурами», выберите нужное приложение, воспользовавшись рядом расположенным ползунком. Дополнительно, чтобы избежать возможных проблем в процессе использования новой клавиатуры, убедитесь в отключении прочих методов ввода. Особенно это относится к варианту «Клавиатура Android», доступному и активированному по умолчанию на большинстве устройств.
- В остальном какие-то специальные действия для добавления знака номера не потребуются. Достаточно открыть текстовое поле, отобразить новую виртуальную клавиатуру и перейти на страницу со списком спецсимволов.
Несмотря на сказанное, подавляющее большинство приложений не предоставляет знака номера на вкладке со специальными символами. Избавиться от проблемы в таком случае можно несколько иначе, и распространяется это как на стандартную клавиатуру, так и на установленные из Google Play Маркета.
Способ 2: Стандартные средства
Любая виртуальная клавиатура на Android, раскладка которой не предоставляет специального символа номера, наверняка позволяет добавить его посредством другой кнопки. В качестве примера нами будет рассмотрена клавиатура Google – Gboard, которая практически не отличается от других вариантов, включая стандартный.
- Откройте текстовое поле и отобразите клавиатуру. По аналогии с другими спецсимволами, перейдите на страницу «?123».
- Здесь необходимо найти и на несколько секунд зажать кнопку со значком решетки «#». В результате отобразится небольшое поле с возможностью выбора знака номера «№».
- После выбора данный значок сразу же появится в текстовое поле. При этом для доступа к символу каждый раз придется повторять настоящую процедуру.
Как видно, использование знака номера на любой клавиатуре не представляет собой ничего сложного.
Заключение
В качестве альтернативы каждому названному способу можете попросту найти и скопировать символ номера, впоследствии вставив в нужное место. Такой подход наименее удобен, потому и не был рассмотрен как отдельный вариант. На этом же настоящая инструкция подходит к завершению, так как нами были описаны все в той или иной степени актуальные методы. Мы рады, что смогли помочь Вам в решении проблемы. Опишите, что у вас не получилось. Наши специалисты постараются ответить максимально быстро.
Помогла ли вам эта статья?
Если вы устали искать старый-добрый символ № на своёй андроид клавиатуре – у нас для вас две новости: хорошая и плохая! В лучших традициях жанра мы начнем с плохой: действительно, на клавиатуре типа AOSP (а это клавиатура по умолчанию на большинстве андроид устройств) значок «номер» отсутствует. Это всё потому, что американцы (а андроид – это плод американской компании), когда горят о номере, имеют ввиду символ «#». Стало быть, их выражение “Дело #12” читается как “Дело №12”.
Так, а теперь о хорошем: некоторые компании-производители смартфонов ориентируются на наш рынок и добавляют знак № на свои фирменные клавиатуры. Может быть у вас как раз такой случай. Ок, чтобы проверить, зажмите и удерживайте значок решетки (#) на клавиатуре. Появился ли знак нашего «родного номера» как альтернативный вариант? Если нет, тогда простой способ решения проблемы для вас отпадает 🙁
Ну, не волнуйтесь – у нас есть 100% проверенный способ написания №. Правда, придется немножко заморочиться:
Для начала, зайдите в Плей Маркет и вбейте в строку поиска следующую фразу «google japanese input» или «японская раскладка google». Переходим по ссылке и устанавливаем приложение.
После этого, каждый раз, когда вам нужно поставить знак номера – просто переключитесь на японский. (Зажмите и удерживайте символ «земного шара» или пролистайте пробел на клавиатуре вперед-назад). В появившейся клавиатуре нажимайте на кнопку «!?#» и пролистывайте вперед (справа на лево) на один экран. Вот он — наш символ №! После того, как вы введёте его, нажимайте «Back» в левом нижнем углу; опять-таки зажимаем символ глобуса для переключения обратно к русскому.
Надеемся, что наша статья помогла, и теперь вы знаете, как написать «номер» на андроиде.
Смартфоны под управлением Android часто предлагают пользователям собственную клавиатуру, также доступны десятки вариантов в магазине приложений Google Play. Стандартом считается фирменное решение от Google, клавиатура Gboard. И у неё, как почти в любом хорошем продукте, есть много дополнительных символов, о существовании которых пользователи не в курсе.
- Все символы прячутся под долгим удержанием на спецкнопках. Кавычки-елочки разместились под кнопкой кавычек:
- Тире и длинное тире (en-dash и em-dash) доступны по удержанию дефиса:
- Квадрат, куб и другое число в верхнем углу проставляется удержанием цифры, которую после появления контекстного режима нужно просто отпустить. В самом «контексте» прячутся красивые дроби:
- Под решеткой прячется знак номера:
- Если зажать доллар, отобразятся другие валюты:
- Под «плюсом» есть симпатичный «плюс-минус»:
- Круглые скобки скрывают три недостающих варианта:
- Звездочка, одинарная кавычка:
- Каждая гласная также предлагает по зажатию выбрать себя же, но с ударением.
- Ещё больше символов:
- Есть и другие символы, которые могут пригодиться в том или ином случае, но их не добавили в клавиатуру. Эта проблема решается.
Допустим, жить не можем без омеги (Ω). Находим символ в интернетах, выделяем его, копируем. Далее идём в «Настройки», ищем пункт «Язык и ввод», выбираем «Экранная клавиатура», в перечне находим Gboard, находим «Словарь».
Кликаем «Личный словарь», выбираем раскладку, в которой будем использовать символ, либо All Languages, если хотим, чтобы омегу можно было набрать откуда угодно, кликаем по « » вверху справа. В Type a word вставляем знак омеги, в Shortcut вписываем последовательность, которую будем преобразовывать в знак. Например, _omega:
Пишем заранее указанное сокращение, на панели подсказок отобразится введённое слово или символ:
Так же можно добавить частые данные: почту, телефон, предложение и другое:
Иногда сокращения могут не работать. Чтобы это исправить, необходимо в настройках GBoard в пункте «Языки» добавить клавиатуры для конкретных языков (Русский, Украинский, Английский (США)) вместо «Латиница» и «Кириллица». Ненужные пункты можно удалить.
Поделитесь этим материалом в соцсетях, чтобы друзья тоже узнали о дополнительных символах клавиатуры Gboard.
На клавиатуре практически любого яблочного (и не только) устройства можно набрать логотип Apple. Согласитесь, Pay и Music выглядит намного круче, чем обычный текст! К тому же, таким образом можно уменьшить объем текста на 4 символа, что может быть критично при написании поста для Twitter или Instagram.
Если у вас Mac, то вы наверняка уже заметили, что быстрого сокращения для значка Apple на его клавиатуре нет. Тем не менее, набрать его не так уж сложно.
Кодировка символа
Символ в виде логотипа Apple корректно отображается на всех iPhone, iPad, iPod touch, Mac, Apple TV и Apple Watch. На iOS, macOS и его можно напечатать, а вот на в режиме диктовки или рисования получить его не удастся.
На сторонних платформах и в браузерах вроде Google Chrome, Mozilla Firefox и Microsoft Edge символ может отображаться в виде пустого квадрата, странного значка или вовсе чего-то другого.
Вины Apple в этом нет.
Логотипы и Apple, и Windows являются частью расширенных наборов символов, поскольку в стандартный набор Юникода не могут входить логотипы корпораций. Из-за ограниченного внедрения такие символы могут не читаться на других платформах.
В кодировке ASCII логотипу Apple соответствуют следующие значения:
- Десятичный код: 240
- Шестнадцатеричный код: F0
- Юникод: U+F8FF
- Убедитесь, что клавиша Num Lock активна, нажмите и удерживайте левую клавишу Alt
- На цифровой клавиатуре введите 0 2 4 0
Важно : в начале обязательно вводить 0, хотя в Юникоде десятичный код этого символа – просто 240.
Не волнуйтесь, если на вашем ноутбуке нет цифровой клавиатуры: вы всё равно можете вводить специальные символы. Для этого:
- Откройте документ, в который хотите добавить логотип Apple
- Введите на клавиатуре F 8 F F
- Нажмите Alt-X
Логотип Apple появится в месте документа, на котором стоит курсор.
Отметим, что введение символов через alt не сработает, если в выбранном шрифте не предусмотрено графическое изображение нужного символа. Если это ваш случай, но вам всё равно нужен этот символ, просто введите его, используя другой шрифт (подойдёт Baskerville Old Face), скопируйте и вставьте в нужное место документа.
HTML
Логотип Apple и любые другие специальные символы можно использовать в блог-постах и на веб-страницах с помощью HTML. Для этого введите и значение символа в Юникоде – в нашем случае это F8FF .
Таким образом, чтобы использовать логотип Apple на веб-странице, нужно в редакторе HTML ввести следующее:
В режиме предварительного просмотра вы увидите, что на месте кода появился символ .
Ищите где знак номера на клавиатуре андроид? Не ищите. Не найдете. На клавиатуре андроид отсутствует символ номера.
Знаете, почему? Потому что эту ОС создали американцы, а они значок номер не используют – вместо него ставят диез (решетка).
Хотя клавиатур много, можно поставить с десяток, но я такого символа не нашел ни на одной — клавиша номера отсутствует на всех.
Тем не менее, если вам он нужен я покажу вам как его добавить, чтобы вы в любой момент могли поставить его в требуемом вам месте.
Добавляем знак номер на клавиатуру андроид
ПРИМЕЧАНИЕ: все что написано ниже проверено на андроид 5 и 6, на других версиях могут быть отличия.
Первым делом найдите значок. Быстрее всего в интернете. Нажмите на него и держите палец пока не появится опция «скопировать» — нажмите на нее.
Теперь запустите клавиатуру, внизу слева нажмите на значок «шестеренка» и держите палец пока не всплывет меню в виде шести символов, после чего нажмите на символ листочек – это буфер обмена.
Теперь, когда понадобится поставить знак, просто жмите на этот листочек и вам сразу будет доступен символ номер.
Один клик по нему, и он пропишется в нужном месте. Вы можете выключить и включить свой телефон, он никуда не денется и будет вам всегда доступен.
Вот так у вас появится как бы новая клавиша номер – мне другие варианты не известны, разве что есть клавиатура где он может быть.
Если вам известна такая – поделитесь, а я на этом заканчиваю свое небольшое руководство. Успехов.
ПРИМЕЧАНИЕ: возможно этот символ есть в текстовых редакторах, я пока не смотрел, если найду отпишусь.
Как добавить новую клавиатуру в iPhone на своем языке?
Если, помимо раскладки на Русском и Английском языке, вы хотите добавить в iPhone Украинскую или какую-то другую виртуальную клавиатуру, то делается это в приложении Настройки:
Настройки – Основные – Клавиатура – Клавиатуры

Что делать, если в списке клавиатур iPhone нет вашей страны?
Настраивая раскладки клавиатур способом выше, выяснилось, что в списке iPhone нет раскладки на Казахском и Белорусском языках. Если раскладки вашей страны тоже нет в списке клавиатур, то её можно установить отдельно, поискав в App Store, есть как платные так и бесплатные предложения от разработчиков.
Для установки клавиатур из App Store вам понадобиться (впрочем, как и для установки других приложений).
Бесплатная Белорусская раскладка есть здесь:
Как удалить ненужную клавиатуру из iPhone?
Переключаем язык клавиатуры iPhone при наборе

Звук щелчков клавиатуры iPhone
На сегодняшний день прошивка iOS не предоставляет возможности выбирать или ставить свой звук щелканья кнопок виртуальной клавиатуры.

Можно ли в iPhone поставить клавиатурную вибрацию
Среди стандартных возможностей прошивки iOS пока нет возможности включить тактильные вибро-сигналы, срабатывающие на нажатие кнопок виртуальной клавиатуры. Но думаю, в скором времени, если не стандартное, то решение сторонних разработчиков может удовлетворить данную потребность некоторых пользователей, причем совершенно легально, без джейлов.
Есть ли в iPhone черная клавиатура?
Пока стандартная черная клавиатура доступна в iPhone лишь при использования поиска Spotlight или при включении . Если не ошибаюсь в прежних версиях iOS темная клавиатура кое-где появлялась при понижении прозрачности и затемнении цветов в настройках контраста универсального доступа, но у нас эта фича не работает.

Где на клавиатуре iPhone знак – номер (№)
Виртуальная клавиатура iPhone прячет в себе некоторые буквы и знаки. Где и как найти букву Ё и твердый знак (Ъ) читайте – .

Виртуальная клавиатура iPhone в качестве тачпада
Модели iPhone с поддержкой 3D Touch (iPhone 6S, ) получили возможность использовать весь дисплей телефона в качестве сенсорной панели для управления курсором. Не знаю приживется ли данная фишка, но пока она выглядит как то не допилено.
Управлять курсором можно в области лишь своего текста, в принципе данная штука понравится ребятам с большими пальцами, которым с трудом дается быстро помещать курсор в нужное, по тексту, место.

Как включить смайлики в клавиатуре на iPhone

Как показал опыт, полноценная работа с текстом на iPad — особенно при использовании внешней клавиатуры — вполне возможна. При этом, однако, имеется целый ряд специфических приёмов и трюков, характерных именно для данного планшета.
Эта «шпаргалка» посвящена таким приёмам.
Экранная клавиатура
Для позиционирования курсора необходимо коснуться пальцем нужной области экрана и, не сдвигая палец, задержать касание на 2–3 секунды. После этого появляется «увеличительное стекло», детально показывающее область касания с курсором. Не отпуская палец, увести курсор в нужное место.
В некоторых приложениях одновременно с меню появляются маркеры выбора текста, имеющие вид «булавок», в других за их появление отвечает пункт меню «выбрать» (или «select»). Перемещая маркеры, отметить ими нужный фрагмент текста, затем выбрать пункт меню «вырезать» («cut») или «копировать» («copy»).
Существуют и другие способы выделения текста. Короткий тап двумя пальцами в пределах абзаца выделяет этот абзац целиком. Долгий тап двумя расставленными пальцами выделяет текст между точками касания.
Касание? приводит к тому, что один следующий символ сменит регистр с нижнего на верхний или наоборот. Если нужно набрать НЕСКОЛЬКО символов в другом регистре, то нужно коснуться обоих ?. Для этого в системных настройках «Основные? Клавиатура» должна быть включена опция «Вкл. Caps Lock». Там же есть опция «Автопрописные», при которой после ввода точки следующий символ автоматически приводится к верхнему регистру. Экранной клавишей? можно пользоваться так же, как и на обычной клавиатуре: коснуться её, затем не отпуская, коснуться нужного символа и отпустить пальцы.
На русской экранной клавиатуре отсутствуют точка и запятая. Для быстрого ввода точки можно ввести два пробела подряд, которые преобразуются системой в комбинацию «точка-пробел». (Чтобы это работало, необходимо в системных настройках «Основные? Клавиатура» включить опцию “Быстрая клавиша «.»”). Запятая, к сожалению, доступна только из цифровой раскладки (см. ниже).
Для ввода буквы «ё» в русской раскладке необходимо нажать `e` и задержать касание на 2–3 секунды. Появится изображение дополнительной клавиши, к которой нужно переместить палец, не отрывая его от экрана.
В латинской раскладке аналогичным образом «расширяются» клавиши `e` `y` `u` `i` `o` `a` `s` `z` `c` `n`, позволяя вводить эти буквы с различными надстрочными и подстрочными акцентами. «Расширение» клавиш `!,` и `?.` позволяет вводить апостроф и кавычку.
Возможен быстрый доступ из буквенной раскладки в цифровую . Для этого необходимо коснуться клавиши `.?123` и задержать касание на 2–3 секунды. Появится цифровая раскладка, на которой нужно переместить палец к требуемой клавише, не отрывая его от экрана.
На цифровой раскладке «расширяются» следующие клавиши:
- `0` — символ градуса «°»;
- `-` — различные тире («–», «-») и символ элемента списка « »;
- `$` — символы валют «??€??»;
- `&` — символ параграфа «§»;
- `.` — многоточие «…»;
- `!` и `?` — перевёрнутые изображения «?» и «?»;
- `’` — ‘одинарные’ кавычки и обратный апостроф;
- `»` — „разные“ «виды» “двойных” кавычек.
На дополнительной цифровой клавиатуре, вызываемой по `#+=`, «расширяется» клавиша `%`, делая доступным символ промилле «‰».
Внешняя клавиатура
В отличие от РС-клавиатур, Apple-клавиатура имеет не три, а четыре управляющих клавиши-модификатора: `? Shift` `сtrl` `? сmd` `? аlt`
Стрелки `?` `?` `?` `?` работают обычным образом, перемещая курсор на одну позицию. Кроме того, во всех раскладках для перемещению по тексту и его правки могут использоваться следующие клавишные комбинации:
Любое перемещение при нажатом `? Shift` приводит к соответствующему выделению.
Для переключения раскладок клавиатуры используется сочетание `?` `пробел` (на специализированных iPad-клавиатурах может быть предусмотрена особая клавиша).
Русская раскладка (кириллица)
Все символы, присутствующие на цифровых клавишах в латинской раскладке, могут быть введены из русской раскладки при помощи сочетания `?` с нужной цифровой клавишей.
Ряд символов латинской раскладки доступен из русской раскладки следующими альтернативными способами:
Ряд специальных символов, отсутствующих на клавиатуре, может быть введён с помощью следующих сочетаний клавиш:
Примечания к таблице:
- Длинное тире em-dash используется как основное: при передаче диалогов и синтаксическом разделении предложений — вот так. Короткое тире en-dash в российской типографике используется редко; его основное назначение — это указание числовых диапазонов (война 1939–1945) и объединение фамилий (пакт Молотова–Риббентропа).
- Символ dagger † в российской типографике используется главным образом для указания года смерти или статуса «умер». Однако его изначальное предназначение — немаркированные сноски (в русскоязычной литературе для этого употребляются звёздочки). Может использоваться на пару с double dagger (см. ниже).
- Российская типографика требует использования кавычек-«ёлочек». Использование “лапок” допускается в ситуации «кавычки внутри кавычек» и некоторых экзотических ситуациях (например, в художественной литературе для мысленного диалога персонажа с самим собой).
Латинская раскладка (латиница)
Из данной раскладки можно получить ряд символов, полезных и в русских текстах.
С помощью комбинации `? ` `E` вводится надстрочный акцент, которым можно пользоваться для имитации ударений: «???». Для этого после указанной комбинации нужно нажать соответствующую букву.
P.S. Для удобства читателей эту же шпаргалку выкладываем в PDF файле .
Михаил Баландин специально для
Превратился в архиважную вещь. Теперь купертиновцы используют его напрямую в названиях новых продуктов! Яркий пример – смарт-часы . Это и изящное, и практичное решение – значок куда более нагляден и заменяет собой сразу 5 букв.
Вконтакте
Одна беда — если на Mac «изобразить» яблоко из Купертино не составляет труда, то на клавиатуре iOS такой символ не набрать при всём желании. Если вы всё же хотите использовать «яблочный» логотип в переписке с iPhone или iPad — ниже мы предлагаем простую инструкцию о том, как добавить знак на ваш смартфон или планшет от Apple.
Всё, что нужно сделать — отправить символ на iPhone / iPad по электронной почте и добавить его к числу клавиатурных сокращений для клавиатуры iOS.
1 . Откройте свою электронную почту. Подойдет как почтовый клиент Apple Mail, так и веб-версия любой почты — , Yandex, Mail.ru и т.п.
2 . Напечатайте значок на компьютере Mac. Для этого переключитесь на английскую раскладку и зажмите клавиши ⌥Option (Alt) + ⇧Shift + К . Если ничего не происходит — убедитесь, что системным шрифтом по умолчанию является Helvetica, так как «яблочный» логотип есть не во всех шрифтах.
Если у вас компьютер на Windows — ничего страшного, просто скопируйте логотип прямо из этой статьи. «Копипаст», конечно же, могут сделать и пользователи Mac.
3 . Отправьте письмо со значком самому себе.
4 . На iPhone или iPad получите новое письмо и скопируйте из него значок (коснитесь его на пару секунд, отпустите и выберите вариант Скопировать ).
5 . Перейдите в Настройки , выберите Основные , затем Клавиатура и Сокращения .
6 . Нажмите на значок + в правой верхней части экрана.
7 . В поле Фраза вставьте (долгий тап, затем Вставить ) логотип Apple . В поле Сокращение впишите слово или несколько букв — в процессе набора они автоматически превратятся в желанное «яблочко». В нашем случае слово-сокращение — «Ябл».
Готово! Теперь зайдите в любое приложение для обмена текстом и попробуйте сокращение в действии. Всё, что нужно сделать — набрать на клавиатуре то сокращение, которое вы придумали. iOS сразу же предложит подставить логотип Apple. Чтобы сделать это, просто нажмите пробел.
Как поставить знак номера на клавиатуре андроид


Клавиатура на Android устройствах в первоначальном виде вызывает много вопросов. В первую очередь многие недовольны отсутствием некоторых букв русского алфавита, например «ъ» и «ё». Но про них не забыли.
Напечатать эти буквы можно, нажимая и удерживая буквы «ь» и «е» соответственно, но не все об этом знают. В андроид клавиатуре также нет многих распространенных символов.
Особенно острою нехватку знаков ощущают любители правописания, привыкшие пользоваться компьютерными программами, где кавычки выглядят «елочками», а тире и дефис являются разными знаками. Не меньшая проблема — передача в сообщении своих чувств с использованием так называемых значков-эмотиконов, которых по умолчанию в Android-клавиатуре очень мало. Если вы привыкли писать правильно и испытываете дискомфорт от нехватки каких-либо символов, то стоит попробовать поискать необходимые приложения в Google Play Market. Мы воспользовались бесплатной версией программы Go Keyboard.
Go Keyboard
- Установите приложение Go Keyboard.
- Откройте его и нажмите кнопку OK, когда увидите сообщение на английском языке.
- Нажмите 1. отметить галочкой Go Клавиатура.
- Отметьте Ок при уведомлении о сборе персональных данных. Это формальность, которую следует соблюдать при загрузке любых приложений, где необходим ввод текста.
- Нажмите 2. переключить на GO Клавиатура.
- Установите нужные флажки. Проверьте языки клавиатуры, используемые программой. При необходимости загрузите недостающие.
- Откройте сообщение и введите текст, используя новые символы.
Кнопка Go перенаправит в другие вкладки приложения: Тема, Смайлик, Править, Звук, Trending и Настройки. Тема позволяет загрузить другую тему из магазина приложений. Раздел Смайлики, полностью посвящен символам. Здесь есть графические изображения на любой вкус — от милых рожиц и забавных зверюшек до символичных изображений Эйфелевой башни и мировых валют.
Читайте также: Замена подшипника хвостовика переднего моста уаз буханка
Использование прописных букв
Разработчики из Google улучшили концепцию непрерывного ввода и добавили несколько удобных жестов. Чтобы быстро вставить букву в прописном формате, не нужно переключать Shift каждый раз — достаточно тапнуть на него, удерживать и вести к нужной букве. После вставки буквы Shift отключается.
Быстрая вставка символов
Чтобы каждый раз не переключаться на вкладку символов для вставки цифры или чего-то другого, достаточно тапнуть по кнопке переключения, удерживать и вести палец к нужному При этом после вставки раскладка сразу же переключится на буквенную.
Вставка дробных чисел
На вкладке с символами большинство цифр по долгому нажатию на них предлагают вставку дробей с ними в роли числителя или знаменателя. А на нуле есть крутой символ — пустое множество. О других скрытых символах на цифровой вкладке читайте ниже.
Раскладка как на клавиатуре для ПК
В клавиатуре Google для Android можно включить раскладку, которая характерна типичным клавиатурам для компьютеров, но работает она только на английском. Не расстраивайтесь — ее можно использовать как альтернативную английскую, что определенно удобно, ведь у такой раскладки есть строка с цифрами и дополнительные символы.
Чтобы включить ПК-раскладку в клавиатуре Google, переходим в ее настройки → Вид и раскладки → Персонализированные стили. Там добавляем новый стиль, где в разделе «Раскладка» выбираем PC, а язык любой необходимый вам.
После добавления стиля приложение сразу же предложит его активировать в настройках. Находим ее в списке и активируем. После этого на новую раскладку можно переключиться кнопкой с глобусом на клавиатуре.
Команды для быстрой вставки слов или фраз
Нажимаем кнопку «Добавить» в верхнем правом углу. Вводит нужное вам слово или фразу, а также короткую команду, которая будет с ними ассоциироваться. Например, tb — Trashbox, кд — Как дела? При вводе команды «кд» на клавиатура в поле рекомендуемых слов предложит «Как дела?». Таким образом можно ввести целую фразу тремя нажатиями.
Читайте также: Прошивка электронной педали газа
Еще немного скрытых фишек
- Доллар — альтернативные знаки валют.
- Звездочка — кресты и более красивая версия звездочки.
- Плюс — плюс-минус.
- Дефис — длинные тире, короткое тире, нижнее подчеркивание и точка на середине строки.
- Долгий тап по знакам вопроса и восклицания — эти же символы в перевернутом виде.
- Жирная точка — карточные знаки.
Надеемся, что эти маленькие «фишечки» и скрытые функции помогут вам быстрее набирать текст на клавиатуре Google.
Также смотрите наше видео на эту тему:
Символ номера достаточно часто используется на разных платформах для обозначения каких-либо чисел в тексте. На Android добавить подобный знак можно с помощью специальной кнопки на виртуальной клавиатуре, которая в некотором числе случаев может отсутствовать. В ходе настоящей инструкции мы расскажем про использование знака номера.
Использование знака номера на Android
По умолчанию на некоторых предустановленных виртуальных клавиатурах присутствует отдельная кнопка на раскладке с прочими спецсимволами. В случае с таким вариантом достаточно будет переключиться на страницу со специальными знаками, нажав кнопку «?123» и выбрав нужный символ.
Способ 1: Установка клавиатуры
Если знак номера изначально отсутствует на клавиатуре, максимальной простой способ его добавления заключается в скачивании и установке одного из специальных приложений, предоставляющих собственную виртуальную клавиатуру. К основным достоинствам настоящего метода можно отнести гибкие настройки, имеющиеся в каждой программе, и весьма высокую вариативность.
- Посетив официальную страницу в магазине Google Play, скачайте и установите приложение. Дальше откройте системный раздел «Настройки» и в блоке «Личные данные» перейдите на страницу «Язык и ввод».
Находясь на странице «Управление клавиатурами», выберите нужное приложение, воспользовавшись рядом расположенным ползунком.
Дополнительно, чтобы избежать возможных проблем в процессе использования новой клавиатуры, убедитесь в отключении прочих методов ввода. Особенно это относится к варианту «Клавиатура Android», доступному и активированному по умолчанию на большинстве устройств.
Читайте также: Ваз lada 2194 универсал
Несмотря на сказанное, подавляющее большинство приложений не предоставляет знака номера на вкладке со специальными символами. Избавиться от проблемы в таком случае можно несколько иначе, и распространяется это как на стандартную клавиатуру, так и на установленные из Google Play Маркета.
Способ 2: Стандартные средства
Любая виртуальная клавиатура на Android, раскладка которой не предоставляет специального символа номера, наверняка позволяет добавить его посредством другой кнопки. В качестве примера нами будет рассмотрена клавиатура Google – Gboard, которая практически не отличается от других вариантов, включая стандартный.
- Откройте текстовое поле и отобразите клавиатуру. По аналогии с другими спецсимволами, перейдите на страницу «?123».
Здесь необходимо найти и на несколько секунд зажать кнопку со значком решетки «#». В результате отобразится небольшое поле с возможностью выбора знака номера «№».
После выбора данный значок сразу же появится в текстовое поле. При этом для доступа к символу каждый раз придется повторять настоящую процедуру.
Как видно, использование знака номера на любой клавиатуре не представляет собой ничего сложного.
Заключение
В качестве альтернативы каждому названному способу можете попросту найти и скопировать символ номера, впоследствии вставив в нужное место. Такой подход наименее удобен, потому и не был рассмотрен как отдельный вариант. На этом же настоящая инструкция подходит к завершению, так как нами были описаны все в той или иной степени актуальные методы.
Отблагодарите автора, поделитесь статьей в социальных сетях.
Понравилась статья? добавь ее в закладки, чтобы не потерять — ЖМИ «Ctrl + D» Вы можете оставить комментарий, или ссылку на Ваш сайт.
Используемые источники:
- https://lumpics.ru/how-to-put-a-number-sign-on-the-android-keyboard/
- https://androidtips.in.ua/kak-postavit-znak-nomer-na-klaviature-android/
- https://tehnot.com/google-board-android-symbols-lifehack/
- https://thetarif.ru/payments/kak-postavit-znachok-nomer-na-klaviature-android.html
- https://prodemio.ru/kak-postavit-znak-nomera-na-klaviature-android/
Многие пользуются официальной клавиатурой от компании Google для Android, но немногие знают об интересных и полезных фишках этого приложения. Мы решили собрать в одной статье скрытые возможности клавиатуры Google. Многие из них помогут вам набирать текст быстрее, ведь на мобильном устройстве с сенсорным экраном это очень важно.
Использование прописных букв
GIF-анимация — быстрое превращение строчных в прописные
Одно слово или целое предложение, написанные строчными буквами, можно быстро перевести в прописной регистр — достаточно выделить их и нажать на аналог Shift’а.
GIF-анимация — быстрая вставка строчных букв
Разработчики из Google улучшили концепцию непрерывного ввода и добавили несколько удобных жестов. Чтобы быстро вставить букву в прописном формате, не нужно переключать Shift каждый раз — достаточно тапнуть на него, удерживать и вести к нужной букве. После вставки буквы Shift отключается.
Быстрая вставка символов
GIF-анимация — быстрая вставка символов жестом
Чтобы каждый раз не переключаться на вкладку символов для вставки цифры или чего-то другого, достаточно тапнуть по кнопке переключения, удерживать и вести палец к нужному символу / цифре. При этом после вставки раскладка сразу же переключится на буквенную.
Вставка дробных чисел
На вкладке с символами большинство цифр по долгому нажатию на них предлагают вставку дробей с ними в роли числителя или знаменателя. А на нуле есть крутой символ — пустое множество. О других скрытых символах на цифровой вкладке читайте ниже.
Раскладка как на клавиатуре для ПК
В клавиатуре Google для Android можно включить раскладку, которая характерна типичным клавиатурам для компьютеров, но работает она только на английском. Не расстраивайтесь — ее можно использовать как альтернативную английскую, что определенно удобно, ведь у такой раскладки есть строка с цифрами и дополнительные символы.
Чтобы включить ПК-раскладку в клавиатуре Google, переходим в ее настройки → Вид и раскладки → Персонализированные стили. Там добавляем новый стиль, где в разделе «Раскладка» выбираем PC, а язык любой необходимый вам.
После добавления стиля приложение сразу же предложит его активировать в настройках. Находим ее в списке и активируем. После этого на новую раскладку можно переключиться кнопкой с глобусом на клавиатуре.
Команды для быстрой вставки слов или фраз
Одна из самых удобных функций клавиатуры Google — это создание команд для быстрой вставки любых слов или даже длинных фраз и предложений. Чтобы создать такие команды, заходим в настройки приложения → Исправление текста → Пользовательский словарь → Для всех языков.
Нажимаем кнопку «Добавить» в верхнем правом углу. Вводит нужное вам слово или фразу, а также короткую команду, которая будет с ними ассоциироваться. Например, tb — Trashbox, кд — Как дела? При вводе команды «кд» на клавиатура в поле рекомендуемых слов предложит «Как дела?». Таким образом можно ввести целую фразу тремя нажатиями.
Еще немного скрытых фишек
Среди интересных шорткатов и скрытых «фишек» клавиатуры Google также стоит отметить:
- Долгое нажатие на точку — меню с часто используемыми символами.
- Долгое нажатие на запятую быстрый переход к настройкам.
- Долгое нажатие на пробел — переключение между клавиатурами.
На вкладке с цифрами есть много скрытых символов, которые вызываются долгим тапом:
- Доллар — альтернативные знаки валют.
- Звездочка — кресты и более красивая версия звездочки.
- Плюс — плюс-минус.
- Дефис — длинные тире, короткое тире, нижнее подчеркивание и точка на середине строки.
- Долгий тап по знакам вопроса и восклицания — эти же символы в перевернутом виде.
- Жирная точка — карточные знаки.
Gboard 12.4.05
Android 6.0 и выше
Надеемся, что эти маленькие «фишечки» и скрытые функции помогут вам быстрее набирать текст на клавиатуре Google.
- Аниме — причина, по которой нельзя переходить с Android на iOS. Убедился лично
- 7 спрятанных функций Gboard, повышающих скорость печати. Разница видна сразу
- Обзор Pixel Watch: первые часы Google, от которых ждали революцию
- Обзор Google Pixel 7 Pro: почти эталонный смартфон
- Обзор Google Pixel 7: недорогой и будет радовать 3 года (но не больше)
Как набрать доллар на клавиатуре планшета?
Не обнаружили значок доллара в раскладке вашего планшета? Будьте уверены, он там есть, и мы поможем вам отыскать его. Мы подготовили мини-инструкции для владельцев планшетов с операционной системой Android, Windows и iOS.
Ставим знак доллара в планшете на Android
Инструкция работает на Android версии 3.0 и выше. Для того чтобы ввести доллар, вам необходимо сделать следующие действия:
- Открываем клавиатуру в любом окне – СМС, почта, социальная сеть, заметки.
- В левом нижнем углу клавиатуры вы увидите клавишу «?123» – нажимаем на нее.
- Во втором ряду чисел и других знаков вы обнаружите доллар. Если же вместо него стоит знак рубля или евро, то нажмите на него и удерживайте несколько секунд. После этого появится окно с разными валютами. Готово!
Доллар в раскладке клавиатуры планшетов Apple
С «яблочными» планшетами дела обстоят точно так же. Нам необходимо зайти в клавиатуру для написания заметки или сообщения. Операционная система iOS устроена еще проще, поэтому кнопок здесь меньше.
В левом нижнем углу находим клавишу «123» и нажимаем на нее. Здесь собраны цифры и различные знаки, среди которых вы найдете и доллар – он находится во втором ряду. Если у вас вместо доллара стоит другая валюта, то зажмите ее и подождите, пока не появится окно с дополнительными валютами, где можно будет выбрать доллар. Если доллар не выбран по умолчанию, значит, у вас изменены настройки расположения.
Значок доллара на планшетах с Windows
Здесь может быть два варианта:
- Планшет с сенсорной клавиатурой.
- Планшет с подключаемой клавиатурой (сенсорная тоже присутствует).
В первом случае вам нужно зайти в сенсорную клавиатуру и нажать на кнопку «&123» и выбрать среди символов значок доллара. Если к планшету к планшету подключено полноценное устройство, то здесь значок можно выставить, как и на компьютере: ставим английскую раскладку, зажимаем клавишу «Shift» и нажимаем цифру «4» в верхней части клавиатуры. Готово!
Источник
Вопрос: Как получить знак доллара на моем Android-устройстве?
123 в нижнем левом углу клавиатуры. Во втором ряду цифр и символов нажмите и удерживайте палец на клавише со знаком доллара. Над вашим пальцем появится окно с несколькими символами валюты; к ним относятся песо, евро, знак цента, фунт стерлингов и иена.
Как набрать знак доллара?
Альтернативный код знака доллара
- Убедитесь, что вы включили NumLock,
- нажмите и удерживайте клавишу Alt,
- введите значение альтернативного кода для знака доллара 3 6 на цифровой клавиатуре,
- отпустите клавишу Alt, и вы получите знак доллара.
- или вы можете просто нажать и удерживать клавишу ⇧ Shift + 4, чтобы получить знак доллара.
Как получить символы на клавиатуре Android?
Вы можете вводить специальные символы практически в любом приложении, используя стандартную клавиатуру Android. Чтобы перейти к специальным символам, просто нажмите и удерживайте клавишу, связанную с этим специальным символом, пока не появится всплывающее окно выбора.
Как получить символ валюты на клавиатуре?
Например, чтобы ввести € (символ евро), нажмите Alt + E; чтобы ввести £ (символ фунта), нажмите клавиши ALT + L. Остановите указатель мыши на каждой кнопке, чтобы узнать ее сочетание клавиш. Alt + щелкните кнопку, чтобы скопировать один символ в буфер обмена. Вы можете выделить текст и нажать Ctrl + C, чтобы скопировать его в свой документ.
Как получить символы на клавиатуре Samsung?
Вы можете получить доступ к клавишам со специальными символами с основной буквенной клавиатуры, если знаете секрет: нажмите и удерживайте клавишу (коснитесь и удерживайте). Когда вы это сделаете, вы увидите всплывающую палитру дополнительных символов. Выберите символ из всплывающей палитры или нажмите кнопку X, чтобы закрыть всплывающую палитру.
Есть ли смайлы для денег?
А еще есть смайлик с изображением рта денег, который был одобрен как часть Unicode 8.0 в 2015 году и добавлен в Emoji 1.0 в 2015 году. Этот смайлик не учитывает денежный фактор, так как смайлик буквально извергает деньги изо рта. .
Как сделать знак доллара на телефоне?
Когда вы набираете сообщение электронной почты или другой текст и вам нужно вставить знак евро, нажмите? 123 в нижнем левом углу клавиатуры. Во втором ряду цифр и символов нажмите и удерживайте палец на клавише со знаком доллара.
Какие символы на моем телефоне Android?
Список значков Android
- Значок плюса в круге. Этот значок означает, что вы можете сэкономить на использовании данных, зайдя в настройки данных на вашем устройстве. …
- Значок двух горизонтальных стрелок. …
- Значки G, E и H. …
- Значок H +. …
- Значок 4G LTE. …
- Значок R. …
- Значок пустого треугольника. …
- Значок вызова телефонной трубки с значком Wi-Fi.
Как добавить специальные символы?
Чтобы вставить специальный символ:
- На вкладке «Вставка» щелкните «Символ».
- Щелкните Дополнительные символы.
- Выберите вкладку «Специальные символы».
- Выберите символ, который хотите вставить, и нажмите «Вставить».
Как называются символы на клавиатуре?
Пояснения к клавишам компьютерной клавиатуры
| Ключ / символ | объяснение |
|---|---|
| ` | Острый, обратная цитата, серьезный, серьезный ударение, левая цитата, открытая цитата или толчок. |
| ! | Восклицательный знак, восклицательный знак или взрыв. |
| @ | Ampersat, arobase, asperand, at или at символ. |
| # | Octothorpe, число, фунт, диез или решетка. |
Какие символы у всех валют?
| Страна / регион | Валюта | Символ (ы) валюты |
|---|---|---|
| UK | фунт стерлингов | £ (фунт) |
| Япония | Японская иена | ¥ |
| Китай | Китайский юань (ренминби) | ¥ |
| Еврозона | Евро | € (евро), ¢ (евроцент) |
Как вы используете альтернативные коды?
Чтобы вставить символ ASCII, нажмите и удерживайте ALT при вводе кода символа. Например, чтобы вставить символ градуса (º), нажмите и удерживайте ALT при вводе 0176 на цифровой клавиатуре. Для ввода чисел необходимо использовать цифровую клавиатуру, а не клавиатуру.
Как набрать символ бата?
Например, Option + 0E3F приведет к появлению символа тайского бата, такого как ฿.
Где кнопка Alt?
На всех клавиатурах клавиша Alt расположена в нижнем ряду, непосредственно слева от пробела. Кроме того, на англоязычных клавиатурах есть вторая клавиша Alt (одна слева и одна справа от пробела) для поддержки набора текста десятью пальцами.
Как получить знак на моем телефоне Samsung?
Чтобы отобразить символ £ в сообщении, на всплывающей клавиатуре Android просто нажмите и удерживайте символ $. Появится еще одно всплывающее окно с рядом символов валюты, включая цент, фунт, евро, иену и другие. Нажатие и удерживание другого символа клавиатуры часто вызывает и другие символы.
Как сделать квадратный символ на моем Samsung?
Вставить квадратный символ на Android-смартфон относительно просто. Чтобы вставить знак в квадрате, просто нажмите и удерживайте цифру 2, и появится верхний индекс ².
Источник
как набрать доллар на телефоне

При печати и редактировании некоторых документов приходится добавлять к цифрам и расчетам знаки валют (евро €, рубль ₽ и т.д.). И к сожалению, далеко не на каждой клавиатуре они присутствуют — ну не копировать же их в самом деле каждый раз с каких-то онлайн-ресурсов.
Забегая вперед, скажу, что при определенной сноровке — эти символы можно вставлять в любые документы и письма в течении 1-2 сек.!
1) если вы имеете дело с ноутбуком — обратите внимание, что нажимать некоторые функциональные клавиши нужно вместе с FN, в том числе тот же Num Lock (иначе — клавиша может просто не работать). Более подробно об этом: https://ocomp.info/funktsionalnyie-klavishi-i-fn.html
2) заметка актуальная для пользователей ОС Windows.
Вставка в документ знаков евро, рубля и др. валют
С помощью Excel
Довольно удобно искать различные знаки валют (на мой взгляд) в Excel. Даже если вы не знаете, например, как выглядит значок Японской иены — то вы все равно легко сможете его найти. Приведу пример.
Формат ячеек — Excel
Ву-а-ля, теперь у нас не просто абстрактное число 100, а 100 Японских иен. Теперь это число (вместе со знаком валюты) можно скопировать в любой другой редактор (или в онлайн-переписку). Удобно? Я, думаю, да!
С помощью цифрового блока клавиатуры (спец. кода символа)
Разумеется, первый способ не идеальный и имеет один недостаток — постоянно нужно открывать Excel, пере-заходить туда-сюда, что не очень удобно, когда вы часто печатаете различные символы с клавиатуры (большая потеря времени).
В этом случае, можно прибегнуть к другому варианту — использованию спец. сочетаний. О чем речь : зажав клавишу ALT и набрав спец. код на цифровом блоке клавиатуры — можно напечатать какой-нибудь символ, которого нет на кнопках клавиатуры (в том числе и знаки валют).
Цифровой блок клавиатуры
Приведу ниже сочетания клавиш для основных валют (запомнив их — вы легко сможете вставлять знаки валют в любые документы) :
В общем-то, в справочниках можно найти подобные сочетания и для других валют.
С помощью встроенной таблицы символов
Разумеется, среди тысяч символов — там есть и знаки валют. Чтобы ее открыть нужно:
charmap — команда для просмотра таблицы символов
Как работать с таблицей символов
Скопированный символ можно вставить в любой текстовый документ (CTRL+V).
С помощью Word
Word — Вставка — Символы // Версия: MS Word 2019
С помощью калькулятора (Windows 10)
В Windows 10 появился новый и достаточно интересный калькулятор. Он позволяет не только обсчитывать обычные числа (как это была ранее), но и работать с валютами, температурой, длиной, энергией и т.д. Новый калькулятор — это удобный «комбайн» и справочник для не сложных домашних задач.
Что касается валюты — то в калькуляторе можно узнать не только определенный знак (например, для Вьетнамского донга), но и перевести определенную сумму из рублей в донги: скажем, сколько 1000 руб. в донгах?! Калькулятор знает! (валютных пар много: доллары/евро/рубли/гривны и т.д.).
Для того, чтобы задействовать валютный режим : нажмите по трем линиям в левом углу экрана выберите его.
Калькулятор в Windows 10
Как набрать доллар на клавиатуре планшета?
Не обнаружили значок доллара в раскладке вашего планшета? Будьте уверены, он там есть, и мы поможем вам отыскать его. Мы подготовили мини-инструкции для владельцев планшетов с операционной системой Android, Windows и iOS.
Ставим знак доллара в планшете на Android
Инструкция работает на Android версии 3.0 и выше. Для того чтобы ввести доллар, вам необходимо сделать следующие действия:
Доллар в раскладке клавиатуры планшетов Apple
С «яблочными» планшетами дела обстоят точно так же. Нам необходимо зайти в клавиатуру для написания заметки или сообщения. Операционная система iOS устроена еще проще, поэтому кнопок здесь меньше.
В левом нижнем углу находим клавишу «123» и нажимаем на нее. Здесь собраны цифры и различные знаки, среди которых вы найдете и доллар – он находится во втором ряду. Если у вас вместо доллара стоит другая валюта, то зажмите ее и подождите, пока не появится окно с дополнительными валютами, где можно будет выбрать доллар. Если доллар не выбран по умолчанию, значит, у вас изменены настройки расположения.
Значок доллара на планшетах с Windows
Здесь может быть два варианта:
В первом случае вам нужно зайти в сенсорную клавиатуру и нажать на кнопку «&123» и выбрать среди символов значок доллара. Если к планшету к планшету подключено полноценное устройство, то здесь значок можно выставить, как и на компьютере: ставим английскую раскладку, зажимаем клавишу «Shift» и нажимаем цифру «4» в верхней части клавиатуры. Готово!
Android для чайников №15. Основы работы с текстом
Павел Крижепольский
Клавиатуры на разных Android смартфонах могут заметно отличаться друг от друга. К тому же, в Google Play присутствует масса альтернативных клавиатур от сторонних разработчиков. Тем не менее, основные приемы ввода и редактирования текста совпадают на подавляющем большинстве Android устройств.
В качестве примера рассмотрим классическую Android клавиатуру от компании Google. На устройствах серии Nexus она установлена изначально, владельцы остальных смартфонов могут без труда скачать ее из официального магазина приложений Google Play. Ссылка на клавиатуру расположена чуть ниже.
В Android вам никогда не придется задумываться над тем, как именно вызвать клавиатуру. Просто нажмите на текстовое поле или окно, в котором необходимо ввести текст, и клавиатура автоматически появится на экране. Если она мешает – нажмите на телефонную кнопку «Назад» и она вновь исчезнет.
Сам процесс ввода текста мало чем отличается от печати на клавиатуре ПК или ноутбука.
Сменить язык ввода можно с помощью кнопки со значком глобуса 
В некоторых других клавиатурах для этого используется горизонтальный свайп по клавише пробела либо долгий тап по ней же. Указать какие именно языки следует «повесить» на переключатель обычно можно в настройках клавиатуры.
Для того, чтобы ввести заглавную букву, необходимо нажать на клавишу Shift 
Если нужно стереть неверно введенное слово – воспользуйтесь клавишей удаления текста 
В случае, когда требуется переместить курсор в другое место, просто дотроньтесь пальцем до нужного места экрана. Иногда на клавиатурах также присутствуют специальные стрелки, позволяющие перемещать курсор в пределах активного текстового поля.
На некоторые клавиши нанесено сразу два символа, основной и дополнительный. Для ввода дополнительного символа нужно нажать и удерживать клавишу в течение пары секунд. Если дополнительных символов на клавише несколько, то для выбора нужного следует не отрывая палец от экрана выполнить в его сторону горизонтальный свайп. Таким же образом можно ввести буквы «Ъ» и «Ё», которых изначально нет на клавиатуре. Для этого достаточно выполнить долгий тап по клавишам «Ь» и «Е» соответственно.
Кроме основного экрана каждая клавиатура имеет как минимум парочку дополнительных, со служебными символами, цифрами и графическими смайликами. Клавиша переключения экранов обычно находится в нижнем углу клавиатуры.
В клавиатуре Google экран с дополнительными символами открывается с помощью кнопки 

Во время ввода текста вверху клавиатуры будут выводится подсказки. Тап по подсказке превращает введенные вами буквы в выбранное слово. Принцип, по которому работают подсказки сильно различается у разных клавиатур. В некоторых случаях они годятся только для того, чтобы быстро исправить неверно введенное слово. В других случаях, с их помощью можно набрать целое предложение вообще избежав ручного ввода букв. Подробнее о популярных клавиатурах вы можете прочитать в материале «Кастомизация Android смартфона. Часть первая. Первые шаги».
В последнее время большинство клавиатур обзавелись поддержкой безотрывного ввода текста, больше известного как «Swype». При использовании этого метода ввода все слово набирается на клавиатуре одним движением, без отрыва пальца от экрана. Такой способ позволяет существенно сократить время печати.
Тем не менее, в некоторых ситуациях текст проще скопировать и вставить, чем вводить его вручную. Для выделения текста достаточно сделать долгий тап по нужному вам слову. Для того, чтобы изменить границы выделения, нужно потянуть за маркеры по его краям. Кнопки «Вырезать», «Копировать» и «Вставить» появятся в верхней части экрана либо прямо около курсора.
Схожим образом происходит выделение и копирование текста из других приложений. Например, таким образом можно скопировать адрес открытого в веб браузере сайта или текст письма из почтового клиента.
Как поставить знак доллара на клавиатуре
Многие начинающие пользователи сталкиваются с трудностями при наборе определённых символов, печатая текст в редакторе или в Интернете. Из этой статьи вы узнаете способ, который поможет напечатать символ доллара на компьютерной клавиатуре разных систем. А также сможете прочитать о разных способах ввода.
Как поставить знак доллара на ПК клавиатуре
Чтобы написать в тексте знак доллара на английской раскладке, нажмите клавишу SHIFT и цифру « 4 ».
Это значит, что вы уже можете печатать английскими буквами и вводить символы, которые соответствуют этой раскладке.
В некоторых случаях раскладка в Windows может быть только одной — русской. Так как при первичной настройке системы для клавиатуры не был выбран дополнительный язык. Поэтому поставить значок доллара бывает невозможным.
Вы в любой время можете это изменить.

Откроется список языков, которые доступны для выбора для вашей клавиатуры. Укажите здесь английский и вернитесь в окно редактора. Теперь вы можете сменить язык горячими клавишами и напечатать доллар.
Каким образом вставить символ доллара на русской раскладке
Для набора знака доллара на клавиатуре компьютера мы будем использовать альт-коды. Это специальные символы, которые доступны посредством вызова их горячими клавишами.
Альт-коды работают в любом текстовом редакторе, а также в браузере и других приложения, которые позволяют вводить текст с клавиатуры. И позволяют вводить значки номера, процента, доллара и другие. На цифровых клавишах основной клавиатуры (не NUM PAD) все символы, которые мы можем ввести на английской раскладке нанесены на клавише слева. Символы, которые будут напечатаны вместе с клавишей SHIFT на русской раскладке нанесены на клавише с правой стороны.
Если вам приходится выполнять дипломную работу или другой вид задания, где нужно печатать знаки, которые не расположены на клавиатуре, то на помощь приходят те же альт-коды. Если вы хотите найти весь их список, перейдите по этому адресу на страницу интернет-энциклопедии Википедия. В таблице можно найти не только символы валюты евро, доллара, знак параграфа, градуса, невидимого пробела, но и смайлики, которые будут также напечатаны в любом месте.
Список знаков на странице с альт-кодами является наиболее универсальным. Их можно печатать практически в любом приложении, при условии, что они не запрещены разработчиком (заблокированы для ввода). Иногда это делается для обеспечения безопасности ПО. Чтобы другие опытные программисты не смогли повлиять при помощи спецсимволов на код программы.
Печать символов на компьютере Mac
Некоторые пользователи могут не знать, как поставить другие знаки в Mac OS:
Если вы хотите, к примеру, напечатать значок русского рубля, нужно нажать на ALT и клавишу 8. Прочие комбинации также можно найти в списке символов. На мобильных устройствах ввести нужный нам знак доллара можно на виртуальной клавиатуре. Он находится на вкладке ALT.
Lepzon.ru
Знаки на клавиатуре Android
Статья поможет найти знаки на клавиатуре Android, которые не видны в начальной раскладке. Расскажу, как их использовать и как работать с клавиатурой в мобильном телефоне.
Находим знаки в смартфоне
Расположение символов может зависеть от названия приложения. В моём бюджетном смартфоне Андроид установлена известная клавиатура Gboard (ссылка на Play Market). Посмотрите название своей клавиатуры в её настройках. Если на панели есть значок с шестерёнкой – нажмите его. В параметрах должен быть указан разработчик, если названия нет, выберите О приложении или другие информационные разделы. В инструкциях буду ориентироваться на GBoard. Но подсказки должны подойти и для других клавиатур.
Где в Андроид знак номера №
На сенсорной клавиатуре виртуальные кнопки имеют несколько назначений. Другие символы открываются долгим нажатием.
Если вы хотите написать этот знак в поисковой строке браузера или приложения, используйте голосовой ввод. Скажите в микрофон телефона – «знак номера».
Где на клавиатуре Android твёрдый знак
Работаем по тому же принципу: открываем клавиатуру и нажимаем на букву «мягкий знак». Удерживаем, чтобы появился твёрдый.
Ещё одна небольшая подсказка – обращайте внимание на предложения слов от клавиатуры. Она пытается определить их до того, как вы закончите печатать, и выдаёт варианты. В них уже может быть твёрдый или другой знак.
Где найти знак рубля
Денежный знак обычно расположен на символьной клавиатуре. Перейдите на неё, нажав внизу кнопку с цифрами.
Если нажать на кнопку с долларом, появятся знаки других денежных единиц.
Символ бесконечности
Перевёрнутую восьмёрку, которую называют знаком бесконечности можно найти на дополнительной символьной клавиатуре в телефоне Андроид.
Вместе с ним на кнопке находятся перечёркнутый знак «равно» и волнистые линии.
Символ параграфа на виртуальной клавиатуре
Чтобы не повторяться, перейдите на дополнительную клавиатуру с символами по инструкции из предыдущей главы. Тапните и задержите палец на неизвестном мне символе (он на скриншоте ниже). 
Кавычки «ёлочки»
Нужные вам скобочки находятся на цифровой клавиатуре. Нажмите на «английские» кавычки (“) и удерживайте эту кнопку.
Перевёрнутый восклицательный знак на клавиатуре
Перейдите на цифровую клавиатуру при помощи крайней кнопки в левом нижнем углу. Нажмите на восклицательный знак и не отпускайте. Появится перевёрнутый знак.
Со знака вопроса можно перейти на перевёрнутую его копию.
Знак ударения над буквой в Андроид
Если вы хотите напечатать на сенсорной клавиатуре ударение над гласной, просто нажмите на неё и задержите палец на несколько секунд. 
Открыть символы из одной кнопки на клавиатуре
Каждый раз переключаться на символьную клавиатуру не так удобно в телефоне, как применять виртуальную клавишу с точкой. Нажмите и держите её, чтобы появились все часто используемые знаки: двоеточие, знак Email, скобки, точка с запятой, проценты и другие.
Как увеличить буквы на клавиатуре в Android
С маленькими кнопками печатать неудобно. Но практически каждая клавиатура может быть настроена. Снова рассмотрим Gboard. Если в вашем смартфоне другая, параметры для смены символов могут быть найдены через поиск по настройкам смартфона.
В GBoard нет отдельных настроек для кнопок, но можно увеличить полотно. Вместе с ним будут выше клавиши. Если нужны кнопки на весь экран для телефона, можно обратить внимание на другие приложения. Например – 1C Keyboard в Play Market. Полностью настраиваемый размер клавиш. Клавиатуру можно сделать хоть на весь экран.
Как всё время писать с маленькой буквы на клавиатуре GBoard
В вашем Андроид телефоне можно настроить клавиатуру так, что вы сможете вводить только строчные, то есть маленькие буквы.
На знаки клавиатуры на телефоне Android это не повлияет. Любое слово, начатое с новой строки, теперь будет написано в нижнем регистре.
Если вам не нравится, что клавиатура за вас исправляет ошибки, расставляет знаки препинания, эти параметры тоже выключаются через настройки в разделе Исправление текста.
Источник

При печати и редактировании некоторых документов приходится добавлять к цифрам и расчетам знаки валют (евро €, рубль ₽ и т.д.). И к сожалению, далеко не на каждой клавиатуре они присутствуют — ну не копировать же их в самом деле каждый раз с каких-то онлайн-ресурсов?!..
Забегая вперед, скажу, что при определенной сноровке — эти символы можно вставлять в любые документы и письма в течении 1-2 сек.!
И в этой заметке как раз хотел привести несколько способов, как можно легко и быстро это сделать (кстати, часть способов подойдет даже для нетбуков с сильно «урезанной» клавиатурой).
*
Примечание:
1) если вы имеете дело с ноутбуком — обратите внимание, что нажимать некоторые функциональные клавиши нужно вместе с FN, в том числе тот же Num Lock (иначе — клавиша может просто не работать). Более подробно об этом: https://ocomp.info/funktsionalnyie-klavishi-i-fn.html
2) заметка актуальная для пользователей ОС Windows.
*
Вставка в документ знаков евро, рубля и др. валют
❶
С помощью Excel
Довольно удобно искать различные знаки валют (на мой взгляд) в Excel. Даже если вы не знаете, например, как выглядит значок Японской иены — то вы все равно легко сможете его найти. Приведу пример.
И так, у вас в ячейке Excel есть какое-то число (можете написать любое). Кликните по этой ячейке (где оно написано) правой кнопкой мышки и в открывшемся меню перейдите по ссылке «Формат ячеек».
Формат ячеек — Excel
Далее выберите формат «Финансовый» — и вы увидите, что можете выбрать знак практически любой валюты в Мире (разумеется, я не берусь сказать, есть ли тут валюта какой-нибудь не признанной никем республики…). По крайней мере, все основное тут точно есть: рубль, доллар, гривна, евро и т.д.
В своем примере я выбрал иену…
Выбор валюты
Ву-а-ля, теперь у нас не просто абстрактное число 100, а 100 Японских иен. Теперь это число (вместе со знаком валюты) можно скопировать в любой другой редактор (или в онлайн-переписку). Удобно? Я, думаю, да!
100 Японская иен
❷
С помощью цифрового блока клавиатуры (спец. кода символа)
Разумеется, первый способ не идеальный и имеет один недостаток — постоянно нужно открывать Excel, пере-заходить туда-сюда, что не очень удобно, когда вы часто печатаете различные символы с клавиатуры (большая потеря времени).
В этом случае, можно прибегнуть к другому варианту — использованию спец. сочетаний. О чем речь: зажав клавишу ALT и набрав спец. код на цифровом блоке клавиатуры — можно напечатать какой-нибудь символ, которого нет на кнопках клавиатуры (в том числе и знаки валют).
Цифровой блок клавиатуры
Приведу ниже сочетания клавиш для основных валют (запомнив их — вы легко сможете вставлять знаки валют в любые документы):
- Доллар ($) — зажать ALT (левый) и на цифровом блоке нажать последовательно 0036 (дальше в статье буду указывать ALT (левый)+0036);
- Евро (€) — зажать ALT (левый) + 0136 (плюс нажимать не нужно!). Еще один вариант: ALT GR (правый ALT)+E;
- Рубль (₽) — ALT GR+8;
- Фунт стерлингов (£) — ALT (левый) + 0163 (нажимать, когда включена англ. раскладка);
- Иена (¥)— ALT + 0165 (нажимать, когда включена англ. раскладка).
В общем-то, в справочниках можно найти подобные сочетания и для других валют.
❸
С помощью встроенной таблицы символов
В Windows есть огромная таблица символов, рассортированная по определенным категориям. В этой таблице можно найти достаточно большое количество символов, которых нет и не будет на клавиатуре (ведь нельзя же на клавиатуру добавить еще тысчонку-другую символов?! ?).
Разумеется, среди тысяч символов — там есть и знаки валют. Чтобы ее открыть нужно:
- нажать сочетание Win+R (должно появиться окно «Выполнить»);
- ввести команду charmap и нажать OK.
charmap — команда для просмотра таблицы символов
Далее, откройте доп. параметры, выберите группировку по диапазонам юникода и перейдите в раздел «Денежные единицы». После выберите нужный символ и скопируйте его.
Как работать с таблицей символов
Скопированный символ можно вставить в любой текстовый документ (CTRL+V).
❹
С помощью Word
В Word также есть раздел «Вставка/Символы», позволяющий добавлять в документ различные знаки, которых нет на клавиатуре. Их там достаточно большое количество: есть как по математике, физике, так и валютные…
Word — Вставка — Символы // Версия: MS Word 2019
❺
С помощью калькулятора (Windows 10)
В Windows 10 появился новый и достаточно интересный калькулятор. Он позволяет не только обсчитывать обычные числа (как это была ранее), но и работать с валютами, температурой, длиной, энергией и т.д. Новый калькулятор — это удобный «комбайн» и справочник для не сложных домашних задач…
Что касается валюты — то в калькуляторе можно узнать не только определенный знак (например, для Вьетнамского донга), но и перевести определенную сумму из рублей в донги: скажем, сколько 1000 руб. в донгах?! Калькулятор знает! (валютных пар много: доллары/евро/рубли/гривны и т.д.).
Для того, чтобы задействовать валютный режим: нажмите по трем линиям в левом углу экрана выберите его.
Калькулятор в Windows 10
Далее укажите нужные вам валюты и значения — калькулятор автоматически переведет из одного в другое (конвертация идет по реальному курсу на сегодняшний день!). Пример на скрине ниже.
Рубль — Донг
*
На этом пока все, удачи!
?


Полезный софт:
-
- Видео-Монтаж
Отличное ПО для создания своих первых видеороликов (все действия идут по шагам!).
Видео сделает даже новичок!
-
- Ускоритель компьютера
Программа для очистки Windows от «мусора» (удаляет временные файлы, ускоряет систему, оптимизирует реестр).
Лучший ответ
Евгений Гордиенко
Мудрец
(10086)
10 лет назад
Перейти на английский и жать 4 с шифтом $$$
Slim
Мастер
(2042)
10 лет назад
Shift+4
Александр Васильев
Профи
(579)
10 лет назад
В английской раскладке нажми Шифт + 4
##Slavik##Знаток (353)
5 лет назад
только нужно уточнить цифра 4 вводится с верхнего регистра цивр
Игорёшкин
Мастер
(1705)
10 лет назад
Английская роз кладка Shift и 4
Фордан ГрибоедовУченик (167)
5 лет назад
роз КЛАДКА, ты сделал мой день чувак
Dinara Kurshutova
Ученик
(216)
10 лет назад
Shift+4 при английской раскладке
Валентин Беляев
Оракул
(71387)
10 лет назад
Знак доллара набирается из специальной таблицы: Пуск-Все программы-Стандартные-Служебные-Таблица символов
Вика Виктория РыцеваУченик (238)
6 лет назад
спасибо
олег тимошенкоУченик (206)
4 года назад
Спасибо! Единственно правильный ответ!!!
ингаУченик (157)
1 год назад
Спасибо большое
Виктор Аникин
Знаток
(464)
10 лет назад
Все ответили за меня…
алёна калугин
Ученик
(123)
6 лет назад
;;;;;;;;;;
ТОО KJS Project and Consulting
Профи
(517)
2 года назад
Alt+036
Вадим ВадимовГуру (3189)
1 год назад
Достаточно ALT+36
Многие пользователи не знают, где находится значок доллара на клавиатуре компьютера или ноутбука. Не беда, ведь поставить этот символ очень просто, в чем вы сможете убедиться, когда прочтете нашу статью. Мы подготовили несколько довольно простых способов. Каким воспользуйтесь вы, можете поделиться в комментариях.
Используем клавиатуру
Воспользуемся клавиатурой компьютера или ноутбука.
Взгляните на цифру 4 — рядом с ней имеется нужная нам иконка доллара. Вот:
Но как вы уже поняли, простое нажатие на кнопку ни к чему не приведет — просто появится цифра 4. Чтобы увидеть на экране символ доллара, необходимо нажать на клавишу Shift и, удерживая ее, нажать на клавишу 4. Затем отпустите Shift.
Вот что должно получиться:
ВНИМАНИЕ! Этот способ работает только при использовании англоязычной раскладки, поэтому если используется русскоязычная, ее необходимо переключить. Сделать это можно с помощью сочетания клавиш Shift+Ctrl:
Или Shift+Alt:
Или с помощью иконки на панели задач:
Используем Alt-коды
Воспользуйтесь цифровой клавиатурой, которая находится в правой части основной клавиатуры. При необходимости включите ее, нажав кнопку Num Lock.
Теперь зажимаете Alt и вводите цифры 36 на цифровой клавиатуре, после чего убираете палец с кнопки Alt.
Видим символ доллара:
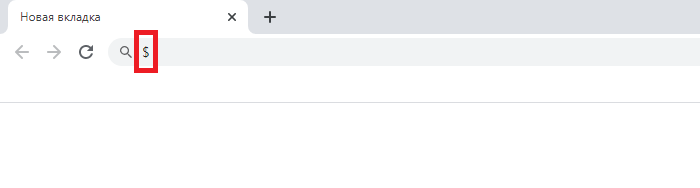
Используем таблицу символов Windows
И еще один вариант, который может понравиться пользователям.
Необходимо вызвать таблицу символов, для чего нажмите Win+R на клавиатуре.
В окне «Выполнить», которое вы увидите перед собой, введите команду charmap.exe, затем кликните ОК.
Если все сделано верно, откроется таблица символов.
Выбираете шрифт (в примере используется Calibri), находите иконку доллара, кликаете один раз, затем по очереди нажимаете на кнопки «Выбрать» и «Копировать».
Вставляете символ в нужное место строки своего текста.
Готово:
На наш взгляд, первый способ — наиболее удобный.
Не обнаружили значок доллара в раскладке вашего планшета? Будьте уверены, он там есть, и мы поможем вам отыскать его. Мы подготовили мини-инструкции для владельцев планшетов с операционной системой Android, Windows и iOS.
Ставим знак доллара в планшете на Android
Инструкция работает на Android версии 3.0 и выше. Для того чтобы ввести доллар, вам необходимо сделать следующие действия:
- Открываем клавиатуру в любом окне – СМС, почта, социальная сеть, заметки.
- В левом нижнем углу клавиатуры вы увидите клавишу «?123» – нажимаем на нее.
- Во втором ряду чисел и других знаков вы обнаружите доллар. Если же вместо него стоит знак рубля или евро, то нажмите на него и удерживайте несколько секунд. После этого появится окно с разными валютами. Готово!
Доллар в раскладке клавиатуры планшетов Apple
С «яблочными» планшетами дела обстоят точно так же. Нам необходимо зайти в клавиатуру для написания заметки или сообщения. Операционная система iOS устроена еще проще, поэтому кнопок здесь меньше.
В левом нижнем углу находим клавишу «123» и нажимаем на нее. Здесь собраны цифры и различные знаки, среди которых вы найдете и доллар – он находится во втором ряду. Если у вас вместо доллара стоит другая валюта, то зажмите ее и подождите, пока не появится окно с дополнительными валютами, где можно будет выбрать доллар. Если доллар не выбран по умолчанию, значит, у вас изменены настройки расположения.
Значок доллара на планшетах с Windows
Здесь может быть два варианта:
- Планшет с сенсорной клавиатурой.
- Планшет с подключаемой клавиатурой (сенсорная тоже присутствует).
В первом случае вам нужно зайти в сенсорную клавиатуру и нажать на кнопку «&123» и выбрать среди символов значок доллара. Если к планшету к планшету подключено полноценное устройство, то здесь значок можно выставить, как и на компьютере: ставим английскую раскладку, зажимаем клавишу «Shift» и нажимаем цифру «4» в верхней части клавиатуры. Готово!
Пожалуйста, оцените статью
Загрузка…
Многие пользователи не знают, где находится значок доллара на клавиатуре компьютера или ноутбука. Не беда, ведь поставить этот символ очень просто, в чем вы сможете убедиться, когда прочтете нашу статью. Мы подготовили несколько довольно простых способов. Каким воспользуйтесь вы, можете поделиться в комментариях.
Используем клавиатуру
Воспользуемся клавиатурой компьютера или ноутбука.
Взгляните на цифру 4 — рядом с ней имеется нужная нам иконка доллара. Вот:
Но как вы уже поняли, простое нажатие на кнопку ни к чему не приведет — просто появится цифра 4. Чтобы увидеть на экране символ доллара, необходимо нажать на клавишу Shift и, удерживая ее, нажать на клавишу 4. Затем отпустите Shift.
Вот что должно получиться:
ВНИМАНИЕ! Этот способ работает только при использовании англоязычной раскладки, поэтому если используется русскоязычная, ее необходимо переключить. Сделать это можно с помощью сочетания клавиш Shift+Ctrl:
Или Shift+Alt:
Или с помощью иконки на панели задач:
Используем Alt-коды
Воспользуйтесь цифровой клавиатурой, которая находится в правой части основной клавиатуры. При необходимости включите ее, нажав кнопку Num Lock.
Теперь зажимаете Alt и вводите цифры 36 на цифровой клавиатуре, после чего убираете палец с кнопки Alt.
Видим символ доллара:
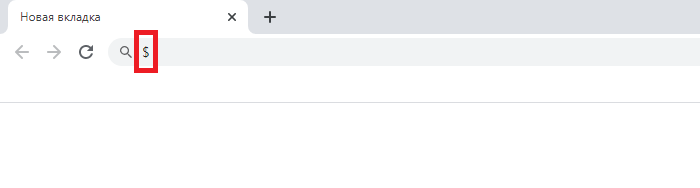
Используем таблицу символов Windows
И еще один вариант, который может понравиться пользователям.
Необходимо вызвать таблицу символов, для чего нажмите Win+R на клавиатуре.
В окне «Выполнить», которое вы увидите перед собой, введите команду charmap.exe, затем кликните ОК.
Если все сделано верно, откроется таблица символов.
Выбираете шрифт (в примере используется Calibri), находите иконку доллара, кликаете один раз, затем по очереди нажимаете на кнопки «Выбрать» и «Копировать».
Вставляете символ в нужное место строки своего текста.
Готово:
На наш взгляд, первый способ — наиболее удобный.
10
14 ответов:
8
0
Комбинаций клавиш на клавиатуре, с помощью которых можно печатать особые или редко употребляемые значки, очень много и запомнить их трудно.
Поэтому я скачала большую таблицу таких комбинаций и сохранила их на рабочем столе.
Значок доллара $ получается, когда набираешь 36 на дополнительной цифровой клавиатуре в правой части.
Но у меня это только когда в Гугл Хроме, а вот в Мозилле приходится переходить на английскую раскладку, нажимать Shift и цифру 4 на основной клавиатуре.
А вот солнышко получилось, набрала Alt и число 15 сбоку ☼.
В отдельных случаях требуется иногда использовать значки как вот этот: ‰ (0137).
4
0
Для того, чтобы быстро набрать на клавиатуре нужный символ, в том числе и значок $, которого нет в обычной раскладке, достаточно воспользоваться комбинацией клавиш.
В русскоязычной раскладке нажать Alt и цифры 36 на цифровой клавиатуре справа.
А как набрать другие символы, можно посмотреть и для себя запомнить в таблице ниже.
2
0
Очень просто! Удерживая клавишу «Alt», на цифровой клавиатуре набрать 36.
2
0
Иногда печатая в графическом редакторе нужно поставить символ $.
Сделать это на самом то деле не так уж и сложно.
Нажать нужно несколько клавиш и значок доллара появится в вашем тексте.
Для начала нужно перейти с русского языка на английский язык.
Затем находите на клавиатуре кнопку Shift (нижняя часть клавиатуры.)
Зажимаете ее и жмете цифру 4 — получаем доллар в итоге — $
1
0
Это на клавиатуре клавиша с цифрой 4, нажатая с «shift». Получается вот: «$». На английской раскладке.
1
0
нажать на клавишу «shift» затем 4 и получается вот: «$»
1
0
на английской клавиатуре есть такая кнопка, она расположена на цифре 4, если перевести язык на английский и нажать одновременно с кнопкой shift, то получится вот такой значок он и есть значок доллара — $
Вот и вся техника
1
0
Для того, чтобы набрать на клавиатуре знак «$», нужно сначала перейти с русского языка на английский (одновременно нажимаем клавиши «Shift» и «Alt», потом нажать клавишу «Shift» и цифру 4. Так что ничего сложного нет.
1
0
Чтобы поставить в тексте знак «$» / символ доллар, есть два способа —
- на русской раскладке клавиатуры: нажимаем и удерживаем кнопку «Alt» и набираем на Num Pad (т. е. на правой цифровой клавиатуре) число 36 -получаем $.
- на латинской (английской) раскладке клавиатуры: нажимаем и удерживаем кнопку «Shift» и нажимаем цифру 4 (в верхнем ряду цифр) -вот и желанный $.
Переводить клавиатуру с русского языка на латинскую раскладку и наоборот, нажимая в паре кнопки «Shift» и «Alt».
1
0
Если вы пишете собщение в соцсетях и вам нужно набрать знак доллара, то посмотрите этот знак в дополнительных смайлах к сообщению. Если вы не в социальной сети, вам нужно набрать знак доллара в любом текстовом редакторе, то зажмите клавищу ALT и на клавиатуре с цифрами наберите тридцать шесть.
1
0
на НОУТБУКЕ
нажимаем Fn (то есть включаем раскладку цифр и прочих вещей обозначимых другим цветом)+ Alt+36
еще раз Fn+Alt+36
1
0
Чтобы с помощью клавиатуры напечатать
символ доллара «$»,
нужно
- выбрать английский шрифт,
- удерживая клавишу <Shift>, нажать цифру «4».
Или на панели инструментов мышкой выбрать
Вставка, Символ.
В наборе предложенных символов находите необходимый, наводите курсор, выделяете левой кнопкой мыши и нажимаете «Вставить». (предварительно в тексте курсор нужно установить в то место, где нужно поставить необходимый символ).
1
0
Многие не знают,как печатать такие значки на клавиатуре и просто их копируют с других источников.Однако сделать знак $ очень просто.Нужно на английской раскладке нажать shift и цифру 4.
На русском языке: нажимаем Alt и цифры 36 на клаве справа.Получаем $.
1
0
Сделать это можно двумя способами :
1 Переходите на английский язык .Нажимаете клавишу Shift и цифру 4 , получится $/
2 На русском языке : нажимаем клавишу Alt и цифры 3 6 справа на клавиатуре , и вновь получаем $ /
Читайте также
Они работают
Кнопка сразу слева возле правого Shift
Если просто нажать то виводит точку ,а если вместе с Shift ,то запятую
А если вы спрашиваете о точке с запятой(;) ,то она действительно работает только на английской раскладке ,поскольку в русском языке больше букв и там где английском «;» на русском буква ж
Выбросить в мусорку, и все тут.Или если есть у Вас маленькие дети им дать поиграть, дети очень любят играть с такими вещами
Перейти на вкладку «Вставка», выбрать «Символ». В открывшемся окне во вкладке «Символы» в поле «Шрифт» установить «Обычный шрифт», ниже, в поле «Из:» выбрать «кириллица (дес.)», в поле «Код» ввести 0137.
Но можно и гораздо проще. При печатании документа, при необходимости вставить знак промилле, нажимаете Alt и на цифровой клавиатуре набираете 0137. Получаете знак промилле — ‰.
Однозначно геймпад не предназначен для шутеров,стратегий,для этого лучше мышка с клавиатурой.Игры от третьего лица , гонки,авиосимуляторы,файтинги , в эти все игры лучше играть с геймпадом. Даже сам замечал если какоето место не могу пройти на клавиатуре с мышкой ,с геймпадом почти сразу прохожу.
Скорее всего Вы случайно включили режим «Замена». Если вы хотите вернуться к режиму «Вставка» Вам надо нажать клавишу Insert (0 (Ins) на цифровой клавиатуре). Эта клавиша и используется для переключения режимов.
ROMAN
Новичок
(0),
закрыт
5 месяцев назад
Просто знак доллара есть, а с чертой нету. Как прожать этот знак?

При печати и редактировании некоторых документов приходится добавлять к цифрам и расчетам знаки валют (евро €, рубль ₽ и т.д.). И к сожалению, далеко не на каждой клавиатуре они присутствуют — ну не копировать же их в самом деле каждый раз с каких-то онлайн-ресурсов.
Забегая вперед, скажу, что при определенной сноровке — эти символы можно вставлять в любые документы и письма в течении 1-2 сек.!
И в этой заметке как раз хотел привести несколько способов, как можно легко и быстро это сделать (кстати, часть способов подойдет даже для нетбуков с сильно «урезанной» клавиатурой) .
1) если вы имеете дело с ноутбуком — обратите внимание, что нажимать некоторые функциональные клавиши нужно вместе с FN, в том числе тот же Num Lock (иначе — клавиша может просто не работать). Более подробно об этом: https://ocomp.info/funktsionalnyie-klavishi-i-fn.html
2) заметка актуальная для пользователей ОС Windows.
Вставка в документ знаков евро, рубля и др. валют
С помощью Excel
Довольно удобно искать различные знаки валют (на мой взгляд) в Excel. Даже если вы не знаете, например, как выглядит значок Японской иены — то вы все равно легко сможете его найти. Приведу пример.
И так, у вас в ячейке Excel есть какое-то число (можете написать любое). Кликните по этой ячейке (где оно написано) правой кнопкой мышки и в открывшемся меню перейдите по ссылке «Формат ячеек» .
Формат ячеек — Excel
Далее выберите формат «Финансовый» — и вы увидите, что можете выбрать знак практически любой валюты в Мире (разумеется, я не берусь сказать, есть ли тут валюта какой-нибудь не признанной никем республики. ) . По крайней мере, все основное тут точно есть: рубль, доллар, гривна, евро и т.д.
Ву-а-ля, теперь у нас не просто абстрактное число 100, а 100 Японских иен. Теперь это число (вместе со знаком валюты) можно скопировать в любой другой редактор (или в онлайн-переписку). Удобно? Я, думаю, да!
100 Японская иен
С помощью цифрового блока клавиатуры (спец. кода символа)
Разумеется, первый способ не идеальный и имеет один недостаток — постоянно нужно открывать Excel, пере-заходить туда-сюда, что не очень удобно, когда вы часто печатаете различные символы с клавиатуры (большая потеря времени).
В этом случае, можно прибегнуть к другому варианту — использованию спец. сочетаний. О чем речь : зажав клавишу ALT и набрав спец. код на цифровом блоке клавиатуры — можно напечатать какой-нибудь символ, которого нет на кнопках клавиатуры (в том числе и знаки валют).
Цифровой блок клавиатуры
Приведу ниже сочетания клавиш для основных валют (запомнив их — вы легко сможете вставлять знаки валют в любые документы) :
- Доллар ($) — зажать ALT (левый) и на цифровом блоке нажать последовательно 0036(дальше в статье буду указывать ALT (левый)+0036);
- Евро (€) — зажать ALT (левый) + 0136 (плюс нажимать не нужно!) . Еще один вариант: ALT GR (правый ALT)+E ;
- Рубль (₽) — ALT GR+8;
- Фунт стерлингов (£) — ALT (левый) + 0163 (нажимать, когда включена англ. раскладка);
- Иена (¥)— ALT + 0165 (нажимать, когда включена англ. раскладка).
В общем-то, в справочниках можно найти подобные сочетания и для других валют.
С помощью встроенной таблицы символов
В Windows есть огромная таблица символов, рассортированная по определенным категориям. В этой таблице можно найти достаточно большое количество символов, которых нет и не будет на клавиатуре (ведь нельзя же на клавиатуру добавить еще тысчонку-другую символов?! 😉) .
Разумеется, среди тысяч символов — там есть и знаки валют. Чтобы ее открыть нужно:
- нажать сочетание Win+R (должно появиться окно «Выполнить»);
- ввести команду charmap и нажать OK.
charmap — команда для просмотра таблицы символов
Далее, откройте доп. параметры, выберите группировку по диапазонам юникода и перейдите в раздел «Денежные единицы» . После выберите нужный символ и скопируйте его.
Как работать с таблицей символов
Скопированный символ можно вставить в любой текстовый документ (CTRL+V).
С помощью Word
В Word также есть раздел «Вставка/Символы» , позволяющий добавлять в документ различные знаки, которых нет на клавиатуре. Их там достаточно большое количество: есть как по математике, физике, так и валютные.
Word — Вставка — Символы // Версия: MS Word 2019
С помощью калькулятора (Windows 10)
В Windows 10 появился новый и достаточно интересный калькулятор. Он позволяет не только обсчитывать обычные числа (как это была ранее), но и работать с валютами, температурой, длиной, энергией и т.д. Новый калькулятор — это удобный «комбайн» и справочник для не сложных домашних задач.
Что касается валюты — то в калькуляторе можно узнать не только определенный знак (например, для Вьетнамского донга), но и перевести определенную сумму из рублей в донги: скажем, сколько 1000 руб. в донгах?! Калькулятор знает! (валютных пар много: доллары/евро/рубли/гривны и т.д.).
Для того, чтобы задействовать валютный режим : нажмите по трем линиям в левом углу экрана выберите его.
Калькулятор в Windows 10
Далее укажите нужные вам валюты и значения — калькулятор автоматически переведет из одного в другое (конвертация идет по реальному курсу на сегодняшний день!) . Пример на скрине ниже.
Доллар в раскладке клавиатуры планшетов Apple
С «яблочными» планшетами дела обстоят точно так же. Нам необходимо зайти в клавиатуру для написания заметки или сообщения. Операционная система iOS устроена еще проще, поэтому кнопок здесь меньше.
В левом нижнем углу находим клавишу «123» и нажимаем на нее. Здесь собраны цифры и различные знаки, среди которых вы найдете и доллар – он находится во втором ряду. Если у вас вместо доллара стоит другая валюта, то зажмите ее и подождите, пока не появится окно с дополнительными валютами, где можно будет выбрать доллар. Если доллар не выбран по умолчанию, значит, у вас изменены настройки расположения.
Значок доллара на планшетах с Windows
Здесь может быть два варианта:
- Планшет с сенсорной клавиатурой.
- Планшет с подключаемой клавиатурой (сенсорная тоже присутствует).
В первом случае вам нужно зайти в сенсорную клавиатуру и нажать на кнопку «&123» и выбрать среди символов значок доллара. Если к планшету к планшету подключено полноценное устройство, то здесь значок можно выставить, как и на компьютере: ставим английскую раскладку, зажимаем клавишу «Shift» и нажимаем цифру «4» в верхней части клавиатуры. Готово!
Дубликаты не найдены
сам прикол, что мне только вот понадобился ответ на этот вопрос. и ваш коммент оказался в тему. так что спасибо, что написали даже в старой теме
Это до сих пор актуально 😀
Чувак, я в настоящем
Это я в настоящем, а ты в прошлом=)
Нифига себе, какой сегодня год?
можно набрать N и значок градус
))))Насмешил. Значок градус. Его, наверое, проще найти
Решетку удерживайте и будет вам счастье)))
Действительно там и нашла..))
купил телефон за пол сотни, а символа номер нет, за что я платил?
Здравствуйте, у меня такой вопрос, не знаю поймет ли кто, такой знак в клавиатуре типа звукозаписи, который переводит голос в текст, он есть в окей гугле, им можно пользоваться при наборе сообщений, он удобен, не могу его найти, хотя он был на телефоне самсунг.
Клавиатура Гугл стоит? У меня там микрофон который переводит звук в текст.
Те кто написал что на клавиатуре Android он зажал клавишу «#» и подержал, после этого у него в текст прописался символ НОМЕР- Я ОТВЕЧАЮ ЗА КАЖДОЕ СВОЁ СЛОВО: вы всё врёте.
Ни в одной версии Android, символ «НОМЕР», вообще не прописан в операционной системе. Держи ты хоть 10 лет эту решотку кроме решотки вы хрен что прлпишите.
Но есть одна возможность писать этот символ. Правда для этого нужно провести кое какие действия.
Кому важно что бы его телефон писал символ номер, найдите мой пост, я там всё опишу. Пост называется: «Кому нужно что бы его Android «умел» писать символ номер, читайте ЗДЕСЬ. «
«>
Как набрать доллар на клавиатуре планшета?
Не обнаружили значок доллара в раскладке вашего планшета? Будьте уверены, он там есть, и мы поможем вам отыскать его. Мы подготовили мини-инструкции для владельцев планшетов с операционной системой Android, Windows и iOS.
Ставим знак доллара в планшете на Android
Инструкция работает на Android версии 3.0 и выше. Для того чтобы ввести доллар, вам необходимо сделать следующие действия:
- Открываем клавиатуру в любом окне – СМС, почта, социальная сеть, заметки.
- В левом нижнем углу клавиатуры вы увидите клавишу «?123» – нажимаем на нее.
- Во втором ряду чисел и других знаков вы обнаружите доллар. Если же вместо него стоит знак рубля или евро, то нажмите на него и удерживайте несколько секунд. После этого появится окно с разными валютами. Готово!
Доллар в раскладке клавиатуры планшетов Apple
С «яблочными» планшетами дела обстоят точно так же. Нам необходимо зайти в клавиатуру для написания заметки или сообщения. Операционная система iOS устроена еще проще, поэтому кнопок здесь меньше.
В левом нижнем углу находим клавишу «123» и нажимаем на нее. Здесь собраны цифры и различные знаки, среди которых вы найдете и доллар – он находится во втором ряду. Если у вас вместо доллара стоит другая валюта, то зажмите ее и подождите, пока не появится окно с дополнительными валютами, где можно будет выбрать доллар. Если доллар не выбран по умолчанию, значит, у вас изменены настройки расположения.
Значок доллара на планшетах с Windows
Здесь может быть два варианта:
- Планшет с сенсорной клавиатурой.
- Планшет с подключаемой клавиатурой (сенсорная тоже присутствует).
В первом случае вам нужно зайти в сенсорную клавиатуру и нажать на кнопку «&123» и выбрать среди символов значок доллара. Если к планшету к планшету подключено полноценное устройство, то здесь значок можно выставить, как и на компьютере: ставим английскую раскладку, зажимаем клавишу «Shift» и нажимаем цифру «4» в верхней части клавиатуры. Готово!
Как набрать знак Евро на клавиатуре
У многих из нас при оформлении различных информационных материалов возникает потребность в наборе знака Евро (€), обозначающего валюту европейской зоны. На большинстве отечественных клавиатур символ € отсутствует, и лишь на некоторых вариантах (обычно английской раскладки) мы можем встретить его рядом с цифрой 4. Каким образом быстро набрать знак Евро на клавиатуре, и какие способы для этого существуют? Расскажем в нашем материале.
Графическое обозначение общеевропейской валюты (€)
Знак евро – это графическая форма отображения европейской валюты. Графический символ был обнародован 12 декабря 1996 года под оригинальным названием «euro sign». Его начертание обычно зависит от особенностей конкретного используемого на ПК (мобильном устройстве) шрифта, и может варьироваться в различных деталях. Стандарт же обозначается привычным нам символом «€».
Евро является комбинацией греческого «Эпсилон» (показатель значимости европейской цивилизации) буквы «Е» (Европа), и двух параллельных линий, означающих стабильность валюты евро.
Скульптура Евро во Франкфурте
Для набора символа € существуют несколько основных способов, зависящих от того, какую раскладку вы используете. Давайте рассмотрим их пристальнее.
Каким образом набрать символ Евро на английской раскладке
Первый из действующих способов состоит в использовании английской раскладки.
- Убедитесь, что у вас включена английская раскладка (в панели задач должно отображаться «En»);
- Нажмите на клавишу «Num Lock» справа сверху – она активирует необходимую нам цифровую клавиатуру справа;
- Зажмите клавишу Alt, и последовательно наберите на цифровой клавиатуре справа «0128». Отожмите клавишу «Alt».
На английской раскладке нажмите Alt+0128
Используем русскую раскладку
Второй способ аналогичен первому, но работает с русской раскладкой.
- Перейдите на русскую раскладку (Ru);
- Нажмите на клавишу «Num Lock»;
- Зажмите клавишу «Alt», последовательно нажмите 0136, после чего отожмите «Alt»;
- Будет отображён знак Евро.
Для набора комбинаций используйте Alt и цифровые клавиши справа
Знак Евро при помощи комбинаций на клавиатуре
Третий способ состоит в использовании различных комбинаций клавиш без задействования правой цифровой клавиатуры.
Переключитесь на английскую раскладку, поставьте курсор в нужное место документа, и нажмите комбинацию клавиш:
Также знак Евро (€) можно получить другими способами в случае использования других национальных клавиатур:
Знак «Доллар» ($) в формулах таблицы «Excel»
У пользователей недавно начавших работать с таблицами в эксель, часто возникает вопрос о том, для чего в формулах применяют знак доллара – «$».
На первый взгляд знак $ бессмыслен. Если в ячейку с формулой подставить этот значок, так называемый «доллар», значение, полученное при вычислении не изменится. Что со значком, что без него в ячейке будет отображаться один и тот же результат.
Давайте определимся, для чего же нужен знак «$».
В «Эксель» есть замечательная возможность протягивать формулы из ячейки в ячейку, о которой подробно рассказывалось в статье:
«Как протянуть формулу в Excel — 4 простых способа»
Эта опция позволяет написать функцию и быстро распространить эту формулу на другие ячейки. При этом формула будет автоматически менять адреса ячеек (аргументов), по которым ведутся вычисления.
Это очень удобно ровно до того момента, когда Вам не требуется менять адрес аргумента. Например, нужно все ячейки перемножить на одну единственную ячейку с коэффициентом.
Чтобы зафиксировать адрес этой ячейки с аргументом и не дать «Экселю» его поменять при протягивании, как раз и используется знак «доллар» ($) устанавливаемый в формулу «Excel».
Этот значок, поставленный перед (. ) нужным адресом, не позволяет ему изменяться.
Таким образом, если поставить доллар перед буквой адреса, то не будет изменяться адрес столбца. Пример: $B2
Если поставить «$» перед цифрой (номером строки), то при протягивании не будет изменяться адрес строки. Пример: B$2
Где находится знак «доллар» ($) на клавиатуре .
На распространенных у нас в стране клавиатурах с раскладкой «qwerty» значок доллара расположен на верхней цифровой панели на кнопке «4». Чтобы поставить этот значок следует переключить клавиатуру в режим латинской раскладки, то есть выбрать английский язык на языковой панели в правом нижнем углу рабочего стола или нажать сочетание клавиш «ctrl»+»shift» («alt»+»shift»).
Знак рубля, евро и доллара в Ворде
Арсенал текстового редактора Word не заканчивается на таких символах как: галочки, кавычки, скобки. Если вдруг потребовалось вставить знак рубля, евро или доллара, то основная таблица спецсимволов поможет отыскать данные знаки.
Вставка денежных значков посредством функции «Символ»
Поставить символ рубля, евро или доллара можно с помощью вкладки «Вставка». Рассмотрим подробнее ниже:
- Ставите курсор в том месте текста, где будет стоять знак рубля или доллара;
- Откройте вкладку «Вставка»;
- Перейдите по функции «Символ», и выберите «Другие символы»;
- В подпункте «Набор» поставьте «Денежные единицы»;
- Теперь осталось нажать по знаку «Рубля» или «Евро» и кликнуть «Вставить».
С помощью клавиш и их комбинаций
Если в таблице спецсимволов не нашли денежный символ евро и доллара, то вам помогут следующие клавиши.
Вставка денежной единицы «Доллар»
Расположите указатель мыши в нужном месте. Переключите метод ввода букв на английскую раскладку сочетанием клавиш «Shift+Alt». Зажмите «Shift» и кликните по цифре «4» на верхней панели. В текст добавится денежный знак доллара.
Символ «Евро» посредством кода
Поставьте указатель мыши в должном месте в тексте. Включите клавишу « NUM LOCK». Удерживая кнопку «Alt» напечатайте число «0136», используя цифровую панель набора чисел. Отпустите клавишу «Alt». В текст добавился значок евро.
Как набирать символы и знаки в Mac: доллары $, рубли ₽, евро € и другие?
В переписке через мессенджеры и социальные сети наши слова максимально упрощаются и сокращаются. Сегодня сложно представить себе сообщение без эмодзи и смайликов. На мобильных устройствах значки валют вынесены отдельными кнопками, а вот как набрать символы $, ₽ и € на клавиатуре Mac будем разбираться ниже.
Символы (знаки) валют на клавиатуре Mac
- Значок $ (доллар): самый очевидный символ, который нанесен на клавиатуру и известен практически каждому. Жмем на Shift и 4. Раскладка – США клавиатура.
- Значок ¢ (цент): одновременное нажатие на ALT и 4.
- Значок ₽ (российский рубль): для этого одновременно жмем на Alt и 8. Важный момент: подходит только для раскладки клавиатуры «Русская ПК». Другие распространенные раскладки «Русская» или «США» покажут совершенно другой значок.
- Значок € (евро): одновременно жмем на три клавиши: Shift, Alt и 2. Раскладка – США клавиатура.
- Значок £ (британский фунт): одновременно жмем на клавиши Alt и 3. Раскладка – США клавиатура.
- Значок ¥ (японская йена): одновременно жмем на клавиши Alt и Y. Раскладка – США клавиатура.
Специальная панель «Эмодзи и символы»
Для удобства разработчики предлагают воспользоваться специальной панелью, на которой предложены на выбор не только различные варианты смайликов, но и значки самых разнообразных валют мира. Открыть эту панель можно следующим образом:
- Открываем в Mac раздел «Системные настройки».
- В подразделе «Клавиатура» ставим галочку возле параметра «Показывать панели «Клавиатура» и «Символы».
- Вверху экрана Mac жмем на языковую панель и выбираем «Показать панель «Эмодзи и символы».
Lepzon.ru
Знаки на клавиатуре Android
Статья поможет найти знаки на клавиатуре Android, которые не видны в начальной раскладке. Расскажу, как их использовать и как работать с клавиатурой в мобильном телефоне.
Находим знаки в смартфоне
Расположение символов может зависеть от названия приложения. В моём бюджетном смартфоне Андроид установлена известная клавиатура Gboard (ссылка на Play Market). Посмотрите название своей клавиатуры в её настройках. Если на панели есть значок с шестерёнкой – нажмите его. В параметрах должен быть указан разработчик, если названия нет, выберите О приложении или другие информационные разделы. В инструкциях буду ориентироваться на GBoard. Но подсказки должны подойти и для других клавиатур.
Где в Андроид знак номера №
На сенсорной клавиатуре виртуальные кнопки имеют несколько назначений. Другие символы открываются долгим нажатием.
Если вы хотите написать этот знак в поисковой строке браузера или приложения, используйте голосовой ввод. Скажите в микрофон телефона – «знак номера».
Где на клавиатуре Android твёрдый знак
Работаем по тому же принципу: открываем клавиатуру и нажимаем на букву «мягкий знак». Удерживаем, чтобы появился твёрдый.
Ещё одна небольшая подсказка – обращайте внимание на предложения слов от клавиатуры. Она пытается определить их до того, как вы закончите печатать, и выдаёт варианты. В них уже может быть твёрдый или другой знак.
Где найти знак рубля
Денежный знак обычно расположен на символьной клавиатуре. Перейдите на неё, нажав внизу кнопку с цифрами.
Если нажать на кнопку с долларом, появятся знаки других денежных единиц.
Символ бесконечности
Перевёрнутую восьмёрку, которую называют знаком бесконечности можно найти на дополнительной символьной клавиатуре в телефоне Андроид.
Вместе с ним на кнопке находятся перечёркнутый знак «равно» и волнистые линии.
Символ параграфа на виртуальной клавиатуре
Чтобы не повторяться, перейдите на дополнительную клавиатуру с символами по инструкции из предыдущей главы. Тапните и задержите палец на неизвестном мне символе (он на скриншоте ниже). 
Кавычки «ёлочки»
Нужные вам скобочки находятся на цифровой клавиатуре. Нажмите на «английские» кавычки (“) и удерживайте эту кнопку.
Перевёрнутый восклицательный знак на клавиатуре
Перейдите на цифровую клавиатуру при помощи крайней кнопки в левом нижнем углу. Нажмите на восклицательный знак и не отпускайте. Появится перевёрнутый знак.
Со знака вопроса можно перейти на перевёрнутую его копию.
Знак ударения над буквой в Андроид
Если вы хотите напечатать на сенсорной клавиатуре ударение над гласной, просто нажмите на неё и задержите палец на несколько секунд. 
Открыть символы из одной кнопки на клавиатуре
Каждый раз переключаться на символьную клавиатуру не так удобно в телефоне, как применять виртуальную клавишу с точкой. Нажмите и держите её, чтобы появились все часто используемые знаки: двоеточие, знак Email, скобки, точка с запятой, проценты и другие.
Как увеличить буквы на клавиатуре в Android
С маленькими кнопками печатать неудобно. Но практически каждая клавиатура может быть настроена. Снова рассмотрим Gboard. Если в вашем смартфоне другая, параметры для смены символов могут быть найдены через поиск по настройкам смартфона.
В GBoard нет отдельных настроек для кнопок, но можно увеличить полотно. Вместе с ним будут выше клавиши. Если нужны кнопки на весь экран для телефона, можно обратить внимание на другие приложения. Например – 1C Keyboard в Play Market. Полностью настраиваемый размер клавиш. Клавиатуру можно сделать хоть на весь экран.
Как всё время писать с маленькой буквы на клавиатуре GBoard
В вашем Андроид телефоне можно настроить клавиатуру так, что вы сможете вводить только строчные, то есть маленькие буквы.
На знаки клавиатуры на телефоне Android это не повлияет. Любое слово, начатое с новой строки, теперь будет написано в нижнем регистре.
Если вам не нравится, что клавиатура за вас исправляет ошибки, расставляет знаки препинания, эти параметры тоже выключаются через настройки в разделе Исправление текста.
Источник
Как поставить знак доллара на клавиатуре
Многие начинающие пользователи сталкиваются с трудностями при наборе определённых символов, печатая текст в редакторе или в Интернете. Из этой статьи вы узнаете способ, который поможет напечатать символ доллара на компьютерной клавиатуре разных систем. А также сможете прочитать о разных способах ввода.
Как поставить знак доллара на ПК клавиатуре
Чтобы написать в тексте знак доллара на английской раскладке, нажмите клавишу SHIFT и цифру « 4 ».
Это значит, что вы уже можете печатать английскими буквами и вводить символы, которые соответствуют этой раскладке.
В некоторых случаях раскладка в Windows может быть только одной — русской. Так как при первичной настройке системы для клавиатуры не был выбран дополнительный язык. Поэтому поставить значок доллара бывает невозможным.
Вы в любой время можете это изменить.
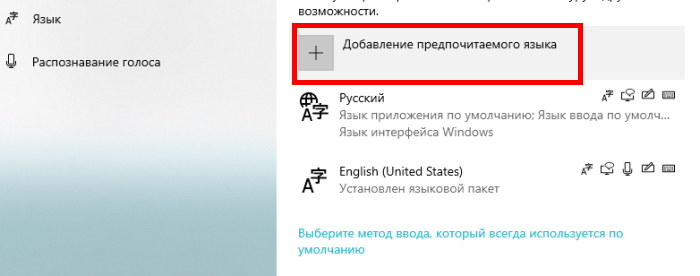
Откроется список языков, которые доступны для выбора для вашей клавиатуры. Укажите здесь английский и вернитесь в окно редактора. Теперь вы можете сменить язык горячими клавишами и напечатать доллар.
Каким образом вставить символ доллара на русской раскладке
Для набора знака доллара на клавиатуре компьютера мы будем использовать альт-коды. Это специальные символы, которые доступны посредством вызова их горячими клавишами.
Альт-коды работают в любом текстовом редакторе, а также в браузере и других приложения, которые позволяют вводить текст с клавиатуры. И позволяют вводить значки номера, процента, доллара и другие. На цифровых клавишах основной клавиатуры (не NUM PAD) все символы, которые мы можем ввести на английской раскладке нанесены на клавише слева. Символы, которые будут напечатаны вместе с клавишей SHIFT на русской раскладке нанесены на клавише с правой стороны.
Если вам приходится выполнять дипломную работу или другой вид задания, где нужно печатать знаки, которые не расположены на клавиатуре, то на помощь приходят те же альт-коды. Если вы хотите найти весь их список, перейдите по этому адресу на страницу интернет-энциклопедии Википедия. В таблице можно найти не только символы валюты евро, доллара, знак параграфа, градуса, невидимого пробела, но и смайлики, которые будут также напечатаны в любом месте.
Список знаков на странице с альт-кодами является наиболее универсальным. Их можно печатать практически в любом приложении, при условии, что они не запрещены разработчиком (заблокированы для ввода). Иногда это делается для обеспечения безопасности ПО. Чтобы другие опытные программисты не смогли повлиять при помощи спецсимволов на код программы.
Печать символов на компьютере Mac
Некоторые пользователи могут не знать, как поставить другие знаки в Mac OS:
Если вы хотите, к примеру, напечатать значок русского рубля, нужно нажать на ALT и клавишу 8. Прочие комбинации также можно найти в списке символов. На мобильных устройствах ввести нужный нам знак доллара можно на виртуальной клавиатуре. Он находится на вкладке ALT.
Источник
Как набрать доллар на клавиатуре планшета?
Не обнаружили значок доллара в раскладке вашего планшета? Будьте уверены, он там есть, и мы поможем вам отыскать его. Мы подготовили мини-инструкции для владельцев планшетов с операционной системой Android, Windows и iOS.
Ставим знак доллара в планшете на Android
Инструкция работает на Android версии 3.0 и выше. Для того чтобы ввести доллар, вам необходимо сделать следующие действия:
Доллар в раскладке клавиатуры планшетов Apple
С «яблочными» планшетами дела обстоят точно так же. Нам необходимо зайти в клавиатуру для написания заметки или сообщения. Операционная система iOS устроена еще проще, поэтому кнопок здесь меньше.
В левом нижнем углу находим клавишу «123» и нажимаем на нее. Здесь собраны цифры и различные знаки, среди которых вы найдете и доллар – он находится во втором ряду. Если у вас вместо доллара стоит другая валюта, то зажмите ее и подождите, пока не появится окно с дополнительными валютами, где можно будет выбрать доллар. Если доллар не выбран по умолчанию, значит, у вас изменены настройки расположения.
Значок доллара на планшетах с Windows
Здесь может быть два варианта:
В первом случае вам нужно зайти в сенсорную клавиатуру и нажать на кнопку «&123» и выбрать среди символов значок доллара. Если к планшету к планшету подключено полноценное устройство, то здесь значок можно выставить, как и на компьютере: ставим английскую раскладку, зажимаем клавишу «Shift» и нажимаем цифру «4» в верхней части клавиатуры. Готово!
Источник
$ Доллар
U+0024
Нажмите, чтобы скопировать и вставить символ
Техническая информация
Значение символа
Доллар. Основная латиница.
Символ «Доллар» был утвержден как часть Юникода версии 1.1 в 1993 г.
Свойства
| Версия | 1.1 |
| Блок | Основная латиница |
| Тип парной зеркальной скобки (bidi) | Нет |
| Композиционное исключение | Нет |
| Изменение регистра | 0024 |
| Простое изменение регистра | 0024 |
Похожие символы
Полноширинный знак доллара
Полноширинный знак вулонга (воны)
Полноширинный знак иены
Знак нового шекеля
Кодировка
| Кодировка | hex | dec (bytes) | dec | binary |
|---|---|---|---|---|
| UTF-8 | 24 | 36 | 36 | 00100100 |
| UTF-16BE | 00 24 | 0 36 | 36 | 00000000 00100100 |
| UTF-16LE | 24 00 | 36 0 | 9216 | 00100100 00000000 |
| UTF-32BE | 00 00 00 24 | 0 0 0 36 | 36 | 00000000 00000000 00000000 00100100 |
| UTF-32LE | 24 00 00 00 | 36 0 0 0 | 603979776 | 00100100 00000000 00000000 00000000 |
Наборы с этим символом:
Символы для Instagram
Символы для Facebook
Символы для YouTube
© Таблица символов Юникода, 2012–2021.
Юникод® — это зарегистрированная торговая марка консорциума Юникод в США и других странах. Этот сайт никак не связан с консорциумом Юникод. Официальный сайт Юникода располагается по адресу www.unicode.org.
Мы используем ?cookie, чтобы сделать сайт максимально удобным для вас. Подробнее
Источник
Блог молодого админа
Увлекательный блог увлеченного айтишника
Знак доллара на клавиатуре: как поставить на компьютере или ноутбуке?
Многие пользователи не знают, где находится значок доллара на клавиатуре компьютера или ноутбука. Не беда, ведь поставить этот символ очень просто, в чем вы сможете убедиться, когда прочтете нашу статью. Мы подготовили несколько довольно простых способов. Каким воспользуйтесь вы, можете поделиться в комментариях.
Используем клавиатуру
Воспользуемся клавиатурой компьютера или ноутбука.
Взгляните на цифру 4 — рядом с ней имеется нужная нам иконка доллара. Вот:
Но как вы уже поняли, простое нажатие на кнопку ни к чему не приведет — просто появится цифра 4. Чтобы увидеть на экране символ доллара, необходимо нажать на клавишу Shift и, удерживая ее, нажать на клавишу 4. Затем отпустите Shift.
Вот что должно получиться:
ВНИМАНИЕ! Этот способ работает только при использовании англоязычной раскладки, поэтому если используется русскоязычная, ее необходимо переключить. Сделать это можно с помощью сочетания клавиш Shift+Ctrl:
Или с помощью иконки на панели задач:
Используем Alt-коды
Воспользуйтесь цифровой клавиатурой, которая находится в правой части основной клавиатуры. При необходимости включите ее, нажав кнопку Num Lock.
Теперь зажимаете Alt и вводите цифры 36 на цифровой клавиатуре, после чего убираете палец с кнопки Alt.
Видим символ доллара:
Используем таблицу символов Windows
И еще один вариант, который может понравиться пользователям.
Необходимо вызвать таблицу символов, для чего нажмите Win+R на клавиатуре.
В окне «Выполнить», которое вы увидите перед собой, введите команду charmap.exe, затем кликните ОК.
Если все сделано верно, откроется таблица символов.
Выбираете шрифт (в примере используется Calibri), находите иконку доллара, кликаете один раз, затем по очереди нажимаете на кнопки «Выбрать» и «Копировать».
Вставляете символ в нужное место строки своего текста.
На наш взгляд, первый способ — наиболее удобный.
Источник