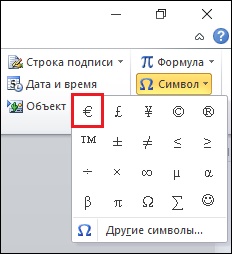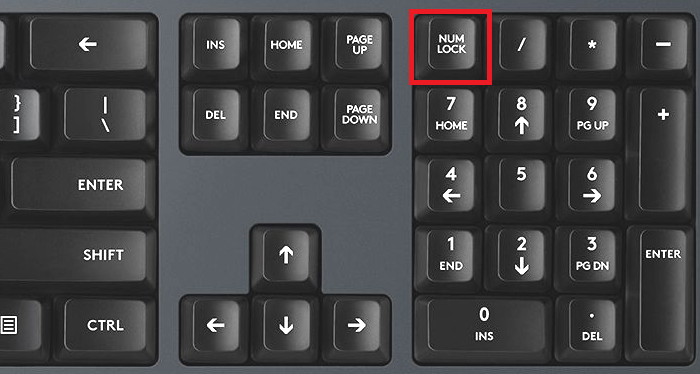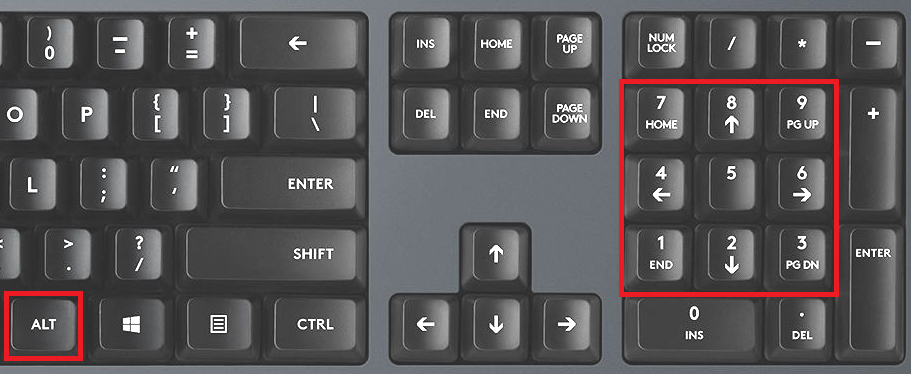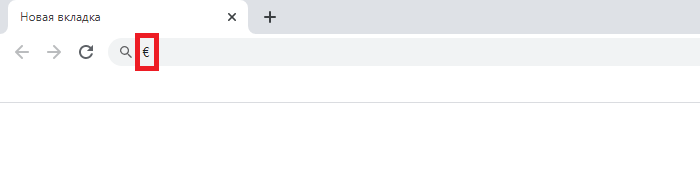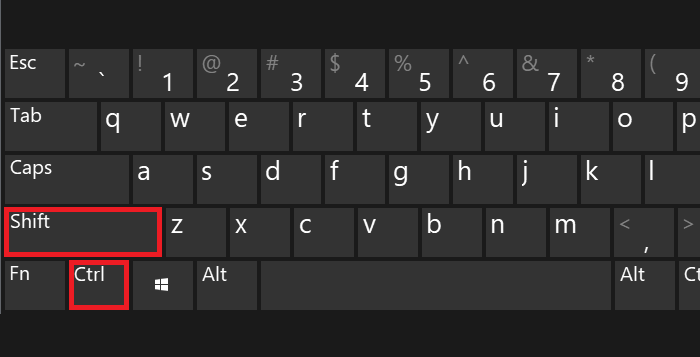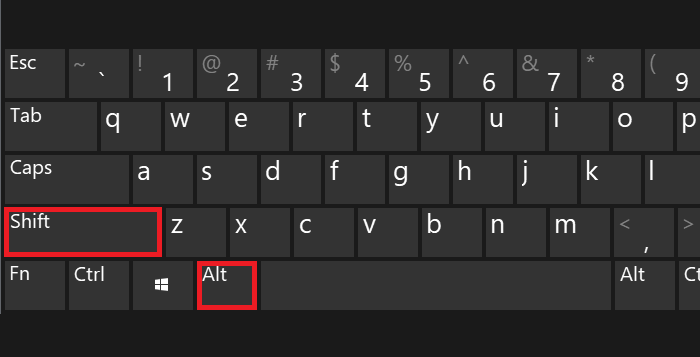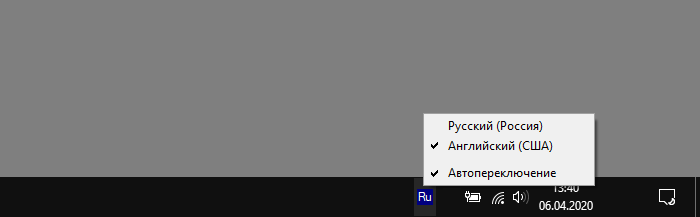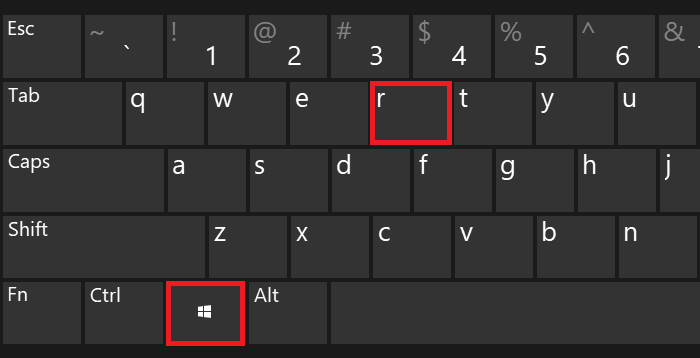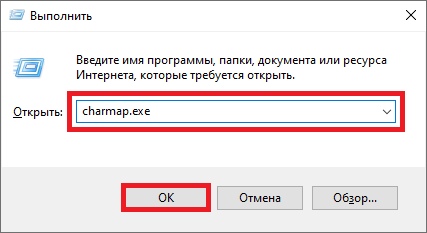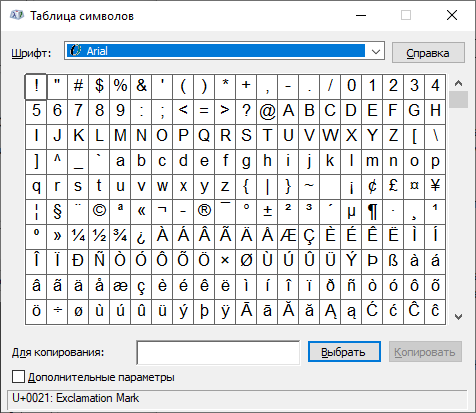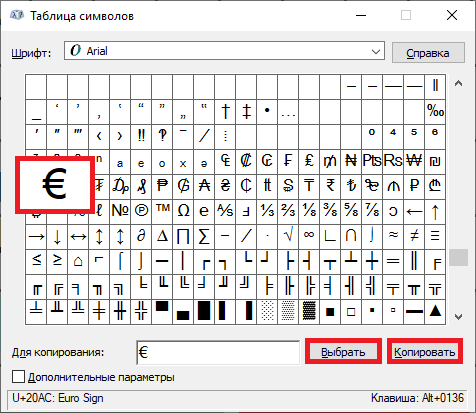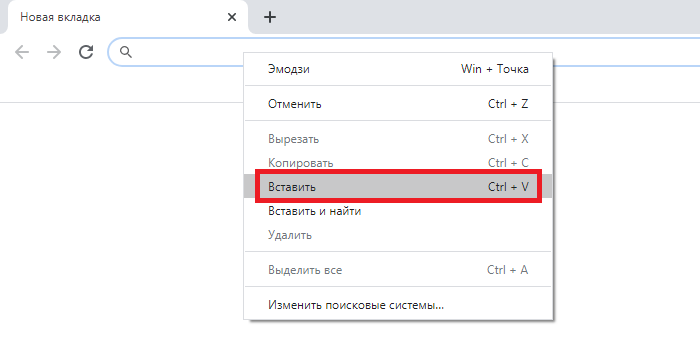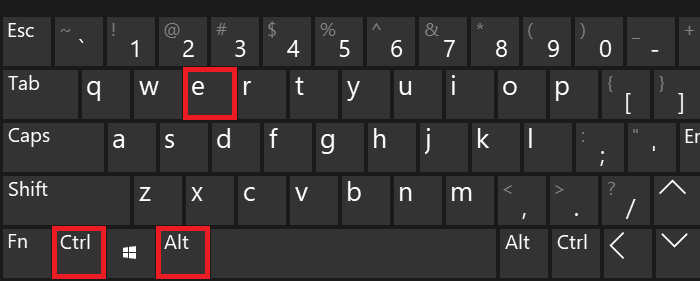Знак евро
Знак евро (€) — это символ официальной валюты Евросоюза. Он был основан на греческой букве эпсилон (ε). Также он похож на первую букву слова «Европа». Две параллельные линии символа представляют собой стабильность этой валюты.
Как набрать знак евро
| Метод | Сочетание клавиш |
|---|---|
| Скопировать значок евро | € (Ctrl + C -> Ctrl + V) |
| Значок евро на клавиатуре |
|
| Значок евро в word и в excel |
|
| Знак евро на клавиатуре windows |
|
| Знак евро на клавиатуре Mac | Alt + Shift + 2 |
Другие символы
| Знак рубля |
|
|---|---|
| Значок доллара |
|
| Любой символ | в английской раскладке: Win + R -> ввести в окно: charmap -> OK |
Краткая история евро
Решение о названии «евро» было принято в 1995 году на заседании Европейского Совета в Мадриде.
Эту валюту сначала ввели в виртуальной форме (1 января 1999 года), а в физической (в виде банкнот и монет) она появилась только 1 января 2002 года.
Создателем символа евро был графический дизайнер Артур Айзенменгер, который также создал Европейский флаг и знак CE («европейское соответствие»).
Символ евро ставится перед числом или после?
В большинстве случаев символ евро ставится перед числом (например, € 6,99), но в некоторых странах его могут помещать и после. Знак фунта тоже ставится перед числом (например, £1,999.00).
Узнайте, что такое Криптовалюта и Европа.
У многих из нас при оформлении различных информационных материалов возникает потребность в наборе знака Евро (€), обозначающего валюту европейской зоны. На большинстве отечественных клавиатур символ € отсутствует, и лишь на некоторых вариантах (обычно английской раскладки) мы можем встретить его рядом с цифрой 4. Каким образом на клавиатуре ввести символ Евро , и какие способы для этого существуют? Расскажем в нашем материале.
Содержание
- Графическое обозначение общеевропейской валюты (€)
- Каким образом набрать символ Евро на английской раскладке
- Используем русскую раскладку
- Знак Евро при помощи комбинаций на клавиатуре
- Символы Юникод в MS Word
- Использование интернет-ресурсов для поиска знака €
- Заключение
Графическое обозначение общеевропейской валюты (€)
Знак евро – это графическая форма отображения европейской валюты. Графический символ был обнародован 12 декабря 1996 года под оригинальным названием «euro sign». Его начертание обычно зависит от особенностей конкретного используемого на ПК (мобильном устройстве) шрифта, и может варьироваться в различных деталях. Стандарт же обозначается привычным нам символом «€».
Евро является комбинацией греческого «Эпсилон» (показатель значимости европейской цивилизации) буквы «Е» (Европа), и двух параллельных линий, означающих стабильность валюты евро.
Для набора символа € существуют несколько основных способов, зависящих от того, какую раскладку вы используете. Давайте рассмотрим их пристальнее.
Читайте также: как набрать знак рубля на клавиатуре.
Каким образом набрать символ Евро на английской раскладке
Первый из действующих способов состоит в использовании английской раскладки.
Выполните следующее:
- Убедитесь, что у вас включена английская раскладка (в панели задач должно отображаться «En»);
- Нажмите на клавишу «Num Lock» справа сверху – она активирует необходимую нам цифровую клавиатуру справа;
- Зажмите клавишу Alt, и последовательно наберите на цифровой клавиатуре справа «0128». Отожмите клавишу «Alt».
Используем русскую раскладку
Второй способ аналогичен первому, но работает с русской раскладкой.
Выполните следующее:
- Перейдите на русскую раскладку (Ru);
- Нажмите на клавишу «Num Lock»;
- Зажмите клавишу «Alt», последовательно нажмите 0136, после чего отожмите «Alt»;
- Будет отображён знак Евро.
Знак Евро при помощи комбинаций на клавиатуре
Третий способ состоит в использовании различных комбинаций клавиш без задействования правой цифровой клавиатуры.
Переключитесь на английскую раскладку, поставьте курсор в нужное место документа, и нажмите комбинацию клавиш:
Ctrl + Alt + E
или
AltGr + 4
или
AltGr + E
Также знак Евро (€) можно получить другими способами в случае использования других национальных клавиатур:
| Раскладка: | Комбинация клавиш: |
|---|---|
| Греческая: | AltGr+e (epsilon) или Ctrl+Alt+e (epsilon) |
| Греческо-латинская: | AltGr+5 или Ctrl+Alt+5 |
| Венгерская, польская: | AltGr+U или Ctrl+Alt+U |
| Ирландская: | UK: AltGr+4 или Ctrl+Alt+4 |
Символы Юникод в MS Word
В функционале редактора МС Ворд имеется символы Юникод, в том числе и необходимый для нас €. Для вставки следует перейти во вкладку «Вставка», выбрать там справа «Символ», и в появившемся перечне кликнуть на символ Евро. Последний появится на месте стоявшего в документе курсора.
Использование интернет-ресурсов для поиска знака €
Также можно задействовать различные интернет-ресурсы, на которых находится перечень символов Юникод, в числе которых и нужный нам €. Для этого достаточно пометить там нужный нам символ, нажать ПКМ, и выбрать «Копировать». Останется перейти в нужный редактор (Ворд, Эксель и др.), и выбрать «Вставить».
Среди таких интернет-ресурсов рекомендуем, к примеру, сайты currencies.typeit.org или compart.com.
Также полезно знать: как на клавиатуре набрать собаку.
Заключение
В нашем материале мы разобрали различные способы того, каким образом набрать на клавиатуре ПК символ Евро, и где находится данный знак на клавиатуре. Вы можете использовать способ «копировать-вставить», использовав для этого источник символов Юникод (сайт, Ворд, символы Юникод на ПК), а также сочетание цифровых клавиш с помощью зажатия Alt. Выбирайте понравившийся способ и используйте его для ваших задач. Удачи.
Download Article
Download Article
This wikiHow teaches you how to insert the Euro (€) symbol into any document, note, message or text field on your computer, phone or tablet. The Euro symbol is available in the special character group of all desktop and mobile keyboards around the world. You can use a keyboard combination on your computer or switch your mobile keyboard to the special character layout to type it.
-
1
Open the text you want to type the Euro (€) symbol. You can type a Euro symbol in any text editor, document, message, note or any other text field.
-
2
Press and hold the Ctrl and Alt keys at the same time. You can type special characters on your keyboard with this combination, including the Euro symbol.
Advertisement
-
3
Press E on your keyboard. Without releasing Ctrl and Alt, press this button to instantly insert the Euro (€) symbol. This works on Microsoft Office.
- On some versions of Windows, you may have to press 4 instead of E.
- Some international keyboards may require a different combination. You can try Ctrl+Alt+5 or Alt Gr+E if the above combinations don’t work for your keyboard.
-
4
Copy and paste the Euro symbol from somewhere else (optional). As an alternative, you can copy and paste this symbol from a different document, a web page, or from below:
- The Euro symbol: €
- You can find step-by-step instructions for copying and pasting on Windows here.
-
5
Look for it on the character map. To do so, open the character map (the app with the cube icon), search for the Euro (€) symbol, and double-click it, then choose Copy.[1]
-
6
Look for it on the emoji keyboard. To do so, press ⊞ Win+. or ⊞ Win+;, choose the currency category and click on the euro character.[2]
Advertisement
-
1
Open the document you want to type the Euro (€) symbol. You can type the Euro symbol in any app, document, message, note or any other text field.
-
2
Press and hold the ⇧ Shift and ⌥ Option keys at the same time. This will allow you to type special characters on your keyboard.
- Some Mac keyboards have an Alt button instead of ⌥ Option. In this case, press ⇧ Shift and Alt.
-
3
Press 2 on your keyboard. When you press this button without releasing the ⇧ Shift and ⌥ Option buttons, you will instantly type the Euro (€) symbol.[3]
- This keyboard combination applies to most keyboard configurations, including the standard United States, British, and international keyboards.
- Some keyboard configurations may require a different key combination. For example, the standard Russian keyboard requires ⇧ Shift+⌥ Option+4
-
4
Copy and paste the Euro symbol to your document (optional). As an alternative, you can copy and paste the Euro symbol from another document, a web page, or from below:
- The Euro symbol: €
- You can find detailed copy-paste instructions for Mac here.
-
5
Look for it on the character viewer. To do so, press Control+⌘ Command+Space, search for the Euro (€) symbol and click it.
Advertisement
-
1
Open the text field you want to type the Euro (€) symbol. You can type this symbol using the special character layout of your mobile keyboard in any text app, document, message, note or text box.
-
2
Tap the text field you want to type. Your keyboard will slide in from the bottom of your screen.
-
3
Tap the 123 (iPhone) or ?123 (Android) button on the bottom-left. This button will switch your keyboard to the special character layout.[4]
- On some Android versions, this button may also look like 12# or a similar combination. It will almost always be on the bottom-left corner of your keyboard.
-
4
Tap the #+= (iPhone) or =< (Android) button on the bottom-left. This button is located above the ABC button in the lower-left corner, and it will open your secondary special characters.
- On some Android versions, the exact character combination on this button may be different, but it’s always located above the ABC button on the bottom-left.
-
5
Find and press the € button on your keyboard. You can find and tap the Euro (€) symbol button on your secondary special character keyboard here. It will instantly insert the symbol into the selected text field.
Advertisement
Ask a Question
200 characters left
Include your email address to get a message when this question is answered.
Submit
Advertisement
-
In an HTML UTF-8 editor, you can use
€to get the Euro (€) symbol.
Thanks for submitting a tip for review!
Advertisement
About This Article
Article SummaryX
1. Open the text you want to type the symbol.
2. Press and hold Ctrl and Alt (PC) or Shift and Option (Mac).
3. Press «E» or «4» (PC) or «2» or «4» (Mac).
Did this summary help you?
Thanks to all authors for creating a page that has been read 423,642 times.
Did this article help you?
Download Article
Download Article
This wikiHow teaches you how to insert the Euro (€) symbol into any document, note, message or text field on your computer, phone or tablet. The Euro symbol is available in the special character group of all desktop and mobile keyboards around the world. You can use a keyboard combination on your computer or switch your mobile keyboard to the special character layout to type it.
-
1
Open the text you want to type the Euro (€) symbol. You can type a Euro symbol in any text editor, document, message, note or any other text field.
-
2
Press and hold the Ctrl and Alt keys at the same time. You can type special characters on your keyboard with this combination, including the Euro symbol.
Advertisement
-
3
Press E on your keyboard. Without releasing Ctrl and Alt, press this button to instantly insert the Euro (€) symbol. This works on Microsoft Office.
- On some versions of Windows, you may have to press 4 instead of E.
- Some international keyboards may require a different combination. You can try Ctrl+Alt+5 or Alt Gr+E if the above combinations don’t work for your keyboard.
-
4
Copy and paste the Euro symbol from somewhere else (optional). As an alternative, you can copy and paste this symbol from a different document, a web page, or from below:
- The Euro symbol: €
- You can find step-by-step instructions for copying and pasting on Windows here.
-
5
Look for it on the character map. To do so, open the character map (the app with the cube icon), search for the Euro (€) symbol, and double-click it, then choose Copy.[1]
-
6
Look for it on the emoji keyboard. To do so, press ⊞ Win+. or ⊞ Win+;, choose the currency category and click on the euro character.[2]
Advertisement
-
1
Open the document you want to type the Euro (€) symbol. You can type the Euro symbol in any app, document, message, note or any other text field.
-
2
Press and hold the ⇧ Shift and ⌥ Option keys at the same time. This will allow you to type special characters on your keyboard.
- Some Mac keyboards have an Alt button instead of ⌥ Option. In this case, press ⇧ Shift and Alt.
-
3
Press 2 on your keyboard. When you press this button without releasing the ⇧ Shift and ⌥ Option buttons, you will instantly type the Euro (€) symbol.[3]
- This keyboard combination applies to most keyboard configurations, including the standard United States, British, and international keyboards.
- Some keyboard configurations may require a different key combination. For example, the standard Russian keyboard requires ⇧ Shift+⌥ Option+4
-
4
Copy and paste the Euro symbol to your document (optional). As an alternative, you can copy and paste the Euro symbol from another document, a web page, or from below:
- The Euro symbol: €
- You can find detailed copy-paste instructions for Mac here.
-
5
Look for it on the character viewer. To do so, press Control+⌘ Command+Space, search for the Euro (€) symbol and click it.
Advertisement
-
1
Open the text field you want to type the Euro (€) symbol. You can type this symbol using the special character layout of your mobile keyboard in any text app, document, message, note or text box.
-
2
Tap the text field you want to type. Your keyboard will slide in from the bottom of your screen.
-
3
Tap the 123 (iPhone) or ?123 (Android) button on the bottom-left. This button will switch your keyboard to the special character layout.[4]
- On some Android versions, this button may also look like 12# or a similar combination. It will almost always be on the bottom-left corner of your keyboard.
-
4
Tap the #+= (iPhone) or =< (Android) button on the bottom-left. This button is located above the ABC button in the lower-left corner, and it will open your secondary special characters.
- On some Android versions, the exact character combination on this button may be different, but it’s always located above the ABC button on the bottom-left.
-
5
Find and press the € button on your keyboard. You can find and tap the Euro (€) symbol button on your secondary special character keyboard here. It will instantly insert the symbol into the selected text field.
Advertisement
Ask a Question
200 characters left
Include your email address to get a message when this question is answered.
Submit
Advertisement
-
In an HTML UTF-8 editor, you can use
€to get the Euro (€) symbol.
Thanks for submitting a tip for review!
Advertisement
About This Article
Article SummaryX
1. Open the text you want to type the symbol.
2. Press and hold Ctrl and Alt (PC) or Shift and Option (Mac).
3. Press «E» or «4» (PC) or «2» or «4» (Mac).
Did this summary help you?
Thanks to all authors for creating a page that has been read 423,642 times.
Did this article help you?
Символ евро — обозначение общеевропейской валюты. Представляет из себя букву Е, обозначающей Европу, а также две параллельные линии, которые означают стабильность валюты (согласно данным Еврокомиссии). Есть ли этот знак на типовой клавиатуре? На момент написания статьи — нет, однако это вовсе не значит, что вы не сможете набрать значок евро на клавиатуре компьютера или ноутбука.
Первый способ
Будем использовать Alt-коды.
Первым делом нужно включить цифровую клавиатуру при необходимости с помощью клавиши Num Lock.
Далее зажимаете клавишу Alt и, удерживая ее, набираете на цифровой клавиатуре цифры 0136.
Если все сделано верно, вы увидите значок евро.
В случае, если вы видите иной символ, скорее всего, у вас включена англоязычная раскладка, а нужна русскоязычная. Чтобы изменить раскладку клавиатуры, нажмите Shift+Ctrl:
Или Shift+Alt:
Или используйте языковый символ на панели задач:
В англоязычной раскладке, впрочем, тоже есть символ евро, но используется другая комбинация клавиш: Alt и 0128.
Второй способ
Используйте таблицу символов Windows.
Нажмите Win+R для запуска окна «Выполнить».
Добавьте команду charmap.exe, затем нажмите ОК.
Если все сделано верно, вы увидите таблицу символов.
Найдите символ евро (в примере используется шрифт Arial), кликните по нему, после чего кликните поочередно на кнопки «Выбрать» и «Копировать».
Вставьте в нужное место строки.
Готово.
Третий способ
Подходит для текстовых редакторов Windows, в том числе для Word.
Нажмите на сочетание клавиш Ctrl+Alt+E.
В браузере указанный способ не сработает.

При печати и редактировании некоторых документов приходится добавлять к цифрам и расчетам знаки валют (евро €, рубль ₽ и т.д.). И к сожалению, далеко не на каждой клавиатуре они присутствуют — ну не копировать же их в самом деле каждый раз с каких-то онлайн-ресурсов?!..
Забегая вперед, скажу, что при определенной сноровке — эти символы можно вставлять в любые документы и письма в течении 1-2 сек.!
И в этой заметке как раз хотел привести несколько способов, как можно легко и быстро это сделать (кстати, часть способов подойдет даже для нетбуков с сильно «урезанной» клавиатурой).
*
Примечание:
1) если вы имеете дело с ноутбуком — обратите внимание, что нажимать некоторые функциональные клавиши нужно вместе с FN, в том числе тот же Num Lock (иначе — клавиша может просто не работать). Более подробно об этом: https://ocomp.info/funktsionalnyie-klavishi-i-fn.html
2) заметка актуальная для пользователей ОС Windows.
*
Вставка в документ знаков евро, рубля и др. валют
❶
С помощью Excel
Довольно удобно искать различные знаки валют (на мой взгляд) в Excel. Даже если вы не знаете, например, как выглядит значок Японской иены — то вы все равно легко сможете его найти. Приведу пример.
И так, у вас в ячейке Excel есть какое-то число (можете написать любое). Кликните по этой ячейке (где оно написано) правой кнопкой мышки и в открывшемся меню перейдите по ссылке «Формат ячеек».
Формат ячеек — Excel
Далее выберите формат «Финансовый» — и вы увидите, что можете выбрать знак практически любой валюты в Мире (разумеется, я не берусь сказать, есть ли тут валюта какой-нибудь не признанной никем республики…). По крайней мере, все основное тут точно есть: рубль, доллар, гривна, евро и т.д.
В своем примере я выбрал иену…
Выбор валюты
Ву-а-ля, теперь у нас не просто абстрактное число 100, а 100 Японских иен. Теперь это число (вместе со знаком валюты) можно скопировать в любой другой редактор (или в онлайн-переписку). Удобно? Я, думаю, да!
100 Японская иен
❷
С помощью цифрового блока клавиатуры (спец. кода символа)
Разумеется, первый способ не идеальный и имеет один недостаток — постоянно нужно открывать Excel, пере-заходить туда-сюда, что не очень удобно, когда вы часто печатаете различные символы с клавиатуры (большая потеря времени).
В этом случае, можно прибегнуть к другому варианту — использованию спец. сочетаний. О чем речь: зажав клавишу ALT и набрав спец. код на цифровом блоке клавиатуры — можно напечатать какой-нибудь символ, которого нет на кнопках клавиатуры (в том числе и знаки валют).
Цифровой блок клавиатуры
Приведу ниже сочетания клавиш для основных валют (запомнив их — вы легко сможете вставлять знаки валют в любые документы):
- Доллар ($) — зажать ALT (левый) и на цифровом блоке нажать последовательно 0036 (дальше в статье буду указывать ALT (левый)+0036);
- Евро (€) — зажать ALT (левый) + 0136 (плюс нажимать не нужно!). Еще один вариант: ALT GR (правый ALT)+E;
- Рубль (₽) — ALT GR+8;
- Фунт стерлингов (£) — ALT (левый) + 0163 (нажимать, когда включена англ. раскладка);
- Иена (¥)— ALT + 0165 (нажимать, когда включена англ. раскладка).
В общем-то, в справочниках можно найти подобные сочетания и для других валют.
❸
С помощью встроенной таблицы символов
В Windows есть огромная таблица символов, рассортированная по определенным категориям. В этой таблице можно найти достаточно большое количество символов, которых нет и не будет на клавиатуре (ведь нельзя же на клавиатуру добавить еще тысчонку-другую символов?! 😉).
Разумеется, среди тысяч символов — там есть и знаки валют. Чтобы ее открыть нужно:
- нажать сочетание Win+R (должно появиться окно «Выполнить»);
- ввести команду charmap и нажать OK.
charmap — команда для просмотра таблицы символов
Далее, откройте доп. параметры, выберите группировку по диапазонам юникода и перейдите в раздел «Денежные единицы». После выберите нужный символ и скопируйте его.
Как работать с таблицей символов
Скопированный символ можно вставить в любой текстовый документ (CTRL+V).
❹
С помощью Word
В Word также есть раздел «Вставка/Символы», позволяющий добавлять в документ различные знаки, которых нет на клавиатуре. Их там достаточно большое количество: есть как по математике, физике, так и валютные…
Word — Вставка — Символы // Версия: MS Word 2019
❺
С помощью калькулятора (Windows 10)
В Windows 10 появился новый и достаточно интересный калькулятор. Он позволяет не только обсчитывать обычные числа (как это была ранее), но и работать с валютами, температурой, длиной, энергией и т.д. Новый калькулятор — это удобный «комбайн» и справочник для не сложных домашних задач…
Что касается валюты — то в калькуляторе можно узнать не только определенный знак (например, для Вьетнамского донга), но и перевести определенную сумму из рублей в донги: скажем, сколько 1000 руб. в донгах?! Калькулятор знает! (валютных пар много: доллары/евро/рубли/гривны и т.д.).
Для того, чтобы задействовать валютный режим: нажмите по трем линиям в левом углу экрана выберите его.
Калькулятор в Windows 10
Далее укажите нужные вам валюты и значения — калькулятор автоматически переведет из одного в другое (конвертация идет по реальному курсу на сегодняшний день!). Пример на скрине ниже.
Рубль — Донг
*
На этом пока все, удачи!
👋


Полезный софт:
-
- Видео-Монтаж
Отличное ПО для создания своих первых видеороликов (все действия идут по шагам!).
Видео сделает даже новичок!
-
- Ускоритель компьютера
Программа для очистки Windows от «мусора» (удаляет временные файлы, ускоряет систему, оптимизирует реестр).