5 способов поставить знак корня на компьютере в ворде и других программах, на телефоне и планшете
Просмотров 55.1к. Опубликовано 29.06.2020 Обновлено 04.10.2021
Есть символы, которые используются редко и, кажется, что на компьютере их поставить невозможно. Проще распечатать документ, вписать их вручную, или использовать какое-то буквенное обозначение. Среди таких элементов – квадратный корень √. Найти значок корня на клавиатуре невозможно. Но это не означает, что ставить его нельзя. Читайте нашу статью, в ней мы готовы показать вам, как любую математическую, физическую запись сделать изящной и красивой на пк, ноутбуке, телефоне.
Содержание
- Где в компьютере используется квадратный корень √
- Способы набора корня на клавиатуре компьютера и ноутбука
- Используем таблицу символов
- Код символа
- Значок корня в уравнении
- Шестнадцатеричный код
- Способы набора символа в ворде
- На телефоне
- Проблемы со вставкой символа корня
- Выводы
Где в компьютере используется квадратный корень √
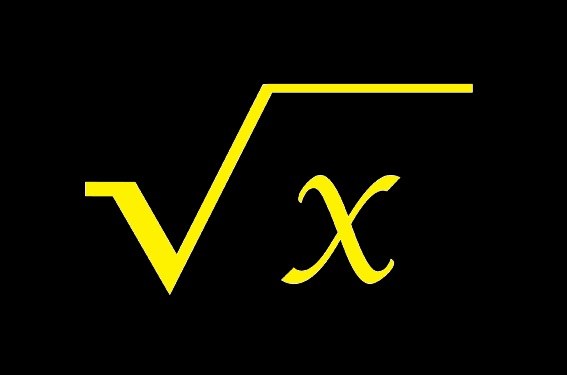
Среди таких работ:
- дипломы по математике;
- курсовые по алгебре, информатике;
- инженерные расчеты;
- запись результатов исследований по физике:
- калькуляции строительных, ремонтных работ;
- научные исследования.
Способы набора корня на клавиатуре компьютера и ноутбука
Часто, чтобы поставить в текст радикал или запись с ним, используются сочетания букв. Sqrt, например, означает кв. корень, а cbrt – кубический. Но писать буквенные комбинации, слова неудобно. Кроме того, они не всем понятны.
Удобнее использовать известный элемент √, похожий на галочку с одной длинной стороной. Способов вставить в текст его не так много. О каждом мы сейчас подробно расскажем.
Используем таблицу символов
У ряда пользователей, активно работающих с математикой, статистикой и прочими точными науками может возникнуть потребность набрать на клавиатуре символ корня √. При этом ни на одной из кнопок клавиатуры нет изображения подобного символа, и пользователь задаётся вопросом: как же осуществить подобное? В этом материале я помогу таким пользователям расскажу о вводе корня на клавиатуре, поясню, какие методы для этого существуют, и как обозначить корни 3,4,5 степеней.
Содержание
- Как поставить знак квадратный корень на клавиатуре
- Как использовать таблицу символов
- Как обозначить степени корня 3,4,5 степени на клавиатуре
- Заключение
Как поставить знак квадратный корень на клавиатуре
Многие пользователи в решении вопроса о написании корня на ПК, используют суррогатный символ «^», расположенный на клавише 6 в верхней части клавиатуры (активируется переходом на английскую раскладку, нажатием клавиши Shift и кнопки «6» сверху).
Некоторые пользователи также пользуются буквосочетанием sqrt (для квадратных корней), cbrt (для кубических) и так далее.
При этом это хоть и быстрые, но недостаточные приёмы. Для нормального набора знака корня выполните следующее:
- Нажмите кнопку Num Lock (должен зажечься соответствующий индикатор);
- Нажмите и не отжимайте кнопку Alt;
- Наберите на цифровой клавиатуре справа 251 и отожмите клавишу;
- Вы получите изображение квадратного корня √.
Если вы не знаете, как ввести собаку с клавиатуры, тогда вам обязательно нужно ознакомить с подробной инструкцией по её вводу, так как при наборе E-mail почты без знака собачки не обойтись.
Как использовать таблицу символов
Альтернативой этому варианту является использование специальной таблицы символов, имеющейся в ОС Виндовс, позволяющей использовать корень на клавиатуре. Выполните следующее:
- Нажмите на «Пуск», затем выберите «Все программы»;
- Потом «Стандартные», затем «Служебные», где выберите «Таблица символов».
- Там найдите знак корня √, кликните на него, нажмите на кнопку «Выбрать», затем «Копировать» и скопируйте его в нужный вам текст с помощью клавиш Ctrl+V.
В текстовом редакторе Word (а также в Excel) также имеется соответствующая таблица символов, которую можно использовать для наших задач. Вы можете найти её, перейдя во вкладку «Вставка», и нажав на «Символ» справа, а затем и кликнув на надпись «Другие символы» чуть снизу, это поможет вам в решении вопроса написании корня в Ворде.
Можно, также, использовать опцию «Формула» во вкладке «Вставка» по описанному в данном ролике алгоритму.
Как обозначить степени корня 3,4,5 степени на клавиатуре
Например, корни 3,4,5 степени можно записать так:
X^1/3
X^1/4
X^1/5
Или так:
3√X (вместо числа 3 можете использовать соответствующее обозначение из таблицы символов (³)
4√X
5√X
При этом, несмотря на то, что в системе имеется изображение кубического корня ∛ и четвёртого корня ∜, набрать их через Alt и цифровые клавиши не получится. Это возможно лишь с помощью кодов десятичной системы HTML-код (∛ и ∜) и шестнадцатеричной Юникод (∛ и ∜). По мне, так лучше использовать формы обозначения, описанные мной чуть выше.
Заключение
В данном материале мной были описаны разные варианты написания корня на клавиатуре вашего компьютера. Самые нетерпеливые могут воспользоваться знаком ^, но точнее и правильнее будет, всё же, воспользоваться комбинацией клавиш Alt+251, и поставить знак корня таким, каким он обозначается в соответствии с общепризнанным стандартом символов.
Как же писать квадратный, кубический и четвёртый корни?
Если вам нужно написать, к примеру, технический текст, возникает вопрос: «как написать символы, которых нет на клавиатуре?» Одним из таких символов является корень или радикал.
Наверняка вы замечали, что на многих сайтах используется этот обозначение. И это неудивительно, ведь подобными возможностями обладают все без исключения текстовые редакторы, а если быть точнее, суть вопроса заключается именно в клавиатуре.
Как написать корень на клавиатуре? – всё очень просто! Хоть знак «корень» на клавиатуре и не расположен, его всё-таки можно написать: для этого существует даже не один, а несколько способов. Рассмотрим их подробнее:
- Способ №1. Используя горячие клавиши клавиатуры (Alt-код, т.е. первая клавиша в коде — Alt).
- Способ №2. Используя 10-й код (HTML-код).
- Способ №3. Используя 16-й код (Юникод).
Обратите внимание! Для того чтобы воспользоваться способом №1, вы должны нажать и удерживать клавишу Alt, после чего начать ввод числового кода с использованием дополнительных цифровых клавиш (расположены на правой части клавиатуры).
Перед тем как ввести числовой код, убедитесь, что цифровые клавиши включены (индикатор NumLk должен гореть). 10-й и 16-й коды можно не вводить, а просто скопировать из таблицы и вставить в том месте, где вам нужно.
√ Квадратный корень Alt + 251 √ √∛ Кубический корень — ∛ ∛∜ Четвертый корень — ∜ ∜
Теперь вы знаете, как писать корень на клавиатуре – для этого нужно запомнить комбинацию «Alt+251». Точнее, нужно удерживать клавишу Alt, после чего на цифровых клавишах нажать 2, 5, 1 и отпустить Alt.
Если вы всё сделали верно, на экране появится знак корня. Выглядит он следующим образом: √ (вы также можете просто скопировать его отсюда). Так самому можно писать и другие самые разные смайлики в ворде и других текстовых редакторах.
Вы можете воспользоваться и помощью поисковика Google. Для этого просто введите в поиск то, что вы ищите (к примеру, знак корня), после чего просто его скопировать.
Если у вас возникли какие-либо проблемы (на вашем ноутбуке нет расположенных справа цифровых клавиш и т. д.), достаточно нажать Пуск и перейти в таблицу символов. В зависимости от Windows таблица символов может находиться как в разделе с приложениями, так и в разделе «Стандартные».
Выглядит знак корня следующим образом: √ (вы также можете просто скопировать его отсюда).
Тем, кто собирается писать курсовую работу, диплом или любой другой технический текст, могут пригодиться символы, отсутствующие на клавиатуре. В их числе – значок квадратного, кубического корня, корня четвертой степени и пр. На самом деле, вставить в текст этот символ – радикал — не так сложно, как кажется. Давайте разберемся, как пишется корень на клавиатуре.
Способ №1
Этот способ подойдет для отображения значка квадратного корня, в случае которого показатель степени 2 обычно опускается.
- Установите курсор там, где необходимо вставить значок корня.
- Откройте в Word вкладку «Вставка»;
- Найдите графу «Символ» и выберите «Другие символы»;
- Выберите строку «Математические операторы» и найдите среди появившихся знаков необходимый вам вариант. Нажимаем «Вставить».
Если символ корня вам нужно вставить не один раз, то пользоваться этой функцией весьма удобно. Все ранее использованные значки отображаются непосредственно под кнопкой «Символ».
 Способ №2
Способ №2
Этот способ пригоден для отображения не только квадратного, но еще и кубического корня и корня четвертой степени.
- Установите курсор там, где необходимо вставить значок корня;
- Откройте в Word вкладку «Вставка»;
- Найдите графу «Формула»;
- В открывшемся конструкторе с левой стороны вы увидите все виды корней;
- Выберите необходимый значок и нажмите на него – он появится в указанной ранее строке текста. В пустом окошке под значком корня введите подкоренное выражение. Готово!
Способ №3
Для отображения корня любой степени удобно использовать следующий способ:
- Установите курсор там, где необходимо вставить значок корня;
- Откройте в Word вкладку «Вставка»;
- Найдите графу «Объект» и найдите в открывшемся окошке строку «Microsoft Equation 3.0».
- В выпавшем поле найдите графу «Шаблоны дробей и радикалов» и нажмите на значок корня.
- Выберите необходимый вариант корня и нажмите на него – он появится в тексте. В пустые окошки символа введите подкоренное выражение и показатель степени. Вы также можете выбрать в списке значок квадратного корня.
Способ №4
Этот способ не требует применения специальных функций Word – все необходимое для написания квадратного корня есть на самой клавиатуре.
- Убедитесь, что вы активировали цифры в правой части клавиатуры. Чтобы включить цифровой блок, нажмите кнопку Num Lock. Обычно она находится в правом верхнем углу цифрового блока клавиатуры.
- Если блока цифр у вас нет (например, на ноутбуке), то Num Lock может быть активирован с помощью комбинации клавиш – например, Fn+F8 или Fn+F11 (последняя клавиша в может отличаться в зависимости от производителя или модели вашего ноутбука).
- Зажмите клавишу Alt и на активированной цифровой клавиатуре нажмите подряд цифры 2, 5 и 1. То есть, нажмите сочетание Alt+251. Вы увидите, как в указанном месте появился значок корня.
Еще один вариант внесения символа квадратного корня в текст заключается в следующем.
- «Пуск»->«Все программы»->«Стандартные»->«Служебные»->«Таблица символов»;
- В появившейся таблице отыщите нужный значок и нажмите на него. Затем нажимаем «Выбрать» (значок появится в строке для копирования) и «Копировать»;
- С помощью сочетания клавиш Ctrl+C скопируйте корень в необходимую строчку в тексте.

© Lifeo.ru

Оглавление: 1. Как написать квадратный корень - На клавиатуре, используя NUM-блок - Используя таблицу символов - В Word через список символов - В Word вставить формулу от числа 2. Как написать корень 3 степени - На клавиатуре, используя NUM-блок - Используя таблицу символов - В Word через список символов - В Word вставить формулу от числа
Как написать квадратный корень
Рассмотрим несколько способов написания знака квадратного корня на клавиатуре — в любом приложении или только в Word.
На клавиатуре, используя NUM-блок
Самый простой способ написать квадратный корень — это использовать NUM-блок на клавиатуре, который позволяет путем ввода определенных комбинаций получать различные знаки.
Напомним: NUM-блок — это блок в правой части полномасштабной клавиатуры (на ноутбучных клавиатурах он бывает расположен в другом месте или активироваться на других клавишах при нажатии NUM LOCK).
Убедитесь, что NUM-блок активирован, для этого нажмите клавишу NUM LOCK. Обычно на клавиатуре есть светодиоды, которые горят, когда NUM-блок активирован.
После этого переключите раскладку клавиатуры на английскую, зажмите клавишу Alt и введите комбинацию 251 (на NUM-блоке).
Когда вы отпустите кнопку Alt, появится знак корня: √
Таким образом квадратный корень можно ввести практически в любой программе.
Используя таблицу символов
В операционной системе Windows для случаев, когда необходимо написать особый символ, есть специальная таблица с этими символами. Чтобы ее вызвать, введите в поиске слова “Таблица символов” и запустите найденное приложение.
Найдите в списке доступных символов знак квадратного корня — он находится во второй половине таблицы.
Обратите внимание
Единожды отыскав знак корня, потом повторно его искать будет легче.
Когда найдете нужный символ, нажмите на него, далее нажмите “Выбрать” и “Копировать”.
После этого у вас в буфере обмена будет квадратный корень. Теперь его можно вставить в любую программу обычным способом — нажать правой кнопкой на место для ввода символов и выбрав “Вставить”.
В Word через список символов
Похожая таблица символов есть и в Word, и ею тоже можно воспользоваться чтобы вставить значок квадратного корня в текст. Для этого переключитесь в программе в верхнем меню на пункт “Вставка”, выберите вариант “Символ” и нажмите “Другие символы”.
Откроется почти такая же таблица, как была рассмотрена выше, за одним лишь исключением — здесь более удобный поиск. Выберите сверху набор “Математические операторы”, и вы быстро найдете в списке символов квадратный корень. Нажмите на него и выберите пункт “Вставить”.
После этого в тексте появится знак корня.
Обратите внимание
Этот знак корня можно использовать для копирования в другие программы. Просто выделите его, нажмите правой кнопкой и выберите “Копировать”, а потом вставьте в нужном приложении.
В Word вставить формулу от числа
Еще один способ добавить знак квадратного корня в Word — это использовать вставку формулы. Подойдет такой вариант, если не нужно, чтобы корень квадратный был встроен внутрь текста.
Вставка квадратного корня через формулу выполняется следующим образом. Нажмите в Word раздел “Вставка” и выберите “Формула”.
Далее нажмите “Радикал”.
Выберите вариант вставки квадратного корня от числа.
Остается только ввести число от которого будет отображаться квадратный корень.
Обратите внимание
Через вставку формулы можно вставить и обычный квадратный корень, не указывая от какого числа он берется. Для этого нужно после выбора пункта “Формула” в разделе “Вставка” сверху выбрать в списке доступных вариантов значок обычного квадратного корня.
Как написать корень 3 степени
А теперь рассмотрим способ написать корень третьей степени различными вариантами. Все варианты, описанные выше, подходят и в этом случае, но придется внести некоторые корректировки, чтобы написать корень 3 степени.
На клавиатуре, используя NUM-блок
Переключите язык на английский, зажмите Alt и напишите комбинацию 0179.
После этого отобразится цифра 3 в степени: ³
Далее снова зажмите Alt и напишите рассмотренную выше комбинацию квадратного корня — 251.
Итого получится корень в 3 степени: ³√
Обратите внимание
После каждого написанного символа нужно отпускать Alt, чтобы он отобразился.
Используя таблицу символов
В таблице символов можно найти цифру 3 в степени. И если написать ее, то после можно поставить знак квадратного корня, и получится в итоге корень 3 степени, что нам и нужно.
Запустите утилиту “Таблица символов” через поиск или любым другим удобным способом.
После этого найдите в ней цифру 3 в степени, нажмите на нее и выберите пункт “Выбрать”.
Цифра 3 отобразится в области для копирования. Теперь нужно найти квадратный корень и вновь выбрать пункт “Выбрать”.
Потом остается скопировать полученный результат и его можно будет использовать в любой программе.
Обратите внимание
В таблице символов несколько вариантов цифры “3”, некоторые из которых больше остальных, другие меньше. Можно выбрать оптимальный вариант.
В Word через список символов
Похожий способ на тот, что был описан выше. Заходим в Word на вкладку “Вставка” и выбираем “Другие символы”.
Здесь надо найти цифру 3 в степени. Для этого переключитесь в раздел “доп. фонетические знаки”, нажмите на цифру 3 в степени и нажмите “Вставить”.
Далее остается найти в разделе “Математические операторы” значок корня, выбрать его и нажать “Вставить”.
В Word вставить формулу от числа
Заключительный способ — вставить корень третьей степени в Word через формулу. Для этого нажмите “Вставка” и выберите пункт “Формула”.
Далее необходимо выбрать “Радикал”.
Здесь среди доступных вариантов выберите последний из доступных шаблонов — это корень третьей степени. Нажмите на него.
Теперь остается только написать число, от которого необходимо взять корень 3 степени.
(14 голос., средний: 4,43 из 5)
Загрузка…
Здравствуйте, друзья! Сегодня я покажу вам как на клавиатуре поставить знак корня. А также как поставить знак корня третьей степени. Если вам часто на компьютере или ноутбуке приходится работать в текстовых документах с формулами, то вам эти знания пригодятся. Способ который я покажу ниже работает во всех форматах текстовых документах. В том числе и в Google Docs.
Как на клавиатуре поставить знак квадратного корня
Для того чтобы на клавиатуре поставить знак квадратного корня, нужно включить правую дополнительную панель с цифрами. Она включается нажатием клавиши «Num Lock». Если у вас ноутбук маленького размера или нетбук, у вас может не быть такой панели.
На самом деле она есть. Просто цифры в ней располагаются на тех же клавишах, что и буквы. Как включить в этом случае дополнительную панель читайте вот в этой статье. А сейчас о том как поставить знак корня на клавиатуре. Знак корня немного отличается от привычного. Выглядит он вот так — √. Тем не менее, если вы пишите формулу, то сразу понятно, что это именно знак корня квадратного.
Итак, чтобы на клавиатуре поставить такой знак, нужно нажать клавишу «Alt». Не отпуская клавиши «Alt» набрать в правой колонке с цифрами по очереди 2, 5, 1. После чего отпустить клавишу «Alt». В том месте где в текстовом документе стоял курсор появится знак квадратного корня √.
Ставим знак кубического корня ³√
Чтобы поставить на клавиатуре знак кубического корня ³√, придётся, что называется, немного повозиться. Для того чтобы вы не путались с этой операцией, я разобью её на пункты. Итак, для того чтобы поставить знак кубического корня, необходимо выполнить следующие действия.
- Перевести клавиатуру на английскую (латинскую) раскладку
- Нажать клавишу «Alt»
- Удерживая клавишу «Alt» набрать в правой колонке с цифрами по очереди цифры 0, 1, 7, 9
- Отпустить клавишу «Alt». У вас появится на месте, где стоял курсор знак степени ³
- Поставить знак корня указанным выше способом. При этом менять раскладку клавиатуры не обязательно.
После выполнения действий описанных выше у вас получится знак кубического корня ³√. Как вы сами видите знак кубического корня на клавиатуре ставить не очень-то удобно. Поэтому, если в вашем тексте таких знаков много, можно просто его скопировать и проставлять дальше в тех местах где он вам нужен.
Всё, друзья. Как поставить знак корня квадратного и кубического я вам показал. Надеюсь, что эта информация вам поможет.
А я на этом с вами прощаюсь. Всем удачи и до встречи!
Download Article
Download Article
- Using Microsoft Word
- Using a Windows Keyboard Shortcut
- Using Windows Character Map
- Using a Mac Keyboard Shortcut
- Q&A
- Tips
|
|
|
|
|
This wikiHow teaches you how to type the square root symbol (√) into a typing app, including Microsoft Word, on Windows and macOS. If you’re using Microsoft Word, you can easily insert the square root symbol by selecting it from a menu. In other apps, you can use a quick keyboard shortcut in either Windows or macOS.
-
1
Open your Microsoft Word document. You can do this by double-clicking the file on your computer.
- This method will work on Windows and macOS.
-
2
Click the mouse where you want to type the symbol.
Advertisement
-
3
Click the Insert menu. It’s at the top of Word.
-
4
Click Symbol.
-
5
Click More Symbols….
-
6
Click the “subset” drop-down menu.
-
7
Click Mathematical Operators. A list of math symbols will appear.
-
8
Click the Square Root √ symbol. If you don’t see it, you may have to scroll up a little. Clicking the symbol in the list inserts it into your word document.
Advertisement
-
1
Find your numeric keypad. First, if your keyboard has a separate section on the right side containing 10 numeric keys, you’re good to go! If you’re using a laptop or an external keyboard that doesn’t have a separate numeric keypad section, you may still have a «soft» numeric keypad:
- Take a look at the right side of your keyboard, particularly the following keys: 7, 8, 9, U, I, O, J, K, L, M. Do you see smaller numbers printed on these keys? If so, you have a «soft» numeric keypad, which you can activate by using the Number Lock key.
- Some newer laptops don’t have a numeric keypad at all. If this is the case for you, you’ll need to try another method.
-
2
Turn on Number Lock Num ⇩ (if you have a soft numeric keypad). Whether you have a physical 10-key numeric keypad or a soft numeric keypad, you should have a key called Num Lock, NumLk, or similar somewhere in the upper-right area of the keyboard. Sometimes you’ll find this key in another place, but start looking there. Once you find it, press it to activate Number Lock.
- If your Num Lock key is shared with another key, such as Screen Lock, you may have to hold down the Fn key as you click it to activate Number Lock.
- To test that Number Lock is working, press the U key—if you see a 4 instead of a U, it’s working! If not, try pressing Num Lock again.
-
3
Open the document in which you want to insert the square root symbol. You can use this method in any Windows app that allows typing, including your web browser.
-
4
Click the location where you want to insert the symbol.
-
5
Press and hold Alt and type 2, then 5, and then 1. If you’re using a soft numeric keypad, type K, (for 2), I (for 5) and then J (for 1). Lift your finger from Alt after you type the 1—the square root symbol should appear.
- Do not use the keys in the number row at the top of the keyboard—this will not work! You have to use the numeric keypad, whether it’s physical or a soft keypad.
-
6
Press the Num ⇩ key to turn it off. Now that you have a square root symbol, you can turn off Number Lock. This is especially important if you have a soft numeric keypad, as you’ll wind up accidentally typing numbers otherwise.
Advertisement
-
1
Open the document in which you want to insert the square root symbol. You can use this method in any Windows app that allows typing, including your web browser. This is a great alternative to using a keyboard shortcut if you aren’t able to do so.
-
2
Open the Character Map. An easy way to do this is to type character into the Windows search bar (next to the Start menu), and then click Character Map in the search results.
-
3
Check the box next to «Advanced view.» It’s in the lower-left corner of the Character Map.
-
4
Type square root into the «Search for» field. This field is at the bottom of the window.
-
5
Press ↵ Enter or click Search. Now you’ll see the square root symbol at the upper-left corner of the app.
-
6
Double-click the square root symbol. This places the symbol into the «Characters to copy» box.
-
7
Click Copy. The square root symbol is now copied to your computer’s clipboard.
-
8
Click the place in your document where you want to insert the symbol. This sets the cursor at the correct place.
-
9
Press Ctrl+V to paste the copied symbol. You can also paste it by right-clicking near the cursor and selecting Paste. The square root symbol now appears in your document.
Advertisement
-
1
Open the document in which you want to insert the square root symbol. You can use this method in any Mac app that allows typing, including your web browser.
-
2
Click the location where you want to insert the square root symbol.
-
3
Press ⌥ Option+v. This inserts the square root symbol.
- If you’re using the Grapher app, press Shift + Option + V instead.[1]
- If you’re using the Grapher app, press Shift + Option + V instead.[1]
Advertisement
Add New Question
-
Question
Can I do this on a Windows computer?
Yes. You can follow the steps in any of the first three methods to type a square root symbol on a Windows computer.
Ask a Question
200 characters left
Include your email address to get a message when this question is answered.
Submit
Advertisement
-
You can also just copy and paste the square root symbol from this article into your document. Just highlight the symbol √ with your mouse, right-click it, and then select Copy. Now, right-click the desired location and select Paste to insert the symbol.
Thanks for submitting a tip for review!
Advertisement
About This Article
Article SummaryX
1. Open Microsoft Word.
2. Click the place where you want to insert the symbol.
3. Click the Insert tab.
4. Click Symbol.
5. Click More Symbols.
6. Select Mathematical Operators from the menu.
7. Click the square root symbol.
Did this summary help you?
Thanks to all authors for creating a page that has been read 370,116 times.


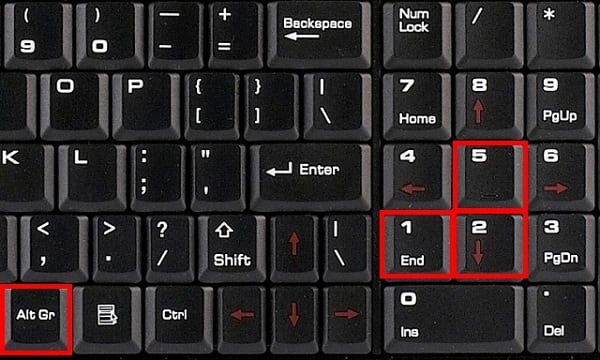

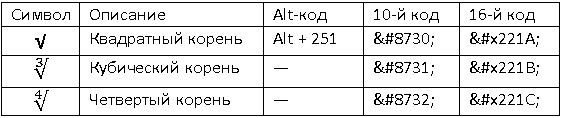
 Способ №2
Способ №2









































