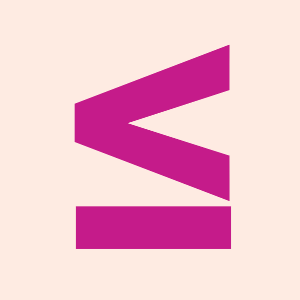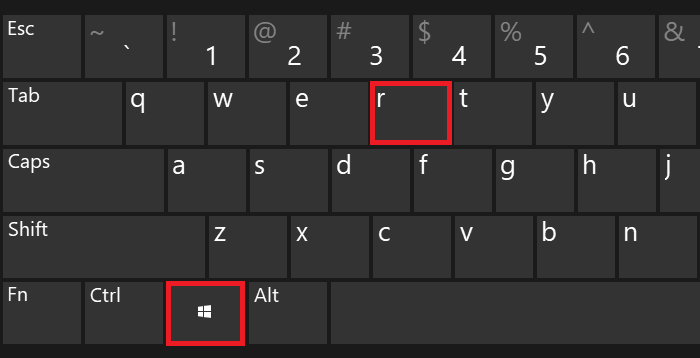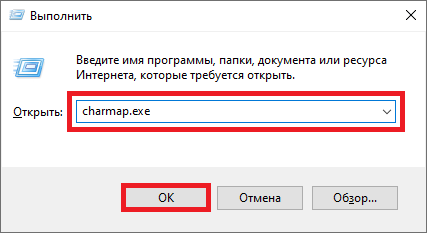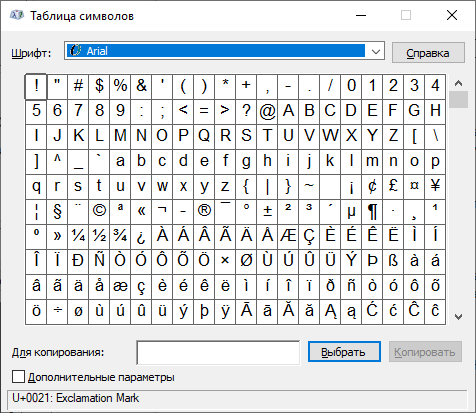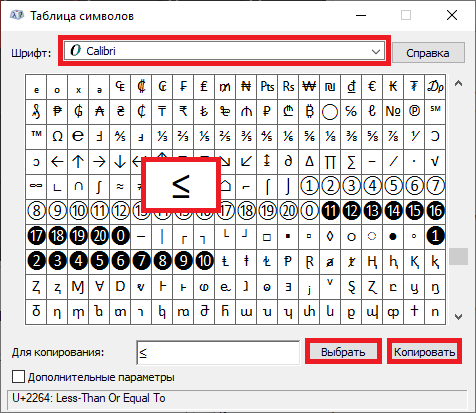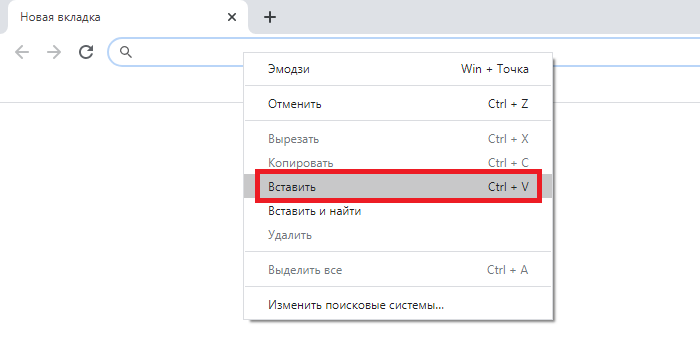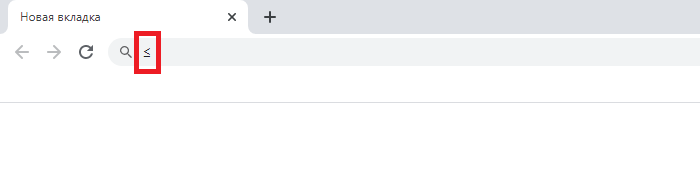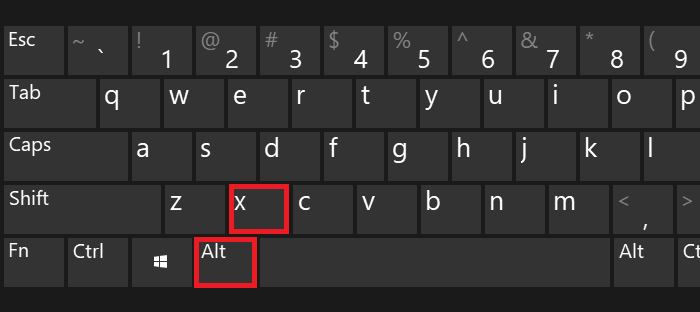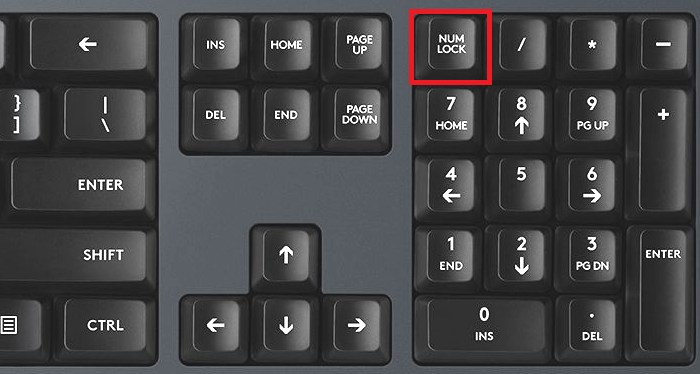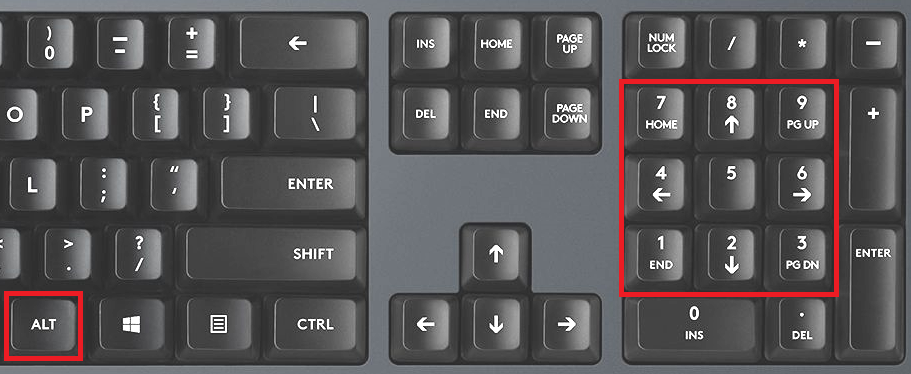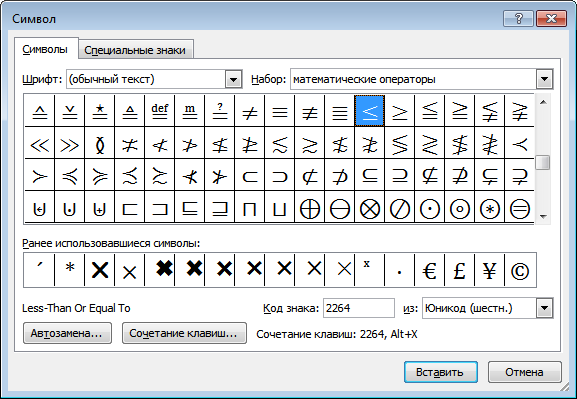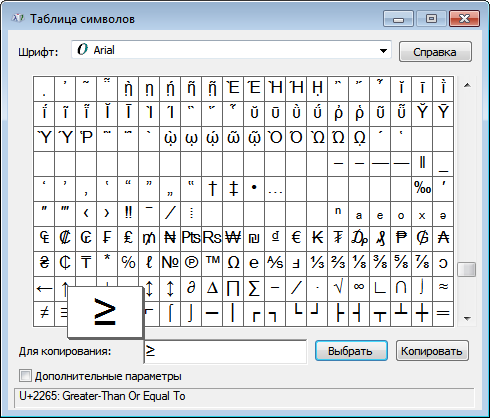Наиболее частые
↑ Alt + 24: стрелка вверх ↓ Alt + 25: стрелка вниз → Alt + 26: стрелка вправо ← Alt + 27: стрелка влево ø Alt + 0216 (в строчном регистре диаметр, перечеркнутая о)
Alt + 0160: неразрывный пробел Alt + 255: неразрывный пробел
– Alt + 0150: короткое тире — Alt + 0151: длинное тире … Alt + 0133: многоточие « Alt + 0171: левые кавычки «ёлочки» » Alt + 0187: правые кавычки «ёлочки» у́же Alt + 0769: знак ударения § Alt + 0167: параграф
Alt + 126: тильда Alt + 92: обратная косая черта ° Alt + 0176: градус (угол или температура) ± Alt + 0177: плюс/минус ≤ Alt + 8804: меньше/равно ≥ Alt + 8805: больше/равно ≈ Alt + 8776: примерно равно ≠ Alt + 8800: не равно ² Alt + 0178: вторая степень ³ Alt + 0179: третья степень × Alt + 0215: знак умножения ÷ Alt + 0247: знак деления (обелюс)
£ Alt + 0163: фунт стерлингов € Alt + 0128: евро ¥ Alt + 0165: японская иена © Alt + 0169: копирайт ® Alt + 0174: зарегистрированная торговая марка ™ Alt + 0162: торговая марка
При отсутствии блока цифровой клавиатуры, например на нетбуках, необходимо её включить сочетанием клавиш Fn и F11 или, при наборе дополнительно удерживать клавишу Fn . Для набора цифр Alt-кода на нетбуках используются функциональные клавиши.
Знаки больше и меньше на клавиатуре
Символы больше (>) и меньше (<) находятся на всех компьютерных клавиатурах, на тех же клавишах что и буквы «Б» и «Ю» в русской раскладке клавиатуры. Чтобы использовать знак больше или меньше нужно переключиться на английский язык и удерживая Shift нажать по нужному символу. Знаки больше и меньше напоминают стрелки, указывающие вправо и влево, они широко используются в математике и программировании.
Ниже приведен пример того, как могут быть использованы эти знаки в математике. Пример показывает, что число 10 больше 2 и число 5 меньше 8.
10>2 5<8
Следующий пример показывает как знак больше (или меньше) может быть использован в программировании. В этом примере, если переменная $value больше 100, то на экран выведется предложение «Переменная больше 100», иначе ничего не произойдет.
Видео
Второй способ
Подходит только для текстовых редакторов Microsoft, включая Word.
Включаете цифровую клавиатуру основной клавиатуры своего устройства, нажав на клавишу Num Lock (при необходимости).
Теперь зажимаете клавишу Alt и, удерживая ее, набираете цифры 8805 на цифровой клавиатуре, либо 242, после чего убираете палец с кнопки Alt.
Если все сделано верно, вы увидите знак больше или равно.
Как и в какую сторону пишется знак меньше

- 100<500 — число 100 меньше числа пятьсот;
- на заседание явилось <50% депутатов.
Как видите, все довольно логично и просто, так что теперь вопросов о том, в какую сторону писать знак больше и знак меньше в будущем у вас возникать не должно.
Комбинация клавиш и Alt+X
Особо актуальна и популярна в использовании эта методика для активных пользователей Word.
В месте, где хотели бы увидеть символ записываем цифры 2265 и затем нажимаем на клавиши «Alt+X»
Замечаем, что на этом месте появляется знак больше или равно и продолжаем процесс
Теги
Согласитесь, знак меньше или равно приходится искать на клавиатуре далеко не каждый день. Тем не менее, иногда такая необходимость возникает — например, если вы работаете с математическими примерами. Такого знака на клавиатуре вы не увидите, но поставить его можно. Возникает резонный вопрос — как? Сейчас покажем несколько способов.
Таблица символов Windows
Нам нужна таблица символов Windows, поэтому необходимо нажать на клавиши Win+R на клавиатуре.
Перед вами — окно «Выполнить». Добавьте команду charmap.exe, а затем кликните по кнопке ОК.
И вот она — таблица символов.
Теперь следите внимательно: выбираете шрифт Calibri, находите символ меньше или равно, нажимаете на него. После этого нажимаете последовательно на кнопки «Выбрать» и «Копировать».
Символ скопирован, его необходимо вставить в нужный пример.
А вот что должно получиться на выходе:
Способы для редактора Word
Расскажем сразу про несколько способов для текстовых редакторов от Microsoft (в браузере или обычном блокноте не работают).
Наберите в нужном месте вашего примера цифры 2264 — там, где вы хотите видеть знак меньше или равно. Сразу после этого нажмите на сочетание клавиш Alt+X.
Цифры 2264 преобразятся в нужный символ.
Есть и другой способ, для него понадобится цифровая клавиатура основной клавиатуры вашего компьютера или ноутбука. Включите ее при необходимости с помощью кнопки Num Lock.
Зажмите Alt и, удерживая клавишу, наберите на цифровой клавиатуре цифры 8804 или 243, затем отпустите Alt.
Вот что вы должны увидеть:
Если не сработал правый Alt, используйте левый.
Четвертый способ
Можете поступить проще — возьмите и скопируйте знак меньше или равно из этой строки: ≤ или ⩽
Наиболее частые
↑ Alt + 24: стрелка вверх ↓ Alt + 25: стрелка вниз → Alt + 26: стрелка вправо ← Alt + 27: стрелка влево ø Alt + 0216 (в строчном регистре диаметр, перечеркнутая о)
Alt + 0160: неразрывный пробел Alt + 255: неразрывный пробел
– Alt + 0150: короткое тире — Alt + 0151: длинное тире … Alt + 0133: многоточие « Alt + 0171: левые кавычки «ёлочки» » Alt + 0187: правые кавычки «ёлочки» у́же Alt + 0769: знак ударения § Alt + 0167: параграф
Alt + 126: тильда Alt + 92: обратная косая черта ° Alt + 0176: градус (угол или температура) ± Alt + 0177: плюс/минус ≤ Alt + 8804: меньше/равно ≥ Alt + 8805: больше/равно ≈ Alt + 8776: примерно равно ≠ Alt + 8800: не равно ² Alt + 0178: вторая степень ³ Alt + 0179: третья степень × Alt + 0215: знак умножения ÷ Alt + 0247: знак деления (обелюс)
£ Alt + 0163: фунт стерлингов € Alt + 0128: евро ¥ Alt + 0165: японская иена © Alt + 0169: копирайт ® Alt + 0174: зарегистрированная торговая марка ™ Alt + 0162: торговая марка
При отсутствии блока цифровой клавиатуры, например на нетбуках, необходимо её включить сочетанием клавиш Fn и F11 или, при наборе дополнительно удерживать клавишу Fn . Для набора цифр Alt-кода на нетбуках используются функциональные клавиши.
Знаки больше и меньше на клавиатуре
Символы больше (>) и меньше (<) находятся на всех компьютерных клавиатурах, на тех же клавишах что и буквы «Б» и «Ю» в русской раскладке клавиатуры. Чтобы использовать знак больше или меньше нужно переключиться на английский язык и удерживая Shift нажать по нужному символу. Знаки больше и меньше напоминают стрелки, указывающие вправо и влево, они широко используются в математике и программировании.
Ниже приведен пример того, как могут быть использованы эти знаки в математике. Пример показывает, что число 10 больше 2 и число 5 меньше 8.
10>2 5<8
Следующий пример показывает как знак больше (или меньше) может быть использован в программировании. В этом примере, если переменная $value больше 100, то на экран выведется предложение «Переменная больше 100», иначе ничего не произойдет.
Видео
Второй способ
Подходит только для текстовых редакторов Microsoft, включая Word.
Включаете цифровую клавиатуру основной клавиатуры своего устройства, нажав на клавишу Num Lock (при необходимости).
Теперь зажимаете клавишу Alt и, удерживая ее, набираете цифры 8805 на цифровой клавиатуре, либо 242, после чего убираете палец с кнопки Alt.
Если все сделано верно, вы увидите знак больше или равно.
Как и в какую сторону пишется знак меньше

- 100<500 — число 100 меньше числа пятьсот;
- на заседание явилось <50% депутатов.
Как видите, все довольно логично и просто, так что теперь вопросов о том, в какую сторону писать знак больше и знак меньше в будущем у вас возникать не должно.
Комбинация клавиш и Alt+X
Особо актуальна и популярна в использовании эта методика для активных пользователей Word.
В месте, где хотели бы увидеть символ записываем цифры 2265 и затем нажимаем на клавиши «Alt+X»
Замечаем, что на этом месте появляется знак больше или равно и продолжаем процесс
Теги
Знаки больше или равно и меньше или равно — математические знаки неравенства.
Знаки больше или равно и меньше или равно на клавиатуре в Windows
Есть несколько вариантов написания знаков:
⩽ и ⩾, ≤ и ≥, ≦ и ≧
На клавиатуре клавиш со знаками нет, поэтому для их написания в Ворде применяются различные методы:
- сочетания клавиш Alt + Num;
- сочетания клавиш Alt + X;
- символы Word;
- символы Windows.
Сочетание клавиш Alt + Num
1. Для написания знака ⩾ следует одной рукой нажать клавишу Alt и, удерживая её, другой рукой ввести на клавиатуре цифры 1 0 8 7 8. Отпустите Alt — получится знак ⩾.
Для написания знака ⩽ следует одной рукой нажать клавишу Alt и, удерживая её, другой рукой ввести на клавиатуре цифры 1 0 8 7 7. Отпустите Alt — получится знак ⩽.
Обратите внимание, 1-й вариант знаков не отображается в некоторых браузерах.
2. Для написания знака ≥ следует одной рукой нажать клавишу Alt и, удерживая её, другой рукой ввести на клавиатуре цифры 8 8 0 5. Отпустите Alt — получится знак ≥.
Для написания знака ≤ следует одной рукой нажать клавишу Alt и, удерживая её, другой рукой ввести на клавиатуре цифры 8 8 0 4. Отпустите Alt — получится знак ≤.
3. Для написания знака ≧ следует одной рукой нажать клавишу Alt и, удерживая её, другой рукой ввести на клавиатуре цифры 8 8 0 7. Отпустите Alt — получится знак ≧.
Для написания знака ≦ следует одной рукой нажать клавишу Alt и, удерживая её, другой рукой ввести на клавиатуре цифры 8 8 0 6. Отпустите Alt — получится знак ≦.
Сочетание клавиш Alt + X в Microsoft Word
1. В месте знака ≥ напечатайте 2265, переведите клавиатуру на английскую раскладку и нажмите одновременно Alt и X — появится знак больше или равно.
В месте знака ≤ напечатайте 2264, переведите клавиатуру на английскую раскладку и нажмите одновременно Alt и X — появится знак меньше или равно.
2. В месте знака ≧ напечатайте 2267, переведите клавиатуру на английскую раскладку и нажмите одновременно Alt и X — появится знак больше или равно.
В месте знака ≦ напечатайте 2266, переведите клавиатуру на английскую раскладку и нажмите одновременно Alt и X — появится знак меньше или равно.
Для ноутбуков, у которых на клавиатуре нет цифрового блока, нужно дополнительно нажать клавишу Fn и использовать функциональные клавиши с цифрами.
Знаки ≥, ≧, ≤, ≦ в символах Word
Устанавливаем курсор в нужное место текста → вкладка Вставка → Символ → Другие символы… → Набор: математические операторы. Выделяем символ больше или равно или меньше или равно → Вставить.
Знак в таблице символов Windows
Открываем программу символов. Для её вызова нажимаем Пуск → Выполнить → charmap.exe → ОК.
В окне таблицы найдите значок больше или равно и меньше или равно. Выделите его, нажмите кнопку Выбрать и Копировать.
Остаётся лишь вставить символ в нужное место сочетанием клавиш Ctrl и V.
Как набрать знаки больше или равно и меньше или равно на клавиатура в Mac
Больше или равно ≥ — ⌥ и >
Меньше или равно ≤ — ⌥ и <
Вёрстка знаков больше или равно и меньше или равно
// html ≤
≤
или
≤
// html ≥
≥
или
≥
// html ≦
≦
// html ≧
≧
Знаки ⩽ и ⩾, ≤ и ≥, ≦ и ≧ отбивают от смежных символов и чисел пробелом.
Правильно: 5 ≥ 4
Неправильно: 5≥5
Содержание
- Как пишется знак больше и знак меньше
- Как и в какую сторону пишется знак больше
- Как и в какую сторону пишется знак меньше
- Знак больше или равно на клавиатуре
- Знак меньше или равно на клавиатуре
- Как поставить знак градуса °, параграфа §, диаметра ⌀, больше или равно ≥, и др. символов, которых нет на клавиатуре
- Ставим символы, которых нет на клавиатуре
- Вариант 1: Word и его аналоги
- Вариант 2: готовая табличка с популярными знаками
- Как поставить знаки больше или равно (≥) и меньше или равно (≤)
- Знаки больше или равно и меньше или равно на клавиатуре в Windows
- Сочетание клавиш Alt + Num
- Сочетание клавиш Alt + X в Microsoft Word
- Знаки ≥, ≧, ≤, ≦ в символах Word
- Знак в таблице символов Windows
- Как набрать знаки больше или равно и меньше или равно на клавиатура в Mac
- Вёрстка знаков больше или равно и меньше или равно
- Блог молодого админа
- Увлекательный блог увлеченного айтишника
- Знак меньше или равно на клавиатуре: как поставить на компьютере или ноутбуке?
- Таблица символов Windows
- Способы для редактора Word
- Четвертый способ
- Способы: как поставить знак больше, меньше и равно на клавиатуре ≤ и ≥
Как пишется знак больше и знак меньше

Однако, если с последним что-то напутать достаточно сложно, то о том, как и в какую сторону пишутся знаки больше и меньше (знак менее и знак более, как ещё их иногда называют) многие сразу после этой же школьной скамьи и забывают, т.к. они довольно редко используются нами в повседневной жизни.
Но практически каждому рано или поздно всё равно приходится столкнуться с ними, и «вспомнить» в какую сторону пишется нужный им символ получается лишь обратившись за помощью к любимой поисковой системе. Так почему бы не ответить развернуто на этот вопрос, заодно подсказав посетителям нашего сайта как запомнить правильное написание этих знаков на будущее?
Именно о том, как правильно пишется знак больше и знак меньше мы и хотим напомнить вам в этой небольшой заметке. Также будет не лишним рассказать и том, как набрать на клавиатуре знаки больше или равно и меньше или равно, т.к. этот вопрос тоже довольно часто вызывает затруднения у пользователей, сталкивающихся с такой задачей очень редко.
Содержание:
А теперь расскажем немного подробнее о том, как это понять и запомнить на будущее.
Как и в какую сторону пишется знак больше
Пример использования знака больше:
Как и в какую сторону пишется знак меньше
На самом деле для того, чтобы напечатать эти знаки, существуют специальные символы, которые можно ввести на любой клавиатуре. Согласитесь, знаки «≤» и «≥» выглядят значительно лучше.
Знак больше или равно на клавиатуре
Или же вы можете просто скопировать значок из этой статьи, если вам нужно воспользоваться им один раз. Вот он, пожалуйста.
Знак меньше или равно на клавиатуре
Или просто скопируйте его с этой страницы, если вам так будет проще, вот он.
Источник
Как поставить знак градуса °, параграфа §, диаметра ⌀, больше или равно ≥, и др. символов, которых нет на клавиатуре

И, разумеется, вопросов из этой категории всегда предостаточно 👌 (я даже на нескольких рабочих компьютерах людям спец. текстовые документы создал со всеми популярными символами).
В общем, в этой заметке хотел бы вам показать несколько простых способов решения этой загвоздки (сможете всегда находить практически «любые» символы 😉).
Потерялся значок с собакой. @ / Мем
Ставим символы, которых нет на клавиатуре
Вариант 1: Word и его аналоги
Если у вас на компьютере установлена современная версия Word — то найти большинство самый популярных символов проще простого! 👌
Необходимо зайти в меню «Вставка/Символы/Символы» (см. пример на скриншоте ниже 👇).
Если на рабочем ПК MS Office нет — хорошим вариантом может стать сервис 👉 Яндекс-Диск (прим.: там есть встроенная онлайн-версия Word). Меню выглядит аналогично вышеприведенному.
Яндекс-Диск — создать Word-документ
👉 Кстати, как еще одной неплохой и бесплатной альтернативой Office — могу порекомендовать пакет LibreOffice. Вместо Word там используется редактор Writer.
Запустив эту программу и зайдя в меню «Вставка / Специальные символы» — вы найдете тысячи всевозможных знаков.
Writer — вставка символов
Вариант 2: готовая табличка с популярными знаками
У меня есть подготовленная небольшая табличка (👇) со всеми самыми нужными символами: она покрывает 98% всех популярных офисных задач.
Рекомендую вам ее скопировать к себе во вспомогательный документ Word, и когда понадобиться какой-нибудь символ — просто выделить его и скопировать из нее (сочетание для копирования: Ctrl+C; для вставки: Ctrl+V).
Источник
Как поставить знаки больше или равно (≥) и меньше или равно (≤)
Знаки больше или равно и меньше или равно — математические знаки неравенства.
Знаки больше или равно и меньше или равно на клавиатуре в Windows
На клавиатуре клавиш со знаками нет, поэтому для их написания в Ворде применяются различные методы:
Сочетание клавиш Alt + Num
Сочетание клавиш Alt + X в Microsoft Word
1. В месте знака ≥ напечатайте 2265, переведите клавиатуру на английскую раскладку и нажмите одновременно Alt и X — появится знак больше или равно.
В месте знака ≤ напечатайте 2264, переведите клавиатуру на английскую раскладку и нажмите одновременно Alt и X — появится знак меньше или равно.
2. В месте знака ≧ напечатайте 2267, переведите клавиатуру на английскую раскладку и нажмите одновременно Alt и X — появится знак больше или равно.
В месте знака ≦ напечатайте 2266, переведите клавиатуру на английскую раскладку и нажмите одновременно Alt и X — появится знак меньше или равно.
Для ноутбуков, у которых на клавиатуре нет цифрового блока, нужно дополнительно нажать клавишу Fn и использовать функциональные клавиши с цифрами.
Знаки ≥, ≧, ≤, ≦ в символах Word
Устанавливаем курсор в нужное место текста → вкладка Вставка → Символ → Другие символы… → Набор: математические операторы. Выделяем символ больше или равно или меньше или равно → Вставить.
Знак в таблице символов Windows
Открываем программу символов. Для её вызова нажимаем Пуск → Выполнить → charmap.exe → ОК.
В окне таблицы найдите значок больше или равно и меньше или равно. Выделите его, нажмите кнопку Выбрать и Копировать.
Как набрать знаки больше или равно и меньше или равно на клавиатура в Mac
Больше или равно ≥ — ⌥ и >
Меньше или равно ≤ — ⌥ и
Вёрстка знаков больше или равно и меньше или равно
Знаки ⩽ и ⩾, ≤ и ≥, ≦ и ≧ отбивают от смежных символов и чисел пробелом.
Источник
Блог молодого админа
Увлекательный блог увлеченного айтишника
Знак меньше или равно на клавиатуре: как поставить на компьютере или ноутбуке?
Согласитесь, знак меньше или равно приходится искать на клавиатуре далеко не каждый день. Тем не менее, иногда такая необходимость возникает — например, если вы работаете с математическими примерами. Такого знака на клавиатуре вы не увидите, но поставить его можно. Возникает резонный вопрос — как? Сейчас покажем несколько способов.
Таблица символов Windows
Нам нужна таблица символов Windows, поэтому необходимо нажать на клавиши Win+R на клавиатуре.
Перед вами — окно «Выполнить». Добавьте команду charmap.exe, а затем кликните по кнопке ОК.
И вот она — таблица символов.
Теперь следите внимательно: выбираете шрифт Calibri, находите символ меньше или равно, нажимаете на него. После этого нажимаете последовательно на кнопки «Выбрать» и «Копировать».
Символ скопирован, его необходимо вставить в нужный пример.
А вот что должно получиться на выходе:
Способы для редактора Word
Расскажем сразу про несколько способов для текстовых редакторов от Microsoft (в браузере или обычном блокноте не работают).
Наберите в нужном месте вашего примера цифры 2264 — там, где вы хотите видеть знак меньше или равно. Сразу после этого нажмите на сочетание клавиш Alt+X.
Цифры 2264 преобразятся в нужный символ.
Есть и другой способ, для него понадобится цифровая клавиатура основной клавиатуры вашего компьютера или ноутбука. Включите ее при необходимости с помощью кнопки Num Lock.
Зажмите Alt и, удерживая клавишу, наберите на цифровой клавиатуре цифры 8804 или 243, затем отпустите Alt.
Вот что вы должны увидеть:
Если не сработал правый Alt, используйте левый.
Четвертый способ
Можете поступить проще — возьмите и скопируйте знак меньше или равно из этой строки: ≤ или ⩽
Источник
Со знаками «Больше» и «меньше» дети знакомятся еще в детском саду, но в какую сторону они пишутся часто путают.
Разберем способы запоминания математических символов сравнения «>» (знак больше), «» (знак меньше), «=» (равно).

Способ пальцев в определении знаков «больше-меньше»
Он отлично работает в ходе беседы с детьми «правшами», которых в классе большинство.
— Положите кисти рук перед собой на парту.
— Вы много делаете правой рукой?
— Раскройте большой и указательный пальцы правой руки, так чтобы получился уголок. Это знак «больше».

Можно нарисовать на первоначальном этапе на руках буквы «Б» (больше) и «М» (меньше).


Способы: как поставить знак больше, меньше и равно на клавиатуре ≤ и ≥
В открывшемся окне отображается все возможные символы которые можно вставить, но их там довольно много (не одна сотня штук). Для быстрого поиска символов «больше или равно» и «меньше или равно» в выпадающем меню справа «Набор» выбираем пункт «Математические операторы». Выделяем символ нужный символ (например, как на картинке ≤, «меньше или равно») и нажимаем кнопку «Вставить».

А теперь потренируйтесь в постановке знаков «больше», «меньше», «равно». Если вы знаете какой-то способ запоминания, то напишите в комментариях. Давайте делиться полезными идеями!
Источник
Download Article
Learn the alt code for a less than or equal to sign, or just copy and paste one!
Download Article
- Using Windows
- Using macOS
- Copy and Paste
|
|
Alt codes can help you write mathematical signs like the «less than or equal to» symbol in various programs. The process of writing these signs is different between operating systems, but the same across programs. For example, the way to write a «less than or equal to» symbol in Word is the same for writing one in Google Docs, but it is not the same across Windows and macOS. This wikiHow article will show you how to type the «less than or equal to» sign for Mac and Windows.
Things You Should Know
- Press and hold Alt and type 243 on your keypad to type a less than or equal to sign on Windows.
- Press Fn and NumLock on a PC without a keypad to turn the right half of your keyboard into one.
- Press and hold ⌥ Option and press ⇧ Shift+, to find and insert a less than or equal to sign on macOS.
- If alt codes do not work for you, you can always search for a less than or equal to sign online and copy and paste it.
-
1
Open your text document. You can use any word-processing program like Word, Notepad, or Google Docs.
- These codes work in any text field, so you can even use the sign in an email or iMessage if necessary.
-
2
Understand your keyboard. To use alt codes, you must have a numeric keypad. You cannot use the numbers running horizontal across the top of your keyboard. However, there is a workaround on most laptops:
- If you’re using a keyboard without the keypad, you’ll need to press the Fn key and NumLock. Your number lock will turn on and the right half of your keyboard should act as the keypad. You’ll see the number in small, blue text on the corresponding key.
Advertisement
-
3
Press and hold Alt and type 243. You won’t see any text appear even though you just pressed some keys.
- Make sure you use the keypad to enter these numbers, as the number row above the letters will not produce the same results.
-
4
Release Alt. When you let go of the Alt key, you will see the «less than or equal to» symbol appear.[1]
Advertisement
-
1
Open your text document. You can use any word-processing program like Word, TextEdit, or Google Docs.
- These codes work in any text field, so you can even use the sign in an email or iMessage if necessary.
-
2
-
3
Release ⌥ Option. When you press those buttons at the same time, you’ll see the «less than or equal to» symbol appear.[2]
Advertisement
-
1
Search for a less than or equal to sign online. Use Google, Bing, or another popular search engine and enter the search term «less than or equal to sign».
- Because you cannot use alt codes on an Android or iPhone, this method is likely the easiest for those who require the symbol on their mobile device.
-
2
Find a less than or equal to sign. Comb through the top results. One of the first few pages should have one that you can copy and paste. In fact, here is one just in case: ≤.
-
3
Copy the symbol. Copy the less than or equal to sign to your device’s clipboard. This wikiHow article can help you copy and paste on any device!
-
4
Paste the symbol into your document/text field. Open whatever text field requires the less than or equal to sign and paste the copied symbol into it.
- You may even consider saving the symbol in a note or document that you can easily reference. This way, you will have access to it whenever you need to input a less than or equal to sign!
Advertisement
Ask a Question
200 characters left
Include your email address to get a message when this question is answered.
Submit
Advertisement
Thanks for submitting a tip for review!
About This Article
Article SummaryX
1. Open a word document.
2. Press and hold the Alt key and type 243 on your keypad.
3. Release the Alt key.
Did this summary help you?
Thanks to all authors for creating a page that has been read 105,862 times.
Is this article up to date?
Download Article
Learn the alt code for a less than or equal to sign, or just copy and paste one!
Download Article
- Using Windows
- Using macOS
- Copy and Paste
|
|
Alt codes can help you write mathematical signs like the «less than or equal to» symbol in various programs. The process of writing these signs is different between operating systems, but the same across programs. For example, the way to write a «less than or equal to» symbol in Word is the same for writing one in Google Docs, but it is not the same across Windows and macOS. This wikiHow article will show you how to type the «less than or equal to» sign for Mac and Windows.
Things You Should Know
- Press and hold Alt and type 243 on your keypad to type a less than or equal to sign on Windows.
- Press Fn and NumLock on a PC without a keypad to turn the right half of your keyboard into one.
- Press and hold ⌥ Option and press ⇧ Shift+, to find and insert a less than or equal to sign on macOS.
- If alt codes do not work for you, you can always search for a less than or equal to sign online and copy and paste it.
-
1
Open your text document. You can use any word-processing program like Word, Notepad, or Google Docs.
- These codes work in any text field, so you can even use the sign in an email or iMessage if necessary.
-
2
Understand your keyboard. To use alt codes, you must have a numeric keypad. You cannot use the numbers running horizontal across the top of your keyboard. However, there is a workaround on most laptops:
- If you’re using a keyboard without the keypad, you’ll need to press the Fn key and NumLock. Your number lock will turn on and the right half of your keyboard should act as the keypad. You’ll see the number in small, blue text on the corresponding key.
Advertisement
-
3
Press and hold Alt and type 243. You won’t see any text appear even though you just pressed some keys.
- Make sure you use the keypad to enter these numbers, as the number row above the letters will not produce the same results.
-
4
Release Alt. When you let go of the Alt key, you will see the «less than or equal to» symbol appear.[1]
Advertisement
-
1
Open your text document. You can use any word-processing program like Word, TextEdit, or Google Docs.
- These codes work in any text field, so you can even use the sign in an email or iMessage if necessary.
-
2
-
3
Release ⌥ Option. When you press those buttons at the same time, you’ll see the «less than or equal to» symbol appear.[2]
Advertisement
-
1
Search for a less than or equal to sign online. Use Google, Bing, or another popular search engine and enter the search term «less than or equal to sign».
- Because you cannot use alt codes on an Android or iPhone, this method is likely the easiest for those who require the symbol on their mobile device.
-
2
Find a less than or equal to sign. Comb through the top results. One of the first few pages should have one that you can copy and paste. In fact, here is one just in case: ≤.
-
3
Copy the symbol. Copy the less than or equal to sign to your device’s clipboard. This wikiHow article can help you copy and paste on any device!
-
4
Paste the symbol into your document/text field. Open whatever text field requires the less than or equal to sign and paste the copied symbol into it.
- You may even consider saving the symbol in a note or document that you can easily reference. This way, you will have access to it whenever you need to input a less than or equal to sign!
Advertisement
Ask a Question
200 characters left
Include your email address to get a message when this question is answered.
Submit
Advertisement
Thanks for submitting a tip for review!
About This Article
Article SummaryX
1. Open a word document.
2. Press and hold the Alt key and type 243 on your keypad.
3. Release the Alt key.
Did this summary help you?
Thanks to all authors for creating a page that has been read 105,862 times.