Содержание
- Как поставить знаки больше или равно (≥) и меньше или равно (≤)
- Знаки больше или равно и меньше или равно на клавиатуре в Windows
- Сочетание клавиш Alt + Num
- Сочетание клавиш Alt + X в Microsoft Word
- Знаки ≥, ≧, ≤, ≦ в символах Word
- Знак в таблице символов Windows
- Как набрать знаки больше или равно и меньше или равно на клавиатура в Mac
- Вёрстка знаков больше или равно и меньше или равно
- Сочетания Alt + Num — как ввести символы, которых нет на клавиатуре
- Наиболее частые
- Как поставить знак не равно в ворде? Какой код?
- Через иконку «Символ».
- Через иконку «Уравнение».
- С помощью кода.
- Видео
- Блог молодого админа
- Увлекательный блог увлеченного айтишника
- Знак меньше или равно на клавиатуре: как поставить на компьютере или ноутбуке?
- Таблица символов Windows
- Способы для редактора Word
- Четвертый способ
- Блог молодого админа
- Увлекательный блог увлеченного айтишника
- Знак больше или равно на клавиатуре: как поставить на компьютере или ноутбуке?
- Первый способ
- Второй способ
- Третий способ
- Четвертый способ
Как поставить знаки больше или равно (≥) и меньше или равно (≤)
Знаки больше или равно и меньше или равно — математические знаки неравенства.
Знаки больше или равно и меньше или равно на клавиатуре в Windows
На клавиатуре клавиш со знаками нет, поэтому для их написания в Ворде применяются различные методы:
Сочетание клавиш Alt + Num
Сочетание клавиш Alt + X в Microsoft Word
1. В месте знака ≥ напечатайте 2265, переведите клавиатуру на английскую раскладку и нажмите одновременно Alt и X — появится знак больше или равно.
В месте знака ≤ напечатайте 2264, переведите клавиатуру на английскую раскладку и нажмите одновременно Alt и X — появится знак меньше или равно.
2. В месте знака ≧ напечатайте 2267, переведите клавиатуру на английскую раскладку и нажмите одновременно Alt и X — появится знак больше или равно.
В месте знака ≦ напечатайте 2266, переведите клавиатуру на английскую раскладку и нажмите одновременно Alt и X — появится знак меньше или равно.
Для ноутбуков, у которых на клавиатуре нет цифрового блока, нужно дополнительно нажать клавишу Fn и использовать функциональные клавиши с цифрами.
Знаки ≥, ≧, ≤, ≦ в символах Word
Устанавливаем курсор в нужное место текста → вкладка Вставка → Символ → Другие символы… → Набор: математические операторы. Выделяем символ больше или равно или меньше или равно → Вставить.
Знак в таблице символов Windows
Открываем программу символов. Для её вызова нажимаем Пуск → Выполнить → charmap.exe → ОК.
В окне таблицы найдите значок больше или равно и меньше или равно. Выделите его, нажмите кнопку Выбрать и Копировать.
Как набрать знаки больше или равно и меньше или равно на клавиатура в Mac
Больше или равно ≥ — ⌥ и >
Меньше или равно ≤ — ⌥ и
Вёрстка знаков больше или равно и меньше или равно
Знаки ⩽ и ⩾, ≤ и ≥, ≦ и ≧ отбивают от смежных символов и чисел пробелом.
Источник
Сочетания Alt + Num — как ввести символы, которых нет на клавиатуре
Существуют дополнительные команды для ввода символов, недоступных при использовании обычной клавиатуры. Эти команды называются и обозначаются как «Alt+NUM», где «NUM» — число символа, набираемое на цифровой клавиатуре.
Для написания нужного символа в Windows, следует одной рукой нажать клавишу Alt и, удерживая её, другой рукой ввести необходимое число на цифровой клавиатуре. После набора цифр, отпустите клавишу Alt — появится символ.
Наиболее частые
↑ Alt + 24: стрелка вверх
↓ Alt + 25: стрелка вниз
→ Alt + 26: стрелка вправо
← Alt + 27: стрелка влево
↔ Alt + 29: стрелка вправо-влево
↕ Alt + 18: стрелка вверх-вниз
▲ Alt + 30: заполненная стрелка вверх
▼ Alt + 31: заполненная стрелка вниз
► Alt + 16: заполненная стрелка вправо
◄ Alt + 17: заполненная стрелка влево
ø Alt + 0216 (в строчном регистре диаметр, перечеркнутая о)
Alt + 0160: неразрывный пробел
Alt + 255: неразрывный пробел
– Alt + 0150: короткое тире
— Alt + 0151: длинное тире
… Alt + 0133: многоточие
« Alt + 0171: левые кавычки «ёлочки»
» Alt + 0187: правые кавычки «ёлочки»
у́же Alt + 0769: знак ударения
§ Alt + 0167: параграф
Alt + 126: тильда
│ Alt + 179 или | Alt + 124: вертикальная прямая черта
° Alt + 0176: градус (угол или температура)
± Alt + 0177: плюс/минус
≤ Alt + 8804: меньше/равно
≥ Alt + 8805: больше/равно
≈ Alt + 8776: примерно равно
≠ Alt + 8800: не равно
¼ Alt + 0188: одна четвертая
½ Alt + 0189: одна вторая
¾ Alt + 0190: три четвертых
² Alt + 0178: вторая степень
³ Alt + 0179: третья степень
× Alt + 0215: знак умножения (крестик)
· Alt + 0183: знак умножения (точка)
÷ Alt + 0247: знак деления (обелюс)
₽ AltGr + 8: рубль (правый Alt) или Alt + 8381
¢ Alt + 0162: цент
$ Alt + 0036: доллар
£ Alt + 0163: фунт стерлингов
€ Alt + 0128: евро
¥ Alt + 0165: японская иена
© Alt + 0169: копирайт
® Alt + 0174: зарегистрированная торговая марка
™ Alt + 0162: торговая марка
Источник
Как поставить знак не равно в ворде? Какой код?
В программе ворд существует три способа поставить символ неровно и давайте подробно их рассмотрим.
Через иконку «Символ».
Первый шаг. Ставите курсор мыши в нужное место, затем на верхней панели настроек программы ворд заходите во вкладку «Вставка», где слева находите блок «Символы» и нажимаете на иконку «Символ», в выпадающем меню выбираете строку «Другие символы».
Второй шаг. На экране появится меню «Символ», где вы находите строку «Набор» и из выпадающего списка выбираете строку «Математические операторы», где среди символов находите оператор неравно, выделяете его и нажимаете на кнопку «Вставить», после закрываете данное меню.
Через иконку «Уравнение».
Первый шаг. Снова заходим во вкладку «Вставка», также находим блок «Символ», но теперь нажмем на иконку «Уравнение», в результате на экране появится дополнительное поле «Место для уравнения».
Второй шаг. Входите в это специальное меню, а потом на верхней панели настроек заходите во вкладку «Конструктор», посередине находите меню «Символы», где среди них находите знак неравно.
С помощью кода.
В нужном месте ставите курсор, после этого набираете четыре цифры: 2260, после нажимаете на клавиатуре две клавиши: «Alt+X».
Видео
Источник
Блог молодого админа
Увлекательный блог увлеченного айтишника
Знак меньше или равно на клавиатуре: как поставить на компьютере или ноутбуке?
Согласитесь, знак меньше или равно приходится искать на клавиатуре далеко не каждый день. Тем не менее, иногда такая необходимость возникает — например, если вы работаете с математическими примерами. Такого знака на клавиатуре вы не увидите, но поставить его можно. Возникает резонный вопрос — как? Сейчас покажем несколько способов.
Таблица символов Windows
Нам нужна таблица символов Windows, поэтому необходимо нажать на клавиши Win+R на клавиатуре.
Перед вами — окно «Выполнить». Добавьте команду charmap.exe, а затем кликните по кнопке ОК.
И вот она — таблица символов.
Теперь следите внимательно: выбираете шрифт Calibri, находите символ меньше или равно, нажимаете на него. После этого нажимаете последовательно на кнопки «Выбрать» и «Копировать».
Символ скопирован, его необходимо вставить в нужный пример.
А вот что должно получиться на выходе:
Способы для редактора Word
Расскажем сразу про несколько способов для текстовых редакторов от Microsoft (в браузере или обычном блокноте не работают).
Наберите в нужном месте вашего примера цифры 2264 — там, где вы хотите видеть знак меньше или равно. Сразу после этого нажмите на сочетание клавиш Alt+X.
Цифры 2264 преобразятся в нужный символ.
Есть и другой способ, для него понадобится цифровая клавиатура основной клавиатуры вашего компьютера или ноутбука. Включите ее при необходимости с помощью кнопки Num Lock.
Зажмите Alt и, удерживая клавишу, наберите на цифровой клавиатуре цифры 8804 или 243, затем отпустите Alt.
Вот что вы должны увидеть:
Если не сработал правый Alt, используйте левый.
Четвертый способ
Можете поступить проще — возьмите и скопируйте знак меньше или равно из этой строки: ≤ или ⩽
Источник
Блог молодого админа
Увлекательный блог увлеченного айтишника
Знак больше или равно на клавиатуре: как поставить на компьютере или ноутбуке?
Знак больше или равно обычно применяется в математических примерах, причем применяется довольно редко. Но если все же появилась необходимость в нем, возникает вопрос — можно ли набрать этот символ на клавиатуре компьютера или ноутбука? Разумеется, можно — сейчас все сами увидите.
Первый способ
Начинаем мы с этого способа для того, чтобы вы увидели, как можно найти больше или равно в операционной системе Windows и не обращаться к интернету в будущем.
Понадобится цифровая клавиатура, для чего сначала нажмите Win+R.
Далее откроется окно «Выполнить». Укажите команду charmap.exe, нажмите ОК.
Перед вами — таблица символов Windows, она-то нам и нужна.
Выбираем шрифт Calibri, далее находим знак больше или равно, кликаем по нему, а затем кликаем по кнопкам «Выбрать» и «Копировать» — именно в таком порядке.
Вставляем в пример.
Второй способ
Подходит только для текстовых редакторов Microsoft, включая Word.
Включаете цифровую клавиатуру основной клавиатуры своего устройства, нажав на клавишу Num Lock (при необходимости).
Теперь зажимаете клавишу Alt и, удерживая ее, набираете цифры 8805 на цифровой клавиатуре, либо 242, после чего убираете палец с кнопки Alt.
Если все сделано верно, вы увидите знак больше или равно.
Третий способ
Также актуален для Word.
Вводите цифры 2265 в том месте текста, где желаете увидеть знак больше или равно, после чего нажимаете на сочетание клавиш Alt+X.
Вместо цифр 2265 видите символ больше или равно.
Четвертый способ
Просто скопируйте знак больше или равно из этой строки: ≥ или ⩾
Источник
Знак равенства используется в математике, при кодировании, редактировании базового HTML, а иногда и во время чата. Если вы используете приложение для работы с электронными таблицами, такое как Google Таблицы или Excel, вы, вероятно, будете использовать знак равенства для создания формул.
Знак равенства популярен, и на клавиатуре есть отдельная клавиша, упрощающая ввод. В не равно знак «≠» используется реже, и его еще сложнее набрать.
Введите знак «не равно»
Знак ≠ довольно неясен, поэтому его ввод от ОС к ОС и от одного приложения к другому различается.
Не равно в приложениях Microsoft 365 [Word, PowerPoint]
Все приложения Microsoft 365 поддерживают код ALT для ввода символа ≠.
- Откройте файл Word или PowerPoint.
- Щелкните в том месте, куда вы хотите вставить символ ≠.
- Удерживая нажатой клавишу ALT, нажмите 8800.
- Отпустите клавишу ALT.
- Будет введен знак.
- Вы можете скопировать и вставить этот знак в любом месте, где вам нужно.
Не равно в Excel
Вход в не равно знак в Excel снова отличается, потому что это приложение для работы с электронными таблицами, которое работает с числовым вводом и не реагирует на код ALT, как Word и PowerPoint. Этот метод будет работать в Excel, а также в Word и PowerPoint.
- Откройте файл Excel.
- Перейдите на вкладку «Вставка».
- Щелкните кнопку «Символ».
- В Подмножестве выберите Математические операторы.
- Просмотрите список, и вы найдете символ «Не равно».
- Щелкните Вставить, чтобы добавить его.
Примечание: символ Не равно не работает в формулах, введенных в Excel. В Excel функция Не равно записывается как <>. Если вы хотите написать 2 не равно 10, введите = 2 <> 10.
Не равно в Windows 10
Код ALT, который работает в приложениях Microsoft 365, не будет работать во всех приложениях Windows 10 или даже в стандартном блокноте текстового редактора. Для этого просто нет поддержки. Если вы хотите ввести символ ≠, но у вас не установлены приложения Microsoft 365, попробуйте методы, перечисленные ниже.
Карта персонажей
В Windows 10 есть утилита под названием Character Map. По сути, это список непонятных символов всех видов, которые вы можете скопировать и вставить куда угодно.
- Откройте Windows Search и введите «Таблица символов».
- Выберите приложение, чтобы открыть его.
- Щелкните Расширенный вид.
- В поле поиска введите «не равно» и нажмите «Поиск».
- Выберите не равный символ и нажмите «Выбрать», а затем «Копировать».
- Вставьте его куда хотите.
Word Pad
Приложение «Карта символов» работает, но если вам не нравится искать знак ≠, вы можете ввести его с помощью кода ALT в Wordpad. Wordpad — это стандартное приложение для Windows 10, которое поддерживает символы кода ALT.
- Найдите Wordpad в Поиске Windows.
- Откройте приложение.
- Удерживая клавишу ALT, нажмите 8800.
- Отпустите клавишу ALT, появится знак ≠.
- Скопируйте и вставьте его куда хотите.
Не равно символ в macOS
Ввести «Не равно» в macOS просто. Используйте сочетание клавиш Option + =, и символ будет введен.
Интернет / поиск в Google
Если ничего не помогает или перечисленные параметры не работают для вас, вы всегда можете скопировать символ «Не равно» из простого результата поиска Google.
- Откройте ваш браузер.
- Найдите в Google знак «Не равно».
- Скопируйте символ, показанный во фрагменте результатов поиска.
- Вставьте его куда хотите.
Вывод
Знак «Не равно» неясен, но он по-прежнему поддерживается в разных операционных системах и приложениях. Неизвестно, как он вводится, но как только вы узнаете код, сочетание клавиш или где искать, вы обнаружите, что вводить просто.
Содержание
- Написание знака «не равно»
- Символ «<>»
- Символ «≠»
Если такие знаки сравнения, как «больше» (>) и «меньше» (<) довольно легко находятся на клавиатуре компьютера, то с написанием элемента «не равно» (≠) возникают проблемы, так как его символ на ней отсутствует. Этот вопрос касается всех программных продуктов, но особенно он актуален для приложения Microsoft Excel, так как в нём проводятся различные математические и логические вычисления, для которых этот знак необходим. Давайте узнаем, как поставить данный символ в Экселе.
Написание знака «не равно»
Прежде всего, нужно сказать, что в Экселе существует два знака «не равно»: «<>» и «≠». Первый из них используется для вычислений, а второй исключительно для графического отображения.
Символ «<>»
Элемент «<>» применяется в логических формулах Эксель, когда нужно показать неравенство аргументов. Впрочем, его можно применять и для визуального обозначения, так как он все больше входит в обиход.
Наверное, уже многие поняли, что для того, чтобы набрать символ «<>», нужно сразу набрать на клавиатуре знак «меньше» (<), а потом элемент «больше» (>). В итоге получается вот такая надпись: «<>».
Существует ещё один вариант набора данного элемента. Но, при наличии предыдущего, он, безусловно, покажется неудобным. Смысл его использовать есть лишь в том случае, если по какой-либо причине клавиатура оказалась отключена.
- Выделяем ячейку, куда должен быть вписан знак. Переходим во вкладку «Вставка». На ленте в блоке инструментов «Символы» жмем на кнопку с наименованием «Символ».
- Открывается окно выбора символов. В параметре «Набор» должен быть выставлен пункт «Основная латиница». В центральной части окна находится огромное количество различных элементов, среди которых далеко не все есть на стандартной клавиатуре ПК. Чтобы набрать знак «не равно» сначала кликаем по элементу «<», затем нажимаем на кнопку «Вставить». Сразу же после этого жмем «>» и опять на кнопку «Вставить». После этого окно вставки можно закрывать, нажав белый крестик на красном фоне в левом верхнем углу.
Таким образом, наша задача полностью выполнена.
Символ «≠»
Знак «≠» используется исключительно в визуальных целях. Для формул и других вычислений в Excel его применять нельзя, так как приложение не распознаёт его, как оператора математических действий.
В отличие от символа «<>» набрать знак «≠» можно только при помощи кнопки на ленте.
- Кликаем по ячейке, в которую планируется вставить элемент. Переходим во вкладку «Вставка». Жмем на уже знакомую нам кнопку «Символ».
- В открывшемся окне в параметре «Набор» указываем «Математические операторы». Ищем знак «≠» и кликаем по нему. Затем жмем на кнопку «Вставить». Закрываем окно тем же способом, что и предыдущий раз, нажав на крестик.
Как видим, элемент «≠» в поле ячейки вставлен успешно.
Мы выяснили, что в Эксель существует два вида символов «не равно». Один из них состоит из знаков «меньше» и «больше», и используется для вычислений. Второй (≠) – самодостаточный элемент, но его использование ограничивается только визуальным обозначением неравенства.
Еще статьи по данной теме:
Помогла ли Вам статья?
Если вы программист или обладаете ноу-хау в компьютерном программировании, тогда вы должны знать, что для внедрения знака отличия мы используем знак равно. Хотя это делает работу за вас, поскольку ваша система способна понять, что вы имеете в виду, средний человек может быть не в состоянии обдумать то, что вы пытаетесь сказать. Итак, чтобы ввести на клавиатуре знак «Не равно» (≠) в Windows 11/10, мы создали это подробное руководство.
Вы можете ввести знак «Не равно» на клавиатуре в Windows 11/10 следующими способами.
- Использовать карту персонажей
- Просто погуглите!
- Использовать символы в MS Word
- Использовать оператор в MS Excel
- Не равно знаку на языках программирования
Поговорим о них подробнее.
1]Использовать карту персонажей
Карта символов — это приложение, предустановленное в вашей системе Windows, которое можно использовать для получения знака «Не равно» (≠). Выполните указанные шаги к тому же.
- Разыскивать «Карта персонажей» из меню «Пуск».
- Ищите ≠. Если не можете найти, отметьте «Расширенный вид» и введите «не равный» в поле Искать.
- Щелкните ≠, затем щелкните Выберите> Копировать.
- Наконец, вы можете вставить символ, используя Ctrl + V где угодно.
Так просто, как это возможно.
2]Просто погуглите!
Миллениалы и представители поколения Z наверняка знакомы с поиском чего-то в Интернете. Точно так же вы можете погуглить «Не равно» зарегистрируйтесь на google.com и просто скопируйте результат, это самое простое решение. Но имейте в виду, что иногда это может происходить с каким-то форматированием. Вот почему большинство людей воздерживаются от использования этой опции. У нас есть секрет для вас, просто вытащите Блокнот, вставьте символ, а затем скопируйте его оттуда. Это устранит форматирование, и знак будет таким же, как и любой другой символ.
3]Используйте символы в MS Word
Если вы хотите писать не равно подписи в MS Word, вам не нужно делать все, что упомянуто выше, вы можете просто использовать символы MS Word. В окне Microsoft Word нажмите Вставить> Символы, а затем выберите Примечание равно (≠) условное обозначение.
4]Использовать оператор в Excel
Наличие правильного оператора более важно в Excel или любом другом инструменте для работы с электронными таблицами, чем в Word. Но это не так просто, как просто выбрать соответствующий символ. Чтобы использовать «Примечание равно » в Word необходимо использовать <>. Так, например, если вам нужно написать, что 10 не равно 9, вы должны ввести «= 10 <> 9«. После удара Входить, ваша ячейка скажет ИСТИНА, если логика верна, и ЛОЖЬ, если она неверна.
5]Не равно знаку в языках программирования
Существуют разные языки программирования с разным синтаксисом, целями и знаками «Не равно». Но большинство из них используют знак равно «! ==», или оба (проверить или назначить). Итак, вам нужно искать оператора для вашего языка программирования. Однако во многих языках, будь то C, C ++, Python, JavaScript, Java и т. Д., Используется вышеупомянутый оператор.
Как написать на клавиатуре Windows 11/10 меньше или равно?
Если вы хотите написать «Меньше или равно» с вашей клавиатурой, то вы можете использовать любое из решений, использованных выше. Просто ищи «Меньше или равно” в Google или на карте символов, чтобы получить желаемый результат. Затем вы можете скопировать его и вставить в любое место.
Вы также найдете символ ≤ в MS Word, который вы можете использовать оттуда. Но для MS Excel или для любого языка программирования вам нужно использовать <=, если вы хотите применить эту логику.
Как вы вводите Inequalities в Windows 11/10?
Неравенства — это математические утверждения, используемые для сравнения двух чисел. Их можно использовать, чтобы сказать, что число больше, меньше или не равно другому числу. Ваша клавиатура состоит из операторов Больше (<) и Меньше (>), и вы можете использовать любой из методов, упомянутых выше, чтобы получить «Не равно » оператор.
.
Последнее обновление Ноя 12, 2021
- В некоторых ситуациях очень важно знать, как вводить различные специальные символы.
- В этом руководстве рассказывается, как создать персонажа на ПК, Mac и в таблицах Excel.
- Если вы хотите увидеть более подробные руководства по различным темам, посетите нашу обширную веб-страницу с практическими рекомендациями.
- Чтобы никогда не беспокоиться о проблемах с набором текста, посетите наш Центр проблем с клавиатурой.
Чтобы исправить различные проблемы с ПК, мы рекомендуем DriverFix: это программное обеспечение будет поддерживать ваши драйверы в рабочем состоянии, тем самым защищая вас от распространенных компьютерных ошибок и сбоев оборудования. Проверьте все свои драйверы сейчас за 3 простых шага:
- Загрузите DriverFix (проверенный файл загрузки).
- Нажмите «Начать сканирование», чтобы найти все проблемные драйверы.
- Нажмите «Обновить драйверы», чтобы получить новые версии и избежать сбоев в работе системы.
- DriverFix в этом месяце скачали 502 786 читателей.
Знак «не равно» (≠) является математическим символом. Иногда пользователям может потребоваться ввести знак “не равно” в документах. Однако на стандартной клавиатуре нет клавиши для этого символа. Итак, некоторые пользователи могут задаться вопросом, как они могут вводить в свои документы не равные.
В сегодняшнем руководстве мы исследуем эту тему, охватывая различные способы использования знака «не равно» (≠). Читайте подробности.
Как я могу ввести и использовать знак “не равно”?
1 Как сделать так, чтобы на клавиатуре знак «Не равно»?
Скопируйте знак неравенства из карты символов Windows
- Windows включает карту символов, из которой вы можете выбирать и копировать различные символы. Чтобы найти карту символов, нажмите сочетание клавиш Windows + S.
- Затем введите «Таблица символов» в поле «Введите здесь для поиска».
- Щелкните Таблица символов, чтобы открыть окно, показанное непосредственно ниже.
- Выберите Расширенный вид, чтобы открыть дополнительные параметры.
- Введите ” не равно” в поле “Искать”.
- Щелкните кнопку Выбрать.
- Нажмите кнопку Копировать.
- Откройте документ, в который нужно добавить знак «не равно».
- Затем нажмите горячую клавишу Ctrl + V, чтобы вставить в документ знак «Не равно».
погугли это
- Кроме того, вы можете погуглить знак “не равно”. Откройте Google в браузере.
- Введите ключевое слово не равно знак в поле поиска Google.
- Вы увидите знак не равно прямо в верхней части результатов поиска, как на изображении ниже.
- Удерживая левую кнопку мыши, перетащите курсор на знак “не равно”, чтобы выбрать его.
- Нажмите горячую клавишу Ctrl + C.
- Чтобы удалить форматирование со знака, сначала вставьте его в Блокнот. Введите Блокнот в поле поиска Windows 10.
- Щелкните Блокнот, чтобы открыть его.
- Нажмите горячую клавишу Ctrl + V, чтобы вставить туда знак. Затем скопируйте не равно знак в блокноте с помощью Ctrl + C.
- И, наконец, вставить не знак равенства в документ с Ctrl + V клавиш.
2 Как ввести знак “Не равно” на Mac?
Пользователи Mac могут вводить знак «Не равно» в документы, не копируя его. Клавиатуры Apple включают в себя клавишу Option, которую пользователи могут нажимать в сочетании с другими для ввода символов и символов в документах. Нажмите сочетание клавиш Option + = Mac, чтобы ввести в документы символ “не равно”.
4 Выберите в Word символ “не равно”
- Пользователи MS Word могут выбирать символы для добавления в документы. Чтобы добавить символ «не равно», перейдите на вкладку «Вставка» в Word.
- Щелкните «Символ», чтобы открыть набор символов.
- Выберите там символ не равно.
3 Где в Excel находится оператор «Не равно»?
Пользователи Excel могут вводить знак «не равно» в ячейки электронной таблицы любым из вышеперечисленных методов. Однако ввод знаков неравенства для функций Microsoft Excel – это не одно и то же. Для этого пользователям необходимо ввести оператор для не равно на панели функций.
В качестве примера выберите ячейку электронной таблицы Excel, чтобы включить функцию «Не равно». Затем щелкните на панели функций, введите 79 в строке и нажмите Return. После этого в ячейке функции отобразится ИСТИНА, как показано ниже.
Однако в ячейке не равнозначной функции будет отображаться ЛОЖЬ, если ее значения совпадают. Вместо этого введите 99 на панели функций и нажмите клавишу возврата. Тогда выход ячейки функции будет ЛОЖЬ, как на снимке непосредственно ниже.
Как видите, есть несколько различных способов ввести знак «не равно» в текстовый редактор или электронные таблицы.
Если вы нашли эту информацию полезной, не стесняйтесь поделиться с нами своим опытом, используя раздел комментариев ниже.
Источник записи: windowsreport.com

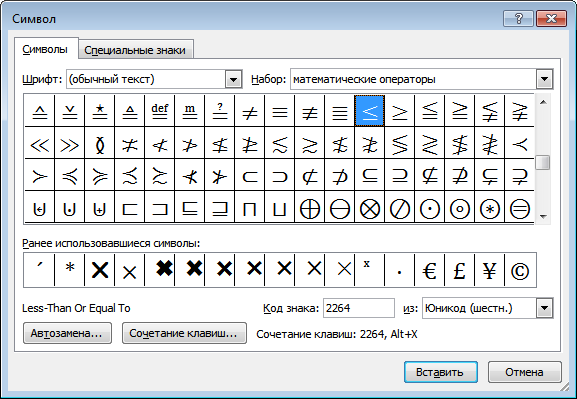

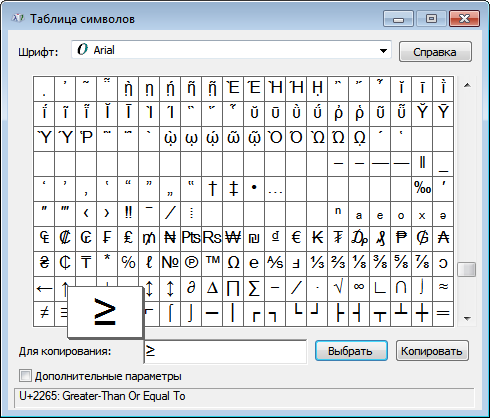





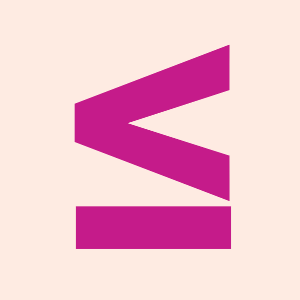
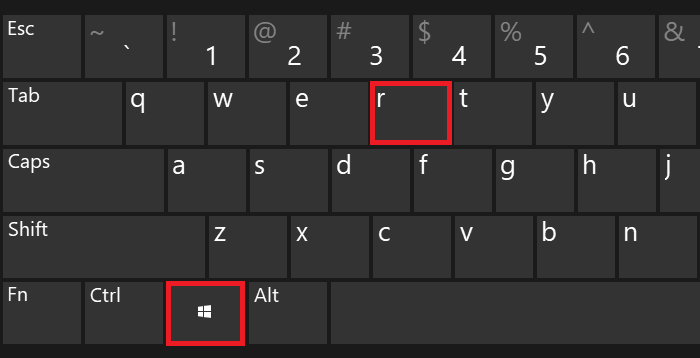
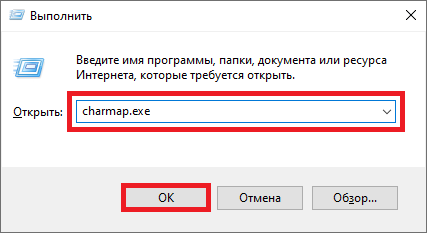
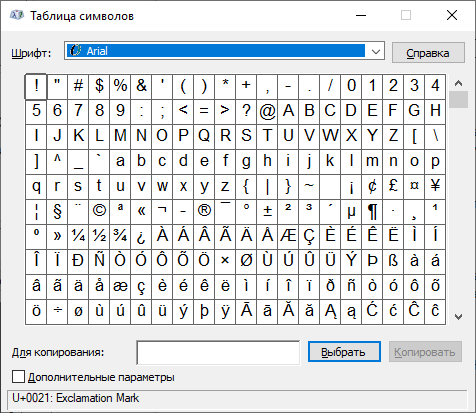
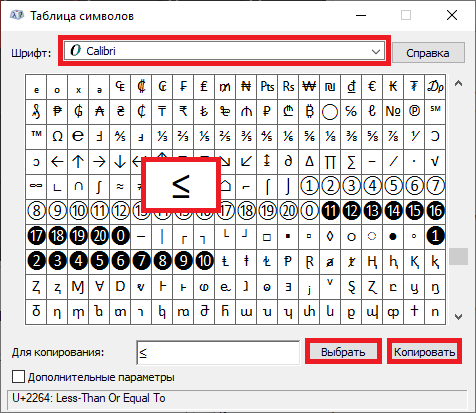
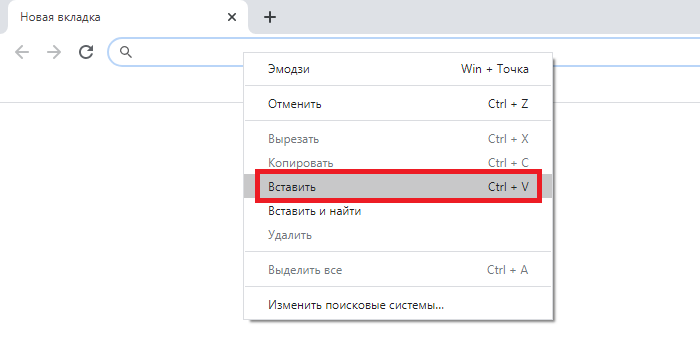
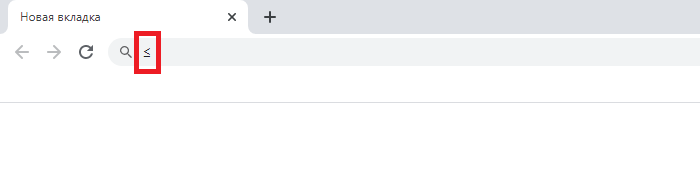
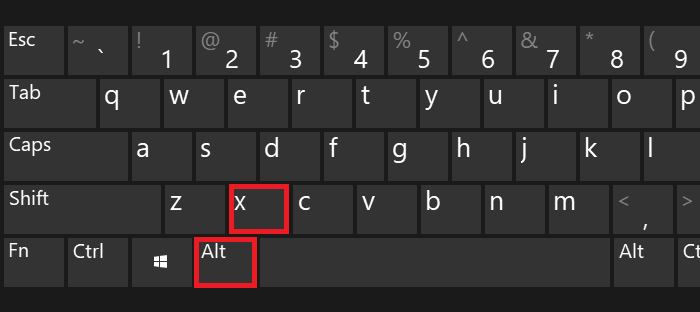
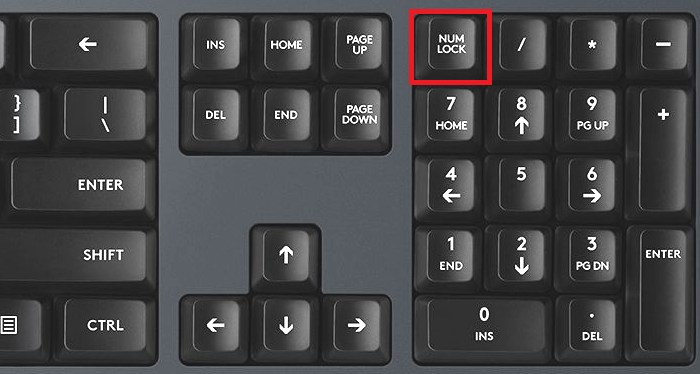
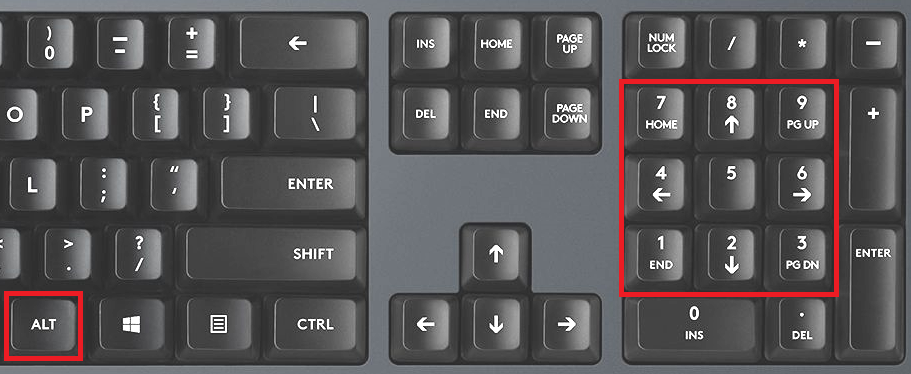
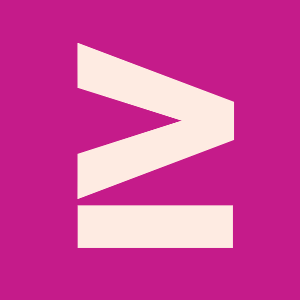
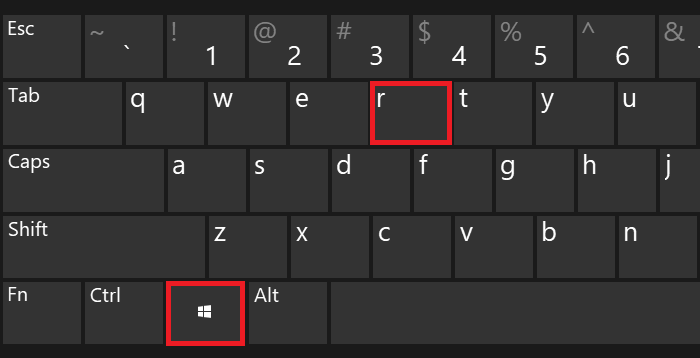
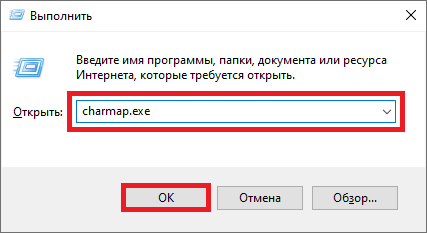
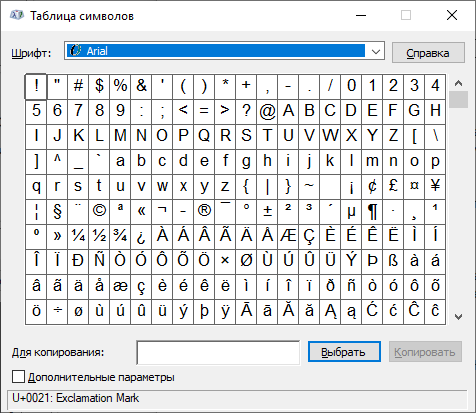
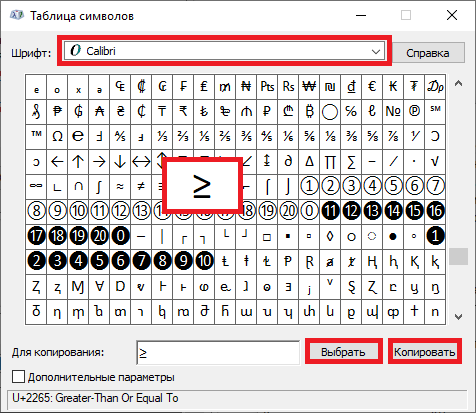
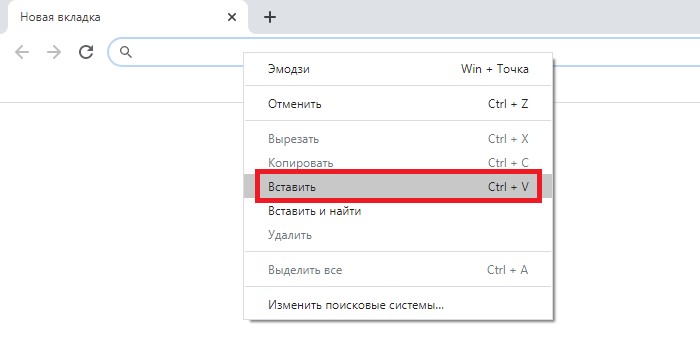
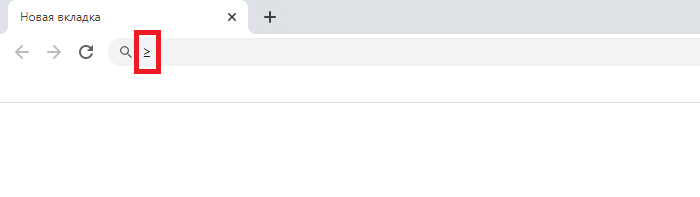
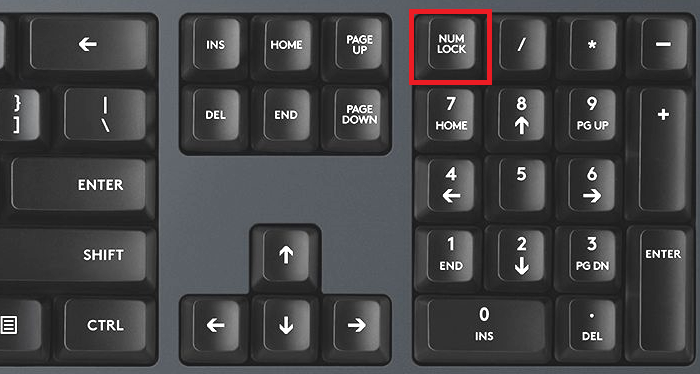
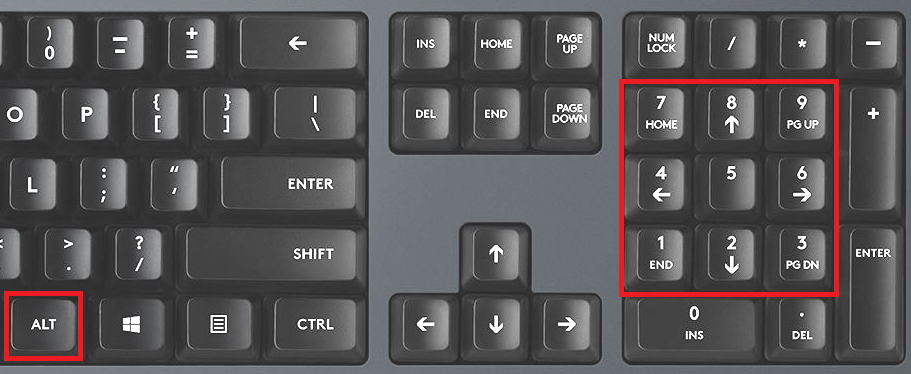
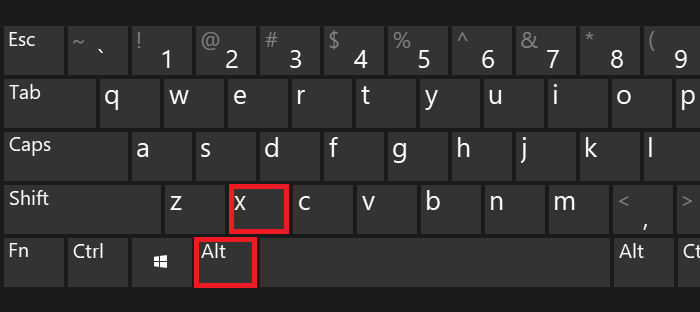







![Знак не равно: как его набирать [клавиатура, Excel, Mac]](https://howto.mediadoma.com/wp-content/uploads/2021/03/post-78454-6050d5d64a9d1.png)
![Знак не равно: как его набирать [клавиатура, Excel, Mac]](https://howto.mediadoma.com/wp-content/uploads/2021/03/post-78454-6050d5d7a3d7f.png)
![Знак не равно: как его набирать [клавиатура, Excel, Mac]](https://howto.mediadoma.com/wp-content/uploads/2021/03/post-78454-6050d5d8c7c78.png)
![Знак не равно: как его набирать [клавиатура, Excel, Mac]](https://howto.mediadoma.com/wp-content/uploads/2021/05/436aed56d297a566921a998b64343d6a-1.png)
![Знак не равно: как его набирать [клавиатура, Excel, Mac]](https://howto.mediadoma.com/wp-content/uploads/2021/03/post-78454-6050d5dc59719.png)
![Знак не равно: как его набирать [клавиатура, Excel, Mac]](https://howto.mediadoma.com/wp-content/uploads/2021/03/post-78454-6050d5dd9bcf7.png)
![Знак не равно: как его набирать [клавиатура, Excel, Mac]](https://howto.mediadoma.com/wp-content/uploads/2021/03/post-78454-6050d5df0a75e.png)