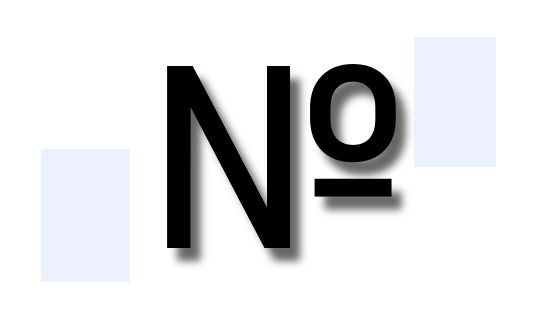Знак номера (№) – полезный символ в русской типографике, использующийся для обозначения порядкового числа объекта. Если в России он активно используется до сих пор, то в США и западных странах он был заменён символом решётки «#», буквами «Nr», «nᵒ» и другими аналогами. Не мудрено, что многие пользователи, использующие признанные в мире варианты клавиатур, встречаются с проблемами при наборе символа номера. Как же набрать символ № на клавиатуре вашего ПК и смартфона? Расскажем в нашем материале.
- Как поставить знак номера № на клавиатуре ПК
- Как напечатать значок номера на смартфоне Андроид
- Как набрать символ № на MAC OS
- Заключение
Как поставить знак номера № на клавиатуре ПК
Набор знака символа на ПК можно выполнить несколькими основными способами. Ниже мы разберём каждый из них, с подробным описанием необходимых для этого шагов.
Способ №1. Нажатие клавиш Shift+3 позволить поставить знак №
Первый из способов напечатать знак номера на ПК состоит в использование сочетания клавиш Shift и «3» (верхняя цифровая клавиатура).
Выполните следующее:
- Переключитесь на русскую раскладку вашей клавиатуры, если она не выбрана на текущий момент (для переключения нажмите на Ctrl+Shift или Alt+Shift);
- Нажмите на клавишу «Shift» и не отжимая её нажмите на клавишу с цифрой 3, которая расположена в верхней цифровой клавиатуре;
- Отпустите клавишу Shift;
- В месте нахождения курсора отобразится знак номера «№». Если вместо знака номера отобразился знак решётки, значит у вас включена англоязычная раскладка. Переключитесь на русскую раскладку, а затем повторите операцию.
Способ №2. Клавиша Alt+8470
Другим способом набрать знак «N» на ПК является использования сочетания клавиш «Alt» и кода 8470 с цифровой клавиатуры. Выполните следующее:
- Нажмите на клавишу «Alt»;
- Не отжимая клавишу «Alt» последовательно наберите на цифровой клавиатуре справа цифры 8470;
- Отожмите клавишу Alt. На месте курсора отобразится символ номера «N».
Способ №3. Код 2116 и Alt+X
Третий способ набрать символ № на клавиатуре состоит в использовании кода 2116 и сочетания клавиш Alt+X. Выполните следующее:
- Установите курсор в нужное место для набора символа №;
- Наберите последовательность цифр 2116, после чего одновременно нажмите на сочетание клавиш «Alt+X» (клавиша X на английской клавиатуре);
- Вместо цифр 2116 отобразится символ «№».
Способ №4. Использование символов виртуальной клавиатуры
Функционал ОС Виндовс даёт возможность использовать возможности виртуальной клавиатуры, в числе символов которой можно найти нужный нам знак номера №.
Для этого понадобится сделать следующее:
- Нажмите одновременно на клавиши Win+R;
- В открывшемся окне наберите charmap.exe и нажмите ввод;
- Отобразится таблица символов. Найдите в её перечне знак номера и кликните на нём;
- Далее выберите внизу «Выбрать», а затем рядом «Копировать»;
- Далее установите курсор в нужное место, где вам нужен знак №;
- Нажмите на сочетание клавиш Ctrl+V (Вставить) для вставки символа.
Способ №5. Использование диалогового окна Word или Excel
Диалоговое окно для вставки символа представляет собой библиотеку символов, из которой вы можете вставить любой символ в документ Ворд всего за пару кликов мыши.
Чтобы набрать знак номера на клавиатуре выполните следующее:
- Откройте документ Ворд;
- Щелкните, чтобы поместить курсор туда, куда вы хотите вставить символ;
- Перейдите на вкладку «Вставка» сверху;
- Найдите категорию «Символы» и кликните на ней;
- Далее кликните на «Другие символы»;
- В открывшемся окне символов в поле «Код знака» введите 2116. После того, как знак номера будет определён, нажмите на кнопку «Вставить» внизу;
- В месте расположения курсора отобразится знак номера.
Как напечатать значок номера на смартфоне Андроид
В большинстве случаев в предустановленной виртуальной клавиатуре на смартфоне с ОС Андроид сложно обнаружить символ «№». Всё из-за того, что ОС Андроид разрабатывали в американской «Google,» которая как и другие американские компании отказалась от данного символа в пользу символа решётки «#». Тем не менее, набрать символ на клавиатуре телефона Андроид возможно, и ниже мы опишем пару основных способов.
Способ №1. Зажмите символ «#»
Первый из способов состоит в использовании функционала обычной виртуальной клавиатуры для ОС Андроид.
Чтобы написать знак № на клавиатуре телефона Андроид, выполните следующее:
- Установите курсор в место для набора символа номера (к примеру, в текстовом смс);
- На отобразившейся виртуальной клавиатуре слева нажмите на кнопку «?123»;
- На клавиатуре символов нажмите и зажмите символ решётки «#». Вместо него отобразится символ «№»;
- Тапните на данный символ, и он будет размещён в месте курсора.
Способ №2. Установите стороннюю клавиатуру.
Другим вариантом поставить символ № на телефоне является установка более функциональной сторонней клавиатуры для вашего телефона. Для этих целей мы рекомендуем клавиатуру «Swiftkey», которая имеет удобный знак номера привязанный к клавише «Х».
Выполните следующее:
- Найдите в Плей Маркете приложение «Клавиатура Microsoft SwiftKey» и установите его на ваш телефон;
- Запустите данное приложение и нажмите на «Включить Swiftkey»;
- Отобразится перечень клавиатур, передвиньте ползунок «Клавиатура Microsoft Swiftkey» в правое положение;
- Далее в приложении нажмите на кнопку «Выберите Swiftkey» и установите данную клавиатуру как использующуюся по умолчанию;
- Нажмите на «Завершить»;
- При предложении отправки данных нажмите «Не сейчас» — «Нет»;
- Далее войдите в режим написания текста, отобразится клавиатура «Swiftkey». Включите русскую раскладку клавиатуры, и на клавише «Х» сверху справа будет размещён символ «№»;
- Для его выбора просто выполните длительное нажатие на клавишу «Х»
Как напечатать знак «№» на айфоне
На айфоне символ «№» также прячется за символом решётки, как и на Андроид-телефонах. Для его набора необходимо выполнить следующее:
- Откройте любое приложение, использующее виртуальную клавиатуру телефона;
- Выберите русскую раскладку;
- Нажмите на «123», а затем «#+=»;
- Отыщите символ «#» и выполните продолжительное нажатие на него;
- Отобразится символ «№», который и понадобится выбрать.
Как набрать символ № на MAC OS
- Для набора символа № на MAC OS необходимо получить доступ к строке меню «Emoji & Symbols» из документа.
- Нажав на сочетание клавиш CMD + CTRL + SPACE или через строку меню: Edit — Emoji & Symbols.
- А затем и получить оттуда нужный символ (в нашем случае — знак номера).
Читайте также: как набрать длинное тире на клавиатуре.
Заключение
В нашем материале мы разобрали методы поставить символ «№» на клавиатуре вашего ПК или смартфона, и какие комбинации нам в этом помогут. Используйте перечисленные нами альтернативы для ускоренного набора нужного символа, что поможет вам в грамотной организации набираемых вами текстов.
Как набрать на ПК и ноутбуках (Windows)?
На привычной клавиатуре данный символ располагается над цифрой 3 в основном блоке.
Но его ввод возможен только при русской раскладке. В большинстве случаев в Windows переключение языка ввода осуществляется следующими сочетаниями:
- Shift + Alt
- Win + Пробел
Вам достаточно зажать Shift и нажать на соответствующую кнопку.
Второй способ – использование Alt-кода. В случае с русским языком это 0185. Для его использования:
- Убедитесь, что на клавиатуре включен Num Lock и горит соответствующая иконка. Но ее может и не быть.
- Зажмите клавишу Alt слева или справа (может называться Alt Gr).
- Не отпуская ее, по очереди нажмите на цифры 0, 1, 8 и 5 на правом блоке клавиатуры (его называют цифровым блоком).
- Отпустите клавишу Alt.
Сразу же после в поле ввода должен появиться знак номера. Если этого не произошло, то активируйте NumLock с помощью соответствующей кнопки.
На английской раскладке этот Alt-код не сработает, поэтому пользуйтесь кодом 252. Вводится он аналогичным образом.
Ну и еще один вариант – просто скопировать символ номера (№) из любого текста, например, с нашего сайта и вставить его в нужное место. Для вставки удобно использовать хоткей Ctrl + V.
Как ввести на Макбуке или Аймаке (macOS)?
Клавиша с символов № располагается над цифрой 3, как и в случае с Windows.
Но работает она только с русской раскладкой и зажатой кнопкой Shift.
Второй вариант – копирование и вставка значка номера №.
А еще вы можете воспользоваться комбинацией Command + Ctrl + Пробел во время набора текста для вызова функции вставки спецсимволов, ввести Num в текстовое поле и кликнуть по нужной иконке. Сама она располагается в разделе Буквенные символы.
Как написать знак номера на телефоне?
На мобильных устройствах подход несколько иной. Рассмотрим это действие для Айфона и Андроид-телефонов по отдельности.
Айфон
В стандартной виртуальной клавиатуре iPhone принцип написания знака следующий:
- Начните ввод текста, чтобы появилось соответствующее окошко.
- Тапните по указанной пиктограмме, чтобы переключиться на страничку цифр.
- Теперь перейдите к символам.
- Зажмите решеточку и выберите иконку номера.
Андроид
В зависимости от модели телефона и версии приложения виртуальной клавиатуры вставка номера будет различаться. Пройдемся по самым распространенным вариантам.
Вставка знака номера на устройствах фирмы Samsung и в приложении Gboard:
- Нажмите на иконку с цифрами, отмеченную на картинке.
- Удерживайте пальцем решетку.
- Отпустите ее для добавления знака.
В случае с Microsoft SwiftKey достаточно зажать букву Х в русской раскладке, чтобы поставить нужный знак.
Как напечатать в Эксель (табличный редактор Microsoft Office Excel)?
В Excel работают все ранее описанные ранее способы добавления нужного знака в ячейку. А еще к ним добавляется вариант с использованием функции вставки, встроенной в программу. Она находится во вкладке Вставка на верхней панели.
Теперь выделите нужный значок и нажмите на кнопку Вставить.
Если не можете отыскать его сразу же, то в поле Код знака введите 2116 (подходит только для шестнадцатизначного Юникода).
Как напечатать в Ворде (текстовый редактор Microsoft Office Word)?
В Word тоже работает функция вставки и другие упомянутые в статье методы. А еще для добавления символов в текст можно написать его код в юникоде и нажать комбинацию клавиш Alt + X. В случае с знаком номера этот код – 2116.
Для использования этого способа выполните следующие шаги:
- Наберите на клавиатуре число 2116 в тексте.
- Нажмите одновременно клавиши Alt + X.
- А затем отпустите их, чтобы вставить нужный знак.
Таблица символов
Для вставки нужного знака будет полезно знать его коды в системах кодировок, принятых во многих странах:
|
Система |
Символы |
|---|---|
|
HTML-мнемоники |
№ |
|
Юникод |
U+2116 |
|
ASCII-код |
35 |
Знак номера на клавиатуре: как набрать?
-
Категория ~
Технические советы -
– Автор:
Игорь (Администратор)
В рамках данной заметки, я расскажу вам как набрать на клавиатуре знак номера несколькими методами.
Метод 1. Скопируйте знак номера
Вот знак номера (русский): №
Вот еще знак (порой используется): #
Метод 2. С помощью комбинаций на клавиатуре
Чтобы набрать русский знак номера, переведите раскладку в русский язык. Затем зажмите «Shift» и нажмите «3», отобразится знак №.
Чтобы набрать еще один вариант знака номера, переведите раскладку в латиницу. Затем зажмите «Shift» и нажмите «3», отобразится знак #.
Метод 3. С помощью таблицы символов Windows, знак №
Откройте меню Пуск и в поиске наберите «таблица символов». Выберите пункт с одноименным названием. Откроется окно с символами. В нем можно либо вручную найти знак «Плюс-минус», либо можно сделать следующее. Установите галочку напротив пункта «Дополнительные параметры». Внизу в выпадающем списке «Группировка» выберите пункт «Диапазоны Юникода». Откроется небольшое окно, в нем необходимо выбрать пункт «Буквоподобные символы». Щелкните по знаку «№». Затем нажмите кнопку «Выбрать» под таблицей и скопируйте символ из текстового поля рядом (или нажмите кнопку «копировать»). Дальше вставьте знак там, где вам необходимо.
Метод 4. Комбинация клавиш с Alt, знак №
Сам метод. Зажмите кнопку «Alt», наберите «0185» (в правой колодке клавиатуры) и отпустите «Alt». Должен появиться знак номера: №.
Метод 5. Коды знака номера в html
Чтобы вставить знак номера (коды): № или №
Метод 6. Еще можно схитрить
Латинская буква N похожа на символ №. Так же можно использовать «Ном.»
Понравилась заметка? Тогда время подписываться в социальных сетях и делать репосты!
☕ Понравился обзор? Поделитесь с друзьями!
-
Почему я стал редко читать положительные отзывы
Технические советы -
Знак плюс-минус на клавиатуре: как набрать?
Технические советы -
Писать под поисковые запросы, а что в этом плохого?
Технические советы -
Знак умножения на клавиатуре: как набрать?
Технические советы -
Что такое Тема для сайта простыми словами?
Технические советы -
Знак примерно (приблизительно) на клавиатуре: как набрать?
Технические советы
Добавить комментарий / отзыв
Блог молодого админа
Увлекательный блог увлеченного айтишника
Знак номера на клавиатуре: как поставить на компьютере или ноутбуке?
Допустим, появилась необходимость указать номер дома. Как это сделать? Можно, например, написать «дом номер 15», а можно просто поставить значок номера перед цифрой. Другой вопрос — как это сделать? На самом деле все довольно просто, в чем вы сейчас убедитесь. Мы подготовили для вас несколько методов.
Способ первый
Взгляните на клавиатуру своего устройства, а если точнее — на цифру 3 верхней цифровой клавиатуры. Видите на ней нужный символ номера? Он-то нам и нужен.
Однако нажатие на указанную клавишу приведет к тому, что вы увидите цифру 3 на экране. Как быть? Нажмите Shift и, удерживая его, нажмите на цифру 3, после чего отпустите Shift.
Вот теперь вы должны увидеть символ номера:
Если вы увидели символ решетки, но никак не знак номера, значит, у вас используется англоязычная раскладка клавиатуры, а нужна русскоязычная. Для смены нажмите Shift+Ctrl:
Либо используйте языковой символ на панели задач:
После этого повторите процедуру.
Способ второй
В этом случае мы покажем вам, как использовать Alt-коды.
Включите цифровую клавиатуру, что находится в правой части основной клавиатуры — с помощью клавиши Num Lock (при необходимости).
Теперь зажмите Alt и, удерживая, наберите на цифровой клавиатуре цифры 0185, затем отпустите Alt.
Если все сделано верно, вы увидите символ номера:
Важно! Используйте русскоязычную раскладку. И еще — если не помогло нажатие на правый Alt, используйте левый.
Способ третий
Вы также можете воспользоваться таблицей символов Windows, но предварительно ее надо вызвать.
Нажимаем Win+R на клавиатуре.
Появляется окно «Выполнить». Добавляем команду charmap.exe, жмем ОК.
Таблица символов запущена.
Находим значок номера (в примере используется шрифт Arial), кликаем по нему, а затем по очереди нажимаем на клавиши «Выбрать» и «Копировать».
Вставляем в нужное место текста.
Если вам нужен символ решетки (тоже используется как знак номера), о нем мы уже рассказывали.
Как в ворде поставить знак номера
На клавиатуре отсутствует знак приблизительного равенства, а для вставки часто применяют копирование из другого места. Но есть и более удобные способы, которые помогут быстро напечатать символ в любом месте документа Word или Excel.
Конвертация кода в знак
Первый способ заключается в конвертации юникода символа в знак. В любом месте документа набираем 2248 и одновременно нажимаем «Alt» + «X».
Вторая возможность связана с ASCII-кодом и преобразование идёт следующим чередом:
- зажимаем Alt ;
- вводим на правой цифровой клавиатуре 8776;
- отпускаем Alt и цифры превращаются в ≈.
Оба варианта работают в Word, Excel и других офисных программах.
Вставка символа без клавиатуры
В Word для вставки символа приблизительно равно можно воспользоваться функцией вставки. На вкладке «Вставка» открываем окно «Другие символы».
Выбираем шрифт «обычный текст» и набор «математические операторы». В первых рядах будет нужный знак.
Похожие знаки равенства
Кроме знака примерного равенства есть много похожих математических и геометрических операндов. Они часто используются в формулах и имеют разную смысловую нагрузку.
эквивалентность 2286 8788
К ним также применимы способы вставки в офисных программах.
Вероятнее всего, вы хотя бы раз сталкивались с необходимостью вставить в MS Word знак или символ, которого нет на компьютерной клавиатуре. Это могло быть, к примеру, длинное тире, символ градуса или правильной дроби, а также много чего другого. И если в некоторых случаях (тире и дроби) на помощь приходит функция автозамены, то в других все оказывается намного сложнее.
Мы уже писали о вставке некоторых специальных символов и знаков, в этой статье мы расскажем о том, как быстро и удобно добавлять в документ MS Word любые из них.
Вставка символа
1. Кликните в том месте документа, куда необходимо вставить символ.
2. Перейдите во вкладку “Вставка” и нажмите там кнопку “Символ”, которая находится в группе “Символы”.
3. Выполните необходимое действие:
- Выберите в развернувшемся меню нужный символ, если он там есть.
- Если же нужный символ в этом небольшом окошке будет отсутствовать, выберите пункт “Другие символы” и найдите его там. Кликните по необходимому символу, нажмите кнопку “Вставить” и закройте диалоговое окно.
Примечание: В диалоговом окне “Символ” содержится очень много различных символов, которые сгруппированы по тематикам и стилям. Для того, чтобы быстрее найти нужный символ, вы можете в разделе “Набор” выбрать характерный для этого символа, например, “Математические операторы” для того, чтобы найти и вставить математические символы. Также, можно изменять шрифты в соответствующем разделе, ведь во многих из них тоже есть различные символы, отличные от стандартного набора.
4. Символ будет добавлен в документ.
Вставка специального знака
1. Кликните в том месте документа, куда необходимо добавить специальный знак.
2. Во вкладке “Вставка” откройте меню кнопки “Символы” и выберите пункт “Другие символы”.
3. Перейдите во вкладку “Специальные знаки”.
4. Выберите необходимый знак, кликнув по нему. Нажмите кнопку “Вставить”, а затем “Закрыть”.
5. Специальный знак будет добавлен в документ.
Примечание: Обратите внимание, что в разделе “Специальные знаки” окна “Символ”, помимо самих специальных знаков вы также можете увидеть горячие комбинации клавиш, которые можно использовать для их добавления, а также настроить автозамену для конкретного символа.
Вставка символов Юникода
Вставка знаков Юникода мало чем отличается от вставки символов и специальных знаков, за исключением одного важного преимущества, заметно упрощающего рабочий процесс. Более подробная инструкция о том, как это сделать, изложена ниже.
Выбор знака Юникода в окне “Символ”
1. Кликните в том месте документа, куда нужно добавить знак Юникода.
2. В меню кнопки “Символ” (вкладка “Вставка”) выберите пункт “Другие символы”.
3. В разделе “Шрифт” выберите необходимый шрифт.
4. В разделе “Из” выберите пункт “Юникод (шестн)”.
5. Если поле “Набор” будет активно, выберите необходимый набор символов.
6. Выбрав нужный символ, кликните по нему и нажмите “Вставить”. Закройте диалоговое окно.
7. Знак Юникода будет добавлен в указанное вами место документа.
Урок: Как в Word поставить символ галочки
Добавление знака Юникода с помощью кода
Как уже было сказано выше, у знаков Юникода есть одно важное преимущество. Заключается оно в возможности добавления знаков не только через окно “Символ”, но и с клавиатуры. Для этого необходимо ввести код знака Юникода (указан в окне “Символ” в разделе “Код”), а затем нажать комбинацию клавиш.
Очевидно, что запомнить все коды этих знаков невозможно, но самые необходимые, часто используемые выучить точно можно, ну, или хотя бы записать их где-нибудь и хранить под рукой.
1. Кликните левой кнопкой мышки там, где требуется добавить знак Юникода.
2. Введите код знака Юникода.
Примечание: Код знака Юникода в Word всегда содержит буквы, вводить их необходимо в английской раскладке заглавным регистром (большими).
3. Не перемещая указатель курсора с этого места, нажмите клавиши “ALT+X”.
4. В указанном вами месте появится знак Юникода.
Вот и все, теперь вы знаете о том, как вставить в Майкрософт Ворд специальные знаки, символы или знаки Юникода. Желаем вам положительных результатов и высокой продуктивности в работе и обучении.
Сегодня поговорим об одной замечательной особенности, о которой знают довольно малое количество пользователей ПК. Это может вызвать удивление, но уже немало насмотрелся, как для простого копирования, которое выполняется с помощью комбинации клавиш Ctrl-C, люди изгаляются через выделение нужного фрагмента (чаще слова) мышкой, затем жмут правую клавишу и выбирают пункт «копировать». Альтернативный вариант — копирование через кнопку, расположенную на панели инструментов.
Как обычно происходит вставка в текст символов, отсутствующих на клавиатуре в явном виде? Вызывается программа «Таблица символов» ( Win+R → charmap → Enter ), там долго и упорно ищется нужный символ, который и добавляется. Минус у такого решения, пожалуй, один — слишком долго искать нужно. Не спорю, порой попадаются действительно «непечатаемые знаки», но в обычно этого не требуется.
Для набора Alt кода следует зажать клавишу Alt (удивлены?) и на цифровой клавиатуре (той, что справа, за стрелками) нажать поочерёдно указанные цифры, после клавиша Alt отпускается. Проблемы могут возникнуть с укороченными клавиатурами, что свойственно для ноутбуков. В таком случае, как правило, нужно дополнительно зажать синюю клавишу Fn.
В таблице ниже попытался собрать самые необходимые символы, дополненные потенциально полезными. Помимо Alt кодов приведены и HTML мнемоники.
Мненимоника — конструкция, кодирующая спецсимволы определённым образом. Имеет вид: &обозначение; — амперсанд+обозначение+точка-с-запятой .
Для произвольного использования спецзнаков из таблицы имеются противопоказания. Неважно, печатается символ «как есть» или с помощью мнемоники, отображён он может быть только в том случае, если представлен в используемом шрифте. В противном случае, вы увидите прямоугольник, знак вопроса и нечто иное, обозначающее отсутствие изображения для указанного символа. Сейчас данная проблема успешно решается благодаря подключаемым шрифтам. Но авторам текстов необходимо иметь ввиду, что «вордовский» документ, набранный шрифтом Calibri, не всегда полностью отобразится у заказчика, который использует иную операционную систему со своим набором предустановленных шрифтов. Безопасными можно считать «наиболее полезные символы», а с дробями возможны проблемы.
Пояснения по поводу подписей «для ru» и «для en». Это текущий, активный, язык ввода. Как правило, дефолтное переключение назначено на сочетание клавиш Alt+Shift.
Как поставить знак градуса °, параграфа §, диаметра ⌀, больше или равно ≥, и др. символов, которых нет на клавиатуре
Доброго здравия!
При работе в офисе очень часто требуется вставлять в документы какие-нибудь знаки и символы, которых нет на клавиатуре (например, обозначенные мной в заголовке: °, §, ⌀, ≥, ≤, , ∞ и др.).
И, разумеется, вопросов из этой категории всегда предостаточно 👌 (я даже на нескольких рабочих компьютерах людям спец. текстовые документы создал со всеми популярными символами).
В общем, в этой заметке хотел бы вам показать несколько простых способов решения этой загвоздки (сможете всегда находить практически «любые» символы 😉).
Потерялся значок с собакой. @ / Мем
Ставим символы, которых нет на клавиатуре
Вариант 1: Word и его аналоги
Если у вас на компьютере установлена современная версия Word — то найти большинство самый популярных символов проще простого! 👌
Необходимо зайти в меню «Вставка/Символы/Символы» (см. пример на скриншоте ниже 👇).
Вставка — символы (Word 2019)
Если на рабочем ПК MS Office нет — хорошим вариантом может стать сервис 👉 Яндекс-Диск (прим.: там есть встроенная онлайн-версия Word). Меню выглядит аналогично вышеприведенному.
Яндекс-Диск — создать Word-документ
Вставка — символ (Скриншот из сервиса Яндекс-Диск)
👉 Кстати, как еще одной неплохой и бесплатной альтернативой Office — могу порекомендовать пакет LibreOffice. Вместо Word там используется редактор Writer.
Запустив эту программу и зайдя в меню «Вставка / Специальные символы» — вы найдете тысячи всевозможных знаков.
Writer — вставка символов
Вариант 2: готовая табличка с популярными знаками
У меня есть подготовленная небольшая табличка (👇) со всеми самыми нужными символами: она покрывает 98% всех популярных офисных задач.
Рекомендую вам ее скопировать к себе во вспомогательный документ Word, и когда понадобиться какой-нибудь символ — просто выделить его и скопировать из нее (сочетание для копирования: Ctrl+C; для вставки: Ctrl+V).