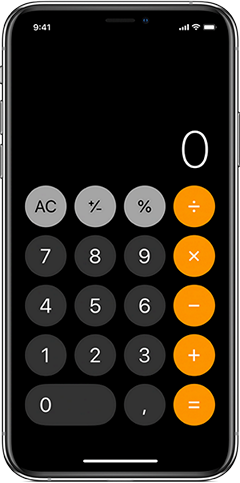Download Article
Download Article
- Using Windows
- Using a Mac
|
Alt codes can help you write mathematical signs like the division symbol (÷) in various programs. The process of writing these signs is different between operating systems, but the same across programs. For example, the way to write a division symbol in Word is the same for writing one in Google Docs, but it is not the same for Windows and Macs. This wikiHow will show you how to type the division symbol for Mac and Windows.
-
1
Open your text document. You can use any word-processing program like Word, Notepad, or Google Docs.
- If you’re using a keyboard without the keypad, you’ll need to press the «Fn» key and «Num Lock» key. Your number lock will turn on and the right half of your keyboard should act as the keypad. You’ll see the number in small, blue text on the corresponding key.
-
2
Press and hold Alt and type 0247. You won’t see any text appear even though you just pressed some keys.
- Make sure you use the keypad to enter these numbers, as the number row above the letters will not produce the same results.
Advertisement
-
3
Release Alt. When you let go of the Alt key, you will see the division symbol (÷) appear.[1]
- If nothing appears, make sure your number lock is activated and try again.
- You can also try Alt+246.
Advertisement
-
1
Open your text document. You can use any word-processing program like Word, TextEdit, or Google Docs.
-
2
-
3
Release ⌥ Option. When you press those buttons at the same time, you’ll see the division symbol (÷) appear.[2]
Advertisement
Ask a Question
200 characters left
Include your email address to get a message when this question is answered.
Submit
Advertisement
Thanks for submitting a tip for review!
About This Article
Article SummaryX
1. Open a word document.
2. Press and hold the Alt key and type 0247 on your keypad.
3. Release the Alt key.
Did this summary help you?
Thanks to all authors for creating a page that has been read 107,542 times.
Is this article up to date?
Download Article
Download Article
- Using Windows
- Using a Mac
|
Alt codes can help you write mathematical signs like the division symbol (÷) in various programs. The process of writing these signs is different between operating systems, but the same across programs. For example, the way to write a division symbol in Word is the same for writing one in Google Docs, but it is not the same for Windows and Macs. This wikiHow will show you how to type the division symbol for Mac and Windows.
-
1
Open your text document. You can use any word-processing program like Word, Notepad, or Google Docs.
- If you’re using a keyboard without the keypad, you’ll need to press the «Fn» key and «Num Lock» key. Your number lock will turn on and the right half of your keyboard should act as the keypad. You’ll see the number in small, blue text on the corresponding key.
-
2
Press and hold Alt and type 0247. You won’t see any text appear even though you just pressed some keys.
- Make sure you use the keypad to enter these numbers, as the number row above the letters will not produce the same results.
Advertisement
-
3
Release Alt. When you let go of the Alt key, you will see the division symbol (÷) appear.[1]
- If nothing appears, make sure your number lock is activated and try again.
- You can also try Alt+246.
Advertisement
-
1
Open your text document. You can use any word-processing program like Word, TextEdit, or Google Docs.
-
2
-
3
Release ⌥ Option. When you press those buttons at the same time, you’ll see the division symbol (÷) appear.[2]
Advertisement
Ask a Question
200 characters left
Include your email address to get a message when this question is answered.
Submit
Advertisement
Thanks for submitting a tip for review!
About This Article
Article SummaryX
1. Open a word document.
2. Press and hold the Alt key and type 0247 on your keypad.
3. Release the Alt key.
Did this summary help you?
Thanks to all authors for creating a page that has been read 107,542 times.
Is this article up to date?
Знак деления ÷ — один из основных математических символов. Однако в раскладке клавиатуры по умолчанию нет клавиши разделения. Вы можете использовать сочетания клавиш, чтобы ввести разделение в документы. Обратите внимание, что знак деления также называется знаком обелуса в типографике. Кроме того, есть эмодзи разделения, которые можно использовать аналогично знаку разделения.
Сочетания клавиш для знака деления
Вот краткое описание сочетаний клавиш для знака разделения.
| Название символа | Знак деления |
| Ярлык Windows | Alt + 0247 |
| Ярлык слова | 00F7 + Alt + X |
| Ярлык Mac | Option + 00F7 |
| HTML Entity Decimal | & # 247; |
| HTML-объект шестнадцатеричный | & # X00F7; |
| Именованный объект HTML | &делить; |
| Значение CSS | 00F7; |
| Десятичный | 247 |
| шестнадцатеричный | 00F7 |
| Точка Юникода | U + 00F7 |
Отображение в браузере
Ниже показано, как символ будет выглядеть во всех поддерживаемых браузерах.
÷
Вход в раздел ввода в Windows
- На компьютерах с Windows включите NUMLOCK. Теперь, удерживая одну из клавиш alt, введите 0247, чтобы подписать ÷. Если это не работает, включите блокировку номеров, нажмите клавишу alt и введите 246 без нуля в начале.
- В документах Microsoft Word вы можете ввести 00F7 и одновременно нажать клавиши alt + x, чтобы сделать знак деления.
- Вы также можете использовать математические параметры автозамены в Word и PowerPoint для ввода знака деления. Тип DIV и нажмите пробел, чтобы Word автоматически преобразовал его в знак ÷. Это должны быть настройки по умолчанию во всех приложениях Microsoft. Однако в Excel это работает только внутри уравнения.
Вход в отдел ввода на Mac
- На Mac нажмите клавиши «Option + /», чтобы ввести знак деления ÷. Это работает с вводом на языке ABC по умолчанию и во всех приложениях, таких как Pages, Numbers, Keynote, включая Microsoft Word, Excel и PowerPoint.
- Вы также можете переключить языковой ввод на Unicode Hex Input и ввести «Option + 00F7», чтобы ввести знак ÷.
Отдел ввода Вход в систему HTML и CSS
В веб-документах, таких как HTML и CSS, вы можете использовать значения escape-сущности для ввода символов. Например, используйте & # 247; в HTML без пробелов для создания знака ÷.
Ниже приведен пример кода CSS:
li:before {
content:0F7;
font-family:Arial;
}Другие символы подразделений
Помимо стандартного знака деления, Unicode имеет несколько других вариаций. Он также включает разделенные эмодзи, которые вы можете вводить с клавиатуры.
| Условное обозначение | Описание | Ярлык Windows | Ярлык Mac |
|---|---|---|---|
| / | Разделение слэш | Alt + 8725 | Вариант + 2215 |
| ⊘ | Слэш в кружке | Alt + 8856 | Вариант + 2298 |
| ⋇ | Время деления | Alt + 8903 | Option + 22C7 |
| ➗ | Знак тяжелой дивизии | Alt + 10135 | Вариант + 2797 |
| ⟌ | Длинный дивизион | Alt + 10188 | Вариант + 27CC |
| ⨸ | Обведенный знак деления | Alt + 10808 | Вариант + 2A38 |
Использование Divide Emoji
Символ тяжелого деления на самом деле представляет собой разделительный эмодзи, который вы можете вставить с помощью клавиатуры эмодзи в Windows, Mac и смартфонах.
- Нажмите «Win +». клавиши, чтобы открыть панель эмодзи в Windows 10. Найдите и вставьте разделительный символ эмодзи.
- Используйте сочетания клавиш «Control + Command + Space», чтобы открыть клавиатуру эмодзи на Mac. Вы можете выполнить поиск в поле и вставить символ.
- На мобильных телефонах переключите раскладку клавиатуры на эмодзи, чтобы найти разделенные эмодзи в разделе «Символы».
Примеры использования
Обычно ÷ используется в печатных и математических уравнениях. Однако люди используют правую косую черту / в свободном почерке. Вот несколько примеров использования разных знаков деления.
- 6/3 = 2
- 24 ÷ 4 = 6
- 10 ➗5 = 2
Примечание. Вы можете использовать редактор формул в Word и Excel для ввода формальных математических уравнений и формул. Однако используйте сочетания клавиш для ввода символа внутри ячейки Excel или выравнивания с другим текстовым содержимым в документе Word.
Карточка быстрого доступа к знаку дивизии
Ниже приведена краткая справочная карта, которую можно использовать в автономном режиме.
Обелюс (÷) — используется в качестве знака деления.
О́белюс — ударение в 1-м слоге.
Как набрать обелюс на клавиатуре
На компьютерной клавиатуре клавиши обелюса нет. Чтобы напечатать символ в WORD или другой программе, следует использовать комбинацию Alt Num.
Переключитесь на английскую раскладку. Поставьте курсор в нужное место. Одной рукой нажмите клавишу Alt и, удерживая её, другой рукой введите число 0247 на цифровой клавиатуре. После набора цифр, отпустите клавишу Alt — появится знак ÷


Также таблица символов windows предстанет перед Вами если пройти по следующему пути Программы→Стандартные→Служебные→Таблица символов :

После её открытия выбираем, например знак «бесконечность», копируем в буфер обмена и вставляем куда нужно:

Чтобы не искать символ среди множества остальных можно использовать группировку. Для этого в одноименной графе выбираем Диапазоны Юникода и в появившемся мини окошке ищем нужную группу, например Символы и значки :

Для некоторых символов (к сожалению не для всех) есть возможность набора сочетанием горячих клавиш, например для знака § это будет сочетание Alt+0167:

Только цифры нужно набирать на цифровой клавиатуре и после отжатия клавиши Alt нужный символ отображается в любой программе или браузере. Вот коды нескольких знаков:
- Alt+0167 § параграф
- Alt+0176 ° градус
- Alt+0169 © знак копирайта
- Alt+0137 ‰ знак промилле
- Alt+0153 ™ знак торговой марки
- Alt+0177 ± плюс-минус
- Alt+0215 × знак умножения ( у меня работает при английской раскладке клавы)
- Alt+0247 ÷ знак деления ( у меня работает при английской раскладке клавы)
Небольшое дополнение
Через некоторое время после написания этой заметки я сменил клавиатуру (взял с подсветкой клавиш) и с удивлением обнаружил, что многие сочетания клавиш на новой «клаве» работают по другому, например при вводе Alt+0176 (градус) появляется символ ♠. Поэтому для облегчения поиска скопировал основные символы в текстовый файл, который Вы можете скачать на свой компьютер с этой СТРАНИЦЫ (после распаковки архива откроется в стандартном Блокноте Windows). Вот как он выглядит:

Вот собственно и все, надеюсь эта заметка помогла Вам ответить на вопрос как поставить знак, которого нет на клавиатуре?
Напоследок видео для хорошего настроения 
P.S. Если Вам понравилась заметка и Вы считаете ее полезной, то можете поделиться с друзьями в соц сетях нажав на кнопки ниже. Или выскажете свое мнение в комментариях.
Как набрать «скрытые» символы на клавиатуре с помощью Alt кодов и HTML мнемоник
Существующих символов — а это не только буквы, цифры, знаки математические и пунктуационные, и многие другие, — гораздо больше, чем клавиш на клавиатуре компьютера. Сотрудники компании Microsoft, разработавшие систему Windows, решили эту проблему, присвоив каждому символу уникальный код, ввод которого осуществляется при помощи клавиши Alt.
Для ознакомления со списком всех существующих символов нужно зайти в меню «Пуск» и далее:
Все программы -> Стандартные -> Служебные -> Таблица символов
В результате откроется таблица символов в Unicode.
Для справки: Unicode — стандарт кодирования символов, позволяющий представить знаки практически всех письменных языков. Изначально Unicode был создан для устранения ошибок с кодировкой.
Чтобы перевести таблицу в удобную для вас кодировку, нужно поставить галочку напротив «Дополнительных параметров просмотра» и при помощи выпадающего меню выбрать необходимый набор символов («кириллица» для русского языка).
Alt коды
Для набора Alt кода нужно зажать клавишу Alt и поочерёдно нажать указанные цифры кода, после клавиша Alt отпускается. Символ появится после отпускания клавиши.
HTML мнемоники
Помимо Alt кодов приведены в таблице приведены HTML мнемоники.
Мнемоника — это кодовое представление символа в HTML, начинающегося со знака амперсанда «&» и завершающееся точкой с запятой «;».
Соответственно в HTML, например, символ «больше» можно записать двумя способами:
> — как обычный символ
> — как код-мнемоника;
Символ может быть отображен только в том случае, если представлен в используемом шрифте. В противном случае, вы увидите прямоугольник, знак вопроса и нечто иное, обозначающее отсутствие изображения для указанного символа.
Сейчас данная проблема успешно решается благодаря подключаемым шрифтам.
Обелюс (÷) — используется в качестве знака деления.
О́белюс — ударение в 1-м слоге.
Как набрать обелюс на клавиатуре
На компьютерной клавиатуре клавиши обелюса нет. Чтобы напечатать символ в WORD или другой программе, следует использовать комбинацию Alt Num.
Переключитесь на английскую раскладку. Поставьте курсор в нужное место. Одной рукой нажмите клавишу Alt и, удерживая её, другой рукой введите число 0247 на цифровой клавиатуре. После набора цифр, отпустите клавишу Alt — появится знак ÷
Код ÷
Юникод — U+00F7
HTML-код — ÷ или ÷
Другие сочетания Alt Num
Как поставить обелюс в ворде — знак обелюса деления на клавиатуре
Написание дробей в Ворде
Определенные дроби, введенные вручную, автоматически заменяются в Word на те, которые можно смело назвать правильно написанными. К таковым относятся 1/4, 1/2, 3/4 — после автозамены они приобретают вид ¼, ½, ¾. Однако такие дроби, как 1/3, 2/3, 1/5 и им подобные не заменяются, поэтому должный вид им необходимо придавать вручную.
Стоит отметить, что для написания вышеописанных дробей используется символ «слеш» — / — косую черту, но ведь всех нас еще в школе приучили к тому, что правильное написание дробей — это одно число, расположенное под другим, а разделителем в таком случае выступает горизонтальная линия. Далее мы более подробно рассмотрим каждый из доступных вариантов написания дробей в Ворде.
Источник: http://lumpics.ru/how-to-make-a-shot-in-the-word/
Знак деления в Ворде 2007, 2010
Есть 4 разных способа того, как можно написать дробь. Поставить дробную черту поможет вкладка «Вставка» – «Формула». Далее надо нажать на «Дробь» во вкладке «Конструктор» и выбрать соответствующий вариант.
- Вертикальная простая
- Диагональная
- Горизонтальная простая
- Маленькая простая
Чтобы напечатать внутри квадрата число, можно указать курсором по нужному квадрату или стрелками вверх/вниз рядом с цифровой клавиатурой. После внесения данных в формулу или уравнение, надо кликнуть по пустой области листа, чтобы выйти из режима «Формулы».
Источник: http://kakvworde.ru/napisat-drob
О специальной вставке
Иногда получается так, что пользователю требуется работать с конкретными дробями. Скажем, 1/2 или 1/4. При подобных обстоятельствах задумываться, как написать дробь на клавиатуре, нет никакого смысла. Почему?
В «Ворде» можно осуществить вставку специальных символов. И некоторые дробные значения среди соответствующего перечня тоже имеются. Этим нельзя пренебрегать.
Пошагово процесс представляется так:
- Открыть «Ворд».
- Посетить пункт меню «Вставка»-«Символ».
- Найти в появившемся окошке дробь и дважды кликнуть по ней.
Источник: http://brit03.ru/programmy/kak-vstavit-drob-v-word.html
Знак деления в Ворд 2016, 2013
Чтобы вставить дробное значение необходимо повторить шаги:
- Вкладка «Вставка» раздел «Символы» и кнопка «Уравнение»;
- В выпадающем окне выбрать пункт «Вставить новое уравнение»;
- В меню «Конструктор» нажать на «Дробь». Далее выбрать соответствующий вариант: либо дробь через слеш, либо с помощью горизонтальной линии.
Источник: http://kakvworde.ru/napisat-drob
Вид №2: солидус
Вариант, часто встречающийся в научных работах, статьях и учебниках, — это дроби с наклонной чертой, которая в математическом мире называется «солидус». Эта дробная черта наклонена вправо приблизительно на 45°, а между цифрами существует специальный интервал (кернинг). Не путайте солидус с обычной косой чертой – они выглядят по-разному!
Изобразить дробь в таком виде можно при помощи Word. Используйте принцип действий, указанный в пункте «Вид №1», только во вкладке «Дробь» выберите вариант «диагональная простая дробь».
Ввести дробь в таком виде можно также через «Microsoft Equation 3.0».
Источник: http://brit03.ru/programmy/kak-vstavit-drob-v-word.html
Как написать дробь в любом месте документа Word
В Ворде 2007, 2010, 2013 или 2016 дроби отображаются как простой текст. Поэтому их можно только выравнивать по левому/правому краю или центру. При этом разместить дробь в любом месте документа или сделать обтекание текстом нельзя. Если вам необходимо написать дробь в произвольном месте документа Ворд, то вы можете прибегнуть к функции, которая называется «Надпись» (или «Текстовое поле» если у вас Ворд 2013 или 2016).
Для этого перейдите на вкладку «Вставка», нажмите на кнопку «Надпись» (или «Текстовое поле») и выберите вариант «Простая надпись».
В результате в документе появится рамка с текстом. Удалите имеющийся в рамке текст и вставьте вместо него формулу, так как это описано выше. В итоге у вас должна получится такая конструкция как на скриншоте внизу. Рамка, внутри которой размещена дробь.
Такую рамку можно разместить в произвольном месте документа и сделать обтекание текстом.
Автор Александр Степушин
Создатель сайта comp-security.net, автор более 2000 статей о ремонте компьютеров, работе с программами, настройке операционных систем.
Источник: http://comp-security.net/как-сделать-дробь-в-word/
Деление посредством знака «Слеш/»
Помимо привычного горизонтального вида дробей, встречается и вертикальное деление в виде слеша, например: 1/2. Данный способ работает во всех версиях Ворда с 2003 по 2016. Найти и вставить символ можно следующим образом.
Вариант 1: С помощью кнопки «?/»
- Переключить с русского метода ввода слов на английский: сочетание клавиш «Shift+Alt» либо «Windows+пробел»;
- Установить курсор мыши на место, где нужно поставить дробную черту;
- Нажать кнопку правее от буквы «Ю».
- Напечатать необходимое значение делителя.
Вот готовый результат, как можно еще заменить знак деления.
Вариант 2: посредством функции «Символ»
Чтобы написать дробь простую и по диагонали, используйте:
- Вкладка «Вставка» – «Символ» – «Другие символы».
Внимание! В секции «Шрифт» должен быть «Обычный текст», а в секции «Набор» – «Числовые формы». В ином случае вставить диагональную дробь не получится. - После правильной настройки, выбрать соответствующее дробное число и нажать вставить.
Вариант 3. Код знака
На картинке ниже видно, что вставить обыкновенную дробь можно и с помощью сочетания клавиш, зная код знака. В нашем случае пишем код знака 215B и удерживая Alt нажимаем на X (английская).
Вот мы и рассмотрели все варианты написания дроби и самой дробной черты.
Источник: http://kakvworde.ru/napisat-drob
Написание цифр через дробь
Редактор Word предоставляет возможность автоматического преобразования нескольких цифр с наклонной чертой (слеш или дробь) между ними в одиночный символ дробного числа. Например, если ввести цифры 1⁄2 или 1⁄4, то они автоматически преобразуются в соответствующие числовые формы с изменением размера шрифта и его смещением вверх (для числителя) и вниз (для знаменателя).
Следует оговориться, что такое автоматическое преобразование возможно лишь в случае, если в диалоговом окне Параметры автозамены на вкладке Автоформат при вводе у вас установлен флажок на параметре Заменять при вводе дроби соответствующими знаками.
Но что делать, если необходимо ввести иные цифры и представить их в виде дробей (например, номер дома 21⁄4)?
Если вы планируете вставлять такие простые дроби, как 1⁄3, 2⁄3, 1⁄8, 5⁄8, 7⁄8, то это можно сделать с помощью диалогового окна Символы, открываемого с помощью команды Символ из меню Вставка.
Если же нужно вставлять более сложные варианты, то есть два варианта: вручную форматировать цифры или использовать небольшой макрос.
Чтобы вручную отформатировать цифры, выполните следующие действия.
- Введите числа с наклонной чертой, например, 21⁄4.
- Выделите числитель и видоизмените его на надстрочный шрифт (меню Формат — Шрифт — Надстрочный) или воспользуйтесь сочетанием клавиш «Ctrl»+«Shift»+«+=».
- Выделите знаменатель и видоизмените его на подстрочный шрифт (меню Формат — Шрифт — Подстрочный) или воспользуйтесь сочетанием клавиш «Ctrl»+«+=».
Чтобы автоматизировать процесс форматирования чисел с дробями можно воспользоваться следующим макросом (на основе макроса от Allen Wyatt).
Sub fraction() Dim rFraction As Range Dim iSlash As Integer With Selection iSlash = InStr(RTrim(.Text), «/») Set rFraction = ActiveDocument.Range (Start:=.Start, End:=.Start + iSlash — 1) rFraction.Font.Superscript = True Set rFraction = ActiveDocument.Range (Start:=.Start + iSlash, End:=.End) rFraction.Font.Subscript = True End With Selection.Collapse direction:=wdCollapseEnd Selection.Font.Subscript = False End Sub
Выделите цифры (содержащие наклонную черту) и запустите макрос.
Существует и другой способ написания дробей — через горизонтальную линию — с помощью кодов полей.
Еще записи по вопросам использования Microsoft Word:
wordexpert.ru
Источник: http://brit03.ru/programmy/kak-vstavit-drob-v-word.html
Как сделать дробь в Ворде 2007 года?
Этот раздел для тех, кто предпочитает пользоваться версией программы 2007 года. Итак, как в данном случае вставить дробь в вордовский документ?
Заходим во вкладку «Вставка», что расположена на панели инструментов вверху страницы. Далее жмем на кнопку «Формула». Сразу после этого на экране должна появиться вкладка под названием “Конструктор”. Именно здесь представлено множество формул, здесь можно найти и нужную для нас дробь.
Как вы видите, в этом нет ничего сложного. С таким заданием сможет справиться даже начинающий пользователь текстового редактора Ворд.
Источник: http://brit03.ru/programmy/kak-vstavit-drob-v-word.html
Чтобы текстовый редактор Ворд не делал автозамену при вводе дробного числа, нужно отключить данную функцию в настройках. Выполните следующие действия:
- Зайти в «Файл» – далее в «Параметры»;
- Выбрать вкладку «Правописание» – далее в разделе «Параметры автозамены» нажать на кнопку «Параметры автозамены»;
- В новом окне перейти в раздел «Автоформат при вводе» и снять галочку в подразделе «Заменять при вводе» перед строкой «дроби (1/2) соответствующими знаками».
- Сохранить все изменения кнопкой «ОК».
Источник: http://kakvworde.ru/napisat-drob
Пишем дробь со слешем
Чтобы решить задачу, как в «Ворде» сделать дробь со слешем, нам потребуется воспользоваться таблицей символов, которая вызывается через одноименный инструмент.
Итак, вот что вам необходимо сделать:
- Запустив Microsoft Word, перейдите во вкладку «Вставка», где в правой части панели инструментов нажмите на выпадающий список «Символы».
- В появившемся меню выберите пункт «Символ».
- В открывшейся маленькой таблице нажмите кнопку «Другие символы».
- Появится одноименное окно. Чтобы среди всего перечня быстро отыскать то, что нужно, из выпадающего списка «Набор» выберите «Числовые символы».
- Отыщите там нужные вам дробные числа, выделите их и нажмите кнопку «Вставить».
- В итоге в программе будет напечатано нужное число в том месте, где был установлен курсор.
Таким нехитрым способом у вас получится в кратчайшее время поставить дробное число в нужную часть текста.
Но как можно заметить, вариантов таких чисел в таблице символов не так уж и много, поэтому если вы не обнаружили нужного, то переходите к следующему способу того, как в «Ворде» написать дробь.
Источник: http://textochka.ru/soft/kak-v-vorde-postavit-drobnuyu-chertu.html
Знак деления ÷
Значение символа
Знак деления. Дополнение к латинице — 1.
Символ «Знак деления» был утвержден как часть Юникода версии 1.1 в 1993 г.
| Версия | 1.1 |
| Блок | Дополнение к латинице — 1 |
| Тип парной зеркальной скобки (bidi) | Нет |
| Композиционное исключение | Нет |
| Изменение регистра | 00F7 |
| Простое изменение регистра | 00F7 |
| Кодировка | hex | dec (bytes) | dec | binary |
|---|---|---|---|---|
| UTF-8 | C3 B7 | 195 183 | 50103 | 11000011 10110111 |
| UTF-16BE | 00 F7 | 0 247 | 247 | 00000000 11110111 |
| UTF-16LE | F7 00 | 247 0 | 63232 | 11110111 00000000 |
| UTF-32BE | 00 00 00 F7 | 0 0 0 247 | 247 | 00000000 00000000 00000000 11110111 |
| UTF-32LE | F7 00 00 00 | 247 0 0 0 | 4143972352 | 11110111 00000000 00000000 00000000 |