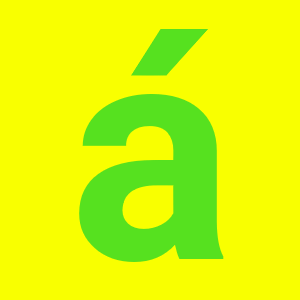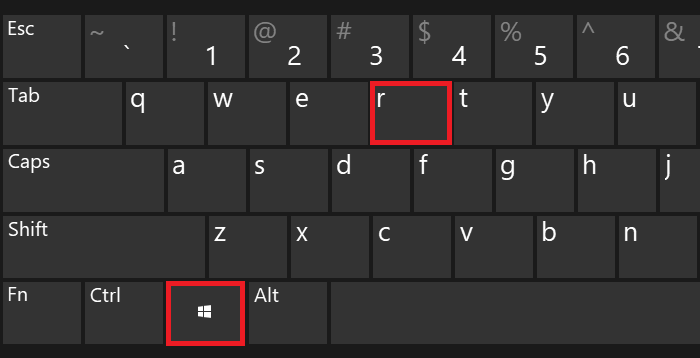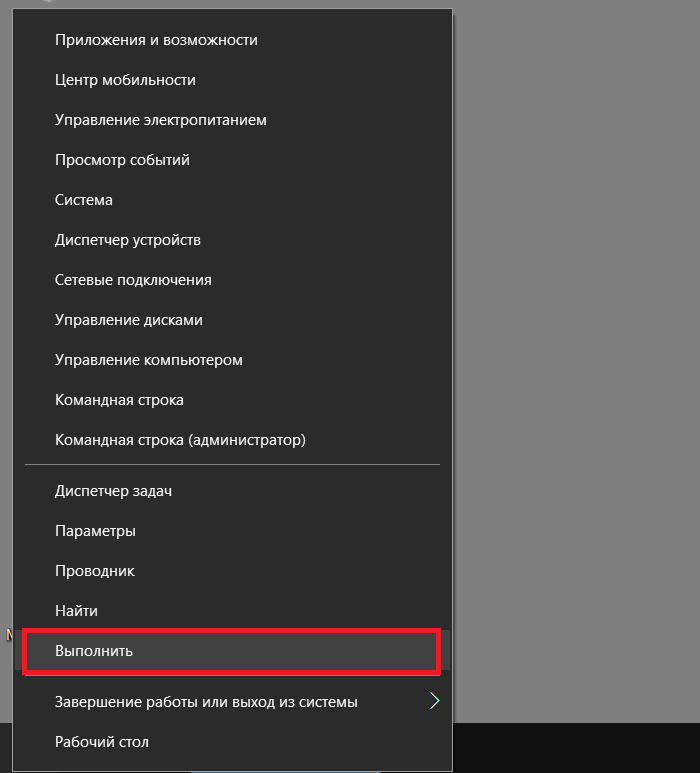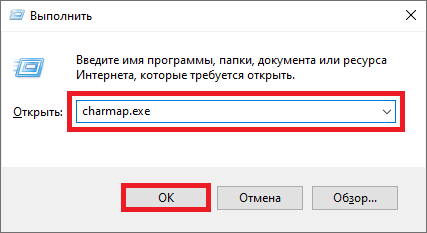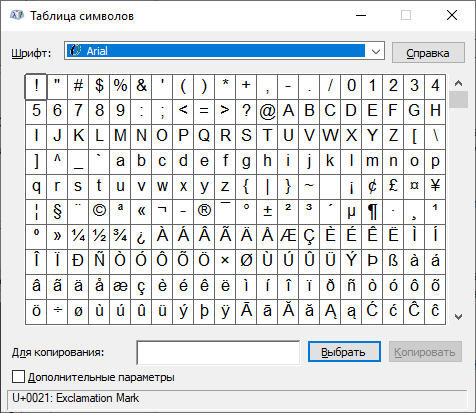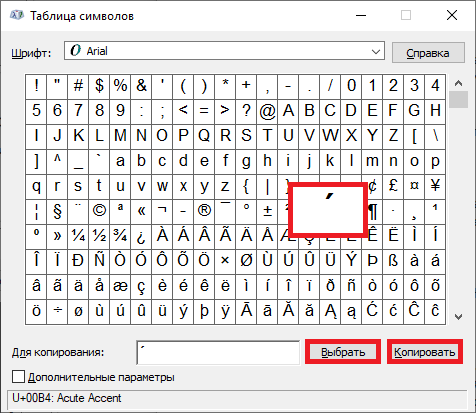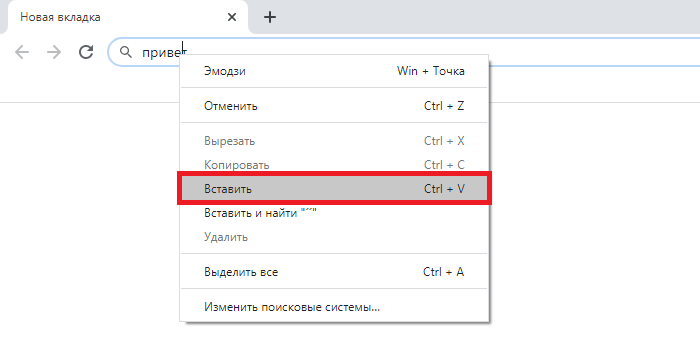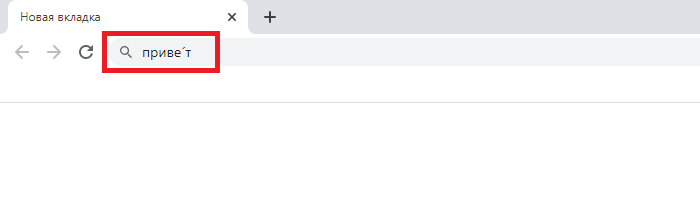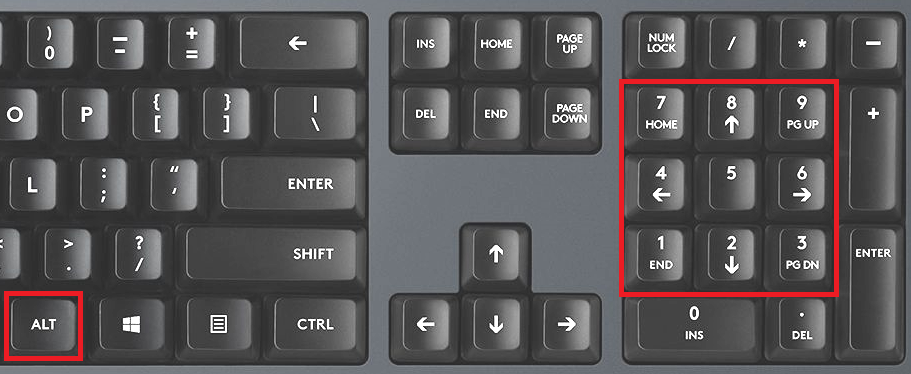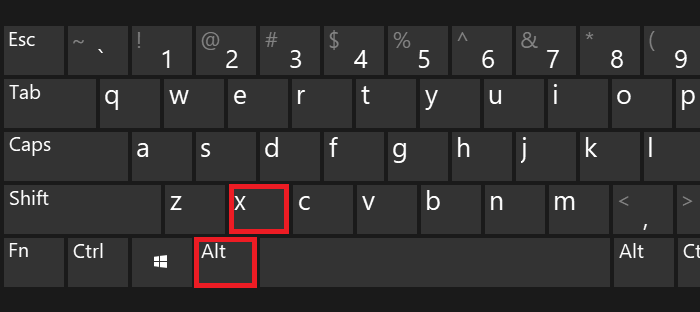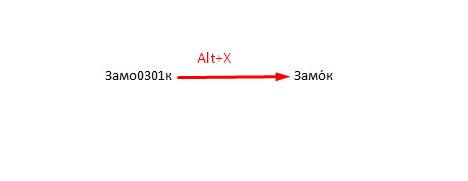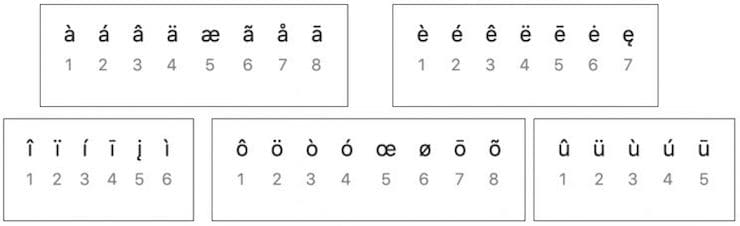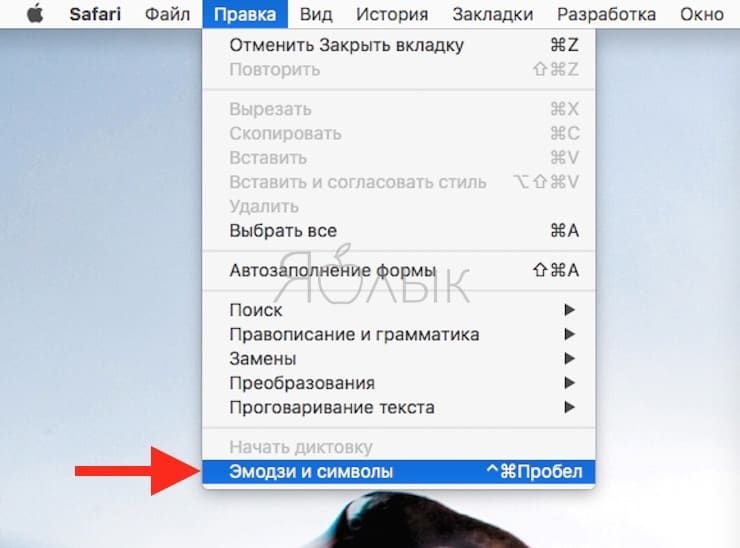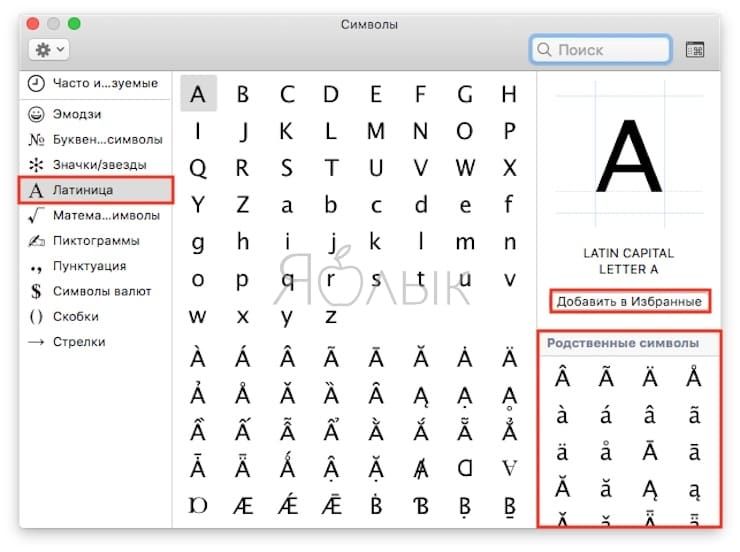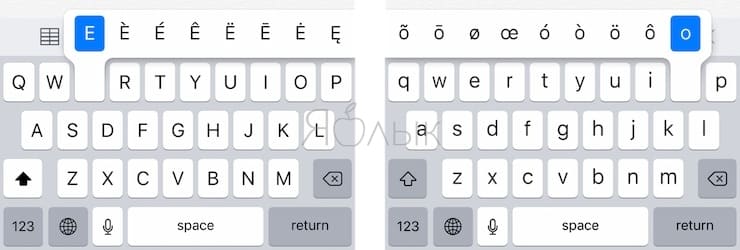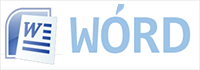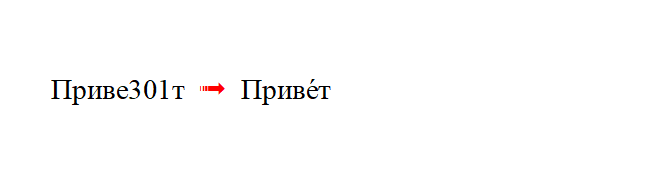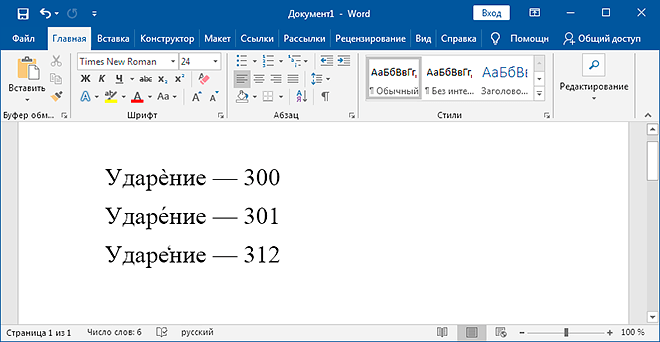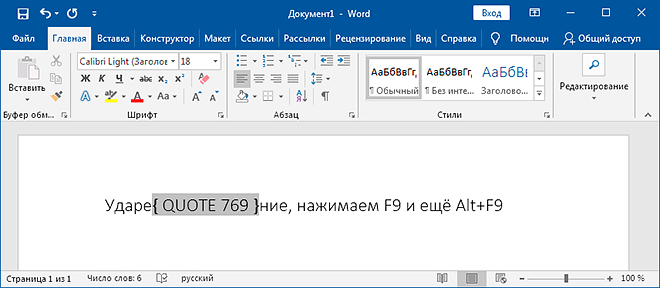При наборе текста иногда возникает необходимость поставить над буквой ударение. К сожалению, сделать это не так просто, поскольку на клавиатуре нет специальной кнопки для вставки данного символа. Тем не менее, задача вполне решаема. В этом материале мы рассмотрим несколько способов, как можно поставить ударение над буквой с помощью клавиатуры, а также один способ с использованием исключительно мышки.
Список букв с ударениями
Как подсказали в комментариях, самый простой способ поставить ударение над буквой — это просто скопировать данный символ и вставить ее в нужное место документа. Ниже приведен список больших и маленьких гласных букв с ударениями:
А́ Е́ И́ О́ У́ Ы́ Э́ Ю́ Я́
а́ е́ и́ о́ у́ ы́ э́ ю́ я́
Английский алфавит:
Á É Í Ó Ú Ý
á é í ó ú ý
Скопируйте данный список себе в заметки и используйте при необходимости.
Как поставить ударение в Word
Функция «Символ»
Если вы набираете текст в текстовом редакторе Word, то для вставки ударения вы проще всего использовать функцию под названием «Символ». При использовании данного способа не прийдется ничего копировать или запоминать. Более того, даже клавиатуру использовать не придется, поскольку все делается с помощью мышки.
Для того чтобы поставить ударение вам нужно перейти на вкладку «Вставка», нажать на кнопку «Символ» и перейти в раздел «Другие символы».
После этого перед вами появится окно со списком доступных символов. Для того чтобы поставить ударение здесь нужно выбрать нужный шрифт и набор символов «Объединенные диакр. знаки».
После этого в списке нужно найти символ ударения. Для этого можно ориентироваться на его имя, которое указано в нижней части окна. Нужный символ должен называться «Combining Acute Accent».
После этого нужно выделить символ ударения и нажать на кнопку «Вставить». В результате, над буковой, после которой был установлен курсор, появится ударение.
В дальнейшем для вставки ударения можно будет использовать список последних использованных символов, который появляется после нажатия на кнопку «Символ».
Аналогичным способом, с помощью окна «Символ» можно вставить любой знак, которого нет на клавиатуре, например, апостроф.
Комбинация ALT-X на клавиатуре
Также того чтобы поставить ударение над буквой на клавиатуре можно использовать числовой код «301» и комбинацию клавиш Alt+X.
Делается это следующим образом:
- Устанавливаете курсор после буквы, над которой нужно поставить ударение;
- Сразу после выбранной буквы набираете числовой код «301» (слитно, без пробелов);
- Нажимаете комбинацию клавиш Alt+X;
В результате числовой код исчезнет, а над последней буквой появится знак ударения. На картинке внизу изображен порядок действия данного способа.
Числовой код «301» позволяет поставить ударение с наклоном вправо. Если же вам нужно чтобы ударение было наклонено в другую сторону, то используйте числовой код «300». При этом остальные действия остаются такими же. Вводите букву, набираете «300» и нажимаете Alt+X на клавиатуре.
Этот способ работает в Word и LibreOffice Writer, поддержка в других программах неизвестна.
Комбинация ALT-769 на клавиатуре
Также вы можете поставить ударение над буквой с помощью клавиши Alt и числового кода «769» на дополнительной цифровой клавиатуре.
Данный способ работает немного по-другому:
- Устанавливаете курсор после буквы, которой нужно поставить ударение;
- Зажимаете клавишу Alt на клавиатуре;
- Не отпуская клавишу Alt, набираете числовой код 769 (на цифровом блоке, в правой части клавиатуры);
- Отпускаете клавишу Alt;
В результате над буквой, после которой стоял курсор, появится ударение.
Этот способ работает в Word, поддержка в других программах неизвестна.
Как поставить ударение в других программах
Для вставки ударения в другие программы можно использовать стандартную программу «Таблица символов», которая доступна в любой версии Windows. Чтобы воспользоваться этим способом откройте меню «Пуск», введите в поиск фразу «Таблица символов» и запустите найденную программу.
Также вы можете запустить «Таблицу символов» с помощью команды «charmap.exe». Для этого нажмите комбинацию клавиш Win-R, введите команду «charmap.exe» и нажмите на клавишу ввода.
В результате перед вами появится окно «Таблица символов». Здесь нужно пролистать список символов и найти в нем ударение.
Для поиска нужного символа лучше всего ориентироваться на названия, которые появляются при наведении курсора мышки. Символ ударения в этой таблице называется «U+0301: Combining Acute Accent»
После нахождения символа ударения выделите его мышкой и нажмите на кнопки «Выбрать» и «Копировать».
Таким образом вы скопируете этот символ в буфер обмена. Теперь его нужно вставить после буквы, у которой должно быть ударение. Для этого установите курсор после нужно буквы и нажмите комбинацию CTRL-V или используйте меню «Вставить»
Этим способом ударение можно вставить в практически любой программе. В частности, способ работает в текстовых редакторах Блокнот и Word, а также в браузере Chrome.
Посмотрите также:
- Как написать корень на клавиатуре
- Как набрать знак рубля на клавиатуре
- Как поставить «собаку» на клавиатуре ноутбука или компьютера
- Как поставить знак градуса на клавиатуре
- Как написать степень на клавиатуре
При наборе текста, например, в Ворде иногда возникает необходимость добавить ударение над буквой, чтобы читатель правильно понял суть написанного. И тут у многих пользователей возникает самая настоящая проблема — где это ударение найти на клавиатуре компьютера или ноутбука? На самом деле способов добавить ударение в слово — несколько. Сейчас покажем.
Самый простой способ
Просто скопируйте букву из списка ниже и вставьте ее в нужную вам строку в тексте.
Русскоязычная раскладка:
А́
Е́
И́
О́
У́
Ы́
Э́
Ю́
Я́
а́
е́
и́
о́
у́
ы́
э́
ю́
я́
Англоязычная раскладка:
Á
É
Í
Ó
Ú
Ý
á
é
í
ó
ú
ý
Обратите внимание, что в некоторых редакторах после сохранения ударение удаляется, поэтому придется воспользоваться другим методом.
Второй способ
Можно использовать таблицу символов. Правда, придется взять не знак ударения, а схожий с ним знак, который мы поставим за ударной буквой — пример будет чуть ниже.
Нажимаете Win+R на клавиатуре, чтобы запустить окно «Выполнить».
Другой вариант — наводите курсор мыши на кнопку «Пуск» и нажимаете на правую клавишу мыши, чтобы появилось меню. В нем выбираете пункт «Выполнить».
В окне «Выполнить» указываете команду charmap.exe, затем нажимаете ОК.
Таким образом запущена таблица символов.
Здесь необходимо найти подходящий символ, который похож на символ ударения. Когда найдете, а таких символов предостаточно, нажмите на него, затем последовательно кликните по кнопкам «Выбрать» и «Копировать».
Теперь необходимо вставить символ за ударной буквой:
Получаем следующее:
Вариант далек от идеала, но для некоторых случаев подойдет.
Третий способ — для Ворда
Указанные ниже методы хорошо известны, однако работают они только в текстовом редакторе Word, а в браузере, например, не работают от слова совсем, так что будьте внимательны.
Включаете Num Lock, ставите курсор после буквы, для которой хотите поставить ударение. Далее зажимаете Alt и, удерживая, нажимаете на цифровой клавиатуре последовательно цифры 769, после чего убираете палец с клавиши Alt.
Второй вариант — чуть посложнее. Пишете нужное слово и после ударной буквы набираете цифровой код 301. Должно получиться что-то вроде при301вет. После нажимаете на сочетание клавиш Alt+X на клавиатуре.
Если все сделано верно, цифры 301 пропадут из слова, а вместо них появится ударение над ударной буквой.
Русский язык очень сложен и многогранен, именно поэтому многие иностранцы с трудом учат его. Одна из интересных особенностей нашего языка — смысл слова может зависеть от ударения. И если в устной речи с этим проблем не возникает, то при наборе текста в компьютере всё становится не так просто и отличить массивное каменное строение средневековья от устройства, которое запирает двери, становится уже не так просто. Сегодня мы подробно разберем вопрос, как поставить ударение над буквой на клавиатуре.
Как поставить ударение над буквой на клавиатуре — три основных способа
Ранее мы уже рассматривали как выделить весь текст с помощью клавиатуры, и как с помощью клавиатуры выделить файлы. Сегодня мы детально рассмотрим все способы, как поставить ударение над требуемой буквой.
Всего существует три основных способа проставить ударение над буквой, они кардинально отличаются друг от друга. Мы подробно рассмотрим их все, чтобы вы смогли подобрать наиболее удобный для себя.
Способ первый — используем макросы
Данный способ основан на использовании макросов, которые уже вшиты во многие текстовые редакторы. За основу мы возьмем MS Word, как наиболее популярный. В данном редакторе макрос ударения устроен следующим способом:
- после буквы, над которой должно быть ударение необходимо ввести 0301;
- После этого нажать сочетание клавиш Alt+X.
На практике это выглядит следующим образом:
использование стандартного макроса
Если вам необходимо, чтобы знак ударения смотрел в другую сторону, то вместо 0301 нужно ввести 0300.
Способ второй — использование юникода
Юникод является международным стандартом кодирования символов. Любой символ можно найти в юникоде, и знак ударения не является исключением. Однако для того, чтобы воспользоваться этим способом, необходимо удовлетворять двум условиям:
- Текстовый редактор должен поддерживать юникод. Абсолютное большинство редакторов имеют данную поддержку, в том числе и Word.
- Ваша клавиатура должна иметь отдельный цифровой блок NumPad. Практически на всех клавиатурах он присутствует и находится справа от основного блока, но многие ноутбуки его не имеют. В таком случае данный способ для вас недоступен.
Сам принцип работы прост:
- вам необходим поставить курсор после буквы, на которой должен находиться знак ударения;
- зажать клавишу Alt;
- набрать на цифровом блоке сочетание клавиш 769.
Выглядит это следующим образом:
Ударение при помощи юникода
Но это еще не всё. В юникоде существуют символы, которые уже являются буквами с ударениями. Например, если вы введете Alt + 0225, то получите следующее: á. Этот способ считается самым простым и удобным, но обязательное наличие цифрового блока накладывает свои ограничения.
Способ третий — внутренние возможности Word
Помимо всего этого, каждый текстовый редактор имеет свои внутренние возможности, с помощью которых можно поставить любой символ. Мы снова возьмем за основу MS Word, и вот как это выглядит:
- выбираем пункт вставка в верхней строке, далее слева ищем символы и нажимаем на другие символы;
- в графе шрифт оставляем «обычный текст», а в графе набор выбираем «знаки пунктуации»;
- после чего выбираем знак ударения с наклоном в необходимую сторону.
Сегодня мы подробно рассмотрели как поставить ударение над буквой на клавиатуре. Используя один из способов, вы сможете без проблем правильно доносить ваши мысли с помощью текстового редактора.
© Lifeo.ru
Русский язык считается одним из самых сложных для изучения, и может показаться, будто кто-то намеренно придумал для него кучу правил, чтобы все усложнить. Тем не менее, все эти знаки препинания и ударения нужны для того, чтобы смысл сказанного или написанного был более понятным. Порой от неправильного ударения меняется весь смысл фразы, и если русскоязычный в любом случае поймет, что имеется в виду, иностранцу это может показаться сложным.
Точно так же и с иностранными языками – если акцент (сродни ударению в русском языке) стоит неправильно, смысл фразы меняется. К счастью, при наборе текста на компьютере или мобильном устройстве можно ставить ударения и акценты, и ниже мы расскажем вам, как это делается на различных платформах.
♥ ПО ТЕМЕ: Скрытые возможности поиска Google: 20 интересных пасхалок, о которых вы могли не знать.
Русские гласные с готовым ударением, тире и другие значки
Так как в большинстве случаев стандартные виртуальные клавиатуры устройств не поддерживают ввод русских гласных с ударением, приводим их в готовом виде.
Á á Ó ó É é ý и́ ы́ э́ ю́ я́
а́ е́ и́ о́ у́ ы́ э́ ю́ я́
А’ а’ Е’ е’ О’ о’ У’ у’ И’ и’ Ю’ ю’ Я’ я’
Кавычки-елочки — « »
Кавычки-лапки — „ ”
Апостроф — ’
Многоточие — … … («настоящее» многоточие, а не три точки, набранные подряд, поэтому стирается оно одним нажатием Del или Backspace.)
Знак «приблизительно» — ≈ ≈ ~ ∼
° — градус
✔ — птичка
✘ — крестик
¤ — звёздочка
© copyright
♡ ♡ ♥ ♥
♥ ПО ТЕМЕ: 7 известных символов, о происхождении которых вы могли не знать.
При редактировании документа в десктопной версии Windows 10, например в штатном редакторе WordPad, можно воспользоваться для постановки акцента или ударения следующими способами:
- Ударение — установить курсор после нужной буквы и набрать (буквально написать) комбинацию цифр 0301 и затем нажать Alt+X;
- Акцент — тоже самое с комбинацией цифр 0300;
Кроме того, ударение можно поставить при помощи комбинации цифр 0769, которую необходимо набрать на Numpad (в правой части полноформатной клавиатуры), предварительно установив курсор после нужной гласной и зажав клавишу Alt.
Примечательно, что таким образом можно поставить не один, а два знака вертикально один над другим. Это может быть полезным, например, если вы пишете заглавную букву «Я». Дело в том, что первый знак ударения будет отображаться на стандартной высоте и закроется самой буквой, а вот второй будет хорошо заметен.
Чтобы удалить лишние знаки акцента, можно воспользоваться клавишей backspace, при этом сама буква останется стоять на своем месте.
Стоит отметить, что специальные символы таким образом не получится ввести в блокноте или, например, браузере, но их можно туда скопировать.
♥ ПО ТЕМЕ: Вы наверняка не знаете первых названий компаний Sony, Google, Ebay, Nintendo, Мегафон, Firefox и др.
Ставим ударение / акцент на Mac (macOS)
Все чаще нам приходится общаться по Интернету не только с соотечественниками, но и с жителями других стран и носителями других языков. При написании текста на иностранном языке приходится в наборе букв использовать акценты. Буква с акцентом похожа на обычную, но над ней находится некий знак. Строго говоря, в русском языке такими могут считаться «ё» или «й», в английском – «i» или «j», в других языках подобных вариантов тоже немало.
Удержание клавиши (английская раскладка)
Самый простой и быстрый способ вставить ударение или акцент – удерживать нажатой необходимую букву (раскладка должна быть английской). Например, удерживая букву «E», можно увидеть всплывающее окно с несколькими вариантами близких акцентов. Выбор можно сделать с помощью трекпада или мыши. Есть возможность ввести на клавиатуре соответствующий номер, который отображается под акцентом.
Использование Таблицы символов (английская раскладка)
В macOS есть полезная функция, которая может быть использована для ввода акцентов – Таблица символов. Получить доступ к этому инструменту можно двумя разными способами. Программу можно открыть из строки меню macOS. В открытом для работы приложении надо в меню выбрать пункт Правка → Эмодзи и символы.
Эта операция может быть продублирована комбинацией клавиш Control + ⌘Cmd + Пробел. Если окно отобразится в компактном виде, то его придется расширить с помощь нажатия кнопки с изображением «⌘» справа от строки поиска.
После того, как откроется окно просмотра символов, в меню слева выберите пункт «Латиница». После этого, нажмите на нужный символ и перетащите его в окно приложения в необходимое место или просто дважды кликните на нем.
Обратите внимание, что варианты акцентированных букв включают в себя прописные и строчные буквы. В правой части окна будут показаны похожие символы. Там же можно добавить часто используемые символы в свою коллекцию, нажав кнопку «Добавить в избранное».
Использование сочетаний клавиш на клавиатуре (английская раскладка)
Есть также несколько сочетаний клавиш, которые можно использовать для добавления букв с акцентами, а также иностранных символов.
Акценты:
- Острое ударение (акут): ⌥Option (Alt) + E + Буква.
- Домик (циркумфлекс): ⌥Option (Alt) + I + Буква.
- Обратное ударение (гравис): ⌥Option (Alt) + ` + Буква.
- Тильда: ⌥Option (Alt) + N + Буква.
- Верхнее двоеточие (умлаут): ⌥Option (Alt) + U + Буква.
Примечение: Чтобы воспользоваться одной из этих комбинаций, надо удерживать указанную клавиши, отпустить их, а потом ввести свою букву. Например, для добавления акцента в виде острого ударения к букве «О» нажмите ⌥Option (Alt) + E, отпустите клавиши, а потом введите букву «О».
Иностранные символы:
- Çç – французский седиль: ⇧Shift + ⌥Option (Alt) + C (для заглавной буквы), ⌥Option (Alt) + C (для строчной).
- Œœ – лигатура: ⇧Shift + ⌥Option (Alt) + Q (для заглавной буквы), ⌥Option (Alt) + Q (для строчной).
- ß – немецкий эсцет: ⌥Option (Alt) + S.
- Øø – нордический слэш (перечеркнутая О): ⇧Shift + ⌥Option (Alt) + O (для заглавной буквы), ⌥Option (Alt) + O (для строчной).
- Åå – Нордическое A с кругом (A с кружком): ⇧Shift + ⌥Option (Alt) + A (для заглавной буквы), ⌥Option (Alt) + A (для строчной).
- Порядковое числительное в португальском и испанском языках (например, «число мужского рода»º и «число женского рода»ª): ⌥Option (Alt) + 0 (мужского рода), ⌥Option (Alt) + 9 (женского рода).
- “…” – испанские / французские кавычки : ⌥Option (Alt) + (начало), ⇧Shift + ⌥Option (Alt) + (конец).
- ¡ – перевернутый восклицательный знак: ⌥Option (Alt) + 1.
- ¿ – Перевернутый вопросительный знак: ⇧Shift + ⌥Option (Alt) + ?.
♥ ПО ТЕМЕ: Почему 0 на клавиатуре-звонилке iPhone идет после 9, а в калькуляторе перед 1?
Как поставить ударение / акцент на iPhone или iPad (английская раскладка)
Поставить ударение или акцент на iPhone или iPad проще простого. Просто зажмите на виртуальной клавиатуре нужную букву и выберите из появившегося меню нужный символ. Этот способ работает для «родной» клавиатуры и целого ряда сторонних.
ПО ТЕМЕ: Зачем на кнопках звонилки (номеронабирателя) iPhone нанесены буквы?
Как поставить ударение / акцент на устройстве под управлением Android (английская раскладка)
Поставить ударение или акцент на букве при наборе текста на Android-устройстве можно, зажав клавишу на виртуальной клавиатуре и выбрав нужный символ.
Смотрите также:
- 500, 1000, 5000 и 100 000 долларов — самые крупные и редкие купюры американской валюты.
- На этой картинке 16 кругов, вы их видите?
- 70 интересных фактов об IT-технологиях.
Как поставить ударение над буквой на клавиатуре
При наборе текста иногда возникает необходимость поставить над буквой ударение. К сожалению, сделать это не так просто, поскольку на клавиатуре нет специальной кнопки для вставки данного символа. Тем не менее, задача вполне решаема. В этом материале мы рассмотрим несколько способов, как можно поставить ударение над буквой с помощью клавиатуры, а также один способ с использованием исключительно мышки.
Список букв с ударениями
Как подсказали в комментариях, самый простой способ поставить ударение над буквой — это просто скопировать данный символ и вставить ее в нужное место документа. Ниже приведен список больших и маленьких гласных букв с ударениями:
А́ Е́ И́ О́ У́ Ы́ Э́ Ю́ Я́
а́ е́ и́ о́ у́ ы́ э́ ю́ я́
Á É Í Ó Ú Ý
á é í ó ú ý
Скопируйте данный список себе в заметки и используйте при необходимости.
Как поставить ударение в Word
Функция «Символ»
Если вы набираете текст в текстовом редакторе Word, то для вставки ударения вы проще всего использовать функцию под названием « Символ ». При использовании данного способа не прийдется ничего копировать или запоминать. Более того, даже клавиатуру использовать не придется, поскольку все делается с помощью мышки.
Для того чтобы поставить ударение вам нужно перейти на вкладку « Вставка », нажать на кнопку « Символ » и перейти в раздел « Другие символы ».
После этого перед вами появится окно со списком доступных символов. Для того чтобы поставить ударение здесь нужно выбрать нужный шрифт и набор символов « Объединенные диакр. знаки ».
После этого в списке нужно найти символ ударения. Для этого можно ориентироваться на его имя, которое указано в нижней части окна. Нужный символ должен называться « Combining Acute Accent ».
После этого нужно выделить символ ударения и нажать на кнопку « Вставить ». В результате, над буковой, после которой был установлен курсор, появится ударение.
В дальнейшем для вставки ударения можно будет использовать список последних использованных символов, который появляется после нажатия на кнопку « Символ ».
Аналогичным способом, с помощью окна « Символ » можно вставить любой знак, которого нет на клавиатуре, например, апостроф.
Комбинация ALT-X на клавиатуре
Также того чтобы поставить ударение над буквой на клавиатуре можно использовать числовой код « 301 » и комбинацию клавиш Alt+X .
Делается это следующим образом:
- Устанавливаете курсор после буквы, над которой нужно поставить ударение;
- Сразу после выбранной буквы набираете числовой код « 301 » (слитно, без пробелов);
- Нажимаете комбинацию клавиш Alt+X ;
В результате числовой код исчезнет, а над последней буквой появится знак ударения. На картинке внизу изображен порядок действия данного способа.
Числовой код « 301 » позволяет поставить ударение с наклоном вправо. Если же вам нужно чтобы ударение было наклонено в другую сторону, то используйте числовой код « 300 ». При этом остальные действия остаются такими же. Вводите букву, набираете « 300 » и нажимаете Alt+X на клавиатуре.
Этот способ работает в Word и LibreOffice Writer, поддержка в других программах неизвестна.
Комбинация ALT-769 на клавиатуре
Также вы можете поставить ударение над буквой с помощью клавиши Alt и числового кода « 769 » на дополнительной цифровой клавиатуре.
Данный способ работает немного по-другому:
- Устанавливаете курсор после буквы, которой нужно поставить ударение;
- Зажимаете клавишу Alt на клавиатуре;
- Не отпуская клавишу Alt , набираете числовой код 769 (на цифровом блоке, в правой части клавиатуры);
- Отпускаете клавишу Alt ;
В результате над буквой, после которой стоял курсор, появится ударение.
Этот способ работает в Word, поддержка в других программах неизвестна.
Как поставить ударение в других программах
Для вставки ударения в другие программы можно использовать стандартную программу « Таблица символов », которая доступна в любой версии Windows. Чтобы воспользоваться этим способом откройте меню « Пуск », введите в поиск фразу « Таблица символов » и запустите найденную программу.
Также вы можете запустить « Таблицу символов » с помощью команды « charmap.exe ». Для этого нажмите комбинацию клавиш Win-R , введите команду « charmap.exe » и нажмите на клавишу ввода.
В результате перед вами появится окно « Таблица символов ». Здесь нужно пролистать список символов и найти в нем ударение.
Для поиска нужного символа лучше всего ориентироваться на названия, которые появляются при наведении курсора мышки. Символ ударения в этой таблице называется « U+0301: Combining Acute Accent »
После нахождения символа ударения выделите его мышкой и нажмите на кнопки « Выбрать » и « Копировать ».
Таким образом вы скопируете этот символ в буфер обмена. Теперь его нужно вставить после буквы, у которой должно быть ударение. Для этого установите курсор после нужно буквы и нажмите комбинацию CTRL-V или используйте меню « Вставить »
Этим способом ударение можно вставить в практически любой программе. В частности, способ работает в текстовых редакторах Блокнот и Word, а также в браузере Chrome.
Создатель сайта comp-security.net, автор более 2000 статей о ремонте компьютеров, работе с программами, настройке операционных систем.
Задайте вопрос в комментариях под статьей или на странице «Задать вопрос» и вы обязательно получите ответ.
Скопируйте себе в заметки и не парьтесь:
Á á Ó ó É é ý и́ ы́ э́ ю́ я́
а́ е́ и́ о́ у́ ы́ э́ ю́ я́
Вот это точно работает. Спасибо)
Андрюха, спасибо! Всех вытянул!
И от меня спасибо и низкий поклон ☺
Спасибо тебе, добрый человек!
Огромное Вам спасибо.
Спасибо большое, а то у меня ни один из способов не работает…
Спасибо, как только не мучалась не получается , хорошо до комментов дошла.
Добавил это в статью. Судя по комментариям, это хорошая идея.
Спасибо! Просто и эффективно!
Благодарю, добрый человек! Действительно, запарилась.
Скопируйте себе в блокнот юникод
К сожалению, есть многие сайты, которые не воспринимают эти готовые ударения!
В блокноте не работает ни один из вышеперечисленных способов.
В Либре-офисе способ «301» работает, а способ «769» не работает.
Как поставить ударение над буквой на клавиатуре: все способы
Русский язык очень сложен и многогранен, именно поэтому многие иностранцы с трудом учат его. Одна из интересных особенностей нашего языка — смысл слова может зависеть от ударения. И если в устной речи с этим проблем не возникает, то при наборе текста в компьютере всё становится не так просто и отличить массивное каменное строение средневековья от устройства, которое запирает двери, становится уже не так просто. Сегодня мы подробно разберем вопрос, как поставить ударение над буквой на клавиатуре.
Как поставить ударение над буквой на клавиатуре — три основных способа
Ранее мы уже рассматривали как выделить весь текст с помощью клавиатуры, и как с помощью клавиатуры выделить файлы. Сегодня мы детально рассмотрим все способы, как поставить ударение над требуемой буквой.
Всего существует три основных способа проставить ударение над буквой, они кардинально отличаются друг от друга. Мы подробно рассмотрим их все, чтобы вы смогли подобрать наиболее удобный для себя.
Способ первый — используем макросы
Данный способ основан на использовании макросов, которые уже вшиты во многие текстовые редакторы. За основу мы возьмем MS Word, как наиболее популярный. В данном редакторе макрос ударения устроен следующим способом:
- после буквы, над которой должно быть ударение необходимо ввести 0301;
- После этого нажать сочетание клавиш Alt+X.
На практике это выглядит следующим образом:
использование стандартного макроса
Если вам необходимо, чтобы знак ударения смотрел в другую сторону, то вместо 0301 нужно ввести 0300.
Способ второй — использование юникода
Юникод является международным стандартом кодирования символов. Любой символ можно найти в юникоде, и знак ударения не является исключением. Однако для того, чтобы воспользоваться этим способом, необходимо удовлетворять двум условиям:
- Текстовый редактор должен поддерживать юникод. Абсолютное большинство редакторов имеют данную поддержку, в том числе и Word.
- Ваша клавиатура должна иметь отдельный цифровой блок NumPad. Практически на всех клавиатурах он присутствует и находится справа от основного блока, но многие ноутбуки его не имеют. В таком случае данный способ для вас недоступен.
Сам принцип работы прост:
- вам необходим поставить курсор после буквы, на которой должен находиться знак ударения;
- зажать клавишу Alt;
- набрать на цифровом блоке сочетание клавиш 769.
Выглядит это следующим образом:
Ударение при помощи юникода
Но это еще не всё. В юникоде существуют символы, которые уже являются буквами с ударениями. Например, если вы введете Alt + 0225, то получите следующее: á. Этот способ считается самым простым и удобным, но обязательное наличие цифрового блока накладывает свои ограничения.
Способ третий — внутренние возможности Word
Помимо всего этого, каждый текстовый редактор имеет свои внутренние возможности, с помощью которых можно поставить любой символ. Мы снова возьмем за основу MS Word, и вот как это выглядит:
- выбираем пункт вставка в верхней строке, далее слева ищем символы и нажимаем на другие символы;
- в графе шрифт оставляем «обычный текст», а в графе набор выбираем «знаки пунктуации»;
- после чего выбираем знак ударения с наклоном в необходимую сторону.
Сегодня мы подробно рассмотрели как поставить ударение над буквой на клавиатуре. Используя один из способов, вы сможете без проблем правильно доносить ваши мысли с помощью текстового редактора.
Как поставить ударение в словах на iPhone, Android, Windows и Mac
Русский язык считается одним из самых сложных для изучения, и может показаться, будто кто-то намеренно придумал для него кучу правил, чтобы все усложнить. Тем не менее, все эти знаки препинания и ударения нужны для того, чтобы смысл сказанного или написанного был более понятным. Порой от неправильного ударения меняется весь смысл фразы, и если русскоязычный в любом случае поймет, что имеется в виду, иностранцу это может показаться сложным.
Точно так же и с иностранными языками – если акцент (сродни ударению в русском языке) стоит неправильно, смысл фразы меняется. К счастью, при наборе текста на компьютере или мобильном устройстве можно ставить ударения и акценты, и ниже мы расскажем вам, как это делается на различных платформах.
Русские гласные с готовым ударением, тире и другие значки
Так как в большинстве случаев стандартные виртуальные клавиатуры устройств не поддерживают ввод русских гласных с ударением, приводим их в готовом виде.
Á á Ó ó É é ý и́ ы́ э́ ю́ я́
а́ е́ и́ о́ у́ ы́ э́ ю́ я́
А’ а’ Е’ е’ О’ о’ У’ у’ И’ и’ Ю’ ю’ Я’ я’
Многоточие — … … («настоящее» многоточие, а не три точки, набранные подряд, поэтому стирается оно одним нажатием Del или Backspace.)
Как поставить ударение / акцент на Windows 10 (русская и английская раскладка)
При редактировании документа в десктопной версии Windows 10, например в штатном редакторе WordPad, можно воспользоваться для постановки акцента или ударения следующими способами:
- Ударение — установить курсор после нужной буквы и набрать (буквально написать) комбинацию цифр 0301 и затем нажать Alt+X;
- Акцент — тоже самое с комбинацией цифр 0300;
Кроме того, ударение можно поставить при помощи комбинации цифр 0769, которую необходимо набрать на Numpad (в правой части полноформатной клавиатуры), предварительно установив курсор после нужной гласной и зажав клавишу Alt.
Примечательно, что таким образом можно поставить не один, а два знака вертикально один над другим. Это может быть полезным, например, если вы пишете заглавную букву «Я». Дело в том, что первый знак ударения будет отображаться на стандартной высоте и закроется самой буквой, а вот второй будет хорошо заметен.
Чтобы удалить лишние знаки акцента, можно воспользоваться клавишей backspace, при этом сама буква останется стоять на своем месте.
Стоит отметить, что специальные символы таким образом не получится ввести в блокноте или, например, браузере, но их можно туда скопировать.
Ставим ударение / акцент на Mac (macOS)
Все чаще нам приходится общаться по Интернету не только с соотечественниками, но и с жителями других стран и носителями других языков. При написании текста на иностранном языке приходится в наборе букв использовать акценты. Буква с акцентом похожа на обычную, но над ней находится некий знак. Строго говоря, в русском языке такими могут считаться «ё» или «й», в английском – «i» или «j», в других языках подобных вариантов тоже немало.
Удержание клавиши (английская раскладка)
Самый простой и быстрый способ вставить ударение или акцент – удерживать нажатой необходимую букву (раскладка должна быть английской). Например, удерживая букву «E», можно увидеть всплывающее окно с несколькими вариантами близких акцентов. Выбор можно сделать с помощью трекпада или мыши. Есть возможность ввести на клавиатуре соответствующий номер, который отображается под акцентом.
Использование Таблицы символов (английская раскладка)
В macOS есть полезная функция, которая может быть использована для ввода акцентов – Таблица символов. Получить доступ к этому инструменту можно двумя разными способами. Программу можно открыть из строки меню macOS. В открытом для работы приложении надо в меню выбрать пункт Правка → Эмодзи и символы.
Эта операция может быть продублирована комбинацией клавиш Control + ⌘Cmd + Пробел. Если окно отобразится в компактном виде, то его придется расширить с помощь нажатия кнопки с изображением «⌘» справа от строки поиска.
После того, как откроется окно просмотра символов, в меню слева выберите пункт «Латиница». После этого, нажмите на нужный символ и перетащите его в окно приложения в необходимое место или просто дважды кликните на нем.
Обратите внимание, что варианты акцентированных букв включают в себя прописные и строчные буквы. В правой части окна будут показаны похожие символы. Там же можно добавить часто используемые символы в свою коллекцию, нажав кнопку «Добавить в избранное».
Использование сочетаний клавиш на клавиатуре (английская раскладка)
Есть также несколько сочетаний клавиш, которые можно использовать для добавления букв с акцентами, а также иностранных символов.
Акценты:
- Острое ударение (акут): ⌥Option (Alt) + E + Буква.
- Домик (циркумфлекс): ⌥Option (Alt) + I + Буква.
- Обратное ударение (гравис): ⌥Option (Alt) + ` + Буква.
- Тильда: ⌥Option (Alt) + N + Буква.
- Верхнее двоеточие (умлаут): ⌥Option (Alt) + U + Буква.
Примечение: Чтобы воспользоваться одной из этих комбинаций, надо удерживать указанную клавиши, отпустить их, а потом ввести свою букву. Например, для добавления акцента в виде острого ударения к букве «О» нажмите ⌥Option (Alt) + E, отпустите клавиши, а потом введите букву «О».
Иностранные символы:
- Çç – французский седиль: ⇧Shift + ⌥Option (Alt) + C (для заглавной буквы), ⌥Option (Alt) + C (для строчной).
- Œœ – лигатура: ⇧Shift + ⌥Option (Alt) + Q (для заглавной буквы), ⌥Option (Alt) + Q (для строчной).
- ß – немецкий эсцет: ⌥Option (Alt) + S.
- Øø – нордический слэш (перечеркнутая О): ⇧Shift + ⌥Option (Alt)+O (для заглавной буквы), ⌥Option (Alt) + O (для строчной).
- Åå – Нордическое A с кругом (A с кружком): ⇧Shift + ⌥Option (Alt)+A (для заглавной буквы), ⌥Option (Alt) + A (для строчной).
- Порядковое числительное в португальском и испанском языках (например, «число мужского рода»º и «число женского рода»ª): ⌥Option (Alt) + 0 (мужского рода), ⌥Option (Alt)+ 9 (женского рода).
- “…” – испанские / французские кавычки : ⌥Option (Alt) + (начало), ⇧Shift + ⌥Option (Alt) + (конец).
- ¡ – перевернутый восклицательный знак: ⌥Option (Alt) + 1.
- ¿ – Перевернутый вопросительный знак: ⇧Shift + ⌥Option (Alt) + ?.
Как поставить ударение / акцент на iPhone или iPad (английская раскладка)
Поставить ударение или акцент на iPhone или iPad проще простого. Просто зажмите на виртуальной клавиатуре нужную букву и выберите из появившегося меню нужный символ. Этот способ работает для «родной» клавиатуры и целого ряда сторонних.
Как поставить ударение / акцент на устройстве под управлением Android (английская раскладка)
Поставить ударение или акцент на букве при наборе текста на Android-устройстве можно, зажав клавишу на виртуальной клавиатуре и выбрав нужный символ.
источники:
http://lifeo.ru/kak-postavit-udarenie-nad-bukvoj-na-klaviature/
http://yablyk.com/478740-kak-postavit-udarenie-v-slovax-na-iphone-android-windows-i-mac/
Как поставить знак ударения и акцента в различных операционных системах
Общаетесь ли вы с иностранными коллегами или же просто хотите обозначить верное ударение в слове — Лайфхакер поможет поставить нужный акцент в Windows, macOS, Android или iOS.
Как поставить знак ударения и акцента в Windows 10
Использование наэкранной клавиатуры — самый простой способ постановки ударения. Достаточно просто зажать нужную гласную пальцем на сенсорных экранах и левой кнопкой мыши на обычных. Появится небольшое меню, где можно будет выбрать нужный символ. В Word и многих других текстовых редакторах присутствуют таблицы специальных символов, где всегда можно взять знак ударения, акцент или подобные им элементы.
Также есть и другой способ, где после нужной буквы без пробела необходимо написать цифры 0301 для ударения или 0300 для акцента и нажать сочетание клавиш Alt + X. Два примера:
- за0301мок → Alt + X → за́мок;
- замо0300к → Alt + X → замо̀к.
Третий способ требует выбрать в разделе региона и языка раскладку клавиатуры «США-Международная». С ней зажатие на клавиатуре символа ‘ (клавиша слева от Enter) и нажатие нужной гласной позволяет сразу же поставить ударение. Аналогично и с акцентом ` (клавиша слева от единицы). Примеры:
- ` + o → ò;
- ‘ + o → ó.
Как поставить знак ударения и акцента в macOS
В macOS, как и в случае с наэкранной клавиатурой в Windows, можно просто зажать клавишу при английской раскладке и выбрать нужный символ из предложенных, нажав на соответствующую цифру. Этот способ может не сработать, если бегунок «Автоповтор клавиши» (меню «Системные настройки», панель «Клавиатура») установлен в положение «Выкл».
Также при английской раскладке можно воспользоваться комбинацией Alt-Option и определённой клавиши: ` для акцента и e для знака ударения. Останется лишь нажать нужную букву. Примеры:
- Alt-Option + ` + u → ù;
- Alt-Option + e + u → ú.
Как поставить знак ударения и акцента в iOS
На гаджетах Apple нужный символ выбирается после зажатия клавиши на экранной клавиатуре. Это применимо как для стандартной клавиатуры, так и для ряда сторонних.
Как поставить знак ударения и акцента в Android
Как и в iOS, нужно просто удерживать нужную гласную и выбрать символ из предложенных. Полный список возможных символов отображается только при английской раскладке.
*Деятельность Meta Platforms Inc. и принадлежащих ей социальных сетей Facebook и Instagram запрещена на территории РФ.
На клавиатуре нет отдельной клавиши для знака ударения, поэтому чтобы поставить его над буквой в документе Word, воспользуйтесь одним из 3х лучших способов, описанных ниже.
- Способ 1
- Способ 2
- Способ 3
Способ 1
Установите курсор после буквы. Наберите код «301» и одновременно нажмите «Alt» и «X» на английской раскладке клавиатуры.
301 ➟ Alt + x
Самым распространенным начертанием знака ударения считается вертикальная черта с небольшим наклоном в правую сторону, но есть и другие варианты.
- код «300» — черта наклонена в левую сторону;
- код «312» — перевернутая запятая над буквой.
Получаем букву «е» под ударением разного начертания.
Способ 2
Предыдущий метод работает только с русскоязычными словами, а этот подходит для любых языков.
- Зажимаем левый Alt;
- на правой цифровой клавиатуре набираем цифры «769»;
- отпускаем клавишу и получаем букву с ударением — «е́».
Набор кода в этом варианте возможен только на клавиатурах с правым блоком цифровых клавиш.
Способ 3
Решение основано на предыдущем способе, но не требует полноценной клавиатуры.
- В нужном месте нажимаем Ctrl и F9.
- Появятся пустые фигурные скобки. В них печатаем «{QUOTE 769}».
- Теперь нажимаем F9.
- Если ничего не произошло, то нажмите Alt и F9.
Расшифровка горячих клавиш:
- Ctrl и F9 — создаёт поле;
- F9 — вычисляет его значение;
- Alt и F9 — переключает режим отображения полей — код или значение.