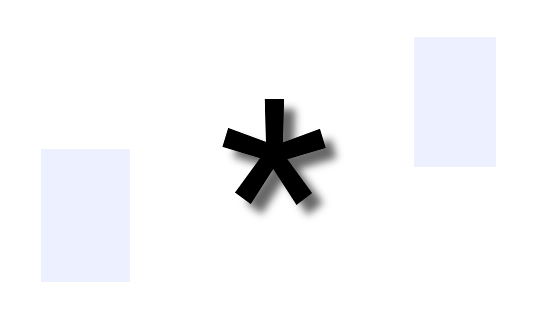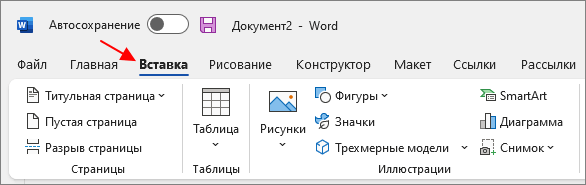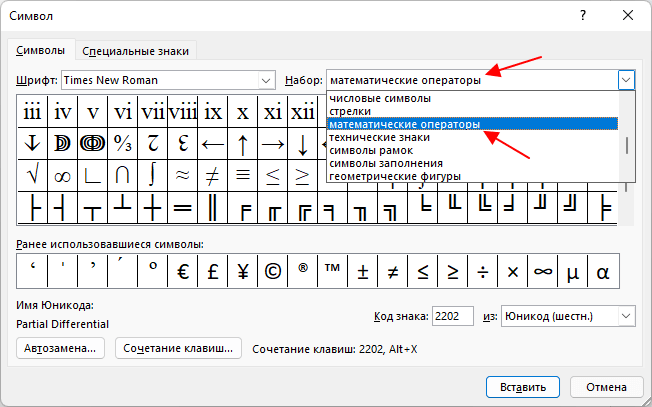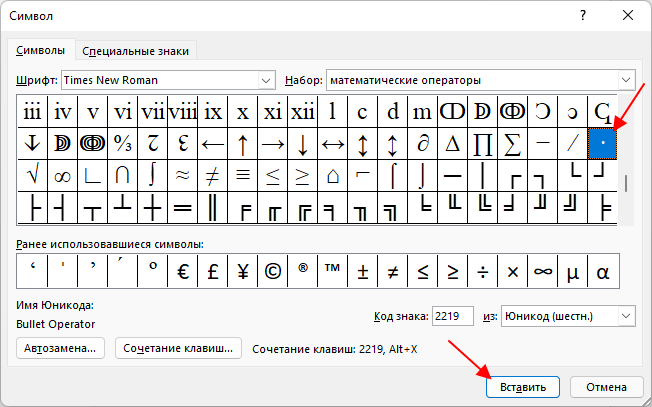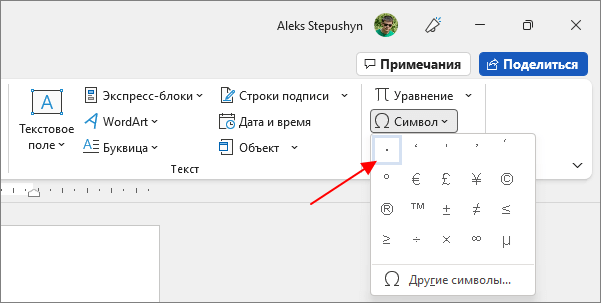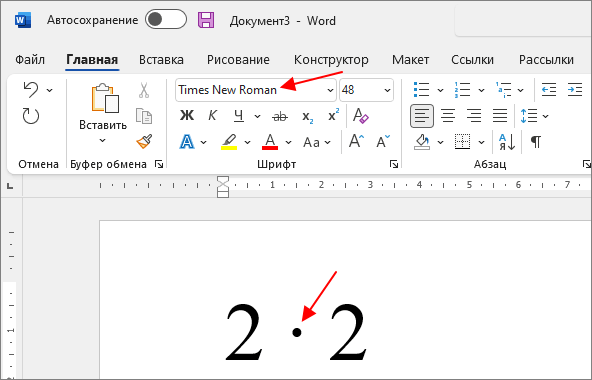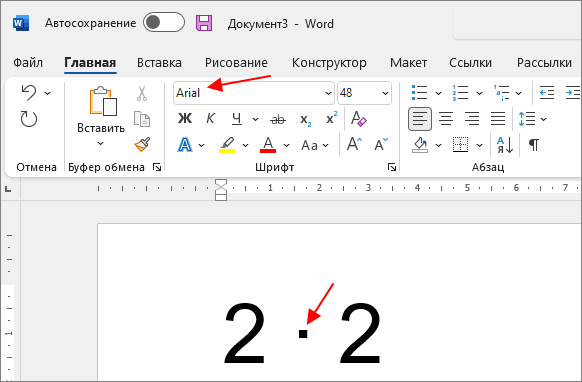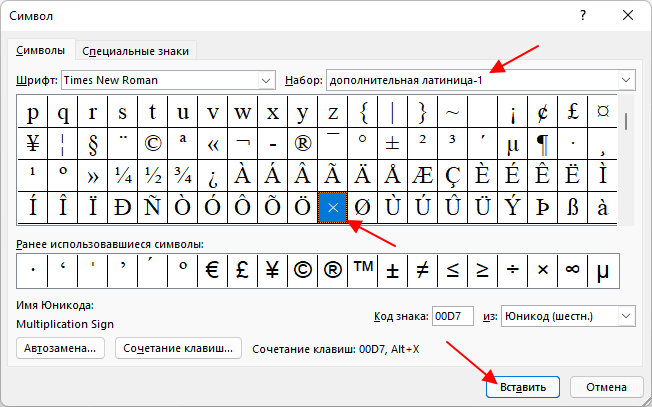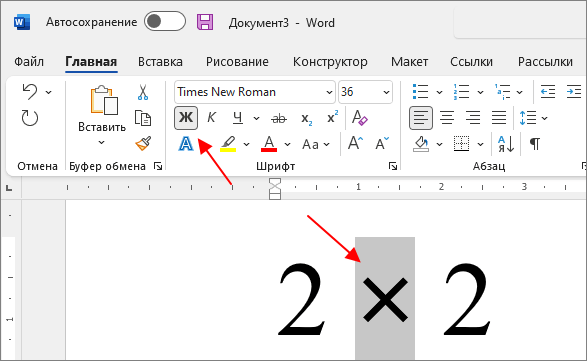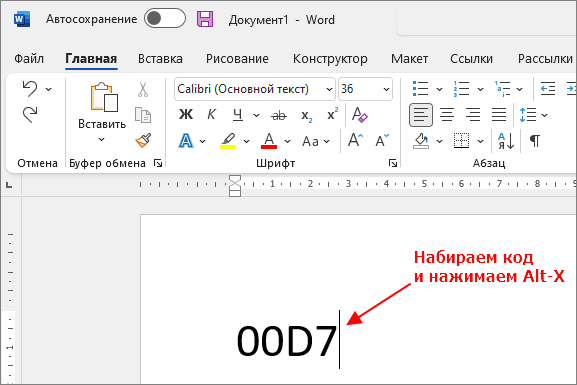Знак умножения на клавиатуре: как набрать?
-
Категория ~
Технические советы -
– Автор:
Игорь (Администратор)
Математические выражения это часть нашей обыденной жизни, поэтому нет ничего удивительного в том, что порой бывает полезным уметь набирать разные символы с помощью клавиатуры, в том числе и знак умножения. О последнем и пойдет речь в данном обзоре. Более того, вам будет представлен не один, а несколько методов.
Символ умножения
Знак умножения — это математический знак операции умножения. Чаще всего знак умножения отображают как отцентрированный косой крестик «×», как отцентрированный символ звездочки «∗» или как отцентрированная точка «·». Иногда бывают иные варианты (см. метод «Еще можно схитрить»).
Однако стоит понимать, что если речь о каких-то официальных документах, то лучше уточнить какие варианты изображения символа стоит использовать.
Кстати, интересный момент, если сомножитель представлен в виде буквы, то символ умножения может быть пропущен. Например, вместо «a × b» можно писать «ab», а вместо «5 · b» можно писать «5b» (но не «b5», так как принято, что цифры идут перед буквой в такой ситуации, кроме того, b5 может подразумевать одну из переменных в стиле «b1, b2, b3, b4, b5, b6, b7 …»).
Примечание: Стоит учитывать, что знак умножения в виде точки может быть плохо заметен. В свою же очередь знак умножения в виде косого крестика может быть принят за букву X. Просто учитывайте это.
Способы как набрать символ умножения на клавиатуре
Всегда полезно иметь под рукой разные методы того, как можно набрать символ умножения на клавиатуре. Мало ли когда какой из них пригодится. Собственно, к ним и переходим.
Метод 1. Скопируйте знак умножения
Пожалуй, самое очевидное это просто скопировать нужный вам символ. И вот несколько разных вариантов представления знака умножения.
Вот знак умножения в виде косого крестика: ×
Вот знак умножения в виде звездочки: ∗
Вот знак умножения в виде точки: ·
Метод 2. С помощью комбинаций на клавиатуре
Если вам нужно уметь самим набирать знак умножения, то вы можете воспользоваться следующими комбинациями.
Чтобы набрать знак умножения в виде точки, вам нужно зажать клавишу «Alt» и набрать «0183» (в правой колодке клавиатуры). Должен появиться знак умножения «·».
Чтобы набрать знак умножения в виде косого крестика, вам нужно переключить раскладку клавиатуры на латиницу, а затем зажать клавишу «Alt» и набрать «0215» (в правой колодке клавиатуры). Должен появиться знак умножения «×».
Метод 3. С помощью таблицы символов Windows, знак косого крестика
Таблица символов Windows это отличный инструмент, который позволяет вам найти и вставить нужный символ или знак. И вот что вы можете сделать:
1. Откройте меню Пуск и в поиске наберите «таблица символов».
2. Выберите пункт с одноименным названием.
3. Откроется окно с символами.
3.1. В нем можно либо вручную найти знак «×» (косой крестик — знак умножения).
3.2. Либо можно сделать следующее.
3.2.1. Установите галочку напротив пункта «Дополнительные параметры».
3.2.2. Внизу в выпадающем списке «Группировка» выберите пункт «Диапазоны Юникода».
3.2.3. Откроется небольшое окно, в нем необходимо выбрать пункт «Математические операторы».
3.2.4. Теперь щелкните по знаку «×». Затем нажмите кнопку «Выбрать» под таблицей и скопируйте символ из текстового поля рядом (или нажмите кнопку «копировать»).
3.2.5. Дальше вставьте знак умножения там, где вам необходимо.
Метод 4. Коды знака умножения в html
Порой приходится редактировать html и бывает полезным знать, как можно набрать разные символы. Соответственно, вот несколько вариантов кодов, которые можно использовать для вставки в html:
Чтобы вставить знак умножения в виде косого крестика (коды): × или ×
Чтобы вставить знак умножения в виде звездочки (коды): ∗ или ∗
Чтобы вставить знак умножения в виде точки (коды): · или ·
Метод 5. Еще можно схитрить
Всегда стоит помнить, что символы на то и символы, что схожие варианты могут нормально восприниматься другими людьми. Поэтому если это не какой-то официальный документ, который должен придерживаться стандартов, то всегда можно найти альтернативы (иными словами, «схитрить»).
Например, буква Х в русском языке напоминает тот же косой крестик умножения. Поэтому эту букву также можно использовать как знак умножения. Еще часто используют обычную звездочку *, символ хоть и не отцентрирован по вертикали, но так же используется как знак умножения. Чтобы набрать данный символ нужно зажать «Shift» и нажать цифру «8».
Понравилась заметка? Тогда время подписываться в социальных сетях и делать репосты!
☕ Понравился обзор? Поделитесь с друзьями!
-
Знак номера на клавиатуре: как набрать?
Технические советы -
Почему я стал редко читать положительные отзывы
Технические советы -
Знак плюс-минус на клавиатуре: как набрать?
Технические советы -
Что такое Тема для сайта простыми словами?
Технические советы -
Знак примерно (приблизительно) на клавиатуре: как набрать?
Технические советы -
Размеры форматов бумаги
Технические советы
Добавить комментарий / отзыв
Работая с математическими задачами или анализами, стоит уметь пользоваться клавиатурой и стать соответствующие знаки в нужном месте, например, деление и другие. Не стоит использовать одноименное слово, вместо знака, который может решить проблему и заменить потраченное время на написание. Существует определенный и интересный факт об использование и других символом для написания только умножения. Есть некоторые методы, которые смогут предоставить возможность и новую информацию.
- Первый способ: раскладка буквы Х.
- Второй способ: знак «звездочка», как символ умножения
- Третий способ: Alt-коды
- Четвертый способ: Alt+7
- Пятый способ: таблица символов
Первый способ: раскладка буквы Х.
При употреблении на клавиатуре русскоязычного расклада буквы «Х», то можно заменить ее вместо знака «умножение», и никто даже не заметит разницы, ведь ее фактически не заметно. Можно показать пару примеров:
5х6
7х8
Таких вариантов еще большое множество, но различий нет.
Второй способ: знак «звездочка», как символ умножения
Для решения проблематической ситуации, можно, так же применить клавишу «звездочка», которая находится на «цифра 8» в русскоязычном раскладе ее сразу заметно невооруженным глазом. Для получения результата следует нажать «shift» и при дополнительном удерживании нажать на «8», отпустив ранее нажатую кнопку «shift» и радоваться полученному итогу. Можно не утруждаться и отыскать на клавиатуре с цифрами, одинаковую кнопку и использовать ее. Примеры:
4*5
12*61
Третий способ: Alt-коды
Для настоящего символа о котором знают немногие, чаще употребляя более простые способы, можно применять особые Alt-коды довольно хорошая идея при работе с цифрами или отчетами, где необходимо правильность и точность. Для того, чтобы поставить знак «умножение», необходимо включить цифровую клавиатуру применяя клавишу «Num Lock». Затем при работе с англоязычной раскладкой нужно использовать сразу две кнопки «Shift» и «Alt» и заметите резкое переключение на английский язык. Потом зажимайте кнопку «Alt» вновь и уже с помощью цифровой клавиатуры набирайте определенный набор цифр «0215» и после этого отпускаете ранее используемую кнопку. И если использовалось все правильно, то заметите появлявшейся знак умножения. Если какая-то кнопка не работает, то можно пробовать левый «Alt». Пример:
5х4
9х8
Четвертый способ: Alt+7
Для получения символа умножения в виде точке можно также применяя Alt-коды, только внимание на расклад обращать уже не стоит. Зажимаем снова клавишу «Alt» и набираем уже другую последовательность цифр «0183», отпуская клавишу, которая нажималась ранее. Получаем долгожданный результат. Можно в таком же варианте использовать Alt+7 и тогда знак будет уже более жирным и крупным, значит более видным. Примеры:
6·1
87·31
Пятый способ: таблица символов
Этот расклад более сложный, но достаточно эффективный, как и другие варианты только с помощью таблиц с символами «Windows». Здесь необходимо нажимать «Win+R». Появляется определенное окно, в котором появляется команда и окно «Выполнить», запоминаем «charmap.exe» и дополняете «Ок». Ждем загрузки нужной таблицы. Выбираем нужный шрифт в работе, он может быть абсолютно любым на ваше усмотрение. Употребляем символ умножение и нажимает, затем пользуемся двумя комками «Выбрать», далее «Копировать». И добавляем в то место, где это существенно необходимо. Получаем готовый результат и продолжаем работу. Можно выбирать и символы в виде точки, жирный или обычный, решать вам. В деятельности связанной с физикой и математикой, также другими науками данные знания смогут помочь, и в определённой степени облегчить жизнь.
Когда возникает необходимость вставить как-либо специальный символ, большинство пользователей сталкиваются с трудностями. Такая же ситуация и со знаком умножения. Вместо него чаще всего используют астериск (звездочка) или букву «х», но эти варианты не очень правильные.
В данной статье мы расскажем, как поставить знак умножения в Word. Материал будет актуален для всех современных версий Word, включая Word 2007, 2010, 2013, 2016, 2019, 2021.
Как вставить знак умножения в Word
Знак умножение в виде точки
Для того чтобы поставить знак умножения в виде точки в текстовом редакторе Word нужно использовать таблицу символов. Для этого перейдите на вкладку «Вставка», нажмите на кнопку «Символ» и выберите «Другие символы».
Пример символа, если нужно скопировать: 2 ∙ 2.
После этого откроется таблица символов. Здесь нужно открыть выпадающее меню «Набор» и выбрать «Математические символы».
В результате откроется список математических символов. Здесь нужно найти знак точка, выделить его мышкой и нажать на кнопку «Вставить». Таким образом вы вставите точку в то место документа, где был установлен курсор.
В дальнейшем точку можно будет вставлять с помощью списка последних символов, который появляется при нажатии на кнопку «Символ».
Нужно отметить, что внешний вид знака умножения будет зависеть от выбранного шрифта. Например, при использовании шрифта Times New Roman точка будет круглой.
А в случае использования шрифта Arial – квадратной.
Чтобы изменить внешний вид точки, просто выделите ее и поменяйте шрифт на подходящий.
Знак умножения в виде креста
Знак умножение в виде креста вставляется аналогичным способом. Для этого нужно перейти на вкладку «Вставка», нажать на кнопку «Символ» и выбрать «Другие символы».
После открытия таблицы символов нужно открыть выпадающее меню «Набор» и выбрать «Дополнительная латиница-1». Здесь нужно пролистать список вниз и найти знак умножения в виде крестика. Выделите его мышкой и нажмите на кнопку «Вставить».
Пример, если нужно скопировать: 2 × 2.
Таким образом знак крестик будет вставлен в документ Word.
Если он выглядит слишком тонким, то его можно выделить жирным или изменить шрифт.
Комбинации клавиш для вставки знака умножения
Также знак умножения можно вставить в документ Word при помощи комбинации клавиш. Для этого нужно написать код символа и нажать комбинацию клавиш Alt-X.
Например, для вставки знака умножения в виде точки нужно:
- Установить курсор в месте, где должен быть знак умножения;
- Написать код «2219» для вставки точки
или «00D7» для вставки креста; - Нажать Alt-X.
После нажатия Alt-X написанный код превратится в знак умножения.
Посмотрите также:
- Как написать корень на клавиатуре
- Как набрать знак рубля на клавиатуре
- Как поставить «собаку» на клавиатуре ноутбука или компьютера
- Как поставить знак градуса на клавиатуре
- Как поставить ударение над буквой на клавиатуре
Автор
Александр Степушин
Создатель сайта comp-security.net, автор более 2000 статей о ремонте компьютеров, работе с программами, настройке операционных систем.
Остались вопросы?
Задайте вопрос в комментариях под статьей или на странице
«Задать вопрос»
и вы обязательно получите ответ.
Содержание
- Добавление знака умножения в виде точки
- Вставка знака через меню “Символ”
- Вставка знака с помощью кода
- Добавление знака умножения в виде буквы “x”
Когда нужно поставить знак умножения в MS Word, большинство пользователей выбирают не самое правильное решение. Кто-то ставит “*”, а кто-то поступает еще более радикально, ставя обычную букву “x”. Оба варианта в корне неправильны, хоть и могут “прокатить” в некоторых ситуациях. Если же вы печатаете в Ворде примеры, уравнения, математические формулы, обязательно нужно ставить правильный знак умножения.
Урок: Как в Word вставить формулу и уравнение
Наверное, многие еще со школы помнят, что в различной литературе можно столкнуться с различными обозначениями знака умножения. Это может быть точка, а может быть так называемая буква “x”, с разницей лишь в том, что оба эти символа должны находиться посреди строки и уж точно быть меньше основного регистра. В этой статье мы расскажем о том, как поставить в Ворде знак умножить, каждое из его обозначений.
Урок: Как в Word поставить знак степени
Добавление знака умножения в виде точки
Вы, наверное, знаете о том, что в Ворде имеется довольно большой набор неклавиатурных знаков и символов, которые во многих случаях могут оказаться очень полезными. Мы уже писали об особенностях работы с этим разделом программы, и знак умножения в виде точки мы тоже будем искать там.
Урок: Добавление символов и специальных знаков в Word
Вставка знака через меню “Символ”
1. Кликните в том месте документа, где нужно поставить знак умножения в виде точки, и перейдите во вкладку “Вставка”.
Примечание: Между цифрой (числом) и знаком умножения должен стоять пробел, также пробел должен стоять и после знака, перед следующий цифрой (числом). Как вариант, можно сразу написать те числа, которые нужно перемножить, и сразу поставить между ними два пробела. Знак умножения будем добавлять непосредственно между этими пробелами.
2. Откройте диалоговое окно “Символ”. Для этого в группе “Символы” нажмите кнопку “Символ”, а затем выберите пункт “Другие символы”.
3. В выпадающем меню “Набор” выберите пункт “Математические операторы”.
Урок: Как в Ворде поставить знак суммы
4. В изменившемся списке символов найдите знак умножения в виде точки, кликните по нему и нажмите “Вставить”. Закройте окно.
5. Знак умножения в виде точки будет добавлен в указанном вами месте.
Вставка знака с помощью кода
У каждого знака, представленного в окне “Символ”, есть свой код. Собственно, именно в этом диалоговом окне и можно подсмотреть, какой код имеет знак умножения в виде точки. Там же вы сможете увидеть комбинацию клавиш, которая поможет преобразовать введенный код в знак.
Урок: Горячие клавиши в Word
1. Установите указатель курсора в том месте, где должен находиться знак умножения в виде точки.
2. Введите код “2219” без кавычек. Делать это нужно на цифровом блоке клавиатуры (расположен справа), предварительно убедившись в том, что режим NumLock активен.
3. Нажмите “ALT+X”.
4. Введенные вами цифры будут заменены на знак умножения в виде точки.
Добавление знака умножения в виде буквы “x”
Ситуация с добавлением знака умножения, представленного в виде некоего крестика или, что более близко, уменьшенной буквы “x”, несколько сложнее. В окне “Символ” в наборе “Математические операторы”, как и в других наборах, вы его не найдете. И все же, добавить этот знак можно с помощью специального кода и еще одной клавиши.
Урок: Как в Ворде поставить знак диаметра
1. Установите курсор в том месте, где должен находиться знак умножения в виде крестика. Переключитесь в английскую раскладку.
2. Зажмите клавишу “ALT” и введите на цифровом блоке клавиатуры (справа) код “0215” без кавычек.
Примечание: Пока вы держите клавишу “ALT” и вводите цифры, они не отображаются в строке — так и должно быть.
3. Отпустите клавишу “ALT”, на этом месте появится знак умножения в виде буквы “x”, расположенный посреди строчки, как мы с вами привыкли это видеть в книгах.
Вот, собственно, и все, из этой небольшой статьи вы узнали, как в Word поставить знак умножения, будь то точка или диагональный крестик (буква “x”). Осваивайте новые возможности Ворд и используйте в полной мере потенциал этой программы.
Оглавление
- Знак умножения в виде «точки»
- Знак крестик при умножении в Ворде
Многофункциональность текстового редактора Ворд позволяет не только создавать сложные документы, выполнять обработку объектов и применять различные параметры к тексту, но и вставлять различные символы и математические знаки. К примеру, если необходимо вставить знак умножения в Ворде или любой другой, можно прибегнуть к очень простой функции «Символ». Существует еще несколько легких способов, которые подробнее рассмотрим ниже.
Знак умножения в виде «точки»
Символ умножения, как и многие символы в Ворде, находится в огромной таблице спецсимволов. Чтобы открыть таблицу нужно рассмотреть первый метод.
Метод 1
Чтобы поставить знак умножения в текст или формулу, нужно выполнить следующие действия:
- Поставить курсор мыши на место, где, следовательно, нужно умножить число на число;
- Перейти в главном меню во вкладку «Вставка» и выбрать «Символ» указать на «Другие символы»;
- Во всплывающем диалоговом окне «Символ» в разделе «Набор» выбрать «Математические операторы»;
- Найти из предложенных объектов знак умножения в виде «точки», нажать по нему и кликнуть «Вставить»;
Метод 2
Если необходимо быстро вставить символ умножения точкой, тогда воспользуйтесь данным методом. Для этого нужно выполнить нижеприведенные шаги:
- Поставить курсор там, где будет располагаться знак умножения;
- Набрать число «2219», соответственно без кавычек;
- Нажать сочетание кнопок «Alt+X», где «Х» — английская буква;
Знак крестик при умножении в Ворде
Когда в Ворде набирается формула или уравнение, то использовать символ крестик при умножении будет наиболее корректным. Есть два способа вставки знака «х».
Способ 1
Использовать обычную русскую букву «х». Только немного уменьшив букву, можно достигнуть нужного результата. Как это сделать рассмотрим ниже:
- Поставьте курсор между цифрами или в любом другом нужном месте;
- Смените метод ввода букв на русскую клавиатуру посредством клавиш «Shift+Alt»;
- Кликните по букве «Х».
- Теперь выделите только букву и перейдите во вкладку «Главная»;
- В области «Шрифт» нажмите по кнопке «Уменьшить размер» несколько раз, в зависимости насколько маленьким нужен знак;
Способ 2
К каждому символу или иероглифу в общей таблице спецсимволов прикреплён код. С помощью данного кода можно легко вставить знак крестика. Для этого нужно:
- Включить кнопку на клавиатуре под названием «NUM LOCK»;
- Сменить раскладку клавиатуры на английскую, комбинация для переключения «Shift+Alt»;
- Поставить курсор в нужное место;
- Удерживая кнопку «Alt» набрать на цифровой клавиатуре число «0215»;
- Отпустить кнопку «Alt».