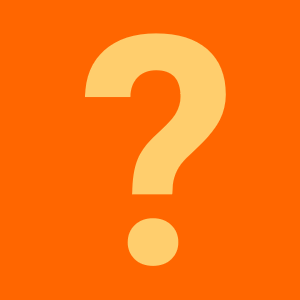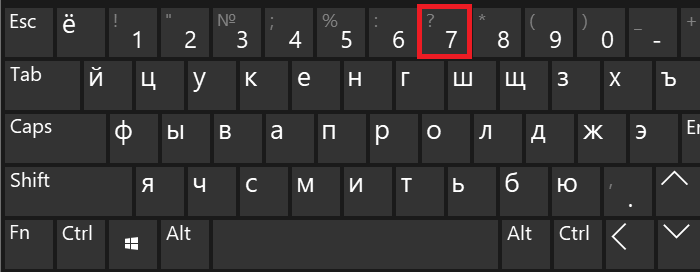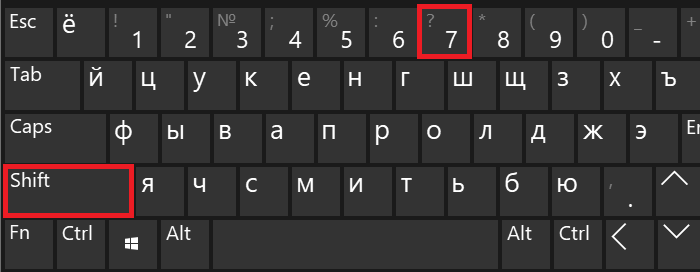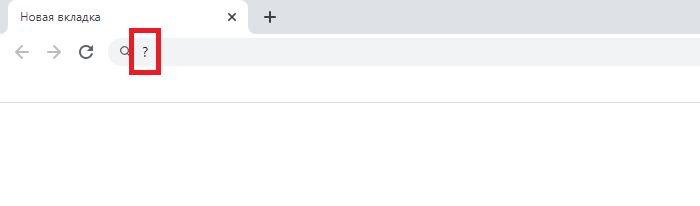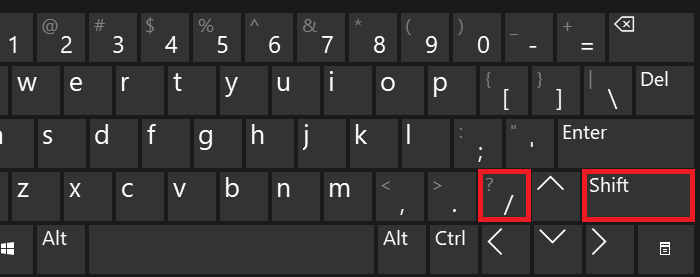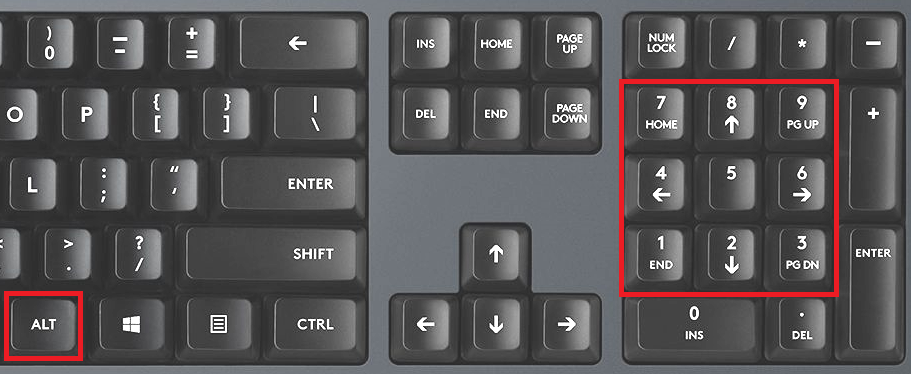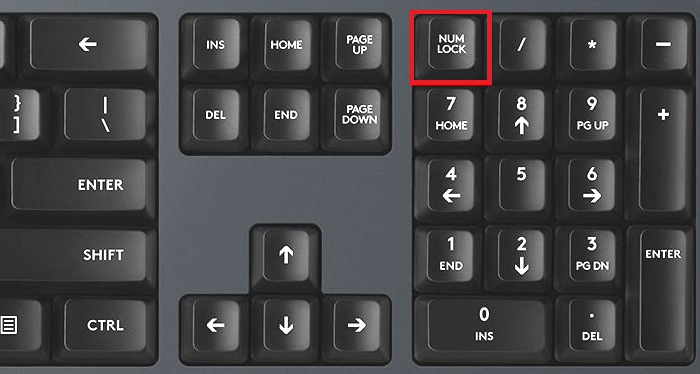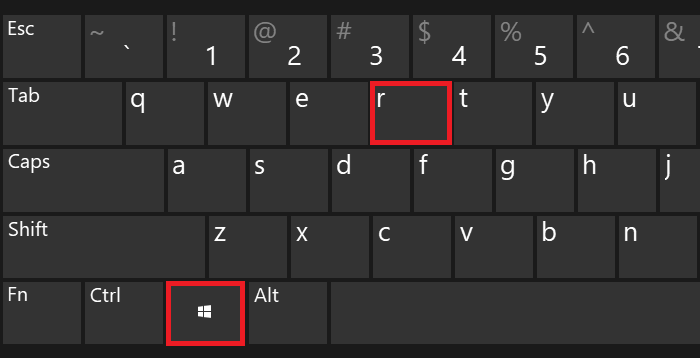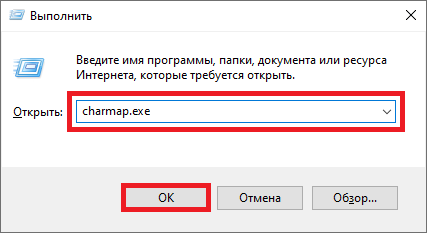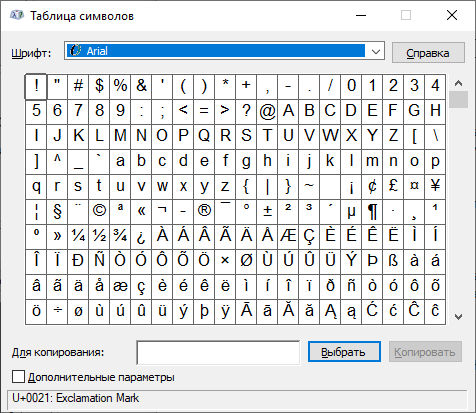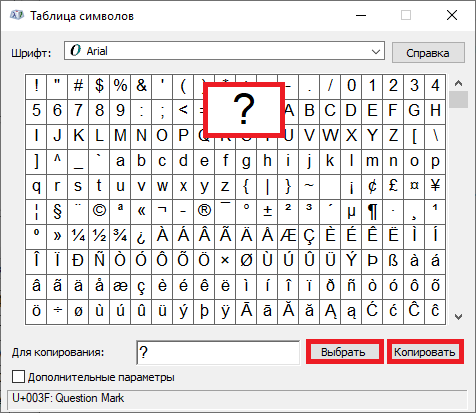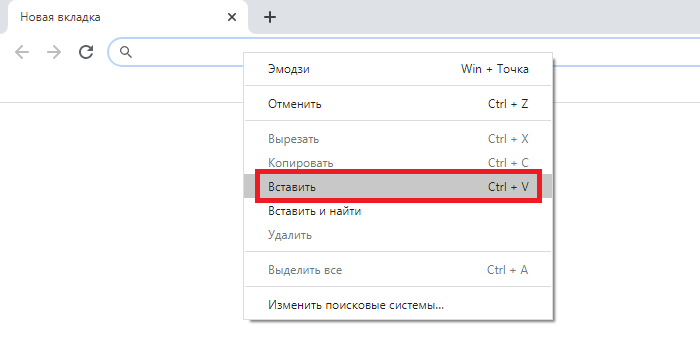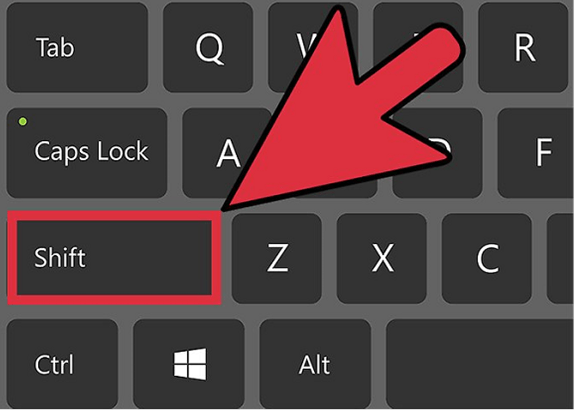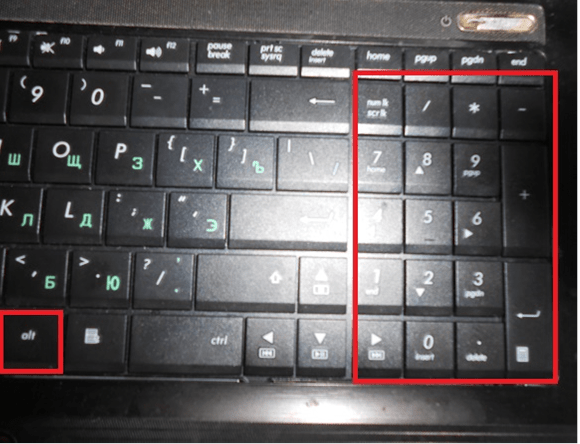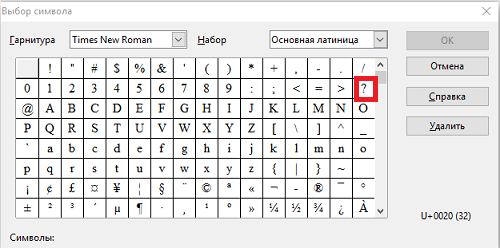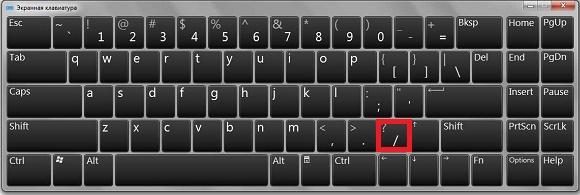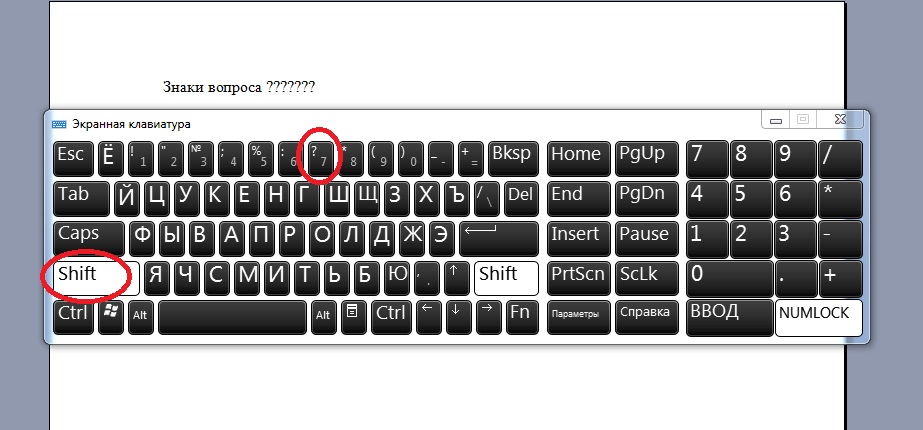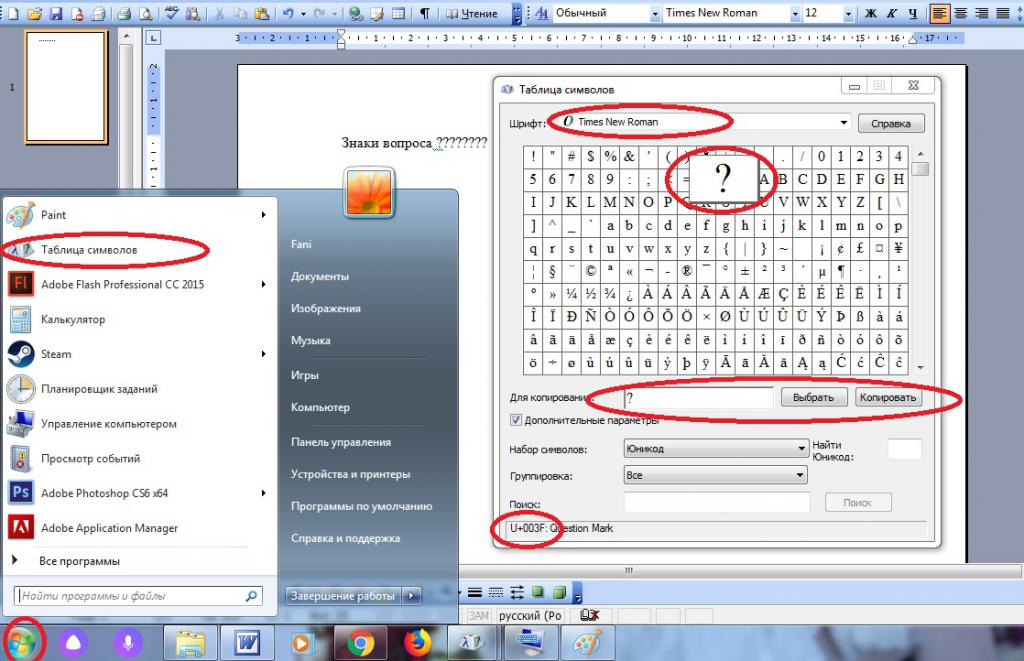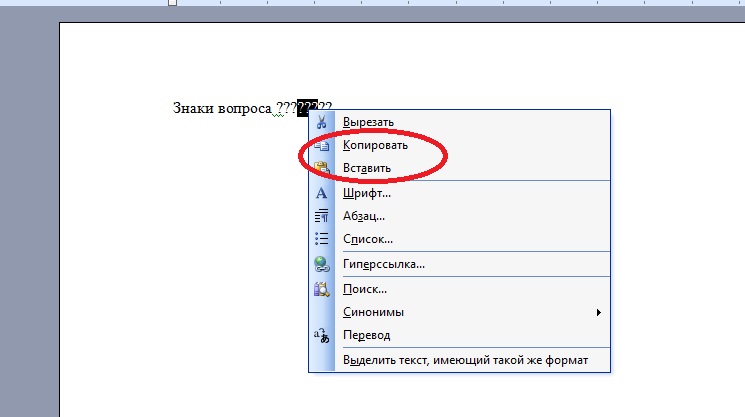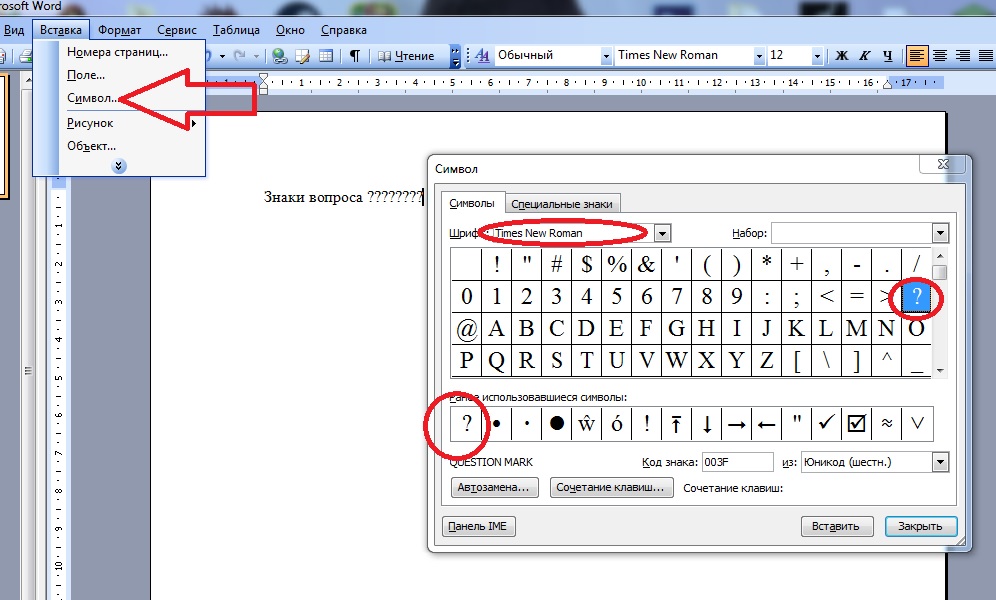Вообще, вопросительный знак встречается на типичной клавиатуре ноутбука или компьютера сразу несколько раз! Правда, простым нажатием на клавишу в данном случае не обойтись. В этой статье — сразу несколько способов, которые помогут вам в решении вопроса. Какой из способов наиболее удобный?
Первый способ
Поскольку большинство пользователей использует русскоязычную раскладку, с нее и начнем.
В русскоязычной раскладке значок вопроса находится на той же клавише, что и цифра 7 в верхней цифровой клавиатуре. Собственно, вот клавиша:
Однако, как вы наверняка уже удостоверились, нажатие на указанную клавишу приведет лишь к тому, что в тексте появится цифра 7. Чтобы получить знак вопроса, нужно предварительно нажать на клавишу Shift (правый или левый — роли не играет) и, удерживая ее, нажать на цифру 7, после чего Shift можно будет отпустить.
Готово.
Второй способ
Если используется англоязычная раскладка, найдите символ знак вопроса на клавише, которая располагается рядом с правой клавишей Shift. Нажмите Shift и, удерживая, нажмите на клавишу с вопросительным знаком, после чего отпустите.
Третий способ
Подразумевает использование Alt-кода.
Поставьте курсор в нужном месте строки, после чего зажмите клавишу Alt и, удерживая ее, на цифровой клавиатуре, которая находится в правой части основной клавиатуры, наберите цифру 63 поочередно (сначала 6, затем — 3).
Если не работает правый Alt, используйте левый.
Не забудьте включить цифровую клавиатуру с помощью клавиши Num Lock.
А вот что у вас получится в случае правильного нажатия на клавиши клавиатуры:
Четвертый способ
Пожалуй, наименее удобный, однако рабочий.
Нажмите Win+R на клавиатуре для вызова окна «Выполнить».
Добавляете команду charmap.exe, нажимаете ОК.
Загружена таблица символов.
Найдите знак вопроса — их здесь может быть предостаточно. Нажмите на него, после чего поочередно необходимо кликнуть на клавиши «Выбрать» и «Копировать».
Останется только вставить вопросительный знак в нужное вам место строки:
Получилось.
Ничего сложного.
Содержание
- Блог молодого админа
- Увлекательный блог увлеченного айтишника
- Как поставить вопросительный знак на клавиатуре компьютера или ноутбука?
- Первый способ
- Второй способ
- Третий способ
- Четвертый способ
- Ставим вопросительный знак на клавиатуре ноутбука
- Где на клавиатуре вопросительный знак
- Ввод с клавиатуры: метод 1
- Ввод с клавиатурой: метод 2
- Опции «Виндовс»
- Средства в Word’е
- ASCII-комбинации
- Шестнадцатеричный код
- Как поставить вопросительный знак на клавиатуре компьютера или ноутбука?
- Увлекательный блог увлеченного айтишника
- Как поставить вопросительный знак на клавиатуре компьютера или ноутбука?
- Первый способ
- Второй способ
- Третий способ
- Четвертый способ
- Ответы на часто задаваемые вопросы по клавиатуре ноутбука
- PageUp / PageDown
- Вопросительный знак «?»
- Num Pad
- Как настроить?
- Как вводить символы и знаки на клавиатуре компьютера?!
- Особенности знаков препинания на клавиатурах ноутубуков
- Знаки и спецсимволы на клавиатуре
- Создание новой раскладки
- Клавиатура компьютера: раскладка, клавиши, символы и знаки
- Клавиатура компьютера: принцип действия
- Состав клавиатуры: назначение клавиш
- Алфавитно-цифровые клавиши
- Функциональные клавиши
- Специальные клавиши
- Клавиши управления курсором
- Дополнительная числовая клавиатура
- Сочетание клавиш на клавиатуре
- Символы на клавиатуре
- Знаки препинания на клавиатуре
- Знаки препинания с кириллицей
- Знаки препинания с латиницей
- Раскладка клавиатуры компьютера
- Виртуальная клавиатура компьютера
- Экранная клавиатура
- Что делать, если не работает клавиатура
Блог молодого админа
Увлекательный блог увлеченного айтишника
Как поставить вопросительный знак на клавиатуре компьютера или ноутбука?
Вообще, вопросительный знак встречается на типичной клавиатуре ноутбука или компьютера сразу несколько раз! Правда, простым нажатием на клавишу в данном случае не обойтись. В этой статье — сразу несколько способов, которые помогут вам в решении вопроса. Какой из способов наиболее удобный?
Первый способ
Поскольку большинство пользователей использует русскоязычную раскладку, с нее и начнем.
В русскоязычной раскладке значок вопроса находится на той же клавише, что и цифра 7 в верхней цифровой клавиатуре. Собственно, вот клавиша:
Однако, как вы наверняка уже удостоверились, нажатие на указанную клавишу приведет лишь к тому, что в тексте появится цифра 7. Чтобы получить знак вопроса, нужно предварительно нажать на клавишу Shift (правый или левый — роли не играет) и, удерживая ее, нажать на цифру 7, после чего Shift можно будет отпустить.
Второй способ
Если используется англоязычная раскладка, найдите символ знак вопроса на клавише, которая располагается рядом с правой клавишей Shift. Нажмите Shift и, удерживая, нажмите на клавишу с вопросительным знаком, после чего отпустите.
Третий способ
Подразумевает использование Alt-кода.
Поставьте курсор в нужном месте строки, после чего зажмите клавишу Alt и, удерживая ее, на цифровой клавиатуре, которая находится в правой части основной клавиатуры, наберите цифру 63 поочередно (сначала 6, затем — 3).
Если не работает правый Alt, используйте левый.
Не забудьте включить цифровую клавиатуру с помощью клавиши Num Lock.
А вот что у вас получится в случае правильного нажатия на клавиши клавиатуры:
Четвертый способ
Пожалуй, наименее удобный, однако рабочий.
Нажмите Win+R на клавиатуре для вызова окна «Выполнить».
Добавляете команду charmap.exe, нажимаете ОК.
Загружена таблица символов.
Найдите знак вопроса — их здесь может быть предостаточно. Нажмите на него, после чего поочередно необходимо кликнуть на клавиши «Выбрать» и «Копировать».
Останется только вставить вопросительный знак в нужное вам место строки:
Источник
Ставим вопросительный знак на клавиатуре ноутбука
Встроенная клавиатура ноутбука небольшого размера, поэтому многие клавиши у этого устройства многофункциональны. Ввод различных знаков помимо букв русского и латинского регистров выполняется при нажатии определенных клавиш. Как поставить вопросительный знак на клавиатуре любого ноутбука – расскажем далее.
Традиционный способ ввода
Вопросительный знак на кнопках ноутбука размещается в двух местах:
Чтобы получился символ «?» при вводе, необходимо нажатие соответствующей кнопки осуществлять при удержании вспомогательной «Shift».
Действовать следует в зависимости от алфавитной раскладки:
Использование цифрового набора Alt-кодов
Все модели ноутбуков оснащаются клавиатурой с цифровым блоком, который активизируется:
Цифровой блок клавиатуры
При активированном цифровом вводе нужное обозначение ставить несложно, используя соответствующий Alt-код. В рассматриваемом случае при удержании вспомогательной клавиши «Alt» нужно набрать код 63. Кодовые Alt-комбинации приведены в таблице:
Использование таблицы символов текстового редактора
Текстовые редакторы, такие как Microsoft Word, OpenOffice Writer позволяют вставить в текст любые символы. Достаточно открыть диалоговое окно для выбора: «Вставка» — «Символ» — «Другие символы…».
Символы текстового редактораЭкранная клавиатура
Использование экранной клавиатуры OS Windows
Когда нет возможности воспользоваться физической клавиатурой (вышла из строя или затерлись обозначения), для ввода текста можно воспользоваться ее экранным образом. Открыть классическое приложение можно через строку быстрого поиска.
Переключение между регистрами по аналогичному принципу как на физическом киборде: сочетание клавиш «Alt»+ «Shift».
Источник
Где на клавиатуре вопросительный знак
Знак вопроса — распространенный символ пунктуации. Обычно он служит для обозначения вопросительных предложений или неизвестных данных. Как поставить вопросительный знак во время набора текста на компьютере? Ниже будут предложены возможные варианты развития событий. Каждый пользователь способен справиться с поставленной задачей по-разному. Главное — выяснить некоторые данные о выбранной символике.
Ввод с клавиатуры: метод 1
Фото знака вопроса можно вставить в любой текстовый документ. Тогда в файле появится отдельная картинка. Она не может использоваться в предложениях как знак пунктуации, поэтому такой прием не подходит для редактирования текста. Придется искать другой выход.
К счастью, он есть. Символ «Вопросительный знак» можно напечатать прямо на клавиатуре. Для этого потребуется:
Дело сделано. После описанных манипуляций в тексте появится символ «?». Но это только начало. Юзеры могут действовать иначе.
Ввод с клавиатурой: метод 2
К примеру, воспользоваться вторым сочетанием клавиш клавиатурной панели для получения желаемого результата. Знаки вопросов вместо букв предлагается вставлять вручную.
Вот второй прием, активно использующийся на практике:
Вот и все. В месте, где стоял курсор, будет пропечатан знак вопроса. Таким макаром можно заменить некоторые буквы и прочие символы.
Опции «Виндовс»
Символ «Знак вопроса» предлагается вставлять в текстовые документы при помощи «Таблицы символов». Это стандартная служба Windows, в которой можно увидеть все специальные знаки и их коды в различных системах.
Рекомендуется действовать приблизительно таким образом:
Больше ничего не требуется. Если действовать по инструкции, можно вставить в текст любой символ, не обязательно вопросительный знак. Это более распространенный прием.
Средства в Word’е
Но он не является окончательным. При желании юзеры способны воспользоваться инструментарием «Ворда». Здесь есть служба, отвечающая за вставку разнообразных символов.
Чтобы воспользоваться этим методом, потребуется:
Можно закрыть окно, а затем взглянуть на результат. Проделанные действия приведут к печати в указанном месте того или иного символа. В нашем случае — вопросительного знака. Быстро и очень удобно!
ASCII-комбинации
Знак вопроса предлагается вставить в текстовый документ при помощи ASCII-кодов. Их называют Alt-кодами. Короткие цифирные комбинации помогают быстро осуществлять печать специальных символов. Даже тех, которых нет на клавиатуре по умолчанию.
Чтобы справиться с поставленной задачей, в нашем случае нужно действовать так:
Что дальше? Таким образом юзеры быстро вставляют специальные знаки в текстовые документы. Рассмотрим последний вариант развития событий.
Шестнадцатеричный код
Символ «Знак вопроса» имеет свой код в системе Unicode. Если его выяснить, можно за пару секунд вставить соответствующий знак в текст.
Для печати вопросительного знака, потребуется выполнить такие действия:
Стоит посмотреть на результат. В ходе обработки «Юникода» произойдет его преобразование в символ.
Встроенная клавиатура ноутбука небольшого размера, поэтому многие клавиши у этого устройства многофункциональны. Ввод различных знаков помимо букв русского и латинского регистров выполняется при нажатии определенных клавиш. Как поставить вопросительный знак на клавиатуре любого ноутбука – расскажем далее.
Традиционный способ ввода
Вопросительный знак на кнопках ноутбука размещается в двух местах:
Чтобы получился символ «?» при вводе, необходимо нажатие соответствующей кнопки осуществлять при удержании вспомогательной «Shift».
Действовать следует в зависимости от алфавитной раскладки:
Использование цифрового набора Alt-кодов
Все модели ноутбуков оснащаются клавиатурой с цифровым блоком, который активизируется:
Цифровой блок клавиатуры
При активированном цифровом вводе нужное обозначение ставить несложно, используя соответствующий Alt-код. В рассматриваемом случае при удержании вспомогательной клавиши «Alt» нужно набрать код 63. Кодовые Alt-комбинации приведены в таблице:
Использование таблицы символов текстового редактора
Текстовые редакторы, такие как Microsoft Word, OpenOffice Writer позволяют вставить в текст любые символы. Достаточно открыть диалоговое окно для выбора: «Вставка» — «Символ» — «Другие символы…».
Символы текстового редактораЭкранная клавиатура
Использование экранной клавиатуры OS Windows
Когда нет возможности воспользоваться физической клавиатурой (вышла из строя или затерлись обозначения), для ввода текста можно воспользоваться ее экранным образом. Открыть классическое приложение можно через строку быстрого поиска.
Переключение между регистрами по аналогичному принципу как на физическом киборде: сочетание клавиш «Alt»+ «Shift».
Если Вы печатаете текст на русском языке, зажмите клавишу Shift и, не отпуская клавишу, нажмите «&7».
Второй способ нужен, если у вас включена английская раскладка. Тогда вопросительный знак будет находиться на клавише «?/» (второй ряд клавиш снизу правее от клавиши пробел). Алгоритм действий будет таким же: зажимаем Shift и нажимаем нужную кнопку.
Обратите внимание: если модель вашей клавиатуры давно устарела, знак вопроса может находиться на клавише с цифрой 9.
Третий способ — самый сложный. Поставьте правую клавиатуру в режим «Num Lock», зажмите Alt и последовательно нажмите на правой клавиатуре цифры 6 и 3. После того как вы отпустите Alt, в тексте должен появится знак вопроса.
Также вам может быть полезна статья Как поставить апостроф на клавиатуре.
Источник
Как поставить вопросительный знак на клавиатуре компьютера или ноутбука?
Увлекательный блог увлеченного айтишника
Как поставить вопросительный знак на клавиатуре компьютера или ноутбука?
Вообще, вопросительный знак встречается на типичной клавиатуре ноутбука или компьютера сразу несколько раз! Правда, простым нажатием на клавишу в данном случае не обойтись. В этой статье — сразу несколько способов, которые помогут вам в решении вопроса. Какой из способов наиболее удобный?
Первый способ
Поскольку большинство пользователей использует русскоязычную раскладку, с нее и начнем.
В русскоязычной раскладке значок вопроса находится на той же клавише, что и цифра 7 в верхней цифровой клавиатуре. Собственно, вот клавиша:
Однако, как вы наверняка уже удостоверились, нажатие на указанную клавишу приведет лишь к тому, что в тексте появится цифра 7. Чтобы получить знак вопроса, нужно предварительно нажать на клавишу Shift (правый или левый — роли не играет) и, удерживая ее, нажать на цифру 7, после чего Shift можно будет отпустить.
Второй способ
Если используется англоязычная раскладка, найдите символ знак вопроса на клавише, которая располагается рядом с правой клавишей Shift. Нажмите Shift и, удерживая, нажмите на клавишу с вопросительным знаком, после чего отпустите.
Третий способ
Подразумевает использование Alt-кода.
Поставьте курсор в нужном месте строки, после чего зажмите клавишу Alt и, удерживая ее, на цифровой клавиатуре, которая находится в правой части основной клавиатуры, наберите цифру 63 поочередно (сначала 6, затем — 3).
Если не работает правый Alt, используйте левый.
Не забудьте включить цифровую клавиатуру с помощью клавиши Num Lock.
А вот что у вас получится в случае правильного нажатия на клавиши клавиатуры:
Четвертый способ
Пожалуй, наименее удобный, однако рабочий.
Нажмите Win+R на клавиатуре для вызова окна «Выполнить».
Добавляете команду charmap.exe, нажимаете ОК.
Загружена таблица символов.
Найдите знак вопроса — их здесь может быть предостаточно. Нажмите на него, после чего поочередно необходимо кликнуть на клавиши «Выбрать» и «Копировать».
Останется только вставить вопросительный знак в нужное вам место строки:
Ответы на часто задаваемые вопросы по клавиатуре ноутбука
Очень часто начинающие пользователи ПК задают мне, казалось бы, простые вопросы. К примеру, как поставить знак вопроса на клавиатуре ноутбука или компьютера? Данную статью я посвящу ответам на подобные запросы.
Чтобы Вам проще было ориентироваться, рекомендую прочесть одну из моих предыдущих публикаций о расположении кнопок и их назначении.
А теперь перейдем к рассмотрению тем.
Вот, где находится этот клавиатурный элемент:
Вопрос: куда переместиться курсор при нажатии клавиши Home?
Ответ: Понятно, что речь идет не об указателе мыши, а «вертикальной мигающей палочке» в текстовых редакторах (Блокнот, Notepad++, Word).
Находиться под кнопкой Home и в тексте выполняет действия, ей противоположные:
PageUp / PageDown
Эти два элемента расположены здесь:
Используются для перехода на одну страницу / экран вверх (Up) или вниз (Down) в редакторе текста / браузере и т.д.
Вопросительный знак «?»
Это может показаться удивительным, но существует несколько путей решения этой «проблемы». Самый простой заключается в поиске соответствующей клавиши, которая находится вот здесь:
Как видите, этот символ расположен в верхнем цифровом ряду на «семерке» и возле правого Shift вместе с запятой, точкой и слешем.
Как поставить знак вопроса на клавиатуре ноутбука?
Вот еще один способ, который сложнее предыдущих, но вполне реальный для выполнения.
Num Pad
Это отдельный цифровой блок, расположенный в правой части устройства ввода.
Не на всех ноутбуках он есть, поскольку занимает дополнительное место. Чтобы активировать его клавиши, следует нажать «Num Lock». При этом должен засветиться специальный индикатор.
Вопрос: где находится кнопка num 6 на клавиатуре?
Ответ: этот момент интересует многих геймеров, которые в момент игры сталкиваются с проблемой управления. Найти данный элемент очень просто:
Да, Вы не ошиблись. Это обычные цифры, расположенные в зоне нампада. Никаких заморочек, согласны?
Вопрос: Я ввожу пароль на одном из сайтов, используя цифры NumPad, но сервис отвечает, что «пароль неверный». В чем может быть проблема?
Ответ: Чаще всего режим NumLock деактивируется после перезапуска системы (индикатор не светится). Но многие пользователи забывают посмотреть на «лампочку» и нажимают цифры, которые не работают. Как результат, Вы неправильно вводите пароль, и появляется ошибка. Просто не забывайте активировать цифровую клавиатуру!
Думаю, мне удалось немножко прояснить ситуацию, рассказать, как поставить знак вопроса на клавиатуре ноутбука и т.д. Если же интересуют другие кнопки, то можете написать комментарии к этой статье, и мы вместе будем разбираться.
Также, рекомендую прочесть мои посты о функциональной клавише Fn:
Как настроить?
Всё о Интернете, сетях, компьютерах, Windows, iOS и Android
Как вводить символы и знаки на клавиатуре компьютера?!
Начинающие пользователи персонального компьютера часто задают вопрос — как набрать специальные символы, которые нарисованы на клавишах цифрового блока — *?:%;№»!
Тут всё дело в том, что для того, чтобы если бы мы задались целью для каждого символа сделать отдельную клавишу, то получили примерно такой результат:
Именно поэтому на одной клавише совмещают по 2-3 символа, а в некоторых случая — даже 4. Помимо этого есть куча спецсимволов, которых нет и на клавиатуре — как набирать их?!
Начнём со спецсимволов на клавиатуре. Для того, чтобы набрать символ, которой написан на клавише над цифрой нужно выполнить 3 действия:
— переключиться на английскую раскладку
— нажать и удерживать кнопку CTRL
— нажать кнопку с цифрой
Вот например, как поставить значок собака:
Теперь давайте рассмотрим как ставить символы в текстовых редакторах. В самом полурном — MS Word для этого существует специальный пункт меню Вставка >>> Символ:
Как Вы видите на скриншоте — в списке открываются самые часто употребляемые знаки и значки. Для того, чтобы открыть весь список — надо кликнуть на ссылку «Другие символы».
В других текстовых редакторах, например, в Блокноте, Notepad++ или AkelPad можно воспользоваться специальными кодами для вставки знаков. Правда, тут есть небольшая хитрость. Чтобы ввести код спецсимвола, цифры в этих кодах надо набирать на цифровом блоке справа при отключенной клавише NumLock.
Вот список кодов клавиатуры (спецсимволов) в Windows:
alt+1 = ☺ (обычный смайл)
alt+2 = ☻ (инверсный «черный» смайл)
alt+3 = ♥ (значок «черви»)
alt+4 = ♦ (значок «бубны»)
alt+5 = ♣ (значок «трефы»)
alt+6 = ♠ (значок «пики»)
alt+7 = • (жирная точка)
alt+8 = ◘ (инверсная точка)
alt+9 = ○ (круг)
alt+10 = ◙ (круг в квадрате)
alt+11 = ♂ (мужской символ)
alt+12 = ♀ (женский символ)
alt+13 = ♪ (значок ноты)
alt+14 = ♫ (значок двойной ноты)
alt+15 = ☼ (солнце)
alt+16 = ► (вправо)
alt+17 = ◄ (влево)
alt+18 = ↕ (туда-сюда)
alt+19 = ‼ (двойное восклицание)
alt+20 = ¶ (перевод строки)
alt+21 = § (параграф)
alt+22 = ▬ (жирное тире)
alt+23 = ↨
alt+24 = ↑ (стрелка вверх)
alt+25 = ↓ (стрелка вниз)
alt+26 = → (стрелка вправо)
alt+27 = ← (стрелка влево)
alt+28 = ∟ (прямой угол)
alt+29 = ↔ (стрелка влево-вправо)
alt+30 = ▲ (курсор вверх)
alt+31 = ▼ (курсор вниз)
alt+177 = ▒
alt+987 = █
alt+0130 ‚ (бинарная нижняя кавычка)
alt+0132 „ (двойная нижняя кавычка)
alt+0133 … (троеточие)
alt+0136 € (значок евро)
alt+0139 ‹ (значок «меньше»)
alt+0145 ‘ (апостроф перевернутый)
alt+0146 ’ (апостроф обычный)
alt+0147 “ (перевернутые закрывающие кавычки)
alt+0148 ” (закрывающие кавычки)
alt+0149 • (жирная точка)
alt+0150 – (минус, короткое тире)
alt+0151 — (длинное тире)
alt+0153 ™ (зачок «торговая марка» (Trade mark)
alt+0155 › (значок «больше»)
alt+0167 § (параграф)
alt+0169 © (Значок Copyright)
alt+0171 « (русские открывающие кавычки)
alt+0174 ® (Значок Registered)
alt+0176 ° (значок градуса)
alt+0177 ± (плюс-минус)
alt+0183 · (точка по центру)
alt+0187 » (русские закрывающие кавычки)
Особенности знаков препинания на клавиатурах ноутубуков
При письме используются не только буквы, но и знаки препинания: точка, двоеточие, запятая, восклицательный знак, тире и т.д. Кроме знаков препинания на клавиатуре ноутбука есть специальные символы – например, решетка, знак доллара, линия для нижнего подчеркивания, которую можно сделать из тире. В этом смысле клавиатура ноутбука полностью повторяет обычную компьютерную клавиатуру, предлагая аналогичный набор знаков препинания.
Знаки и спецсимволы на клавиатуре
Работа клавиатуры ноутбука обычно не требует установки дополнительного программного обеспечения. Исключение составляет разве что функционирование «горячих клавиш», для действия которых необходимо устанавливать специальные утилиты, скачанные с сайта производителя. Остальные кнопки, в том числе те, что позволяют поставить тире или любой другой знак препинания, работают на предустановленных в BIOS драйверах.
В зависимости от выбранной раскладки некоторые кнопки со знаками препинания меняют свое местоположение. Безбоязненно можно ставить восклицательный знак, тире, открывающуюся и закрывающуюся круглую скобку. Даже простой знак тире при нажатии клавиши Shift превращается в нижнее подчеркивание.
Большинство знаков препинания так и специальных символов так и нужно ставить, зажав предварительно кнопку Shift. Если, например, знак двоеточия нарисован над цифрой «6» справа, то поставить его можно на русской раскладке, нажав на Shift. Если раскладка будет английской, то напечатан будет тот знак, что размещен на кнопке слева. Чтобы вы лучше поняли разницу, вот табличка со всеми знаками препинания в кириллической (русской) и латинской (английской) раскладках:
Если в текст нужно вставить символы, которых нет на клавиатуре, то воспользуйтесь специальной таблицей, в котором указаны сочетания клавиши Alt с цифровыми кодами.
С помощью таких таблиц (они бывают разные) можно вставить практически любой символ, от ноты до параграфа, смайлика или сердечка.
Создание новой раскладки
Если вам не нравится, как на клавиатуре расположены знаки препинания, и вы постоянно задумываетесь, где запятая, а где тире на разных раскладках, прежде чем поставить нужный символ, то измените раскладку под себя с помощью бесплатной программы Microsoft Keyboard Layout Creator. Так вы решите проблему с перемещающимися по клавиатуре знаками препинания. Вы наверняка сталкивались с такой ситуацией: в тексте на английском языке нужно по смыслу ставить запятую, а на латинской раскладке при нажатии кнопки проставляется косая черта.
Microsoft Keyboard Layout Creator поможет устранить это неудобство, позволив сделать раскладку индивидуальной. Другим пользователям придется объяснять, как ставить знаки препинания, зато вы не будете мучиться при наборе текста.
Чтобы присвоить клавише новое значение, кликните по ней левой кнопкой и в появившемся окошке поставьте другой знак или его код. Затем необходимо поставить галочку возле пункта «Shift» и отредактировать так называемые верхние значения кнопок на клавиатуре. Например, так можно разнести тире и нижнее подчеркивание на разные кнопки или разделить цифру «1» и восклицательный знак на отдельные клавиши.
Если в окне ввода символа нажать кнопку «All», появится дополнительное меню, в котором можно ставить клавишам значения для комбинаций с Alt или Alt+Shift.
Буквы трогать не рекомендуется, чтобы не запутаться. Ставьте точку, запятую, двоеточие в английской раскладке на то же место, на котором они находятся на клавиатуре при русской раскладке. Не забудьте привести в соответствие и русскую раскладку, чтобы не возникало ошибок и наложений символов.
Если вам нужны дополнительные символы, которых изначально нет на клавиатуре, то их тоже можно легко добавить с помощью Microsoft Keyboard Layout Creator. Например, добавим к кнопке с тире и нижним подчеркиванием знак рубля.

Чтобы добавить раскладку, нужно создать инсталляционный пакет с файлом setup.exe, который будет запускать установщик. Раскройте меню «Project» и нажмите «Build DLL and Setup Package». Установщик предложит создать лог операции (нажмите «Нет») и открыть папку с файлом для инсталляции в проводнике (нажмите «Да»).
Раскладка готова, осталось её установить. Запустите файл setup.exe и дождитесь завершения инсталляции. Затем перейдите в раздел «Язык и языковые стандарты» панели управления. На вкладке «Языки и клавиатуры» щелкните «Изменить клавиатуру». Нажмите «Добавить» и найдите в списке созданную раскладку. Стандартные раскладки можно удалить, они больше не понадобятся.
Чтобы не возникало путаницы, какие знаки какими клавишами ставить, можно сделать наклейки с символами. Со временем они сотрутся или отлетят, но вы к этому моменту уже привыкнете, что кнопкой с тире можно ставить знак рубля, а запятая и точка всегда находятся на одном месте, а не перемещаются по клавиатуре.
Клавиатура компьютера: раскладка, клавиши, символы и знаки
Клавиатура компьютера – основное устройство ручного ввода информации, команд и данных. В данной статье рассмотрено устройство и раскладка клавиатуры компьютера, горячие клавиши, символы и знаки на клавиатуре.
Клавиатура компьютера: принцип действия
Принцип действия клавиатуры таков:
Состав клавиатуры: назначение клавиш
Алфавитно-цифровые клавиши
Алфавитно-цифровые клавиши служат для ввода информации и команд, набираемых по буквам. Каждая из клавиш может работать в разных регистрах, а также обозначать несколько символов.
Переключения регистра (ввод строчных и прописных символов) осуществляется удержанием клавиши Shift. Для жесткого (постоянного) переключения регистра используется Caps Lock.
Если клавиатура компьютера используется для ввода текстовых данных, абзац закрывается нажатием клавиши Enter. Далее, ввод данных начинается с новой строки. Когда клавиатуру используют для ввода команд, Enter завершает ввод и начинает её исполнение.
Функциональные клавиши
Функциональные клавиши расположены в верхней части клавиатуры и состоят они из 12 кнопок F1 – F12. Их функции и свойства зависят от работающей программы, а в некоторых случаях операционной системы.
Общепринятой функцией во многих программах обладает клавиша F1, вызывающая справку, где можно узнать функции других кнопок.
Специальные клавиши
Специальные клавиши расположены рядом с алфавитно-цифровой группой кнопок. Из-за того, что пользователи часто прибегают к их использованию, они имеют увеличенный размер. К ним относятся:
Клавиши управления курсором
Клавиши управления курсором находятся справа от алфавитно-цифровой панели. Курсор – экранный элемент, указывающий место ввода информации. Клавиши с указателями выполняют смещение курсора в направлении стрелок.
Дополнительная числовая клавиатура
Дополнительная числовая клавиатура дублирует действия цифровых и некоторых других клавиш основной панели ввода. Для её использования необходимо предварительно включить кнопку Num Lock. Также, клавиши дополнительной клавиатуры могут использоваться для управления курсором.
Сочетание клавиш на клавиатуре
При нажатии определённого сочетания клавиш, выполняется та или иная команда для компьютера.
Часто используемые сочетания клавиш:
Символы на клавиатуре
Наверняка, многие пользователи замечали символы для ников ВКонтакте, в Одноклассниках и других социальных сетях. Как сделать символы на клавиатуре, если явных клавиш для этого нет?
Ставить знаки на клавиатуре можно при помощи Alt-кодов – дополнительных команд для ввода скрытых символов. Эти команды вводятся простым нажатием клавиши Alt + число в десятичной системе счисления.
Часто можно встретить вопросы: как сделать сердечко на клавиатуре, знак бесконечности или евро на клавиатуре?
Эти и другие символы на клавиатуре представлены в следующих таблицах в виде рисунков. В столбце «Alt-код» находится числовое значение, после ввода которого, в сочетании с клавишей Alt, отобразится определённый знак. В столбце символ находится конечный результат.
Обратите внимание, если дополнительная цифровая клавиатура не включена – не нажат Num Lock, то комбинация клавиш Alt + число может привести к неожиданным результатам.
Например, если в браузере нажать Alt + 4, без включенного Num Lock, то откроется предыдущая страница.
Знаки препинания на клавиатуре
Иногда пользователи, пытаясь поставить пунктуационный знак на клавиатуре, получают не совсем то, чего ожидали. Связано это с тем, что разная раскладка клавиатуры подразумевает иное использование сочетание клавиш.
Ниже рассмотрено, как ставить знаки препинания на клавиатуре.
Знаки препинания с кириллицей
Знаки препинания с латиницей
Раскладка клавиатуры компьютера
Раскладка клавиатуры компьютера — схема закрепления символов национальных алфавитов за конкретными клавишами. Переключение раскладки клавиатуры выполняется программным образом – одной из функций операционной системы.
В Windows, поменять раскладку клавиатуры можно нажатием клавиш Alt + Shift или Ctrl + Shift. Типовыми раскладками клавиатуры считаются английская и русская.
При необходимости, поменять или добавить язык клавиатуры в Windows 7 можно перейдя в Пуск – Панель управления – Часы, язык и регион (подпункт «смена раскладки клавиатуры или других способов ввода»).
В открывшемся окне выберите вкладку «Языки и клавиатуры» — «Изменить клавиатуру». Затем, в новом окне, на вкладке «Общие» нажмите «Добавить и выберите необходимый язык ввода. Не забудьте сохранить изменения, нажав «ОК».
Виртуальная клавиатура компьютера
Виртуальная клавиатура – отдельная программа, либо входящее в ПО дополнение. С её помощью осуществляется ввод буков и символов с экрана компьютера при помощи курсора мыши. Т.е. в процессе набора текста, клавиатура компьютера не участвует.
Виртуальная клавиатура нужна, например, для сохранности конфиденциальных данных (логина и пароля). При вводе данных с обычной клавиатуры существует риск перехвата информации вредоносными программами-шпионами. Затем, через интернет, информация передаётся злоумышленнику.
Найти и скачать виртуальную клавиатуру можно при помощи поисковых систем, — это не отнимет у вас много времени. Если на вашем ПК установлен антивирус Касперского, запустить виртуальную клавиатуру можно через главное окно программы, она входит в его состав.
Экранная клавиатура
Экранная клавиатура – клавиатура на сенсорном экране планшета, смартфона, сенсорного монитора, нажатие по которой происходит пальцами пользователя. Иногда, экранную клавиатуру называют виртуальной.
Также, экранная клавиатура на компьютере входит в перечень специальных возможностей Windows. Если у вас не работает клавиатура, перестала печатать, внезапно отключилась и т.д., на помощь придёт экранная клавиатура для Windows.
Чтобы запустить экранную клавиатуру в Windows 7, перейдите в Пуск – Все программы – Стандартные – затем Специальные возможности — Экранная клавиатура. Выглядит она следующим образом.
Для переключения раскладки клавиатуры воспользуйтесь соответствующими кнопками на панели задач (возле даты с временем, слева внизу экрана монитора).
Что делать, если не работает клавиатура
Если у вас вдруг перестала работать клавиатура – не спешите расстраиваться, сначала выясните, что стало причиной поломки. Все причины, из-за которых клавиатура не работает можно разделить на аппаратные и программные.
В первом случае, если сломалась аппаратная часть клавиатуры, устранить проблему без специальных навыков весьма проблематично. Порою проще заменить её новой.
Прежде, чем распрощаться с, казалось-бы, неисправной клавиатурой, проверьте кабель, которым она подключена к системному блоку, Возможно, он немного отошел. Если с кабелем всё в порядке, убедитесь, что поломка не вызвана программным сбоем компьютера. Для этого перезапустите свой ПК.
Если после перезагрузки, клавиатура не подаёт признаков жизни, попробуйте растормошить её с помощью имеющегося в Windows решения. Последовательность действий приведена на примере Windows 7, если у вас другая версия операционной системы Виндовс – действуйте по аналогии. Принцип примерно тот же, могут немного отличаться названия разделов меню.
Зайдите в Пуск – Панель управления – Оборудование и звук – Диспетчер устройств. В открывшемся окне, если у вас неполадки с клавиатурой, она будет помечена жёлтым ярлыком с восклицательным знаком. Выделите её мышью и выберите из меню Действие – Удалить. После удаления закройте Диспетчер устройств.
Вернитесь на вкладку «Оборудование и звук» и выберите пункт «Добавление устройства». После поиска оборудования найдется ваша клавиатура, и будут установлены её драйвера.
Если установка оборудования прошла успешно и поломка клавиатуры была связана с программным сбоем, на клавиатуре загорится индикатор клавиши Num Lock.
Если устранить неисправность не удалось, то временным решением может стать экранная клавиатура.
В наши дни клавиатура компьютера, как и мышь, считается малоценным устройством. Тем не менее, ей отводится важная роль в работе с компьютером.
Источник
Очень часто начинающие пользователи ПК задают мне, казалось бы, простые вопросы. К примеру, как поставить знак вопроса на клавиатуре ноутбука или компьютера? Данную статью я посвящу ответам на подобные запросы.
Чтобы Вам проще было ориентироваться, рекомендую прочесть одну из моих предыдущих публикаций о расположении кнопок и их назначении.
А теперь перейдем к рассмотрению тем.
Home
Вот, где находится этот клавиатурный элемент:
Вопрос: куда переместиться курсор при нажатии клавиши Home?
Ответ: Понятно, что речь идет не об указателе мыши, а «вертикальной мигающей палочке» в текстовых редакторах (Блокнот, Notepad++, Word).
- Если использовать «чистое нажатие» (без использования других кнопок), то курсор отправится в начало текущей строки.
- Комбинация Ctrl + Home вернет курсор в самое начало файла (документа).
End
Находиться под кнопкой Home и в тексте выполняет действия, ей противоположные:
- В сочетании с Ctrl переводит курсор в самый низ (конец) документа;
- Если просто нажать End, то «каретка» переместится за последний символ текущей строки.
PageUp / PageDown
Эти два элемента расположены здесь:
Используются для перехода на одну страницу / экран вверх (Up) или вниз (Down) в редакторе текста / браузере и т.д.
Вопросительный знак «?»
Это может показаться удивительным, но существует несколько путей решения этой «проблемы». Самый простой заключается в поиске соответствующей клавиши, которая находится вот здесь:
Как видите, этот символ расположен в верхнем цифровом ряду на «семерке» и возле правого Shift вместе с запятой, точкой и слешем.
- Меняем почту в учетной записи Майкрософт
- Как создать и войти в почту Gmail
- Как открыть несколько почтовых ящиков одновременно
Как поставить знак вопроса на клавиатуре ноутбука?
- В случае, когда активна русская раскладка, то следует зажать «Shift» + «7»;
- Если выбрана английская раскладка, то просто нажимаем на клавишу «Shift» + «?».
Стоит отметить, что на некоторых «древних» лэптопах нужный символ может располагаться на «девятке».
Вот еще один способ, который сложнее предыдущих, но вполне реальный для выполнения.
- Следует включить цифровую клавиатуру с помощью кнопки «Num Lock».
- Теперь зажимаем «Alt» и не отпуская его последовательно жмем на цифровом блоке «6», затем «3».
- Отпускаем «Alt» и видим на месте курсора желанный восклицательный знак!
Num Pad
Это отдельный цифровой блок, расположенный в правой части устройства ввода.
Не на всех ноутбуках он есть, поскольку занимает дополнительное место. Чтобы активировать его клавиши, следует нажать «Num Lock». При этом должен засветиться специальный индикатор.
Вопрос: где находится кнопка num 6 на клавиатуре?
Ответ: этот момент интересует многих геймеров, которые в момент игры сталкиваются с проблемой управления. Найти данный элемент очень просто:
Да, Вы не ошиблись. Это обычные цифры, расположенные в зоне нампада. Никаких заморочек, согласны?
Вопрос: Я ввожу пароль на одном из сайтов, используя цифры NumPad, но сервис отвечает, что «пароль неверный». В чем может быть проблема?
Ответ: Чаще всего режим NumLock деактивируется после перезапуска системы (индикатор не светится). Но многие пользователи забывают посмотреть на «лампочку» и нажимают цифры, которые не работают. Как результат, Вы неправильно вводите пароль, и появляется ошибка. Просто не забывайте активировать цифровую клавиатуру!
Думаю, мне удалось немножко прояснить ситуацию, рассказать, как поставить знак вопроса на клавиатуре ноутбука и т.д. Если же интересуют другие кнопки, то можете написать комментарии к этой статье, и мы вместе будем разбираться.
Также, рекомендую прочесть мои посты о функциональной клавише Fn:
- Что делать, если не работает?
- Как отключить?
Встроенная клавиатура ноутбука небольшого размера, поэтому многие клавиши у этого устройства многофункциональны. Ввод различных знаков помимо букв русского и латинского регистров выполняется при нажатии определенных клавиш. Как поставить вопросительный знак на клавиатуре любого ноутбука – расскажем далее.
Традиционный способ ввода
Вопросительный знак на кнопках ноутбука размещается в двух местах:
- В цифровом ряду с обозначением цифры «7».
- В нижнем буквенном ряду справа рядом с буквой «Ю».
Клавиатура ноутбука
Чтобы получился символ «?» при вводе, необходимо нажатие соответствующей кнопки осуществлять при удержании вспомогательной «Shift».
«Shift»
Действовать следует в зависимости от алфавитной раскладки:
- При включенном русском регистре «Shift» комбинируется с 7 и знаком вопроса.
- При включенной латинской раскладке действует комбинация «Shift» и знаком вопроса в буквенном ряду.
Использование цифрового набора Alt-кодов
Все модели ноутбуков оснащаются клавиатурой с цифровым блоком, который активизируется:
- «Num Lock» при наличии выделенного блока как на рисунке ниже.
- Комбинацией «Fn» + «Num Lock» при отсутствии отдельного цифрового блока. В этом случае его функции выполняют определенные разработчиком цифровые и буквенные клавиши. Дополнительный функционал на кнопках обозначается, как и кнопка «Fn», другим цветом (обычно синим).
Цифровой блок клавиатуры
При активированном цифровом вводе нужное обозначение ставить несложно, используя соответствующий Alt-код. В рассматриваемом случае при удержании вспомогательной клавиши «Alt» нужно набрать код 63. Кодовые Alt-комбинации приведены в таблице:
Alt-комбинации
Использование таблицы символов текстового редактора
Текстовые редакторы, такие как Microsoft Word, OpenOffice Writer позволяют вставить в текст любые символы. Достаточно открыть диалоговое окно для выбора: «Вставка» — «Символ» — «Другие символы…».
Символы текстового редактораЭкранная клавиатура
Использование экранной клавиатуры OS Windows
Когда нет возможности воспользоваться физической клавиатурой (вышла из строя или затерлись обозначения), для ввода текста можно воспользоваться ее экранным образом. Открыть классическое приложение можно через строку быстрого поиска.
Экранная клавиатура
Переключение между регистрами по аналогичному принципу как на физическом киборде: сочетание клавиш «Alt»+ «Shift».
Опубликовано 03.02.2019 Обновлено 14.04.2021 Пользователем
Похожие статьи
Как поставить знак вопроса
Пользователи некоторых моделей ноутбуков могут столкнуться с ситуацией, когда нажатие на привычные клавиши приводит к неожиданному результату и напечатать обычный вопросительный знак становится непросто. К счастью, этому есть объяснение.

Инструкция
Дело в том, что из-за небольшого размера клавиатуры с помощью некоторых клавиш можно печатать сразу несколько символов. Например, клавиша с русской буквой «Ж» отвечает за ввод еще трех символов: двоеточие, точка с запятой и знак плюс, а используя клавишу с вопросительным знаком в латинской раскладке, можно напечатать точку, апостроф и знак слэш.
На практике это работает следующим образом. Чтобы напечатать символ или букву, расположенную в печатается не тот символ или буква, следует сменить языковую раскладку. Делается это одновременным нажатием комбинации клавиш Ctrl+Shift или Alt+Shift.
А если вам нужно ввести символ или цифру (не букву), которая выделена на клавиатуре другим цветом (обычно синим), вам следует нажать клавишу Fn и, удерживая ее, нажать на клавишу с нужным символом или цифрой. Случайное нажатие Fn и Num Lock активирует ввод только тех символов, которые вводятся вместе с клавишей Fn. Поэтому, если вам не удается напечатать знак вопроса, попробуйте нажать комбинацию Fn+Num Lock и попробовать снова.
Итак, знак вопроса можно поставить, нажав одновременно Shift и клавишу с цифрой 7. Это сработает, если включена русская раскладка. Для ввода этого же знака в латинской раскладке клавиатуры, следует нажать Shift и клавишу со знаком запятой, которая находится между кнопкой с буквой «Ю» и правой клавишей Shift.
Источники:
- где на клавиатуре вопросительный знак
Войти на сайт
или
Забыли пароль?
Еще не зарегистрированы?
This site is protected by reCAPTCHA and the Google Privacy Policy and Terms of Service apply.