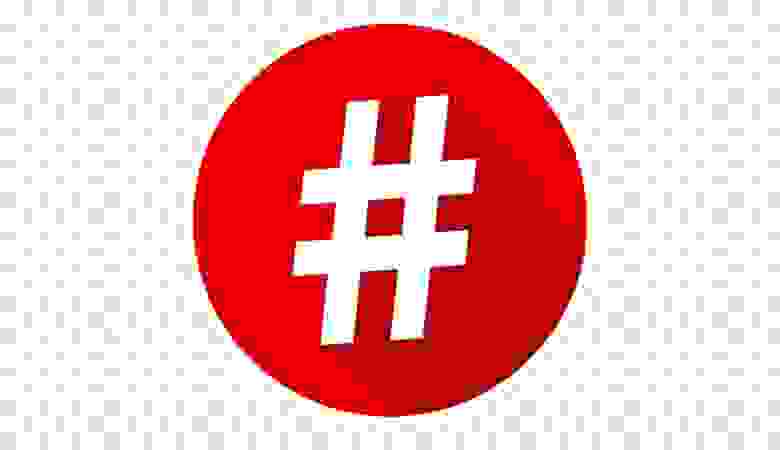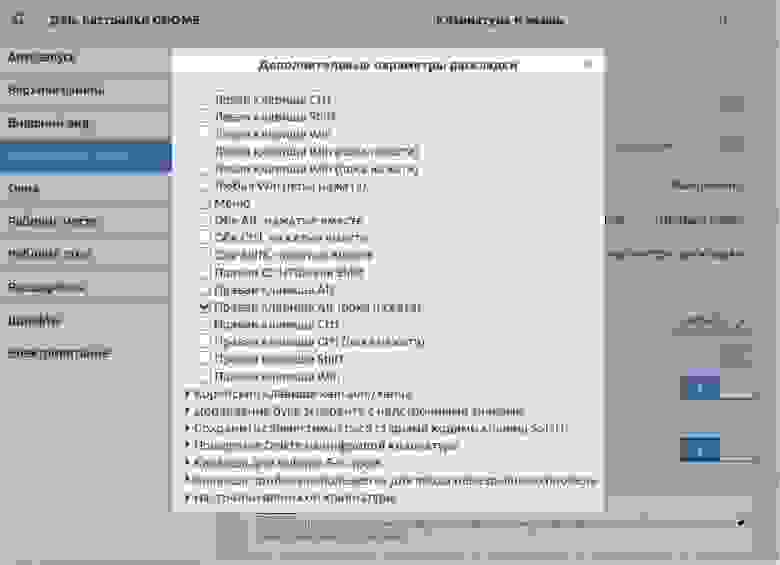Как получить доступ к скрытым специальным символам на клавиатуре ПК (Windows 10 и 11 + Mac).

Бывает так, что нам нужно ввести символ, который не обозначен на клавиатуре нашего ПК. Например, ударение, значок градуса или символ валюты. К счастью, в Windows или Mac есть возможность применять значки и символы, но для этого придется использовать специальный шрифт или менять раскладку клавиатуры в настройках. Но это не всегда удобно, когда вам, допустим, при работе с текстом нужно просто ввести несколько символов в свой документ. Что же делать?
Разбираемся, как быстро получить доступ к скрытым возможностям клавиатуры.
Как использовать скрытые спецсимволы и значки в Windows 10 и 11

Shutterstock
В Windows 10 и 11 есть встроенные смайлики, которые доступны в скрытом меню. Там же есть также раздел, в котором вы можете использовать специальные символы. Windows 11 поддерживает символы различных языков, таких как латинский, греческий и испанский.
Добраться до него легко: используйте комбинацию клавиш Windows + точка (.). Затем перейдите в раздел «Символы» (символ раздела находится вверху меню). Здесь вы увидите длинный список поддерживаемых символов. Как только вы найдете то, что вам нужно, просто нажмите на символ, чтобы ввести его в текстовое поле на экране. При нажатии на символ он появится на экране в месте расположения курсора.

Скриншоты Windows 10 (фото: 1Gai.Ru)
Кроме того, вы можете использовать комбинации клавиш Alt, чтобы быстро набирать сочетания клавиш без использования каких-либо инструментов — удерживайте клавишу Alt и введите последовательность цифр. Как только вы отпустите клавишу Alt, числа будут преобразованы в соответствующий символ. Например, вы можете ввести код «0201», удерживая клавишу Alt , чтобы ввести символ «É».
Вот список кодов, которые можно использовать с сочетанием нажатой клавиши Alt:
Скрытые символы на клавиатуре (Alt + Код)
———- ———
alt 1 ☺
alt 2 ☻
alt 3 ♥
alt 4 ♦
alt 5 ♣
alt 6 ♠
alt 7 •
alt 8 ◘
alt 9 ○
alt 10 ◙
alt 11 ♂
alt 12 ♀
alt 13 ♪
alt 14 ♫
alt 15 ☼
alt 16 ►
alt 17 ◄
alt 18 ↕
alt 19 ‼
alt 20 ¶
alt 21 §
alt 22 ▬
alt 23 ↨
alt 24 ↑
alt 25 ↓
alt 26 →
alt 27 ←
alt 28 ∟
alt 29 ↔
alt 30 ▲
alt 31 ▼
alt 32
alt 33 !
alt 34 »
alt 35 #
alt 36 $
alt 37%
alt 38 &
alt 39 ‘
alt 40 (
alt 41)
alt 42 *
alt 43 +
alt 44 ,
alt 45 —
alt 46 .
alt 47 /
alt 48 0
alt 49 1
alt 50 2
alt 51 3
alt 52 4
alt 53 5
alt 54 6
alt 55 7
alt 56 8
alt 57 9
alt 58 :
alt 59 ;
alt 60 <
alt 61 =
alt 62 >
alt 63 ?
alt 64 @
alt 65 A
alt 66 B
alt 67 °C
alt 68 D
alt 69 E
alt 70 °F
alt 71 G
alt 72 H
alt 73 I
alt 74 J
alt 75 K
alt 76 L
alt 77 M
alt 78 N
alt 79 O
alt 80 P
alt 81 Q
alt 82 R
alt 83 S
alt 84 T
alt 85 U
alt 86 V
alt 87 W
alt 88 X
alt 89 Y
alt 90 Z
alt 91 [
alt 91 [
alt 92
alt 92
alt 93]
alt 93]
alt 94 ^
alt 95 _
alt 96 `
alt 97 a
alt 98 b
alt 99 c
alt 100 d
alt 101 e
alt 102 f
alt 103 g
alt 104 h
alt 105 i
alt 106 j
alt 107 k
alt 108 l
alt 109 m
alt 110 n
alt 111 o
alt 112 p
alt 113 q
alt 114 r
alt 115 s
alt 116 t
alt 117 u
alt 118 v
alt 119 w
alt 120 x
alt 121 y
alt 122 z
alt 123 {
alt 124 |
alt 125 }
alt 126 ~
alt 127 ⌂
alt 155 ¢
alt 156 £
alt 157 ¥
alt 158 ₧
alt 159 ƒ
alt 164 ñ
alt 165 Ñ
alt 166 ª
alt 167 º
alt 168 ¿
alt 169 ®
alt 170 ¬
alt 171 ½
alt 172 ¼
alt 173 ¡
alt 174 »
alt 175 »
alt 176 ░
alt 177 ▒
alt 178 ▓
alt 179 │
alt 180 ┤
alt 181 ╡
alt 182 ╢
alt 183 ╖
alt 184 ╕
alt 185 ╣
alt 186 ║
alt 187 ╗
alt 188 ╝
alt 189 ╜
alt 190 ╛
alt 191 ┐
alt 192 └
alt 193 ┴
alt 194 ┬
alt 195 ├
alt 196 ─
alt 197 ┼
alt 198 ╞
alt 199 ╟
alt 200 ╚
alt 201 ╔
alt 202 ╩
alt 203 ╦
alt 204 ╠
alt 205 ═
alt 206 ╬
alt 207 ╧
alt 208 ╨
alt 209 ╤
alt 210 ╥
alt 211 ╙
alt 212 ╘
alt 213 ╒
alt 214 ╓
alt 215 ╫
alt 216 ╪
alt 217 ┘
alt 218 ┌
alt 219 █
alt 220 ▄
alt 221 ▌
alt 222 ▐
alt 223 ▀
alt 224 α
alt 225 ß
alt 226 Γ
alt 227 π
alt 228 Σ
alt 229 σ
alt 230 µ
alt 231 τ
alt 232 Φ
alt 233 Θ
alt 234 Ω
alt 235 δ
alt 236 ∞
alt 237 φ
alt 238 ε
alt 239 ∩
alt 240 ≡
alt 241 ±
alt 242 ≥
alt 243 ≤
alt 244 ⌠
alt 245 ⌡
alt 247 ≈
alt 248 °
alt 249 ·
alt 250 ·
alt 251 √
alt 252 ⁿ
alt 254 ■
alt 255
alt 0128 €
alt 0130 ‘
alt 0132 »
alt 0133 …
alt 0134 †
alt 0135 ‡
alt 0137‰
alt 0138 Š
alt 0139 »
alt 0140 Œ
alt 0142 Ž
alt 0145 ‘
alt 0146 ’
alt 0147 »
alt 0148 »
alt 0151 —
alt 0153 ™
alt 0154 š
alt 0155 »
alt 0156 œ
alt 0158 ž
alt 0159 Ÿ
alt 0164 ¤
alt 0166 ¦
alt 0168 ¨
alt 0169 ©
alt 0175 ¯
alt 0178 ²
alt 0179 ³
alt 0180 ´
alt 0183 ·
alt 0184 ¸
alt 0185 ¹
alt 0188 ¼
alt 0189 ½
alt 0190 ¾
alt 0192 À
alt 0193 Á
alt 0194 Â
alt 0195 Ã
alt 0196 Ä
alt 0197 Å
alt 0198 Æ
alt 0199 Ç
alt 0200 È
alt 0201 É
alt 0202 Ê
alt 0203 Ë
alt 0204 Ì
alt 0205 Í
alt 0206 Ï
alt 0207 Ï
alt 0208 Ð
alt 0210 Ò
alt 0211 Ó
alt 0212 Ô
alt 0213 Õ
alt 0214 Ö
alt 0215 ×
alt 0216 Ø
alt 0217 Ù
alt 0218 Ú
alt 0219 Û
alt 0220 Ü
alt 0221 Ý
alt 0222 Þ
alt 0223 ß
alt 0224 à
alt 0225 á
alt 0226 â
alt 0227 ã
alt 0228 ä
alt 0229 å
alt 0230 æ
alt 0231 ç
alt 0232 è
alt 0233 é
alt 0234 ê
alt 0235 ë
alt 0236 ì
alt 0237 í
alt 0238 î
alt 0239 ï
alt 0240 ð
alt 0242 ò
alt 0243 ó
alt 0244 ô
alt 0245 õ
alt 0246 ö
alt 0247 ÷
alt 0248 ø
alt 0249 ú
alt 0250 û
alt 0251 ü
alt 0252 ù
alt 0253 ý
alt 0254 þ
alt 0255 ÿ
Как использовать на клавиатуре специальные символы и символы на Mac
Когда дело доходит до ввода специальных символов на Mac, у вас, в отличие от WIndows, много возможностей. Сначала поговорим о самом простом способе. Если вы хотите ввести букву с акцентом, просто удерживайте букву на клавиатуре, и вы увидите все варианты в поле выше.
Но это работает только с буквами с ударениями. А что делать, если вы хотите ввести символ какой-нибудь валюты? Лучше всего использовать модификаторы клавиатуры, такие как Option и Shift. Например, если нажать сочетание клавиш Option + Y — это даст вам символ иены (¥).

Но как узнать, что с каким ключом связано? Для этого используйте виртуальную экранную клавиатуру. Для этого перейдите в «Системные настройки» > «Клавиатура». На вкладке «Источники ввода» включите «Показать меню ввода». Новый значок ввода появится в строке меню (вверху слева на экране). Щелкните значок строки меню и выберите «Показать средство просмотра клавиатуры».
Вы увидите виртуальную клавиатуру на экране. Когда вы нажмете и будете удерживать клавишу Option, вы увидите специальные символы, связанные с каждой буквой на клавиатуре. То же самое касается клавиши Shift и комбинации Option + Shift.

Вы также заметите, что некоторые клавиши имеют оранжевый контур. Они называются Dead Keys и родом из эпохи пишущих машинок. Лучший способ объяснить это — использовать клавишу E или клавишу акцента: скажем, вы нажмете клавишу Option + E, вы увидите только верхний акцент, но он уже будет выделен желтым цветом. Следующая клавиша, которую вы нажмете, автоматически будет иметь свой встроенный акцент.
Если этот метод кажется вам слишком запутанным, для упрощения можно использовать средство выбора эмодзи. Используйте сочетание клавиш Control + Command + Space, чтобы вызвать меню выбора смайлов. На более новом Mac просто нажмите клавишу Globe или Fn. Всплывающее меню включает в себя все смайлики, символы и значки.

Открыв средство выбора смайликов, вы можете найти раздел символов вверху. Чтобы просмотреть список всех параметров, нажмите кнопку «Дополнительно» в правом верхнем углу, чтобы перейти в весь каталог.
Обложка: freecodecamp.org
На обычной стандартной раскладке клавиатуры для русского или украинского языка обычно может не быть апострофа (‘).
Для русского языка это, может быть, не так актуально, так как апостроф в основном встречается в транслитерированных иностранных словах, например, Д’Артаньян или (по-современнее) Д’Арсонваль. А вот в украинском языке — апостроф сплошь и рядом, даже в том же самом слове «комп’ютер».
Согласитесь, переключаться на другую раскладку, например, английскую, чтобы вставить апостроф, — не так удобно. Хотя, как вариант можно использовать. (В некоторых украинских раскладках, апостроф все-таки есть — перед клавишей единицы, там где в русском Ё).
Как еще можно вставить апостроф, если в данной раскладке его нет, а переключаться то и дело — достает?
Дело в том, что каждому символу текста в раскладках соответствует число. Например, для восклицательного знака это число 33 (в шестнадцатиричной системе — 21). А для апострофа — это 39 (27 в Hex).
Так вот, если набрать это число символа определенным образом, то в тексте появится соответствующий символ.
А определенным образом — это значит:
- удерживая ALT
- и набирая число на цифровой клавиатуре (только включите NumLock!)
Поэтому, чтобы быстро вставить апостроф, не переключая раскладки, в русском, украинском и другом языках использующих кириллицу:
- Нажмите и удерживайте клавишу ALT.
- Наберите на цифровой клавиатуре 39 или 039.
Сам давно пользуюсь, можно привыкнуть. Хотя, можно привыкнуть к переключению клавиатуры туда-сюда тоже 
Уровень сложности
Простой
Время на прочтение
2 мин
Количество просмотров 8.1K
Давно полюбил формат Markdown за простоту и легкость его использования при документировании исходного кода и за возможность его применения при оформлении статей для Хабра. Потом добавился Obsidian для ведения заметок. И формат Markdown стал по сути основным способом форматирования набираемого текста.
Единственной, но весьма большой ложкой дегтя, оставалась проблема ввода символа решетки «#» при использовании русской клавиатуры. А так как знак решётки (октото́рп, хеш, знак номера, дие́з, sharp), в русской раскладке клавиатуры отсутствует, то каждый раз переключаться на английскую раскладку, меня немного утомляло. И «немного утомляло» еще мягко сказано, так как символ решетки, кроме указания заголовков в Markdown и тегов в Obsidian, еще часто используется как начало комментария до конца строки (в Bash, Python, NewLang).
А так как предлагаемые на просторах интернета способы ввода символа решетки в русской раскладке клавиатуры меня совсем не вдохновляли (и если Alt+35 на Numpad под виндой еще сойдет, но этот способ не работает под Linux, а занимать буфер обмена ради вставки одного символа, вообще не вариант), то пришлось потратить некоторое время на эксперименты, результатами которых я и хочу поделиться.
Вариантов тюнинга клавиатуры под Linux великое множество, но это не помогает, а скорее отпугивает. Поэтому я сразу отказался от правки и любой «тонкой настройки» конфигурационных файлов или сочинения собственных комбинаций клавиш, чтобы можно было максимально просто настроить удобное поведение без головной боли и поиска когда-то давно сделанных правок в конфигурационных файлах.
И по результатам тестирования нескольких способов, остановился на изменении раскладки клавиатуры при нажатии на одну клавишу, выбрав в качестве таковой правый Alt. (Одна кнопка Alt для удержания удобнее, чем комбинация клавиш. Кнопка Shift нужна для изменения регистра символов, а Ctrl часто использую для перемещения курсора по словам и абзацам).
Эта настройка делается установкой единственного чекбокса в gnome-tweaks и решает все проблемы с вводом символа решетки при русской раскладке клавиатуры (правый Alt+Shift+3).
Самое удивительное, что этот способ ввода оказался удобен и не только для символов, отсутствующих в русской раскладке (разные варианты скобок []{}<>, да и «:» с «;» можно набирать одной рукой), но и для ввода отдельных слов в раскладке, отличной от используемой. А такое, как оказалось, бывает довольно часто. Особенно, когда набираешь статью и по ходу дела требуется ввести англоязычное название приложения или английскую аббревиатуру. Просто раньше на подобные мелочи я не обращал внимания и необходимость переключения раскладки клавиатуры на другой язык воспринималась как само собой разумеющееся.
А сейчас при наборе текста, часто замечаю у себя чувство удовольствия от использования более простых действий, которые раньше требовали большей суеты или использования двух рук одновременного. Из-за этого и решил поделиться данным простым приемом. Может это простое решение кому-то еще облегчит жизнь и принесет чуточку удовольствия :-).
Альт коды – таблица всех символов
Приветствую вас снова на нашем сайте! Вы знали, что с помощью самой обыкновенной клавиатуры можно вводить гораздо больше символов, чем на ней нарисовано? Ну, скорее всего, знали, если вы попали в эту статью с поиска. Если нет, то сегодня вы узнаете, что такое альт коды и как ими пользоваться, а также, почему они могут не сработать.
Некоторые символы, которые можно ввести при помощи альт кодов, вы конечно же знаете (например ТМ, градусы, длинное тире, диаметр). Но также не лишним будет узнать, что же есть вы можете иметь в своем арсенале. Мало ли когда это вам пригодится.
Если вам нужны только таблицы альт кодов со всеми символами, то сразу проматывайте статью до картинок с таблицами. Если же хотите узнать что-то другое, то читайте статью внимательно.
Для чего нужны альт коды
Вот, допустим, вы пишете какую-нибудь работу, скажем, по физике, и вам необходимо написать «60 градусов по Цельсию». Если вы пишите в MS Word, то символ градуса Цельсия вы всегда сможете найти в спецсимволах. Но не все знают, как это сделать. Да и к тому же, поиски некоторых редких символов могут отнять достаточно много времени.
Уверяю вас, когда вы научитесь пользоваться альт кодами, то у вас вставка градуса Цельсия займет не более пары секунд.
Еще распространенная ситуация – это когда дефис упорно не хочет автоматически превращаться в тире (удлиняться). Проблему с тире тоже вам помогут решить Alt коды.
Как воспользоваться этими скрытыми символами
Использовать символы, которых нет на клавиатуре предельно просто. Нужно просто зажать левый Alt на клавиатуре и параллельно с этим набрать цифровой код символа.
Например, Alt + 1 даст вам такой вот смайлик ☺. Можете потренироваться в комментариях. PS: в текстовых документах смайлик будет не цветным, а черно-белым.
Тут правда есть один нюанс – цифры, которые расположены над буквами, не сработают. Нажимать нужно именно на цифры, расположенные на правой части клавиатуры. Поэтому вот на такой компактной клавиатуре альт коды не работают.
Какими-то символами пользуются реже, какими-то чаще. Сейчас мы приведем примеры самых часто используемых символов, которые желательно выучить наизусть. Остальные же вы всегда сможете подсмотреть в шпаргалке, если оставите эту статью в закладках или сделаете ее репост, чтобы она оставалась у вас на виду.
Альт коды символов, которые вам точно пригодятся:
| Название | Символ | Альт коды | Примечание |
| Градус Цельсия | ° | Alt + 0176 | |
| Диаметр | Ø | Alt + 0216 | Альт код диаметра доступен только на латинской раскладке клавиатуры |
| Тире | – — |
Alt + 0150 Alt + 0151 |
Их два. Работают на обеих раскладках. |
| Кавычки елочки | «» | Alt + 0171 Alt + 0187 |
Если в вашем шрифте по умолчанию вот такие кавычки “” |
| Плюс/минус | ± | Alt + 0177 | |
| Галочка | √ ✓ ✔ |
Alt + 251 Alt + 10003 Alt + 10004 |
Несколько вариантов, которые можно назвать галочками. |
| Галочка в квадрате | ☑ | Alt + 9745 | На случай важных переговоров! |
| Стрелка вправо, влево, вверх, вниз | ←→↑↓ | Alt + 26 Alt + 27 Alt + 24 Alt + 25 |
Альт код стрелки вправо бывает необходим, когда нужно показать следствие из чего-либо. |
| Знак ударения | ударе́ние | Alt + 769 | Ставим курсор после нужной буквы и набираем альт код ударения. Важно! Через поиск это слово больше не найдется, так как символы «е» и «е́» это совершенно разные символы. |
| Знак копирайта | © | Alt + 0169 | |
| Сердечко | ♥ | Alt + 3 | Есть еще альт код белого сердечка, но он у меня не работает почему-то, поэтому я его не даю вам. У нас только проверенная информация. |
| Бесконечность | ∞ | Alt + 8734 | |
| Неразрывный пробел | Пример: а, б, в, г, д, е | Alt + 0160 | Мы применили альт код неразрывного пробела между буквами. Несмотря на то, что «а» и «б» могли бы поместиться на первой строке, они приклеились к остальным буквам. |
| Параграф | § | Alt + 0167 |
Альт коды всех основных символов в таблице
В этих таблицах представлены все основные символы, которые можно ввести при помощи альт кодов. Однако не берусь утверждать, что это абсолютно все символы. Их очень много, и часто бывает, что несколько кодов могут выдавать один и тот же символ. Если что-то не нашли, то спрашивайте в комментариях, попробуем разобраться вместе.
Только для русской раскладки клавиатуры
Только для английской раскладки клавиатуры
Зачем использовать альт коды для букв
Вы, конечно же, заметили, что помимо всяких необычных знаков и символов в таблице есть также аль коды обыкновенных букв. Это абсолютно те же самые буквы, которые вы вводите с клавиатуры и даже через поиск можно будет найти слово, в котором одна из букв вставлена Alt кодом.
Это, пожалуй, может пригодиться вам, если у вас на клавиатуре не работает какая-то клавиша. Это неудобно, но на первое время это может вас спасти, если есть срочные дела.
Другого полезного применения таких букв я не нашел. Если у вас есть интересные идеи, блесните ими в комментариях.
Если не работают альт коды, то…
То значит, вы что-то делаете не так. В принципе альт коды могут не работать по нескольким причинам.
Например, вы не очень внимательно прочитали инструкцию и пытаетесь использовать цифры, расположенные над буквенными клавишами. Они не сработают. Вам нужно использовать только те цифры, которые расположены справа (numpad).
Если у вас небольшой ноутбук, то и клавиатура на нем, скорее всего, урезанная. В таком случае есть небольшая вероятность, что вы сможете использовать верхние цифры, если дополнительно зажать клавишу Fn. У меня этот способ не сработал, но его активно советуют в интернете.
Также если у вас неправильно работают альт коды (получается не тот символ, который должен быть), то попробуйте сменить раскладку клавиатуры (Alt+Shift).
Еще очень банальная причина – проверьте, включен ли numpad (кнопка NUM над ним).
Вместо итога
Даже не знаю, чем подытожить. Просто пользуйтесь на здоровье. Потренироваться вы можете прям тут, в комментариях. Давайте посмотрим, насколько вы усвоили тему. Если возникли трудности, то не стесняйтесь спрашивать совета и вам помогут (либо я, либо другие пользователи). Чтобы не запоминать все коды, просто добавьте эту статью в закладки в своем браузере.
Понравилась статья?
Нам очень приятно! Не могли бы вы поделиться этой статьей с друзьями? А также мы будем рады, если вы оставите комментарий.
Обещаем исправиться! Если вам есть, чем дополнить статью, напишите об этом в комментариях. А также будем благодарны за конструктивную критику. Спасибо!

На чтение 2 мин Опубликовано 22.08.2020
Привет, друзья! Продолжаем знакомиться с полезными настройками ПК и Интернета. Сегодня разбираем, как набрать специальные символы которых нет на клавиатуре.
Если вы не в курсе, то специальные символы которых нет на раскладке клавиатуры, набираются различными комбинациями клавиш.
То есть, чтобы набрать нужный символ, вам нужно знать комбинацию или иметь список комбинаций клавиш под рукой.
Мы же будем печатать специальные символы без использования комбинаций клавиш. Такой способ подойдёт, если вы печатаете текст в обычном текстовом редакторе (блокноте).
Если вы печатаете используя продукты Microsoft Ofice, то в данной инструкции у вас нет необходимости. В таких программах есть встроенные символы, которые можно использовать при наборе текста.
Специальные символы при наборе текста в блокноте
Итак, чтобы набрать специальные символы и при этом не заморачиваться с комбинацией клавиш, нам нужно вызвать экранную клавиатуру.
В операционной системе Windows 10 клавиатура вызывается на панели задач. Наведите курсор на свободное место панели задач, затем кликните правой кнопкой, а из выпадающего меню выберите “Показать кнопку сенсорной клавиатуры”
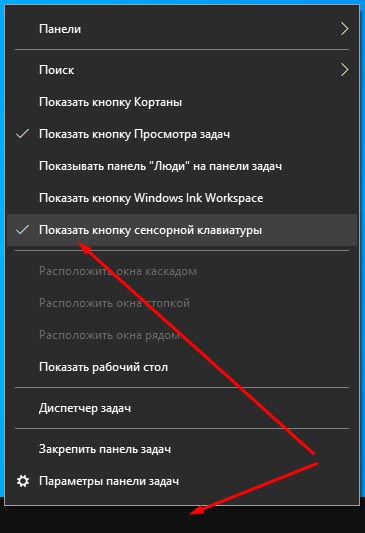
Внизу справа на панели задач появится кнопка вызова экранной клавиатуры. Жмите кнопку и открывайте клавиатуру.
Теперь остаётся переключить буквенную раскладку на цифровую, и внизу переключаться на раскладку специальных символов.
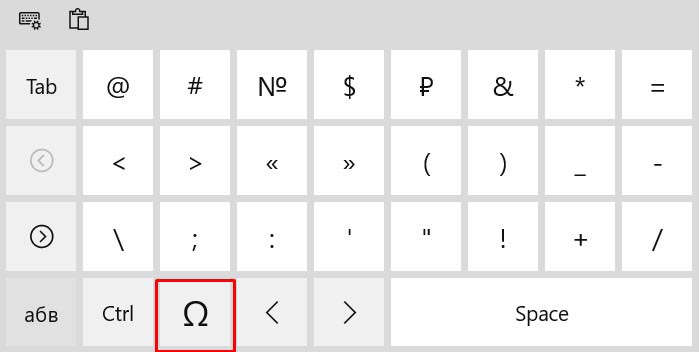
Как это работает на практике? Вы печатаете текст в блокноте на обычной клавиатуре, а когда нужно вставить символ, используете мышь выбрав символ на экранной клавиатуре.
Вот так всё просто! Если инструкция была вам полезна, поставьте оценку, поделитесь с друзьями, пишите комментарии. Ваша активность помогает блогу развиваться. Спасибо, что читаете нас! До связи!

Руслан Ошаров
Основатель и технический руководитель серии образовательных проектов Rosh School
Написать
Ç
ü
é
â
ä
à
å
ç
ê
ë
è
ï
î
ì
Ä
Å
É
æ
Æ
ô
ö
ò
û
ù
ÿ
Ö
Ü
¢
£
¥
₧
ƒ
á
í
ó
ú
ñ
Ñ
ª
º
¿
⌐
¬
½
¼
¡
«
»
░
▒
▓
│
┤
╡
╢
╖
╕
╣
║
╗
╝
╜
╛
┐
└
┴
┬
├
─
┼
╞
╟
╚
╔
╩
╦
╠
═
╬
╧
╨
╤
╥
╙
╘
╒
╓
╫
╪
┘
┌
█
▄
▌
▐
▀
α
ß
Γ
π
Σ
σ
µ
Τ
Φ
Θ
Ω
δ
∞
φ
ε
∩
≡
±
≥
≤
⌠
⌡
÷
≈
°
∙
·
√
ⁿ
²
■
€
‚
ƒ
„
…
†
‡
ˆ
‰
Š
‹
Œ
Ž
‘
’
“
”
•
–
—
˜
š
›
œ
ž
Ÿ
¡
¢
£
¤
¥
¦
§
¨
ª
«
¬
¯
°
±
²
³
´
µ
¶
·
¸
¹
º
»
¼
½
¾
¿
À
Á
Â
Ã
Ä
Å
Æ
Ç
È
É
Ê
Ë
Ì
Í
Î
Ï
Ð
Ñ
Ò
Ó
Ô
Õ
Ö
×
Ø
Ù
Ú
Û
Ü
Ý
Þ
ß
à
á
â
ã
ä
å
æ
ç
è
é
ê
ë
ì
í
î
ï
ð
ñ
ò
ó
ô
õ
ö
÷
ø
ù
ú
û
ü
ý
þ
ÿ