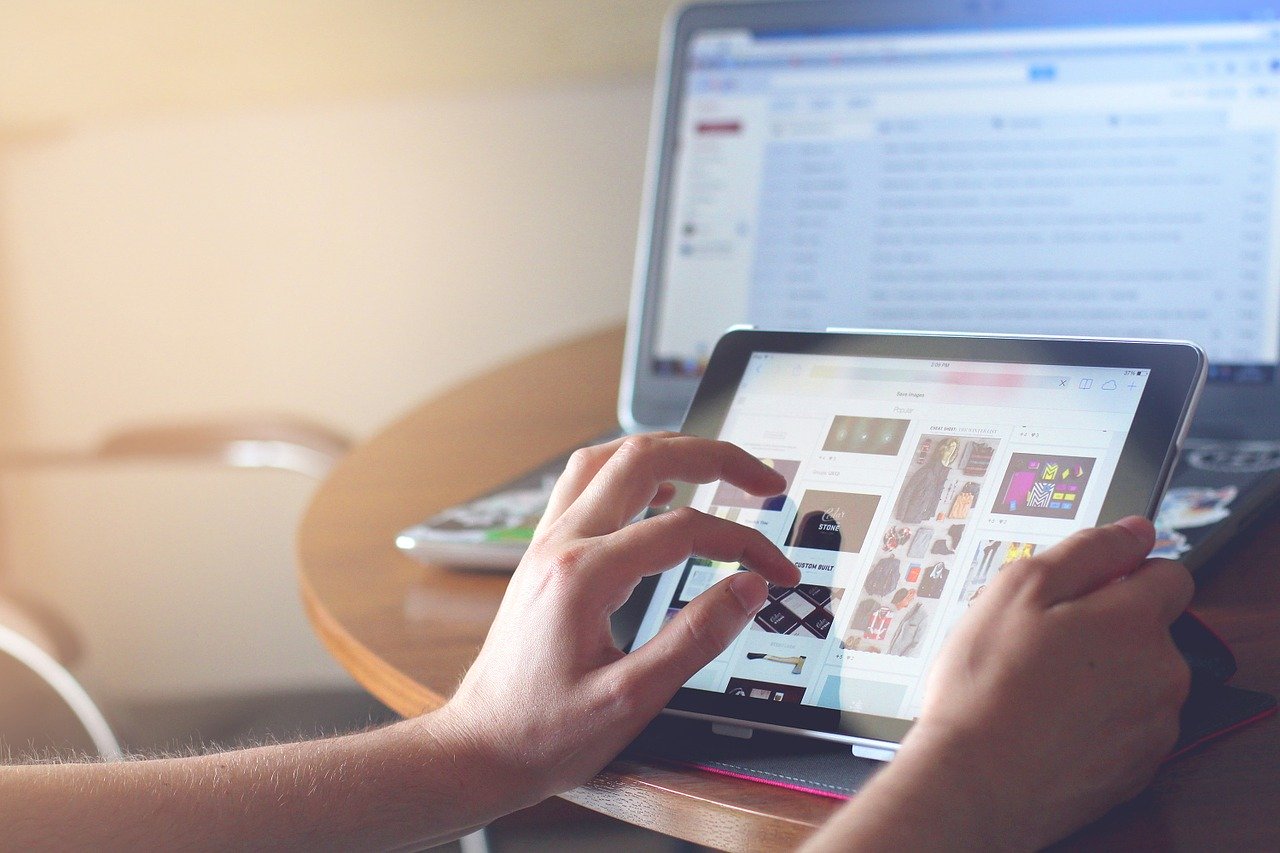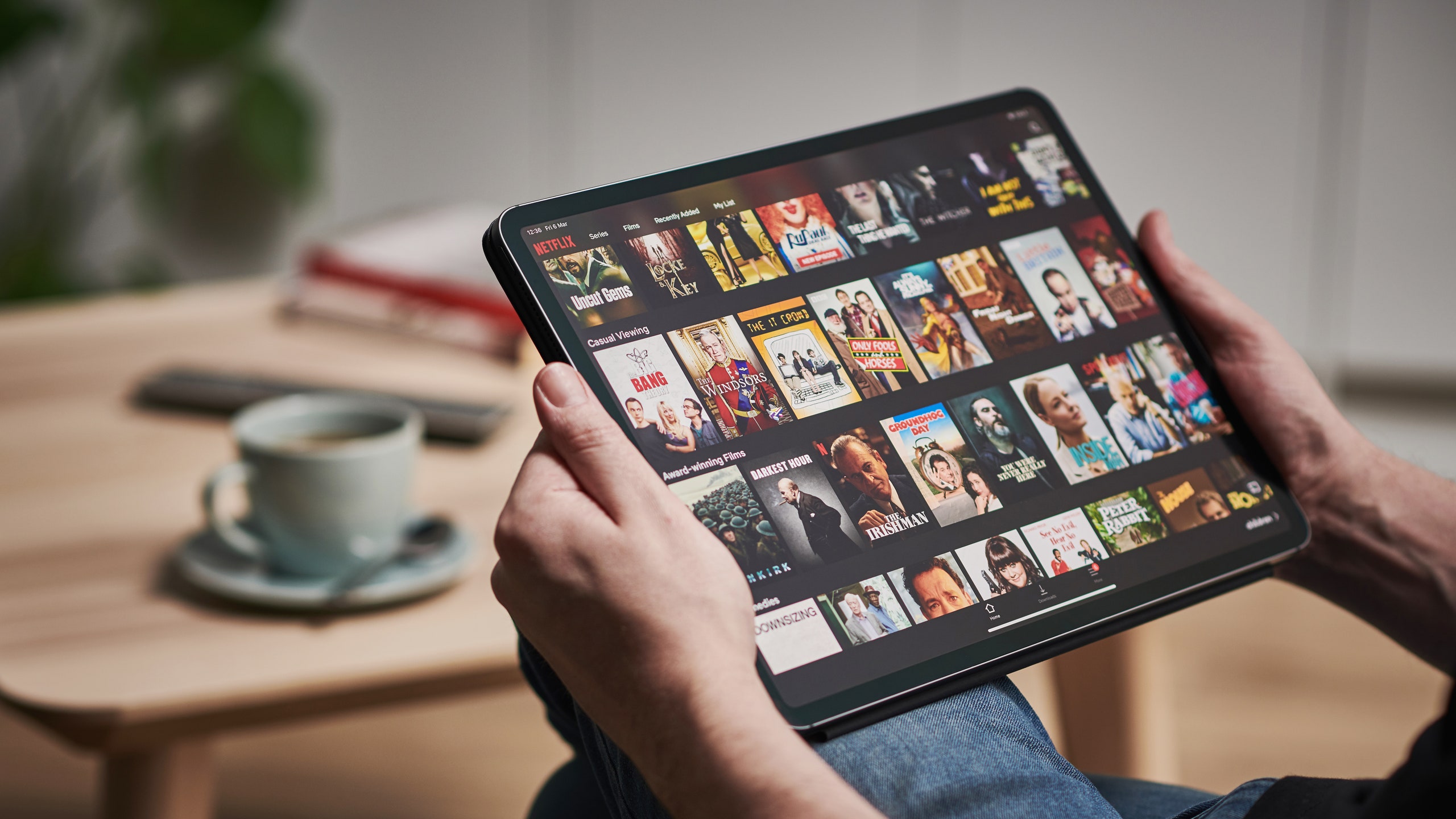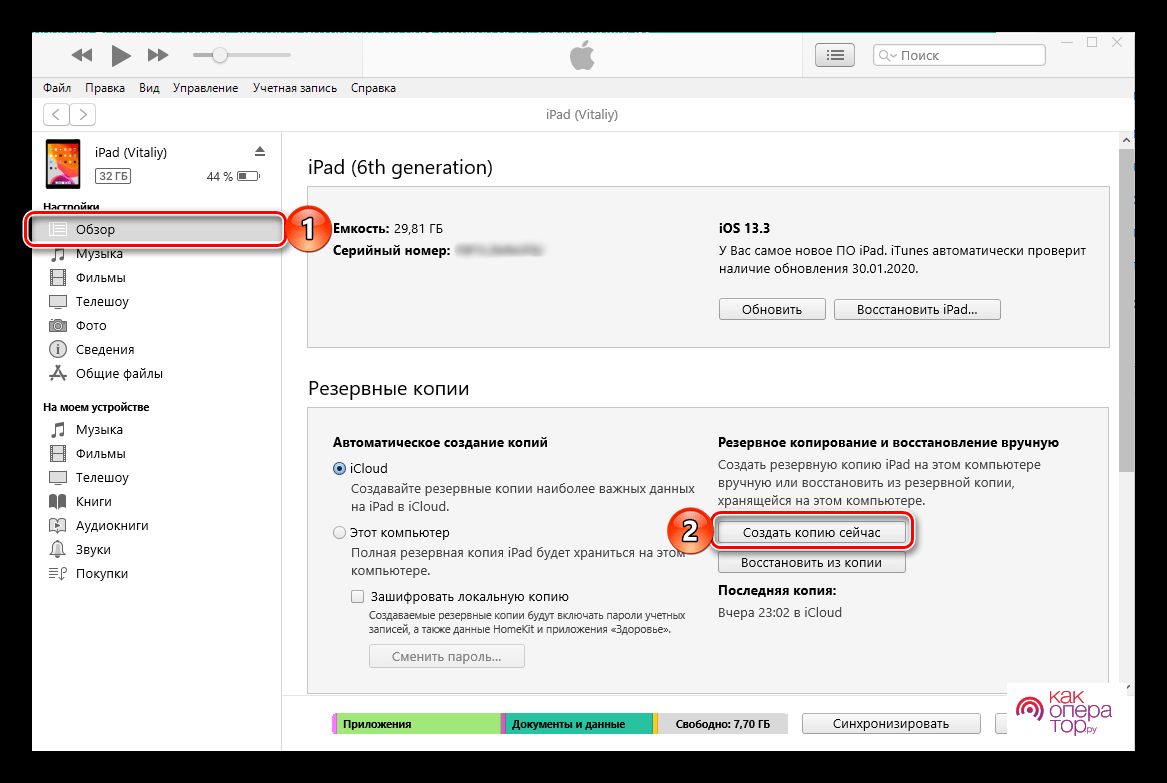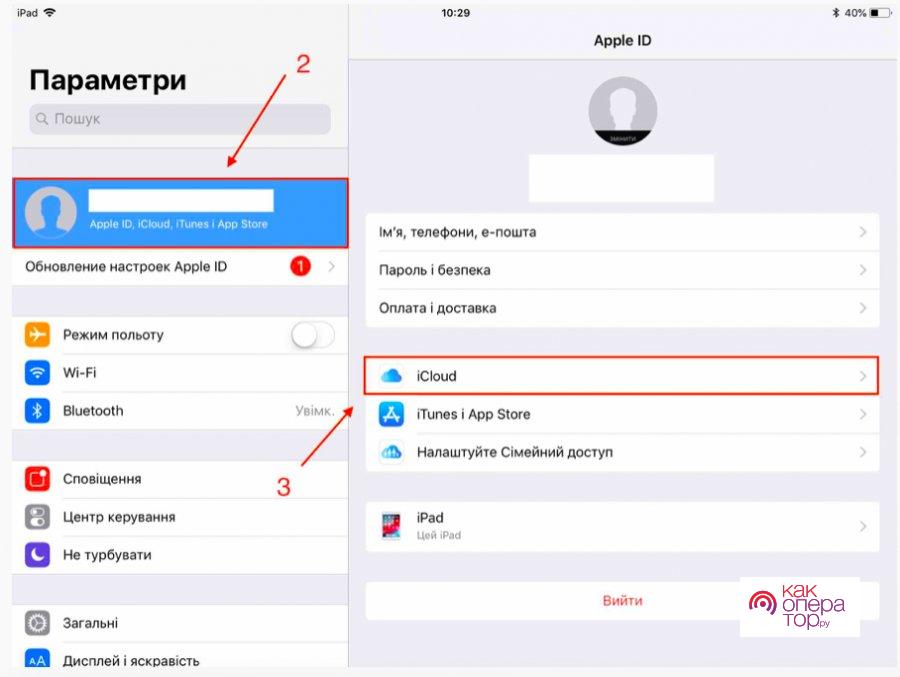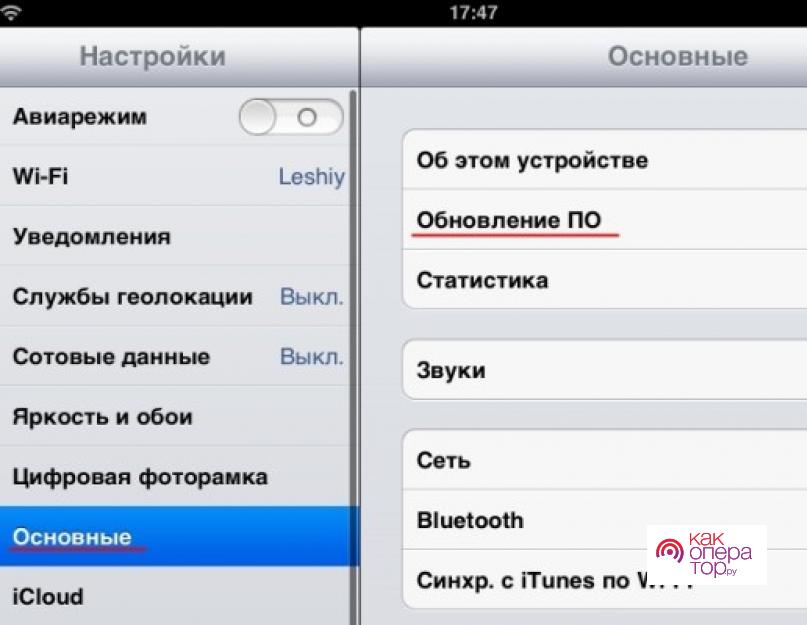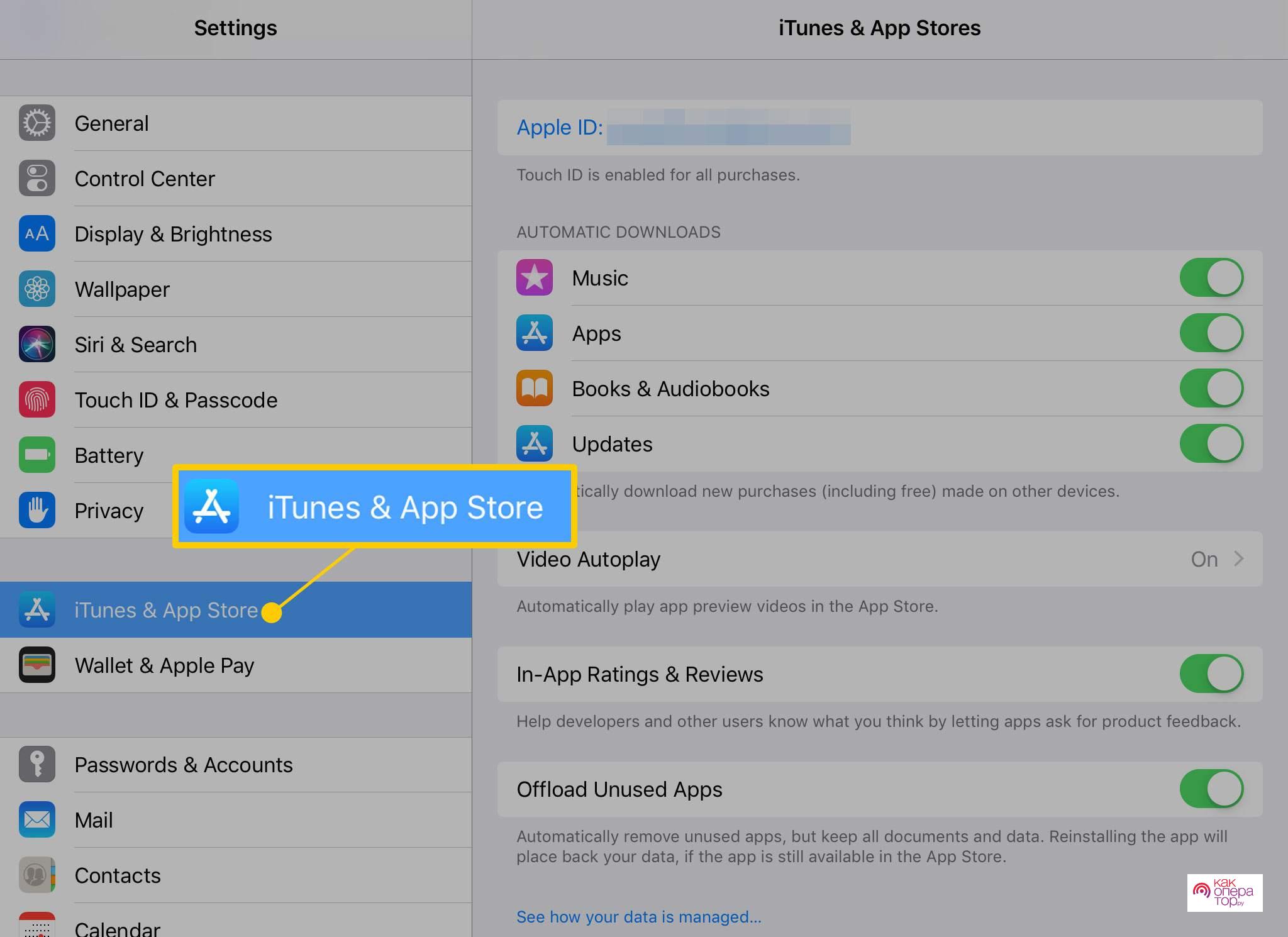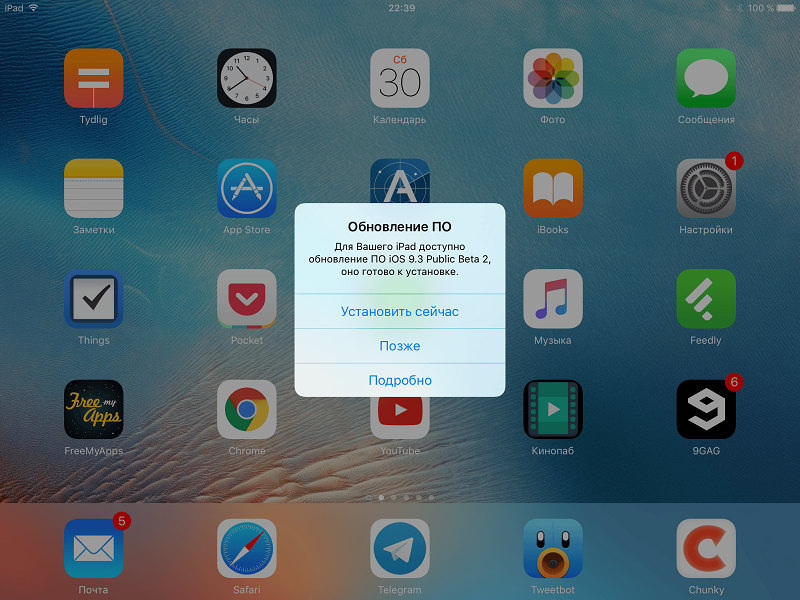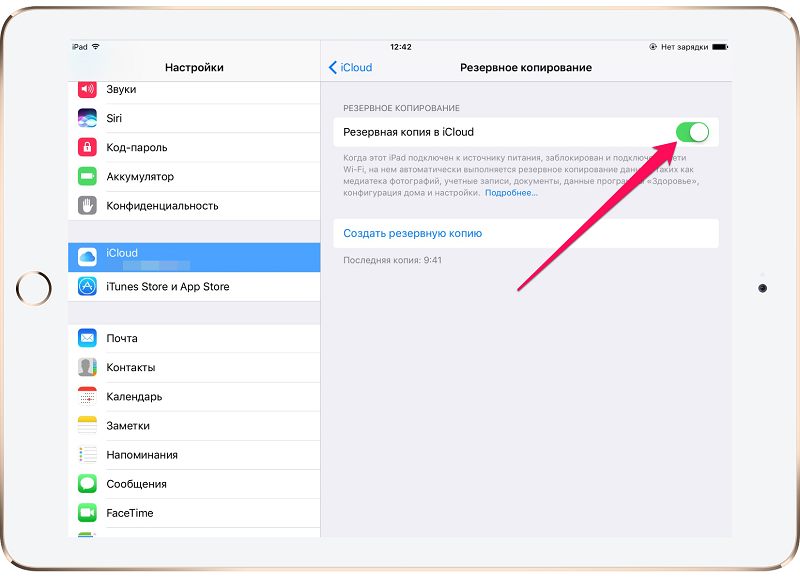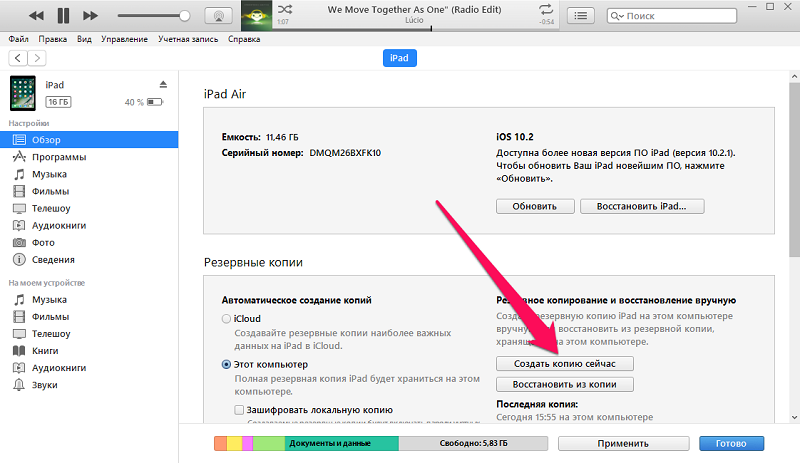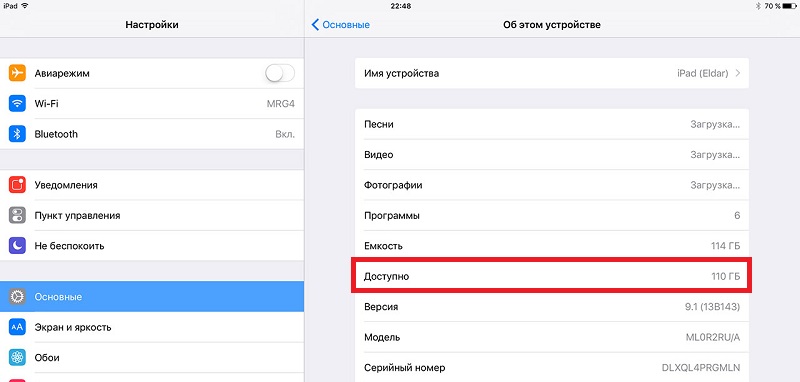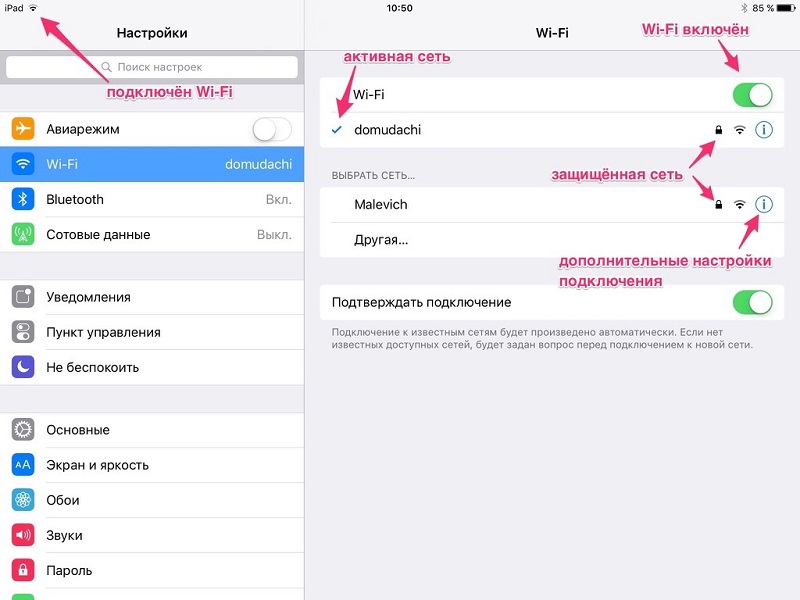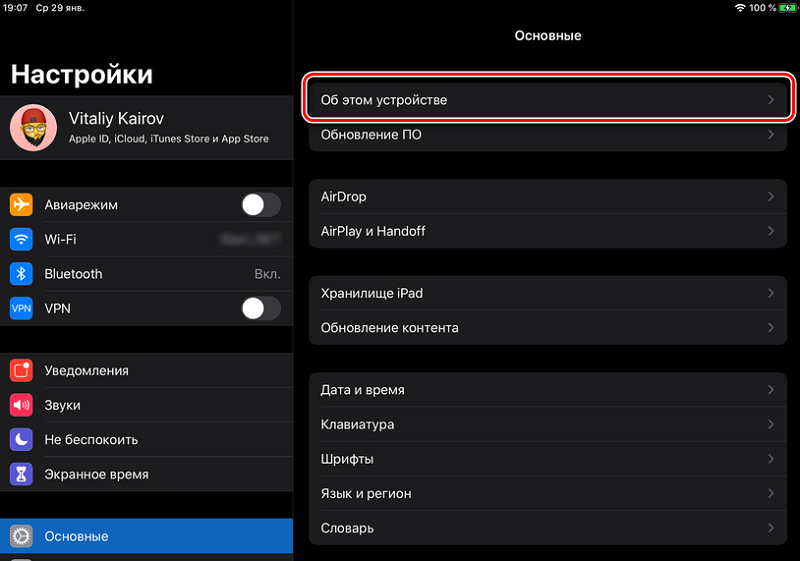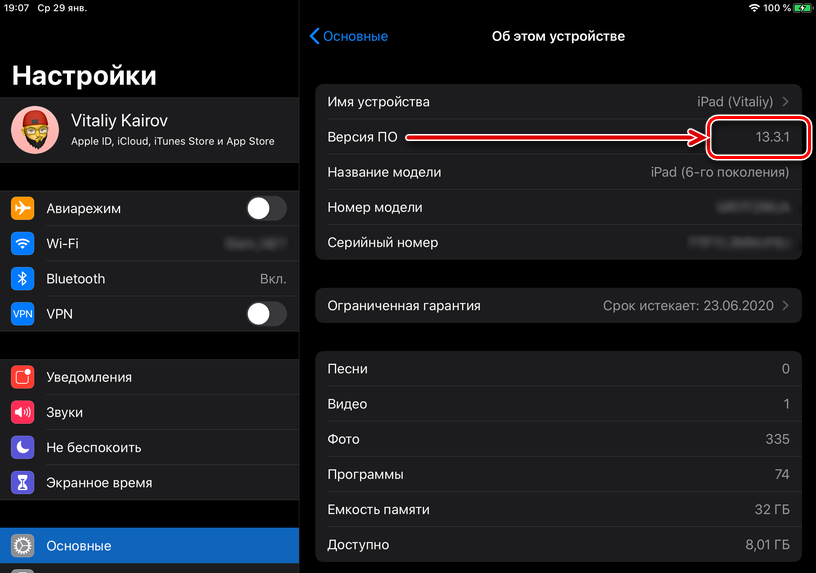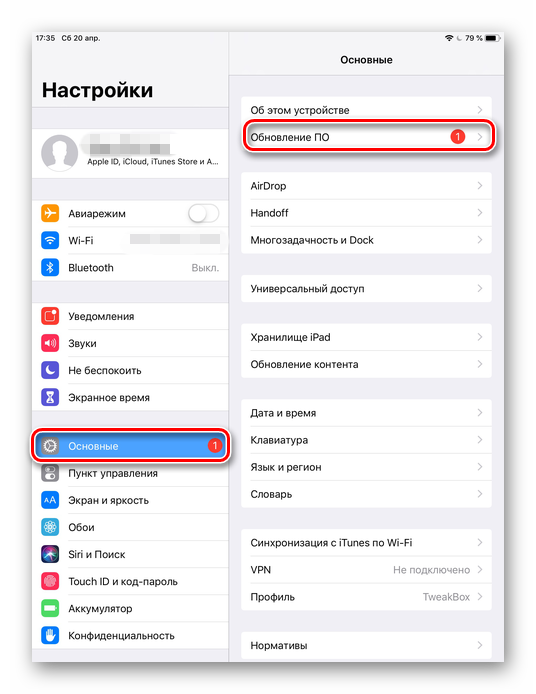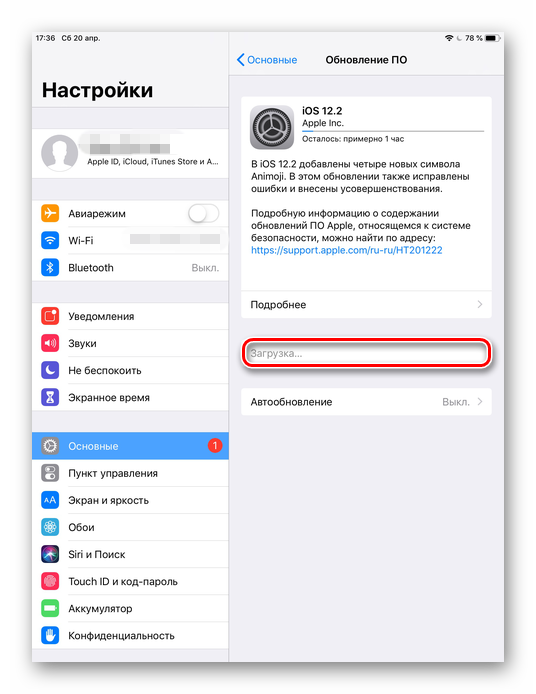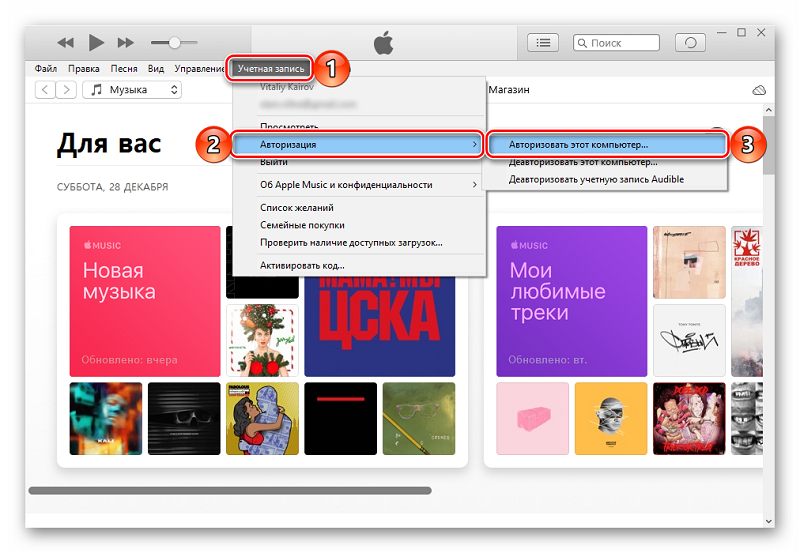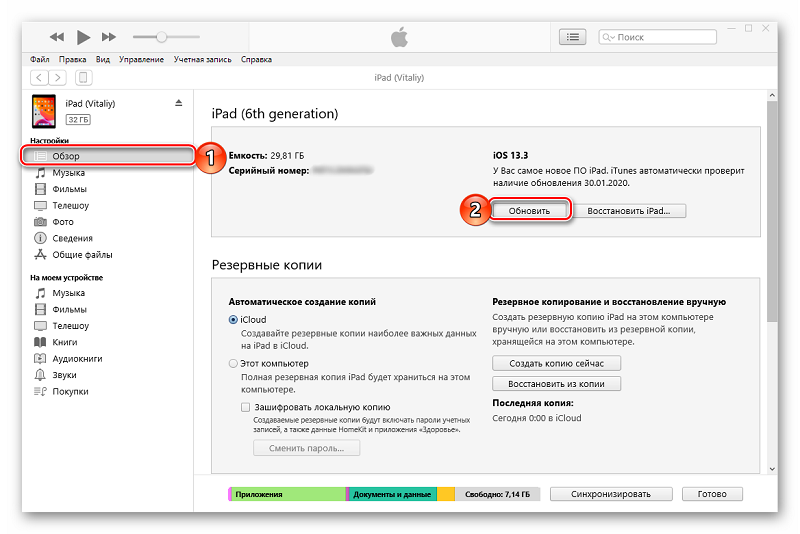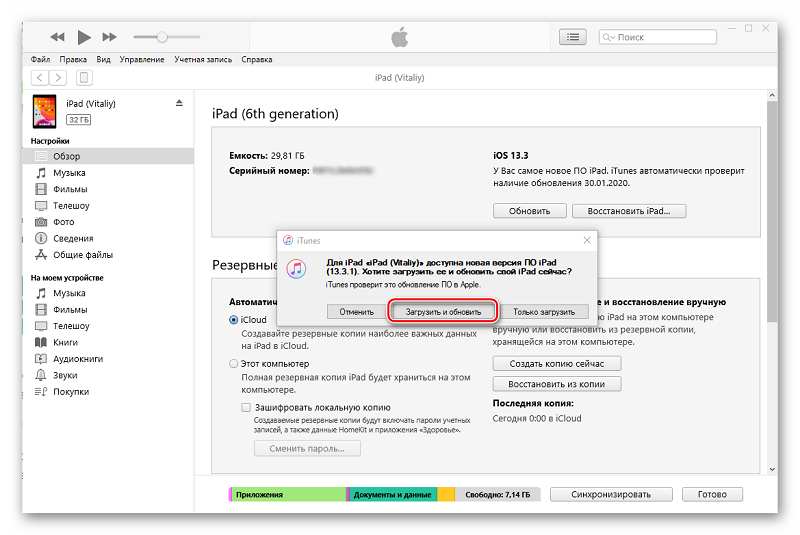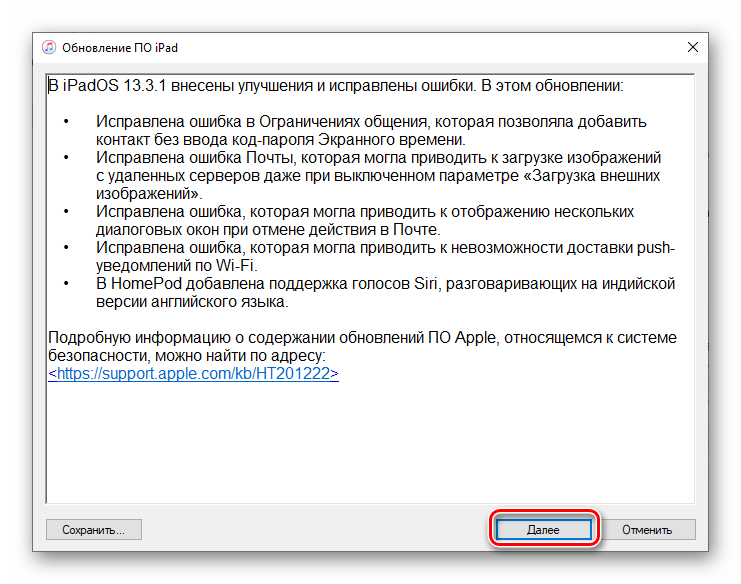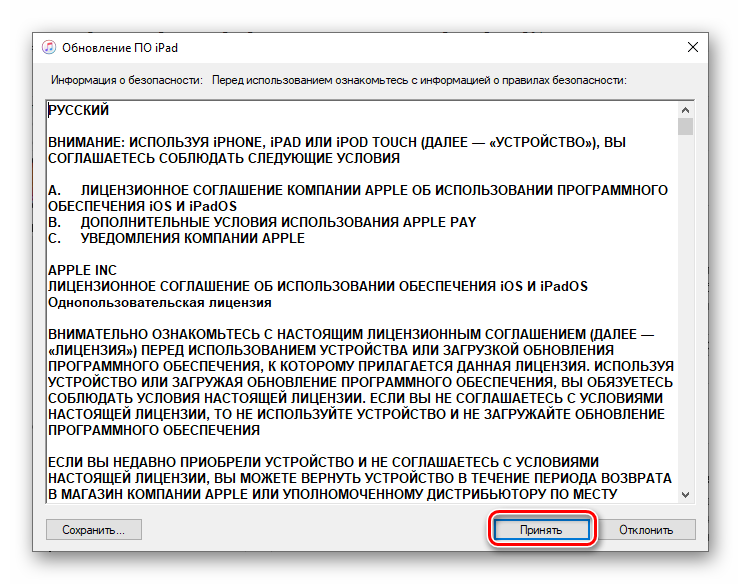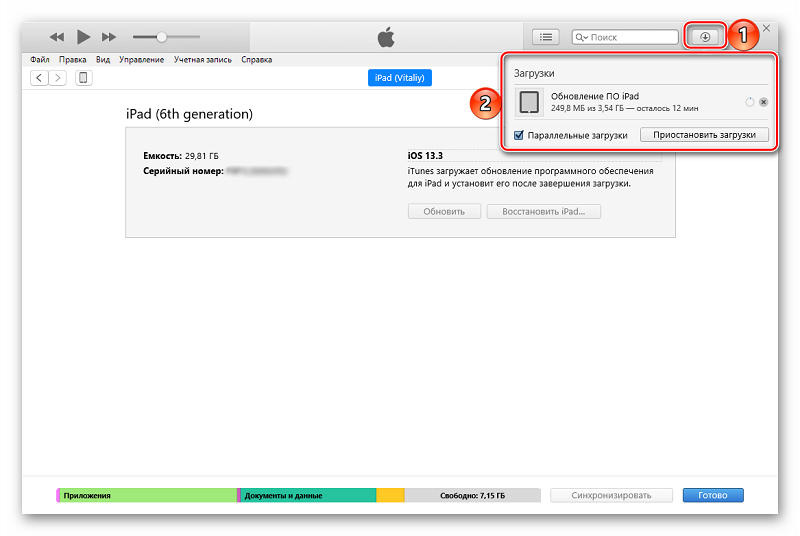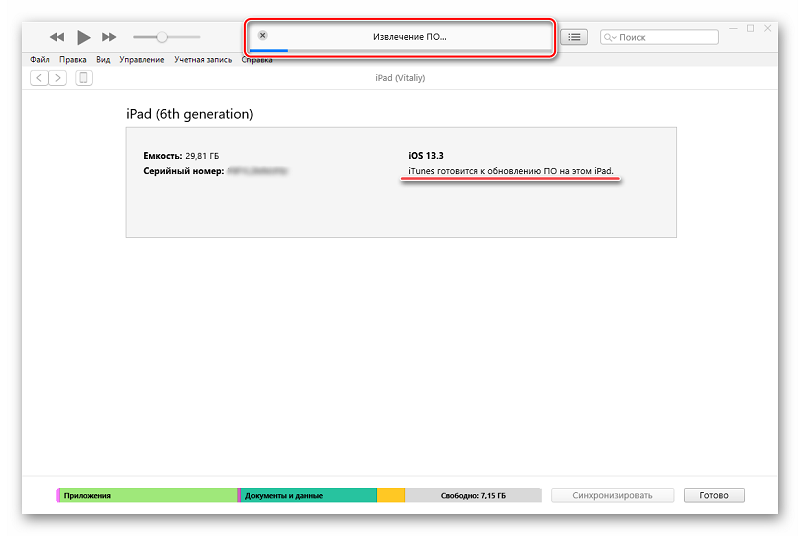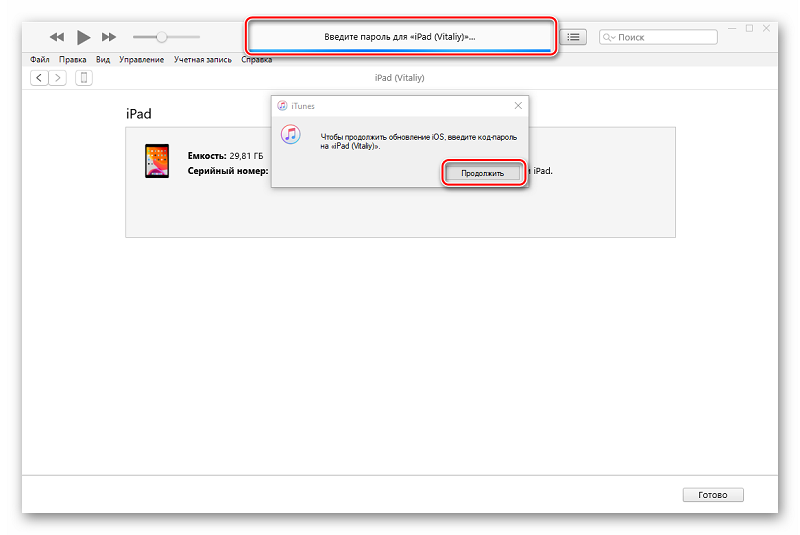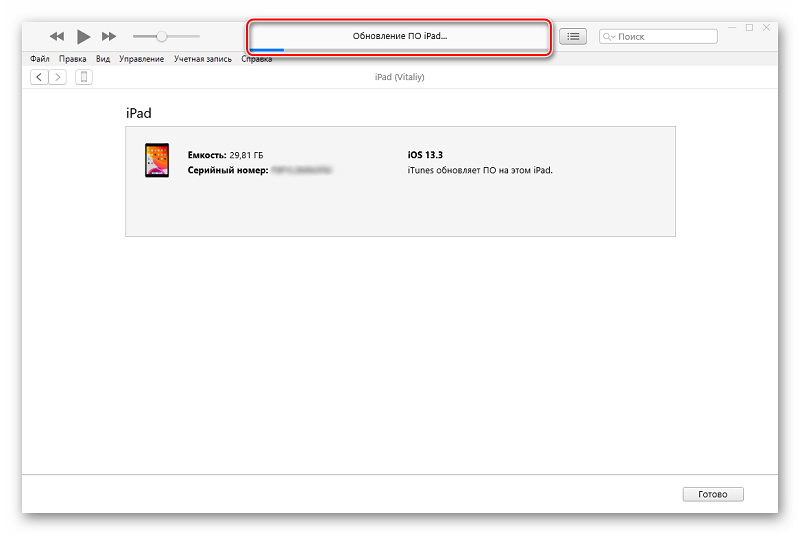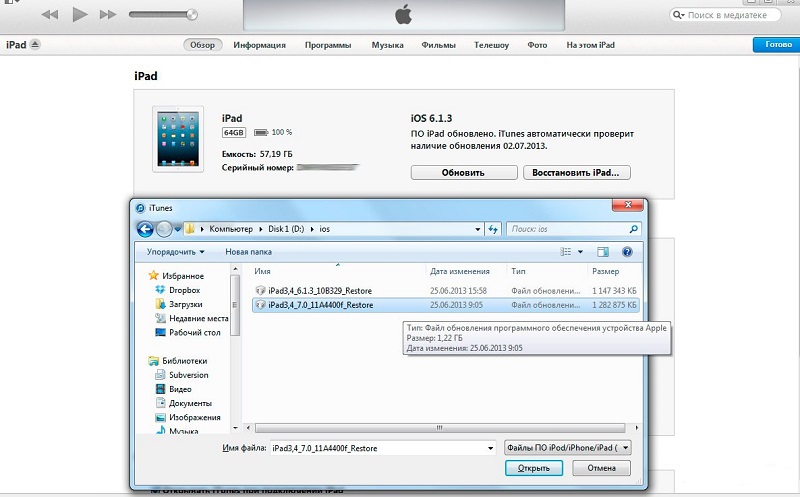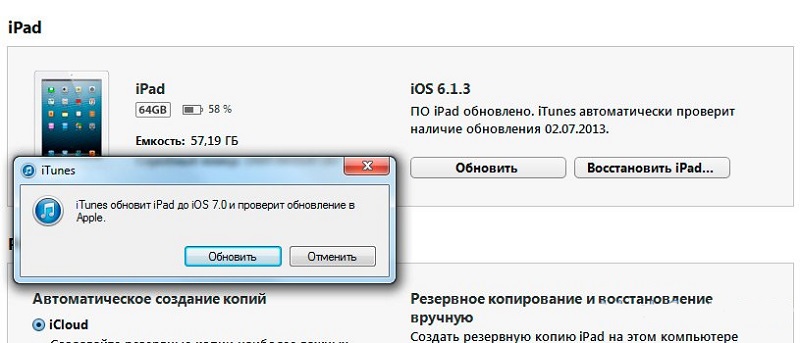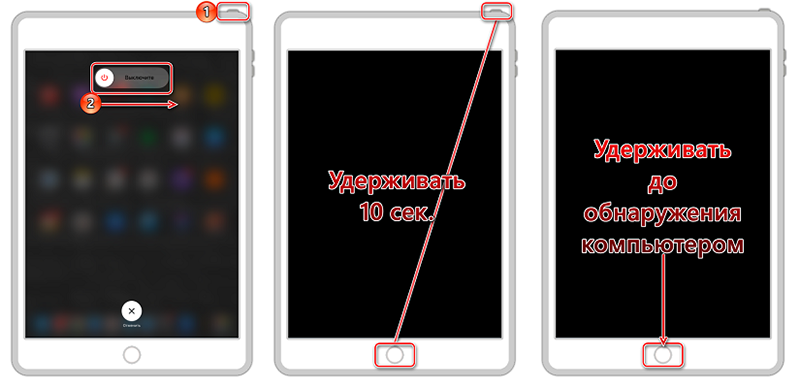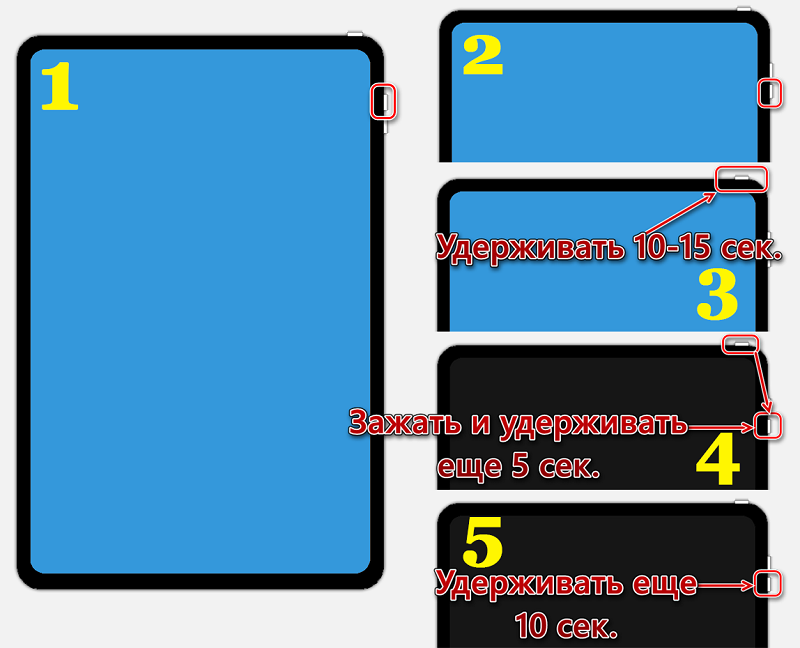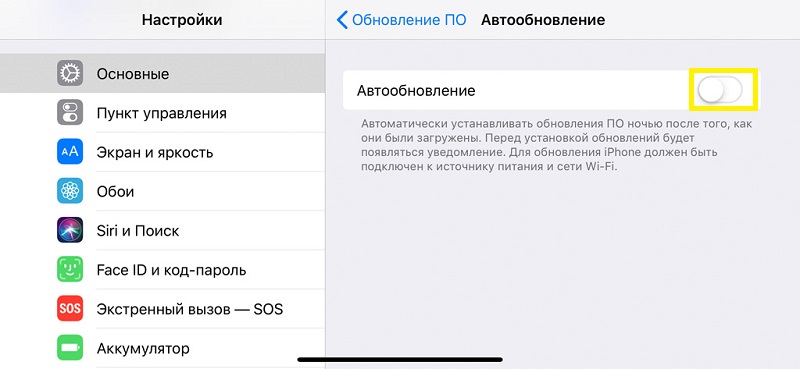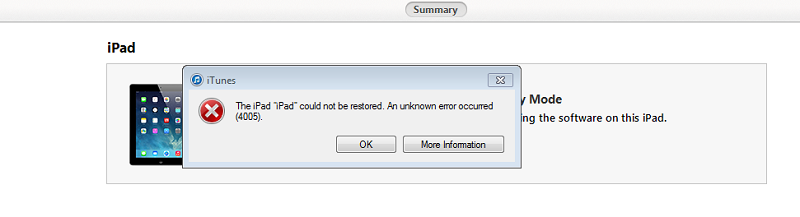Убедитесь, что обновление программного обеспечения до iOS 13 доступно для загрузки. Для этого перейдите в «Настройки» на главном экране> нажмите «Общие»> нажмите «Обновление программного обеспечения»> появится надпись «Проверка наличия обновлений». Подождите, если доступно обновление программного обеспечения до iOS 13.
Обычно пользователи не видят новое обновление, потому что их телефон не подключен к Интернету. Но если ваша сеть подключена, но обновление iOS 15/14/13 все еще не отображается, возможно, у вас просто есть для обновления или сброса сетевого подключения. Просто включите режим полета и выключите его, чтобы обновить соединение.
Как обновить iOS, если она не появляется?
Если вам по-прежнему не удается установить последнюю версию iOS или iPadOS, попробуйте загрузить обновление еще раз:
- Выберите «Настройки»> «Основные»> «Хранилище [имя устройства]».
- Найдите обновление в списке приложений.
- Коснитесь обновления, затем коснитесь «Удалить обновление».
- Перейдите в «Настройки»> «Основные»> «Обновление ПО» и загрузите последнее обновление.
Как принудительно загрузить iOS 13?
Скачивание и установка iOS 13 на ваш iPhone или iPod Touch
- На вашем iPhone или iPod Touch перейдите в «Настройки»> «Основные»> «Обновление программного обеспечения».
- Это заставит ваше устройство проверить наличие доступных обновлений, и вы увидите сообщение о том, что iOS 13 доступна.
Как установить iOS 13 вручную?
Способ 1: установка через обновление OTA
Как и любое другое обновление iOS, откройте приложение «Настройки», затем перейдите в «Общие», а затем «Обновление программного обеспечения». Когда обновление будет готово, оно появится, и вы сможете загрузить и установить его, используя подсказки на экране. После 24 сентября вы больше не увидите здесь iOS 13.0.
Как обновить iPad до iOS 13, если она не отображается?
Щелкните свое устройство в приложении, выберите вкладку с надписью «Сводка», а затем щелкните значок Проверить наличие кнопки обновления. После этого iTunes предоставит вам возможность обновить ваш iPhone или iPad до последней версии iOS.
Какие устройства могут работать с iOS 13?
iOS 13 совместима с этими устройствами.
- iPhone 11.
- Айфон 11 про.
- iPhone 11 Pro Макс.
- iPhone XS.
- iPhone XS Макс.
- iPhone XR.
- iPhone X.
- iPhone 8.
Почему моя iOS 14 не устанавливается?
Если ваш iPhone не обновляется до iOS 14, это может означать, что ваш телефон несовместим или недостаточно свободной памяти. Вам также необходимо убедиться, что ваш iPhone подключен к Wi-Fi и имеет достаточное время автономной работы. Вам также может потребоваться перезагрузить iPhone и повторить попытку обновления.
Перестанет ли мой iPhone работать, если я его не обновлю?
Будут ли мои приложения работать, если я не сделаю обновление? Как правило большого пальца, ваш iPhone и ваши основные приложения должны по-прежнему работать нормально, даже если вы не выполняете обновление. … И наоборот, обновление iPhone до последней версии iOS может привести к тому, что ваши приложения перестанут работать. Если это произойдет, возможно, вам также придется обновить свои приложения.
Почему на моем новом iPhone так долго обновляется программное обеспечение?
Итак, если ваш iPhone так долго обновляется, вот несколько возможных причин, перечисленных ниже: Нестабильное даже недоступное интернет-соединение. … Загрузка других файлов при загрузке файлов обновления iOS. Неизвестные системные проблемы.
Как принудительно обновить iOS?
Обновите iOS на iPhone
- Выберите «Настройки»> «Основные»> «Обновление программного обеспечения».
- Нажмите «Настроить автоматические обновления» (или «Автоматические обновления»). Вы можете выбрать автоматическую загрузку и установку обновлений.
Как принудительно обновить iOS 14?
Установите iOS 14 или iPadOS 14
- Выберите «Настройки»> «Основные»> «Обновление программного обеспечения».
- Коснитесь «Загрузить и установить».
Как заставить мой iPhone 6 обновиться до iOS 13?
Выберите Настройки
- Выберите «Настройки».
- Прокрутите и выберите Общие.
- Выберите «Обновление программного обеспечения».
- Подождите, пока поиск закончится.
- Если на вашем iPhone установлена последняя версия, вы увидите следующий экран.
- Если на вашем телефоне не установлена последняя версия, выберите «Загрузить и установить». Следуйте инструкциям на экране.
Как установить обновление программного обеспечения на свой iPhone?
Перейдите в Настройки> Общие> Обновление программного обеспечения. Нажмите «Автоматические обновления», затем включите «Загрузить обновления iOS». Включите Установить обновления iOS. Ваше устройство автоматически обновится до последней версии iOS или iPadOS.
Могу ли я обновить свой iPad 2 до iOS 13?
В iOS 13 есть ряд устройств, которые не смогут установить, поэтому, если у вас есть одно из следующих устройств (или старше), вы не можете установить его: iPhone 5S, iPhone 6/6 Plus, IPod Touch (6-го поколения), iPad Mini 2, IPad Mini 3 и iPad Air.
Обновлять iPad жизненно необходимо: во-первых, без новой системы планшет будет работать не так эффективно, во-вторых, большинство программ создаются под последние версии iOS и могут просто не запуститься на старых. В данной статье рассмотрим, как именно обновить Айпад.
Актуально для всех моделей iPad (1, 2, 3, 4, Air, Mini / Мини, Pro), всех версий iOS и iPadOS, включая 7, 10, 11, 12, 13.
Прежде чем начинать, сразу надо определить какие модели могут получать обновления, а какие уже сошли с дистанции – кончилась официальная поддержка = не выпускают новые версии ПО.
Максимальная официально доступная версия iOs и iPadOs по моделям:
- 1 — iOS 5.1.1;
- 2 — iOS 9.3.5;
- 3 — iOS 9.3.5;
- 4 — iOS 10.3.3;
- mini 1 — iOS 9.3.5;
- mini 2 — iOS 12.2;
- mini 3 — iOS 12.2;
- mini 4 — iOS 12.2;
- Air 1 — iOS 12.2;
- Air 2 — iOS 12.2;
- Air 2 — iOS 12.2.
Итак, поехали!
Содержание
- Подготовка
- Сделайте резервную копию
- iCloud
- iTunes
- Освободите место
- Подключите зарядное устройство
- Подключитесь к сети Wi-Fi или к безлимитному LTE-интернету
- Способы обновления
- Стандартный способ: через настройки
- С помощью ПК через iTunes
- Полная перепрошивка
- Через режим DFU
- Вопрос-ответ
- Что делать, если iOS не находит обновления?
- Можно ли откатиться к старой версии?
- Как обновиться, если сделан джейлбрейк?
- Как установить бета-версию?
- Что делать, если iPad не обновляется до конца?
- Как быть, если появляются частые ошибки?
- Заключение
- Видео
Подготовка
Обновление — довольно простой процесс, но к нему надо подготовиться, чтобы не потерять личные данные.
Сделайте резервную копию
Перед загрузкой новой версии сохраните данные программ, фото, видео и настройки планшета. Копию можно сделать через облако iCloud или с компьютера в плеере iTunes.
iCloud
- Зайдите в «Настройки» iPad. Выберите пункт «iCloud» (на iOS до 10.2) или «[учетная запись]» → «iCloud».
- Прокрутите вниз и выберите пункт «Резервная копия».
- Нажать «Создать резервную копию».
ВАЖНО! Резервное копирование возможно, только если:
- iPad подключен к зарядному устройству и к сети Wi-Fi,
- в iCloud достаточно свободного места.
iTunes
- Скачайте и запустите Айтюнс.
- Подключите девайс к компьютеру через USB.
- Если требуется, введите пароль планшета.
- Следуйте инструкциям на экране.
- Выберите свой айпад в панели слева.
- Нажмите «Создать копию сейчас».
Если всё прошло успешно, под командой «Создать резервную копию» появится дата и время создания последней копии.
Освободите место
Если для загрузки обновления в памяти не хватает свободного места, удалите ненужные приложения и данные — или попробуйте скачать новую версию с помощью компьютера. После установки обновленной системы, объем свободного пространства не изменится.
Подключите зарядное устройство
При обновлении iPad должен иметь больше 50% заряда. Если его не хватает, поставьте планшет на зарядку (рекомендуем использовать оригинальный Lightning провод) и не отключайтесь до конца установки.
Подключитесь к сети Wi-Fi или к безлимитному LTE-интернету
Загрузка новых прошивок занимает много места, времени и тратит много интернет трафика. Лучше подключиться к вайфаю; если его нет — хотя бы к высокоскоростной мобильной сети (LTE, 3G). Но помните, новая прошивка сократит пакет гигабайтов примерно на 3-6 ГБ.
Способы обновления
Стандартный способ: через настройки
- Зайдите в «Настройки» → «Основные» → «Обновление ПО».
- Нажмите «Загрузить и установить».
- Если вы хотите установить новую версию позже, нажмите «Позже» и выберите нужный вариант — «Напомнить позже» или «Установить сегодня ночью».
Внимание! При выборе варианта установки ночью необходимо, чтобы планшет был подключен к зарядному устройству. Возможно система попросит ввести код-пароль, если забыли, читайте здесь.
С помощью ПК через iTunes
- Подключите устройство к компьютеру и запустите iTunes.
- Выберите планшет в панели слева.
- На вкладке «Обзор» выберите «Загрузить и обновить».
ВАЖНО! Для обновления iPad необходима последняя версия Айтюнса.
Полная перепрошивка
- Скачайте IPSW-файл прошивки с сайта — например, ipsw.me.
- На iPad откройте «Настройки» → «Apple ID [имя записи]».
- В iOS до 13-й выберите пункт «iCloud», на новых версиях — «Локатор».
- Запустите iTunes (на macOS Catalina 10.15 и новее — Finder).
- Подключите планшет к компьютеру.
- Нажмите «Восстановить iPad», удерживая Shift (для Windows) или Alt (⌥Option) (для Mac) на клавиатуре.
- В появившемся окне выберите IPSW-файл прошивки и нажмите «Открыть».
- Дождитесь окончания восстановления.
ВАЖНО! При выборе прошивки на сайте внимательно указывайте модель, чтобы избежать ошибок при установке.
Через режим DFU
На моделях с кнопкой «Домой»:
- Подключите девайс к компьютеру и запустите iTunes.
- Выключите планшет. Убедитесь, что экран полностью потух.
- Одновременно зажмите кнопку «Домой» и кнопку выключения.
- Спустя 10 секунд отпустите кнопку питания и продолжайте удерживать «Домой».
- Через 15-20 секунд в iTunes появится окно с сообщением о подключении нового устройства. Экран таблета останется выключенным.
- Загрузите IPSW-файл прошивки через функцию «Восстановить iPad» (см. выше).
На моделях с Face ID вместо кнопки «Домой» нужно удерживать нижнюю «качельку» громкости.
ВАЖНО! Не отключайте планшет от компьютера во время обновления ОС — он может перестать работать, превратившись в кирпич.
Вопрос-ответ
Что делать, если iOS не находит обновления?
Иногда новая версия iOS уже выпущена, но девайс ее «не видит». Для начала проверьте, поддерживает ли техника новую ОС: списки устройств публикуются на сайте службы поддержки Apple (вот актуальный для iOS и iPadOS 13).
Если устройство есть в списке, попробуйте выполнить принудительную перезагрузку и сбросить настройки сети до заводских:
- Нажмите и удерживайте кнопку включения и кнопку «Домой» / клавишу уменьшения громкости. Дождитесь перезагрузки экрана.
- Зайдите в «Настройки» → «Основные» → «Сброс». Нажмите «Сбросить настройки сети». Эта операция удалит только параметры сети, данные останутся нетронутыми.
- Проверьте обновления еще раз.
Возможно, возник конфликт профиля Apple ID, и его нужно переустановить:
- Сбросьте настройки сети через настройки — с принудительной перезагрузкой или без.
- После перезагрузки повторно привяжите устройство к Apple ID.
- Проверьте обновления.
Если новой версии не появилось, попробуйте восстановить ОС — см. метод «Полная перепрошивка» или статью «Как разблокировать айпад».
Модель, которая официально не поддерживает новую систему, можно попробовать обновить с помощью джейлбрейка (jailbreak, «взлом» системы). Важно обязательно создать дополнительную резервную копию данных.
Можно ли откатиться к старой версии?
Да, только не забудьте проверить, какие версии поддерживает именно ваше устройство.
- Скачайте прошивку с проверенного сайта — например, с уже упомянутого ipsw.me или «Яблыка» (на последнем есть ссылки на приложения для джейлбрейка и твики в Cydia).
- Обязательно сделайте резервную копию системы (см. раздел «Подготовка»).
- Установите прошивку через Айтюнс (см. «Полная перепрошивка»). Не отключайте интернет, и не отсоединяйте устройство до конца установки.
Как обновиться, если сделан джейлбрейк?
Обновить iPad со взломанной ОС можно только через прошивку в iTunes (см. выше), автоматическое – невозможно. Не забывайте: после вмешательства в систему новые прошивки будут работать со сбоями, зависать; возможна полная поломка.
Как установить бета-версию?
ВАЖНО! Бета-версия iOS не является полностью готовым продуктом, поэтому обязательно сделайте резервную копию данных.
- Перейдите на сайт бета-тестеров Apple. Войдите в систему через Apple ID.
- Зарегистрируйте девайс в системе бета-тестирования. Нажмите «Загрузить профиль». Браузер откроет настройки планшета. В окне «Установка профиля» нажмите «Установить».
- Зайдите в «Настройки» → «Основные» → «Обновление ПО».
- Дождитесь установки новой бета-версии.
Что делать, если iPad не обновляется до конца?
Если при загрузке планшет завис, может помочь принудительная перезагрузка или восстановление через iTunes.
Примеры — в статье «Как разблокировать iPad».
Как быть, если появляются частые ошибки?
- Ошибка 1667: аппаратные неисправности с устройствами — модемом, модулем Wi-Fi, разъемом питания, аккумулятором и так далее.
Что делать: проверить все возможные детали на предмет поломки, при необходимости отнести в сервисный центр. - Ошибка 2003: проблема в работе USB-порта.
Что делать: подключиться к другому USB-порту или ПК. - Ошибка 27: циклическая ошибка в iTunes версий от 8.0 до 9.1.
Что делать: установить плеер версии 10 и старше. - Ошибка 3194 (иногда пишет «неизвестная ошибка»): при подготовке к обновлению — программная проблема, в других случаях — технические неполадки.
Что делать: перезагрузить компьютер и планшет; переустановить ОС на компьютере и iTunes; отключить антивирус или файрвол, который запрещает iTunes связаться с серверами Apple. - Ошибка 9: потеря передачи данных по USB-кабелю; несовместимость прошивки с выбранным режимом восстановления.
Что делать: восстановить прошивку через режим обновления; проверить подключение к компьютеру; подключиться к другому порту; заменить кабель. - Ошибка 9006: проблема загрузки прошивки в Айтюнсе.
Что делать: отключить антивирус и брандмауэр, обновиться вручную. - Ошибка 14: нарушение целостности ipsw-файла.
Что делать: отключить антивирус и файрвол; подключиться к другому порту; заменить Lightning USB-кабель. - Ошибка 1 или -1: ПО не поддерживается устройством или версия iTunes устарела.
Что делать: проверить совместимость прошивки и модели устройства, обновить Айтюнс.
Заключение
Обновить iOS (айОС, иОС — как скажете, так и напишем) на iPad можно несколькими способами — через настройки планшета, iTunes, полную перепрошивку, со сбросом всех настроек или в аварийном режиме UDF.
Как всё-таки обновить айпад, решать вам — но не забудьте сохранить данные, чтобы их не потерять.
Видео
Читая наши новости вы увидели сообщение о выходе очередного обновления iOS, однако при переходе в пункт Обновление ПО на iPhone или iPad указана надпись «Установлено новейшее ПО» или длительная «Проверка наличия обновления» ни к чему не приводит. В этом материале мы постараемся разъяснить почему иногда не приходят обновления iOS, и что делать в этом случае.
В большинстве случаев данная проблема связана с наличием джейлбрейка на iOS-устройстве и путаницей среди различных типов обновлений iOS. Итак, обо всем по порядку.
♥ ПО ТЕМЕ: На iPhone вверху экрана загорается то зеленый, то оранжевый индикатор: для чего они нужны?
Видео:
1. Для всех. Это привычные iOS-обновления для обыкновенных iOS-пользователей.
2. Для зарегистрированых разработчиков. Эти обновления могут установить те пользователи, чей iPhone или iPad связан с Apple ID зарегистрированного разработчика, но при желании, данное ПО может установить любой желающий.
Обновления для разработчиков являются самыми первыми и наиболее сырыми.
3. Для участников Программы бета-тестирования. Эти обновления могут получать все желающие, но для этого нужно зарегистрироваться в Программе бета-тестирования Apple. Как это сделать рассказывается здесь.
Рассмотрим наиболее распространенные случаи, при которых обновления iOS могут отсутствовать в Настройках.
♥ ПО ТЕМЕ: Постучать по крышке Айфона – сделать скриншот: как привязать действия к касанию задней части корпуса iPhone.
Основные причины, почему не приходят обновления iOS (Сообщение: Установлено новейшее ПО)
1. Пользователь увидит данное сообщение, если устройство уже не поддерживает новые обновления. Проверьте, действительно ли ваш iPhone или iPad поддерживает последнее обновление iOS. Это можно сделать, например, на этой странице.
2. Надпись Установлено новейшее ПО может сбить с толку, если на iPhone или iPad установлена публичная версия iOS (для всех), а пользователь, не являющийся ни зарегистрированным разработчиком, ни участником Программы бета-тестирования, увидел новость о выходе бета-версии прошивки.
3. С другой стороны, данное сообщение может быть указано в случае, если на iOS-устройстве установлена beta-версия прошивки. Например, на iPhone установлена 16 beta и в это время вышла финальная версия iOS 16 для всех. В большинстве случаев эти две прошивки (последняя beta и финальный релиз) являются идентичными, поэтому и в разделе Обновление ПО появляется надпись Установлено новейшее ПО.
4. Кроме того, надпись Установлено новейшее ПО может указывать на то, что текущее обновление еще не доступно для вашего региона. Попробуйте повторить процедуру проверки позже.
♥ ПО ТЕМЕ: Как на iPhone и iPad спрятать ненужные страницы с приложениями с домашнего экрана.
Как загрузить финальную версию iOS, если на устройстве установлена beta
Способ 1
1. Откройте приложение «Настройки» и перейдите к разделу «Основные», а затем в «VPN и управление устройством». В более старых версиях iOS это меню называлось «Профили»;
2. В списке профилей выберите «iOS Beta Software Profile» и нажмите «Удалить профиль»;
3. При запросе введите пароль, затем вновь нажмите «Удалить» для подтверждения действия;
4. Перезагрузите iOS-устройство;
5. Откройте приложение «Настройки» и перейдите по пути «Основные» → «Обновление ПО».
После этого гаджет найдет последнее обновление iOS и установит его.
Следует также помнить, что вследствие выполнения описанной выше процедуры, будет удален ваш бета-профиль. То есть, на устройство не будут приходить обновления, связанные с тестированием платформы. Для возобновления профиля необходимо воспользоваться этой инструкцией.
Способ 2
Обновить устройство также можно при помощи программы iTunes на компьютере (Finder на Mac). Подробная инструкция, описывающая процедуру Обновления и Восстановления iPhone и iPad размещена здесь.
♥ ПО ТЕМЕ: Как сортировать фото и видео при помощи поисковых фильтров в приложении «Фото» на iPhone и iPad.
Почему не приходят обновления iOS (Сообщение: Проверка наличия обновления)
В большинстве случаев, данное сообщение может появляться по причине наличия джейлбрейка на iPhone или iPad. Обновить такое устройство можно только путем процедуры Восстановления. Подробная инструкция находится здесь.
Длительная «Проверка наличия обновления» также может указывать на загруженность серверов Apple (попробуйте позже), а также на низкую скорость интернет-соединения.
Смотрите также:
- Возможности кнопок родной гарнитуры (EarPods) iPhone и iPod.
- Как научить iPhone узнавать друзей на фото, или как работает распознавание лиц в iOS.
- Обратная съемка на iPhone, или как снимать видео «задом наперед».
Возможно, вы встречали дома старый iPad, который пылится, и прямо сейчас видите, что он используется. Бедный он, было время, когда это было идеальное устройство, и на самом деле так оно и есть, потому что если вы его обновите, вы восстановите хорошее устройство, чтобы играть в игры, смотреть фильмы, сериалы, просматривать Интернет, работать или что-то еще, что приходит на ум Хочу с этим делать. Для этого вам придется научиться обновить старый iPad.
Теме статьи:
Как разблокировать iPad за эти простые шаги
Не думай, что из-за того, что ты дедушка, не будешь выступать, iPad всегда работает. Для многих пользователей тот факт, что устройство старое, — это плохо, но если вы подумали об этом и хотите восстановить и обновить его, вам не стоит беспокоиться, потому что мы научим вас за считанные минуты. Вы пришли (еще раз) к статье на указанной веб-странице. Мы собираемся дать вам несколько хороших методов, чтобы вы могли обновлять iPad разными способами.
Следует сказать, что также, если вы научитесь это делать, также вы сможете применить его к остальным устройствам Apple, поскольку они работают с iOS одинаково. Кроме того, мы собираемся предоставить вам хороший список моделей, которые больше не обновляются, и тех, которые продолжают обновляться.
содержание
- 1 Как обновить старый iPad?
- 1.1 Модели iPad, которые нельзя обновить до текущих версий iOS
- 1.2 Различные iPad, которые можно продолжать обновлять сегодня
- 1.3 Как обновить старый iPad через Интернет
- 1.4 Как обновить старый iPad с помощью компьютера
На всякий случай, прежде чем мы приступим к работе, мы хотим предоставить вам список iPad, которые сегодня обновлены до определенного предела iOS и не могут перейти оттуда. Также ниже мы включим те, которые можно без проблем обновлять до текущих версий. Так работает Apple и практически любой бренд, это не что-то эксклюзивное для Apple.. В конце концов, они блокируют обновления и обычно оправдывают их тем, что оборудования вашего поколения уже недостаточно для запуска нового программного обеспечения iOS. Или что у них напрямую слишком много обновлений, которых у вашего поколения iPad не будет и не будет. И это следует предполагать так.
В любом случае это не удаляет Без обновления до текущей версии iOS у вас все еще есть идеальное устройство для использования. В конечном итоге для некоторых приложений может потребоваться обновление, и вы больше не сможете это сделать. Но мы буквально говорим о годах, это не то, о чем вам нужно беспокоиться. Поэтому, прежде чем приступить к методам, оставим вам список моделей iPad, которые можно обновлять, и тех, которые нельзя.
Модели iPad, которые нельзя обновить до текущих версий iOS
- iPad — iOS 5.1.1
- iPad2: iOS 9.3.5
- iPad (3-го поколения): iOS 9.3.5 и iOS 9.36 для мобильных версий)
- iPad (4-го поколения): iOS 10.3.4
- iPad Air (1-го поколения): iOS 12.5.4
- iPad Air 2: iPadOS 13.7
- iPad mini (1-го поколения): iOS 9.3.6
- iPad mini2: iOS 12.5.4
- iPad mini3: iOS 12.5.4
Различные iPad, которые можно продолжать обновлять сегодня
- IPad
- iPad (5-го поколения)
- iPad (6-го поколения)
- iPad (7-го поколения)
- iPad (8-го поколения)
- Ipad мини-
- IPad мини 4
- iPad mini (5-го поколения)
- IPad Air
- IPad Air 2
- iPad Air (3-го поколения)
- iPad Air (4-го поколения)
- IPad Pro
- iPad Pro (9,7 дюйма)
- iPad Pro (10,5 дюйма)
- iPad Pro (11 дюймов, 1-го поколения)
- iPad Pro (11 дюймов, 2-го поколения)
- iPad Pro (11 дюймов, 3-го поколения)
- iPad Pro (12,9 дюймов, 1-го поколения)
- iPad Pro (12,9 дюймов, 2-го поколения)
- iPad Pro (12,9 дюймов, 3-го поколения)
- iPad Pro (12,9 дюймов, 4-го поколения)
- iPad Pro (12,9 дюймов, 5-го поколения)
Как обновить старый iPad через Интернет
Чтобы сделать это по беспроводной сети, то есть через Интернет, вам нужно сделать это, и, конечно же, убедитесь, что вы подключены к Интернету через Wi-Fi. Для этого вам нужно будет войти в меню настроек устройства. Но на всякий случай мы оставим вам шаги, которым нужно следовать, чтобы не было потерь.
Сначала вам нужно будет перейти, как мы уже говорили, к настройкам iPad с обычным колесом. Теперь вам нужно будет перейти в общее меню и получить доступ к обновление программного обеспечения. Иногда загрузка занимает некоторое время, и он обязательно скажет вам, на какой из них вы можете перейти.
В этот момент он сообщит вам, какую именно версию вы собираетесь скачать, и вы можете активировать автоматические обновления так что постепенно он обновляется по мере их развития. Иногда это желательно, другие — не очень, так как вы тестируете их все, и в них могут быть ошибки, это зависит от вас. В принципе, так как это старая версия, проблем быть не должно. Все ошибки обычно находятся в самой последней версии iOS, и на самом деле у них обычно даже нет таких ошибок.
Теме статьи:
Как сделать снимок экрана на новом iPad
Теперь вам нужно загрузить и установить версию, которую вам сообщает iPad, но, прежде всего, вы должны постоянно поддерживать соединение Wi-Fi. В дополнение к этому вы также должны держать iPad подключенным к свету, то есть заряжать аккумулятор. Это стандарты Apple, это не значит, что мы вам советуем. Если вы не соблюдаете это, они не будут устанавливать ваше обновление.. Это просто для безопасности, чтобы батарея не разрядилась в критический момент.
Как обновить старый iPad с помощью компьютера
Другой вариант, который у нас есть, — это компьютер с iTunes, но Не волнуйтесь, Mac это или ПК. Вам просто нужно выполнить следующие шаги и иметь под рукой соединительный кабель Lightning. Пойдем туда, выполнив следующие действия:
Для начала, как мы уже говорили, вы должны подключить iPad к вашему ПК или Mac через кабель Lightning (кабель для зарядки для устройств Apple или с помощью которого вы заряжаете iPad). Теперь, когда вы подключили его, вы увидите, что iTunes (уже установленный на вашем ПК или Mac) открывается автоматически. Вам нужно будет перейти в общее меню, а затем в настройки. После этого вы увидите опцию, которая говорит «поиск обновлений», это наше. iTunes продолжит поиск обновления для вашего устройства, вы загрузите и установите его.
Мы надеемся, что эта статья оказалась полезной, и теперь вы будете знать, как обновить старый iPad, который был у вас дома. Мы за него рады, у него будет вторая жизнь. Любые вопросы вы можете оставить в поле для комментариев. Увидимся в следующей статье о Tablet Zone.
Содержание статьи соответствует нашим принципам редакционная этика. Чтобы сообщить об ошибке, нажмите здесь.
Вы можете быть заинтересованы
Обновлять версию прошивки на iPad жизненно необходимо. Обновленная версия подразумевает под собой улучшение функционала как самого планшета, так и работы приложений в целом. Большинство новый приложений пишутся под последние версии IOS. На более старых версиях приложения будут работать некорректно или могут не запускаться. В этой статье мы рассмотрим как обновить айпад.
Как обновить IPAD
Обновление происходит автоматически, после выполнения определенных действий с вашей стороны, имеется 2 варианта развития событий:
- обновить айпад через компьютер;
- обновить на самом планшете.
Первый важный момент: после того, как обновите версию айпада, данные, которые на нем хранились(фотографии, видео, музыка, приложения, игры и пр.), уже будут удалены. Поэтому, перед тем, как прокачать мозг ipad, сделайте резервное копирование всех настроек и данных. Сделать это можно через облачное хранилище iCloud (с самого планшета) или с компьютера через iTunes.
Резервное копирование через iCloud
1. Открываем настройки — выбираем пункт iCloud (см. до версии 10.2) или «учетная запись» -> iCloud.
2. Прокручиваем вниз и выбираем пункт «Резервная копия».
3. Нажимаем «Создать резервную копию»
ПРИМЕЧАНИЕ:
Резервное копирование возможно, при условии:
- Ipad заряжен более, чем на 50% или подключен к зарядному устройству;
- имеется подключение к интернету;
- в iCloud достаточно свободного места.
Резервное копирование через iTunes
- Скачайте и запустите iTunes.
- Подключите айпад к компьютеру через usb.
- Следуйте инструкциям на экране.
- Нажмите «Создать копию сейчас».
Переходим к пункту обновить ipad.
Как обновить айпад через компьютер
- Подключите планшет к компьютеру через iTunes.
- Выбери iPad в панели слева.
- Нажмите «Обзор», выберите «Загрузить и обновить».
Как обновить версию айпада, через планшет
- Помним про количество заряда батареи (более 50%) или подключения устройства в розетку.
- Помним про подключение к интернету (убедитесь, что у вас не закончится трафик).
- Заходим в Настройки -> Основные -> Обновление ПО -> Загрузить и установить.
Некорректная работа и/или ошибки
После обновления iPad вы можете столкнуться с его некорректной работой. Проблема на данном этапе скорее всего кроется в устаревшей модели самого айпада. Его железо уже физически не справляется с затратой ресурсов на обработку данных новых приложений и самой прошивки.
Если вы уже столкнулись с данной проблемой, вам необходимо установить последнюю прошивку именно для вашей модели iPad. Давайте разберем и этот момент.
Обновить прошивку через iTunes
- Заходим в интернет, в поисковике вбиваем «скачать прошивку (указываем версию прошивки) на iPad.
- Запускаем на компьютере iTunes.
- Подключаем планшет к компьютеру.
- Нажимаем «Восстановить iPad» и, удерживая Shift (если у вас Windows)/ Alt(если у вас Mac), в появившемся окне, выбираем заранее скачанный файл.ipsw
Какие iPad поддерживают iPadOS 13
- iPad Air 3
- iPad Pro 2018
- iPad Pro 2017
- iPad 6-го поколения
- iPad 5-го поколения
- iPad Air 2
- iPad mini 5
- iPad mini 4
Чтобы выяснить, как обновить айпад, следует изучить все возможные варианты этого процесса, а также рассмотреть возможные проблемы с работой техники, после того, как процедура завершена.
Содержание
- Зачем нужно обновлять
- Как обновить iPad – подготовка
- Как обновить iOS на iPAD
- Как включить или отключить автообновление
- Возможные проблемы
Зачем нужно обновлять
Обновление позволяет усовершенствовать более старую версию программного обеспечения техники. Если вовремя не обновлять систему, то айпад будет работать некорректно. Именно в этом главная причина: если оборудование функционирует без нареканий, то большинство специалистов не советуют заниматься обновлением системы.
Основное преимущество обновления: операционная система занимает меньше места на устройстве.
Как обновить iPad – подготовка
Обновление — довольно простой процесс, но требуется небольшая подготовка. Если сразу приступать к процедуре, то человек сможет не только потерять все сохраненные данные на приборе. Ниже представлены все этапы подготовительного процесса, после которого можно приступать к прошивке.
Сделать резервную копию
Новая версия может заменять расстановку некоторых файлов, поэтому специалисты советуют делать резервную копию всего, что хваниться в галереи и во вкладке «файлы». Процесс может проводиться через облако iCloud прямо на айпаде или провести операцию через компьютерную технику в плеере iTunes. Первый вариант удобнее и предпочтительнее, поэтому следует подробнее рассмотреть все шаги процедуры:
- Подключить iPad к зарядному устройству и к сети Wi-Fi.
- Зайти в «Настройки» iCloud.
- Найти пункт «iCloud» или фразу «[учетная запись]», затем «iCloud».
- Спуститься вниз списка, чтобы выбрать позицию «Резервная копия».
- Кликнуть на кнопку «Создать резервную копию» и дождаться, когда завершиться копирование.
Если не держать айпад на зарядке и отключить от интернета, то не всегда копирование проходит успешно. Такое возможно только в том случае, если в iCloud достаточно свободного места. Когда внутренней памяти мало, лучше сделать резервное копирование через iTunes. Для этого нужно скачать, установить и запустить Айтюнс. Потом подключить гаджет к компьютеру и следовать инструкциям на экране планшета. Инструкция в Айтюнс! Требуется найти свой айпад в панели слева и через вкладку «Создать копию сейчас», организовать копирование.
Освободить место
Бывают ситуации, что не хватает внутренней памяти для проведения обновления и место требуется освободить. Потребуется деактивировать приложения, которые не так важны. В любом случае, после обновления человек сможет вернуть все удаленные сервисы обратно, потому что расширенный пакет потом сожмется после установки обновленной системы, поэтому общий объем не изменится.
Подключить зарядку
Этот пункт можно пропустить, если iPad заряжен. Дело в том, что во время обновления прибор должен иметь не менее 50% заряда. В дальнейшем снимать с зарядки айпад рекомендовано только после того, как вся процедура подойдет к концу.
Подключить к безлимитному интернету
Если пользоваться мобильный интернетом, то загрузка прошивочного материала займет очень много времени. Лучше делать все через вай фай. Также безлимитный интернет позволит сэкономить личный трафик тарифного плана. Важно понимать, что обновление требует скачивание пакета с информацией общим объемом порядка 4-7 Гб.
Как обновить iOS на iPAD
После того, как все рекомендации по подготовки проведены, можно приступать к самому процессу обновления. Для этого владельцу айпада следует выбрать один из нескольких вариантов прошивки.
Через настройки
Самый быстрый и удобный способ – обновление через внутреннее меню гаджета. Алгоритм действий:
- Зайти в меню.
- Войти в «Настройки».
- Выбрать позицию «Основные».
- Перейти во вкладку «Обновление ПО».
- Кликнуть на пункт «Загрузить и установить».
Пользователь может выбрать временной отрезок начала процедуры: «Сейчас» или «Установить сегодня ночью».
Лучше отказаться от варианта установки ночью, ведь операционная система может попросить ввести код-пароль для завершения операции.
Через iTunes
Если у человека скачен и установлен Айтюнс, то обновительные мероприятия можно провести через это приложение. Пошаговая инструкция:
- подключить прибор к компьютеру;
- запустить iTunes;
- найти свой планшет в панели слева;
- выбрать раздел «Обзор»;
- кликнуть на позицию «Загрузить и обновить».
Следует проверить, как давно обновлялся Айтюнс. Для обновления iPad потребуется последняя версия этого приложения.
Полная перепрошивка
Предусмотрена полная перепрошивка устройства, но для этой процедуры потребуется скачать специальный файл. Взять ну файловый документ можно на специальных сервисах, например на прошивочных сайтах — ipsw.me. Во время скачивания нужной папки, следует прочитать полное название файла и убедиться, что он подходит для конкретной модели айпада. Инструкция по полной перепрошивке:
- зайти на прошивочный сайт;
- скачать нужный файл;
- перейти в «Настройки» айпада;
- выбрать вкладку «Apple ID [имя записи]»;
- запустить процесс установки файла.
Если у пользователя старая модель яблочного планшета, то в «Настройка» потребуется выбрать пункт «iCloud». На самых новых айпадах требуется найти позицию — «Локатор». Полная перепрошивка доступна также на платформе iTunes. Для операции в приложении требуется выбрать позицию — «Восстановить iPad» и выбрать нцжный файловый документ. Важно не выключать устройство и дождаться окончания восстановления.
Через режим DFU
Если у человека яблочный планшет с кнопкой «Домой», предусмотрен альтернативный алгоритм действий. Шаги:
- присоединить планшет к компьютерной технике;
- запустить программу iTunes, затем выключить айпад;
- на 10 секунд зажать клавишу отключения и кнопку «Домой» и кнопку выключения;
- включить прибор, продолжая удерживать кнопку «Домой».
Когда устройство уже будет активно, следует снова зайти в iTunes, где должно появиться окно с сообщением о том, что к айпаду подключился новый прибор. Уже после этого загружается IPSW-файл с помощью уже знакомой опции «Восстановить iPad», как в инструкции выше.
Как включить или отключить автообновление
Чтобы не проводить процесс обновления каждый раз, когда появляется более свежая версия, можно воспользоваться опцией автоматической активации этого процесса. Алгоритм действий:
- Зайти в «Настройки».
- Выбрать раздел App Store.
- Перейти в пункт «Приложения».
- Кликнуть на пункт «Обновления ПО».
- Выбрать подраздел «Автоматические загрузки».
Каждый человек может отказаться от автообновления. Для этого достаточно также зайти в раздел «Обновление ПО», но теперь деактивировать позицию.
Возможные проблемы
Если ни один из вариантов не помог человеку обновить свой планшет, следует ознакомиться с самыми распространенными проблемными ситуации и решить, как быть дальше.
Александр
Мастер по ремонту гаджетов
Задать вопрос
Можно ли проводить обновительные мероприятия через Бета-версию?
Эта версия на iOS не является полностью готовым инструментов, поэтому лучше обезопасить планшетные данные и сделать резервную копию данных
Можно ли перепрошить гаджет через Яндекс сервисы?
К сожалению, приложения Яндекса уже не совместимы с большинством яблочных планшетов
У меня модель с Face ID. Как обновить такой планшет?
По такому же алгоритму, что и с кнопкой «Домой», только вместо этой клавиши требуется удерживать нижнюю «качельку» громкости.
Если у меня не получается перепрошиться, потому что оборудование не выходит в интернет, что делать?
Нужно искать варианты сетевого подключения, потому что без него не будет возможности использовать GPS, App Store, iCloud, электронную почту и браузеры
Что будет, если отключить планшет или компьютер, пока процесс не завершен?
Это пагубно отразится на айпаде. Были случаи, что «вернуть гаджет к жизни» после такой ситуации не удастся даже компьютерным специалистам
Что делать, если девайс «не видит» новую версию?
Следует проверить, есть ли ваш планшет в списке на сайте службы поддержки Apple. Если модель в этом перечне присутствует, то следует перезагрузить устройство или сбросить настройки до заводских, а потом снова попробовать перепрошить гаджет
Какие обновительные приложения самые надежные?
Лучше пользоваться Айтюнсом. Разработчики других сервисов оказались не готовы к выходу обновленной линейки мобильных операционных систем Apple. Устройства компании Apple отличаются от аналогичных гаджетов на ОС Андроид, поэтому приложения для этих операционных систем не подойдут
Как на айпаде сбросить настройки до базовых?
Нужно несколько секунд удерживать кнопку выключения и клавишу «Домой» или каретку громкости устройства. После того, как экрай перезагрузится, нужно перейти в настройки прибора, выбрать вкладку «Основные», а затем пункт «Сброс». Чтобы подтвердить выбранную позицию, необходимо нажать на кнопку «Сбросить настройки сети»
Опасно ли сбрасывать настройки на айпад до заводских?
Пользоваться этим алгоритмом можно только в крайнем случае, потому что неправильно проведенная процедура может привести к тому, что операционная система полностью заблокируется и починить планшет не сможет даже опытный специалист
Из-за чего чаще всего айпад не может обновиться?
Если модель планшета устаревшая, то очень часто возникает конфликт профиля Apple ID. Чтобы исправить положение, требуется его переустановка. Иногда помогает провести операцию простая перезагрузка оборудования
Каким способом еще можно сбросить настройки?
Сбросьте настройки сети через настройки — с принудительной перезагрузкой или без. После этого мероприятия необходимо перезагрузить девайс, а затем повторно привязать его к Apple ID
Если операционная система взломана, что делать, как перепрошить?
Обновить iPad со взломанной можно только через приложение Айтюнс. Даже если это удастся, после прошивки гаджет будет работать со сбоями
Каждый человек должен для себя решить, обновлять систему айпада или нет. Важно делать это правильно: через «Настройку», режим DFU, iTunes или проводить полную прошивку. Вкладка «Вопросы и ответы» сможет стать помощникам, если во время обновления возникнет нештатная ситуация.
Сейчас популярность планшетных компьютеров на достаточно высоком уровне. Это некое промежуточное звено между смартфоном и полноценным ноутбуком.
При этом на рынке сформировались свои лидеры сегмента. Одним из них выступает компания Apple со своим планшетом iPad. Он представлен уже в нескольких поколениях, а также имеет несколько вариантов исполнения, включая версию Mini.
При этом операционная система используется одна и та же. Это iOS. Но версии отличаются в зависимости от поколения.
Чтобы iPad сохранял свою актуальность, обладал всеми необходимыми функциями, его нужно периодически обновлять. Это пользователь может сделать самостоятельно. Ничего сложного тут нет. Но пошаговая инструкция ещё больше упростит эти задачи, плюс позволит ответить на самые популярные вопросы.
Зачем это нужно
Прежде чем приступить к обновлению своего iPad, нужно понять, зачем вообще такая процедура проводится.
Причин сразу несколько.
- Исправление ошибок. Ни одну из операционных систем, включая iOS, нельзя назвать идеальной. Постоянно обнаруживаются какие-то ошибки, уязвимости, которые меняют нормальной работе устройства, приводят к глюкам, зависаниям и прочим проблемам. Поэтому обновления позволяют получить все необходимые исправления.
- Эффективность работы. Новая прошивка направлена на то, чтобы улучшить работоспособность гаджета, поднять его производительность и пр.
- Поддержка приложений. Самые новые и свежие программы, игры разрабатываются под актуальные версии мобильной ОС. Оставаясь со старой операционкой, загрузить и запустить новую игру попросту не получится.
Это более чем весомые аргументы в пользу того, чтобы выполнить обновление и добиться получения самой актуальной версии мобильной операционной системы для своего яблочного планшета.
Дальнейшие инструкции будут актуальными для всех моделей iPad, начиная от iPad 1 поколения, заканчивая версиями 4 генерации, Air, Pro и Mini. Также это подходит для владельцев планшетных компьютеров с iOS и iPadOS версий 7-13.
Этап подготовки
Само по себе обновление того же iPad 2 до версии iOS 10 или иных сочетаний устройств и операционной систем не вызывает больших сложностей. Тут всё просто. Особенно для тех, кто уже не первый месяц является активным пользователем продукции компании Apple.
Но почему-то многие игнорируют правила предварительной подготовки. Из-за этого в дальнейшем могут возникать те или иные проблемы. Банально может не получится обновиться.
Подготовительный этап условно делится на несколько обязательных шагов.
Резервное копирование
Вряд ли пользователь захочет лишиться своего контента, какой-то важной информации, хранящейся на iPad. Потому первое, что нужно сделать, это создать резервную копию.
Реализовать это можно с помощью двух инструментов. А именно iCloud и iTunes. Хотя не исключается вариант, когда данные вручную переносятся с планшета на компьютер, просто подключившись через USB.
Если вы решили воспользоваться iCloud для создания резервной копии, тогда следуйте такой инструкции:
- откройте раздел с настройками;
- перейдите в категорию iCloud (если используется iOS версии до 10.2);
- либо зайдите в свою учётную запись, а потом уже в iCloud;
- пролистайте страницу вниз;
- найдите пункт «Резервная копия»;
- нажмите на кнопку её создания.
Только учтите, что для выполнения такой процедуры обязательно нужно подключить девайс к зарядному устройству, а также выбрать соединение через Wi-Fi.
Также предварительно убедитесь, что в вашем iCloud есть достаточно места. Всё же бесплатный объём ограничен, и за его расширение нужно доплачивать.
Либо же можно воспользоваться iTunes. Тут инструкция уже немного другая:
- загрузите программу и установите на компьютер;
- подключите планшет к ПК или ноутбуку с помощью USB кабеля из комплекта;
- если появляется запрос ввода пароля, его нужно прописать;
- следуйте инструкциям мастера подключения iPad;
- слева на панели выберите свой планшет;
- кликните по кнопке «Создать копию сейчас».
Далее запустится процесс, во время которого просто остаётся ждать.
Свободное место
Если на планшетном компьютере будет недостаточно свободного пространства, тогда обновления не смогут загрузиться.
Нужно проверить, сколько осталось места. Освободить его можно путём переноса некоторых данных на компьютер, либо же просто за счёт удаления программ, приложений, видео и фото, которые не нужны. Также можно скачать свежую прошивку через компьютер.
ВНИМАНИЕ. Когда установка обновлений будет завершена, объём свободного места останется неизменным.
Сколько именно потребуется места, сказать сложно. Это зависит от обновлений и версии ОС. Но говорить о нескольких десятках гигабайтах тут не приходится. В среднем на загрузку обновлений может потребоваться от 2 до 6 ГБ.
Уровень заряда
Чтобы процесс прошёл успешно, и не оборвался в самый неподходящий момент, нужно обязательно предварительно зарядить девайс.
Считается, что должно быть от 50% заряда и более. Но если это достаточно старенький и изношенный iPad, он будет быстрее терять зарядку, а потому 50% может не хватить для завершения всего цикла обновлений.
Потому бывалые пользователи советуют довести заряд до 100%, либо просто при 50% поставить устройство на зарядку, не отключаясь от розетки.
Подключение к Интернету
Поскольку обновления загружаются через Интернет, планшет должен быть подключён к нему.
На загрузку прошивки уходит много ресурсов в виде времени, памяти устройства и трафика. Потому оптимальным решением будет подключение именно к Wi-Fi.
В крайнем случае, если это мобильный Интернет, должен быть безлимитный тариф.
Как обновить iPad
Теперь непосредственно к вопросу о том, как можно обновить свой старый iPad до iOS 10, либо получить прошивку для более свежей версии яблочного планшета.
Но важно понимать, что Apple заметно сократила список своих устройств, которые могут получить iOS 10. Если у вас iPad 3 или Mini 1 поколения, тогда поставить эту версию уже не получится.
Имея в распоряжении старый девайс, будьте готовы к тому, что получить на iPad свежую версию мобильной операционной системы уже не получится. Хотя можно попытаться установить принудительно, получив последний вариант прошивки в виде файла на специализированных сайтах. Но наверняка появится ошибка несовместимости.
Чтобы понимать, сможете ли вы обновить свой iPad до версии iOS 10, взгляните за следующий перечень. Это те устройства, которые поддерживают переход на эту ОС:
- iPad Pro с дисплеями на 9,7 и 12,9 дюймов;
- Air 2;
- Air первого поколения;
- iPad 4 генерации;
- все версии Mini, начиная от Mini 2.
Более старые устройства перейти на iOS уже не смогут.
Что же касается того, как самостоятельно обновить iPad, то тут доступно несколько вариантов:
- через настройки;
- с помощью iTunes;
- методом полной перепрошивки;
- через режим DFU.
Решив обновить свой iPad 2 до версии iOS 10, либо перепрошивая другой девайс серии планшетных компьютеров от Apple, выберите заранее наиболее подходящий способ для этой процедуры.
Не стоит забывать, что более новые планшеты и вовсе можно обновить до iOS 11, и тогда iPad заиграет свежими красками. Эта мобильная операционка в последний раз обновлялась в июле 2018 года. Затем появилась
В настоящее время планшетные компьютеры Apple работают на собственной платформе, которая получила название iPadOS. Актуальная версия носит индекс 14,0. Её презентовали только в середине сентября 2020 года. Но этого актуальной была iPadOS 13.
Через настройки
Самый простой вариант, как обновить iOS и получить свежую прошивку для своего iPad. Для этого достаточно иметь сам планшетный компьютер, и воспользоваться его меню с настройками.
Последовательность будет такая:
- откройте раздел «Настройки»;
- перейдите в категорию «Основные»;
- найдите меню «Обновление ПО»;
- тапните по строке «Загрузить и установить».
Не важно, будет у вас поддерживаемый iPad Mini или другой планшет, который можно обновить до iOS 10, система предложит отложить загрузку свежей прошивки. Для этого достаточно нажать на кнопку «Позже».
На выбор доступен вариант с напоминанием, либо же с установкой ночью.
Но если вы решите обновить устройство в ночное время, обязательно перед сном поставьте планшет на зарядку. Также есть вероятность, что в процессе перепрошивки на дисплее появится запрос на введение пароля. И это вполне может вас разбудить. Так подумайте заранее, когда будет удобнее выполнить поставленную задачу.
Через iTunes
Также можно обновить прошивку на компьютере. Для этого подключается iPad через айтюнс. Программу необходимо предварительно установить на ПК или на ноутбуке. При этом не обязательно сам компьютер должен быть от компании Apple. Через ОС Windows также всё прекрасно работает.
Чтобы обновить свой iPad 2 или другой планшет от Apple до последней версии, доступной для него, и действуя при этом через iTunes, нужно выполнить несколько последовательных шагов. При этом обновить iPad довольно просто:
- установите самую свежую версию iTunes, воспользовавшись кнопкой обновления, либо просто загрузив установочный файл с официального сайта разработчика;
- подключите планшет к компьютеру;
- выполните процедуру аутентификации, чтобы программа распознала подключённый девайс;
- нажмите на значок своего планшета слева на панели программы;
- выберите вкладку «Обзор»;
- нажмите на пункт «Загрузить и обновить».
Всё, теперь достаточно нажать одну кнопку, и обновление будет запущено.
Вообще обновить свой iPad через iTunes ничем не сложнее, нежели при использовании меню настроек в самом планшете.
Если вы делали резервную копию через iTunes, здесь же можно, не выходя из программы, сразу приступить к перепрошивке.
Метод полной перепрошивки
Это уже более сложный метод. Фактически применяется для принудительного обновления операционной системы на яблочном планшетном компьютере.
Тут последовательность действий будет такая:
- загрузите установочный файл с прошивкой с проверенного и безопасного сайта;
- сам файл с прошивкой должен иметь формат IPSW;
- включите планшет и зайдите в его настройки;
- далее выберите раздел Apple ID;
- если это iOS до 13 версии, тогда заходите в iCloud;
- для самых свежих версий раздел называется «Локатор»;
- на компьютере запустите iTunes;
- если это яблочный ПК с OS Catalina 10.15 и свежее, тогда запускайте Finder;
- подключите планшет к компьютеру;
- нажмите на кнопку «Восстановить»;
- при нажатии кнопки восстановления на Windows нужно зажать клавишу Shift;
- если это Mac, тогда зажимается кнопка Alt;
- дождитесь появления нового окна;
- выберите файл с прошивкой и нажмите на кнопку «Открыть»;
- дождитесь, пока процедура восстановления будет полностью завершена.
Выбирая прошивку на разных сайтах, убедитесь в том, что она соответствует модели вашего планшетного компьютера. Иначе ошибок при установке будет не избежать.
Режим DFU
Есть ещё один вариант, позволяющий поставить на iPad свежую прошивку. Для этого потребуется зайти в режим DFU.
Здесь это можно самостоятельно. Потребуется подготовленный планшет, а также компьютер с установленной программой iTunes.
Последовательность действий будет такая:
- соедините планшет с компьютером, и запустите программу iTunes;
- полностью отключите планшет и дождитесь, чтобы дисплей потух;
- зажмите клавишу «Домой» вместе с кнопкой отключения/включения питания;
- через 10 секунд отпускайте кнопку питания, но удерживайте зажатой клавишу «Домой»;
- примерно через 20 секунд в окне iTunes должно появиться сообщение о подключённом планшете;
- при этом дисплей самого iPad остаётся тёмным, то есть выключенным;
- теперь установите свежую прошивку, загрузив IPSW файл, как было показано в предыдущей инструкции.
Этот вариант актуален для тех планшетов, где присутствует кнопка «Домой».
Но также у многих пользователей имеет iPad с Face ID. В этом случае кнопка «Домой» заменяется на нижнюю кнопку громкости, которая отвечает за уменьшение звука. Все остальные действия аналогичные.
ВНИМАНИЕ. Ни в коем случае не отключается планшет от компьютера, когда начался процесс обновления операционной системы.
В противном случае можно навлечь за гаджет кучу проблем, превратив его в обычный набор микросхем, винтиков и пластика.
Включение и отключение автообновления
Новички среди владельцев iPad могут и не знать, что автообновление на планшетных компьютерах запускается тогда, когда устройство подключено к Интернету, а также к зарядному устройству.
При этом не всем нравится, когда iPad сам переходит в режим перепрошивки. К примеру, юзеру нужно воспользоваться устройством, а оно недоступно из-за запуска процедуры обновления. Потому эту функцию можно отключить. Сделать это легко по такому алгоритму:
- откройте раздел с настройками;
- выберите меню «iTunes Store и App Store»;
- пролистайте страницу вниз;
- найдите подкатегорию «Автоматические загрузки»;
- переместите слайдер в положение «Выкл» напротив строки «Обновления».
Точно так же, но в обратно порядке, эту функцию можно включить.
А что наверняка будет полезно сделать, так это отключить автообновление через мобильный Интернет. Для этого чуть ниже рассмотренного меню найдите строку «Сотовые данные» и переместите переключатель в левую сторону. Тогда свежая прошивка будет загружаться лишь при подключении через Wi-Fi. Это существенно сэкономит трафик, а также ускорит сам процесс установки.
Возможные ошибки
В процессе загрузки и установки обновлений теми или иными способами, пользователи iPad могут сталкиваться с некоторыми ошибками, которые появляются на экране в виде цифрового кода.
У каждой ошибки есть своё значение, как и действия, которые нужно предпринять для их устранения.
- Сообщает об аппаратных неисправностях. Причём это может касаться модуля Wi-Fi, разъёма питания, АКБ и прочих компонентов. Придётся проводить диагностику и нести планшет в ремонт.
- Это проблема, связанная с портом USB. Попробуйте подключиться через другой порт, либо воспользуйтесь другим компьютером.
- Считается циклической ошибкой, которая встречается в программе iTunes версий от 8.0 до 9.1. Решение простое. Загрузите свежую версию программы, не старше 10.
- Либо же сообщение в виде «Неизвестная ошибка». Если вылезла при подготовке к перепрошивке, то это проблема программного уровня. В остальных ситуациях сообщает о технических неисправностях. Попробуйте перезагрузить планшет и ПК, поменять версию iTunes, отключить на компьютере файерволы и антивирус.
- Такая ошибка может появиться по двум причинам. Это потеря передачи информации через USB, либо же несовместимость используемой прошивки с применяемым режимом восстановления. А потому нужно выбрать другой режим, перепроверить подключение, заменить кабель.
- Появляется, если прошивка не может загрузиться в iTunes. В основном это действие блокируется брандмаузером или антивирусом. Потому их следует отключить, и выполнить обновление вручную.
- Говорит юзеру, что целостность файла IPSW была нарушена. Опять же, нужно отключить блокировщиков, поменять кабель и использовать другой порт для подключения.
- 1 или -1. Такое возможно, если ПО не поддерживает работу с планшетом, либо используемая версия iTunes устарела. Следует проверить совместимость, а также включить процедуру обновления для iTunes.
Нельзя сказать, что подобные ошибки встречаются регулярно. Но к ним лучше быть готовыми заранее.
Вы сами обновляли свой планшет iPad? Какой метод использовали? Возникали ли какие-то сложности и сталкивались ли с ошибками?
Расскажите о своём опыте, поделитесь дельными советами.