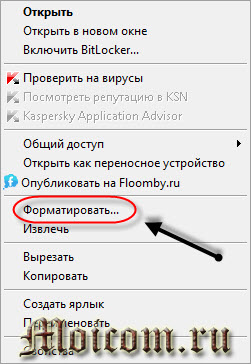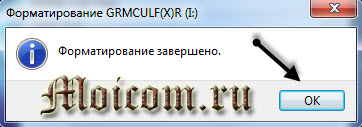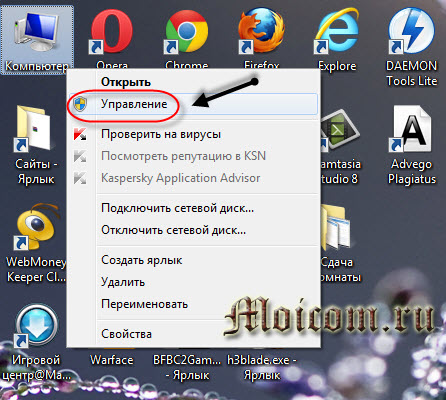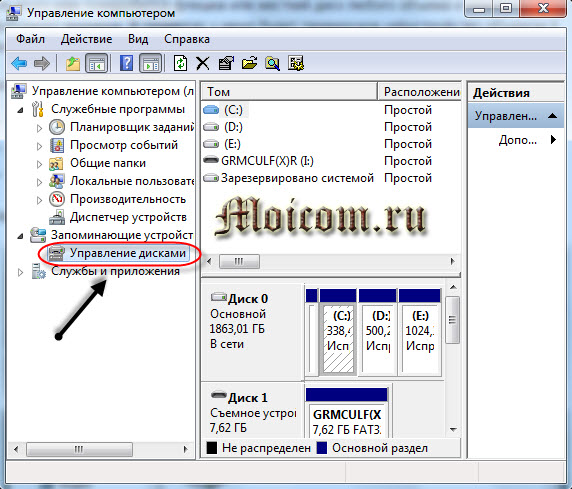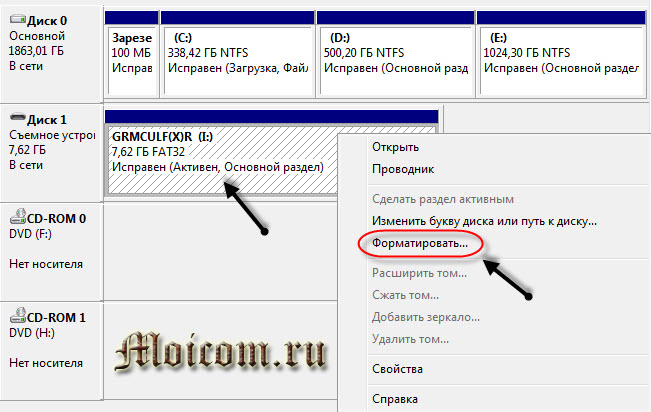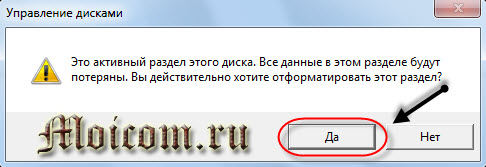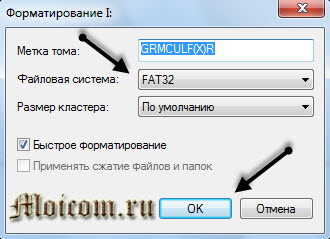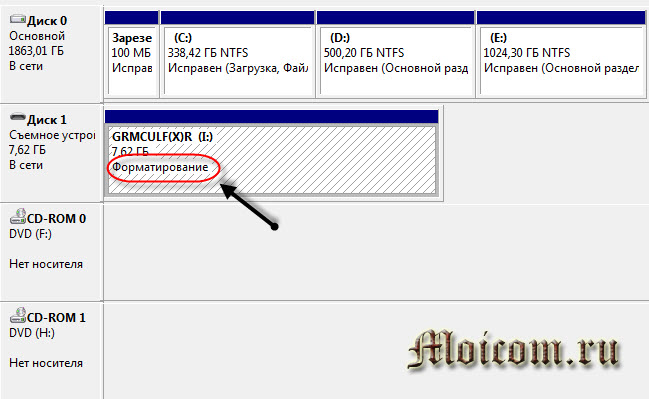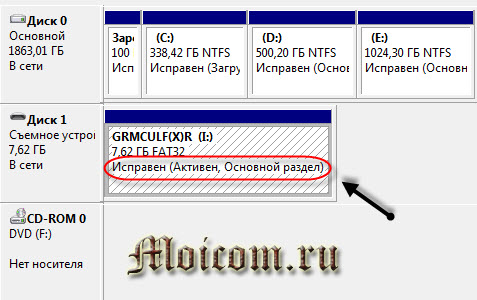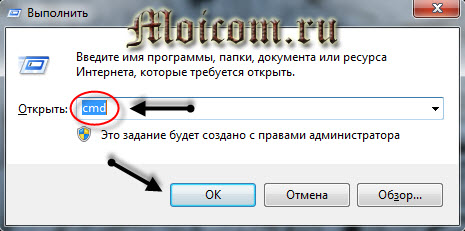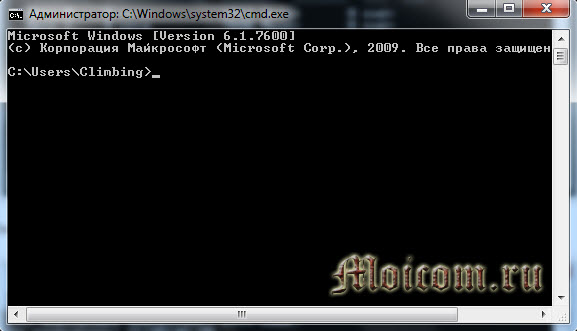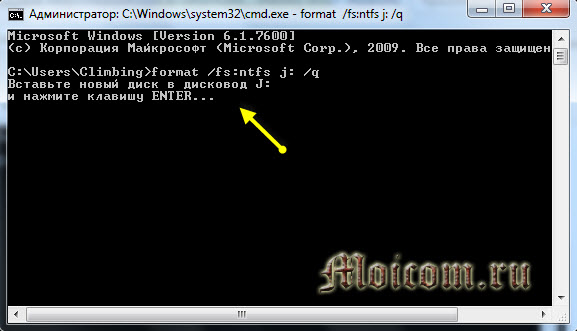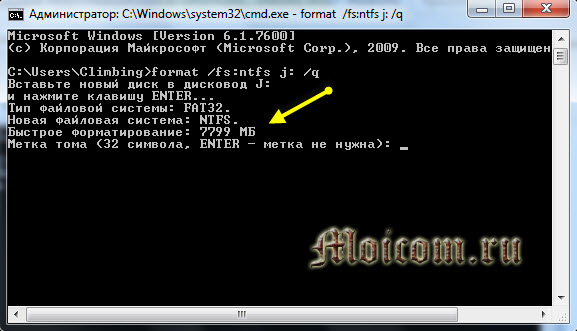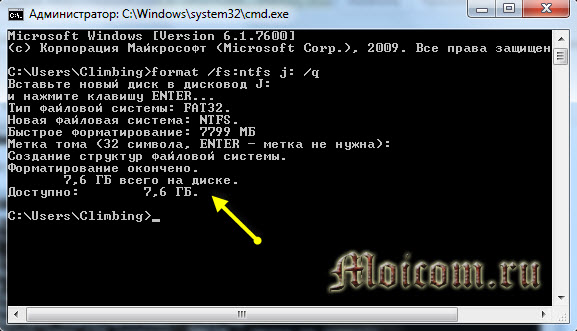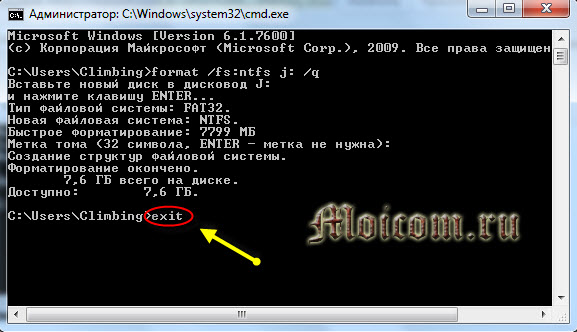Download PC Repair Tool to quickly find & fix Windows errors automatically
Most of the issues with Windows 11 or Windows 10 have one good resolution – formatting the system drive and reinstalling Windows. Or then at times, we may want to simply erase all the files & folders on our Data Drives, eg. D drive, E drive, etc. For doing this, we simply right-click on the Drive in Windows File Explorer’s PC folder and select Format from the available context menu options. Or we could open Disk Management Utility and do it.
However, formatting a hard disk might not always be the smoothest of processes. Many users have reported an acknowledged receiving an error message when trying to format the hard drive:
Windows cannot format this drive. Quit any disk utilities or other programs that are using this drive, and make sure that no window is displaying the contents of the drive. Then try formatting again.
Let us consider the two scenarios:
- You wish to format the System Drive C: It’s obvious that it won’t happen. The system drive has to be formatted using external media or internal options but not when logged on to Windows.
- You wish to format a Data drives like D:, E:, etc.: If you get this error in this scenario, you should close all your open applications and then try to format the drive. Unfortunately, it doesn’t always help.
Let us troubleshoot the issue on a case by case basis:
You wish to format the system drive C & erase all data from your system
To do this, it is best you use the Windows installation media during Setup and select the Format option when you are asked. You will usually want to do this when you plan to clean install an operating system.
You wish to format the Data drives D:, E:, etc.
The ideal procedure to format any of these drives would be to right-click on the drive, click on Format and then start the formatting procedure. But since it is not working, we will try the following steps:
1] Force Format using Disk Management
Press Win + R to open the run window. Type diskmgmt.msc and press Enter. This opens the Disk Management Tool.
Right-click on the drive you wish to format and click on the option Format. The drive won’t format straight away but will give the following error message:
The volume (name of the drive) logical drive currently in use. To force the format of this volume click Yes.
It will format the drive forcefully and this could be verified by checking the space on the drive.
Read: Can’t format USB Drive.
2] Use Diskpart
If this does not work for you, you may need to make use od the Diskpart command-line tool which ships with your Windows 10/8/7 OS.
To run this tool, open an elevated command prompt and run the following command one after the other:
diskpart list disk list volume select volume <no> format
Here you have to replace <no> with the number of the volume that you wish to format.
This will format the drive.
The optional switches you can use with the format command are:
- FS=<FS> – Specifies the type of file system. If no file system is given, the default file system is used.
- REVISION = <X.XX> – Specifies the file system revision (if applicable).
- RECOMMENDED – If specified, use the recommended file system and revision instead of the default if a recommendation exists.
- LABEL=<“label”> – Specifies the volume label.
- UNIT=<N> – Overrides the default allocation unit size. Default settings are strongly recommended for general use.
- QUICK – Performs a quick format.
- COMPRESS – NTFS only: Files created on the new volume will be compressed by default.
- OVERRIDE – Forces the volume to dismount first if necessary. All opened handles to the volume would no longer be valid.
- NOWAIT – Forces the command to return immediately while the format process is still in progress.
- NOERR – For scripting only. When an error is encountered, DiskPart continues to process commands as if the error did not occur.
Examples:
- FORMAT FS=NTFS LABEL=”New Volume” QUICK COMPRESS
- FORMAT RECOMMENDED OVERRIDE
Hope this helps.
See these posts if you receive such error messages:
- Windows could not format a partition on disk – Error Code 0x80070057
- Windows cannot be installed to this disk, The selected disk is of the GPT partition style.
Karan is a B.Tech, with several years of experience as an IT Analyst. He is a passionate Windows user who loves troubleshooting problems and writing about Microsoft technologies.
Download PC Repair Tool to quickly find & fix Windows errors automatically
Most of the issues with Windows 11 or Windows 10 have one good resolution – formatting the system drive and reinstalling Windows. Or then at times, we may want to simply erase all the files & folders on our Data Drives, eg. D drive, E drive, etc. For doing this, we simply right-click on the Drive in Windows File Explorer’s PC folder and select Format from the available context menu options. Or we could open Disk Management Utility and do it.
However, formatting a hard disk might not always be the smoothest of processes. Many users have reported an acknowledged receiving an error message when trying to format the hard drive:
Windows cannot format this drive. Quit any disk utilities or other programs that are using this drive, and make sure that no window is displaying the contents of the drive. Then try formatting again.
Let us consider the two scenarios:
- You wish to format the System Drive C: It’s obvious that it won’t happen. The system drive has to be formatted using external media or internal options but not when logged on to Windows.
- You wish to format a Data drives like D:, E:, etc.: If you get this error in this scenario, you should close all your open applications and then try to format the drive. Unfortunately, it doesn’t always help.
Let us troubleshoot the issue on a case by case basis:
You wish to format the system drive C & erase all data from your system
To do this, it is best you use the Windows installation media during Setup and select the Format option when you are asked. You will usually want to do this when you plan to clean install an operating system.
You wish to format the Data drives D:, E:, etc.
The ideal procedure to format any of these drives would be to right-click on the drive, click on Format and then start the formatting procedure. But since it is not working, we will try the following steps:
1] Force Format using Disk Management
Press Win + R to open the run window. Type diskmgmt.msc and press Enter. This opens the Disk Management Tool.
Right-click on the drive you wish to format and click on the option Format. The drive won’t format straight away but will give the following error message:
The volume (name of the drive) logical drive currently in use. To force the format of this volume click Yes.
It will format the drive forcefully and this could be verified by checking the space on the drive.
Read: Can’t format USB Drive.
2] Use Diskpart
If this does not work for you, you may need to make use od the Diskpart command-line tool which ships with your Windows 10/8/7 OS.
To run this tool, open an elevated command prompt and run the following command one after the other:
diskpart list disk list volume select volume <no> format
Here you have to replace <no> with the number of the volume that you wish to format.
This will format the drive.
The optional switches you can use with the format command are:
- FS=<FS> – Specifies the type of file system. If no file system is given, the default file system is used.
- REVISION = <X.XX> – Specifies the file system revision (if applicable).
- RECOMMENDED – If specified, use the recommended file system and revision instead of the default if a recommendation exists.
- LABEL=<“label”> – Specifies the volume label.
- UNIT=<N> – Overrides the default allocation unit size. Default settings are strongly recommended for general use.
- QUICK – Performs a quick format.
- COMPRESS – NTFS only: Files created on the new volume will be compressed by default.
- OVERRIDE – Forces the volume to dismount first if necessary. All opened handles to the volume would no longer be valid.
- NOWAIT – Forces the command to return immediately while the format process is still in progress.
- NOERR – For scripting only. When an error is encountered, DiskPart continues to process commands as if the error did not occur.
Examples:
- FORMAT FS=NTFS LABEL=”New Volume” QUICK COMPRESS
- FORMAT RECOMMENDED OVERRIDE
Hope this helps.
See these posts if you receive such error messages:
- Windows could not format a partition on disk – Error Code 0x80070057
- Windows cannot be installed to this disk, The selected disk is of the GPT partition style.
Karan is a B.Tech, with several years of experience as an IT Analyst. He is a passionate Windows user who loves troubleshooting problems and writing about Microsoft technologies.
Переразбивка и форматирование накопителя в консоли Disk Management
В первую очередь нужно попытаться удалить все разделы на проблемной USB флешке (карте памяти) и выполнить ее форматирование стандартными средствами системы.
- Откройте графическую консоль Управление дисками. Для этого запустите консоль diskmgmt.msc или нажмите сочетание клавиш Win+X и выберите пункт меню Управление дисками (Disk Management).
- В списке подключенных накопителей найдите свою флешку
- В том случае, если на ней имеется более двух разделов (а это поддерживается в Windows 10, начиная с 1703), удалите их всех. ПКМ -> Удалить том (Delete Volume). На флешке должно остаться сплошное чистое (черное) неразмеченное пространство с меткой «Не распределена» / «Unallocated».
- Щелкните ПКМ по неразмеченной области и выберите пункт «New Simple Volume» / «Создать простой том».
- Выберите нужную файловую системы (для начала лучше попробовать FAT32) и снимите галку Быстрое форматирование / Perform a quick format.
- Проверьте работоспособности флешки
Как отформатировать диск C в Windows 7 и Windows 8
В общем-то, данное руководство подойдет и для предыдущих версий Windows. Итак, если вы попробуете отформатировать системный жесткий диск в Windows 7 или 8, то увидите сообщение о том, что:
- Вы не можете отформатировать этот том. Он содержит используемую сейчас версию операционной системы Windows. Форматирование этого тома может привести к тому, что компьютер перестанет работать. (Windows 8 и 8.1)
- Этот диск используется. Диск используется другой программой или процессом. Отформатировать его? А после нажатия «Да» — сообщение «Windows не может отформатировать этот диск. Завершите все прочие программы, использующие этот диск, убедитесь, что ни одно окно не отображает его содержимое, а затем повторите попытку.
Происходящее легко объяснимо — Windows не может отформатировать тот диск, на котором он сам находится. Более того, даже если операционная система установлена на диск D или любой другой, все равно на первом разделе (т.е. на диске C) будут находиться необходимые для загрузки операционной системы файлы, так как при включении компьютера, BIOS в первую очередь начнет загрузку оттуда.
Некоторые примечания
Таким образом, форматируя диск C вам следует помнить, что это действие подразумевает последующую установку Windows (или другой ОС) или же, если Windows установлена на другой раздел, конфигурацию загрузки ОС после форматирования, что является не самой тривиальной задачей и, если вы не слишком опытный пользователь (а судя по всему, это так, раз вы здесь), я бы не рекомендовал за это браться.
Форматирование
Если же вы уверены в том, что делаете, то продолжаем. Для того, чтобы отформатировать диск С или системный раздел Windows, вам потребуется загрузиться с какого-либо другого носителя:
- Загрузочной флешки Windows или Linux, загрузочного диска.
- Любых других загрузочных носителей — LiveCD, Hiren’s Boot CD, Bart PE и других.
Имеются также специальные решения, такие как Acronis Disk Director, Paragon Partition Magic или Manager и другие. Но их мы рассматривать не будем: во-первых, эти продукты являются платными, во-вторых, для целей простого форматирования они излишни.
Форматирование с помощью загрузочной флешки или диска Windows 7 и 8
Для того, чтобы отформатировать системный диск этим способом, загрузитесь с соответствующего установочного носителя и на этапе выбора типа установки выберите «Полная установка». Следующее, что вы увидите будет выбор раздела для установки.
Еще один способ — в любой момент установки нажать Shift + F10, откроется командная строка. Из которой вы также можете произвести форматирование (как это сделать, было написано выше). Тут нужно учесть, что в программе установки буква диска С может быть и другой, для того, чтобы выяснить ее, для начала воспользуйтесь командой:
Wmic logicaldisk get deviceid, volumename, description
А, чтобы уточнить, не перепутали ли чего — команду DIR D:, где D: — буква диска. (По этой команде вы увидите содержимое папок на диске).
После этого уже можно применять format к нужному разделу.
Как отформатировать диск с помощью LiveCD
Форматирование жесткого диска с помощью различного рода LiveCD мало чем отличается от форматирования просто в Windows. Так как при загрузке с LiveCD все действительно необходимые данные располагаются в оперативной памяти компьютера, вы можете используя различные варианты BartPE отформатировать системный жесткий диск просто через проводник. И, также как в уже описанных вариантах, использовать команду format в командной строке.
Есть и другие нюансы форматирования, но их я опишу в одной из следующих статей. А для того, чтобы начинающий пользователь знал, как отформатировать диск C этой статьи, думаю, будет достаточно. Если что — задавайте вопросы в комментариях.
Windows 10 предлагает несколько способов форматирования раздела или жесткого диска. Вы можете сделать эту операцию либо из Проводника, управления дисками или командной строки через БИОС. В этой статье решил собрать все 3 способа вместе.
Важно:
Форматирование диска или раздела приведет к удалению всех данных, сохраненных на этом диске или разделе. Поэтому, перед форматированием диска или раздела обязательно сохраните нужные Вам данные на другом диске или внешнем USB-накопителе.
Форматирование флешки с помощью DiskPart
Если предыдущий способ не помог, стоит попробовать с помощью консольной утилиты DiskPart очистить текущую структуру разделов на накопителе и отформатировать его.
- Запустите командную строку с правами администратора и выполните команду diskpart
- Выведите список дисков в системе: list disk (и запомните номер, соответствующий вашей флешке/ SD карте, я буду использовать вместо номера букву X)
- Выберем диск: select disk X
- Очистим его: clean
- Создадим новый раздел: create partition primary
- Отформатируем его в файловой системе Fat32: format fs=fat32 quick
- Если после форматирования буква диска флешке не будет назначена, назначим ее вручную (если буква диска не назначается автоматически, исправьте проблему согласно инструкции): assign letter=F
- exit
Проверьте, получится ли у вас после этого использовать ваш накопитель.
Если способ выше не помог, откройте командную строку с правами администратора и выполните форматирование USB устройства командой:
format F: /FS:FAT32 /Q
Не забудьте заменить букву диска F: на букву, назначенную вашему накопителю
Как исправить — Windows не удается завершить форматирование
Если вы не можете форматировать жесткий диск, флешку или карты памяти с помощью стандартного метода, тогда попробуйте сделать это другими способами:
Решение 1. Форматировать жесткий диск через Управление дисками
Управление дисками Windows помогает управлять разделами и дисками на компьютере. Здесь вы можете создать новый том, расширить или уменьшить раздел, изменить букву диска, удалить или форматировать раздел, и т.д.
Шаг 1
Откройте Управление дисками. Щелкните правой кнопкой мыши на «Пуск» и выберите «Управление дисками».
В центральной части окна вы увидите локальный жесткий диск и разделы, а также подключенные флешки или карты памяти.
Шаг 2
Щелкните правой кнопкой мыши на устройство, которое необходимо форматировать, и нажмите «Форматировать…».
Решение 2. Форматировать флешку через командную строку
Управление дисками не всегда помогает решить проблему, когда Windows не удается завершить форматирование флешки. Также вы можете попробовать форматировать свое устройство через командную строку. Это решение не сложнее предыдущего, просто внимательно следуйте каждому шагу.
Шаг 1
Щелкните на «Пуск» и введите cmd. Нажмите правой кнопкой мыши на программу cmd, и выберите «Запустить от имени администратора».
Шаг 2
Введите команду diskpart в черном окне и нажмите клавишу Enter. Теперь введите команду list disk. Вы увидите список всех дисков и подключенных запоминающих устройств на вашем компьютере.
Шаг 3
Введите номер вашего устройства (например, Disk 4) и нажмите Enter. Диск будет отсканирован, и поврежденные файлы удалены.
Шаг 4
Дальше введите команду create primary partition и нажмите Enter. Теперь необходимо создать раздел, используя команду format /FS:FAT32J (можете скопировать и вставить в командную строку). Нажмите Enter. Буква J – это буква вашего диска, вы можете ввести любую другую.
Жесткий диск, флешка или карта памяти будет отформатирована в файловой системе FAT.
Решение 3. Форматировать карту памяти с помощью PartitionGuru
Если первые два метода не помогли решить проблему Виндовс не удается завершить форматирование жесткого диска, флешки ил карты памяти, вы можете использовать стороннее программное обеспечение, например, PartitionGuru.
Это полезная программа для работы с дисками, разделами или восстановления файлов. Если Windows не удается завершить форматирование флешки из-за поврежденных секторов, вам следует попробовать восстановить их.
Шаг 1
Скачайте и запустите программу PartitionGuru. В основном окне вы увидите подробную информацию о дисках и их разделах.
Шаг 2
Выберите устройство (жесткий диск, флешку или карту памяти), которую необходимо форматировать. Дальше нажмите на «Disk» в верхней части окна, и выберите «Проверить или восстановить поврежденные сектора» (Verify or Repair Bad Sectors).
Шаг 3
Программа покажет цветные блоки, которые указывают на хорошие или поврежденные сектора. Когда проверка поврежденных секторов будет завершена, нажмите кнопку «Восстановить», чтобы исправить поврежденные сектора.
Шаг 4
Выберите жесткий диск, флешку или карту памяти, и нажмите кнопку «Форматировать».
Флешка защищена от записи
Проверьте, возможно ваша флешка или SD карта защищена от записи. Мы уже довольно подробно разбирали способы убрать защиту от записи у флешки. Тезисно перечислю основные моменты, которые нужно проверить:
- Проверка переключателя Lock на флешке
- Установка в реестре ключа WriteProtect = 0
- Снятие атрибута Readonly с помощью Diskpart
- Проверка наличия групповой политики для защиты внешних USB устройств от записи
Все указанные пункты и их настройка подробно расписаны в статье Способы снять защиту от записи с флешки или SD карты.
Утилита HP USB Disk Storage Format Tool
Утилита HP USB Disk Storage Format Tool (качается с softpedia.com) – простая утилита для форматирования и создания загрузочных USB Flash накопителей, которая позволяет корректно обновить и исключить битые и проблемные секторы, и обойти другие ошибки. Несмотря на то, что изначально утилита разрабатывалась для нужд HP (HP Drive Key и DiskOnKey USB), она одинаково хорошо работает с USB/SD накопителями любых производителей. В большинстве она позволяет отформатировать накопители, которые не удается отформатировать стандартными средствами Windows.
Утилита USB Disk Storage Format Tool бесплатна и не требует установки. Достаточно запустить ее с правами администратора, выбрать USB/SD накопитель, нужную файловую системы и запустить форматирование (Не нужно включать опцию Quick Format!).
Очистка системного диска
Если стоит задача отформатировать системный раздел диска, то придётся использовать установочную флешку. Из-под Windows очистить том не получится. Так что берём загрузочный носитель Windows, подключаем его к компьютеру, меняем в BIOS порядок загрузки и попадаем на первое окно установщика.
Командную строку можно запустить из среды установки WIndows
Для быстрого запуска командной строки нажимаем сочетание клавиш Shift-F10. На некоторых ноутбуках сочетание будет Shift+Fn+F10. Появится такая же консоль, как на Windows. Синтаксис не меняется. Вы можете пользоваться командой Format или форматировать разделы с объединением через DISKPART. На этот раз никаких ограничений не будет — можно удалить любой том, даже с установленной Windows.
Важно: отформатировав системный раздел, вы не сможете запустить Windows с этого диска. Придётся устанавливать систему заново.
При работе с командной строкой из среды установщика нужно помнить, что здесь буквы логических томов отличаются. Чтобы случайно не удалить другой раздел, проверяйте тома по размеру. Команда list volume выводит полный список разделов.
Обязательно смотрим на размер раздела, прежде чем выбрать номер тома
Если диск нужно очистить для последующей установки Windows, то нет смысла пользоваться для этой цели командной строкой. В процессе инсталляции системы появится окно с удобным мастером форматирования, который поможет создать или удалить разделы.
Через этот интерфейс гораздо проще управлять разделами, чем через командную строку
Форматирование через командную строку имеет смысл только в том случае, если стандартными инструментами установщика избавиться от старых разделов не получается.
Форматирование в командной строке — видео
В завершение, о том, что делать, если нужно отформатировать диск C с системой. Для этого вам потребуется загрузиться с загрузочного накопителя с LiveCD (в том числе с утилитами для работы с разделами жесткого диска), диска восстановления Windows или установочной флешки с Windows. Т.е. требуется, чтобы система не была запущена, так как при форматировании удаляется и она.
Если вы загрузились с загрузочной флешки Windows 10, 8 или Windows 7, можно нажать в программе установки клавиши Shift+f10 (или Shift+Fn+F10 на некоторых ноутбуках), это вызовет командную строку, где форматирование диска C уже будет доступным. Также программа установки Windows при выборе режима «Полная установка» позволяет отформатировать жесткий диск в графическом интерфейсе.
Утилита SD Formatter
Еще одной чрезвычайно полезной утилитой для форматирования карт памяти SD, SDHC и SDXC является утилита SD Formatter (https://www.sdcard.org/downloads/formatter_4/). Иногда ее называют реаниматором SD карт, которая позволяет восстановить работоспособность карт, когда другое программное обеспечение бессильно Утилита форматирует накопители в соответствии с спецификацией флэш карт. Интерфейс утилиты также крайне простой: выбиваете карту, обязательно выберите опцию Overwrite Format и запустите форматирование.
Надеюсь, эта инструкция поможет решить проблему с ошибкой форматирования Windows was unable to complete the format.
У большинства проблем с Windows есть одно хорошее решение – отформатировать системный диск и переустановить Windows. Или иногда нам может понадобиться просто удалить все файлы и папки на наших дисках данных, например. Диск D, диск E и т. Д. Для этого просто щелкните правой кнопкой мыши диск в папке Windows File Explorer на ПК и выберите «Формат» в доступных пунктах контекстного меню. Или мы можем открыть утилиту управления дисками и сделать это.

Однако форматирование жесткого диска не всегда может быть самым плавным процессом. Многие пользователи сообщают о подтвержденном получении сообщения об ошибке при попытке форматирования жесткого диска:
Windows не может отформатировать этот диск. Закройте все дисковые утилиты или другие программы, которые используют этот диск, и убедитесь, что ни одно окно не отображает содержимое диска. Затем попробуйте снова отформатировать.
Давайте рассмотрим два сценария:
- Вы хотите отформатировать системный диск C . Очевидно, что этого не произойдет. Системный диск должен быть отформатирован с использованием внешнего носителя или внутренних параметров, но не при входе в Windows.
- Вы хотите отформатировать диски данных, например, D :, E: и т. д. . Если в этом сценарии возникла ошибка, закройте все открытые приложения и попробуйте отформатировать диск. К сожалению, это не всегда помогает.
Содержание
- Windows не может отформатировать этот диск. Закройте все дисковые утилиты или другие программы, которые используют этот диск.
- Вы хотите отформатировать системный диск C и стереть все данные из вашей системы
- Вы хотите отформатировать диски данных D :, E: и т. Д.
Windows не может отформатировать этот диск. Закройте все дисковые утилиты или другие программы, которые используют этот диск.
Позвольте нам устранить проблему на индивидуальной основе:
Вы хотите отформатировать системный диск C и стереть все данные из вашей системы

Для этого лучше всего использовать установочный носитель Windows во время установки и выбрать вариант Формат , когда вас спросят. Обычно вы захотите сделать это, когда планируете чистую установку операционной системы.
Вы хотите отформатировать диски данных D :, E: и т. Д.
Идеальной процедурой для форматирования любого из этих дисков является щелчок правой кнопкой мыши на диске, нажмите Форматировать и затем начните процедуру форматирования. Но так как это не работает, мы попробуем следующие шаги:
1] Принудительное форматирование с помощью управления дисками
Нажмите Win + R, чтобы открыть окно запуска. Введите diskmgmt.msc и нажмите Enter. Откроется инструмент управления дисками.
Щелкните правой кнопкой мыши на диске, который вы хотите отформатировать, и выберите опцию Форматировать. Диск не будет сразу отформатирован, но выдаст следующее сообщение об ошибке:
Объем (имя диска) используемого логического диска. Чтобы принудительно отформатировать этот том, нажмите Да.
Он принудительно отформатирует диск, и это можно проверить, проверив место на диске.
2] Используйте Diskpart
Если это не работает для вас, вам может понадобиться использовать инструмент командной строки Diskpart, который поставляется с вашей ОС Windows 10/8/7.

Чтобы запустить этот инструмент, откройте командную строку с повышенными правами и выполните следующую команду одну за другой:
DiskPart список дисков объем списка выберите громкость Формат
Здесь вы должны заменить на номер тома, который вы хотите отформатировать.
Это отформатирует диск.
Дополнительные параметры, которые вы можете использовать с командой format :
- FS = – указывает тип файловой системы. Если файловая система не указана, используется файловая система по умолчанию.
- REVISION = – указывает версию файловой системы (если применимо).
- РЕКОМЕНДУЕТСЯ . Если указано, используйте рекомендованную файловую систему и ревизию вместо значения по умолчанию, если рекомендация существует.
- LABEL = – указывает метку тома.
- UNIT = – переопределяет размер единицы выделения по умолчанию. Настройки по умолчанию настоятельно рекомендуется для общего использования.
- БЫСТРЫЙ . Быстрое форматирование.
- COMPRESS – только NTFS. Файлы, созданные на новом томе, будут сжаты по умолчанию.
- ПЕРЕЗАГРУЗИТЬ . При необходимости сначала отключает том. Все открытые маркеры для тома больше не будут действительными.
- NOWAIT – заставляет команду немедленно вернуться, пока идет процесс форматирования.
- NOERR – только для сценариев. При обнаружении ошибки DiskPart продолжает обрабатывать команды, как если бы ошибка не возникала.
<сильные> Примеры:
- FORMAT FS = NTFS LABEL = «Новый том» БЫСТРЫЙ КОМПРЕСС
- ФОРМАТ РЕКОМЕНДУЕТСЯ ПЕРЕПИСАТЬ
Надеюсь это поможет.
См. этот пост, если вы получаете, что Windows не может быть установлена на этот диск. На выбранном диске есть сообщение об ошибке стиля раздела GPT.
Апр
30
2014
Как отформатировать флешку или жесткий диск, если не форматируются
Всем приветы, в данном обзоре я расскажу и покажу как отформатировать флешку или жесткий диск даже если они не форматируются.
В прошлой статье мы сделали свою загрузочную флешку Windows XP. А сегодня поговорим о способах форматирования usb устройств и жестких дисков.
Для этого нам понадобится флешка или жесткий диск любого объема и немного свободного времени. В примерах у меня будет переносное usb устройство объемом 8 Гигабайт, у вас могут быть другие объемы.
Рассмотрим три способа форматирования средствами Windows:
- Стандартное
- Управление дисками
- Командная строка
Стандартное форматирование
Подсоединяем флешку к нашему компьютеру и заходим в Мой компьютер.
Выделяем наше устройство, нажимаем по нему правой кнопкой мыши и в всплывающем меню выбираем Форматировать.
Указываем файловую систему, выбираем способ форматирования быстрый или обычный и нажимаем Начать. Так же можно выбрать восстановление параметров по умолчанию.
Предупреждение об уничтожении данных, если есть файлы, которые нужно сохранить сделайте это, в противном случаи они удалятся. Нажмите OK для запуска форматирования.
Если вы случайно удалили какой-то ценный файл или документ, то его можно попробовать восстановить, подробнее об этом я писал тут восстановление данных с флешки.
Может выйти оповещение, что данный диск используется другой программой или процессом, жмем ДА.
Начинается форматирование, если у вас мало времени, то рекомендую воспользоваться быстрым (очистка оглавления), если время есть, то можно выполнить обычное форматирование.
По окончании появится окно — форматирование завершено, нажмите OK и закройте все открытые окна.
Как отформатировать флешку или жесткий диск стандартным способом | Moicom.ru
Форматирование через управление дисками
Бывают случаи, что отформатировать флешку или жесткий диск стандартными средствами не представляется возможным и появляются разные ошибки. Для этого есть второй способ форматирования через управление дисками.
Нажимаем правой кнопкой мыши по моему компьютеру и заходим в Управление.
Переходим на вкладку Управление дисками.
Выделяем наше устройство, в моем случаи это Диск номер 1, нажимаем по нему правой кнопкой мыши и снова переходим в Форматировать.
Предупреждают что это активный раздел и все данные на нем будут потеряны, нажимаем Да.
Затем появляются опции форматирования. Можно написать метку тома, выбрать файловую систему, размер кластера и быстрое или обычное форматирование. После того, как все выбрали жмем OK.
Снова предупреждают что форматирование уничтожит все файлы на данном томе, для продолжения нажмите OK.
Запускается процесс форматирования тома.
По завершении этот диск должен быть исправен и активен.
Таким образом можно отформатировать переносное usb устройство или жесткий диск, если стандартные способы форматирования не помогают.
Как отформатировать флешку или жесткий диск через управление дисками | Moicom.ru
Форматирование с помощью командной строки
Если вы не ищите легких путей, то предлагаю вам воспользоваться третьим способом форматирования через командную строку, которая есть в стандартных программах и возможностях Windows.
Вызываем окно выполнить, нажимаем сочетание кнопок на клавиатуре <Win + R>, прописываем команду <cmd> и нажимаем OK или энтер.
Хотите пользоваться расширенными функциями своей клавиатуры, тогда прочитайте статью горячие клавиши Windows 7.
Запускается черный экран и командная строка, в которой мы будем проводить процедуру форматирования.
Теперь нужно написать следующую команду <format /fs:ntfs j: /q> и нажать энтер.
- format — форматирование
- fs:ntfs — выбор файловой системы, можно вместо ntfs, прописать fat32
- j: — буква диска (флешки)
- q — быстрое форматирование
Просят вставить новый диск в дисковод <J> и нажать энтер, мы просто нажимаем ввод.
Далее можно указать метку тома (его название), если она не нужна, снова жмем энтер.
Затем создаются структуры файловой системы и завершается форматирование.
Чтобы выйти из командной строки наберите слово <exit> или просто закройте данное окно.
Таким образом можно отформатировать любое usb устройство или жесткий диск, не прибегая к стандартным средствам форматирования.
Как отформатировать флешку или жесткий — командная строка | Moicom.ru
Итоги
Сегодня мы с вами узнали как отформатировать флешку или жесткий диск тремя разными способами, даже если они не форматируются.
Возможно у вас появились вопросы, связанные с форматированием внешних и внутренних устройств. Можете задавать их ниже в комментариях к этой статье, а так же воспользоваться формой обратной связи со мной.
Благодарю вас что читаете меня в Твиттере.
Оставайтесь на связи — мой канал You Tube.
Если приведенная выше информация оказалась для вас полезной, тогда рекомендую подписаться на обновления моего блога, чтобы всегда быть в курсе свежей и актуальной информации по настройке вашего компьютера.
Не забудьте поделиться этой информацией с вашими знакомыми и друзьями. Нажмите на социальные кнопки — поблагодарите автора.
С уважением, Дмитрий Сергеев 30 апреля 2014
Навигация по блогу