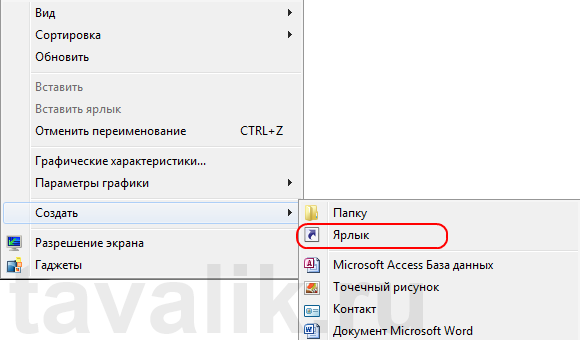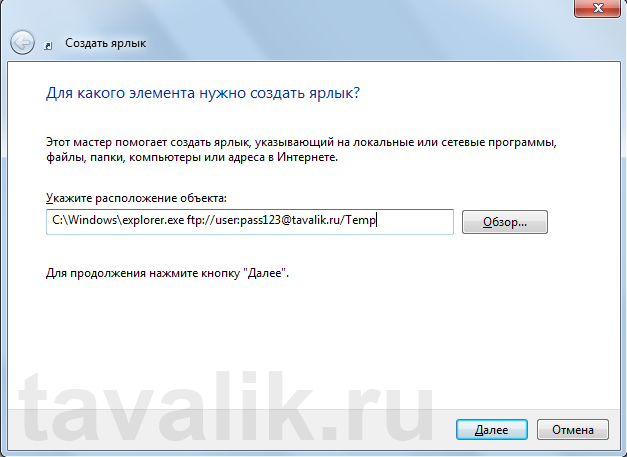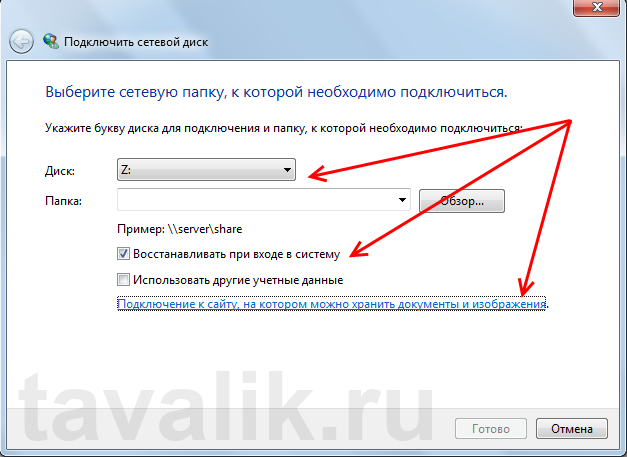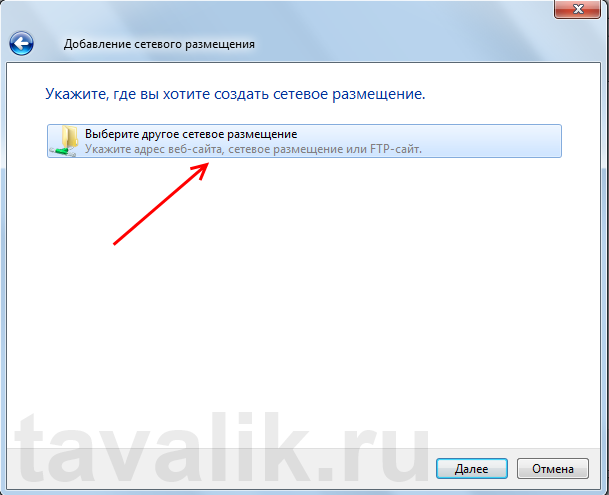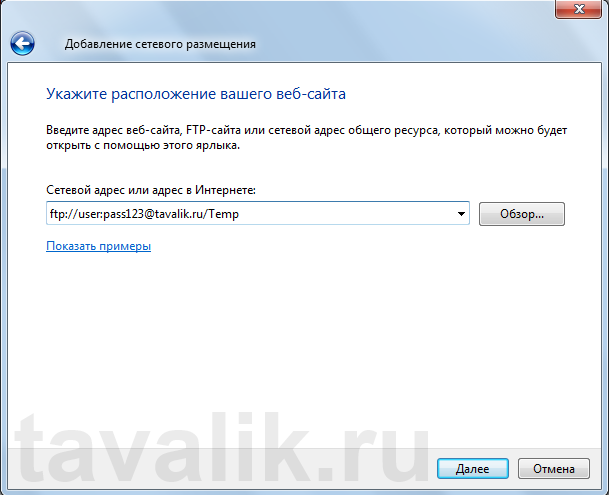/html/common-values/url/protocol/ftp:> URL-протокол передачи файлов_
Синтаксис
ftp://<логин>:<пароль>@<хост>:<порт>/<путь-к-файлу>;type=кодТипа
Описание
URL-протокол ftp:// (от англ. «File Transfer Protocol» ‒ «Протокол Передачи Файлов») стандартный протокол, предназначенный для передачи и получения файлов с FTP серверов.
Примечание
Некоторые FTP сервера могут предоставлять анонимный доступ к ограниченной чести документов, хранящихся на данных серверах. Для получения такого доступа в качестве уникального имени пользователя указывается слово «anonymous» или «guest». Так же на некоторых серверах можно получить анонимный доступ, просто опустив в FTP URL-адресе уникальное имя и пароль пользователя.
Условия использования
Уникальное имя пользователя и пароль в целях безопасности лучше не указывать. В случае если имя пользователя и пароль были опущены, при попытке подключения к FTP серверу будет отображено окно с просьбой ввести логин и пароль для подключения к серверу (входу в свой FTP аккаунт). Так же можно указать только уникальное имя пользователя и после подключения к FTP серверу ввести только пароль (срабатывает не на всех серверах).
Если имя пользователя и пароль не указываются, то символ «@» (собака) разделяющий имя пользователя и пароль с адресом сервера не пишется
Поддержка браузерами
Спецификация
URL-составляющие
- <логин>
- Указывается уникальное имя пользователя имеющего доступ к FTP серверу. Указывать логин в URL-адресе не безопасно!
ftp://login:pass@serv.example.com:21/function/reg.php;type=i - <пароль>
- Указывается пароль к FTP аккаунту. Пароль указывается после уникального имени пользователя (логина). Перед паролем ставится знак «
:» (двоеточие) для того что бы чётко разграничить границы между логином и паролем пользователя. Указывать пароль в URL-адресе не безопасно!ftp://login:pass@serv.example.com:21/function/reg.php;type=i - <хост>
- Указывается доменное имя или IP-адрес хоста. Является обязательным параметром.
ftp://login:pass@serv.example.com:21/function/reg.php;type=i - <порт>
- Указывается порт, по которому FTP сервер ожидает запросы. Перед номером порта ставится знак «
:» (двоеточие) для того что бы чётко разграничить границы между адресом сервера и номером порта.ftp://login:pass@serv.example.com:21/function/reg.php;type=iПорт по умолчанию: «
:21». - <путь-к-файлу>
- Указывается путь к каталогу либо к файлу (ресурсу).
ftp://login:pass@serv.example.com:21/function/reg.php;type=i - type=кодТипа
- Указывается код типа передачи файлов. По умолчанию файлы передаются как двоичные.
Большинство серверов используют следующие коды типа:
- «
d» ‒ указывает, что у сервера запрашивается не файл, а каталог, указанный в параметре «путь»; - «
i» ‒ передача двоичного файла; - «
a» ‒ передача файла являющегося потоком ASCII текста.
ftp://login:pass@serv.example.com:21/function/;type=d ftp://login:pass@serv.example.com:21/function/reg.php;type=i
Тип по умолчанию: «
i». - «
FTP (File Transfer Protocol) представляет собой протокол удаленной передачи файлов. С его помощью можно загрузить на сервер и скачивать с него же данные любого типа и размера, создавать или удалять файлы и папки.
В Windows, Linux и macOS подключиться к FTP-серверу можно с помощью встроенных средств и сторонних программ разного назначения. Полноценная работа со всеми средствами возможна только через специальные приложения, называемые FTP-клиентами. Теперь подробнее расскажем обо всех этих способах.
Данные для доступа к FTP-серверу
При подключении к FTP-серверу очень важно вводить правильные данные. Возьмем в качестве примера Timeweb. После регистрации на почту приходят два письма. Письмо с данными выглядит вот так:
Теперь о том, какие данные необходимо иметь под рукой:
- логин,
- пароль,
- ссылка на FTP-сервер (указывается в том же письме),
- порт (по умолчанию устанавливается значение 21).
Комьюнити теперь в Телеграм
Подпишитесь и будьте в курсе последних IT-новостей
Подписаться
Как подключится к FTP через Проводник Windows
Сначала рассмотрим, как подключиться к FTP-серверу через программу «Проводник» в Windows 10. Здесь ничего дополнительно устанавливать не надо, просто открываем системный файловый менеджер. В левой панели находим значок «Этот компьютер» и жмем по нему правой кнопкой мыши для вывода контекстного меню. В списке выбираем элемент «Добавить новый элемент в сетевое окружение».
В результате откроется окно мастера добавления сетевого расположения. В начальном окне просто нажимаем «Далее».
Следом надо выбрать его дальнейшее местоположение, но в этом окне нам доступен только один вариант. Для продолжения снова нажимаем на кнопку «Далее».
В этом окне понадобится указать ссылку на сетевой ресурс, к которому планируется провести подсоединение. Важно соблюдать предписанный формат (чуть ниже есть несколько примеров). В поле вводим адрес/ссылку и вновь идем дальше.
Теперь понадобится ввести в поле имя пользователя. Пароль заранее вводить не нужно, он будет запрашиваться только при подключении. Если на вашем хосте есть такая возможность, вход можно осуществить анонимно, отметив соответствующую галочку.
В самом конце даем название новому сетевому окружению.
На этом настройка завершена. При необходимости можно поставить галочку, чтобы сразу после нажатия на кнопку «Готово» открыть указанный сервер и приступить к работе.
Новое подключение теперь находится в «Сетевых расположениях» в разделе «Этот компьютер».
Теперь подключаемся – открываем только что созданное соединение. Открывается маленькое окошко, где мы вводим пароль, затем жмем на кнопку «Вход».
Если все данные введены успешно, откроется папка сервера. Можно приступать к работе.
Читайте также
Подключение через командную строку Windows
Теперь расскажу, как подключиться к FTP-серверу в Windows с помощью командной строки. Этот способ многим может показаться не очень удобным, потому что вручную придется вбивать команды на загрузку документов, открытие папок и их скачивание. А для входа следуем указанной ниже последовательности.
- Вводим команду ftp и жмем на клавишу Enter для подтверждения.
- Задаем команду open наименование_ftp_хоста.
- Вводим логин пользователя. Можно осуществить анонимный вход, просто введя Anonymous.
- Вбиваем пароль. В случае с анонимом оставляем это поле пустым и жмем снова Enter.

- dir – просмотр содержимого сервера.
- cd «имя_папки» – открытие указанной папки.
- put «путь_к_файлу» – загрузка этого документа с компьютера на сервер.
- get «наименование_файла.формат» – скачивание с хоста на компьютер.
- quit – отключение от FTP-сервера.
FTP-подключение через любой браузер
Подключиться к FTP-серверу можно и через браузер на любых операционных системах. В таком случае будет доступна лишь часть функций. Необходимо ввести в адресной строке IP-адрес хоста, только с добавлением приставки «ftp://». Нажимаем на клавишу Enter. Дальше потребуется ввести имя пользователя и пароль, а потом нажать на кнопку «Вход».
Как подключиться к FTP с помощью FileZilla
FileZilla – наиболее востребованный и рекомендуемый FTP-клиент, бесплатный и простой в использовании. Подключиться к FTP-серверу через FileZilla можно вне зависимости от операционной системы, установленной на компьютере.
Сперва потребуется скачать приложение на официальном сайте. Есть версии для Linux, Windows (портативная и установочная) и macOS. Просто выбираем нужный вариант и жмем по нему для начала закачки.
Устанавливаем приложение и открываем его. В верхней панели вводим следующую информацию:
- Хост. Это может быть IP-адрес или ссылка.
- Логин пользователя, предварительно высланный на почту сервисом.
- Пароль.
- Порт. Оставляем пустым или устанавливаем значение 21.
После того как все нужные поля будут заполнены, нажимаем на кнопку «Быстрое соединение».

Подключаемся с помощью Total Commander
Вам потребуется скачать и установить приложение Total Commander. Рекомендуем делать это с официального сайта. После завершения установки открываем приложение. Переходим во вкладку «Сеть» и выбираем там пункт «Соединиться с FTP-сервером». Для этого действия, кстати, предусмотрена комбинация горячих клавиш – Ctrl + F.
В новом окне нажимаем на кнопку «Добавить». Дальше вводим имя нового соединения, адрес хоста, учетную запись и пароль. Нажимаем на кнопку ОК, чтобы сохранить всю введенную информацию.
Новое подключение отразится в списке. Остается только соединиться с сервером, нажав на соответствующую кнопку.
Как подключиться к FTP-серверу через терминал Linux
В Linux к FTP можно подключиться через системное приложение «Терминал». Это очень похоже на использование командной строки в Windows. Последовательность абсолютно та же – набираем команду ftp и активируем ее нажатием на кнопку Enter. Потом пишем open ссылка_на_хост. Не забываем, что затем надо указать логин и пароль.
Вот примеры доступных опций:
- Is – отображение списка файлов и папок.
- get – скачивание файла.
- mget – скачивание документов определенного формата. Например, mget * – все данные в каталоге, mget *, php – файлы формата php.
- put – загрузка файла на ресурс.
- mput – загрузка нескольких документов единого формата.
- mkdir – создание нового каталога.
- rmdir – удаление каталога.
- delete – удаление файла.
- bye – завершение работы.
- close – выход из текущего сеанса и возврат в контекст командной строки FTP.
- status – отображение статуса FTP клиента.
В Linux предусмотрен и другой вариант подключения к FTP. Сначала надо установить нужный пакет, дав вот такой запрос:
sudo apt-get install curlftpfs
Следом нужно предоставить права на определенную папку:
sudo chmod 777 ~/ftp
Теперь производится монтирование ftp-директории:
sudo curlftpfs -o allow_other ftp://user: password@server.ru /home/virtdiver/ftp/
Если работать необходимо от имени пользователя, то вводится вот такая опция:
-o allow_other
Для размонтирования FTP-папки используем такую команду:
sudo umount ~/ftp
Подключение к FTP через сайт хостинга
В этом случае достаточно лишь войти на сайт хостинга и перейти в соответствующий раздел. Покажу на примере Timeweb.
В правой части окна есть панель управления. Находим в ней пункт «Файловый менеджер» и жмем по нему. Перед нами предстанет веб-интерфейс FTP-сервера. Работать с ним очень просто, переносить файлы можно посредством drag-n-drop.
Заключение
Подключиться к FTP-серверу очень просто, и сделать это можно несколькими способами. Многие из них актуальны для всех популярных операционных систем. Но все зависит от цели, ведь функционал некоторых программ весьма ограничен.

0. Оглавление
- Прямая ссылка на хранимый на FTP-сервере файл
- Ярлык для папки на FTP-сервере
- Подключение директории FTP-Сервера как сетевого диска
1. Прямая ссылка на хранимый на FTP-сервере файл
Прямая ссылка с «зашитым» логином паролем на FTP-сервер имеет следующий формат:
ftp://<Логин>:<Пароль>@<Адрес>/<Путь>Покажу на примере. Пусть имеется FTP-Сервер с адресом ftp://tavalik.ru (или ftp://178.74.69.30) и данными для подключения:
- Имя пользователя — user
- Пароль — pass123
На сервере создан каталок Temp в котором находится файл file.txt. Прямая ссылка на этот файл будет следующей:
ftp://user:pass123@tavalik.ru/Temp/file.txtЕсли в имени файла присутствуют пробелы, следует заменить их набором символов %20, то есть ссылка для файла file new.txt будет такой:
ftp://user:pass123@tavalik.ru/Temp/file%20new.txt2. Ярлык для папки на FTP-сервере
Теперь создадим ярлык для быстрого доступа к FTP-Серверу. Для этого кликнем правой кнопкой мыши на рабочем столе и в меню «Создать» выберем «Ярлык» .
Откроется мастер создания ярлыка. В поле «Расположение объекта» напишем
C:Windowsexplorer.exe ftp://user:pass123@tavalik.ru/TempЗатем, нажмем «Далее» , введем имя ярлыка и закрываем окно нажав «Готово» . После чего на рабочем столе появится ярлык, который сразу будет открывать необходимую папку на FTP-сервере.
3. Подключение директории FTP-Сервера как сетевого диска
Ну и наконец, подключим папку Temp на нашем FTP-сервере как сетевой диск. Для этого откроем обозреватель на начальной странице «Компьютер» и в панели навигации выберем «Подключить сетевой диск» .
В запустившемся мастере выберем буку диска, установим флаг «Восстанавливать при входе в систему» и кликнем на ссылку «Подключение к сайту, на котором можно хранить документы и изображения» .
Откроется «Мастер добавления сетевого размещения» , жмем «Далее» и кликаем по ссылке «Выберете другое сетевое размещение» .
После чего вводим прямую ссылку на FTP-сервер.
Нажимаем «Далее» , вводим имя сетевого размещения, снова «Далее» и завершаем работу мастера нажав «Готово» . Если все сделано правильно, в списке дисков должна появиться прямая ссылка на выбранную директорию на FTP-сервере.
Запись опубликована в рубрике cmd с метками cmd, FTP, Удаленный доступ. Добавьте в закладки постоянную ссылку.
File Transfer Protocol, или протокол передачи файлов, — это протокол, относящийся к прикладному уровню и отвечающий за передачу данных между двумя системами. Как и протокол HTTP, он работает поверх протокола TCP. При передаче файлов FTP использует одновременно два TCP-канала: один из них отвечает за управление передачей данных, а второй — передает их.
Первоначально протокол FTP использовался как способ связи и обмена информацией между двумя физическими устройствами. Его могут использовать как компании, так и обычные пользователи для переноса данных с одной компьютерной системы на другую. Также протокол полезен в работе с веб-сайтами — для загрузки или выгрузки файлов с серверов.
FTP-соединение создается между клиентом и сервером, после чего они общаются друг с другом при помощи сети. Для этого пользователь может получить разрешение, предоставив учетные данные FTP-серверу, или использовать анонимный FTP.
При установлении FTP-соединения создаются два типа каналов связи, которые называются канал команд и канал данных.
Командный канал требуется для:
- передачи сообщений о тех или иных действиях
- ответов между клиентом и сервером (и наоборот).
Протокол FTP применяет тот же подход, что TELNET и SMTP, для связи посредством управляющего соединения. Для этого используется набор символов NVT ASCII. Общение осуществляется через порт 21.
Канал данных используется непосредственно для передачи информации и работает через порт 20.
FTP-клиент, применяя URL в качестве адреса (как и протоколы передачи гипертекста HTTP/S), посылает команду FTP и адрес клиента. После установки соединения пользователь выполняет авторизацию, вводя логин и пароль.
В зависимости от настроек сервера пользователь может получить к нему доступ без логина и пароля. Данная форма авторизации называется «Анонимный FTP». В таком случае на сервере заранее создана специальная учетная запись, которая разрешает авторизацию при любых данных, внесенных в поле пароля. После этого со стороны сервера выполняется проверка введенных данных и выдается разрешение/запрет на действия с данными. Клиент/Сервер обмениваются нужными файлами, после чего происходит выход из соединения.
Как выглядит FTP в графическом интерфейсе ОС
Для взаимодействия с удаленным сервером можно использовать либо командную строку (терминал), либо специализированные приложения. В Windows интерфейс выглядит следующим образом:
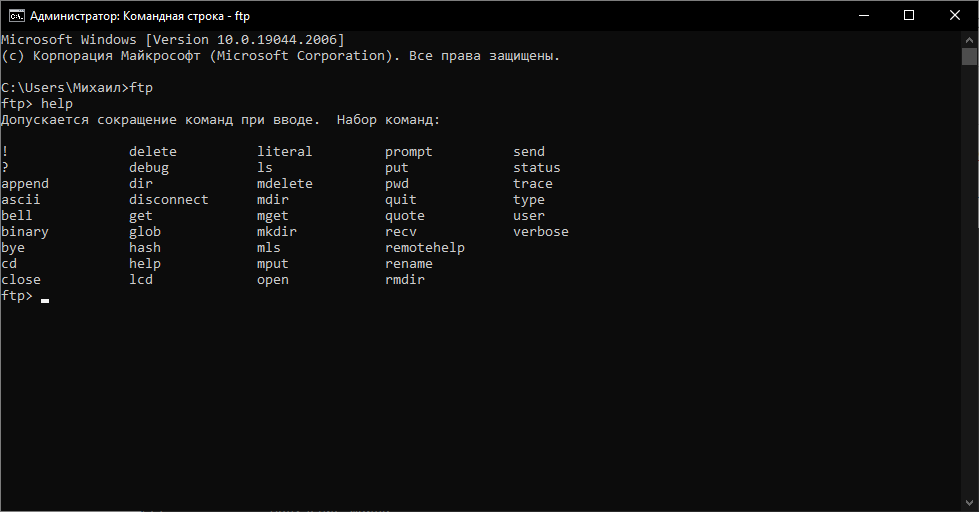
При работе через приложение взаимодействие с файлами становится гораздо проще благодаря понятности и удобства интерфейса. На скриншоте ниже — пример интерфейса приложения FileZilla:
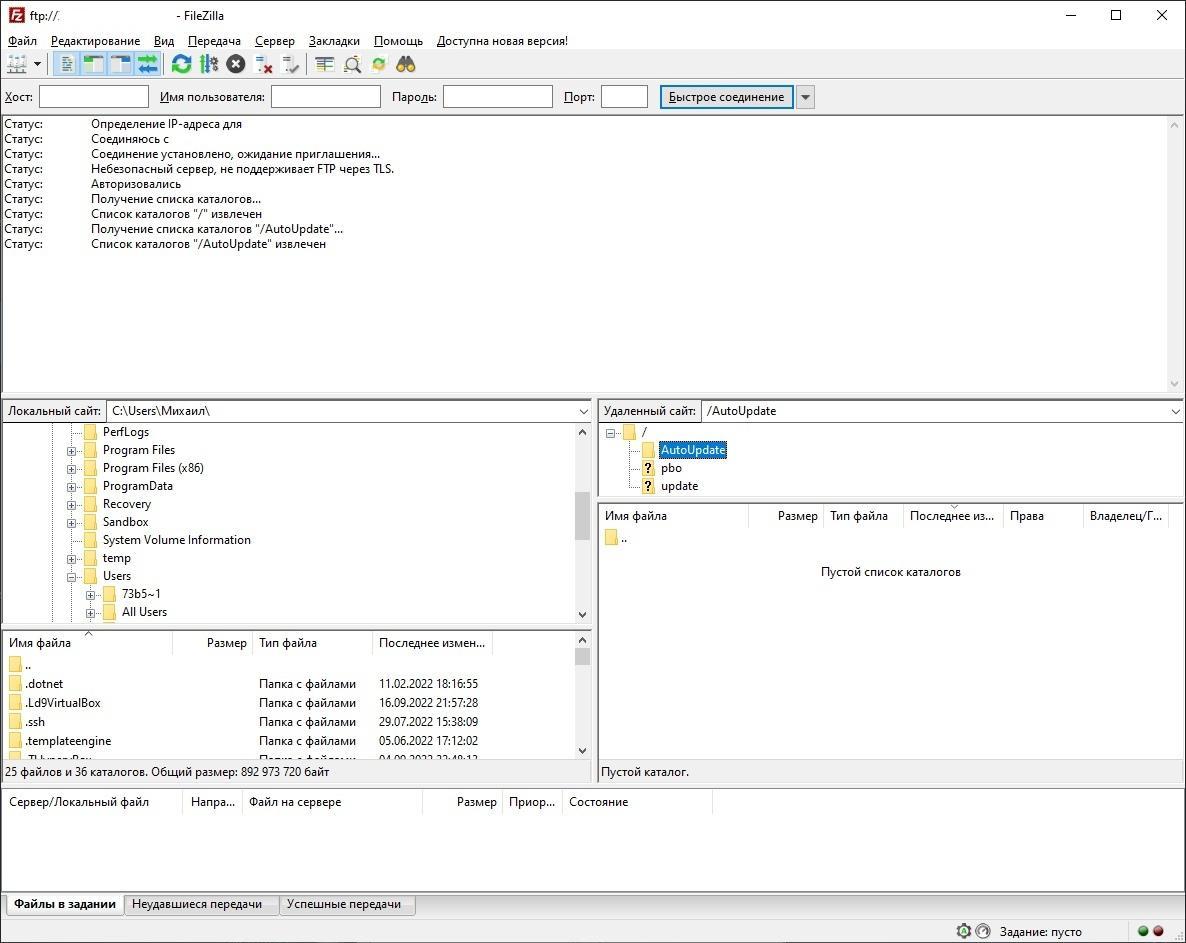
Описание команд FTP для командной строки Windows и Linux
Эти команды помогут использовать протокол FTP через консольную строку без сторонних приложений.
ftp> *команда*
| ! | Эта команда переключает вас между операционной системой и FTP. Вернувшись в операционную систему и набрав exit, вы вернетесь в командную строку FTP |
| ? | Открывает экран справки |
| append | Добавляет текст в локальный файл |
| cd | Изменяет удаленный рабочий каталог |
| delete | Удаляет файл |
| disconnect | Выход из FTP |
| get | Получение файла с удаленного компьютера |
| mdelete | Множественное удаление |
| mdir | Перечисляет содержимое нескольких удаленных каталогов |
| mget | Получение нескольких файлов |
| mkdir | Создание каталога |
| mls | Списки содержимого нескольких удаленных каталогов |
| mput | Отправка нескольких файлов |
| open | Открывает адрес |
| put | Отправить один файл |
| pwd | Печатает рабочий каталог |
| quit | Выход из FTP |
| recv | Получение файла |
Больше — по ссылке. Те же команды актуальны для работы в ОС Linux.
Какие сервисы лучше использовать для FTP-протокола
- FileZilla — это бесплатная FTP-утилита с открытым исходным кодом, которая дает пользователю возможность передавать файлы с локального компьютера на удаленный. FileZilla доступна в виде клиентской и серверной версий. Работает под ОС Windows, MacOS и Linux.
- WinSCP — это бесплатный SFTP-, WebDAV-, S3-, SCP- и FTP-клиент для Windows с открытым исходным кодом. Работает только на ОС Windows.
- Cyberduck — это FTP-клиент с бесплатными облачными возможностями и поддержкой систем Windows и Mac OS X. Cyberduck использует графический интерфейс пользователя (GUI) для предоставления доступа к файлам с серверов и для иного управления данными в различных местах, включая их редактирование и хранение.
- Transmit — это приложение для MacOS, позволяющее работать с FTP, SFTP и множеством других протоколов. Отличается удобным дизайном и высокой скоростью работы.
- CrossFTP — это приложение для ОС Windows, MacOS и Linux, поддерживающее множество протоколов, включая WebDav, SFTP, Amazon S3 и прочие.
- Nautilus — это менеджер файлов для ОС Linux, работающих на основе окружения Gnome. Основным его плюсом является то, что он уже встроен в систему. Позволяет работать с протоколами FTP(S), SMB, NFS, SSH и прочими.
- AndFTP — популярный FTP-клиент для ОС Android. Обладает несколько нагруженным интерфейсом, однако он дает пользователю те же функции, что и полноценные десктопные приложения.
- X-plore File Manager — это FTP-клиент для ОС Android, аналог AndFTP.
- FTP-manager — это FTP-клиент для iOS, позволяющий копировать, перемещать и удалять файлы между устройством и сервером. Плюсами данного приложения является возможность использовать многооконность на iPad, просматривать различные типы файлов на устройстве, а также вносить изменения в код через специальный редактор.
В чем назначение безопасного FTP-протокола
Изначально FTP не создавался с учетом требований безопасности. Считается, что это небезопасный протокол, поскольку для аутентификации он полагается на имя пользователя и пароль в открытом виде и не использует шифрование. А значит, отправляемые по FTP данные уязвимы для перехвата.
Однако существует несколько общих принципов, позволяющие обеспечить безопасное использование протокола, — FTPS и SFTP.
FTPS
FTPS, или FTP с использование Secure Socket Layer, — это метод, который позволяет выполнять шифрование соединения по требованию пользователя. FTPS был предложен в качестве альтернативы в RFC 2228.
FTPS был введен на серверах Windows, начиная с IIS 7.0. IIS, или Internet Information Services, — набор инструментов Windows, позволяющих развертывать web-сервер.
В IIS 7.0 FTPS-протокол был автономным дополнительным элементом и требовал отдельной загрузки. IIS 7.5 и каждая последующая версия имеют функциональность FTPS из «коробки». Следовательно, чтобы настроить безопасное FTP-соединение, необходимо установить только IIS Manager и/или FTP-сервис, который входит в пакет IIS.
Как работает FTPS
Как и FTP, FTPS работает по модели клиент-сервер, используя канал управления и канал передачи данных для обмена командами FTP и данными во время клиентского сеанса FTPS.
Сессия FTPS аутентифицируется при помощи логина, пароля и сертификата открытого ключа (аналогично тому, как работает HTTPS). Инструменты, такие как OpenSSL, позволяют запрашивать и создавать сертификат ключа. При соединении с сервером FTPS клиент сначала проверяет надежность сертификата сервера, после чего осуществляет подключение. Когда доверенный центр сертификации (CA) подписывает эти сертификаты, он гарантирует, что клиент подключен к надежному и безопасному серверу. Это помогает защититься от ряда атак, в том числе от атак посредника.
Сертификаты, не подписанные СА, которые известны как самозаверяющие сертификаты, могут побудить клиента FTPS создать уведомление о том, что сертификат не является подлинным. После этого пользователь может либо подтвердить действие и осуществить подключение или отклонить его.
FTPS (через SSL) использует сертификаты X.509 для аутентификации. Эти цифровые сертификаты содержат в себе открытый ключ шифрования и информацию о том, кто является его владельцем. Открытый ключ выполняет две основные функции: проверку подлинности и шифрование данных. Открытый ключ имеет связанный с ним закрытый ключ. Он находится отдельно от открытого ключа, и его главное предназначение — расшифровка сообщений, зашифрованных при помощи открытого ключа.
SFTP
Также для обеспечения безопасности соединения существует SFTP, или SSH (Secure Shell) FTP, — это протокол прикладного уровня модели OSI. Он является частью SSH и не относится к протоколу FTP напрямую. При его работе происходит шифрование данных при помощи SSH, установка соединения осуществляется через порт 22. Это отличает его от FTPS, который осуществляет открытие порта каждый раз при взаимодействии с файлом. Аутентификация может происходить как при помощи логина и пароля, так и при помощи SSH-ключа.
Больше об SSH-ключах →
Как создать сетевой FTP-протокол для Windows
Шаг 1. Активация встроенного в ОС FTP-протокола
Для создания FTP-сервера на Windows потребуется выполнить несколько действий.
Мы сделаем это через Панель управления. Найдите ее в режиме поиска.
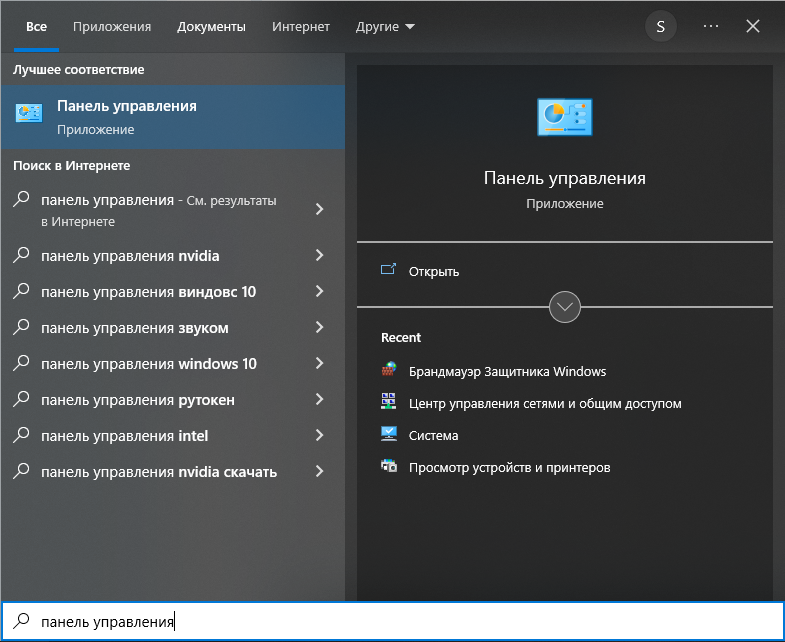
Далее перейти в пункт Программы → Программы и компоненты:
В открывшемся окне следует нажать на пункт Включение или отключение компонентов Windows:
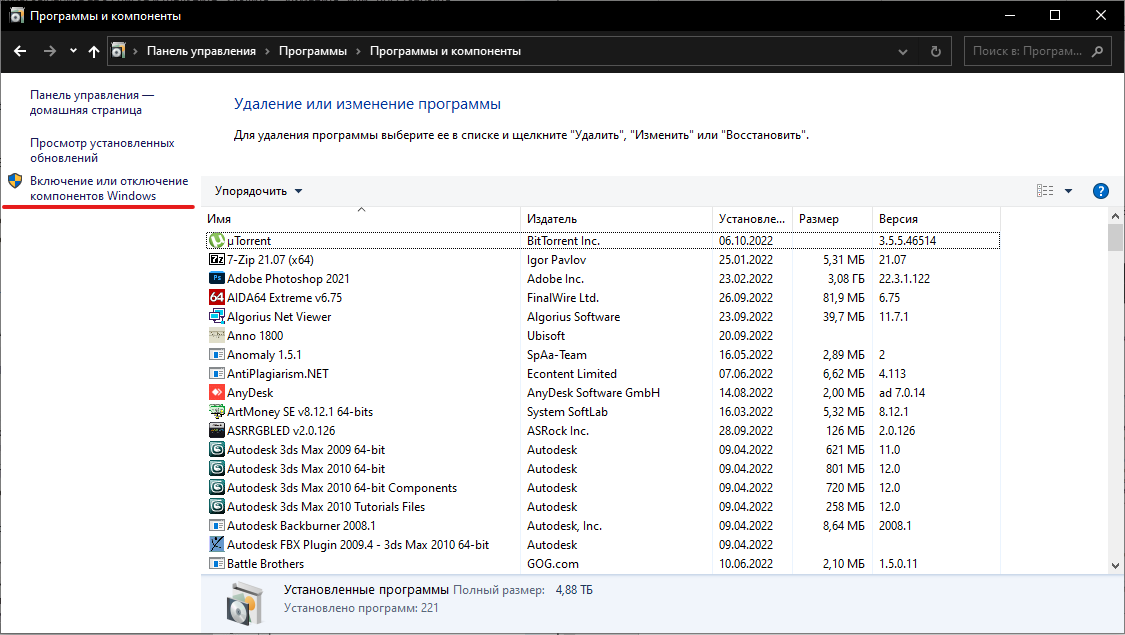
Далее в списке найдите пункт Службы IIS и включите пункты FTP-сервер (Расширяемость FTP и Служба FTP), а также пункт Сценарии и средства управления IIS:
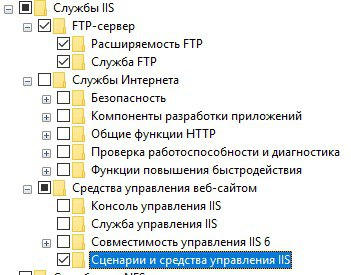
Шаг 2. Создание сервера
Для создания собственного сервера следует перейти на главную страницу Панель управления, выбрать раздел Система и безопасность, где выбрать пункт Администрирование:
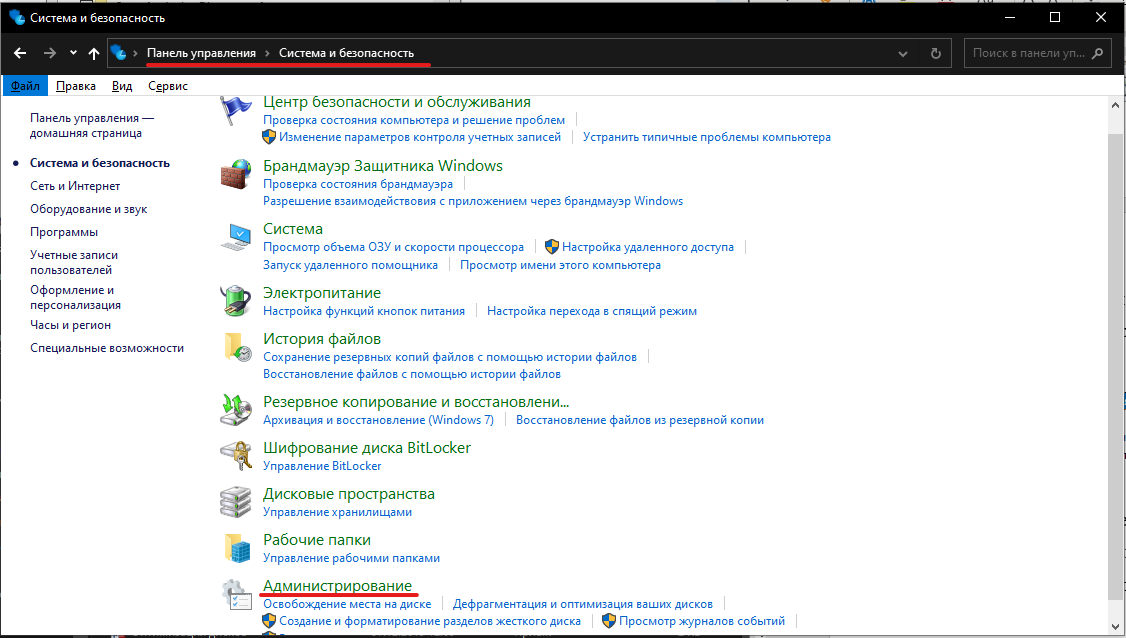
Далее требуется выбрать Диспетчер служб IIS ( если он не появляется, отметьте все поля в Службы IIS и перезагрузите компьютер):
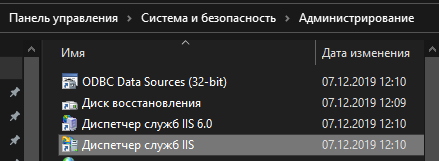
В левой части окна нажмите правой кнопкой мыши и выберите Добавить веб-сайт. У вас появится следующее окно:
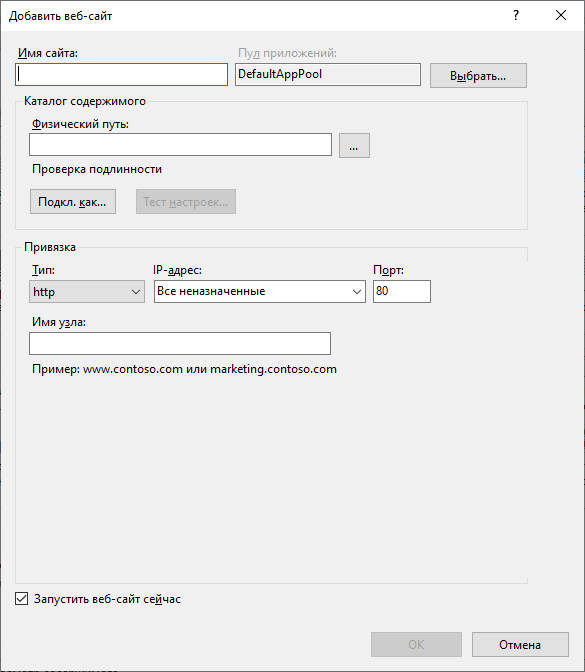
Далее нажмите правой кнопкой мыши по созданному сайту и выберите Добавить FTP-публикацию:
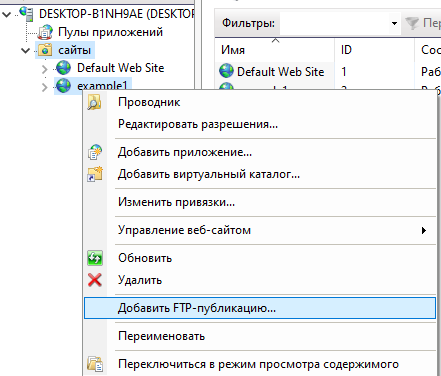
После этого заполните поля в соответствии с вашими требованиями, указав порт 21:
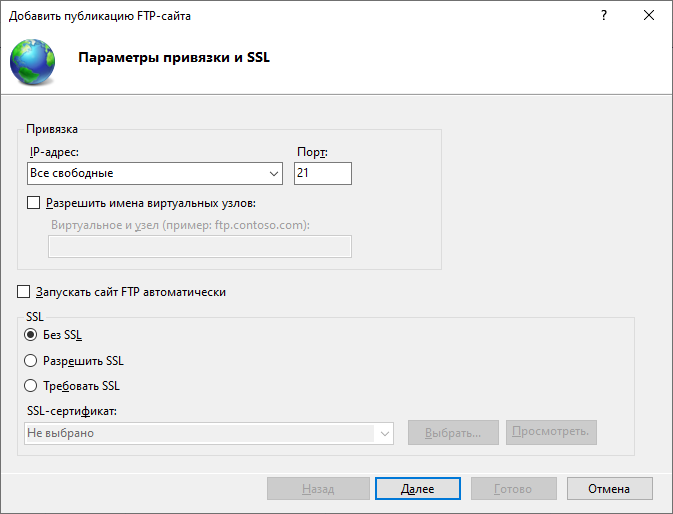
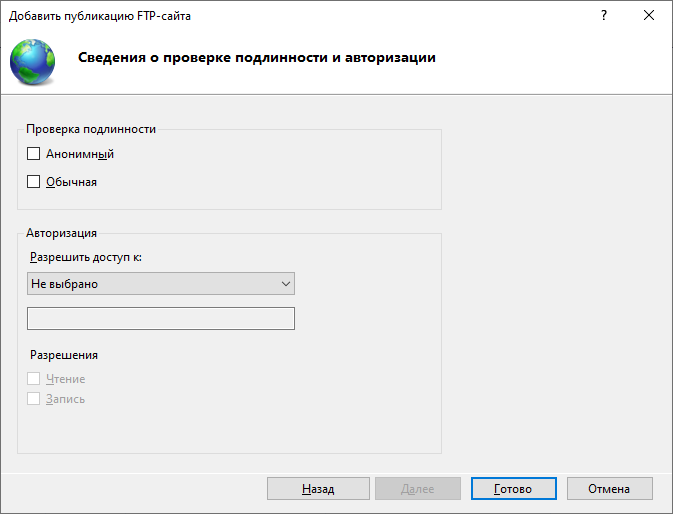
Как создать FTP-сервер на Linux
Для создания FTP-сервера на Linux (дистрибутив Ubuntu) следуйте данному алгоритму:
- Обновление ОС. Для выполнения этого шага введите следующую команду: sudo apt update.
- Установка vsftpd (FTP-сервера). Для выполнения введите следующую команду: sudo apt intall vsftpd.
- Проверка работоспособности сервера. Для этого введите следующую команду: sudo systemctl status vsftpd. В случае успешной установки в терминале будет выведено active (running).
- Добавление службы в автозагрузку. Для выполнения используйте следующую команду: sudo systemctl enable vsftpd.
Создайте FTP-сервер на мощностях Selectel
Более 100 фиксированных конфигураций с готовностью — 2 минуты.
Арендовать
А что с MacOS?
С компьютерами на MacOS ситуация обстоит несколько другим образом. Начиная с MacOS Sierra (вышла в 2016 г.) сервис FTP был полностью удален из ОС.
Существуют способы вручную интегрировать его в систему, но это нежелательный способ. Во-первых, есть риски заражения компьютера вредоносным ПО. Во-вторых, после каждого обновления системы вы будете получать требования о повторной установке. Из-за этого лучше остановить выбор на сторонних приложениях.
Разница работы с FTP и HTTP
Мы уже упоминали об этих двух протоколах в контексте статьи. Оба работают поверх TCP — самого известного транспортного протоколы. Тем не менее между ними много различий. Рассмотрим основные.
| HTTP | FTP |
| Это набор правил, по которым веб-страницы передаются на разные компьютеры через интернет | Это набор правил, разрешающих загрузку и скачивание файлов на компьютер через интернет |
| Поддерживает только одно соединения — для передачи данных. | Поддерживает соединение как для передачи данных, так и для управления (использует два соединения) |
| Использует протокол управления передачей и работает на TCP-порту 80 | Использует протокол управления передачей и работает на TCP-портах 20 и 21 |
| URL-адрес будет начинаться с HTTP | URL-адрес будет начинаться с FTP |
| Не требует аутентификации | Требует аутентификации, но позволяет подключаться анонимно |
| Эффективен при передаче небольших файлов. | Эффективен при передаче больших файлов |
| Файлы, переданные на компьютер через интернет, не сохраняются в памяти (диск) | Файлы, переданные на компьютер через интернет, сохраняются в памяти |
| HTTP используется для предоставления веб-страниц веб-браузеру с веб-сервера | FTP используется для загрузки или скачивания файлов между клиентом и сервером |
| Request for Comments: 2616, 7230, 7231 | Request for Comments: 959, 765, 1732 |
| HTTP быстрее | FTP медленнее по сравнению с HTTP |
Нужен ли FTP-протокол в наши дни
В завершение описания FTP-протокола добавим, для чего используется протокол в наши дни. Хоть он и является удобным средством для обмена данными, возраст протокола и уязвимость в плане информационной безопасности берут свое. На данный момент он уступает более защищенным версиям FTP, таким как SFTP.
Доказательством этого становятся отказы от использования протокола. Как это сделали MacOS или браузер Chrome, разработчики которого удалили поддержку протокола в версии Chrome 95. Впрочем, FTP все еще остается востребованным для локальных целей, а также для доступа к различных старым интернет-архивам.
FTP-сервер – это специальное программное обеспечение, установленное на компьютере. С его помощью можно получить доступ к файлам и папкам, которые расположены на этом ПК: скачивать их, редактировать, удалять, создавать и закачивать новые. Передача файлов при этом происходит по FTP-протоколу – довольно старому, но надежному, специально разработанному для этих целей.
Также FTP-сервером называют и сам компьютер или его часть, выделенные под хранение файлов и папок, к которым требуется предоставлять доступ извне.
Для доступа к серверу пользователи авторизуются с помощью логина и пароля. Можно также выставить ограничение на IP-адреса, с которых разрешено подключение.
Чаще всего FTP-сервер используется:
- для хранения файлов и каталогов сайтов. Такие FTP находятся у хостеров;
-
для корпоративных нужд – предоставления доступа всем сотрудникам к различной информации;
-
для предоставления ссылки на скачивание последних версий драйверов и прошивок различного оборудования;
-
для организации файлового хранилища фильмов, фотографий, дистрибутивов программ и доступа к нему и т. п.
Основная проблема протокола FTP – это незащищенная передача данных. Поэтому рекомендуется использовать более новые его версии – FTPS или SFTP, с поддержкой шифрования.
Что нужно, чтобы подключиться к FTP-серверу
Для установления соединения с FTP вам нужно знать:
- Имя хоста (адрес FTP-сервера). Он похож на адрес сайта, но содержит в наименовании «ftp», а также домен, на котором он расположен. Если речь идет об управлении сайтом, это будет домен его хостера.
-
Логин и пароль пользователя. Для подключения к FTP-серверу вы должны авторизоваться, поэтому у вас обязательно должны быть логин и пароль для подключения.
-
Номер порта – если он отличается от стандартного.
Далее вам потребуется FTP-клиент – программа, с помощью которой можно подключиться к FTP-серверу. Это может быть специальное приложение для FTP – и тогда в нем будет множество опций, в том числе поддержка защищенного соединения, возможность тонкой настройки параметров подключения, возможность редактирования файлов сразу на FTP-сервере и т. п. Или же вы можете подключиться к FTP-серверу с помощью универсальной программы, такой как браузер или Проводник Windows, но возможности такого соединения будут сильно урезаны.
Ниже мы расскажем про самые распространенные способы подключения.
Подключение к FTP через программу Total Commander
Total Commander – популярная программа для управления файлами и каталогами. Она имеет в том числе и функционал для работы с FTP. Программа платная, но есть месяц бесплатного пользования.
Чтобы подключиться через нее к FTP, в меню «Сеть» выберите «Соединиться с FTP-сервером». Так как вы подключаетесь первый раз, нужно заполнить параметры соединения. Для этого в открывшемся окне нажмите кнопку «Добавить» и заполните поля:
- Имя соединения – здесь пишете что-то понятное вам. Например, название сайта, с файлами которого вы собираетесь работать через FTP.
-
Сервер [:порт] – здесь пишете имя хоста, и опционально – номер порта. Порт нужно указывать, если для соединения будет использоваться не стандартный 21-й, а другой.
-
Учетная запись – это ваш логин.
-
Пароль – помните, что в Total Commander, как и во многих других FTP-клиентах, пароль легко может быть украден трояном или другой вредоносной программой. С точки зрения безопасности лучше не заполнять пароль в этом поле, а вводить непосредственно при подключении, по запросу.
Как подключиться к FTP через FileZilla
Это популярный FTP-клиент: простой, удобный и, что немаловажно, бесплатный. Чаще всего для работы с FTP используют именно его. Программа доступна для Windows, Linux и MacOS.
Для соединения с FTP-сервером через FileZilla есть два способа:
-
Быстрое соединение. На верхней панели программы есть специальные поля для него:
-
Хост – здесь вы пишете адрес FTP-сервера.
-
Имя пользователя – указываете свой логин.
-
Пароль – вводите пароль для подключения.
-
Порт – номер порта указываете, если он отличается от стандартного.
После чего жмете кнопку «Быстрое соединение».
- Менеджер сайтов. Если вы работаете с многими FTP-подключениями или просто не хотите вводить все данные заново при каждом подключении, можно записать параметры соединения в «Менеджер сайтов», который находится в меню «Файл». Дополнительно там можно прописать различные настройки соединения.
Помните, что хранение паролей в FileZilla небезопасно – они записываются в файлы программы в незащищенном виде и могут быть украдены не только троянами, но и другими пользователями, имеющими доступ к вашему ПК.
Подключение с помощью терминала в Linux-системах
Подключиться к FTP-серверу в ОС семейства Linux можно несколькими способами: поставить Midnight Commander и работать через него, смонтировать FTP-каталог и работать в ней, как в обычной папке и т. п.
Но мы рассмотрим самый простой способ, не требующий никаких дополнительных телодвижений, – используем стандартный клиент FTP, который встроен в обычный терминал Linux. Чтобы запустить его, достаточно ввести команду «ftp», а на следующей строке – «open» и адрес хоста, к которому мы подключаемся.
Далее терминал запросит логин и пароль – вводим их. После этого мы подключены к FTP и можно работать. Конечно же, здесь все делается командами в терминале, например:
- get – скачать файл с FTP;
- put – закачать файл на FTP;
- delete – удалить файл;
- rmdir – удалить папку;
-
mcdir – создать новую папку;
-
binary – установить двоичный режим передачи файлов (необходим в некоторых случаях, чтобы файлы не повреждались при передаче);
-
bye – завершение соединения по FTP.
Полный список команд можно найти в справке по работе с терминалом.
Подключение к FTP через браузер (любой)
Такое подключение ограничено в функциональности – вы не сможете, например, редактировать файлы сразу на сервере. Но посмотреть список файлов и скачать нужные такой способ позволяет. В некоторых случаях этого достаточно, например, чтобы предоставить ссылки для скачивания последних драйверов или прошивок.
Чтобы подключиться, вбейте в адресную строку браузера имя хоста вашего FTP с приставкой «ftp://», а после в появившемся окошке введите логин и пароль.
Подключение к FTP с помощью Проводника Windows
Примерно так же можно подключиться с помощью Проводника Windows. Просто введите в адресную строку Проводника (там, где показывается путь к файлам и папкам) путь – ftp://имя_хоста. В появившемся окне авторизации введите свой логин пользователя и пароль. После этого в окне Проводника появятся файлы и папки FTP.
FTP-подключение в командной строке Windows
Этот способ похож на соединение с FTP-сервером через терминал в «Линуксе». Для подключения:
- Нажмите Win + R.
- В появившемся окне введите в поле «открыть» – cmd и нажмите «Ок».
-
Перед вами открылось окно с черным фоном – это и есть интерфейс командной строки.
-
Введите в нее ftp и нажмите Enter.
-
Затем «open» и адрес сервера.
-
После чего, в ответ на запрос, – ваш логин и пароль.
Далее, как и в терминале «Линукса», работайте с помощью команд. Какие-то будут точно такими же, но часть будет отличаться – прочитайте справку.
FTP – это прямое подключение к тому месту (серверу), где лежат файлы и папки вашего сайта. Для подключения к сайту по FTP вам потребуются: адрес FTP-сервера, логин и пароль от него (уточнить их можно у вашего хостинг-провайдера).
Чтобы разместить ссылки каталогов через FTP:
1. Подключитесь к своему сайту через FTP. Для этого можно использовать обычный «Проводник» системы Windows:
На своем компьютере откройте «Мой компьютер». В строке Адрес (где написано «Мой компьютер») введите адрес FTP-доступа, который строится следующим образом:
ftp://user:[email protected]/
Например, если у вас есть следующие данные:
Адрес входа (adress): ftp.anyhost.ru
Логин (user): ivanov
Пароль (password): 123456
то адрес FTP-доступа будет выглядеть следующим образом:
ftp://ivanov:[email protected]/
2. После того, как вы ввели адрес FTP-доступа, нажмите «Переход», либо клавишу ENTER. Если все данные указаны верно, то откроется содержимое удаленного сервера в виде файлов и папок.
Скопируйте скачанный ранее с нашего сервиса файл ссылок с PHP-скриптом с вашего компьютера в корневую папку сайта (обычно она имеет имя public_html, httpdocs, docs, www, http).
Для того, чтобы прервать соединение, закройте окно с файлами и папками.
3. Адресом страницы ссылок на каталоги будет адрес http://адрес-сайта/имя-страницы-ссылок (если вы не создавали перед этим отдельной папки для страницы ссылок). Т.е. если вы загружали страницу с именем ssilki.php на сайт http://site.ru, то адрес страницы ссылок на каталоги будет таким: http://site.ru/ssilki.php
Укажите этот адрес в анкете своего сайта.
Download Article
Download Article
This wikiHow teaches you how to understand and use File Transfer Protocol (FTP) to move files from your computer to a web server and vice versa.
-
1
Learn how FTP differs from HTTP. FTP stands for File Transfer Protocol, and is a connection method designed for transferring files from a remote server to local computer, and vice versa. FTP is often used in corporate and academic settings, and is the primary way of managing webpage servers.
- While HTTP (Hypertext Transfer Protocol) allows for file transfers, it is not as robust as FTP transfers.
-
2
Understand the parts of an FTP address. When you come across FTP addresses on a webpage, they are usually denoted in the same way as a usual webpage address—with a couple of exceptions:
- For example, you might see ftp.example.com:21. This means that the address is ftp.example.com and the port used is 21. You will need both of these when connecting to the FTP server.
- If the FTP requires a username, it may be written as username@ftp.example.com:21 where «username» is the required name.
- If no username is specified, then you will usually need to enter «anonymous» as the username when you connect. Note that you are not actually anonymous when you connect to a public FTP; the host can see your IP address.
Advertisement
-
3
Determine how you prefer to connect. There are three main ways to connect to FTP servers: via visual clients, via browser-based clients, or through the command line. Downloading and installing a visual client is the most widely used and easiest way to connect to an FTP, and also affords you the most power and control over the process. The majority of this guide will focus on using an FTP client.
- A visual client is essentially just a program which allows you to enter the necessary FTP address and port; the program does all of the hard work from there.
- To connect to an FTP through a web browser, simply enter the FTP address into the address bar just like any other website. You may be asked for login credentials, and then you can browse the directories. Using a browser is usually much slower and less reliable than using a designated client.
- If you’re interested in how to connect to an FTP using the command line, see the final section of this guide.
Advertisement
-
1
Download FileZilla. Using a client to connect will often lead to faster uploads and downloads to the FTP server, and FileZilla is one of the most popular FTP servers available. To download it, go to https://filezilla-project.org in your computer’s web browser, then do the following:
- Click Download FileZilla Client
- Click Download FileZilla Client on the subsequent page.
- Click the green Download button below the «FileZilla» heading.
- FileZilla is the example for this article, but you can use virtually any FTP client in the same way.
-
2
Install FileZilla. This process will vary depending on your computer’s operating system:
- Windows — Double-click the downloaded FileZilla setup file, click Yes when prompted, click I agree, click Next four times, uncheck the box on the Driver Update page, click Next, uncheck the box on the WinZIP page, and click Next.
- Mac — Double-click the downloaded FileZilla DMG file, click and drag the FileZilla app icon onto the «Applications» folder icon, and follow any on-screen instructions until FileZilla begins installing.
-
3
Open FileZilla. Once FileZilla is installed, click Finish with the «Start FileZilla now» box checked, or double-click the FileZilla app icon on the desktop (Windows) or in the Applications folder (Mac) to open it.
-
4
Enter your FTP server’s information. At the top of the FileZilla window, fill out the following fields:
- Host — This is where the FTP address goes.
- Username — You’ll enter the login username here (if there is no username, enter anonymous).
- Password — The password to log into the FTP server goes here (leave blank if there isn’t a password).
- Port — The FTP server’s port number goes here.
-
5
Click Quickconnect. It’s near the upper-right corner of the FileZilla window. FileZilla will begin connecting to your server.
-
6
Review the FTP server’s contents. Once you are connected, you will see the FTP directory tree on the right side of the window. The top frame shows the tree structure, while the bottom frame shows the contents of each folder. At this point, you’re ready to begin uploading and downloading files.
- Each time you change folders, a small command is sent to the server. This means there will be a slight delay when moving between folders.
- You can enter in an exact location in the bar at the top of the right side.
- If you don’t have permission for certain directories, you will receive an error when you try to access them.
Advertisement
-
1
Consider using your computer’s built-in FTP software. Both Windows and Mac computers have built-in options which allow you to upload and download FTP files. This isn’t necessary if you already downloaded and installed FileZilla, but it provides a quick way to upload and download files if you don’t need to connect to or run your own FTP server.
-
2
Navigate your local directories. On the left side of the window, you will see two frames for navigating through your local folders. This will allow you to choose files to upload or locations for downloads.
- You can type in an exact location in the bar at the top of the right side.
-
3
Download a file from the FTP server to your computer. Find the file or folder that you want to download on the right side of the window, find the folder to which you want to save it in the left window, and then click and drag the file from the bottom frame on the right to the bottom frame on the left. Your file or folder will start transferring automatically.
- You can see the size of the file in bytes in the «Filesize» column.
- You can select multiple files to download in the same session by holding Ctrl and clicking on each one you want. Files will be transferred one at a time.
- You can add files to your download queue by right-clicking on them and selecting «Add files to queue»
-
4
Upload a file to the server. Navigate to the file or folder that you want to upload on the left side of the window, then find a folder to which you’ll upload it on the right side of the window. If you have permissions to upload a file to the FTP server, you can click and drag the file from the left side to the right side to begin uploading.
- Most public FTPs will not allow anonymous users to upload files.
- Uploads will typically take longer than downloads of the same size.
-
5
Track your transfers. You can watch your transfers in the bottom frame of the window. You will see a list of files you are transferring and have queued, along with their size, priority, and percent completion. You can also see your failed and completed transfers by using the Failed transfers and Successful transfers tabs at the bottom of the window.
-
6
Create your own server. You can use Windows to create your own FTP server to which other users can connect and upload files (or download files from).
Advertisement
-
1
Open your command line or terminal. Windows, Mac OS X, and most Linux distributions have a command-based FTP client available from the Command Prompt or Terminal:
- To open the Windows Command Prompt, press ⊞ Win+R, type in cmd, and press ↵ Enter.
- To open Terminal in macOS, click Spotlight
, type in terminal, and double-click Terminal.
- To open the Terminal in most Linux distributions, press Ctrl+Alt+T.
-
2
Connect to an FTP server. The commands are the same for all command line FTP clients regardless of operating system. To connect to the server, type ftp ftp.example.com. After the connection is made, you will be prompted for the username. If you are connecting to a public FTP, type anonymous and press Enter when prompted for the password. Otherwise, enter in your assigned username and password.[1]
-
3
View the FTP server’s files. Type in dir /p and press ↵ Enter to see a list of the server’s directories and files.
-
4
Switch to your preferred directory. Type in cd directory (where «directory» is the folder or path to the folder that you want to open) and press ↵ Enter.
-
5
Switch to binary mode. By default, the FTP will connect in ASCII mode, which is designed for transferring text files. To switch to binary mode, type in binary and press ↵ Enter.
- Binary mode is best suited for downloading media files or whole folders.
-
6
Download a file. Use the get command to download a file from the remote server to your local computer. Follow the «get» command with the file you want to download.
- For example, type get example.jpg to download the «example.jpg» from the current location on the FTP.
-
7
Upload a file. Use the put command to upload a file from your local machine onto the remote FTP server. Follow the «put» command with the location of the file that you want to upload.
- For example, type put c:documentshomemoviesexample2.avi to copy the «example2.avi» movie file from its home location to the FTP server.
-
8
Close the connection. Type close to end the connection with the FTP client. Any transfers currently in progress will be canceled.[2]
Advertisement
Add New Question
-
Question
Where does the downloaded file go when it’s complete?
If you’re using a client, this will be specified in the software settings. In command line, it downloads to the directory you were in before you ran ftp.
Ask a Question
200 characters left
Include your email address to get a message when this question is answered.
Submit
Advertisement
Video
-
Many FTP commands and uses are available from the command line or your computer’s system-level operations, but FTP software simplifies the process of connecting to and using an FTP without changing the process itself.
Thanks for submitting a tip for review!
Advertisement
-
Running your own FTP server requires a constant, hard-wired Internet connection in order to be efficient. Make sure that your Internet Service Provider doesn’t forbid this, and check your plan’s upload/download caps before setting up your FTP server.
Advertisement
References
About This Article
Article SummaryX
1. Install FileZilla.
2. Open FileZilla.
3. Enter your FTP server info.
4. Enter your username and password.
5. Click Quickconnect.
6. Browse the folders on the right to see what’s on the server.
7. Browse the folders on the left to see what’s on the local drive.
8. Right-click a file and select Upload or Download.
Did this summary help you?
Thanks to all authors for creating a page that has been read 376,975 times.
Reader Success Stories
-
«Whole article is very helpful.»