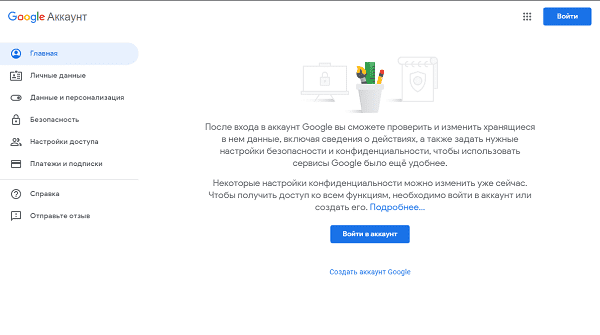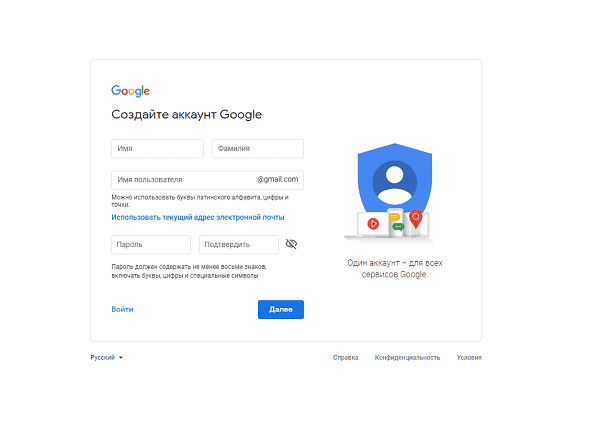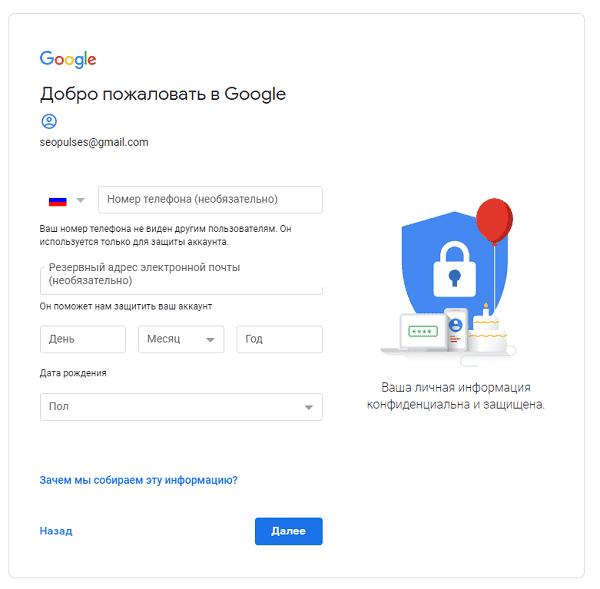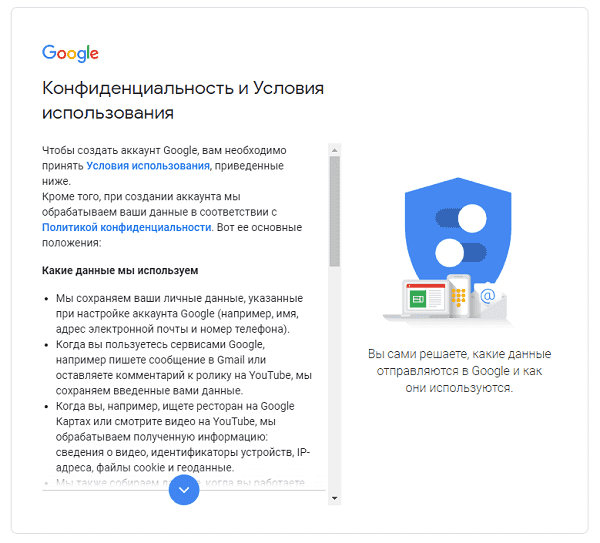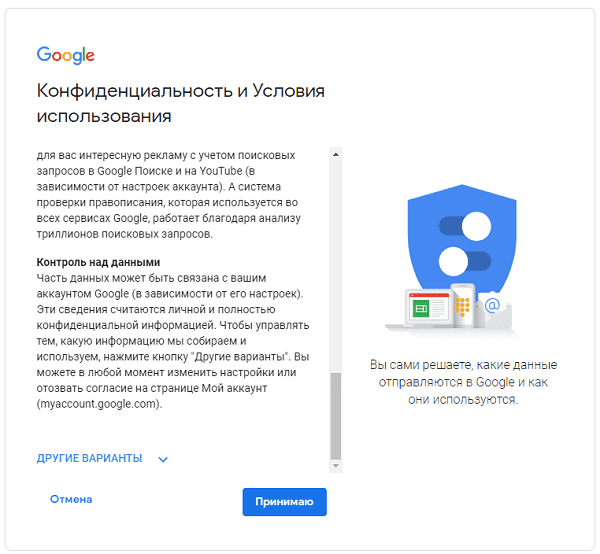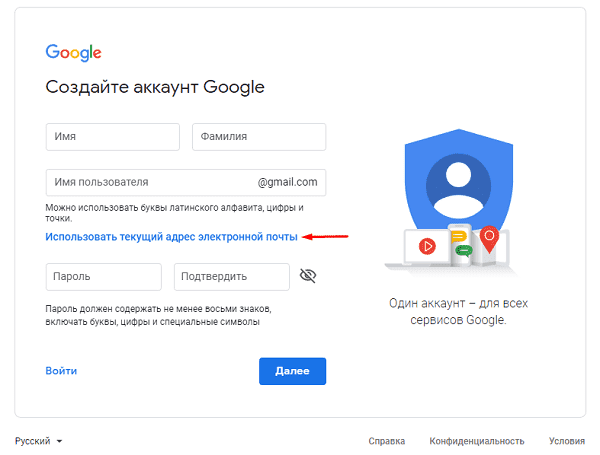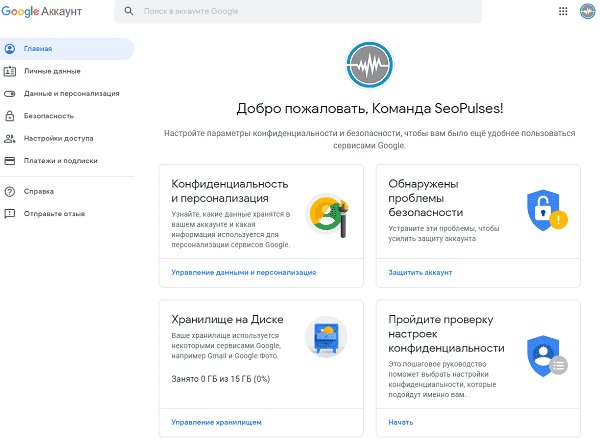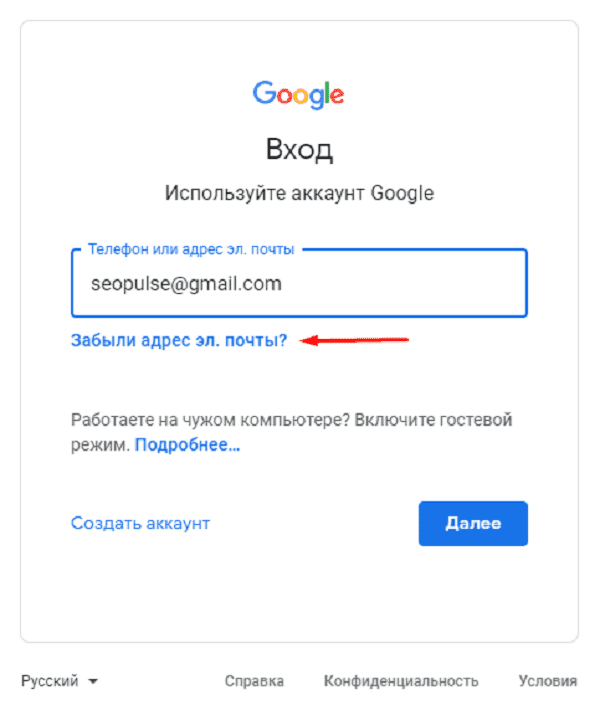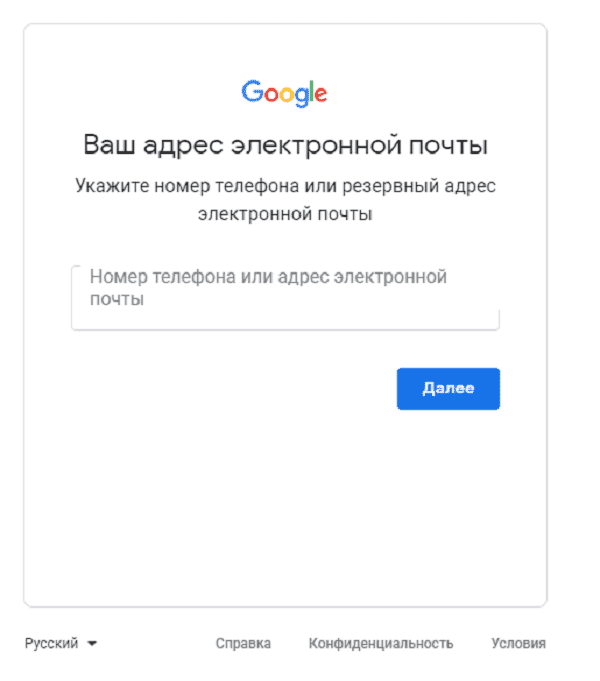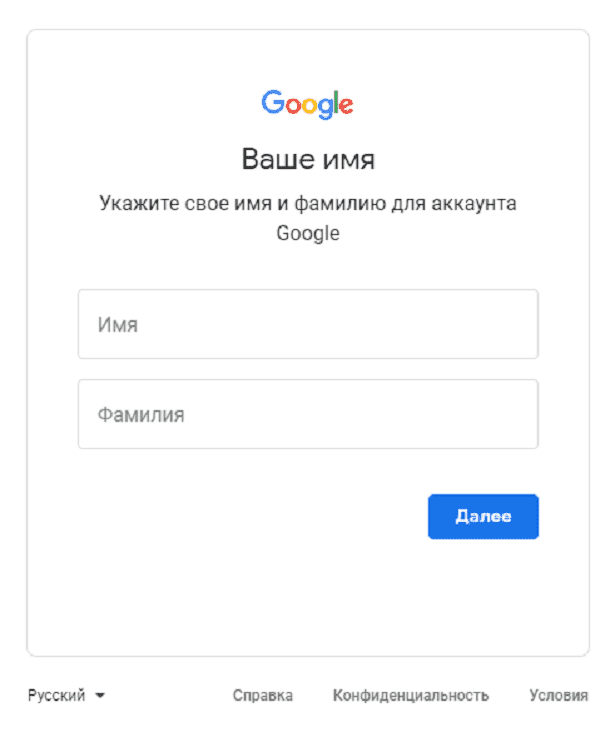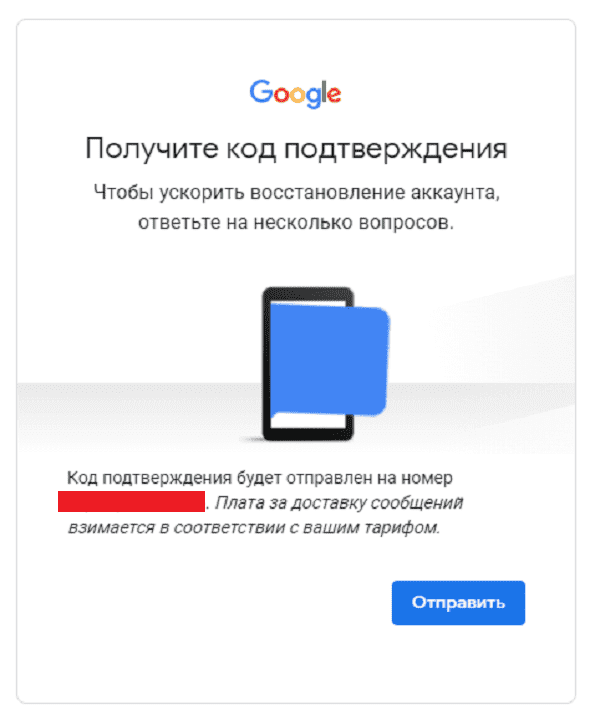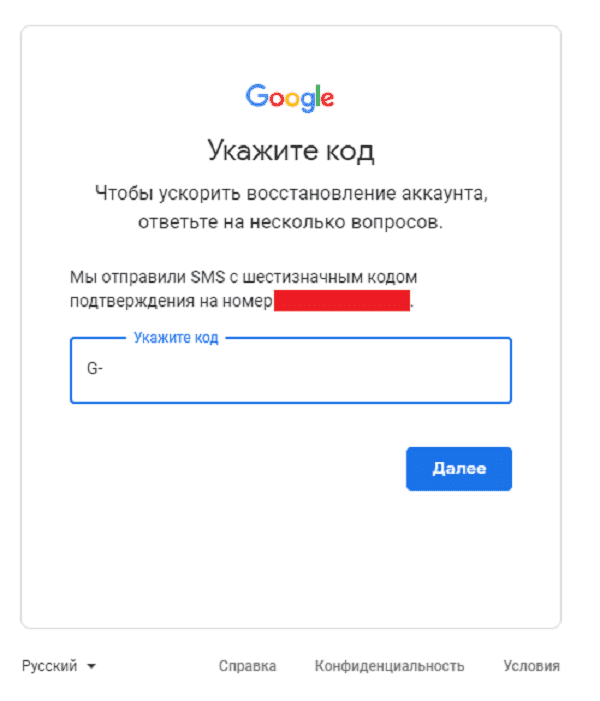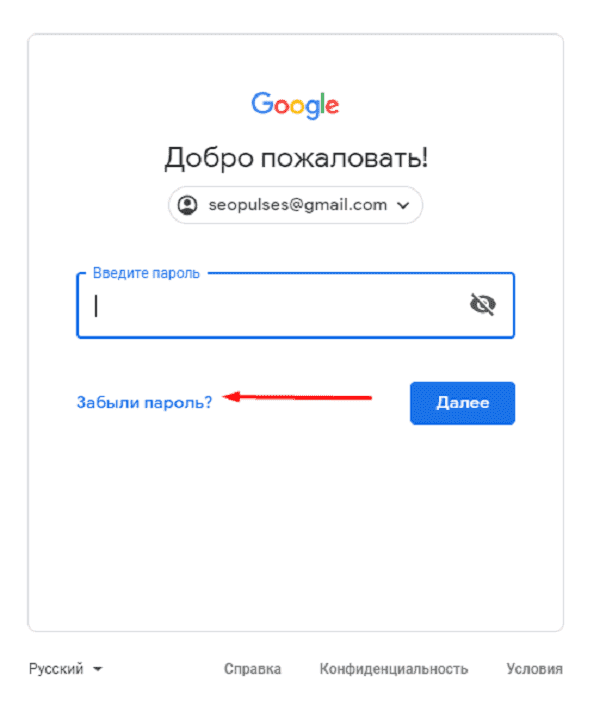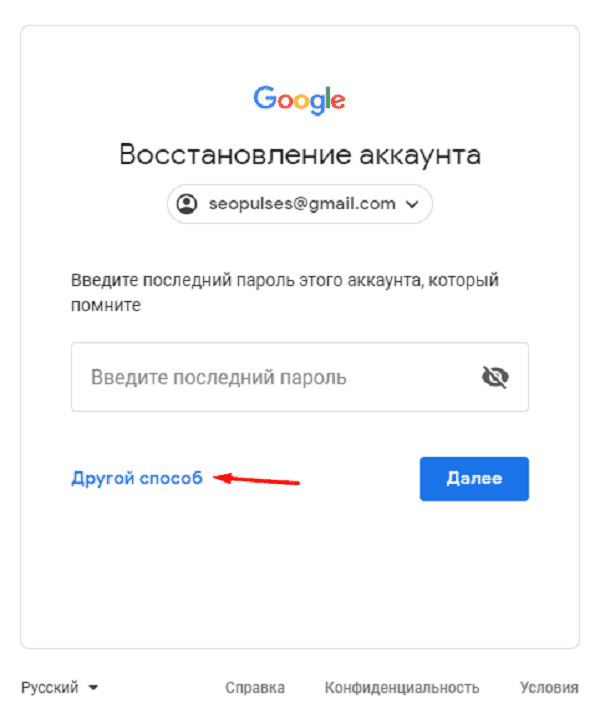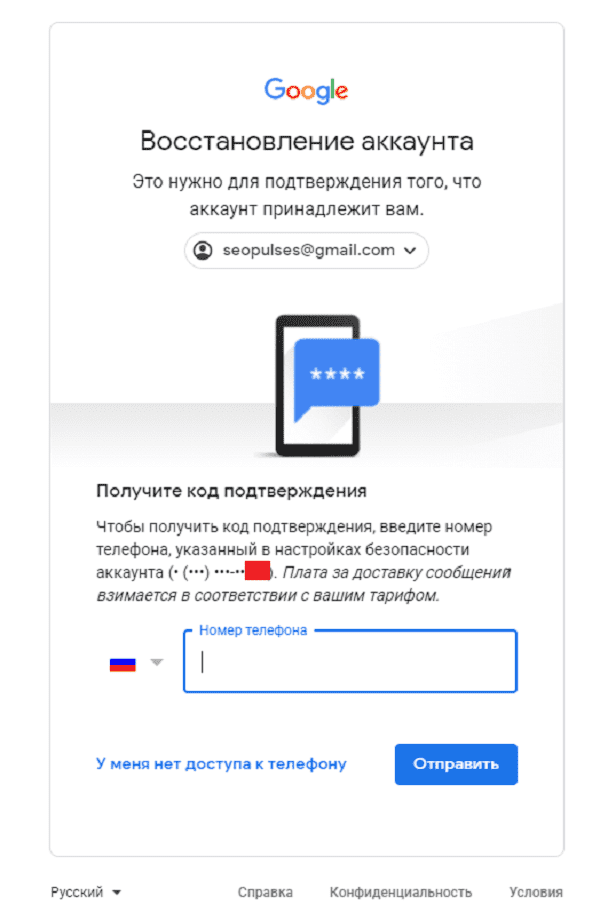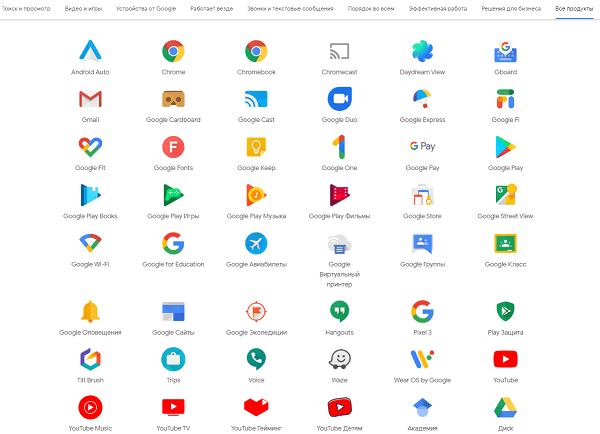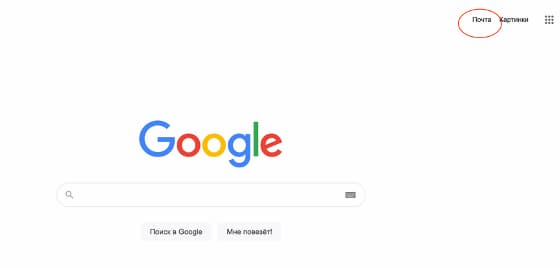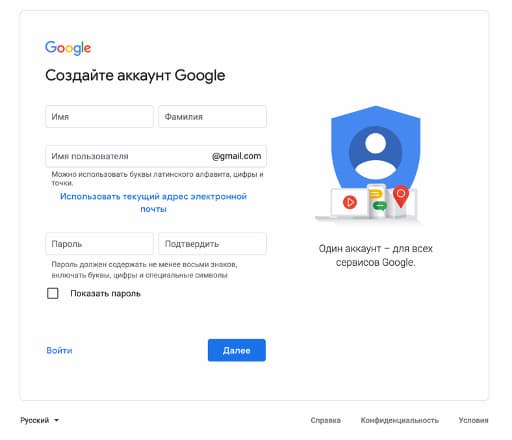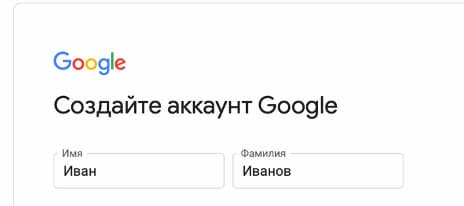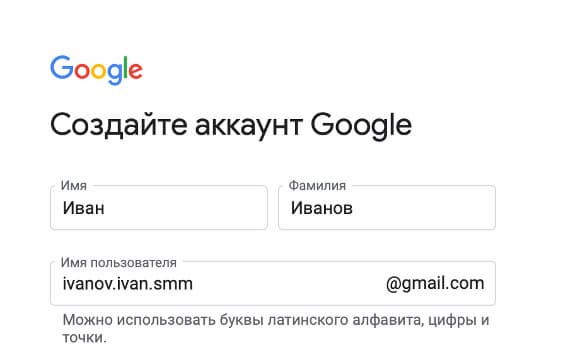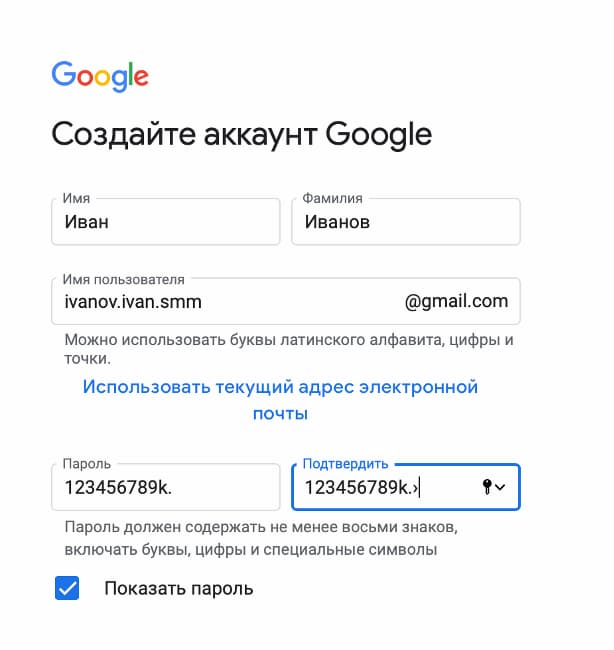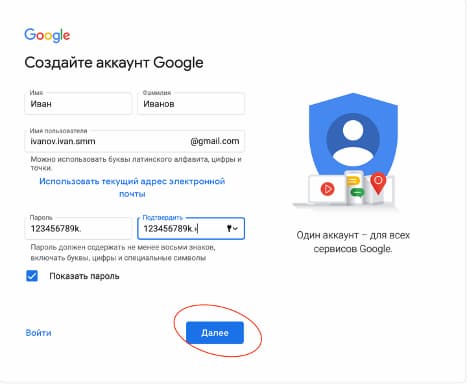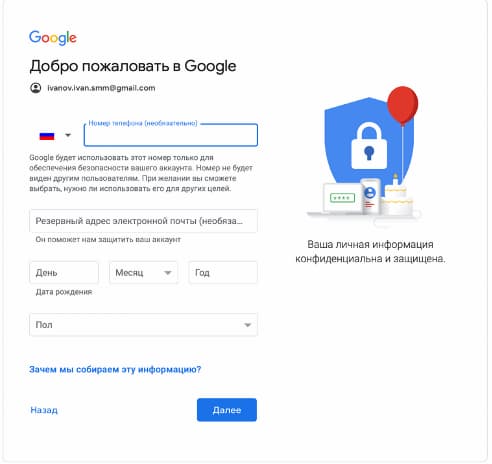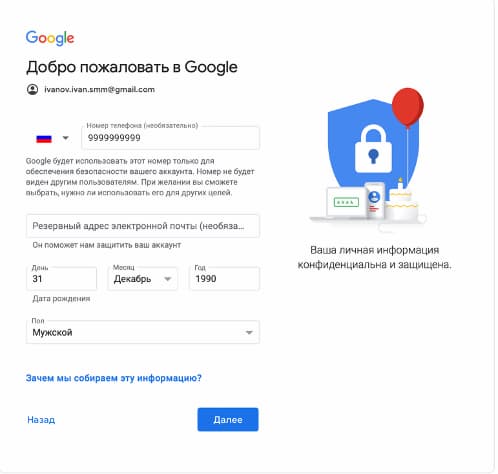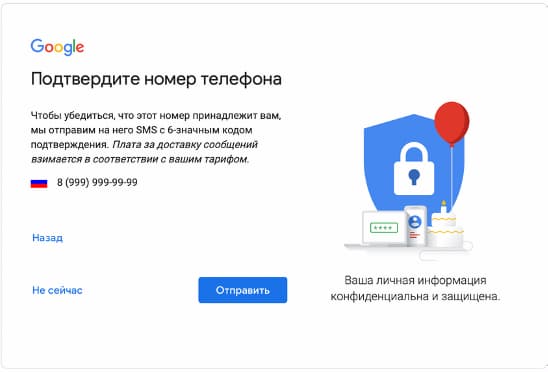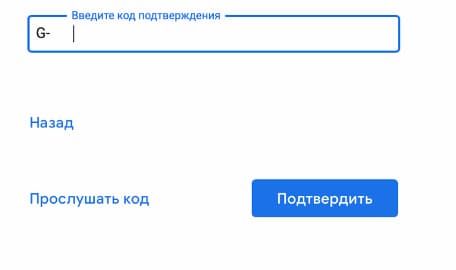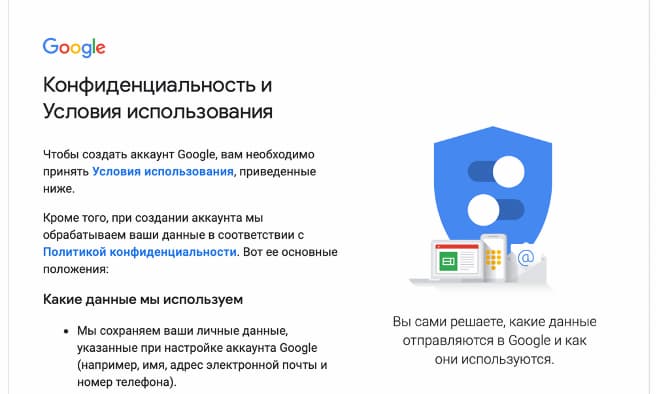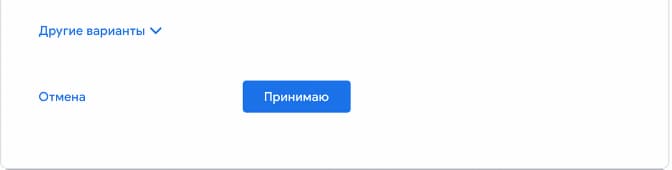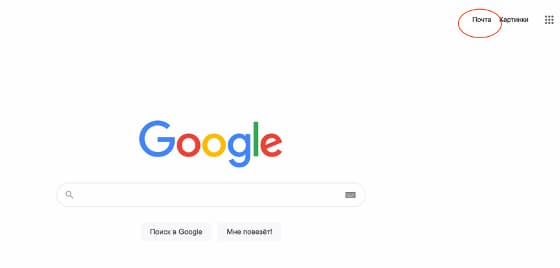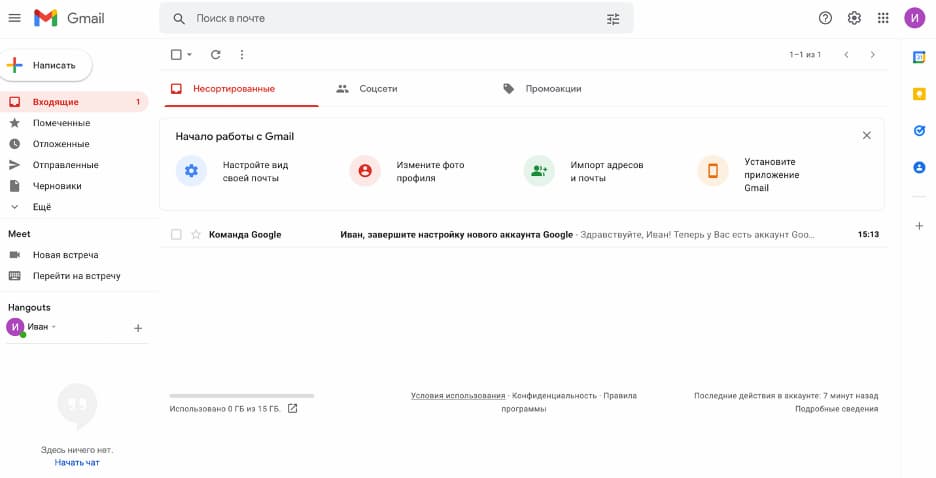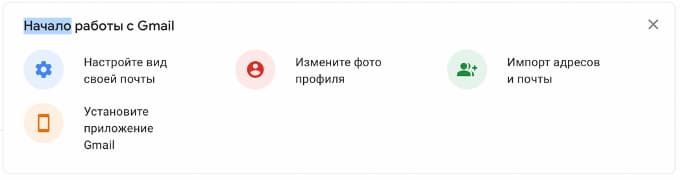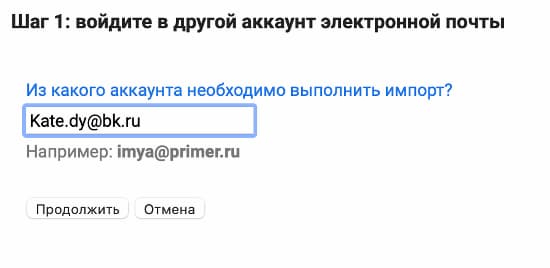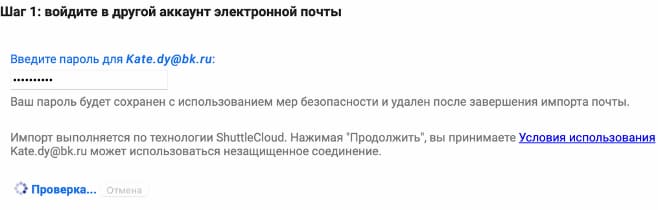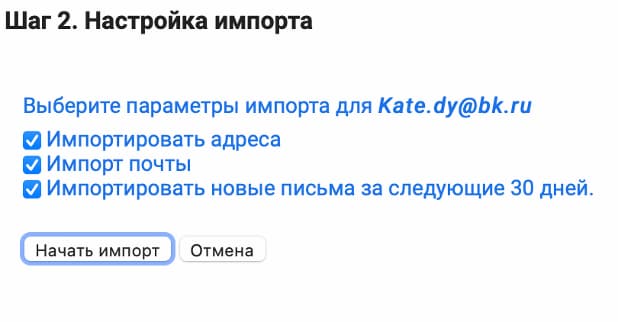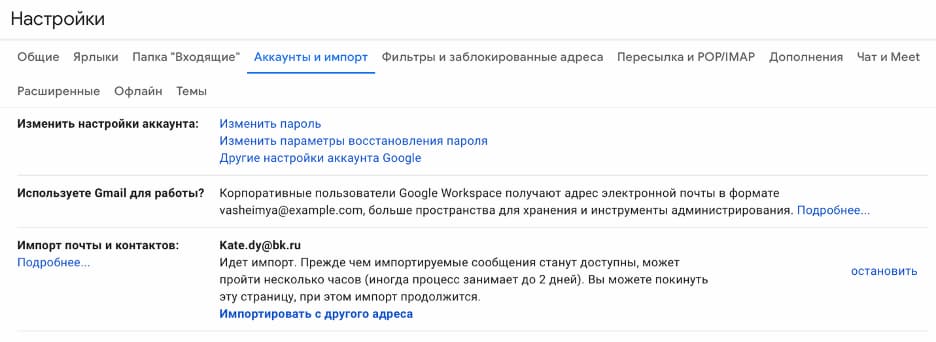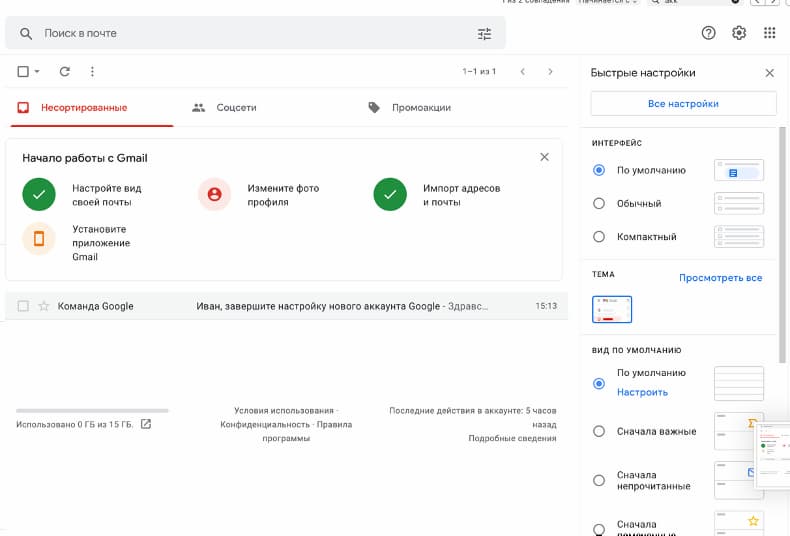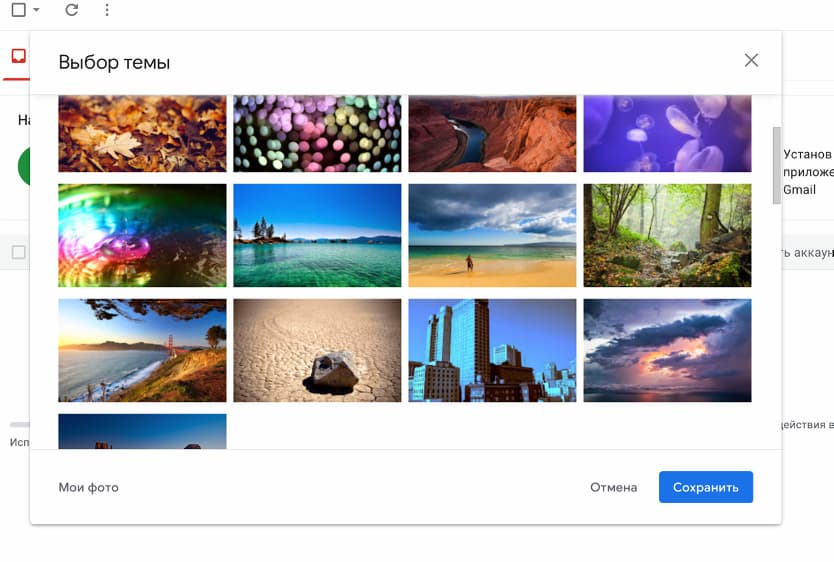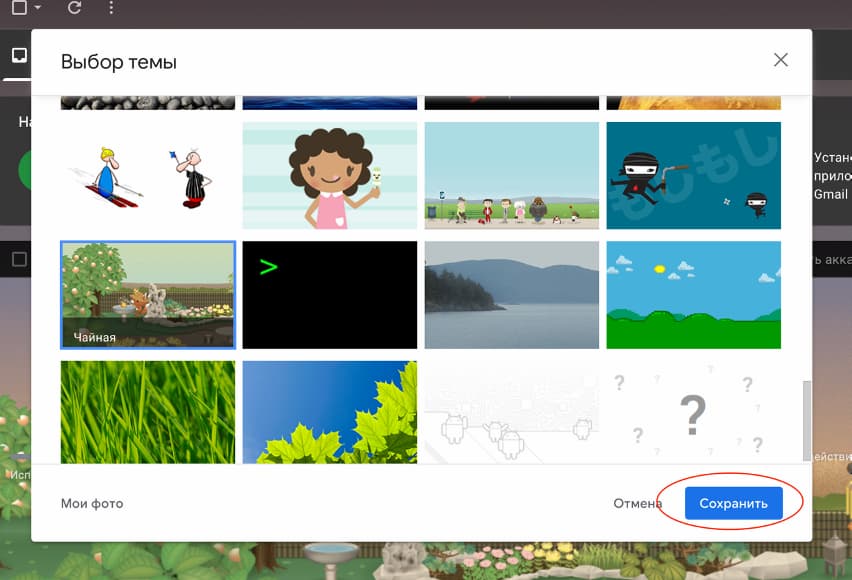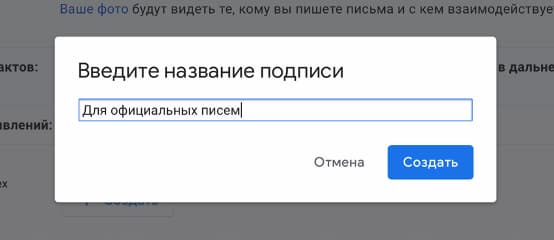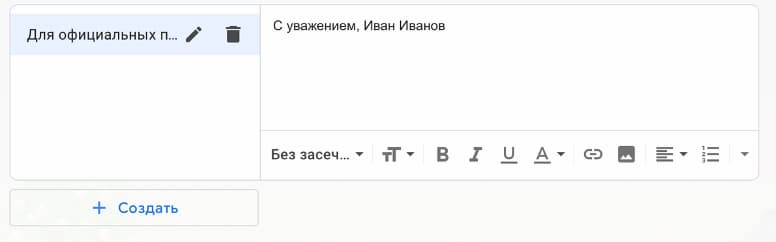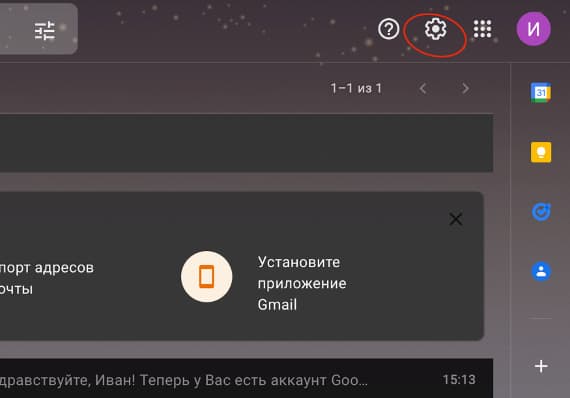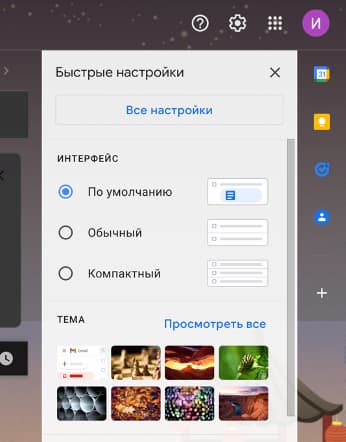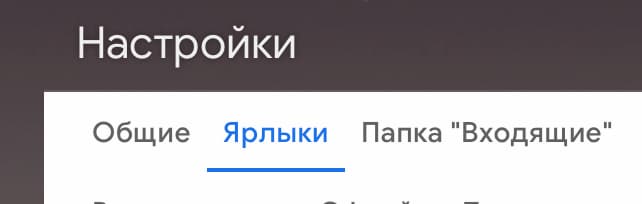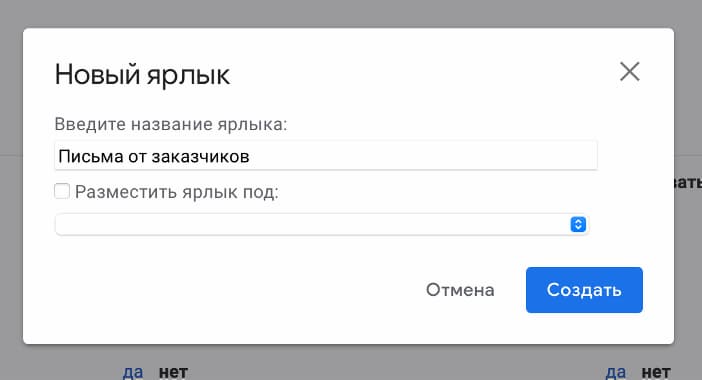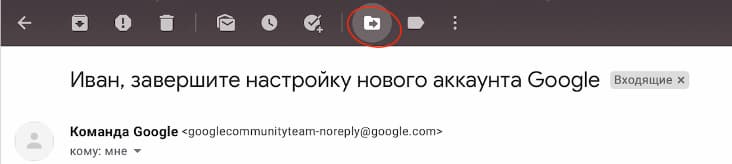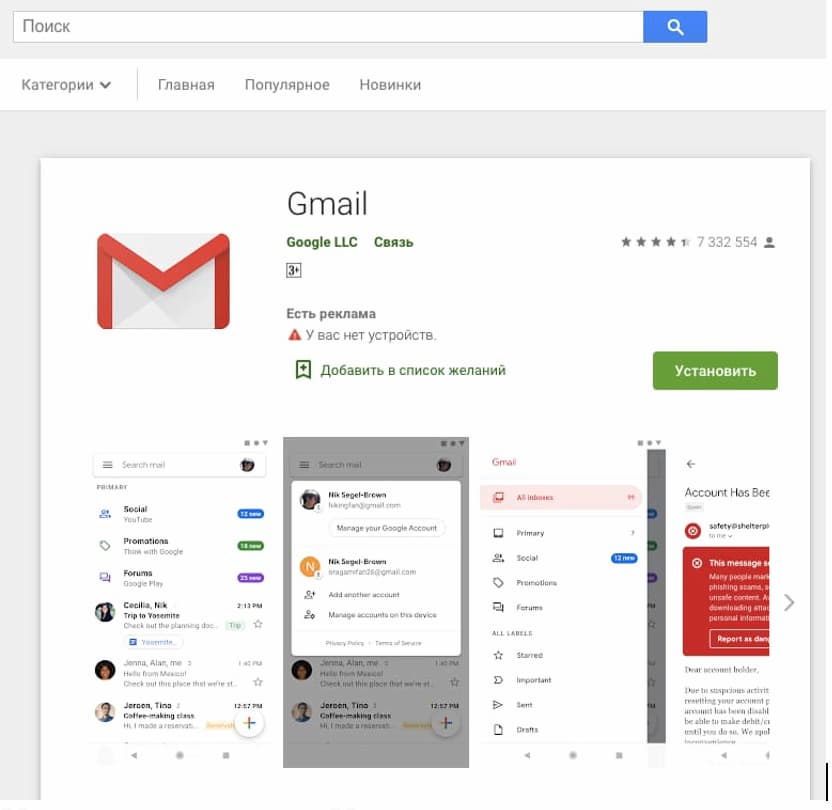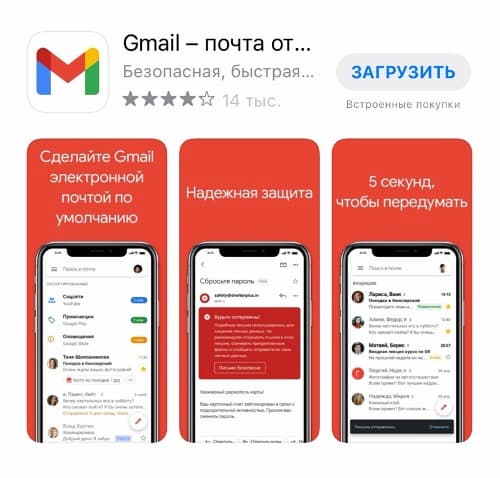Чтобы зарегистрироваться в Gmail, необходимо создать аккаунт Google. С аккаунтом вы получаете доступ к Gmail и другим сервисам Google, среди которых YouTube, Google Play и Google Диск.
Как зарегистрировать аккаунт Gmail
- Перейдите на страницу создания аккаунта Google.
- Следуйте инструкциям на экране.
- Войдите в Gmail.
Создать аккаунт
Нужное имя пользователя занято
Желаемый адрес электронной почты в Gmail может быть недоступен, если:
- такое имя пользователя уже кто-то зарегистрировал;
- выбранное имя пользователя слишком похоже на уже существующее, например: если адрес example@gmail.com уже существует, нельзя создать адрес examp1e@gmail.com;
- выбранное имя пользователя было ранее зарегистрировано и удалено;
- выбранное имя пользователя зарезервировано компанией Google для предотвращения спама и злоупотреблений.
Кто-то выдает себя за вас
Если вы считаете, что кто-то создал адрес электронной почты Gmail, пытаясь выдать себя за вас:
- Сообщите об этом через сайт американского Центра приема жалоб на интернет-преступления (IC3).
- Обратитесь в организацию защиты прав потребителей в вашей стране.
К сожалению, Gmail не может выступать посредником между третьими лицами в случаях, когда кто-то выдает себя за другого. Более подробная информация приведена в Условиях использования Gmail.
Возможности Gmail для бизнеса
Если вы хотите использовать Gmail в своей компании, рекомендуем вместо личного аккаунта Google зарегистрировать аккаунт Google Workspace. Google Workspace стоит от 6 долларов США за пользователя в месяц. В стоимость входит:
- корпоративный аккаунт Gmail в вашем домене (например, maria@example.com) без рекламы;
- возможность управлять почтой персонала;
- круглосуточная персональная техподдержка по телефону, электронной почте и в чате;
- расширенное пространство в Gmail и на Google Диске;
- управление мобильными устройствами, например возможность выполнить удаленную очистку телефона для защиты данных;
- расширенные параметры безопасности и администрирования.
Узнайте больше о Google Workspace или начните бесплатный пробный период.
Эта информация оказалась полезной?
Как можно улучшить эту статью?

«Почему не отвечаешь?», «Мне ничего не приходило на почту!», «Вы мне не можете скинуть письмо с документами?!» — это всё вопросы и претензии, которые я неоднократно получал как на рабочем месте, так и на этом блоге… 👀
Самое интересное во всем этом — что в этих случаях в принципе нельзя было ответить и отправить e-mail, так как адрес был неправильно написан. И человеку на том конце провода никогда ничего не докажешь…
Собственно, после очередного такого «случая» решил набросать небольшой ликбез по этой теме (теперь будет куда поставить ссылку в случае очередной подобной претензии…👌).
*
📌 В помощь!
Как создать электронную почту: e-mail (на портале mail.ru). Настройка почты — [см. пошаговую инструкцию]
*
Содержание статьи
- 1 Правильное написание e-mail адреса
- 1.1 ШАГ 1: основы
- 1.2 ШАГ 2: как завести себе почтовый ящик
- 1.3 ШАГ 3: как отправить кому-нибудь письмо на e-mail
- 1.4 ШАГ 4: как сделать свой номер мобильного адресом почты
→ Задать вопрос | дополнить
Правильное написание e-mail адреса
ШАГ 1: основы
Итак, любой e-mail адрес имеет четкую структуру: логин, @, домен. Первый и третий элементы могут существенно отличаться друг от друга, но присутствие значка «собачки» @ — обязательно!
К тому же, написание e-mail должно быть выполнено латинскими буквами (прим.: допускаются цифры, подчеркивания)!
То, что я перечислил выше — это не чье-то требование, а международный формат. Соблюдая его, вам всегда смогут ответить и переслать письмо…
См. в качестве примера скриншот ниже. 👇
Пример e-mail адреса
Пару примеров правильного написания e-mail адресов:
- Admin@ocomp.info
- Dima@mail.ru
- Alex@ya.ru
Разберу каждую часть адреса подробнее:
- 👉 «Admin» или «Dima» — это уникальный никнейм (логин), который у каждого пользователя на определенном почтовом сервисе свой (обычно, выбирается при регистрации);
- 👉 «@» — это спец. знак — разделитель. Он стоит между никнеймом (логином) и доменом. Называют его в нашей стране «собачкой» (в английском просто «at»). Чтобы набрать его на клавиатуре — используйте клавишу «2» и Shift;
- 👉 «ocomp.info», «mail.ru», «ya.ru» — доменное имя (в зависимости от выбранного сервиса почты). Например, можно завести себе бесплатный почтовый ящик на сервисе mail.ru или yandex.ru, а можно получить корпоративный адрес почты (это если вы куда-нибудь устроились работать).
Важно!
Никакие кавычки или дополнительные знаки при написании адреса электронной почты использовать не нужно (пробелы между собачкой, логином и доменом — не используются)!
Тем более важно это соблюдать, когда вы указываете свою почту в форме при регистрации на сайтах (это человек может догадаться, исправить ваш адрес, и отравить вам сообщение, а машина — нет…).
Вставка e-mail в форму
*
ШАГ 2: как завести себе почтовый ящик
Завести почту сегодня можно практически на любом крупном портале (👉 лучшие сервисы электро-почт).
Например, весьма неплохим выбором может стать 👉 почта от Яндекса.
Чтобы завести ящик, нужно-то:
- зайти на главную страничку yandex.ru
- кликнуть по ссылке «Завести почту» (расположена в углу);
- выбрать себе адрес (никнейм/логин);
- ввести свои данные (ФИО, дата рождения, телефон);
- и ву-а-я — у вас есть своя почта!
Завести почту на Яндекс
*
ШАГ 3: как отправить кому-нибудь письмо на e-mail
Так как выше в пример я взял Яндекс-почту, то и здесь уместно показать работу с ней…
После того, как вы заведете себе ящик и войдете в него, пред вами предстанет достаточно простое меню. Для создания письма — достаточно кликнуть по кнопке «Написать» в верхнем углу.
Написать сообщение
Далее:
- указать e-mail адресата (учитывая всё вышесказанное);
- указать тему сообщения (сообщения без темы часто улетают в спам и ваше письмо могут просто не увидеть…);
- если нужно отправить какие-нибудь файлы — прицепите их к сообщению с помощью инструмента «Скрепки»;
- после напишите текст сообщения и нажмите кнопку «отправить». Как видите, ничего сложного… 👇
Прикрепление к письму документов
*
ШАГ 4: как сделать свой номер мобильного адресом почты
Весьма хорошим способом перестать путаться с написанием e-mail может стать одна функция Яндекс-почты — можно свой номер мобильного использовать в качестве адреса электро-почты!
Например, вместо alex@yandex.ru — можно использовать 79271234567@yandex.ru (адреса e-mail указаны случайные). Согласитесь, это может быть очень удобным? 👍
*
Чтобы включить данную опцию, после регистрации в почте от Яндекса, зайдите в настройки личных данных и используйте функцию «Сделать адресом номер телефона» (см. скрин ниже, стрелками показано, куда нужно нажать). 👇
Сделать адресом номер телефона
После этого, вы сможете получать электронную почту как по адресу 79271234567@yandex.ru*, так и по своему прежнему (т.е., по сути, у вас будет 2 адреса e-mail, письма с которых будут поступать в один ящик!).
*
На сим сегодня всё. Дополнения приветствуются…
Всего доброго!
👋
Первая публикация: 25.09.2019
Корректировка: 20.11.2022


Полезный софт:
-
- Видео-Монтаж
Отличное ПО для создания своих первых видеороликов (все действия идут по шагам!).
Видео сделает даже новичок!
-
- Ускоритель компьютера
Программа для очистки Windows от «мусора» (удаляет временные файлы, ускоряет систему, оптимизирует реестр).
Gmail.com (джимеил или гмайл) – это крупнейший в мире сайт электронной почты. Принадлежит он поисковику Google и здесь можно бесплатно создать ящик, а также вместе с ним получить Гугл аккаунт. А, значит, и Диск, YouTube, Google Play, доступ к другим сервисам.
1. Открываем сайт gmail.com. Нажимаем на «Создать аккаунт» внизу.
2. Заполняем форму с правой стороны.
Имя и фамилия. Здесь нужно указать свои данные, желательно настоящие. Ведь если вдруг у вас в будущем возникнут сложности со входом в ящик, то благодаря этой информации можно будет вернуть доступ. При желании эти данные потом можно будет скрыть.
Имя пользователя. Очень важное поле – это и будет название вашего ящика (логин). Оно должно состоять только из английских букв, также можно использовать цифры и точки. Его нужно просто придумать и напечатать.
Это и есть адрес электронной почты (e-mail), куда будут поступать письма. Именно его и нужно будет сказать человеку, чтобы он смог вам что-нибудь прислать.
С выбором имени пользователя могут возникнуть проблемы. Дело в том, что каждый такой логин уникален – он принадлежит только одному человеку. И очень многие названия уже зарегистрированы, а, значит, выбрать их нельзя.
Допустим, я хочу получить логин umnik. Печатаю его в поле и нажимаю кнопку Enter на клавиатуре. Система такое имя не разрешает – говорит, слишком короткое.
Ладно, значит, дописываю еще пару букв и нажимаю Enter. Но Гуглу опять не нравится: оказывается, такое имя уже кем-то занято.
Чуть ниже система показывает логины, которые свободны для регистрации. Гугл их автоматически сложил из моего имени и фамилии, а также добавил что-то похожее на придуманное мною.
Можно выбрать любое из них. Но я советую еще немного потрудиться и подобрать что-то лучше – короче и проще для запоминания. Дело в том, что это название сменить уже будет нельзя.
Конечно, можно потом зарегистрировать другой ящик, настроить переадресацию писем на него из старого адреса. Но зачем такие сложности, если можно сразу выбрать нормальное название.
Чтобы упростить задачу, после ввода желаемого логина нажимайте на кнопку Enter и смотрите, что предлагает система. Она будет показывать разные свободные названия после каждого нажатия. Может, что-то и подойдет.
Если имя свободно для регистрации, то после нажатия на Enter, поле для его ввода не будет подсвечено красным.
Многие сначала не понимают, как важно иметь хороший адрес. Конечно, если почта нужна не для переписки, а для чего-то другого (регистрации в Google Play, например), то подойдет любое название. Но если вы планируете получать на нее письма, то адрес очень и очень важен.
В идеале он должен быть простым и не слишком длинным, таким, чтобы можно было продиктовать по телефону. Желательно все же без цифр и точек. И никаких «пупсиков», «красоток» и «кисочек»!
Весьма забавно, когда на визитке серьезного дядьки написано puzatik45.
Пароль и подтверждение пароля. Здесь нужно напечатать буквенно-числовой код, которым вы будете свой ящик открывать. В нем могут быть использованы только буквы английского алфавита и цифры, размер должен быть не менее восьми символов. Очень желательно, чтобы буквы были разного регистра (и большие и маленькие) — так хакерам будет сложнее взломать ящик.
Обязательно запишите этот пароль в надежное место!
Проверено: забывается он моментально, а вот войти без него в свою почту вы просто-напросто не сможете.
Дата рождения, пол. Эти поля тоже обязательны для заполнения. Информация из них нигде использоваться не будет. Как и в случае с именем/фамилией, лучше указывать свои настоящие данные. Так будет проще вернуть доступ к ящику, если со входом возникнут проблемы.
Другая информация. Мобильный телефон, запасной адрес эл. почты и страна – эти данные можно не указывать.
3. После заполнения всех обязательных полей нажимаем «Далее». Если система не пускает, значит, какое-то поле заполнено не так, как надо. Оно будет подсвечено красным, а чуть ниже написано, что с ним не так.
4. Появится окошко, в котором будут написаны условия регистрации в почте gmail.com. Их нужно принять, иначе ящик вы не получите.
Кнопка «Принимаю» станет доступна только после того, как вы с ними ознакомитесь.
Вот и всё! Ящик зарегистрирован и Гугл с радостью сообщает его адрес. Записываем его в надежное место и нажимаем на «Перейти к сервису Gmail».
Сразу после этого откроется ваша новая почта.
Адрес электронной почты
Если вы внимательно читали то, что я рассказывал до этого, то должны помнить про имя пользователя. Я говорил, что именно оно и является адресом вашего электронного ящика. Но это не совсем так: у каждой почты в Интернете кроме логина есть еще одна часть. В случае с Гугл, это @gmail.com
Получается, правильное название электронного ящика состоит из имени пользователя (логина) и приставки @gmail.com. И адрес этот должен быть одним сплошным словом без пробелов. Точка в конце не ставится.
Пример правильно написанного адреса:
Именно такое вот полное название и нужно диктовать людям, писать на визитках, сайтах и в других местах. Если вы дадите человеку лишь укороченный вариант, письмо он отправить не сможет – оно просто не дойдет. Но только адрес должен быть ваш собственный, а не тот, который написан на этой картинке 
Как узнать адрес своего ящика
Как только вы попали в свой новый ящик, Гугл вас приветствует и кратко рассказывает о возможностях почты. Окошко это мы закрываем – больше оно появляться не будет.
Чтобы узнать адрес своей почты на Гмайл, нужно нажать на значок с буквой вашего имени вверху справа. Появится небольшое окошко, где он будет написан.
Как войти в свою почту после регистрации
Хорошо, ящик у нас есть. Но как в него попасть спустя время: день, два, месяц, год…
Все очень просто: обычно программа для Интернета (браузер) помнит данные от почты и загружает ее автоматически. Вам нужно только открыть сайт Гугл, и в правом верхнем углу нажать на картинку с маленькими квадратиками, где выбрать значок почты.
Сразу после этого должен открыться ваш ящик с новыми и старыми письмами. А если вдруг программа для Интернета забудет данные от почты, то нужно будет их ввести.
Зачем нужен электронный ящик Gmail
Конечно, в первую очередь, почта нужна, чтобы отправлять и получать электронные письма. Кроме текста, можно пересылать документы, фотографии и другие файлы.
Но Гугл создал еще кучу других полезных сервисов, которые также становятся вам доступы после получения ящика на gmail.com. Немного о наиболее популярных:
Диск (google.com/drive). Бесплатное хранилище для ваших файлов объемом 15 ГБ. Туда можно загружать данные с компьютера, телефона или планшета, а потом открывать или скачивать их удаленно (например, с другого устройства). Или же сделать какие-то файлы доступными для других пользователей.
Документы (google.com/docs). Через этот сервис можно создавать документы, таблицы, презентации и формы. Они сохраняются в ваш Гугл диск и в любой момент их можно будет переслать, скачать, а также отредактировать, в том числе, и несколькими людьми сразу.
Фото (photos.google.com) – сервис для хранения фотографий с удобной сортировкой.
YouTube (youtube.com). Самый известный в мире видеохостинг. Через аккаунт в Gmail можно подписываться на интересные каналы, а также публиковать свои ролики и даже на них зарабатывать.
Google Play (play.google.com) — приложения, игры, книги, музыка и фильмы для телефонов и планшетов на Android.
Все это становится автоматически вашим после получения почты в Gmail. То есть вместе с ящиком вам дается аккаунт в каждой из этих систем, которыми, к слову, вовсе необязательно пользоваться.
Google аккаунт — это личный кабинет, где предоставляется возможность создать почту gmail.com, управлять рекламным кабинетом, сайтом или подключать другие инструменты поисковика.
- Создание Google аккаунта (первый способ);
- Регистрация через собственную почту;
- Восстановление логина;
- Восстановление доступа;
- Доступ к сервисам.
Создание Гугл аккаунта и почты Gmail
После посещения страницы регистрации (accounts.google.com) потребуется нажать на кнопку «Создать аккаунт Google».
На странице регистрации заполняем следующие поля:
- Имя;
- Фамилия;
- Имя пользователя. Не должно быть занято другим пользователем (система оповещает об этом). Именно к нему будет приписано gmai.com. Например, если выбрать seopulses, то будет создан аккаунт seopulses@gmail.com;
- Пароль;
- Подтверждение пароля.
Нажимаем на кнопку «Далее»
Для завершения регистрации следует:
- Ввести дату рождения (число, месяц, год)
- Пол
Также можно указать (необязательно) дополнительные данные
для повышения безопасности аккаунта и его восстановления:
- Номер мобильного телефона. Для подтверждения
будет отправлена СМС с кодом; - Резервный адрес электронной почты. На нее придет
письмо с уведомлением об использовании в качестве резервной почты.
Теперь видим перед собой «Конфиденциальность и Условия
использования», которые потребуется принять.
Все готово.
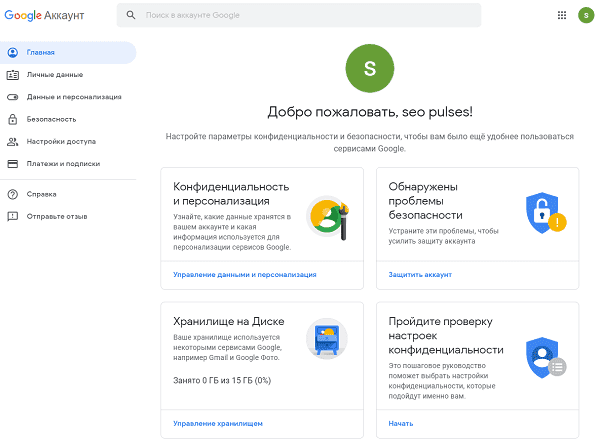
Создание Гугл аккаунта на базе доменной почты
Если Вы используете доменную почту yandex, google, mail.ru или хранящуюся на сервер то можно
использовать ее в качестве логина для аккаунта. Для этого на странице
регистрации потребуется выбрать пункт «Использовать текущий адрес электронной
почты».
Теперь можно ввести адрес своей основной почты для регистрации,
например, info@seopulses.ru, заполнить оставшиеся поля и нажать
на «Далее».
Теперь следует заполнить оставшиеся поля, как и в случае №1
и кликнуть на «Далее».
Принимаем условия конфиденциальности и идем далее.
Все готово.
Используя этот метод:
- Вы не получаете возможности использовать gmail, а все письма будут приходить на основной адрес электронной почты;
- Пользователь получает те же права, что и другие владельцы Google аккаунта, например, 15 Гб на диске.
Как восстановить
Google аккаунт
Если не известен логин (Способ №1)
Для этого потребуется на этапе ввода логина нажать на
клавишу «Забыли адрес эл. Почты?»
После ввести контактные данные, например, номер телефона.
Теперь нужно подтвердить, что аккаунт принадлежит именно
Вам, введя имя и фамилию, которые введены в аккаунте при регистрации.
Если данные были введены корректно, то Гугл предложит
отправить смс на указанный номер для подтверждения.
Введя корректную СМС Вы получите наименование логин на
экране.
Все готово.
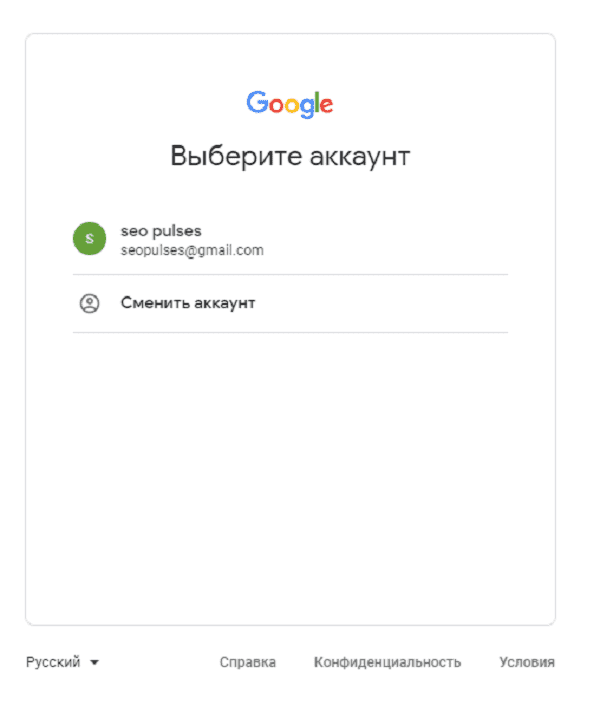
Если не известен пароль (Способ №2)
После ввода логина нужно нажать на «Забыли пароль?»
Далее вводим последний пароль, который помните, или же
кликаем на «Другой способ».
Теперь вводим код из СМС-сообщения.
Все готово, можно ввести новый пароль и использовать его при
входе.
Возможности Google аккаунта
После регистрации Вам будут доступны следующие сервисы:
- Почта;
- Ads;
- Merchant Center;
- Диск;
- Таблицы, документы, презентации;
- Опросы;
- Youtube;
- Optimize;
- Data Studio.
Полный список сервисов можно узнать посетив страницу https://about.google/intl/ru/products/.
Download Article
Quickly set up a new Gmail account for yourself or others with this step-by-step guide
Download Article
- Using a Computer
- Using the Gmail App on Mobile
- Video
- Q&A
- Tips
|
|
|
|
Do you want to make a new free Google email account? Whether you want to set up a new Gmail account for yourself, your child, or a friend, this can be done in just a few minutes. Creating a Gmail account is the same as creating a Google account, so you’ll get access to other features such as Sheets, Docs, and the ability to sync your web browsing sessions on Chrome. This wikiHow will show you how to create a new Gmail account using your computer, Android, iPhone, or iPad.
Things You Should Know
- You can create a Gmail account for yourself, your child, or a friend.
- On desktop, go to Gmail. Click «Create an account». Enter your name, a Gmail address, password, and account recovery options.
- On a phone or tablet, open the Gmail app. Tap «Sign in» → «Google» → «Continue» → «Create an account».
-
1
Go to https://www.google.com/gmail/about in a browser. This will open a page with information regarding Gmail.[1]
- If you’re creating a Gmail account for your child and want to manage the account’s privacy settings and content filters, you’ll need to follow slightly different steps:
- Go to https://www.google.com.
- Click Sign in → Create account → For my child.
- Enter your child’s information to create their account.
- If you’re creating a Gmail account for your child and want to manage the account’s privacy settings and content filters, you’ll need to follow slightly different steps:
-
2
Click Create an account. This will be a blue button at the top-right corner of the window. You can also find this in the middle of the screen, next to For work.
- You’ll be redirected to the Google Account creation page.
Advertisement
-
3
Enter your first and last name. Type your first name into the «First name» text box near the top of the page, then enter your last name in the «Last name» box next to it.
- If you’re creating a Gmail account for a friend, enter their information in the fields provided.
-
4
Create a Gmail username. In the «Username» field, type in the username you want to use for your email address. You can use letters, numbers, and periods. This is the name which appears before the «@gmail.com» section of the address.
- You must enter a unique username that isn’t being used by someone else. If it’s taken, you’ll see: That username is taken. Try another.
- If the username you want is taken, try using a period to separate names, or add a number at the end.
-
5
Enter and confirm your new password. Type your preferred password into the «Password» text box near the bottom of the page, then type the same password into the «Confirm password» box to the right of the first password box.
- These passwords must match before you can proceed. Make sure to use a strong password to avoid any unauthorized access to your account.
- Check the box next to Show password to toggle password visibility.
-
6
Click Next. This is the blue button at the bottom of the page.
-
7
Enter account recovery options. While not mandatory, you can add up to two types of account recovery options to your Gmail profile:
- Phone number: Type your phone number into the «Phone number» field near the top of the page.
- Recovery email address: Type any other email address into the «Recovery email address» field near the top of the page.
-
8
Add your date of birth. Click the «Month» drop-down box and select the month of your birthday, then type the day and year into the «Day» and «Year» text boxes, respectively.
-
9
Select a gender and click Next. Click the «Gender» drop-down box, then select one of the gender options in the resulting drop-down menu. Then, click the blue button at the bottom of the page.
-
10
Verify your phone number. If you added a phone number as an account recovery option, you’ll need to verify your number.
- Click Send when prompted. Enter the verification code into the field. This will be in the format: G-000000. Click Verify.
- You may see the Get more from your number page. You can opt to receive video calls and messages with your number, and make Google services more relevant to you. To opt out, click Skip.
-
11
Scroll down and click I agree. You must agree to Google’s Privacy and Terms to create an account.
- Click More options to personalize your Google experience now. You can customize your Web & App Activity, Ad personalization, and YouTube History.
- You’ll be signed into your new Google account. To use Gmail and access your inbox, click Gmail next to Images. Be sure to log out if you’re using a public computer.
Advertisement
-
1
Download the Gmail app on your Android, iPhone, or iPad. Gmail is available for iOS in the App Store and for Android in the Google Play Store. Once you’ve installed the app, you can easily create a Gmail account.
- On iPhone or iPad: Open the App Store. Tap Search and enter Gmail. Tap Get.
- On Android: Open the Google Play Store. Tap the search bar at the top of the screen and enter Gmail. Tap INSTALL, then ACCEPT.
-
2
Open the Gmail app. This looks like a multicolored M with a white background.
- You cannot create an account for a child using this method, but you can using the use the desktop method.
-
3
Tap «Add an Email Address» besides the + sign. It’s at the bottom of the screen.
- If an account is already signed into the Gmail app, tap the profile picture in the top-right corner. Tap Add another account.
-
4
Tap Google. This will be at the very top, underneath Set up email.
-
5
Tap Create account. This will be at the left side of the screen, underneath the Email or phone field.
-
6
Tap For myself. This will be in the drop-down menu.
-
7
Enter your First and Last name and click Next.
- Use the first field to enter your first name. You can enter a last name, but this is optional.
-
8
Enter your gender, birthday and then tap Next. Tap the «Gender» drop-down box, then select one of the gender options in the resulting drop-down menu.
- To enter your birthday, tap the «Month» drop-down box to select the month, and then type the day and year into the «Day» and «Year» text boxes, respectively.
-
9
Create your Gmail address and tap Next. Google will list some available options for you to choose. Tap an option or tap Create your own Gmail address to enter your own.
- When creating a username, you can use letters, numbers, and periods. This is the name which appears before the «@gmail.com» section of the address. This email address must be unique or you won’t be able to continue.
-
10
Create a password and tap Next. Enter a password into the Password field. Try to use a strong password with unique symbols.
- Tap the box next to Show password to toggle password visibility.
-
11
Add a phone number (optional) and tap Next. You can use this phone number to recover your password in case you get locked out.
- Enter a phone number in the field, then tap Yes, I’m in. You’ll be sent a unique code that must be entered in the next page to verify your number.
- Tap Skip to opt out.
-
12
Review and agree to the terms. You must agree to Google’s Privacy and Terms to create an account, so scroll down and click I agree.
- You can then personalize your Google experience by clicking More Options. You can customize your Web & App Activity, Ad personalization, and YouTube History.
- If you aren’t automatically logged into your new Gmail account, tap Sign in on the bottom to do so. You’ll now be able to use Gmail on your mobile device. You can add contacts and create folders.
Advertisement
Add New Question
-
Question
How can I create a second email address while keeping my first one?
You can have multiple emails, just create new accounts.
-
Question
How can I create an email for my friend with my phone?
Log out of your own email and click set up and fill out the boxes and information. Then give the username and password to the friend and they can log into it on their own time using their own computer or electronic device.
-
Question
How to create a personal email account?
Just follow the steps above. A personal email account is just a regular email account.
See more answers
Ask a Question
200 characters left
Include your email address to get a message when this question is answered.
Submit
Advertisement
wikiHow Video: How to Create a Gmail Account
-
Gmail comes stock-installed on most Android phones since you need a Google account to log into your Android’s services.
Thanks for submitting a tip for review!
Advertisement
References
About This Article
Article SummaryX
To create a Gmail account on a computer, go to accounts.google.com/SignUp in a web browser. Type your first and last name into the blanks, and then create a username. Your username can contain letters, numbers, and periods, but no other special characters. If the username you enter is taken, try modifying it slightly, or choose one of the suggestions from Google. Create a secure password and click Next. Now, enter your phone number. When you click Next, Google will text you a 6-digit verification code. When you receive the code, type it into the blank and click Verify. Enter a recovery email, and select your birthdate and gender. Click Next. If you want to link your phone number to your Gmail account, click Yes, I’m in. If not, click Skip. Last, read through the terms and click I agree to create your account. You can access your new Gmail inbox at www.gmail.com.
If you’re using a phone or tablet, download Gmail from the Play Store on an Android, or the App Store on an iPhone or iPad. Once downloaded, open the Gmail app. If you’re signed in with a different Gmail account, tap your profile icon and select Add account. If not, tap Sign in. Now, select Google, tap Create account, and then choose For myself. Enter your name, tap Next, and then your birthdate and gender. Tap Next again, and select one of the suggested Gmail addresses, or choose Create your own to create a custom username. Tap Next. Create a password and tap Next. To add a phone number to your account, enter it, and then tap Yes, I’m in. If not, tap Skip. If you entered a phone number, enter the 6-digit code you received in the text message from Google and tap Next to confirm. Review your account information, and tap Next. Finally, agree to the privacy policy to complete your account setup.
Did this summary help you?
Thanks to all authors for creating a page that has been read 3,679,093 times.
Reader Success Stories
-
«Helped me by telling me that I have to go through all the security standards in order to have a Gmail account.»
Is this article up to date?
Download Article
Quickly set up a new Gmail account for yourself or others with this step-by-step guide
Download Article
- Using a Computer
- Using the Gmail App on Mobile
- Video
- Q&A
- Tips
|
|
|
|
Do you want to make a new free Google email account? Whether you want to set up a new Gmail account for yourself, your child, or a friend, this can be done in just a few minutes. Creating a Gmail account is the same as creating a Google account, so you’ll get access to other features such as Sheets, Docs, and the ability to sync your web browsing sessions on Chrome. This wikiHow will show you how to create a new Gmail account using your computer, Android, iPhone, or iPad.
Things You Should Know
- You can create a Gmail account for yourself, your child, or a friend.
- On desktop, go to Gmail. Click «Create an account». Enter your name, a Gmail address, password, and account recovery options.
- On a phone or tablet, open the Gmail app. Tap «Sign in» → «Google» → «Continue» → «Create an account».
-
1
Go to https://www.google.com/gmail/about in a browser. This will open a page with information regarding Gmail.[1]
- If you’re creating a Gmail account for your child and want to manage the account’s privacy settings and content filters, you’ll need to follow slightly different steps:
- Go to https://www.google.com.
- Click Sign in → Create account → For my child.
- Enter your child’s information to create their account.
- If you’re creating a Gmail account for your child and want to manage the account’s privacy settings and content filters, you’ll need to follow slightly different steps:
-
2
Click Create an account. This will be a blue button at the top-right corner of the window. You can also find this in the middle of the screen, next to For work.
- You’ll be redirected to the Google Account creation page.
Advertisement
-
3
Enter your first and last name. Type your first name into the «First name» text box near the top of the page, then enter your last name in the «Last name» box next to it.
- If you’re creating a Gmail account for a friend, enter their information in the fields provided.
-
4
Create a Gmail username. In the «Username» field, type in the username you want to use for your email address. You can use letters, numbers, and periods. This is the name which appears before the «@gmail.com» section of the address.
- You must enter a unique username that isn’t being used by someone else. If it’s taken, you’ll see: That username is taken. Try another.
- If the username you want is taken, try using a period to separate names, or add a number at the end.
-
5
Enter and confirm your new password. Type your preferred password into the «Password» text box near the bottom of the page, then type the same password into the «Confirm password» box to the right of the first password box.
- These passwords must match before you can proceed. Make sure to use a strong password to avoid any unauthorized access to your account.
- Check the box next to Show password to toggle password visibility.
-
6
Click Next. This is the blue button at the bottom of the page.
-
7
Enter account recovery options. While not mandatory, you can add up to two types of account recovery options to your Gmail profile:
- Phone number: Type your phone number into the «Phone number» field near the top of the page.
- Recovery email address: Type any other email address into the «Recovery email address» field near the top of the page.
-
8
Add your date of birth. Click the «Month» drop-down box and select the month of your birthday, then type the day and year into the «Day» and «Year» text boxes, respectively.
-
9
Select a gender and click Next. Click the «Gender» drop-down box, then select one of the gender options in the resulting drop-down menu. Then, click the blue button at the bottom of the page.
-
10
Verify your phone number. If you added a phone number as an account recovery option, you’ll need to verify your number.
- Click Send when prompted. Enter the verification code into the field. This will be in the format: G-000000. Click Verify.
- You may see the Get more from your number page. You can opt to receive video calls and messages with your number, and make Google services more relevant to you. To opt out, click Skip.
-
11
Scroll down and click I agree. You must agree to Google’s Privacy and Terms to create an account.
- Click More options to personalize your Google experience now. You can customize your Web & App Activity, Ad personalization, and YouTube History.
- You’ll be signed into your new Google account. To use Gmail and access your inbox, click Gmail next to Images. Be sure to log out if you’re using a public computer.
Advertisement
-
1
Download the Gmail app on your Android, iPhone, or iPad. Gmail is available for iOS in the App Store and for Android in the Google Play Store. Once you’ve installed the app, you can easily create a Gmail account.
- On iPhone or iPad: Open the App Store. Tap Search and enter Gmail. Tap Get.
- On Android: Open the Google Play Store. Tap the search bar at the top of the screen and enter Gmail. Tap INSTALL, then ACCEPT.
-
2
Open the Gmail app. This looks like a multicolored M with a white background.
- You cannot create an account for a child using this method, but you can using the use the desktop method.
-
3
Tap «Add an Email Address» besides the + sign. It’s at the bottom of the screen.
- If an account is already signed into the Gmail app, tap the profile picture in the top-right corner. Tap Add another account.
-
4
Tap Google. This will be at the very top, underneath Set up email.
-
5
Tap Create account. This will be at the left side of the screen, underneath the Email or phone field.
-
6
Tap For myself. This will be in the drop-down menu.
-
7
Enter your First and Last name and click Next.
- Use the first field to enter your first name. You can enter a last name, but this is optional.
-
8
Enter your gender, birthday and then tap Next. Tap the «Gender» drop-down box, then select one of the gender options in the resulting drop-down menu.
- To enter your birthday, tap the «Month» drop-down box to select the month, and then type the day and year into the «Day» and «Year» text boxes, respectively.
-
9
Create your Gmail address and tap Next. Google will list some available options for you to choose. Tap an option or tap Create your own Gmail address to enter your own.
- When creating a username, you can use letters, numbers, and periods. This is the name which appears before the «@gmail.com» section of the address. This email address must be unique or you won’t be able to continue.
-
10
Create a password and tap Next. Enter a password into the Password field. Try to use a strong password with unique symbols.
- Tap the box next to Show password to toggle password visibility.
-
11
Add a phone number (optional) and tap Next. You can use this phone number to recover your password in case you get locked out.
- Enter a phone number in the field, then tap Yes, I’m in. You’ll be sent a unique code that must be entered in the next page to verify your number.
- Tap Skip to opt out.
-
12
Review and agree to the terms. You must agree to Google’s Privacy and Terms to create an account, so scroll down and click I agree.
- You can then personalize your Google experience by clicking More Options. You can customize your Web & App Activity, Ad personalization, and YouTube History.
- If you aren’t automatically logged into your new Gmail account, tap Sign in on the bottom to do so. You’ll now be able to use Gmail on your mobile device. You can add contacts and create folders.
Advertisement
Add New Question
-
Question
How can I create a second email address while keeping my first one?
You can have multiple emails, just create new accounts.
-
Question
How can I create an email for my friend with my phone?
Log out of your own email and click set up and fill out the boxes and information. Then give the username and password to the friend and they can log into it on their own time using their own computer or electronic device.
-
Question
How to create a personal email account?
Just follow the steps above. A personal email account is just a regular email account.
See more answers
Ask a Question
200 characters left
Include your email address to get a message when this question is answered.
Submit
Advertisement
wikiHow Video: How to Create a Gmail Account
-
Gmail comes stock-installed on most Android phones since you need a Google account to log into your Android’s services.
Thanks for submitting a tip for review!
Advertisement
References
About This Article
Article SummaryX
To create a Gmail account on a computer, go to accounts.google.com/SignUp in a web browser. Type your first and last name into the blanks, and then create a username. Your username can contain letters, numbers, and periods, but no other special characters. If the username you enter is taken, try modifying it slightly, or choose one of the suggestions from Google. Create a secure password and click Next. Now, enter your phone number. When you click Next, Google will text you a 6-digit verification code. When you receive the code, type it into the blank and click Verify. Enter a recovery email, and select your birthdate and gender. Click Next. If you want to link your phone number to your Gmail account, click Yes, I’m in. If not, click Skip. Last, read through the terms and click I agree to create your account. You can access your new Gmail inbox at www.gmail.com.
If you’re using a phone or tablet, download Gmail from the Play Store on an Android, or the App Store on an iPhone or iPad. Once downloaded, open the Gmail app. If you’re signed in with a different Gmail account, tap your profile icon and select Add account. If not, tap Sign in. Now, select Google, tap Create account, and then choose For myself. Enter your name, tap Next, and then your birthdate and gender. Tap Next again, and select one of the suggested Gmail addresses, or choose Create your own to create a custom username. Tap Next. Create a password and tap Next. To add a phone number to your account, enter it, and then tap Yes, I’m in. If not, tap Skip. If you entered a phone number, enter the 6-digit code you received in the text message from Google and tap Next to confirm. Review your account information, and tap Next. Finally, agree to the privacy policy to complete your account setup.
Did this summary help you?
Thanks to all authors for creating a page that has been read 3,679,093 times.
Reader Success Stories
-
«Helped me by telling me that I have to go through all the security standards in order to have a Gmail account.»
Is this article up to date?
Почтовый ящик Gmail — верный помощник фрилансера. Гугл почта защищает от спама и вредоносных сообщений, позволяет общаться в удобном чате, совершать голосовые и видеозвонки и делиться файлами и задачами. При регистрации аккаунта вы автоматически получаете доступ ко многим сервисам гугла: диску, календарю, документам и др. Это позволяет организовать удобную коммуникацию с заказчиками и эффективно выстроить рабочий процесс.
В статье рассказываем, как создать и настроить почту Gmail.
Что даст регистрация почтового ящика Gmail
Gmail — почта от Google с надёжной защитой, понятным интерфейсом и встроенными инструментами для эффективного общения. Среди основных преимуществ сервиса:
- защита данных — все входящие и исходящие письма учетной записи шифруются, а содержимое не используется для персонализации рекламы;
- безопасность — блокирует 99,9% писем со спамом и вредоносным ПО. Если на почту придёт подозрительное письмо, Gmail предупредит о возможных рисках;
- конфиденциальность — конфиденциальный режим позволяет задавать срок доступа к письму, подключать доступ по коду из смс и запрещать пересылку, копирование и печать письма, а также скачивание файлов;
- умный ввод — позволяет набирать письма быстрее и тратить меньше времени на переписку;
- напоминания — помогает не забыть о важных письмах, требующих ответа;
- офлайн-доступ — можно читать и удалять письма, писать ответы и выполнять поиск без подключения к интернету.
При регистрации аккаунта в гугл почте вы получаете ряд бонусов.
Персонализированный адрес. Вы можете создать корпоративный адрес, который будет ассоциироваться с вами, запоминаться и положительно влиять на имидж. С него также можно запускать рассылки.
Доступ к гугл-диску. Вы получаете 15 Гб в сервисе для хранения, редактирования и синхронизации файлов бесплатно. В состав диска входят документы, таблицы и презентации — офисные приложения, которые помогают организовать совместную работу. Подробнее о работе с документами в гугле можете прочитать в этой статье.
Календарь. Вы можете планировать задачи и вносить корректировки — все изменения сохраняются на всех устройствах автоматически.
Google Hangouts. Звоните бесплатно через сервисы гугла — это удобно, если нужно что-то обсудить с заказчиком или провести интервью.
Google Translate. Переводите тексты на 30+ языков. Если вам неудобно вводить текст вручную, его можно надиктовать.
Интеграция между сервисами. Почта Google позволяет вам общаться с коллегами и заказчиками в Google Meet и Google Chat, отправлять приглашения в календаре и добавлять задачи в список. Если подключить дополнения Google Workspace, вы сможете разместить на боковой панели почты сторонние приложения.
Далее рассказываем, как зарегистрировать почтовый ящик Gmail, чтобы воспользоваться всеми бонусами и преимуществами.
Ежедневные советы от диджитал-наставника Checkroi прямо в твоем телеграме!
Подписывайся на канал
Подписаться
Начало регистрации: как правильно выбрать имя пользователя
Прежде чем заводить почтовый ящик, определитесь, для каких целей будете его использовать. Если только в личных, можете придумать любой логин, который ещё не занят. Если же создаёте почту для связи с заказчиками и коллегами, лучше указывать настоящие данные — имя и фамилию или только фамилию на латинице. Если такой вариант уже используется, разделите имя и фамилию точкой, добавьте дату рождения или другую информацию, которая ассоциируется с вами.
Предположим, Иван Иванов 1990 года рождения занимается smm и хочет создать почту для общения с клиентами. Адрес ivanov.ivan.1900@gmail.com уже занят. Тогда он может ввести ivanov.ivan.smm@gmail.com — вариант свободен, можно регистрировать аккаунт
Если основной канал привлечения клиентов и заказчиков — социальные сети, можете использовать логин оттуда.
Как зарегистрировать почту Gmail: пошаговая инструкция
Регистрация в Gmail проста и не занимает много времени.
Шаг 1. Откройте стартовую страницу google.com и нажмите на кнопку «Почта» в правом верхнем углу браузера:
Шаг 2. Откроется окно «Создайте аккаунт»:
Следуйте инструкциям и введите имя и фамилию на кириллице — если планируете использовать почтовый ящик для работы, лучше указывать настоящие данные:
Придумайте имя пользователя — оно должно быть уникальным, содержать только буквы латинского алфавита, цифры, точки и подчёркивания. Будьте внимательны: тире и нижнее тире использовать нельзя:
Укажите пароль — он должен быть не короче восьми знаков, включать латинские буквы, цифры и специальные символы:
Нажмите кнопку «Далее»:
Шаг 3. Откроется окно «Добро пожаловать в Google»:
Заполните пустые строчки: номер телефона, резервный адрес электронной почты, дату рождения и пол:
Эти данные нужны, чтобы защитить ваш аккаунт и сделать сервисы гугла надёжнее.
Номер телефона. Это поле необязательно для заполнения, но рекомендуем не пропускать его. Если вы забудете пароль, номер телефона поможет быстро восстановить доступ к аккаунту.
Дата рождения. Некоторые сервисы имеют возрастные ограничения. По дате рождения гугл сумеет определить, касаются ли они вас, а также предложить персонализированные объявления с учётом вашего возраста.
Пол. Эти данные позволяют использовать корректное обращение и подбирать наиболее подходящий контент для вас. Если вы не укажете пол, гугл применять по отношению к вам нейтральные фразы.
«Отправить этому пользователю сообщение»
«Добавить этого пользовать в Календарь»
«Заблокировать этого пользователя»
Нажмите «Далее».
Шаг 4. Если вы указали номер телефона, гугл попросит подтвердить его:
Нажмите кнопку отправить «Отправить», если согласны получить подтверждение по смс. Введите код и сообщения и нажмите кнопку «Подтвердить»:
Шаг 5. Гугл предложит ознакомиться с правилами конфиденциальности и условиями использованиями:
Прочитайте их, и если согласны со всем, нажмите кнопку «Принимаю»:
Ваш аккаунт создан:
Теперь вы можете использовать почту в личных целях или для работы.
Как пользоваться почтой Gmail
Одно из ключевых преимуществ почтового ящика от Google — простой и интуитивно понятный интерфейс. Вам не придётся тратить много времени, чтобы разобраться, как и что работает.
Шаг 1. Чтобы начать пользоваться почтой, откройте стартовую страницу google.com и нажмите на кнопку «Почта» в правом верхнем углу браузера:
Шаг 2. Введите логин и пароль, нажмите кнопку «Войти». Вы попадёте на страницу, где будут отображаться входящие письма. Поскольку вы используете Gmail впервые, на странице будет только одно письмо — от команды гугла:
В письме содержится краткая информация о возможностях Gmail, а также ссылка на справочный центр, где собраны ответы на самые часто задаваемые вопросы.
Как переадресовать письма с других почтовых ящиков
При первом использовании почты над входящими письмами будет отображаться меню «Начало работы» — вы можете использовать его, чтобы настроить переадресацию писем с других почтовых ящиков.
Найдите кнопку «Импорт адресов и почты»:
Следуйте подсказкам сервиса и выполняйте необходимые шаги.
Шаг 1. Укажите адрес аккаунта, из которого хотите импортировать письма и нажмите «Продолжить»:
Сервис проверит, существует ли такой адрес, а затем предложит ввести пароль. Введите пароль и нажмите «Продолжить»:
Шаг 2. Настройте импорт — поставьте галочки напротив нужных пунктов и нажмите «Начать»:
Шаг 3. Процедура импорта занимает от нескольких минут до 48 часов. Пока процесс не будет завершён, импортируемые сообщения не будут отображаться в Gmail.
Необязательно держать браузер открытым, пока выполняется импорт — процедура продолжится в фоновом режиме. Нажмите «Ок», чтобы выйти из настроек:
Проверить состояние импорта вы сможете на вкладке «Настройки» — «Аккаунты и импорт»:
Как настроить оформление и подписи
В меню «Начало работы» вы также можете настроить оформление и подписи аккаунта. Оформление сделает пребывание в сервисе комфортным и уютным, а подписи ускоряет отправку писем, особенно если вы используете почту по работе или общаетесь с клиентами от лица разных компаний: например, как самозанятый на фрилансе и как сотрудник фирмы на фултайме.
Настраиваем оформление
Пошагово рассказываем, как настроить оформление в Gmail.
Шаг 1. Нажмите кнопку «Настройте внешний вид»:
Сбоку откроется панель быстрых настроек:
Шаг 2. Выберите раздел «Тема»:
Шаг 3. Откроется окно, которое позволяет выбрать оформление. Вы можете использовать один из стандартных вариантов гугла или загрузить собственное фото:
Определитесь с темой и нажмите «Сохранить»:
Вы увидите, как изменилось оформление:
Теперь ваша рабочая страница выглядит уютнее и интереснее.
Настраиваем подписи
Переходим к созданию шаблонной подписи.
Подпись — текст, который будет автоматически добавляться в конце исходящих сообщений. В нём вы можете указать свои контактные данные, любимую цитату или стандартную для официальных писем фразу «С уважением, Иванов Иван». Вот как создать подпись в Gmail — пошаговая инструкция:
Шаг 1. В разделе быстрых настроек нажмите кнопку «Все настройки»:
Шаг 2. Прокрутите страницу вниз, найдите строку «Подпись» и нажмите «Создать»:
Шаг 3. Придумайте и введите название подписи и нажмите «Создать»:
Шаг 4. Справа откроется встроенный текстовый редактор. Введите текст подписи, выберите вид и размер шрифта:
Шаг 5. Выберите, где будет отображаться подпись — в новых письмах или в ответах и при пересылке:
Шаг 6. Прокрутите страницу вниз и нажмите кнопку «Сохранить изменения»:
Важно: не забудьте выполнить шестой шаг, иначе изменения не сохранятся.
Как создавать папки и сортировать письма
Ежедневно на рабочую почту приходят десятки, а иногда сотни писем. По данным Mail.ru, количество сообщений, которое в среднем отправляет интернет-магазин за один заказ, достигает 10-12 штук.
Чтобы защитить своих пользователей от информационного перегруза, гугл сортирует письма на «Несортированные», «Промоакции, «Соцсети» и «Форумы». Такая сортировка задана по умолчанию, но вы можете задать собственные параметры, чтобы точно не пропустить важные письма.
Шаг 1. Откройте почту, в правом верхнем углу найдите ползунок настроек и нажмите на него:
Шаг 2. Откроется окно быстрых настроек — выберите пункт «Все настройки»:
Шаг 3. Перейдите во вкладку «Ярлыки»:
Шаг 4. Прокрутите страницу вниз и нажмите кнопку «Создать ярлык»:
Шаг 5. Откроется окно для «Новый ярлык». Придумайте название и нажмите кнопку «Создать»:
Ярлык будет отображаться в списке ярлыков и списке сообщений:
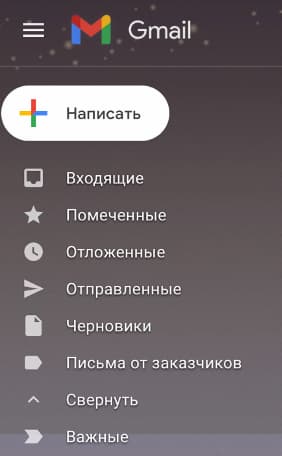
Шаг 6. Перейдите в папку «Входящие», откройте нужное письмо и нажмите на квадрат со стрелкой:
В отобразившемся меню выберите, куда переместить письмо:
Когда выполните все шаги получите такое уведомление:
Как установить Gmail на мобильные устройства
Вы можете использовать почтовый ящик гугл не только на компьютере, но и в мобильном приложении на телефоне или планшете. Процесс установки приложения зависит от того, какое устройство вы используете, — на базе iOS или Android.
Android. Откройте Play Market, введите в поисковой строке «Gmail» и найдите вот это приложение:
Нажмите кнопку «Установить».
После установки приложение готово к работе, нужно только авторизоваться в системе.
Как авторизоваться в системе:
- Откройте приложение.
- Нажмите на фото профиля в правом верхнем углу.
- Нажмите кнопку «Добавить аккаунт».
- Выберите тип добавляемого аккаунта.
- Следуйте подсказкам на экране — введите логин и пароль.
iOS. Откройте App Store, введите в поисковой строке «Gmail» и найдите приложение:
Нажмите кнопку «Загрузить». Как только приложение загрузится, можете начать работу в нём.
Как авторизоваться в системе:
- Откройте приложение.
- Нажмите на фото профиля в правом верхнем углу.
- Нажмите кнопку «Добавить аккаунт».
- Выберите тип добавляемого аккаунта.
- Следуйте подсказкам на экране — введите логин и пароль.
Необязательно создавать аккаунт в Gmail перед установкой, вы можете сделать это прямо в приложении — логика действий такая же, как в браузере.
Как обезопасить почтовый ящик от взлома
Хотя Gmail блокирует письма от мошенников, проверяет необычные входы и предупреждает о странных действиях, это не гарантирует стопроцентную защиту. Согласно информации с официальной страницы сервиса, уровень защищённости Gmail — 99,9%. Это много, но когда дело касается безопасности ваших личных данных, хочется предусмотреть все возможные риски и угрозы.
Есть четыре способа, которые помогают обезопасить почтовый ящик от взлома.
Способ 1. Подберите надёжный пароль. Надёжный пароль должен содержать заглавные и строчные буквы, минимум одну цифры и один символ. Гугл показывает степень надёжности пароля — учитывайте его подсказки. Когда придумываете пароль, старайтесь сделать так, чтобы он не перекликался с общедоступной информацией: именем, фамилией, датой рождения и др.
Способ 2. Используйте менеджер паролей. Есть программы, которые хранят все логины и пароли в одном месте. Они помогают защитить данные от злоумышленников. Для Windows это — Enpass, Dashlane, 1Password. Для MacOS не требуется установка сторонних менеджеров — связка ключей в самом компьютере.
Способ 3. Настройте двойную аутентификацию. Подключите подтверждение пароля с помощью дополнительного канала: смс-сообщения, кода в вайбере и др. В этом случае, даже если злоумышленник подберёт данные для входа, он не сможет получить доступ к аккаунту, потому что у него не будет кода.
Способ 4. Не «светите» пароль в общественных местах. Старайтесь не вводить пароль от личной почты на чужих устройствах: рабочем ноутбуке, университетском компьютере и др. Если всё-таки пришлось это сделать, проверяйте, чтобы пароль не сохранялся для повторного входа.
Способ 5. Меняйте пароли для разных аккаунтов. Обычно злоумышленники действуют по отработанному алгоритму: подбирают один пароль, а затем пробуют взломать с его помощью остальные аккаунты. Чтобы обезопасить себя, используйте разные пароли для всех аккаунтов.
Теперь вы знаете, как создать и настроить почтовый ящик Gmail, а также дополнительно защитить его от взлома. С почтой от гугл вы сможете комфортно переписываться с друзьями и коллегами и воспользоваться прочими сервисами гугла: документами, календарём, таблицами, презентациями и др.
Научиться делать интересные и запоминающиеся презентации со стильным дизайном, поможет онлайн-курс от Skillbox «PowerPoint + Google-презентации». Пройдя его, вы сможете эффектно оформлять слайды, создавать таблицы, графики и диаграммы, применять анимацию