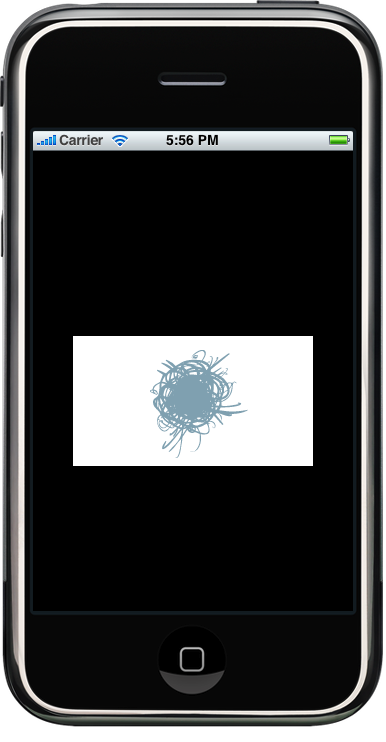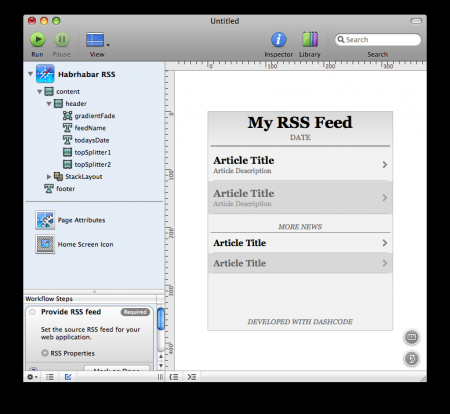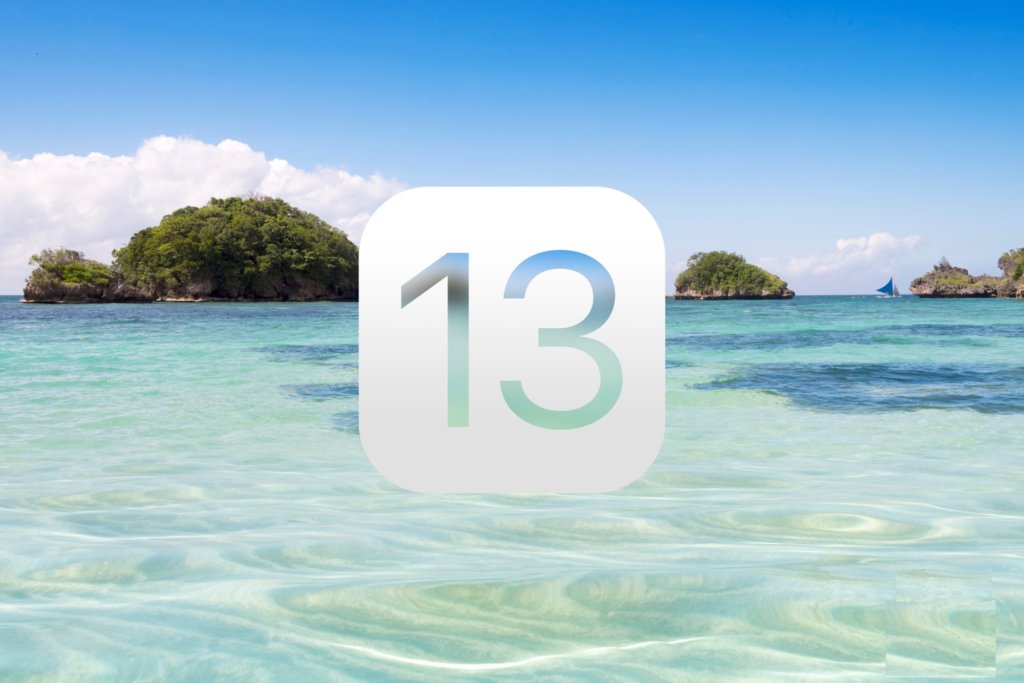Часто задаваемые вопросы
Программа
Что представляет собой Программа бета‑тестирования Apple?
Программа бета‑тестирования Apple предоставляет зарегистрированным участникам доступ к предварительным версиям ПО. Ваши отзывы о качестве работы и удобстве использования ПО помогают нам обнаруживать и исправлять ошибки, чтобы делать ПО Apple еще лучше. Обратите внимание, что общедоступные бета‑версии ПО еще не выпущены Apple для коммерческих пользователей, поэтому она может содержать ошибки или неточности и работать не так хорошо, как коммерчески выпущенное ПО. Прежде чем устанавливать бета‑версию ПО, обязательно создайте резервную копию iPhone или iPad. Если Вы устанавливаете бета-версию ПО на Mac, воспользуйтесь Time Machine для создания его резервной копии. Покупки и данные Apple TV и HomePod mini хранятся в облаке, поэтому создавать резервную копию Apple TV и HomePod mini не требуется. Не устанавливайте бета‑версии ПО на устройства, которые критически важны для работы или бизнеса. Настоятельно рекомендуется устанавливать бета‑версии на системы или устройства, не являющиеся основными, или в дополнительный раздел Вашего Mac.
Как получить общедоступные версии?
Участники Программы бета‑тестирования Apple могут зарегистрировать iPhone, iPad, Mac, Apple TV, HomePod mini или Apple Watch для доступа к новейшим общедоступным бета‑версиям, а также к их последующим обновлениям.
Как отправить отзыв в Apple?
В общедоступные бета‑версии iOS, iPadOS и macOS встроено приложение «Ассистент обратной связи», которое можно запустить с экрана «Домой» Вашего iPhone или iPad или из Dock компьютера Mac. Кроме того, Ассистент обратной связи можно запустить из меню «Справка» любого приложения, выбрав «Отправить отзыв». При тестировании общедоступной бета‑версии tvOS, watchOS или ПО HomePod отзывы можно отправлять в приложении «Ассистент обратной связи» на зарегистрированном iPhone, iPad или компьютере Mac. Если Вы обнаружите ошибку или функцию, работающую не так, как ожидается, отправьте отзыв непосредственно в Apple с помощью приложения «Ассистент обратной связи».
Кто может принять участие?
В Программе бета‑тестирования Apple могут принять участие все пользователи с действительным Apple ID, принявшие Соглашение об участии в Программе бета‑тестирования Apple. Если у вас имеется учетная запись iCloud, то это и есть Apple ID, который рекомендуется использовать. Если у Вас нет учетной записи iCloud или другого Apple ID, Вы можете создать его сейчас.
Взимается ли плата за присоединение к программе или использование ПО?
Нет. Участие в программе и использование ПО бесплатны.
Какое вознаграждение я получу за участие в тестировании?
Эта программа является добровольной, и за участие в ней не предусмотрено вознаграждений.
Является ли общедоступная бета‑версия ПО конфиденциальной?
Да, общедоступная бета‑версия ПО является конфиденциальной информацией Apple. Не устанавливайте общедоступные бета‑версии ПО Apple на системы, которые Вы не контролируете напрямую или которыми Вы пользуетесь совместно с другими людьми. Не упоминайте общедоступные бета‑версии ПО Apple и не публикуйте скриншоты из них в блогах, твитах или на других публичных площадках. Не обсуждайте и не демонстрируйте общедоступные бета‑версии ПО Apple, общаясь с теми, кто не участвует в Программе бета‑тестирования Apple. Если компания Apple публично раскрывает техническую информацию об общедоступной бета‑версии ПО, эта информация перестает считаться конфиденциальной.
Подробные сведения приведены в Условиях использования
Как я буду получать данные от Программы бета‑тестирования Apple?
Программа бета‑тестирования Apple использует контактные данные, связанные с Вашим Apple ID. Вы можете обновлять свои контактные данные на сайте https://appleid.apple.com.
В чем разница между этой программой и программой Apple Developer Program?
Программа бета‑тестирования Apple предназначена для сбора отзывов о предварительных версиях ПО. А программа Apple Developer Program позволяет разработчикам тестировать и создавать ПО. Участники Программы бета‑тестирования Apple могут получать доступ к бета‑версиям другого ПО от участников программы Apple Developer Program. Если Вы разработчик, Вам будут полезны дополнительные ресурсы в Apple Developer Program.
Поддержка
Если я установлю общедоступную бета‑версию ПО в рамках Программы бета‑тестирования Apple, моя гарантия на оборудование будет аннулирована?
Нет, установка общедоступной бета‑версии ПО не аннулирует Вашу гарантию на оборудование.
Как перестать получать общедоступные бета‑версии и установить следующую коммерческую версию iOS, iPadOS, macOS, tvOS, watchOS или ПО HomePod?
После регистрации устройства в Программе бета‑тестирования Apple новые общедоступные бета‑версии будут автоматически загружаться непосредственно из Mac App Store либо в разделе «Обновление ПО» в iOS, tvOS, watchOS или приложении «Дом». Вы можете в любой момент отменить регистрацию устройства, чтобы перестать получать такие обновления. Когда выйдет следующая коммерческая версия ПО, Вы сможете установить ее из Mac App Store или в разделе «Обновление ПО» в iOS, tvOS, watchOS или приложении «Дом».
Подробнее об отмене регистрации устройств
Как восстановить предыдущую коммерческую версию iOS, iPadOS, macOS, tvOS, watchOS или ПО HomePod?
Перед тем как установить общедоступную бета‑версию, создайте резервную копию iPhone, iPad или Mac. Покупки и данные Apple TV и HomePod mini хранятся в облаке, поэтому создавать резервную копию Apple TV и HomePod mini не требуется. Для возврата к предыдущей коммерческой версии macOS, iOS или iPadOS можно восстановить устройство из резервной копии, созданной перед установкой общедоступной бета‑версии. Обратите внимание, что после установки бета‑версии часы Apple Watch нельзя восстановить из резервной копии, созданной в коммерческой версии ОС.
Подробнее о восстановлении устройств iOS, iPadOS и macOS
Подробнее об Apple TV
Подробнее о HomePod mini
Подробнее об Apple Watch
Как покинуть Программу бета‑тестирования Apple?
Чтобы выйти из программы, посетите страницу
Отменить регистрацию
и следуйте инструкциям по удалению Apple ID из Программы бета‑тестирования Apple.
21 мая, 2020
Автор: Maksim
IOS является мобильной операционной системой для продуктов компании Apple. Устанавливается на все модели смартфонов iPhone и, на некоторые планшеты iPad.
При выборе нового смартфона или планшета возникает вопрос — на какой ОС устройство будет лучше и быстрее работать? Хотя на рынке не так много мобильных операционных систем, IOS стоит столпом и знать, что это следует каждому.
Прошлый материал был посвящен тому, что такое айфон, там мы дали ему подробное определение и рассмотрели, как он повлиял на всю индустрию мобильных телефонов. Сейчас вы узнаете, что это такое айос и основные принципы ее работы.
Что такое IOS
IOS (айос) — это мобильная операционная система, созданная и разработанная компанией Apple исключительно для своих устройств. На ее основе работают iPhone и iPod Touch, раньше устанавливалась и на iPad до появления iPadOS в 2 019 году. Является второй по популярности операционной мобильной системой сразу после Андроид.
IOS была представлена публике в 2 007 году 29 июня с первым телефоном iPhone, после чего была портирована и на iPod Touch с iPad. Айос поддерживает установку сторонних приложений, которые позволяют решать множество различных задач и расширяют функционал устройства. На данный момент доступно более 2 миллионов приложений и игр, которые находятся в официальном магазине App Store.
Управление в IOS
Управление в IOS реализовано на основе манипуляций с помощью касаний, мультитач жестов и свайпов. Элементы управления состоят из различных ползунков, переключателей и кнопок. Взаимодействовать с ними нужно касаниями пальцев и жестами на сенсорном экране устройства. Такое взаимодействие запускает определенные функции в ОС, это может быть: запуск приложений и другого ПО, пролистывание, сжатие, увеличение и другие действия.
Также в операционной системе настроено взаимодействие и с модулями, которые есть на устройстве, к примеру, на айфоне установлен акселерометр — его используют некоторые приложения и сама система, чтобы реагировать, на положение телефона в пространстве, его встряхивание, вращение и т.д. Встряхивание, например, является сигналом отмены определенного действия.
Много похвалы Apple получила за дополнительные функции позволяющим пользоваться ОС людям с ограниченными возможностями.
Обновления
Обновления ОС выходят ежеквартально, а номерные версии приурочены обычно к выходу нового устройства в линейке iPhone и появляются каждый год.
В новых версиях обычно добавляются кое-какие новые функции и убираются старые. Появляется поддержка новых возможностей для телефонов, к примеру, улучшенная камера. Поддержка увеличенного количества ОЗУ и т.д. Также, выходят и бета версии, которые при желании можно протестировать и самому.
IOS плюсы и минусы — обзор
У IOS есть ряд преимуществ перед другими операционными системами. Именно они сделали данную ОС номером один при выборе смартфона.
Быстрая работа — является самой быстрой мобильной операционной системой. По одинаковым характеристикам телефонов — здесь конкурентов у IOS нет.
Удобство использования — после запуска и первичной настройки — больше от пользователя никаких действий не потребуется. Не будет выскакивать предложение очистить кеш, настроить расстояние до уха и много другого ненужного. Запустил — получил работающий телефон с качественной камерой и множеством приложений.
Безопасность и конфиденциальность — любая программа спрашивает согласие на обработку любых данных/программ, которые есть на вашем телефоне и без вашего на то согласия не может получить к ним доступ. Это же делает и бесполезными большинство вирусов, т.к. даже если такое ПО и будет запущено, то без согласия ничего сделать просто не сможет.
Интуитивный интерфейс и легкое управление — максимально удобный и понятный для пользователя. В нем очень трудно заблудится и вообще не разобраться. Все необходимые настройки находятся в одноименном меню и качественно сгруппированы. А основные функции вынесены в нижнюю и верхнюю шторку. Интерфейс является эталоном для всех мобильных телефонов, после выхода первого iPhone с Айос на ее основе и создавались другие ОС.
Много приложений — в магазине App Store уже более 2.1 миллиона приложений на любой вкус. Есть тысячи игр, книг и многое другое.
Удобная файловая система — все находится максимально просто и быстро. Структурированно и понятно. Нет никаких папочек — есть умный поиск и каталог.
Игры — Айос оптимизированная система и очень производительная, в игры играть одно удовольствие.
Множество функций — в IOS есть много различных возможностей и функций для пользователей. А приложения увеличивают функционал.
Поддержка людей с ограниченными возможностями — одна из лучших. Apple получила высокую оценку за ее реализацию.
SIRI — голосовой помощник, который может управлять всей системой и ее функциями. Можно в качестве голоса установить женский или мужской вариант.
Немного истории
В 2 005 году Стив Джобс начал планировать iPhone и перед ним стала необходимость в разработке новой мобильной операционной системы. За основу использовали Mac OS, что дало возможность многим разработчиком на этой ОС быстро привыкнуть к новой. Назвали ее iPhone OS.
ОС была выпущена вместе с первым iPhone в июне 2 007 года. Вначале она не поддерживала приложения, но Apple в том же году объявила, что разрабатывает комплект разработки программного обеспечения для нее — SDK. В марте 2 008 года они анонсировали iPhone SDK.
В июле 2 008 года был запущен App Store с всего 500 доступными приложениями. Он начал быстро пополняться, и к сентябрю приложений уже было 3 000, а к июлю 2 009 года уже 15 000. На данный момент их уже около 2 миллионов и постоянно добавляются новые.
В июне 2 010 года Apple переименовала iPhone OS в IOS. В октябре 2 016 года компания открыла академию разработчиков IOS в Неаполе, в которую и сейчас может поступить любой желающий.
App Store
App Store — это официальный магазин приложений и игр компании Apple для ее мобильной системы IOS и iPad OS. В нем есть миллионы различных приложений и игр на любой вкус.
Есть и бесплатный контент и платный. Это целая медиа библиотека, где каждый желающий может установить к себе на устройство программный продукт, который будет решать для него определенные задачи.
В App Store не пропускаются приложения, которые могут навредить пользователю, украсть его данные и другие потенциально опасные. Отбор идет строгий, поэтому он является защищенным и безопасным.
В заключение
Это были основные моменты, которые следует знать об операционной системе IOS. В дальнейшем линейка статей на тему продуктов компании Apple будет расширяться, и вы увидите еще много интересных и познавательных материалов.
Данное слово является существительным, а употребляется в значении «серия смартфонов, разработанных корпорацией Apple» . Со значением слова всё стало понятно. А возникнут ли вопросы при написании слова? Я думаю, что да. Поэтому, давайте разберёмся.
Как же правильно пишется: «айфон» или «ай фон»?
Согласно орфографической норме русского языка изучаемое слово пишется, как в первом варианте:
АЙФОН
Почему напишем слово слитно?
Следует обратить внимание на то, что наше существительное «айфон» образовано от английского «iPhone»
IPHONE (англ.)
Так как наше слово является иноязычным, значит, следует запомнить такую норму написания слова, а также стараться не допускать ошибок!:)
Синонимы к слову:
- Телефон
- Гаджет
- Смартфон
Примеры предложений с данным словом:
- Скоро выйдет новая версия айфона.
- Я брала айфон в рассрочку.
- Я купила айфон младшему брату на день рождения.
в этом топике я покажу как написать простенькое приложение для iPhone с использованием официального SDK. Заполучить его просто, нужны:
1. Intel-based Mac(хотя и на PowerPC тоже работает, но после некоторых телодвижений)
2. iPhone SDK. Я буду писать на beta 2. Последнюю версию можно получить, зарегистрировавшись на developer.apple.com. Beta 2 можно найти в торрентах
чтобы сильно не напрягать моск сделаем самое простое: приложение будет всего-лишь показывать логотип хабра. Открываем XCode(обязательно в 32-битном режиме) и создаем новое Cocoa Touch приложение:
назовем его HelloHabr и сохраним на рабочий стол.
Мастер создания проэктов уже сделал за нас. Посмотрим на содержимое main.m:
#import <UIKit/UIKit.h>
int main(int argc, char *argv[])
{
NSAutoreleasePool * pool = [[NSAutoreleasePool alloc] init];
//поскольку в айфоне нельзя использовать сборку мусора, то для облегчения жизни используем autorelease pool
int retVal = UIApplicationMain(argc, argv, nil, @«HelloHabrAppDelegate»);
//чтобы запустить приложение, нужно вызвать эту функцию. @«HelloHabrAppDelegate» — класс, которому будет передано управление
[pool release];
return retVal;
}
теперь взглянем на HelloHabrAppDelegate.h:
#import <UIKit/UIKit.h>
class MyView;
interface HelloHabrAppDelegate: NSObject {
UIWindow *window; //главное окно приложения
MyView *contentView; //экземпляр класса MyView(он тоже создался автоматически).
}
//чтобы можно было обращатся к window и contentView через точку, а не писать get и set. Особенность ObjC 2.0
@property (nonatomic, retain) UIWindow *window;
@property (nonatomic, retain) MyView *contentView;
end
и на HelloHabrAppDelegate.m:
#import «HelloHabrAppDelegate.h»
#import «MyView.h»
@implementation HelloHabrAppDelegate
//эти директивы означают, что при компияции вместо обращений через ., вписать getter’ы и setter’ы
synthesize window;
synthesize contentView;
//функция, делегированная от UIApplication
— (void)applicationDidFinishLaunching:(UIApplication *)application {
// Создаем главное окно
self.window = [[[UIWindow alloc] initWithFrame:[[UIScreen mainScreen] bounds]] autorelease];
// создаем contentView
self.contentView = [[[MyView alloc] initWithFrame:[[UIScreen mainScreen] applicationFrame]] autorelease];
//добавляем наш contetntView к главному окну, чтобы оно отобразилось
[window addSubview:contentView];
// делаем видимым главное окно
[window makeKeyAndVisible];
}
— (void)dealloc {[contentView release];
[window release];
[super dealloc];
}
end
Маленькая мат.часть закончена, приступим к написанию приложения. Сохраняем логотип хабра в папку с приложением. Затем перетяем его из папки в папку Resources нашего проэкта в окне XCode:
Теперь добавим в класс MyView новое поле «habrView» типа «UIImageView *», т.е. MyView.h будет выглядеть так:
#import <UIKit/UIKit.h>
interface MyView: UIView { UIImageView *habrView;
}
end
а теперь определим в классе MyView процедуры init и dealloc:
#import «MyView.h»
@implementation MyView
— (id) initWithFrame:(CGRect)frame {if(self = [super initWithFrame:frame]) {
//цвет фона — черный
[self setBackgroundColor:[UIColor blackColor]];
//создаем новое объект с изображением логотипа хабра
UIImage *image = [UIImage imageNamed:@«habr.gif»];
//создаем компонент, который и будет показывать логотип
self->habrView = [[UIImageView alloc] initWithFrame:CGRectMake(0, 0, [image size].width, [image size].height)];
[habrView setImage:image];
[habrView setCenter:[self center]];
[image release];
//добавляем компонент отображения логотипа хабра на форму
[self addSubview:self->habrView];
}
return self;
}
— (void) dealloc {[self->habrView dealloc];
[super dealloc];
}
end
Все. Компилируем, запускаем и получаем то, что и хотели:
А теперь метод создания приложений для ленивых. Dashcode умеет создавать веб-приложения для iPhone и iPod Touch. Открываем Dashcode и в качестве заготовки выбираем RSS. Переходим на вкладку Page Attributes, задаем Page Title:«Harbrahabr RSS», Feed URL: «feed://habrahabr.ru/rss/main/». Затем переходим на вкладку «Harbrahabr RSS»(откроется дизайнер) и меняем надпись «My RSS Feed» на «Habrahabr RSS Feed»:
Нажимаем Run и получаем RSS-ридер Хабра:
В принципе все. Отзывы, пожелания, предложения жду в комментариях
Upd: немного подправил форматирование, код читается получше, но до идеала далеко
«Под Windows можно писать для iPhone?»
Анонимный разработчик
«Мы не планируем публиковаться в AppStore, это ведь возможно? И еще мы хотим версию под Android…»
Анонимный заказчик
Если вы решились разрабатывать приложения для iPhone/iPad, то, скорее всего, вас заинтересуют следующие вопросы:
- как можно заработать на приложениях?
- как зарегистрироваться в iOS Developer Program и что дает регистрация?
- обязательно ли нужен Mac?
- какие инструменты можно использовать для разработки?
Как заработать?
Платные приложения в AppStore — от $0,99 до $999,99
Тут все очень просто/сложно. Пишете приложение, выкладываете в AppStore, выставляете цену, получаете деньги от довольных покупателей. 30% процентов от цены забирает Apple. Есть шанс как захватить мир, так и попусту потратить свое время — все зависит от вас.
Верхняя планка цены реальна — в AppStore было уже как минимум два приложения за тысячу долларов:
«BarMax CA» — приложение для студентов-юристов;
«I Am Rich» — приложение, показывающее изображение красного, видимо, драгоценного камня. Из магазина оно было убрано через день после публикации, но 8 счастливчиков все-таки успели его приобрести. Сейчас оно вернулось в AppStore уже с ценой в 10 долларов, одной из фич указано, что приложение продается всего за 1/100 от оригинальной цены.
Реклама в приложениях — iAd
Тут тоже все достаточно прозрачно: размещаете в своем приложении рекламный баннер, Apple делится с вами выручкой за показ рекламы и за клики по баннеру. На хабре уже писали об этом сервисе и даже рассказывали как добавлять баннеры в свои приложения. Остается добавить, что стоимость рекламы 1 цент — за показ, 2 доллара — за клик. Разработчик получает 60 процентов от вырученной суммы.
Торговля в приложении — In-App Purchases
Apple предоставляет возможность торговать вам в своих приложениях различными житейскими ценностями — ресурсами в играх, доступом к заблокированным секциям приложений и так далее. Отличная статья на эту тему есть на хабре — iPhone разработка: Интегрируем In-App Purchases. Да, Apple забирает себе положенные 30 процентов выручки.
Сервис подписок
Тем, кто в детстве выписывал «Мурзилку», должна быть понятна суть этого варианта заработка. Обычная подписка на журналы, газеты, музыку, видео… Издатель устанавливает цену, Apple берет себе стандартные 30 процентов. Сервис был запущен 15 февраля 2011 года, подробности можно почитать в официальном пресс-релизе.
Разработка приложений под заказ
Тут все тоже предельно просто — клиент платит деньги, вы разрабатываете приложение. Обычно это имиджевые, корпоративные приложения или представление каких-либо сервисов клиента для iOS.
Последний путь заработка наиболее прост в плане оплаты работы. Так как все происходит по обычной схеме, без финансовых отношений с Apple (кроме платы за регистрацию). В остальных случаях необходимо озаботиться вопросами получения заработанных денег. Комментарии с положительным/отрицательным опытом по данному вопросу приветствуются.
Как зарегистрироваться в iOS Developer Program
У вас есть два пути:
- iOS Developer Program — 99$ в год
- iOS Enterprise Developer Program — 299$ в год
Разница между ними в следующем: при участии в Enterprise программе вы не можете, в отличие от обычной программы, выкладывать свои приложения в AppStore, зато можете разрабатывать in-house приложения — приложения, для внутреннего использования в своей компании, без открытого доступа. Если вы решите разрабатывать in-house приложение для своих клиентов, то им рекомендуется вступить в эту программу. В центре поддержки iOS Developer Enterprise Program поясняется этот вопрос (последний вопрос в списке)
В остальном, программы дают одинаковые возможности:
- доступ к инструментам разработки и SDK (включая beta-версии);
- доступ к Apple Developers Forums;
- доступ к обучающим ресурсам (программы-примеры, статьи, видео);
- возможность использовать Ad Hoc для распространения приложений;
- возможность тестировать свои приложения на iPad, iPhone, iPod-touch;
- возможность получать техническую поддержку.
Небольшое замечание по Ad Hoc — это способ распространения приложений без AppStore, прямой установкой файла-сборки приложения через iTunes. И тут возникает вопрос: чем это отличается от тех in-house приложений, которыми манит нас Enterprise программа? Тем, что в стандартной программе вы можете зарегистрировать в год не более 100 устройств для тестирования на них своих приложений, то есть ни о каком коммерческом распространении тут речь идти не может.
При регистрации вы можете регистрироваться либо как компания, либо как индивидуальные разработчик.
При регистрации компании нужно быть готовыми предоставить определенные документы.
Для Российских компаний нужно предоставить выписку из Единого Государственного Реестра Юридических Лиц (ЕГРЮЛ) и ее перевод. Название компании при регистрации должно совпадать с названием в выписке. В этой статье можно подробнее узнать о регистрации компании — Регистрация приложения в AppStore — мы сделали это!
Обычно вся процедура регистрации занимает 3-4 недели.
Куда проще регистрироваться индивидуальным разработчикам — после заполнения всех форм на сайте попросят распечатать, заполнить документ-заявку (требуются паспортные данные, данные карточки, адрес проживания и т.д.) и отослать факсом в Apple. После рассмотрения этого документа Apple списывает с вашего счета 99 долларов и вы становитесь зарегистрированным разработчиком. Вся процедура занимает 3-4 дня. Если у вас возникли проблемы с поиском факса, то можно воспользоваться каким-нибудь online-ресурсом, например — www.myfax.com/free/
Обязательно ли нужен Mac?
Вам обязательно понадобится Mac OS X, так как ни на какой другой платформе вы не сможете работать с iOS SDK. Есть много различных вариантов разработки iOS приложений, но минимум для сборки и загрузки приложения в AppStore вам будет необходима Mac OS X. Да, последнее время появляются различные сервисы, которые
и пирожки за вас есть будут
предлагают постить приложения за вас и различные другие услуги, и о них на хабре тоже писали. Но, на мой взгляд, все это пока несерьезно и пользоваться услугами подобных контор, при разработке сколько-нибудь значимого приложения не стоит. Хотя, конечно, все зависит от задачи, если вы сможете зарабатывать, используя подобные сервисы, то почему бы и нет:)
Способы заполучить Mac OS X:
- купить Mac (спасибо, Кэп!)
- hackintosh.com/
- виртуальная машина
Mac mini сейчас вполне доступная вещь, хотя, конечно, всегда хочется большего, а там цены у Apple уже начинают кусаться.
Относительно двух других вариантов: я слышал отзывы людей, которые вполне счастливы с хакинтошем или с Mac OS X на VMWare, но и отрицательного опыта тоже накоплено достаточно. Тут все зависит от железа, прямоты рук и вашего желания.
В целом, если вы хотите разрабатывать под iPhone, операционная система препятствием стать не должна.
Разница между web и native приложениями
Хочу пояснить разницу между native и web приложениями для iPhone/iPad, пока мы не перешли к инструментам разработки. Первые распространяются через AppStore (или in-house приложения), вторые — всего лишь web-сайт или его часть, специальным образом сконфигурированный под iPhone.
Доступные web-приложения можно посмотреть тут — www.apple.com/webapps
Для публикации своего web-приложения в этом каталоге необходима регистрация в iOS Developer Program. При публикации вас просят указать url приложения и некоторую дополнительную информацию (сайт компании, загрузить иконку и так далее).
Как понимаете, каких-то особенных, отличных от обычных инструментов web-разработчика для написания таких приложений не нужно, хотя сейчас развелось довольно много фреймворков, позволяющих упростить создание подобных приложений и сделать их больше похожими на native приложения.
Среди пользователей iДевайсов web приложения особенной популярностью не пользуются, а многие, по крайней мере в России, даже и не подозревают о них. Так что дальше будем рассматривать только вопросы разработки нативных приложений.
Какие инструменты можно использовать для разработки?
Тут я коснусь только нескольких инструментов — после снятия Apple запрета на ненативные инструменты разработки, чуть ли не каждый день появляются новые IDE и фреймворки.
Нативные средства разработки
Это прежде всего язык Objective-C и среда разработки Xcode (за компанию с Interface Builder, iPhone симулятором и другими приложениями из пакета разработчика). Еще можно писать на C и C++, но без Objective-C вам в некоторых моментах будет все-таки не обойтись.
На хабре довольно много статей об этом языке — стоит только пролистать блог Разработка под Apple iOS . У Objective-C есть определенный шарм, он немного сложен в начале освоения, -парадигма, унаследованная от Smalltalk дает о себе знать — но потом затягивает.
Основной аргумент в пользу использования инструментов от Apple — нативные средства разработки при прочих равных в любом случае дадут на выходе код быстрее и качественнее, чем любые другие инструменты.
Недавно JetBrains анонсировали свою среду разработки для Objective-C — appCode (жаль, что они оказались от супер-названия CIDR — одна компания, имеющая продукт с названием Cider, попросила их не использовать похожую аббревиатуру), так что даже тут появится выбор. Конкуренция, надеюсь, приведет к повышению качества.
MonoTouch
monotouch.net/
MonoTouch позволяет разрабатывать приложения для iДевайсов на C#. Ощутимый минус для .NET разработчиков цена — $399 за индивидуальную лицензию.
Что привлекает меня в этом пути: в связке с Mono for Android можно потенциально покрыть довольно большой сегмент мобильного рынка (iOS/Android/WP7), без больших изменений кода.
Flash
Adobe Flash Pro CS5 поддерживает разработку под iPhone. Другое дело, что пока этот путь основательно не разработан и определенная сырость в подходе присутствует.
Titanium & PhoneGap
www.appcelerator.com/
www.phonegap.com/
Два фреймворка-хэдлайнера в мобильной кроссплатформенной разработке. Краткое описание можно найти в этой статье. Позволяют использовать javascript и HTML5 для разработки native приложений сразу под несколько платформ, в том числе и iOS.
Unity3D
unity3d.com/
Отличное средство для разработки игр. Поддерживает множество языков и платформ. Но за все хорошее надо платить — лицензия на Unity Pro стоит $1500 плюс $400-$1500 нужно будет отдать за аддон для разработки под iOS.
Подробнее цены посмотреть можно тут — store.unity3d.com/shop/
Сравнение возможностей различных лицензий тут — unity3d.com/unity/licenses
Для себя я пока выбираю Xcode и Objective-C, но пристально смотрю в сторону кроссплатформенной разработки.
Еще одно небольшое замечание, если вы решитесь разрабатывать приложения под заказ
Deadline
Срок сдачи работы не всегда зависит от вас. Перед появлением в AppStore приложение проходит ревью, которое длится минимум 5 дней. Если приложение было отклонено по каким-либо причинам, то, после внесения изменений, необходимо будет отстоять всю очередь снова. Так что обещать клиенту выпустить приложение в AppStore к определенной дате, если у вас нет в запасе двух-трех недель, — поступок довольно безрассудный. Лучше обещайте показать приложение на устройстве к оговоренному сроку и объясните ситуацию с ревью. Для установки приложения на устройство нужно знать его UDID. То есть, даже если вы работаете удаленно, то вы всегда можете собрать приложение и отправить заказчику, чтобы он посмотрел его на своем девайсе.
В отличии от тестирования приложений для Android, где тестовое приложение представляет собой установочный файл, с IOS дела обстоят несколько сложнее. Подход централизованного тестирования является фактически единственным возможным методом для быстрой доставки приложения от разработчика до тестировщика (или заказчика).
Тестирование проводится при помощи приложения TestFlight, которое обеспечивает доставку и установку тестовых программ. Время тестовой версии с момента ее отгрузки составляет 60 дней, после чего ожидается загрузка обновленной версии. Если новая версия не отгружена, то тестирование прекращается.
Тестирование разделяется за внутреннее и внешнее. В обоих случаях, составляется список тестировщиков. В случае внешнего тестирования, приложение должно пройти дополнительную «beta»-проверку. Из практики, данная проверка проводится от 1 до 2-х дней. Внутренняя проверка рассчитана на сотрудников компании, которые доверяют разработчикам. Мы склонны применять именно внутреннее тестирование из-за его быстрой динамики.
Этап 1
Для тестирования Вам потребуется знать AppleID, с которым работает устройство. Для просмотра активного AppleID Вам необходимо зайти в Настройки -> iTunes Store и App Store
Список адресов AppleID необходимо передать разработчикам (или организатору тестирования). Внимание! требуется только AppleID и желательно Фамилия и имя, пароль сообщать НЕ требуется. Если мы являемся Вашими разработчиками, то отправьте нам список через форму внизу статьи или на почту [email protected]сайт
Этап 2
После регистрации Вашего AppleID, на почту Вам придет письмо примерно следующего содержания:
Этап 3
Для ускорения процесса, Вы можете сообщить разработчику о том, что все тестировщики уже подтвердил свое участие (через форму в конце статьи или на почту [email protected]сайт)
Теперь Вам необходимо установить приложение из AppStore.
Этап 4
После подтверждения, разработчик подключает Вас к конкретному тестируемому приложению, после чего Вы получаете следующее письмо
Перейдите по приглашению из письма и Вы установите целевое приложение. С этого момента Вы можете начинать тестирование.
А если нужно проверить весь смартфон? А если не iPhone, а Android? Есть вариант!
Приложение TestM поможет проверить все компоненты смартфона и выявить большинство распространенных неисправностей. Причем, специальных знаний не потребуется. Справится даже ребенок.
Зачем проводить диагностику смартфона?
TestM — новое, и очень перспективное приложение для проверки смартфонов на iOS (App Store) или Android (Google Play).
Такое приложение должно было появиться уже давно. Мелкие неисправности и развивающийся вторичный рынок смартфонов требовал быстрого и доступного для широких масс средства диагностики. Именно им и стал TestM.
С помощью TestM ты можешь:
- проверить работоспособность компонентов своего смартфона и увидеть, что нужно исправить;
- при покупке iPhone с рук попросить продавца полный отчет TestM, чтобы увидеть состояние телефона перед покупкой;
- сделать полный отчет перед продажей своего iPhone, чтобы покупатель мог видеть состояние телефона.
Обычно для этой работы аппарат отправляется в сервисный центр. Сто раз так делал, когда вдруг начинал хуже слышать собеседника, связь становилась нестабильной, переставал работать GPS или какие-то датчики.
А сервис — вечная лотерея: редкий мастер упустит возможности заработать. Смартфон попадет в ремонт, даже если неисправность отсутствует. Хотя, поверьте — это не худшее, что может произойти. А TestM поможет сохранить время, деньги и нервы.
Как TestM заменяет сервисный центр
На первый взгляд может показаться, что приложений для проверок и тестирования смартфонов сотни. Чаще они обращаются к компонентам смартфона напрямую, используя информацию с них без обработки. Есть сигнал с микрофона? Отлично, работает. Датчики отправляют данные? Работоспособны, все хорошо.
В лучшем случае Antutu или Geekbench помогут выяснить, не перегревается ли смартфон, нет ли битых пикселей на экране. Еще покажут общую конфигурацию и производительность в попугаях. В лучшем случае (при наличии рут-прав) покажут прямой набор данных с датчиков, без обработки. В которых разберется только профессиональный сервисный работник.
TestM проводит полноценное тестирование компонентов смартфона. Причем, не требуя инструменты, дополнительное оборудование или рут. Не нужно даже разбираться в современной технике. Проверке с TestM поддается любой современный смартфон под управлением iOS или Android.
Общая работоспособность устройства и быстродействие системы оценивается уже при первом запуске. В дополнение к ним, TestM предлагает на выбор 2 набора тестов: быстрый и полный. Быстрая проверка определяет качество работы основных компонентов:
- экрана,
- разговорного динамика,
- датчика приближения и акселерометра,
- камеры,
- микрофона.
Полный набор тестовых упражнений для смартфона в TestM умеет намного больше. Можно проверить все типы датчиков, сетевые интерфейсы (включая GPS), работу аппаратных клавиш и вибромотора, компонентов камеры и работу зарядного устройства.
Я рекомендую делать именно полный — больше проверок, выше надежность.
Знания не нужны — TestM расскажет, что сделать
Другое дело, как TestM проверяет работоспособность смартфона и его компонентов. Если обычные тестовые утилиты проверяют программные ответы оборудования на тестовый запрос, набор проверок TestM проверяют реальную работу компонентов смартфона. Смотришь на экран и выполняешь инструкции.
Проверка экрана требует провести пальцем по всей поверхности. При этом регистрируется касание тачскрина, фиксируется работа датчиков, а камеры формируют изображение на экране и проходят свою проверку.
Следующий тест просит прослушать цифры, проигрываемые через основной динамик, и ввести из в специальную форму. Наконец, третья часть теста запускает воспроизведение монофонических частот, которое одновременно записывается микрофоном тестируемого устройства.
Затем TestM анализирует полученную информацию и сопоставляет ее с базой данных результатов собственного тестирования аналогичных аппаратов, проведенными разработчиками. В них содержатся точность сенсоров, громкость работы динамиков, чувствительность датчиков и микрофонов.
Даже фотографии — и те анализируются TestM с помощью специальных алгоритмов: нет ли излишних шумов, нет ли в изображении битых пикселей?
Отдельный, и очень большой плюс этого приложения — проверки тачскрина и работы 3D Touch. Без этой утилиты проверить их работу задача непростая, ох непростая.
Итоговые результаты утилита отдает визуально понятным графическим отчетом на сайте, в приложении или в виде картинки, которую можно прикрепить к объявлению или отправить покупателю.
Отчет понятен и прост: вот с этими компонентами смартфона все в порядке, другие требуют внимательного изучения, а третьи показывают некачественную работу.
После прохождения тестирования, утилита подскажет адреса ближайших сервисных центров и покажет их расположение на карте.
Чего не хватает TestM
Я провел полное тестирование смартфона и проанализировал качество проверки смартфона с помощью TestM. Как и ожидалось, практически все тесты позволяют безошибочно утверждать об исправности компонентов устройства.
Небольшую смекалку все же применить придется. TestM не использует вспышку и датчик освещенности в проверке камеры, поэтому ее необходимо проверять при хорошем освещении. Вспышка и датчики — отдельные проверки, разделение необходимо для точности.
Аналогичная ситуация может возникнуть при тестировании интерфейсов: стоит проверить, включены ли они. И правильно слушать подсказки, иначе ничего не получится!
Еще одно замечание: «объем» аккумулятора в TestM оценивается приблизительно. Для точной проверки нужно и несколько циклов зарядки-разрядки.
Вместо выводов. Приложение, которое нужно всем
Шон Телл (Shone Tell), соучредитель TestM, считает, что эта утилита поможет упростит продажу и обмен на вторичном рынке смартфонов:
«Платформы для продажи с рук, такие как eBay, часто позволяют продавцам умалчивать недостатки своих смартфонов и продавать их дороже рыночной цены. TestM отличное средство проверки и отчетности для покупателей и продавцов.».
Всем привет. Раньше выход бета-версий iOS считался чуть ли не праздником для всех гиков. Каждая следующая обсуждалась, мусолилась в СМИ. Люди находили мельчайшие изменения как в функционале, так и в дизайне. Поставить её могли лишь избранные. Затем появилась возможность ставить публичные бета-версии официально у всех пользователей. Это с энтузиазмом восприняли многие пользователи.
Но в последние месяцы Apple откровенно достала даже меня своими бета-версиями, в которых визуально и фактически ничего не меняется: исправят пару багов и выкатывают новую бетку. О таких бестолковых обновлениях даже новость не хочется давать на сайт. Поэтому я стал оповещать читателей только о самых значимых бетах.
Ну ладно iOS — поставил на зарядку да обновил, но когда OS X начинает обновляться каждую неделю?! А это — лишняя перезагрузка ноутбука, надоедливые каждодневные оповещения о необходимости обновления…
Как выйти из программы бета-тестирования OS X?
Заходим в приложение «Системные настройки». Там выбираем App Store.
Напротив надписи «Ваш компьютер настроен на получение обновлений бета-версий ПО» жмите кнопку Изменить.
В новом окне нажмите «Не показывать обновления бета-версий ПО».
Всё. Теперь в Mac App Store вы будете получать только официальные релизы.
Как выйти из программы бета-тестирования iOS?
С iOS всё сложнее. Apple в своей официальной справке предлагает в режиме восстановления накатить резервную копию, которая была сделана до вступления в программу бета-тестирования.
Полный бред, учитывая, что обычно резервная копия одна и даже если их несколько, пользователи предпочитают удалять старые для экономии места на диске или в iCloud. Да и откат к старой резервной копии — это всегда вынужденный шаг, который может пройти с потерей каких-то свежих данных.
Поэтому единственный адекватный способ — полностью покинуть программу бета-тестирования.
Логиньтесь с вашим Apple ID и паролем.
TestFlight существует уже много лет, как для решения повседневных проблем, так и для распространения iOS приложений для бета тестирования. Ранее в этом году, Apple выкупила Burstly , компанию, которая основала TestFlight. В течение этого года на WWDC, Apple показала нам, что значит это приобретение для iOS программистов. Будьте уверены, это хорошие новости.
TestFlight был интегрирован в iTunes Connect и сейчас доступен как «родное» приложения для девайсов с iOS 8. Если Вы планируете пользоваться платформой для бета распространения от Apple, тогда Вы быстро заметите некоторые произошедшие изменения. В этой статье, Вы изучите насколько легко начать использовать TestFlight.
1.
TestFlight
Приобретение Apple TestFlight это не просто интеграция TestFlight в рабочий процесс разработки для iOS. Ряд ключевых аспектов для бета распространения изменились к лучшему.
Идентификаторы устройств и Provisioning Profiles
Для примера, нет больше необходимости изобретать велосипед с идентификаторами устройств и provisioning profiles. Для тестирования приложения с помощью TestFlight больше нет необходимости добавлять устройство в Ваш аккаунт разработчика и больше нет необходимости для генерирования provisioning profile для ad hoc распространения.
Внутренние тестировщики
Apple провела черту между внутренними
тестировщиками и бета
тестировщиками. Внутренние тестировщики являются членами Вашей команды разработчиков, у которых есть общий аккаунт в iTunes Connect. Внутренние тестировщики настраиваются в iTunes Connect, и Вы можете подключить до 25 людьми для одного приложения. Для того чтобы сделать текущую версию приложения доступной для внутренних тестировщиков достаточно просто переключить переключатель в iTunes Beta Testers
Бета тестировщики
Бета или внешние тестировщики может быть любой, кто имеет электронный адрес, на который iTunes Connect может выслать приглашение. Вы можете подключить до 1,000 бета тестировщиков на одно приложение. Подождите, дальше еще интереснее. Каждый бета тестировщик может иметь несколько устройств для тестирования, что является фантастической новостью для больших компаний, которые испытывают неприятности с лимитом в 100 устройств для одного аккаунта.
Бета рецензия приложения
Хотя есть и один подводный камень. Каждая версия приложения, которую вы загружаете для распространения бета тестровщикам, должна пройти через рецензию от Apple.К счастью это не является справедливым для внутренних татуировщиков. В тот момент, когда вы загружаете новую версию приложения в iTunes Connect, она моментально становиться доступной для каждого внутреннего тестировщика.
Аккаунт в песочнице
В момент, когда тестировщик открывает Ваше приложение, то моментально для него создается аккаунт в песочнице. Это означает, что больше нет необходимости в создании тестовых акаунтов в iTunes Connect. Тестирование In-App Purchases никогда не было настолько простым.
TestFlight для iOS
Apple также выпустила TestFlight как приложение для iOS, в котором тестировщики могут загружать, устанавливать и обновлять тестовые версии приложений. Это очень удобно для управления тестовыми версиями и для поддержания обратной связи с разработчиками приложения.
2.
Первые шаги
Шаг 1: Настройки проекта
Давайте для начала создадим пробное приложение в Xcode 6. Откройте Xcode 6, создайте новый проект, основанный на шаблоне Single View Application
в секции iOS > Application
.
Присвойте Вашему приложению имя и идентификатор организации и нажмите Next
. Укажите Xcode, где бы вы хотели сохранить Ваш проект и нажмите кнопку Create
.
Шаг 2: ID приложения
Когда Вы нажали Submit
, Xcode начинает загрузку тестовой версии приложения в iTunes Connect. Во время этого процесса происходит большое количество валидаций, таких как проверка на то, что в тестовой версии приложения есть все необходимые размеры иконок.
Если Ваша тестовая версия приложения прошла все проверки, Xcode сообщит Вам о том, что тестовая версия приложения успешно загружена в iTunes Connect.
4.
Build Details
Вернитесь назад в iTunes Connect и нажмите на вкладку Builds
в секции Prerelease
. Ваша версия приложения сейчас должна быть доступной. Нажмите на нее, чтобы увидеть данные по Вашему приложению. Если Вы нажмете вкладку Build Details
, то вы увидите техническое резюме выбранной версии.
Нажмите на вкладку TestFlight
чтобы увидеть данные текущей версии. На этой странице Вы можете добавить информацию для Ваших тестировщиков и команды из Apple»s review team.
В первой секции показывается, когда время для данной версии тестового приложения закончится. Каждая тестовая версия приложения активна на протяжении 30 дней.
Во второй секции, Вы можете добавить информацию, которую увидеть тестировщик, когда установит тестовую версию приложения. Вы можете указать ему, что именно хотите тестировать, добавить описание для данной версии, и указать адрес Вашей электронной почты, на которую тестировщик сможет отправить письмо..
Третья секция показывает информацию для Apple»s review team. Каждая версия Вашего тестового приложения для внешнего тестирования должна проходить через Apple»s review.
5.
Добавление тестировщиков
Для того чтобы включить TestFlight для вашего приложения, переключите переключатель TestFlight Beta Testing
расположенный справа.
В то время как писалась данная статься, TestFlight был доступен только для внутреннего тестирования. Apple анонсировала что откроет TestFlight для внешних тестировщиков в ближайшую неделю или месяц. Если Вы нажмете вкладку Internal Testers
, Вы увидите пустой список. Для того чтобы добавить тестировщика в данный список, Вы должны пометить члена команды как внутренний тестировщик. Давайте начнем с себя.
В iTunes Connect, перейдите в Users and Roles
и выберите Ваш профиль. Чтобы отметить себя как внутренний тестировщик, переключите переключатель Internal Tester
справа. Нажмите Save
и перейдите назад к списку внутренних тестировщиков Вашего приложения.
Как Вы можете видеть, внутренние тестировщики должны быть приглашены как тестировщики отдельно для этого приложения. Выберете тестировщиков из списка, которых Вы хотите пригласить и нажмите Save
. Тестировщики, которых Вы выбрали, должны получить письмо на их электронный адрес, в котором будет приглашение для тестирования приложения.
6.
TestFlight для iOS
Загрузите приложение TestFlight от компании Apple с App Store на устройство, в котором установлена iOS 8. Проверьте Вашу электронную почту и откройте письмо-приглашение для TestFlight. Оно должно быть похожим как на рисунке ниже.
Нажав на кнопку Open in TestFlight
, вы принимаете приглашение. После этого откроется приложение TestFlight и предоставит Вам возможность скачать и установить тестовую версию приложения, которую мы загрузили в iTunes Connect. Нажмите Install
для того чтобы установить приложение на Ваше устройство.
Приложение TestFlight показывает Вам весь список приложений, в которых Вы приглашены как тестировщик, что очень похоже на то, как работает веб версия TestFlight. Главная разница в том, что Apple»s TestFlight client является «родным» приложением, которое позволяет скачивать, обновлять и открывать приложения из приложения TestFlight.
Вы также будете оповещены о том, что данная версия приложения является тестовой с помощью оранжевой точки перед именем приложения на Вашем «домашнем» экране.
В заключении
Приобретение TestFlight компанией Apple это определенно шаг навстречу разработчикам под iOS. То, что я Вам показал в этой статье, является только первым шагом в направлении на интеграцию TestFlight в рабочий процесс разработки под iOS. Я уверен в том, что много новых возможностей откроется в ближайший месяц.
При разработке мобильных iOS приложений в среде XCode запуск и тестирование происходит на симуляторе. Однако каждый профессиональный разработчик вам скажет, что окончательную отладку нужно производить на реальных устройствах. Причем лучше на нескольких различных устройствах. На iPhone 5, на iPhone 6, на различных версиях iPad и iPod. Однако для этого политика компании Apple заставляет приобрести аккаунт разработчика. Он стоит $99 и для начальных шагов в программировании не всегда оправданы эти затраты. И вот наконец, просьбы разработчиков были услышаны и появился способ легального запуска своих приложений на реальных устройствах и этот способ абсолютно бесплатный.
Были различные варианты решения этой проблемы от установки на устройство Jailbreak до недорогого варианта добавления UDID устройства к реально существующему аккаунту разработчика. (Последний способ стоит 300 руб). Но как написано выше с выходом XCode 7 эта проблема была решена.
Так что же нужно для запуска своих приложений на реальном устройстве?
Все что вам нужно, это Apple ID! Больше ничего не нужно.
Подключение устройства
Подключите iPhone, Ipod Touch, или IPad к вашему Mac с помощью кабеля USB кабеля. В меню Xcode зайдите Window → Devices
, чтобы открыть список устройств. Окно выглядит следующим образом (я использую iPad Air):
В левой панели окна Xcode находится список устройств, которые могут быть использованы для запуска разработанных приложений. Нажмите на изображение вашего устройства, чтобы выбрать его. Если устройство используется впервые вместе с Xcode, вы увидите сообщение что-то вроде, «“iPad is not paired with your computer.
«
Для того чтобы связать устройство с Xcode вам нужно разблокировать устройство (Slide to unlock). После разблокировки, на экране устройства появится сообщение с просьбой доверять этому компьютеру. Нажмите «Разрешить» чтобы продолжить. Теперь Xcode выведет страницу, на которой напишет что позволяет использовать устройство для тестирования.
Дайте ему несколько минут — если процесс занимает слишком много времени, возможно потребуется отсоединить устройство и подключить его снова. Есть вероятность, что выскочит сообщение об ошибке: «An error was encountered while enabling development on this device.
» Потребуется отключение устройства и перезагрузка его. Также перезапустите Xcode, прежде чем вы снова подключите устройство.
Так должно выглядеть окно с сопряженным устройством:
Настройка AppleID
Теперь, когда устройство сопряжено с компьютером, нужно связать ваш AppleID с Xcode. Можно использовать тот же идентификатор AppleID, что вы уже используете с Itunes и вашим устройством, однако, если вы разрабатываете корпоративное iOS приложение, то можете создать новый AppleID, чтобы разделить процессы разработки. Конечно, если у вас уже есть оплаченный аккаунт разработчика вы должны использовать именно его
Откройте меню Xcode
-> Preferences -> Accounts
:
Нажмите кнопку «+»
внизу и выберите «Add Apple ID
«. Xcode попросит логин и пароль от AppleID. Введите их и нажмите «
Add«
. Xcode проверит ваши данные и добавит их к списку аккаунтов.
Примечание
: возможно Xcode не сможет использовать ваш Apple ID при условии, если он был ранее был использован как аккаунт разработчика, срок действия которого в настоящее время истек. Простейшим решением в этом случае является создание нового Apple ID. Это бесплатно и займет всего несколько минут. https://appleid.apple.com
Настройка проекта XCode
Вы все еще должны указать Xcode использовать эту учетную запись при создании вашего приложения. Перейдите к экрану настроек проекта и на вкладке General
нажмите на Team
, чтобы выбрать ваш Apple ID.
Ниже поля выбора команды вы видите предупреждение, «No code signing identities found
» или «No matching provisioning profiles found
«. Не лишним будет знать, что означают эти предупреждения. Для того чтобы Xcode мог запустить приложение на вашем iPhone, iPad или iPod, приложение должно быть подписано цифровой подписью с сертификатом на разработку (Development Certificate
). Сертификат является электронным документом, который идентифицирует вас как разработчика iOS приложений и действует только в течение ограниченного периода времени. Приложения, которые вы хотите представить в App Store должен быть подписаны другим сертификатом «Distribution Certificat»
. Для использования Distribution Certificat
необходимо быть членом платной программы разработчиков, однако использование сертификата разработки (Development Certificate
) является бесплатным. В дополнение к действующему сертификату также необходим так называемый профиль обеспечения (Provisioning Profile
) для каждого приложения которое вы разрабатываете. Xcode использует эти документы чтобы подписать приложение для запуска на вашем устройстве.
Специфика данных документов на первоначальных этапах разработки не имеет значения. Просто примите, что вам нужен Provisioning Profile
или приложение не будет работать на вашем устройстве. Создание сертификатов и Provisioning Profile
, в XCode 7 это очень простая задача!
Нажмите кнопку Fix Issue
. Нужно немного подождать пока Xcode автоматически регистрирует устройство с вашей учетной записью, создает новый сертификат разработки, загружает и устанавливает Provisioning Profile
на ваше устройство. Раньше вы должны были бы сделать это все вручную, но теперь Xcode 7 берет всю работу на себя. В этот момент возможно вы увидите следующее сообщение об ошибке:
Идентификатор пакета Bundle Identifier
— это идентификатор приложения и он должен быть уникальным. Если какое либо другое другое приложение уже использует этот идентификатор, то вы не можете его использовать.
Поэтому для 100% уникальности следует указывать собственное доменное имя для Bundle ID
, например ru.proswift.TestApp
. Исправить эту ошибку легко: измените Bundle Identifier
и повторите попытку.
Также возможно вы получите эту ошибку:
Xcode должен знать об устройстве на котором вы собираетесь запустить приложение. Вот почему мы начали именно с подключения устройства. Еще раз проверьте, что ваш iPhone или iPad по-прежнему подключен к Mac, и что ваше устройство есть списке Devices. У меня это окно выглядит так:
В основном окне XCode еще раз выберете ваше устройство и нажмите кнопку Fix Issue
и предупреждение должно исчезнуть.
Настройка связки ключей
Все настроено и готово к работе. Нажмите Run
, чтобы скомпилировать и запустить приложение. В этот момент вы можете получить всплывающее окно с вопросом «codesign wants to sign using key … in your keychain»
. Если вышло это сообщение, нажмите Always Allow
— т.е. разрешать всегда. Это сообщение говорит о том, что Xcode пытается использовать новый сертификат разработки, который вы только что создали, но просит дать ему разрешение для этого.
Ваше приложение заработало на устройстве без аккаунта разработчика и без Jailbreak? Потрясающие! Если нет, то читайте дальше …
Возможные проблемы и их решение
Есть несколько ошибок, которые могут возникнуть при попытке запуска своего iOS приложения на реальном устройстве, особенно если вы никогда не делали этого раньше. Так что не паникуйте, если вы столкнетесь с проблемами.
Устройство не подключено.
Как ни странно это самая распространенная ошибка, поэтому я напишу о ней в третий раз в этой статье. Убедитесь, что ваш iPhone, iPod Touch, или iPad подключены к Mac. Устройство должны быть списке устройств Xcode, и на нем не должно быть желтого значка предупреждения, о том что устройство не доверяет компьтеру.
Подозрительный не одобренный Apple разработчик.
Если XCode выдаст такое сообщение, а на устройстве выйдет сообщение с текстом «Untrusted Developer. Your device management settings do not allow using apps from developer «,
не нужно втираться в доверие к Apple:-). Для решения этой проблемы откройте на устройстве Настройки -> Основные -> Управление Устройством
. Выберете профиль вашего Apple ID и вы увидите список приложений на устройстве, которые нужно перевести в разряд «Проверенные»
. Попробуйте снова запустить приложение.
Устройство заблокировано.
Если на устройстве установлен пароль, то вы можете получить это предупреждение:
Приложение не будет работать если устройство заблокировано. Для решения нужно разблокировать устройство и запустить компиляцию еще раз.
Надеюсь данная информация будет вам полезна. По себе знаю, что начиная разрабатывать iOS приложения, разработчики сталкиваются с проблемой тестирования своих приложений на реальных устройствах. А несправедливость в виде $99 никак не греет душу брата программиста. И даже если разработчик решается на Jaibreak, все равно для запуска потребуется куча сторонних бубнов. Вариант описанный в данной статье позволит вам запускать и тестировать свои приложения без этих бубнов и совершенно бесплатно.
С нетерпением жду комментариев и критику статьи.
Вконтакте
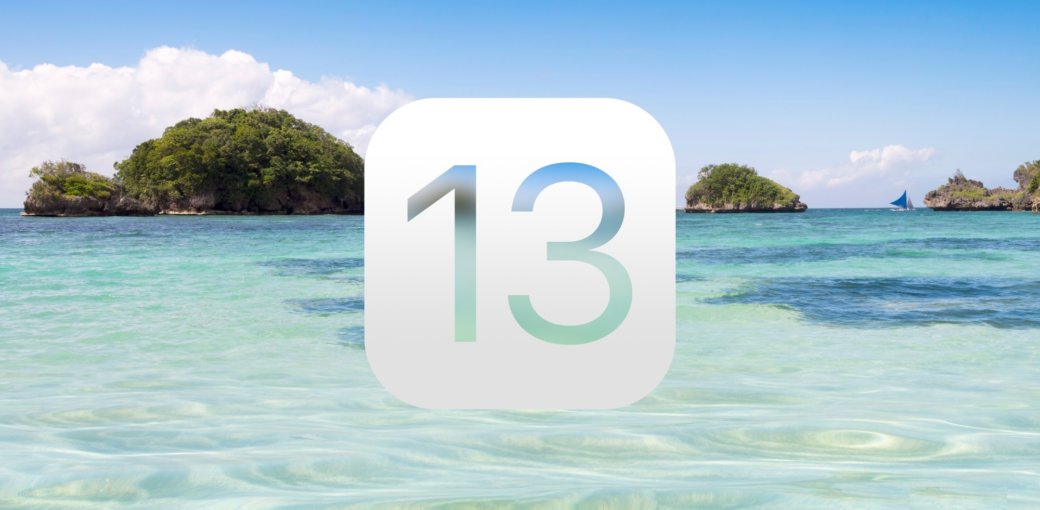
6355
Было опубликовано 19 июня 2019 года
Обновлено 5 апреля 2020 года
3 июня компания из Купертино представила новую версию iOS, которая порадовала рядом новшеств и улучшений. Сразу хочется её установить, даже бету.
-
1.
Рекомендуется устанавливать бету только на те смартфоны, которыми вы не пользуетесь или установить временно, потому что ваши приложения в нужный момент могут просто зависнуть или не работать. Также на бете для разработчиков работают не все фишки -
2.
Перед обновлением обязательно сделайте резервную копию с помощью iTunes или аналогичной программы, не пожалеете, когда захотите откатиться-
2.1.
Есть два варианта -
2.2.
Что лучше
-
2.1.
-
3.
Установка публичной бета-версии -
4.
Установка бета-версии для разработчиков
Нужно отметить, что инструкция подходит для всех beta и developer-версий iOS 13 и iPadOS 13.
Рекомендуется устанавливать бету только на те смартфоны, которыми вы не пользуетесь или установить временно, потому что ваши приложения в нужный момент могут просто зависнуть или не работать. Также на бете для разработчиков работают не все фишки
Перед обновлением обязательно сделайте резервную копию с помощью iTunes или аналогичной программы, не пожалеете, когда захотите откатиться
Есть два варианта
Apple представляет два вида бета-версий iOS. Первая — бета для разработчиков. Вторая — публичная бета-версия.
Что лучше
Ставить лучше вторую, публичную. Бывает она выходит с задержкой от версии для разработчиков, но подождать стоит, убережётесь от «кирпича».
Установка публичной бета-версии
- Сделайте резервную копию своих данных;
- Проверьте список поддерживаемых устройств — iOS 13 или iPadOS 13;
- Удалите developer профиль, если такой имеется (Настройки —> Основные —> Профили).
- Перейдите по ссылке на beta.apple.com;
- Войдите под своим Apple ID;
- На соответствующей вкладке (iOS или iPadOS) нажмите на «Зарегистрировать своё устройство iOS или свой iPad«;
- Жмите на «Загрузить профиль» и разрешайте загрузку;
- Зайдите в Настройки —> Основные —> Профили и установите скачанный профиль;
- Перезагрузите своё устройство;
- Перейдите в Настройки —> Основные —> Обновление ПО и обновляйтесь!
Установка бета-версии для разработчиков
- Сделайте резервную копию своих данных;
- Проверьте список поддерживаемых устройств — iOS 13 или iPadOS 13;
- Удалите beta профиль, если такой имеется (Настройки —> Основные —> Профили).
- Скачайте и установите профиль разработчика по этой ссылке (1-ый файл);
- Перейдите в Настройки —> Основные —> Профили и установите скачанный профиль;
- Перезагрузите своё устройство;
- Перейдите в Настройки —> Основные —> Обновление ПО и обновляйтесь!
Если возникла какая-либо ошибка или вы что-то не поняли, вы можете обратиться в комментарии.
Installing Apple Beta Software
Beta versions of iOS, iPadOS, macOS, tvOS, and watchOS are available to members of the Apple Developer Program. Members can develop apps that take advantage of the latest features of Apple platforms and test existing apps for compatibility.
Overview
Beta software, also referred to as a preview, seed, or release candidate, is a version of software that’s still under development and not yet released to the public. This software is intended only for installation on development devices registered under your Apple Developer Program membership. Registered development devices can be upgraded to future beta releases and the public version of the software. Attempting to install beta software in an unauthorized manner violates Apple policy and could render your device unusable and necessitate an out-of-warranty repair. Make sure to back up your devices before installing beta software and install only on devices and systems that you’re prepared to erase if necessary.
For devices running iOS 16.4 or later
- Go to Settings > General > Software Update > Beta Updates and choose the developer beta.
- When a new developer beta is available, you can install it from Software Update.
Note: Your iPhone must be signed in with the Apple ID you used to enroll in the Apple Developer Program in order to access the beta software.
For devices running iOS 16.3 or earlier
- Download the configuration profile from the download page.
- On your device: Download the configuration profile directly onto your device and follow the installation instructions.
- On your Mac or PC: Save the file to your hard disk and email it to an account on your iPhone. Tap the configuration profile in Mail and follow the installation instructions.
- Connect your device to a power cord and connect to Wi-Fi.
- Tap Settings > General > Software Update.
- Tap “Download and Install”.
- To update now, tap Install. Or tap Later and choose Install Tonight or Remind Me Later. If you tap Install Tonight, connect your device to a power cord at night and your device will update automatically by morning.
- If prompted, enter your passcode.
iPadOS beta software
For devices running iPadOS 16.4 or later
- Go to Settings > General > Software Update > Beta Updates and choose the developer beta.
- When a new developer beta is available, you can install it from Software Update.
Note: Your iPad must be signed in with the Apple ID you used to enroll in the Apple Developer Program in order to access the beta software.
For devices running iPadOS 16.3 or earlier
- Download the configuration profile from the download page.
- On your device: Download the configuration profile directly onto your device and follow the installation instructions.
- On your Mac or PC: Save the file to your hard disk and email it to an account on your iPad. Tap the configuration profile in Mail and follow the installation instructions.
- Connect your device to a power cord and connect to Wi-Fi.
- Tap Settings > General > Software Update.
- Tap “Download and Install”.
- To update now, tap Install. Or tap Later and choose Install Tonight or Remind Me Later. If you tap Install Tonight, connect your device to a power cord at night and your device will update automatically by morning.
- If prompted, enter your passcode.
macOS beta software
The macOS Developer Beta Access Utility requires macOS 10.8 or later.
- Download the macOS Developer Beta Access Utility from the download page.
- Open the macOS Developer Beta Access Utility and follow the instructions.
- When a new developer beta is available, you can install it from Software Update.
tvOS beta software
Installation using the configuration profile
- Download the tvOS beta software configuration profile for the Apple TV 4K from the download page on your Mac.
- Make sure you’re running the latest version of Xcode 12 or later on your Mac, as well as macOS 10.13.4 or later.
- Check that your Apple TV is plugged in and turned on.
- Connect your Apple TV and Mac to the same network.
- In Xcode, choose Window > Devices and Simulators, then in the window that appears, click Devices.
- On Apple TV, open Settings, then choose Remotes and Devices > Remote App and Devices. Apple TV searches for possible pairing devices.
- In Xcode, select your Apple TV in the left column under Discovered. The status of the Apple TV connection request appears in the detail area.
- Enter the verification code displayed on Apple TV and click Connect. Xcode pairs with Apple TV and a network icon appears next to your Apple TV in the left column.
- Make sure your Mac is running the latest version of Apple Configurator.
- Open Apple Configurator.
- To set up an Apple TV for the first time, click Prepare and follow the onscreen instructions. To add profiles for an Apple TV that you’ve previously set up, click Add, then select Profiles. You can also drag a profile from the Finder and drop it on the icon of your Apple TV.
Installation using the restore image for Apple TV (4th generation) only
- Download the tvOS beta software restore image for Apple TV (4th generation) from the download page on your Mac.
- Open the Finder.
- Connect your Apple TV (4th generation) to your Mac with a USB-C charge cable.
- Select your Apple TV when it appears in the Finder.
- In the Summary panel, hold the Option key and click the Restore Apple TV button.
- Select the tvOS beta software restore image and click Open to start installation.
- After installing the beta, your device will reboot and will require a network connection to complete activation.
- NOTE: If the Finder doesn’t recognize your Apple TV, place Apple TV in recovery mode:
- Make sure Apple TV is connected to your Mac.
- Using the included remote, hold MENU + Play/Pause for 6 seconds until the indicator light flashes rapidly.
- Proceed with step 6 to restore Apple TV.
watchOS beta software
- To update the software on Apple Watch, you’ll need to:
- Make sure your Apple Watch has at least a 50 percent charge.
- Connect your iPhone to Wi-Fi.
- Keep your iPhone next to your Apple Watch to make sure they’re in range.
- Make sure your iPhone is running iOS 14 beta.
- Download the configuration profile from the download page.
On your iPhone: Download the configuration profile directly onto your iPhone and follow the installation instructions.
On your Mac or PC: Save the file to your hard disk and email it to an account on your iPhone. Tap the configuration profile in Mail and follow the installation instructions.
- After launching the profile, tap Apple Watch as the installation location and reboot when prompted.
- On your iPhone, open the Apple Watch app and tap My Watch > General > Software Update.
- If prompted for your iPhone passcode or Apple Watch passcode, enter the passcode.
- Wait for the Apple logo and progress bar to appear. When the update is done, your Apple Watch will restart. Make sure to enable Developer Mode on your device. This will let you grant permission to run locally-installed apps on these platforms — for example, when you perform a build-and-run in Xcode or install an .ipa file with Apple Configurator.
Support for Apple Watch
If your Apple Watch displays a red “!” icon, force restart your Apple Watch. Simultaneously hold the side button and Digital Crown for at least 10 seconds, then release when you see the Apple logo.
If force restarting your Apple Watch doesn’t resolve the issue, or if your Apple Watch restarts in recovery mode or exhibits other issues that require it to be restored with the current version of watchOS, you may need to send it in to Apple to be serviced. Apple Authorized Service Providers and Apple retail stores cannot perform this service. Once your device is received, it may take up to three business days to be serviced. You will get back the same device you send in. This service is currently available in Australia, Canada, France, Germany, Italy, Japan, Switzerland, United Kingdom, and United States.
To get started, contact us.
Providing feedback
Feedback Assistant
If you encounter any problems with beta software or if you would like to request enhancements to frameworks or API, please submit a report through Feedback Assistant. Make sure to include the build number in the bug title and description so your issue can be processed quickly.
View Feedback Assistant
Apple Beta Software Program
The iOS and macOS public betas available through the Apple Beta Software Program come with the built-in Feedback Assistant app. If you’re running the tvOS public beta, you can submit feedback through the Feedback Assistant app on an enrolled iOS device. When you experience an issue or something doesn’t work as expected, send your feedback directly to Apple with Feedback Assistant.
Learn more about the Apple Beta Software Program
Apple Developer Forums
You can visit the forums to find information or post about issues you encounter during app development.
View discussions
Installing Apple Beta Software
Beta versions of iOS, iPadOS, macOS, tvOS, and watchOS are available to members of the Apple Developer Program. Members can develop apps that take advantage of the latest features of Apple platforms and test existing apps for compatibility.
Overview
Beta software, also referred to as a preview, seed, or release candidate, is a version of software that’s still under development and not yet released to the public. This software is intended only for installation on development devices registered under your Apple Developer Program membership. Registered development devices can be upgraded to future beta releases and the public version of the software. Attempting to install beta software in an unauthorized manner violates Apple policy and could render your device unusable and necessitate an out-of-warranty repair. Make sure to back up your devices before installing beta software and install only on devices and systems that you’re prepared to erase if necessary.
For devices running iOS 16.4 or later
- Go to Settings > General > Software Update > Beta Updates and choose the developer beta.
- When a new developer beta is available, you can install it from Software Update.
Note: Your iPhone must be signed in with the Apple ID you used to enroll in the Apple Developer Program in order to access the beta software.
For devices running iOS 16.3 or earlier
- Download the configuration profile from the download page.
- On your device: Download the configuration profile directly onto your device and follow the installation instructions.
- On your Mac or PC: Save the file to your hard disk and email it to an account on your iPhone. Tap the configuration profile in Mail and follow the installation instructions.
- Connect your device to a power cord and connect to Wi-Fi.
- Tap Settings > General > Software Update.
- Tap “Download and Install”.
- To update now, tap Install. Or tap Later and choose Install Tonight or Remind Me Later. If you tap Install Tonight, connect your device to a power cord at night and your device will update automatically by morning.
- If prompted, enter your passcode.
iPadOS beta software
For devices running iPadOS 16.4 or later
- Go to Settings > General > Software Update > Beta Updates and choose the developer beta.
- When a new developer beta is available, you can install it from Software Update.
Note: Your iPad must be signed in with the Apple ID you used to enroll in the Apple Developer Program in order to access the beta software.
For devices running iPadOS 16.3 or earlier
- Download the configuration profile from the download page.
- On your device: Download the configuration profile directly onto your device and follow the installation instructions.
- On your Mac or PC: Save the file to your hard disk and email it to an account on your iPad. Tap the configuration profile in Mail and follow the installation instructions.
- Connect your device to a power cord and connect to Wi-Fi.
- Tap Settings > General > Software Update.
- Tap “Download and Install”.
- To update now, tap Install. Or tap Later and choose Install Tonight or Remind Me Later. If you tap Install Tonight, connect your device to a power cord at night and your device will update automatically by morning.
- If prompted, enter your passcode.
macOS beta software
The macOS Developer Beta Access Utility requires macOS 10.8 or later.
- Download the macOS Developer Beta Access Utility from the download page.
- Open the macOS Developer Beta Access Utility and follow the instructions.
- When a new developer beta is available, you can install it from Software Update.
tvOS beta software
Installation using the configuration profile
- Download the tvOS beta software configuration profile for the Apple TV 4K from the download page on your Mac.
- Make sure you’re running the latest version of Xcode 12 or later on your Mac, as well as macOS 10.13.4 or later.
- Check that your Apple TV is plugged in and turned on.
- Connect your Apple TV and Mac to the same network.
- In Xcode, choose Window > Devices and Simulators, then in the window that appears, click Devices.
- On Apple TV, open Settings, then choose Remotes and Devices > Remote App and Devices. Apple TV searches for possible pairing devices.
- In Xcode, select your Apple TV in the left column under Discovered. The status of the Apple TV connection request appears in the detail area.
- Enter the verification code displayed on Apple TV and click Connect. Xcode pairs with Apple TV and a network icon appears next to your Apple TV in the left column.
- Make sure your Mac is running the latest version of Apple Configurator.
- Open Apple Configurator.
- To set up an Apple TV for the first time, click Prepare and follow the onscreen instructions. To add profiles for an Apple TV that you’ve previously set up, click Add, then select Profiles. You can also drag a profile from the Finder and drop it on the icon of your Apple TV.
Installation using the restore image for Apple TV (4th generation) only
- Download the tvOS beta software restore image for Apple TV (4th generation) from the download page on your Mac.
- Open the Finder.
- Connect your Apple TV (4th generation) to your Mac with a USB-C charge cable.
- Select your Apple TV when it appears in the Finder.
- In the Summary panel, hold the Option key and click the Restore Apple TV button.
- Select the tvOS beta software restore image and click Open to start installation.
- After installing the beta, your device will reboot and will require a network connection to complete activation.
- NOTE: If the Finder doesn’t recognize your Apple TV, place Apple TV in recovery mode:
- Make sure Apple TV is connected to your Mac.
- Using the included remote, hold MENU + Play/Pause for 6 seconds until the indicator light flashes rapidly.
- Proceed with step 6 to restore Apple TV.
watchOS beta software
- To update the software on Apple Watch, you’ll need to:
- Make sure your Apple Watch has at least a 50 percent charge.
- Connect your iPhone to Wi-Fi.
- Keep your iPhone next to your Apple Watch to make sure they’re in range.
- Make sure your iPhone is running iOS 14 beta.
- Download the configuration profile from the download page.
On your iPhone: Download the configuration profile directly onto your iPhone and follow the installation instructions.
On your Mac or PC: Save the file to your hard disk and email it to an account on your iPhone. Tap the configuration profile in Mail and follow the installation instructions.
- After launching the profile, tap Apple Watch as the installation location and reboot when prompted.
- On your iPhone, open the Apple Watch app and tap My Watch > General > Software Update.
- If prompted for your iPhone passcode or Apple Watch passcode, enter the passcode.
- Wait for the Apple logo and progress bar to appear. When the update is done, your Apple Watch will restart. Make sure to enable Developer Mode on your device. This will let you grant permission to run locally-installed apps on these platforms — for example, when you perform a build-and-run in Xcode or install an .ipa file with Apple Configurator.
Support for Apple Watch
If your Apple Watch displays a red “!” icon, force restart your Apple Watch. Simultaneously hold the side button and Digital Crown for at least 10 seconds, then release when you see the Apple logo.
If force restarting your Apple Watch doesn’t resolve the issue, or if your Apple Watch restarts in recovery mode or exhibits other issues that require it to be restored with the current version of watchOS, you may need to send it in to Apple to be serviced. Apple Authorized Service Providers and Apple retail stores cannot perform this service. Once your device is received, it may take up to three business days to be serviced. You will get back the same device you send in. This service is currently available in Australia, Canada, France, Germany, Italy, Japan, Switzerland, United Kingdom, and United States.
To get started, contact us.
Providing feedback
Feedback Assistant
If you encounter any problems with beta software or if you would like to request enhancements to frameworks or API, please submit a report through Feedback Assistant. Make sure to include the build number in the bug title and description so your issue can be processed quickly.
View Feedback Assistant
Apple Beta Software Program
The iOS and macOS public betas available through the Apple Beta Software Program come with the built-in Feedback Assistant app. If you’re running the tvOS public beta, you can submit feedback through the Feedback Assistant app on an enrolled iOS device. When you experience an issue or something doesn’t work as expected, send your feedback directly to Apple with Feedback Assistant.
Learn more about the Apple Beta Software Program
Apple Developer Forums
You can visit the forums to find information or post about issues you encounter during app development.
View discussions
Если вы хотите поставить себе бета-версию операционной системы iOS 14, уже доступен вариант для разработчиков Apple. Также есть публичная бета-версия системы для всех желающих.
Чтобы скачать бета-версию iOS 14 для разработчиков, нужно вступить в число разработчиков Apple и платить за это. Эта версия получает обновления и новые функциональные возможности раньше публичной версии, что даёт вам преимущество.
Или вы можете поставить публичную бета-версию iOS 14, она может быть более стабильной.
Если вы хотите поставить финальную версию, она наверняка выйдет в сентябре вместе с iPhone 12.
Не все модели iPhone будут поддерживать iOS 14. Её нельзя будет установить на версии старше чем iPhone 6s. Это относится как к бета-версии, так и к финальной.
Если у вас есть совместимая модель iPhone, ниже приведено пошаговое руководство по установке бета-версии iOS 14. Сначала будет описана публичная бета-версия, потом бета-версия для разработчиков.
Получение публичной бета-версии
Получить публичную бета-версию просто, для этого нужен Apple ID. Прежде чем что-то делать, выполните резервное копирование данных и приложений. Публичные бета-версии обычно более стабильные, чем версии для разработчиков.
Однако, и при их установке есть риск лишиться данных.
Вступите в программу бета-тестирования Apple
Для скачивания публичной бета-версии iOS нужно вступить в Apple Beta Program. Процесс бесплатный, для регистрации нужно иметь аккаунт Apple ID.
Перейдите по адресу beta.apple.com и нажмите «Зарегистрироваться». Нужно будет ввести Apple ID и зарегистрироваться в программе, а также принять соглашение с описанием рисков.
Выполните резервное копирование iPhone
Перед установкой публичной бета-версии или версии для разработчиков рекомендуется произвести резервное копирование аппарата. В таком случае можно будет восстановить настройки, приложения и данные, если в процессе установки что-то пойдёт не так.
В бета-версии системы могут быть баги или другие проблемы в работе, которые и призвано решать тестирование. Если вы столкнётесь с ними, есть вероятность потерять данные.
Включите iPhone в программу тестирования
Вернитесь на сайт Apple Beta Program https://beta.apple.com/sp/betaprogram/ и нажмите «Начать». Вы попадёте на страницу руководства бета-программы.
На неё нужно заходить с того аппарата iPhone, куда вы будете ставить бета-версию.
Нажмите на вкладку iOS и в разделе «Начать» нажмите «Зачислить ваше устройство».
Вы попадёте на страницу нужной операционной системы, где упоминается о необходимости сделать резервную копию. Перейдите по ссылке https://beta.apple.com/profile для установки конфигурационного профиля.
Установка конфигурационного профиля
Когда вы скачали конфигурационный профиль бета-версии, он отобразится как новая опция в настройках для установки. Нажмите на него и следуйте указаниям на экране.
Обновление до iOS 14
Когда вы поставили новый бета-профиль, откройте Настройки > Общие > Программные обновления. Здесь будет опция скачать и установить бета-версию iOS 14. Нажмите «Установить». После этого у вас будет установлена публичная бета-версия iOS 14. Следите за выходом новых бета-версий с дополнительными функциональными возможностями.
Получение бета-версии для разработчиков
Вступите в Apple Developer Program
Нужно быть участником программы разработчиков Apple, чтобы получить доступ к бета-версии для разработчиков. Чтобы вступить в неё как физическое лицо, откройте страницу https://developer.apple.com/programs/enroll/ и следуйте указаниям.
Нужен Apple ID и персональные документы, а также платить около $99 в год.
Выполните резервное копирование iPhone
Как и в случае с публичной бета-версией, рекомендуется выполнить резервное копирование iPhone перед установкой. В таком случае вы сможете восстанавливать настройки, приложения и данные на стабильной версии iOS, если что-то пойдёт не так.
Скачайте бета-профиль iOS 14
Чтобы получить программное обеспечение Apple до его официального релиза, нужно скачать на совместимые устройства профиль. Перейдите по адресу developer.apple.com/download и выполняйте указанные там инструкции по скачиванию бета-профиля.
Нажмите на гамбургер-меню в верхнем левом углу, в нём выберите команду «Скачать». Прокрутите вниз, пока не увидите бета-версию iOS 14. Нажмите «Установить профиль». Файл будет скачан на устройство, его нужно запустить вручную.
Установите профиль iOS 14
Когда профиль скачан, откройте Настройки > Основные > Обновление ПО. Нажмите на выбранный профиль.
Подсказка: вы можете увидеть скачанный профиль в основном окне системных настроек. При нажатии вы попадёте в подменю «Профиль».
Скачайте и установите iOS 14
Когда бета-профиль iOS 14 установлен, оставайтесь в настройках. Перейдите в раздел Общие > Программные обновления. Если выполнить следующие шаги правильно, вы увидите опцию «Скачать бета-версию iOS 14». Её размер составляет почти 5 Гб, поэтому загрузку лучше выполнять, когда iPhone подключен к розетке.
Перезагрузите аппарат и на нём будет установлена бета-версия iOS 14.
TrashExpert Staff
Над статьей работал не только один автор, но и другие члены команды TrashExpert: администратор, редакторы или коллектив авторов.
Став бета-тестером Apple, вы можете одним из первых опробовать новые функции iOS. Apple официально выпускает новые версии iOS осенью, обычно в сентябре, но знаете ли вы, что есть способ получить последнюю версию на свой iPhone или iPad за несколько месяцев до этого? Называется Программа бета-тестирования программного обеспечения Apple.
Бета-программа Apple для iOS полностью бесплатна и открыта для всех, у кого есть совместимое устройство. Это позволяет вам начать использовать программное обеспечение следующего поколения до того, как оно будет официально выпущено для широкой публики. Это означает, что вы можете начать использовать iOS за 14 месяцев до официального релиза!
Читайте дальше, чтобы узнать, как стать бета-тестером Apple, и узнать, что влечет за собой эта программа, подходит ли она вам и как зарегистрироваться.
Что такое публичная бета-версия?
В разработке программного обеспечения «бета» — это название предварительной версии приложения или операционной системы. Программное обеспечение считается бета-версией, когда оно находится на продвинутой стадии разработки, но еще не завершено. Основные функции присутствуют, но программное обеспечение не готово для использования широкой публикой, потому что некоторые вещи все еще необходимо исправить, например, исправление ошибок, повышение скорости и т. Д.
Традиционно бета-версия программного обеспечения распространяется только внутри компании, которая его разрабатывает, или среди тестировщиков с хорошей репутацией. Бета-тестеры работают с программным обеспечением, ищут проблемы и ошибки и сообщают о них разработчикам, чтобы улучшить продукт.
Публичная бета немного отличается. Вместо того, чтобы ограничивать группу бета-тестеров внутренним персоналом или небольшими группами, программное обеспечение предоставляется широкой публике. Это увеличивает объем выполняемого тестирования, что приводит к лучшему программному обеспечению.
Каковы риски публичного бета-тестирования?
Хотя получение нового программного обеспечения за несколько месяцев до выпуска — это увлекательно, важно понимать, что публичные бета-версии подходят не всем. В бета-версиях есть ошибки. Это означает, что бета-версия программного обеспечения может часто давать сбой, функции и приложения могут работать некорректно, а данные могут быть потеряны.
Также сложно вернуться к предыдущей версии после установки бета-версии программного обеспечения. Чтобы удалить бета-версию, вы должны быть знакомы с сбросить настройки телефона до заводских, то восстановить из резервной копии и другие мероприятия по техническому обслуживанию.
Когда вы устанавливаете бета-версию программного обеспечения, ваш телефон может не работать как обычно. Если это слишком рискованно для вас, дождитесь официальный релиз.
Как установить публичную бета-версию iOS на iPhone
Если вы хотите установить iOS заранее, зарегистрируйтесь в программе Apple Beta, выполнив следующие действия:
1. Откройте Safari и посетите веб-страницу Программа Apple Beta Software.
2. Выберите «Зарегистрироваться».
3. Войдите в систему, используя свой Apple ID.
4. Если по какой-то причине у вас его нет, создайте новый Apple ID и вернитесь к этому шагу.
5. Прокрутите вниз до раздела «Начало работы» и нажмите «Зарегистрируйте свое устройство iOS».
6. Следуйте инструкциям, чтобы создать и сохранить резервную копию вашего iPhone в его текущем состоянии.
7. На шаге 2 страницы инструкций Apple нажмите «Загрузить профиль».
8. Во всплывающем окне нажмите Разрешить, чтобы загрузить профиль конфигурации.
9. В окне подтверждения загрузки нажмите «Закрыть».
10. Перейдите в «Настройки»> «Профиль загружен», нажмите «Установить», затем нажмите «Установить» еще два раза для подтверждения.
11. Когда вас попросят перезагрузить iPhone или iPad, выберите «Перезагрузить».
12. Перейдите в «Настройки»> «Основные»> «Обновление ПО», затем нажмите «Загрузить и установить», чтобы обновить свое устройство iOS до последней бета-версии.
13. Подождите, пока ваше устройство загрузит и установит обновление. Он перезапустится еще раз, чтобы завершить установку. После последней перезагрузки вы стали бета-тестером Apple и одновременно установили последнюю версию iOS на свой iPhone.