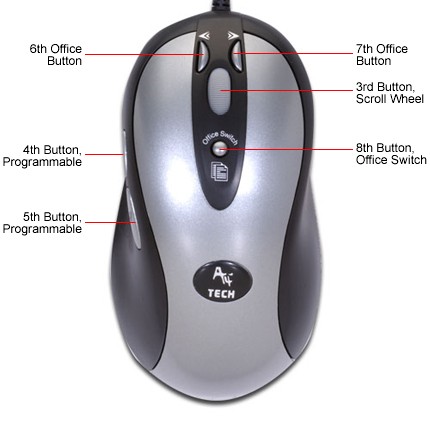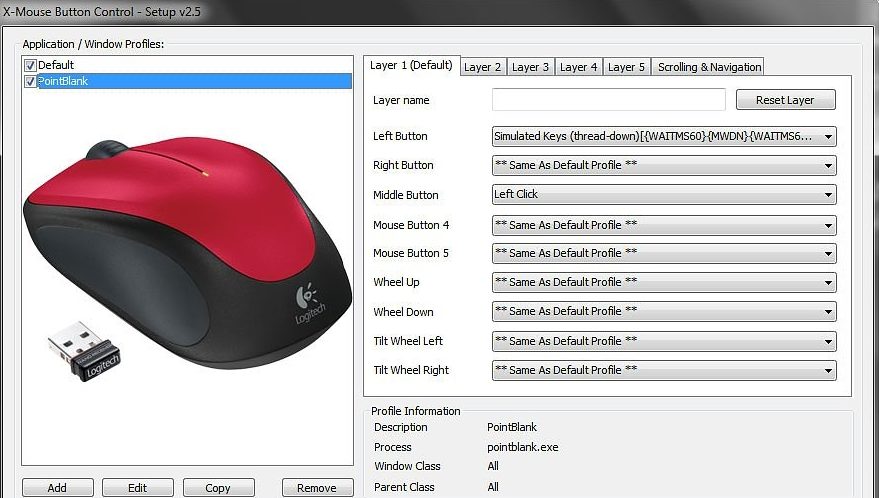Все разделы
Нужна помощь?
Мышь
LButton — левая кнопка мыши
RButton — правая кнопка мыши
MButton — средняя кнопка мыши (или колесо)
WheelDown — поворот колеса мыши «вниз»
WheelUp — поворот колеса мыши «вверх»
XButton1 — четвертая кнопка мыши, боковая
XButton2 — пятая кнопка мыши, боковая
Клавиатура
Примечание: названия буквенных и цифровых клавиш точно такие же, как и сами символы этих клавиш. То есть,
клавиша «b» записывается как b, а клавиша «5» как 5.
Space — пробел
Tab
Enter (или Return)
Escape (или Esc)
Backspace (или BS)
Delete (или Del)
Insert (или Ins)
Home
End
PgUp
PgDn
Up
Down
Left
Right
ScrollLock
CapsLock
NumLock
NumpadDiv — слэш «/»
NumpadMult — звездочка «*»
NumpadAdd — плюс «+»
NumpadSub — минус «-«
NumpadEnter — клавиша «Numpad-Enter»
Следующие названия клавиш используются, когда Numlock выключен:
NumpadDel
NumpadIns
NumpadClear — та же кнопка, что и Numpad5 на клавиатуре
NumpadUp
NumpadDown
NumpadLeft
NumpadRight
NumpadHome
NumpadEnd
NumpadPgUp
NumpadPgDn
Эти названия клавиш используются при включенном Numlock’e:
Numpad0
Numpad1
Numpad2
Numpad3
Numpad4
Numpad5
Numpad6
Numpad7
Numpad8
Numpad9
NumpadDot — «Numpad-точка»
С F1 по F24 — двенадцать или более функциональных клавиш, на большинстве клавиатур представлены в
самом верхнем ряду.
AppsKey — клавиша, вызывающая контекстное меню файла/программы, как при правом клике мышкой.
LWin — левая клавиша «Windows»
RWin — правая клавиша «Windows»
Control (или Ctrl)
Alt
Shift
LControl (или LCtrl) — левый «Сontrol»
RControl (или RCtrl) — правый «Сontrol»
LShift
RShift
LAlt — левый «Alt»
RAlt — правый «Alt». Примечание: если на вашей клавиатуре вместо клавиши RAlt сделана
клавиша AltGr, вы можете использовать следующую запись данной клавиши: <^>! Также заметим, что клавишу AltGr
можно записать как сочетание клавиш «LControl & RAlt::».
PrintScreen
CtrlBreak
Pause
Break
Help — довольно редкая клавиша, присутствует далеко не на всех клавиатурах. И работает совсем
не как F1.
Sleep — предупреждаем, что клавиша «Sleep» на некоторых клавиатурах не работает под этой
записью.
Клавиши расширенных функций Мультимедийных и Интернет-клавиатур:
Browser_Back
Browser_Forward
Browser_Refresh
Browser_Stop
Browser_Search
Browser_Favorites
Browser_Home
Volume_Mute
Volume_Down
Volume_Up
Media_Next
Media_Prev
Media_Stop
Media_Play_Pause
Launch_Mail
Launch_Media
Launch_App1
Launch_App2
Запись вида SCnnn, где nnn — это сканкод клавиши, позволяет нам работать с остальными клавишами, не упоминавшимися
выше. Подробнее об этом — см. ниже.
Возможна запись VKnn, где nn является шестнадцатиричным виртуальным кодом клавиши. Несмотря на то, что этот редко
используемый метод поддерживается всеми версиями программы, только с версии 1.0.38.02 и выше для некоторых типов
горячих клавиш реализовано предотвращение отслеживания их функцией «keyboard hook» (обработчик клавиатурных прерываний). Например, следующая комбинация
клавиш не использует обработчик клавиатурных прерываний (keyboard hook), и как следствие может быть запущена нажатием как клавиши Home, так и NumpadHome:
^VK24::MsgBox Вы нажали Home или NumpadHome`, удерживая клавишу Control.
Джойстик
Joy1 — Joy32: кнопки джойстика. Для удобства определения номеров кнопок вашего джойстика был создан
специальный тест-скрипт (см. ссылку в оригинале статьи). Обратите внимание, что такие префиксы, как ^ (control) и
+ (shift) здесь не поддерживаются (тем не менее, команда GetKeyState может использоваться). Также обратите внимание,
что нажатия клавиш джойстика всегда обращены напрямую в активное окно, поддерживающее приём таких сигналов.
Несмотря на то, что следующие управляющие элементы джойстика не могут использоваться как горячие клавиши, их можно
использовать при помощи команды GetKeyState:
JoyX, JoyY, и JoyZ: где X (горизонтальная), Y (вертикальная), и Z (высота/глубина) —
оси координат джойстика.
JoyR: руль джойстика или 4-ая ось джойстика.
JoyU и JoyV: 5-ая и 6-ая оси джойстика.
JoyPOV: the point-of-view (hat) control (POV control, «шляпка» или «переключатель
видов»; например, вид глазами игрока).
JoyName: название джойстика.
JoyButtons: количество кнопок, поддерживаемых джойстиком (не всегда точное).
JoyAxes: количество направлений, поддерживаемых джойстиком.
JoyInfo: генерирует строку, состоящую из нуля или более знаков, иллюстрирующих
возможности джойстика: Z (имеется Z направление), R (имеется R направление), U (имеется U направление),
V (имеется V направление), P (имеется POV control), D (POV control имеет ограниченное количество
дискретных/промежуточных настроек), C (POV control передает непрерывные/точные данные). Пример строки: ZRUVPD.
Несколько джойстиков: если вы используете несколько джойстиков одновременно, то для более точной адресации
команды используйте при записи номер джойстика перед именем клавиши джойстика. Например запись 2joy1 будет
обозначать первую кнопку второго джойстика.
Примечание: если у вас возникли проблемы с определением скриптами вашего джойстика, вы можете попробовать
изменить номер джойстика с 1 на что-нибудь другое, даже несмотря на то, что к компьютеру у вас подключен всего один.
Неизвестно, по каким мистическим причинам, но иногда это вместе с использованием нашего тестового скрипта даёт
положительный результат.
Использование джойстика как мыши: специальный скрипт превращает ваш джойстик в мышь (см. ссылку в оригинале статьи).
Дистанционные пульты управления
Получение сигналов от дистанционных пультов управления с помощью специального клиентского скрипта WinLIRC — см.
ссылку в оригинале статьи.
Специальные клавиши
Если ваши клавиатура или мышь имеют клавиши, не перечисленные выше, вы всё равно имеете возможность использовать
их в качестве горячих клавиш, используя следующий метод:
- Вначале убедитесь, что у вас проинсталлирован обработчик клавиатурных прерываний (keyboard hook) — #InstallKeybdHook.
- Запускаем этот скрипт, и затем двойным кликом по его иконке в системном трее открываем его главное окно.
- Затем нажимаем ту самую клавишу, которую пытаемся определить.
- Далее открываем меню окошка скрипта «View — Key history and script info» и прокручиваем записи до самого
низа. - Где-то внизу этого лога должны быть записи по нажатию-отпусканию нашей искомой клавиши. Сам лог обновляется
нажатием клавиши F5. Примечание: если после нажатия искомой клавиши никаких записей в логе не появилось, значит
такая клавиша не распознаётся данной программой. В этом случае вы не можете использовать данную клавишу как горячую,
т.к. либо драйвер вашей клавиатуры, либо сама её «железная» составляющая даёт сигнал слишком низкого уровня,
недоступного для AutoHotkey. В случае со «злобными» драйверами, вы можете попробовать либо перенастроить сами
«родные» драйвера, либо заменить их на другие, более дружественые, например такие, как дефолтные клавиатурные
драйвера Windows. - Если ваша клавиша успешно определилась, обратите внимание на трехзначное шестнадцатеричное число во второй
колонке лога (например, 159). - Теперь, чтобы использовать данную клавишу как горячую, следуйте данному примеру:
SC159:: ; Замените 159 на индекс вашей клавиши.
MsgBox, Вы нажали клавишу %A_ThisHotKey%
Return
Как альтернативный способ или в добавление к описанному выше: для переназначения какой-либо клавиши в нашу
«искомую» клавишу, используйте запись вида #c::Send {vkFFsc159}. Замените 159 на индекс вашей клавиши,
определённый вышеописанным методом. При необходимости замените буквы FF на те, что отображены в первой колонке
лога «View-Key history» (код вашей виртуальной клавиши).
Автор перевода: Дед Мазай
Настоящее имя переводчика: Антон Иваненко
Как называются боковые кнопки на мышке

Как называются и зачем нужны боковые кнопки мыши
Называются они так — XButton1 (четвёртая кнопка мыши, расположенная сбоку сверху) и XButton2 (пятая кнопка мыши, расположенная сбоку снизу). Боковые кнопки мышки используются:
- В компьютерных играх. Подавляющее большинство игровых мышек оснащены кнопками XButton1 и XButton2. Собственно здесь они и представляют наибольшую полезность, увеличивая быстроту действий игрока и облегчая геймплей. Чтобы закрепить ту или функцию за клавишей мышки, нужно всего лишь указать это в настройках игры в разделе «Управление». Далее, от игрока требуется всего лишь своевременное нажатие этой кнопки во время игры.
- Для навигации. Кнопки по бокам мышки могут быть полезны и вне игры. Например, они могут использоваться для перелистывания изображений, служить для навигации в программах и документах, для уменьшения/увеличения громкости, а также других часто используемых действий.
ВАЖНО! По стандарту боковые клавиши компьютерной мыши выполняют функцию навигации по страницам браузера Microsoft Internet Explorer (только в нём, и никаком другом больше).
Как настроить боковые кнопки мышки
Если ваше устройство имеет таковые, то автоматически за ними будут зафиксированы функции по умолчанию. Тем пользователям, которых не устраивает стандартное назначение клавиш, можно перепрограммировать их, назначив кнопкам выполнение требующихся функций самостоятельно.
Есть несколько способов для перенастройки мыши:
- Фирменные драйвера производителя. Для каждой модели используется индивидуальная программа с драйверами. Они скачиваются на сайте производителя. Официальный сайт указан на упаковке товара. Там же есть пошаговая инструкция по активации и настройке мыши. Это наиболее часто используемый и простой способ, т. к. в настоящее время операционными системами не предусмотрено настраивание клавиш мышки по своим интересам. Этот вариант применим только для моделей популярных фирм (среди которых «Logitech», «A4Tech», «Razer»). Если же купленная мышь не является продукцией фирменного бренда, то придётся воспользоваться другим вариантом.
- Специальные программы для перенастройки драйверов. Такую программу также без всякого труда можно скачать в интернете. Самой распространённой в своём сегменте является X-Mouse Button Control. Она бесплатна, а весит очень мало (около пяти мегабайт). Поэтому скачать, установить, и перенастроить устройство под себя не составит труда. Для этого нужно: открыть программу и меню настройки, выбрать под каждую клавишу на мышке определённое действие (по желанию пользователя), сохранить.
Теперь компьютерная мышь настроена в соответствии с предпочтениями пользователя для удобства и комфорта при работе с ПК.
Хотите узнавать о выходе новых статей? Подпишитесь на рассылку!
Как называются боковые кнопки на мышке
Muhin_Roman Мышки 100 просмотров Вопрос задан 10 месяцев назад
Ответов на вопрос: 16



сначала прочитал «боевые»



XButton1 — четвертая кнопка мыши, боковая
XButton2 — пятая кнопка мыши, боковая


ПО скачайте на мышь.. там всё есть

Mouse4 или mouse5 в некоторых играх.


ЛКМ — левая, СКМ — средняя, ПКМ — правая


Левая, правая и колёсико))

Mouse1-Левая, Mouse2-Правая, Mouse3-Колёсико.
Лкм-левая, Скм-колёсико, Пкм-правая
Есть ещё игровые кнопки мыши, если надо напишу.


Добавить ответ на вопрос
Информация о вопросе
Сколько ответов на вопрос?
На вопрос «Как называются боковые кнопки на мышке» 16 ответов.
Кто задал этот вопрос?
Вопрос задал Muhin_Roman в категории Мышки.
Когда задали этот вопрос «Как называются боковые кнопки на мышке»?
Вопрос задали 10 месяцев назад.
Как называются клавиши мыши
Содержание
- Как называются и зачем нужны боковые кнопки мыши
- Как настроить боковые кнопки мышки
- Как называются боковые клавиши мышки
- Назначение дополнительных кнопок
- Дополнительные возможности боковых клавиш
- Как на мыши активировать доп. кнопки
- Почему не работают боковые
- Как отключить боковые кнопки
- Мышь (работает только с Windows NT/2000/XP)
- Клавиатура
- Джойстик
- Дистанционные пульты управления
- Специальные клавиши

Как называются и зачем нужны боковые кнопки мыши
Называются они так — XButton1 (четвёртая кнопка мыши, расположенная сбоку сверху) и XButton2 (пятая кнопка мыши, расположенная сбоку снизу). Боковые кнопки мышки используются:
- В компьютерных играх. Подавляющее большинство игровых мышек оснащены кнопками XButton1 и XButton2. Собственно здесь они и представляют наибольшую полезность, увеличивая быстроту действий игрока и облегчая геймплей. Чтобы закрепить ту или функцию за клавишей мышки, нужно всего лишь указать это в настройках игры в разделе «Управление». Далее, от игрока требуется всего лишь своевременное нажатие этой кнопки во время игры.
- Для навигации. Кнопки по бокам мышки могут быть полезны и вне игры. Например, они могут использоваться для перелистывания изображений, служить для навигации в программах и документах, для уменьшения/увеличения громкости, а также других часто используемых действий.
ВАЖНО! По стандарту боковые клавиши компьютерной мыши выполняют функцию навигации по страницам браузера Microsoft Internet Explorer (только в нём, и никаком другом больше).
Как настроить боковые кнопки мышки
Если ваше устройство имеет таковые, то автоматически за ними будут зафиксированы функции по умолчанию. Тем пользователям, которых не устраивает стандартное назначение клавиш, можно перепрограммировать их, назначив кнопкам выполнение требующихся функций самостоятельно.
Есть несколько способов для перенастройки мыши:
- Фирменные драйвера производителя. Для каждой модели используется индивидуальная программа с драйверами. Они скачиваются на сайте производителя. Официальный сайт указан на упаковке товара. Там же есть пошаговая инструкция по активации и настройке мыши. Это наиболее часто используемый и простой способ, т. к. в настоящее время операционными системами не предусмотрено настраивание клавиш мышки по своим интересам. Этот вариант применим только для моделей популярных фирм (среди которых «Logitech», «A4Tech», «Razer»). Если же купленная мышь не является продукцией фирменного бренда, то придётся воспользоваться другим вариантом.
- Специальные программы для перенастройки драйверов. Такую программу также без всякого труда можно скачать в интернете. Самой распространённой в своём сегменте является X-Mouse Button Control. Она бесплатна, а весит очень мало (около пяти мегабайт). Поэтому скачать, установить, и перенастроить устройство под себя не составит труда. Для этого нужно: открыть программу и меню настройки, выбрать под каждую клавишу на мышке определённое действие (по желанию пользователя), сохранить.
Теперь компьютерная мышь настроена в соответствии с предпочтениями пользователя для удобства и комфорта при работе с ПК.
Всем привет! С момента изобретения компьютерной мыши, Дугласом Энгельбаром, этот претерпел значительные трансформации: корпус давно не делают деревянным, да и кнопок не одна, а больше.
p, blockquote 1,0,0,0,0 —>
Иногда гораздо больше – для навороченных геймерских манипуляторов, даже 20 дополнительных кнопок не предел. Кому‐то это может показаться излишеством, однако те, кто приобретает такие устройства, знают, для чего им это и используют их по максимуму.
p, blockquote 2,0,0,0,0 —>
Сегодня мы разберем, для чего нужны кнопки сбоку на мышке, как они правильно называются, как их отключить и почему они могут не работать.
p, blockquote 3,0,0,0,0 —>
Как называются боковые клавиши мышки
Как ни странно, никакого уникального названия эти кнопки не имеют: они так и называются – дополнительные. Немного странно для компьютерной техники, ведь в этой сфере любят давать собственные названия абсолютно всему, даже при отсутствии такой необходимости.
p, blockquote 4,0,0,0,0 —>
Операционная система распознает эти кнопки как MouseButton4 и MouseButton5. Такие же идентификаторы могут отображаться в настройках программ или игр. Если кнопок на игровой мышке больше, соответственно, их порядковые номера возрастают.
p, blockquote 5,0,0,0,0 —>
Некоторые специализированные утилиты для записи скриптов или макросов, определяют их как XButton1 и XButton2.
p, blockquote 6,0,0,0,0 —>
Иногда такую клавишу ошибочно принимают за переключатель режима подсветки, так как на разных DPI подсветка работает по‐разному – у девайсов, где есть такая «фича».
p, blockquote 7,0,1,0,0 —>
Назначение прочих кнопок сверху, зависит уже от задумки конструктора. Например, это может быть кнопка полного отключения подсветки или отключения питания у беспроводной мышки, для экономии заряда батареек.
p, blockquote 8,0,0,0,0 —>
В последнем случае – не слишком мудрое конструкторское решение, так как эту кнопку можно случайно задеть в самый неподходящий момент.
p, blockquote 9,0,0,0,0 —>
Назначение дополнительных кнопок
Две или три дополнительных кнопки – отнюдь не излишество, как это может показаться. Как правило, одна из трех дополнительных кнопок будет переключать DPI. Однако владелец шестикнопочной мыши может и не догадываться, для чего остальные две.
p, blockquote 10,0,0,0,0 —>
Используются они в браузере для переходов вперед и назад по ссылкам. Удобно, например, если вы погрузились в Википедию или Лурк с их многочисленными гиперссылками, по которым постоянно перемещаетесь.
p, blockquote 11,0,0,0,0 —>
Такие клавиши позволяют быстрее выполнять навигацию. Это не значит, что без дополнительных вообще не обойтись: они попросту дублируют кнопки «вперед» и «назад» в самом браузере.
p, blockquote 12,0,0,0,0 —>
В прочих программах, кроме браузера, эти “нажималки” по умолчанию почти не используются. Я, например, вот так навскидку не могу вспомнить ни одной софтины (а юзал я их немало), где они не только используются, но были бы хоть немного востребованы.
Если вы знаете такой софт, жду ваших комментариев по этому поводу.
p, blockquote 14,0,0,0,0 —>
Дополнительные возможности боковых клавиш

p, blockquote 15,1,0,0,0 —>
Согласитесь, ведь неплохо иметь две или больше дополнительные кнопки, на которые можно «навесить» наиболее востребованные функции. На мой взгляд, это гораздо удобнее, чем пытаться нащупать соответствующую клавишу на клавиатуре.
p, blockquote 16,0,0,0,0 —>
Кроме того, если вы играете в многопользовательскую игру в дружном клане, то, скорее всего, пользуетесь голосовой связью. Согласно моему опыту, на одну из боковых кнопок удобно назначить активацию микрофона, чтобы использовать технологию push‐to‐talk, а не активацию голосом.
p, blockquote 17,0,0,0,0 —>
Как на мыши активировать доп. кнопки
Никакой дополнительной активации для использования четвертой и пятой выполнять не нужно. Они активированы по умолчанию, в чем легко убедиться, запустив любой браузер.
p, blockquote 18,0,0,0,0 —>
Если же вы используете многокнопочную мышку, клавиши обычно тоже активированы, но им могут быть не назначены функции. Проще всего сделать это в игровом клиенте, изменить настройки и назначив действие на каждую клавишу, которую вы собираетесь использовать.
p, blockquote 19,0,0,0,0 —>
Однако игровой клиент иногда может не распознавать дополнительные нажималки. В этом случае рекомендую воспользоваться фирменным ПО, которое обычно поставляется в комплекте с многокнопочным манипулятором.
p, blockquote 20,0,0,0,0 —>
Если же такой утилиты нет, можно установить универсальную программу Macros Effect, которая распознает большинство современных моделей мышек и умеет записывать макросы.
Почему не работают боковые
В большинстве случаев, причиной является физический дефект. Инструментарий Windows позволяет настроить только левую и правую кнопки. 
p, blockquote 22,0,0,0,0 —>
Однако не забывайте, что причиной могут быть и банальные глюки прикладного ПО, игрового клиента и самой Винды. Если после перезагрузки ОС, боковые нажималки по‐прежнему не работают – значит, они таки сломаны.
p, blockquote 23,0,0,1,0 —>
Как отключить боковые кнопки
Так как используются они преимущественно в браузере, то необходимость в их отключении возникает редко. Если окно браузера неактивно, боковые клавиши на него не влияют, выполняя те функции, которые вы им назначили. Мне, например, непонятно, зачем и для чего вообще это делать – могут же понадобиться в любой момент.
p, blockquote 24,0,0,0,0 —>
Так как в настройках Windows отключение “дополнительных” не предусмотрено, единственный доступный юзеру способ – физическое устранение. Для этого необходимо разобрать мышку, открутив несколько винтов, после чего аккуратно оторвать ведущий к этим кнопкам провод.
p, blockquote 25,0,0,0,0 —>
Именно аккуратно, затем заизолировать оголенный конец и зафиксировать. Высока вероятность, что эти кнопки вам, все‐таки понадобятся и вы решите припаять их обратно.
p, blockquote 26,0,0,0,0 —>
Альтернативный вариант – ничего не отпаивать, а демонтировать сам блок дополнительных клавиш и зафиксировать его внутри корпуса мышки. Однако возможность такого технического решения зависит от конструкционных особенностей конкретного девайса.
p, blockquote 27,0,0,0,0 —>
Вот, собственно, и все. Также советую ознакомиться с публикациями о стоимости игровых мышек и про обзор лучших беспроводных мышек для покупки.
p, blockquote 28,0,0,0,0 —>
Буду признателен всем, кто расшарит этот или другие посты в социальных сетях. До завтра!
p, blockquote 29,0,0,0,0 —>
p, blockquote 30,0,0,0,0 —> p, blockquote 31,0,0,0,1 —>
Мышь (работает только с Windows NT/2000/XP)
LButton — левая кнопка мыши
RButton — правая кнопка мыши
MButton — средняя кнопка мыши (или колесо)
WheelDown — поворот колеса мыши «вниз»
WheelUp — поворот колеса мыши «вверх»
Поддерживается только Windows 2000/XP:
XButton1 — четвертая кнопка мыши, боковая
XButton2 — пятая кнопка мыши, боковая
Клавиатура
Примечание: названия буквенных и цифровых клавиш точно такие же, как и сами символы этих клавиш. То есть, клавиша «b» записывается как b, а клавиша «5» как 5.
Enter (или Return)
Backspace (или BS)
NumpadEnter — клавиша «Numpad-Enter»
Следующие названия клавиш используются, когда Numlock выключен:
NumpadClear — та же кнопка, что и Numpad5 на клавиатуре
Эти названия клавиш используются при включенном Numlock’e:
С F1 по F24 — двенадцать или более функциональных клавиш, на большинстве клавиатур представлены в самом верхнем ряду.
AppsKey — клавиша, вызывающая контекстное меню файла/программы, как при правом клике мышкой.
LWin — левая клавиша «Windows»
RWin — правая клавиша «Windows»
Control (или Ctrl)
Примечание: в большинстве случаев работа со следующими шестью клавишами не поддерживается под Windows 95/98/Me. Используйте в этом случае вариант их записи, приведенный выше, вместо следующего:
LControl (или LCtrl) — левый «Сontrol»
RControl (или RCtrl) — правый «Сontrol»
LAlt — левый «Alt»
RAlt — правый «Alt». Примечание: если на вашей клавиатуре вместо клавиши RAlt сделана клавиша AltGr, вы можете использовать следующую запись данной клавиши: ! Также заметим, что клавишу AltGr можно записать как сочетание клавиш «LControl & RAlt::».
Help — довольно редкая клавиша, присутствует далеко не на всех клавиатурах. И работает совсем не как F1.
Sleep — предупреждаем, что клавиша «Sleep» на некоторых клавиатурах не работает под этой записью.
Клавиши расширенных функций Мультимедийных и Интернет-клавиатур:
Запись вида SCnnn, где nnn — это сканкод клавиши, позволяет нам работать с остальными клавишами, не упоминавшимися выше. Подробнее об этом — см. ниже.
Возможна запись VKnn, где nn является шестнадцатиричным виртуальным кодом клавиши. Несмотря на то, что этот редко используемый метод поддерживается всеми версиями программы, только с версии 1.0.38.02 и выше для некоторых типов горячих клавиш реализовано предотвращение отслеживания их функцией «keyboard hook» (обработчик клавиатурных прерываний). Например, следующая комбинация клавиш не использует обработчик клавиатурных прерываний (keyboard hook), и как следствие может быть запущена нажатием как клавиши Home, так и NumpadHome:
Джойстик
Joy1 — Joy32: кнопки джойстика. Для удобства определения номеров кнопок вашего джойстика был создан специальный тест-скрипт (см. ссылку в оригинале статьи). Обратите внимание, что такие префиксы, как ^ (control) и + (shift) здесь не поддерживаются (тем не менее, команда GetKeyState может использоваться). Также обратите внимание, что нажатия клавиш джойстика всегда обращены напрямую в активное окно, поддерживающее приём таких сигналов.
Несмотря на то, что следующие управляющие элементы джойстика не могут использоваться как горячие клавиши, их можно использовать при помощи команды GetKeyState:
JoyX, JoyY, и JoyZ: где X (горизонтальная), Y (вертикальная), и Z (высота/глубина) — оси координат джойстика.
JoyR: руль джойстика или 4-ая ось джойстика.
JoyU и JoyV: 5-ая и 6-ая оси джойстика.
JoyPOV: the point-of-view (hat) control (POV control, «шляпка» или «переключатель видов»; например, вид глазами игрока).
JoyName: название джойстика.
JoyButtons: количество кнопок, поддерживаемых джойстиком (не всегда точное).
JoyAxes: количество направлений, поддерживаемых джойстиком.
JoyInfo: генерирует строку, состоящую из нуля или более знаков, иллюстрирующих возможности джойстика: Z (имеется Z направление), R (имеется R направление), U (имеется U направление), V (имеется V направление), P (имеется POV control), D (POV control имеет ограниченное количество дискретных/промежуточных настроек), C (POV control передает непрерывные/точные данные). Пример строки: ZRUVPD.
Несколько джойстиков: если вы используете несколько джойстиков одновременно, то для более точной адресации команды используйте при записи номер джойстика перед именем клавиши джойстика. Например запись 2joy1 будет обозначать первую кнопку второго джойстика.
Примечание: если у вас возникли проблемы с определением скриптами вашего джойстика, вы можете попробовать изменить номер джойстика с 1 на что-нибудь другое, даже несмотря на то, что к компьютеру у вас подключен всего один. Неизвестно, по каким мистическим причинам, но иногда это вместе с использованием нашего тестового скрипта даёт положительный результат.
Использование джойстика как мыши: специальный скрипт превращает ваш джойстик в мышь (см. ссылку в оригинале статьи).
Дистанционные пульты управления
Получение сигналов от дистанционных пультов управления с помощью специального клиентского скрипта WinLIRC — см. ссылку в оригинале статьи.
Специальные клавиши
Если ваши клавиатура или мышь имеют клавиши, не перечисленные выше, вы всё равно имеете возможность использовать их в качестве горячих клавиш, используя следующий метод (необходимы Windows NT/2000/XP или выше):
- Вначале убедитесь, что у вас проинсталлирован обработчик клавиатурных прерываний (keyboard hook) — #InstallKeybdHook.
- Запускаем этот скрипт, и затем двойным кликом по его иконке в системном трее открываем его главное окно.
- Затем нажимаем ту самую клавишу, которую пытаемся определить.
- Далее открываем меню окошка скрипта «View — Key history and script info» и прокручиваем записи до самого низа.
- Где-то внизу этого лога должны быть записи по нажатию-отпусканию нашей искомой клавиши. Сам лог обновляется нажатием клавиши F5. Примечание: если после нажатия искомой клавиши никаких записей в логе не появилось, значит такая клавиша не распознаётся данной программой. В этом случае вы не можете использовать данную клавишу как горячую, т.к. либо драйвер вашей клавиатуры, либо сама её «железная» составляющая даёт сигнал слишком низкого уровня, недоступного для AutoHotkey. В случае со «злобными» драйверами, вы можете попробовать либо перенастроить сами «родные» драйвера, либо заменить их на другие, более дружественые, например такие, как дефолтные клавиатурные драйвера Windows.
- Если ваша клавиша успешно определилась, обратите внимание на трехзначное шестнадцатеричное число во второй колонке лога (например, 159).
- Теперь, чтобы использовать данную клавишу как горячую, следуйте данному примеру:
Как альтернативный способ или в добавление к описанному выше: для переназначения какой-либо клавиши в нашу «искомую» клавишу, используйте запись вида #c::Send . Замените 159 на индекс вашей клавиши, определённый вышеописанным методом. При необходимости замените буквы FF на те, что отображены в первой колонке лога «View-Key history» (код вашей виртуальной клавиши).
Всем привет! С момента изобретения компьютерной мыши, Дугласом Энгельбаром, этот претерпел значительные трансформации: корпус давно не делают деревянным, да и кнопок не одна, а больше.
Иногда гораздо больше – для навороченных геймерских манипуляторов, даже 20 дополнительных кнопок не предел. Кому-то это может показаться излишеством, однако те, кто приобретает такие устройства, знают, для чего им это и используют их по максимуму.
Сегодня мы разберем, для чего нужны кнопки сбоку на мышке, как они правильно называются, как их отключить, и почему они могут не работать.
Как называются боковые клавиши мышки
Как ни странно, никакого уникального названия эти кнопки не имеют: они так и называются — дополнительные. Немного странно для компьютерной техники, ведь в этой сфере любят давать собственные названия абсолютно всему, даже при отсутствии такой необходимости.
Операционная система распознает эти кнопки как MouseButton4 и MouseButton5. Такие же идентификаторы могут отображаться в настройках программ или игр. Если кнопок на игровой мышке больше, соответственно, их порядковые номера возрастают.
Некоторые специализированные утилиты для записи скриптов или макросов, определяют их как XButton1 и XButton2.
Иногда, такую клавишу ошибочно принимают за переключатель режима подсветки, так как на разных DPI подсветка работает по-разному – у девайсов, где есть такая «фича».
Назначение прочих кнопок сверху, зависит уже от задумки конструктора. Например, это может быть кнопка полного отключения подсветки или отключения питания у беспроводной мышки, для экономии заряда батареек.
В последнем случае – не слишком мудрое конструкторское решение, так как эту кнопку можно случайно задеть в самый неподходящий момент.
Назначение дополнительных кнопок
Две или три дополнительных кнопки – отнюдь не излишество, как это может показаться. Как правило, одна из трех дополнительных кнопок будет переключать DPI. Однако владелец шестикнопочной мыши может и не догадываться, для чего остальные две.
Используются они в браузере для переходов вперед и назад по ссылкам. Удобно, например, если вы погрузились в Википедию или Лурк с их многочисленными гиперссылками, по которым постоянно перемещаетесь.
Такие клавиши позволяют быстрее выполнять навигацию. Это не значит, что без дополнительных вообще не обойтись: они попросту дублируют кнопки «вперед» и «назад» в самом браузере.
В прочих программах, кроме браузера, эти «нажималки» по умолчанию почти не используются. Я, например, вот так навскидку не могу вспомнить ни одной софтины (а юзал я их немало), где они не только используются, но были бы хоть немного востребованы.
Если вы знаете такой софт, жду ваших комментариев по этому поводу.
Дополнительные возможности боковых клавиш

Согласитесь, ведь неплохо иметь две или больше дополнительные кнопки, на которые можно «навесить» наиболее востребованные функции. На мой взгляд, это гораздо удобнее, чем пытаться нащупать соответствующую клавишу на клавиатуре.
Кроме того, если вы играете в многопользовательскую игру в дружном клане, то, скорее всего, пользуетесь голосовой связью. Согласно моему опыту, на одну из боковых кнопок удобно назначить активацию микрофона, чтобы использовать технологию push-to-talk, а не активацию голосом.
Как на мыши активировать доп. кнопки
Никакой дополнительной активации для использования четвертой и пятой, выполнять не нужно. Они активированы по умолчанию, в чем легко убедиться, запустив любой браузер.
Если же вы используете многокнопочную мышку, клавиши обычно тоже активированы, но им могут быть не назначены функции. Проще всего сделать это в игровом клиенте, изменить настройки и назначив действие на каждую клавишу, которую вы собираетесь использовать.
Однако игровой клиент, иногда может не распознавать дополнительные нажималки. В этом случае рекомендую воспользоваться фирменным ПО, которое обычно поставляется в комплекте с многокнопочным манипулятором.
Если же такой утилиты нет, можно установить универсальную программу Macros Effect, которая распознает большинство современных моделей мышек и умеет записывать макросы.
Почему не работают боковые
В большинстве случаев, причиной является физический дефект. Инструментарий Windows позволяет настроить только левую и правую кнопки. 
Однако не забывайте, что причиной могут быть и банальные глюки прикладного ПО, игрового клиента и самой Винды. Если после перезагрузки ОС, боковые нажималки по-прежнему не работают – значит, они таки сломаны.
Как отключить боковые кнопки
Так как, используются они преимущественно в браузере, то необходимость в их отключении возникает редко. Если окно браузера неактивно, боковые клавиши на него не влияют, выполняя те функции, которые вы им назначили. Мне, например, непонятно, зачем и для чего вообще это делать – могут же понадобиться в любой момент.
Так как в настройках Windows отключение «дополнительных» не предусмотрено, единственный доступный юзеру способ – физическое устранение. Для этого необходимо разобрать мышку, открутив несколько винтов, после чего аккуратно оторвать ведущий к этим кнопкам провод.
Именно аккуратно, затем заизолировать оголенный конец и зафиксировать. Высока вероятность, что эти кнопки вам, все-таки понадобятся и вы решите припаять их обратно.
Альтернативный вариант – ничего не отпаивать, а демонтировать сам блок дополнительных клавиш и зафиксировать его внутри корпуса мышки. Однако возможность такого технического решения зависит от конструкционных особенностей конкретного девайса.
Вот, собственно, и все. Также советую ознакомиться с публикациями о стоимости игровых мышек и про обзор лучших беспроводных мышек для покупки.
Буду признателен всем, кто расшарит этот или другие посты в социальных сетях. До завтра!
С уважением, автор блога Андрей Андреев.
Все разделы
Нужна помощь?
Мышь
LButton — левая кнопка мыши
RButton — правая кнопка мыши
MButton — средняя кнопка мыши (или колесо)
WheelDown — поворот колеса мыши «вниз»
WheelUp — поворот колеса мыши «вверх»
XButton1 — четвертая кнопка мыши, боковая
XButton2 — пятая кнопка мыши, боковая
Клавиатура
Примечание: названия буквенных и цифровых клавиш точно такие же, как и сами символы этих клавиш. То есть,
клавиша «b» записывается как b, а клавиша «5» как 5.
Space — пробел
Tab
Enter (или Return)
Escape (или Esc)
Backspace (или BS)
Delete (или Del)
Insert (или Ins)
Home
End
PgUp
PgDn
Up
Down
Left
Right
ScrollLock
CapsLock
NumLock
NumpadDiv — слэш «/»
NumpadMult — звездочка «*»
NumpadAdd — плюс «+»
NumpadSub — минус «-«
NumpadEnter — клавиша «Numpad-Enter»
Следующие названия клавиш используются, когда Numlock выключен:
NumpadDel
NumpadIns
NumpadClear — та же кнопка, что и Numpad5 на клавиатуре
NumpadUp
NumpadDown
NumpadLeft
NumpadRight
NumpadHome
NumpadEnd
NumpadPgUp
NumpadPgDn
Эти названия клавиш используются при включенном Numlock’e:
Numpad0
Numpad1
Numpad2
Numpad3
Numpad4
Numpad5
Numpad6
Numpad7
Numpad8
Numpad9
NumpadDot — «Numpad-точка»
С F1 по F24 — двенадцать или более функциональных клавиш, на большинстве клавиатур представлены в
самом верхнем ряду.
AppsKey — клавиша, вызывающая контекстное меню файла/программы, как при правом клике мышкой.
LWin — левая клавиша «Windows»
RWin — правая клавиша «Windows»
Control (или Ctrl)
Alt
Shift
LControl (или LCtrl) — левый «Сontrol»
RControl (или RCtrl) — правый «Сontrol»
LShift
RShift
LAlt — левый «Alt»
RAlt — правый «Alt». Примечание: если на вашей клавиатуре вместо клавиши RAlt сделана
клавиша AltGr, вы можете использовать следующую запись данной клавиши: <^>! Также заметим, что клавишу AltGr
можно записать как сочетание клавиш «LControl & RAlt::».
PrintScreen
CtrlBreak
Pause
Break
Help — довольно редкая клавиша, присутствует далеко не на всех клавиатурах. И работает совсем
не как F1.
Sleep — предупреждаем, что клавиша «Sleep» на некоторых клавиатурах не работает под этой
записью.
Клавиши расширенных функций Мультимедийных и Интернет-клавиатур:
Browser_Back
Browser_Forward
Browser_Refresh
Browser_Stop
Browser_Search
Browser_Favorites
Browser_Home
Volume_Mute
Volume_Down
Volume_Up
Media_Next
Media_Prev
Media_Stop
Media_Play_Pause
Launch_Mail
Launch_Media
Launch_App1
Launch_App2
Запись вида SCnnn, где nnn — это сканкод клавиши, позволяет нам работать с остальными клавишами, не упоминавшимися
выше. Подробнее об этом — см. ниже.
Возможна запись VKnn, где nn является шестнадцатиричным виртуальным кодом клавиши. Несмотря на то, что этот редко
используемый метод поддерживается всеми версиями программы, только с версии 1.0.38.02 и выше для некоторых типов
горячих клавиш реализовано предотвращение отслеживания их функцией «keyboard hook» (обработчик клавиатурных прерываний). Например, следующая комбинация
клавиш не использует обработчик клавиатурных прерываний (keyboard hook), и как следствие может быть запущена нажатием как клавиши Home, так и NumpadHome:
^VK24::MsgBox Вы нажали Home или NumpadHome`, удерживая клавишу Control.
Джойстик
Joy1 — Joy32: кнопки джойстика. Для удобства определения номеров кнопок вашего джойстика был создан
специальный тест-скрипт (см. ссылку в оригинале статьи). Обратите внимание, что такие префиксы, как ^ (control) и
+ (shift) здесь не поддерживаются (тем не менее, команда GetKeyState может использоваться). Также обратите внимание,
что нажатия клавиш джойстика всегда обращены напрямую в активное окно, поддерживающее приём таких сигналов.
Несмотря на то, что следующие управляющие элементы джойстика не могут использоваться как горячие клавиши, их можно
использовать при помощи команды GetKeyState:
JoyX, JoyY, и JoyZ: где X (горизонтальная), Y (вертикальная), и Z (высота/глубина) —
оси координат джойстика.
JoyR: руль джойстика или 4-ая ось джойстика.
JoyU и JoyV: 5-ая и 6-ая оси джойстика.
JoyPOV: the point-of-view (hat) control (POV control, «шляпка» или «переключатель
видов»; например, вид глазами игрока).
JoyName: название джойстика.
JoyButtons: количество кнопок, поддерживаемых джойстиком (не всегда точное).
JoyAxes: количество направлений, поддерживаемых джойстиком.
JoyInfo: генерирует строку, состоящую из нуля или более знаков, иллюстрирующих
возможности джойстика: Z (имеется Z направление), R (имеется R направление), U (имеется U направление),
V (имеется V направление), P (имеется POV control), D (POV control имеет ограниченное количество
дискретных/промежуточных настроек), C (POV control передает непрерывные/точные данные). Пример строки: ZRUVPD.
Несколько джойстиков: если вы используете несколько джойстиков одновременно, то для более точной адресации
команды используйте при записи номер джойстика перед именем клавиши джойстика. Например запись 2joy1 будет
обозначать первую кнопку второго джойстика.
Примечание: если у вас возникли проблемы с определением скриптами вашего джойстика, вы можете попробовать
изменить номер джойстика с 1 на что-нибудь другое, даже несмотря на то, что к компьютеру у вас подключен всего один.
Неизвестно, по каким мистическим причинам, но иногда это вместе с использованием нашего тестового скрипта даёт
положительный результат.
Использование джойстика как мыши: специальный скрипт превращает ваш джойстик в мышь (см. ссылку в оригинале статьи).
Дистанционные пульты управления
Получение сигналов от дистанционных пультов управления с помощью специального клиентского скрипта WinLIRC — см.
ссылку в оригинале статьи.
Специальные клавиши
Если ваши клавиатура или мышь имеют клавиши, не перечисленные выше, вы всё равно имеете возможность использовать
их в качестве горячих клавиш, используя следующий метод:
- Вначале убедитесь, что у вас проинсталлирован обработчик клавиатурных прерываний (keyboard hook) — #InstallKeybdHook.
- Запускаем этот скрипт, и затем двойным кликом по его иконке в системном трее открываем его главное окно.
- Затем нажимаем ту самую клавишу, которую пытаемся определить.
- Далее открываем меню окошка скрипта «View — Key history and script info» и прокручиваем записи до самого
низа. - Где-то внизу этого лога должны быть записи по нажатию-отпусканию нашей искомой клавиши. Сам лог обновляется
нажатием клавиши F5. Примечание: если после нажатия искомой клавиши никаких записей в логе не появилось, значит
такая клавиша не распознаётся данной программой. В этом случае вы не можете использовать данную клавишу как горячую,
т.к. либо драйвер вашей клавиатуры, либо сама её «железная» составляющая даёт сигнал слишком низкого уровня,
недоступного для AutoHotkey. В случае со «злобными» драйверами, вы можете попробовать либо перенастроить сами
«родные» драйвера, либо заменить их на другие, более дружественые, например такие, как дефолтные клавиатурные
драйвера Windows. - Если ваша клавиша успешно определилась, обратите внимание на трехзначное шестнадцатеричное число во второй
колонке лога (например, 159). - Теперь, чтобы использовать данную клавишу как горячую, следуйте данному примеру:
SC159:: ; Замените 159 на индекс вашей клавиши.
MsgBox, Вы нажали клавишу %A_ThisHotKey%
Return
Как альтернативный способ или в добавление к описанному выше: для переназначения какой-либо клавиши в нашу
«искомую» клавишу, используйте запись вида #c::Send {vkFFsc159}. Замените 159 на индекс вашей клавиши,
определённый вышеописанным методом. При необходимости замените буквы FF на те, что отображены в первой колонке
лога «View-Key history» (код вашей виртуальной клавиши).
Автор перевода: Дед Мазай
Настоящее имя переводчика: Антон Иваненко
Под редакцией ahk-wiki.ru от 21.08.19
Кирилл Сизов
Ученик
(130),
на голосовании
2 года назад
Играю в cs:go хочу забиндить команду на боковую кнопку мышки, но не знаю как она называется.
Подскажите пожалуйста.
Секреты Продуктивной работы на Компьютере
Контекстное меню в Windows
Меню
— важнейший элемент графического
пользовательского интерфейса, с помощью
которого можно выбрать необходимую
опцию программы.
Виды
меню в компьютере:
по
исполнению – текстовое и графическое
по
функциям – главное меню приложения,
всплывающее, контекстное и системное
меню
Навигационные мышиные жесты
Вот несколько мест, которые вы можете использовать правой кнопкой мыши. Но вы также видите, что здесь есть опция «Свойства» — попробуйте это. Меню «Свойства» позволит вам делать всевозможные вещи, связанные с панелями инструментов и панелями инструментов. В зависимости от того, какие программы вы установили, у вас могут быть другие параметры. У нас есть еще больше вариантов на этом. Некоторые из них довольно очевидны, но не стесняйтесь исследовать. Вы можете сканировать файл с помощью антивирусной или антишпионской программы.
Что
такое контекстное меню как его вызвать
Контекстное
меню – это отдельный вид меню в компьютере;
перечень доступных команд для работы
с данным файлом.
Где
находится контекстное меню?
Местом
его хранения является реестр Windows,
который состоит из двух разделов. Одна
часть программ хранится в разделе
HKEY_CLASSES_ROOT*shell, другая – в разделе
HKEY_CLASSES_ROOT*shellexContextMenuHandlers.
А что в других браузерах?
Вы можете добавить его в свой онлайн-выбор . Вы можете закрепить этот значок в меню «Пуск» или на панели задач, чтобы вы могли легко добраться до него. Вы можете вырезать его, скопировать, переименовать или удалить. Это группа значков в правом нижнем углу экрана.
Это дает вам варианты настройки ваших предпочтений в отношении того, как отображаются различные окна — друг над другом, бок о бок, каскадирование, что угодно. Вы можете поэкспериментировать с этим и посмотреть, что вам нравится. Как вы можете видеть, правая кнопка мыши содержит много возможностей для внесения изменений или получения компьютера для выполнения того, что вы хотите. И эти примеры — только верхушка айсберга — ваша правая кнопка мыши предложит выбор практически по любому поводу.
Как
открывается контекстное меню?
Существуют
разные способы того, как вызвать
контекстное меню
В
нижней части клавиатуры, между клавишей
«ALT» и клавишей «CTRL» имеется
специальная кнопка. Она показывает
добавочные функции и действия, доступные
в отношении данного файла . На ней обычно
нарисована табличка и указатель мыши.
Эта кнопка и вызывает контекстное меню.
В лучшем случае меню может быть чрезвычайно ценным ресурсом, чтобы быстрее выполнять определенные задачи, чем копаться в программах и их настройках, чтобы сделать то же самое. Но что, если это меню по каким-то причинам мешает, и вы хотите отключить его?
Это, очевидно, не лучшее решение, но оно обеспечивает небольшой уровень защиты рабочего стола от случайного выполнения чего-либо через контекстное меню проводника. Перейдите к следующему ключу в реестре. Вам необходимо будет выйти из системы или перезагрузиться, чтобы изменения вступили в силу.
Ею
пользуются, если необходимо выделить
ярлыки необходимых файлов, а также
внутри уже работающих программ. При
нажатии на эту кнопку контекстное меню
вызывается в соответствии с текущей
ситуацией.
Правая
кнопка мыши на клавиатуре
также
с успехом заменяется этой кнопкой.
Этот
способ для тех, кто предпочитает
пользоваться клавиатурой, тогда как
открыть контекстное меню можно и с
помощью мыши.
Было бы более полезно, если бы опция пароля могла быть использована для блокировки экрана параметров настройки в случае, если вы хотите, чтобы пользователь снова включил кнопки мыши, но этот параметр полезен только при полной блокировке клавиатуры. Если вы не хотите каких-либо ограничений клавиатуры, обязательно переместите ползунок блокировки клавиатуры в настройках до упора влево. Доступна портативная версия, а также доступна версия для установщика, поддерживающая объявление.
Открыть новую страницу
Это просто говорит сценарию перехватить правую кнопку мыши, а затем ничего не делать с ним. С чуть большим творческим потенциалом и ноу-хау вы, очевидно, можете добавить к сценарию другие вещи, такие как отключение значка в трее, добавление пароля для его включения и выключения.
Рассмотрим,
как настроить правую кнопку мыши.
Скачиваем
и запускаем программу
Интерфейс
программы составляют две различные
панели: левая содержит перечень команд,
поддерживаемых программой, правая
включает области проводников ОС. Задаём
русский язык в настройках
Но у современных мышей действительно есть как минимум три кнопки. Где находится третья кнопка? Прямо под вашим колесом мыши. За все эти годы все эти миллионы мышей отправлены, не было стандартного соглашения о том, что означает нажать среднюю кнопку мыши.
Чем полезна функция «Открыть с помощью»
Тем не менее, это довольно свободное соглашение, и поведение определяется только для ссылок и вкладок соответственно. только в определенных приложениях. Обратите внимание, что курсор меняется. Теперь вы можете использовать мышь для определения скорости прокрутки.
Добавляем
команду. Для этого выбираем её в левой
части и «соединяем» с предпочитаемым
элементом справа. Нажимаем «Добавить».
Другие
команды добавляются аналогично.
Чтобы
удалить команду, выбираете её и нажимаете
«Удалить»
Теперь контекстное меню правой кнопки
мыши настроено.
Наверное, многие после того, как поработают с сенсорной панелью планшета или современного телефона, испытывают определенный дискомфорт при работе с обычной мышью на обычной компьютере.
Вставка в текстовые области не обязательно будет противоречить поведению вкладки, но это нечетная мешанина поведения, которую можно прикрепить к одной кнопке. Если первая и вторая кнопки мыши имеют стандартные, четко определенные значения сегодня, то почему же третья кнопка тоже? Соучредитель переполнения стека и дискурса.
Эта статья предназначена для основного пользователя и, как таковая, может быть не совсем точной и содержать все факты, поскольку основные пользователи могут запутаться в деталях. Это очень распространенные вопросы, которые долгосрочные пользователи компьютеров воспринимают как должное.
Однако, мало кто использует, а многие так и совсем мало знают о мышиных жестах. Возможно причина такого незнания в том, что мало какие программы умеют понимать жесты.
Самая большая проблема с использованием жестов — отсутствие общих стандартов применения и отображения жестов. Каждая из программ делает это по-своему. Например, в Opera — мышиные жесты это встроенная функция, которую нужно только включить и использовать готовые жесты.
Как правило, появится меню с указанием возможных вариантов . Есть много других вещей, которые вы можете сделать, но мы сохраним это еще на один день! Чтобы включить эту функцию, откройте «Системные настройки». Вероятно, он находится в вашем доке. Эта панель предпочтений имеет несколько вкладок. Установите флажок рядом с этим текстом, и все готово!
Мышиные жесты управления страницами
Конечно, вы знаете, что компьютерная мышь имеет правую кнопку, а также левую, но вы, возможно, не знаете, насколько эффективной является правильная кнопка. Остальные страницы перечислены слева. Следующая таблица делает это более понятным. Может быть создан ярлык или файл может быть скопирован или может быть перемещен. Это зависит от обстоятельств. Это прекрасно, если вы помните, какое действие происходит, когда. В этом случае вы сначала получите контекстное меню, подобное показанному слева. Это позволяет вам выбрать операцию, которую вы имели в виду.
Мышиные жесты в Opera.
А теперь более подробно о том, как мышиные жесты можно использовать для наиболее часто выполняемых операций. Вот один пример: Нажмите и удерживайте клавишу Ctrl
на вашей клавиатуре и прокрутка колёсика мыши позволит изменить масштаб страницы.
Навигационные мышиные жесты
Возврат на предыдущую страницу:
Удерживая нажатой правую кнопку, кликнуть левой кнопкой
Удерживая нажатой правую кнопку, передвинуть мышь влево
Быстрое нажатие интерпретируется как жест тачпада.
. Вот некоторые из жестов, которые вы можете использовать на своем сенсорном планшете . За исключением отмеченных, эти жесты работают со всеми поверхностными печатными машинами. Вы можете изменить настройки сенсорной панели, чтобы включить и выключить сенсорную панель, обратное направление прокрутки, включить и выключить жесты и многое другое. Не знаете, какая у вас обложка?
Некоторые вещи, на которые вы всегда можете рассчитывать. Это звучит как знакомая проблема? Существуют параметры настройки, чтобы настроить мышь, как вы ее предпочитаете. Мы знаем, что это звучит немного странно, но некоторые люди предпочитают этот подход. Попытайтесь использовать этот вариант на некоторое время и посмотрите, что вы думаете.
Отправляйтесь к нашим друзьям, системным настройкам, которые должны быть в вашем меню. Однако не стесняйтесь экспериментировать со всеми вариантами, чтобы увидеть, какой из них вам больше всего нравится.
- Если вы можете привыкнуть к этому, отлично!
- На этот раз найдите трекпад, который должен быть прав с помощью мыши.
- Затем выберите раскрывающееся меню и взгляните на свои варианты.
Это позволяет вам открывать новые параметры, основываясь на том, как сильно вы нажимаете на трекпад.
Переход на следующую страницу
Удерживая нажатой левую кнопку , кликнуть правой кнопкой
Удерживая нажатой правую кнопку, передвинуть мышь вправо
Переход в корневую папку
Удерживая нажатой правую кнопку, передвинуть мышь вверх затем влево
Переход
Удерживая нажатой правую кнопку, передвинуть мышь вправо затем вверх
Удерживая нажатой правую кнопку и Shift
, передвинуть мышь вправо
Комбинация клавиши Shift и правой кнопки мыши
Он может сделать еще несколько трюков, но основные элементы управления идентичны. Вы также можете создать новое примечание, которое уже содержит содержимое буфера обмена в виде текста. Для этого выберите «Новое примечание» в буфере обмена или используйте «Новое примечание» в текстовом файле.
Проблема использования мышиных жестов
Затем отображается диалоговое окно, в котором вы можете выбрать папку для сохранения заметки. Выберите здесь папку по умолчанию, чтобы пропустить это диалоговое окно при создании новых заметок. Чтобы сделать заметку, просто напишите в свободной области. Доступны обычные функции клавиатуры и мыши. Щелчок правой кнопкой мыши в области редактора предоставляет следующие пункты меню.
Возврат
Удерживая нажатой правую кнопку, передвинуть мышь влево затем вниз
Удерживая нажатой правую кнопку и Shift, передвинуть мышь влево
Переход на домашнюю страницу
Двойной клик левой кнопкой мыши на пустой странице
Обновить страницу
Удерживая нажатой правую кнопку, передвинуть мышь вверх затем вниз
Чтобы вставить текущую дату в заметку, щелкните правой кнопкой мыши текстовую область и выберите «Вставить дату». Текущая дата затем вставляется в текст в позиции курсора. В открывшемся диалоговом окне необходимо ввести новое имя. Следующая процедура зависит от команды, указанной в диалоговом окне «Параметры» в разделе «Действия».
Чтобы удалить заметку, щелкните правой кнопкой мыши на строке заголовка заметки и выберите «Удалить». Примечание не отображается на экране, но оно не удаляется. Выберите «Настроить напоминание» в контекстном меню списка заметок заметки. Активируйте напоминание в следующем диалоговом окне и установите время и дату соответствующим образом. Во время напоминания открывается окно, содержащее список всех заметок с текущей датой напоминания.
Остановить загрузку страницы
Удерживая нажатой правую кнопку, передвинуть мышь вверх
Мышиные жесты управления страницами
Открыть новую страницу
Удерживая нажатой правую кнопку, передвинуть мышь вниз
Двойной клик левой кнопкой мыши в пустом окне или на панели страниц
Дублировать страницу
Чтобы отправить заметку на другой компьютер, выберите «Отправить» в контекстном меню строки заголовка. Если получатель разрешил принимать заметки, на экране появляется примечание с идентификатором отправителя в строке заголовка. Чтобы предотвратить непреднамеренные изменения заметки, выберите «Заблокировать» в контекстном меню строки заголовка.
Чтобы сохранить заметку, выберите «Сохранить как» в контекстном меню строки заголовка. Щелкните правой кнопкой мыши значок в системном разделе панели управления и выберите «Поиск» в контекстном меню. Выберите нужное рабочее пространство или, альтернативно, все рабочие пространства.
Удерживая нажатой правую кнопку, передвинуть мышь вниз затем вверх
Восстановить или развернуть страницу
Удерживая нажатой правую кнопку, передвинуть мышь вверх затем вправо
Свернуть страницу
Удерживая нажатой правую кнопку, передвинуть мышь вниз затем влево
Закрыть страницу
Удерживая нажатой правую кнопку, передвинуть мышь вниз затем вправо
Удерживая нажатой правую кнопку, передвинуть мышь вправо-влево-вправо
А что в других браузерах?
В других браузерах как обычно недостаток функциональности очень удобно добирать с помощью расширений. Знатоки рекомендуют для Mozilla Firefox использовать Firegestures
.
В настройках расширения можно назначить свои жесты, которые вам будут удобны. Причем здесь редактировать жесты, намного удобнее чем в Opera или Chrome.
Например, можно сделать такие настройки:
- Жест вниз
– Закрыть вкладку (это быстрее чем найти крестик на вкладке, или нажать Ctrl+W) - Жест вверх
– Открыть исходник страницы (это быстрее чем нажать Ctrl+U) - Жест влево
– Добавить в Закладки (это быстрее чем нажать Ctrl+D) - Жест вправо
– Сохранить картинку (это быстрее чем клик на картинке)
Для Google Chrome мышиные жесты также добавляются с помощью плагинов. Лучшим плагином многие называют Smooth Gestures
, но его разработка на сегодняшний день завершена. Есть еще плагин Gestures for Chrome
(TM).
Еще секреты мышки в браузерах.
Не все знают, что у колёсика мышки есть одно интересное назначение. Это колесико можно использовать не только для скролинга страницы, но и как кнопку.
И еще несколько секретов, которые для многих давно уже не секреты, но для полноты обзора стоит все-таки рассказать и о них.
Отметить часть текста.
Щелкните мышью в начале текста для выделения, а затем, удерживая кнопку Shift. Необходимое пространство выделится.
Браузер — переходы назад-вперед.
Для того чтобы попасть на следующую страницу, не надо щелкать по соответствующим кнопкам, расположенным на панели инструментов. Достаточно нажать Shift и покрутить колесико мыши.
Изменение масштаба.
Выполнить его очень легко, покрутив скролл одновременно с зажатой кнопкой CTRL. Этот способ можно использовать в большинстве программ.
Двойной и тройной клик.
Если один раз щелкнуть мышью по слову, то там установится курсор.
Если щелкнуть дважды, то будет выделено слово целиком.
Если кликнуть трижды (быстро), выделится предложение.
Быстрый клик 4 раза по клавише мыши приведет к выделению всего абзаца.
Перетаскивание правой кнопкой мыши.
Чтобы переместить файл в Windows, обычно используется метод drag’n’drop — мы берем элемент, тащим его в нужно место и бросаем. Все то же самое можно сделать правой кнопкой мыши. В этом случае открывается контекстное меню, которое позволяет не только переместить, но и скопировать файл или создать ярлык в необходимом месте.
Как выбрать несколько фрагментов в тексте?
Когда вы работаете с длинным текстом, но вам нужны только отдельные фрагменты, не обязательно проводить с ними манипуляции по отдельности. Зажмите CTRL и выделяйте нужные слова и абзацы, а затем одновременно скопируйте в нужное место.
Открыть ссылку в новой вкладке.
Вертикальные блоки
Этот способ работает в программе Microsoft Word и еще в некоторых программах для работы с текстом. имеется альтернативный способ выделения диапазонов. Суть его в том, что можно выделить не только горизонтальный блок текста, но и вертикальный.
Так вот, что бы получить вертикальный блок производим выделение, удерживая клавишу ALT. Для чего это нужно? К примеру, чтобы иначе отформатировать первые буквы каждой строки.
В заключение.
Разумеется, функций мыши намного больше, чем описано в этой статье. Если вам известны еще какие-нибудь секреты и секретики, напишите об этом в комментариях. Возможно, другим будет тоже интересно и полезно!
Рассказать друзьям
Ru Для Этого установите указатель мыши в начало выделения, зажмите
правую кнопку мыши
и выделите желаемую область, отпустите
правую кнопку мыши
.
Common crawl
en For this purpose establish the mouse pointer in the allocation beginning, clamp the
right button
of the
mouse
Also allocate desirable area, release the
right button of
the
mouse
.
Ru Начиная с версии #. #. #, в kppp встроена » Быстрая помощь «.
Она похожа на всплывающую
подсказку, но ее можно включать, когда пожелаете. Чтобы воспользоваться ей, просто щелкните
правой кнопкой мыши
на любом графическом элементе управления kppp, будь то кнопка или текст. Если элемент поддерживает » Быструю помощь «, откроется всплывающее контекстное меню. Чтобы проверить работу справки, щелкните
правой кнопкой мыши
прямо на этом тексте
KDE40.1
en From version #.# on, kppp has a new feature called » Quickhelp «.
It «s similar to
a tooltip, but you can activate it whenever you want. To
activate
it, simply click on a control like a button or a label with the
right mouse
button. If the item supports Quickhelp, a popup menu will appear leading to Quickhelp. To test it,
right
-click somewhere in this text
Ru С помощью этого пункта можно создать значок, щёлкнув по которому, вы перейдёте к определённому адресу Интернета или к каталогу. Как и в случае с пунктом Ссылка на приложение…, вы можете поместить значок на рабочий стол, если создадите ссылку в каталоге
~/Desktop или воспользуетесь меню
Создать… прямо на рабочем столе (щёлкнув по нему
правой кнопкой мыши
). После создания значка в качестве его имени будет отображаться адрес, на который он ссылается; чтобы изменить имя, щёлкните по значку
правой кнопкой мыши
и в появившемся меню выберите пункт Свойства…. В
окне свойств выберите вкладку
Общие и введите новое название значка
KDE40.1
en This lets you create an icon to open & konqueror; at a particular folder or web page. As with Link To Application… you can make the application icon appear on your desktop by creating the link in
your ~/Desktop folder or
going to the Create New… sub menu by
right clicking
on a free area of the desktop. When you first create it the text shown with the icon will be the full path or & URL;. You can change it by
right clicking
on the icon, selecting Properties… and entering the
preferred text in the
General tab page
Ru Чтобы установить минимально необходимую для
показа всего содержимого ширину
столбца или высоту строки выделите строку или столбец целиком и щёлкните
правой кнопкой мыши
. В появившемся меню выберите Выровнять строку или Выровнять столбец. Строка или столбец уменьшатся до минимально необходимого размера. Вы также можете выделить одну ячейку или некоторую область ячеек и выбрать Подогнать размер ячеек из меню, появляющегося при нажатии на
правую кнопку мыши
, или из меню Формат
KDE40.1
en To set the row height or column width to the minimum needed to
display the contents, select
the whole row or column, and click with the &
RMB
; on the row or column label. In the menu which appears, select Adjust Row or Adjust Column. The row or column will resize to the minimum necessary. You can also select a single cell or range of cells, and click Adjust Row & Column from either the
& RMB;
popup menu or the Format menu
Ru Если вы включили режим Щелчок
правой кнопкой возвращает назад
в окне настройки & konqueror;, то простое нажатие
правой кнопки мыши
будет соответствовать нажатию кнопки Назад на панели инструментов.
В этом случае контекстное
меню можно вызвать, перемещая мышь и одновременно удерживая её правую кнопку нажатой
KDE40.1
en If you have enabled the Right click goes
back in history option
in & konqueror; «s configuration settings a simple
right click
is equivalent to clicking on the Back button.
In this case you
can access the context menu by moving the mouse with the right button held down
Ru Если выбран этот параметр,
правая кнопка мыши
, нажатая в зоне просмотра Konqueror, будет действовать аналогично кнопке » Назад »
на панели инструментов. Чтобы
получить доступ к контекстному меню, нужно нажать правую кнопку и переместить мышь
KDE40.1
en If this box is checked, you can go back in history by
right clicking
on a Konqueror view. To access the context
menu, press the right
mouse button and move
Ru Для удобства можно включить режим
Правая кнопка мыши
действует как Назад. Тогда щелчок правой кнопкой по пустому месту (ie;
не по ссылке) в
окне & konqueror; будет равносилен нажатию кнопки Назад на панели инструментов
KDE40.1
en As a convenience feature, if you enable
Right click
goes back in history, then clicking an empty area
(ie; not a link)
in the & konqueror; window will act as if you pressed the Back button on the toolbar
Ru Простой щелчок левой кнопки мыши по кнопке на панели задач мгновенно переместит вас в соответствующее приложение. Чтобы свернуть/развернуть
окно, щёлкните на той
же кнопке средней кнопкой мыши. И наконец, щелчок
правой кнопки мыши
вызывает контекстное меню с возможными операциями над выбранным окном
KDE40.1
en A simple & LMB; click on the taskbar button will pop up a list of the open windows for that application and you can choose the window you want to use. Choosing one of these entries with the left
will bring you to
the selected window immediately. Click on a taskbar entry with the
right
and you will
see
a menu allowing you to operate on all the windows grouped under that
icon
, or each window individually
Ru Перемещать окна можно одновременным нажатием
Alt; и левой кнопки мыши. Сочетание Alt; и
правой кнопки мыши
изменяет размер окна. И наконец, сочетание Alt; и
средней кнопки помещает окно
поверх других окон или под ними. Изменить привязки мыши можно в Центре управления & kde
KDE40.1
en To move a window, use Alt; left mouse button. Alt;
right mouse button will
resize the window. Last but not least, Alt;
middle mouse button raises/lowers
the window. The kde; Control Center allows you to change these mouse bindings
Ru В этой вкладке отображается ваш домашний каталог. Заметьте, что скрытые файлы (начинающиеся с точки) не отображаются. Чтобы открыть какой-либо файл в главном
окне & konqueror; щёлкните
по нему левой кнопкой мыши. Если вы щёлкнете
правой кнопкой мыши
по каталогу, то с помощью появившегося меню вы
сможете открыть каталог в
новом окне или в новой вкладке основного окна
KDE40.1
en This page shows a tree view of the subfolders your home folder. Note that hidden folders (those with names beginning with a dot) are not shown. Left
click on an item
to open it in the main view, or
right click
to display a pop up menu allowing you
to open the subfolder
in a new window or as a new tab page of the main view
Ru В этой вкладке отображается список сетевых подключений (однако в нём также можно отображать и каталоги). Чтобы открыть объект
в главном окне, щёлкните
по нему левой кнопкой мыши. Щёлкнув по нему
правой кнопкой мыши
, вы вызовете меню, в котором вам будут предложены дополнительные возможности
KDE40.1
en This page is intended to show a tree view of your important network connections, although local folders can also be included. Again, you can left
click on an item
to open it in the main view or
right click
to bring up a menu with a wider range of possibilities
Ru Щелчок левой кнопкой мыши на символе + перед именем бумажника раскрывает его дерево. Вы можете увидеть имя каждого приложения, которое запрашивает доступ к бумажнику, и правила, установленные для
него. Здесь вы не
можете изменять и добавлять правила, а только удалять-щелчком
правой кнопкой мыши
на правиле и выбором в появившемся контекстном меню
Удалить либо выбором правила
и нажатием клавиши Delete
KDE40.1
en & LMB; click on the + symbol beside a wallet name to expand the tree. You will see the name of each application that has asked for access to the wallet, and the policy you set for it. You cannot edit policies here,
or add them, but
it is possible to delete an entry by
& RMB
; clicking on it and choosing Delete From the
context menu that appears,
or by simply selecting it and pressing the Delete key
Ru На то время, когда курсор находится на свободном поле, он принимает форму пары стрелок, указывающих в противоположых направлениях, горизонтально или вертикально.
Стрелки указывают направления, в
которых будет строиться стена при щелчке левой кнопкой мыши. Сменить направление можно щелчком
правой кнопки мыши
KDE40.1
en When the mouse is on the field, the cursor is shown as a pair of arrows pointing in opposite directions, either horizontally or vertically. The arrows point in the direction
the walls will grow
when the & LMB; is clicked. This direction can be changed by clicking the
& RMB
Ru Теперь, чтобы получить золото, вы должны копать! Просто используйте левую и
правую кнопки мыши
для копания влево или право от позиции героя.
После этого герой может
прыгнуть в вырытое отверстие. Он также может вырыть несколько отверстий подряд и пробежать через них. Однако будьте внимательны. По истечении некоторого времени отверстия будут закрыты, вы можете попасть в ловушку и будете уничтожены. В третьем блоке снизу вы должны вырыть два отверстия, прыгнуть в них и быстро вырыть ещё одно, чтобы пройти через два уровня. Далее чтобы выйти, вы должны вырыть три, затем два и одно отверстия. Удачи! Между прочим, вы можете рыть только в кирпичах, но не в бетоне
KDE40.1
en Now you have to dig to
get the gold! Just use the left and
right mouse buttons
to dig left or right of the hero
«s position. The hero
can then jump into and through the hole he has dug. He can also dig several holes in a row and run sideways through the dug holes. Be careful though. After a while the holes close up and you can get trapped and killed. In the third box down, you have to dig two holes, jump in and quickly dig one more, to get through two layers. On the right, you have to dig three, then two then one to get through. There are also two little puzzles to work out along the way. Good luck! By the way, you can dig through brick, but not concrete
Ru Чтобы открыть ссылку в новом окне, не закрывая
старого, щёлкните по ссылке
средней кнопкой мыши. Также можно щёлкнуть по ней
правой кнопкой мыши
и в появившемся меню выбрать пункт Открыть в новом окне
KDE40.1
en To open a link in a
new instance of &
konqueror;, leaving the old page still visible, & MMB; click on the link or
right
click on it and select the Open in New Window option. Alternatively, you might want to Open in New Tab. Tabbed Browsing will let you hold a number of pages in one & konqueror; window and quickly switch between them with a single
mouse click
Ru Вы скрыли кнопку настройки панели навигации. Чтобы снова сделать её видимой, щёлкните
правой кнопкой мыши
на панели навигации и выберите » Показывать кнопку настройки »
KDE40.1
en You have hidden
the navigation panel configuration
button. To make it visible again, click the
right mouse button
on any of the navigation panel buttons and
select » Show Configuration Button »
Ru Если эта опция выбрана, & kppp; будет встроен в панель и отображен маленькой
иконкой. Щелчок левой кнопкой
мыши по иконке восстановит окно & kppp;. Щелчок
правой кнопкой мыши
вызовет всплывающее меню со следующим выбором: восстановить окно,
показать статистику или разъединиться.
Эта опция отменяет опцию Свернуть окно при соединении
KDE40.1
en If this option is chosen, & kppp; will dock into the panel where it will be symbolized by a small animated icon. Use the left
mouse button on this
icon to restore & kppp; «s window. The
right mouse button
will open a popup menu that offers to
restore the window, show
transfer statistics, or close the connection. This option overrides Minimize Window on Connect
Ru Устройства. Здесь отображается список имеющихся у вас жёстких дисков (и их разделов), дисководов и устройств чтения компакт-дисков. Чтобы подключить устройство и отобразить его содержимое в главном
окне, щёлкните по нему
левой кнопкой мыши. Чтобы отключить устройство, щёлкните по нему
правой кнопкой мыши
и в появившемся меню выберите пункт Отключить
KDE40.1
en Devices. This shows your hard disc partitions, floppy and & CD-ROM;. Left click on a device or partition name to mount it and display its contents in
the main view. A
mounted device or partition can be unmounted by
right clicking
on the device name and selecting Unmount from the pop up menu
Ru Если вы поместите указатель мыши над одним из чёрных квадратиков, он изменит форму на направленную в разные стороны диагональную стрелку. Размер любой диаграммы можно изменить перетаскиванием одного из этих
квадратиков удерживая нажатой левую
кнопку мыши. Для того чтобы удалить диаграмму, щёлкните
правой кнопкой мыши
на одном из квадратиков и выберите Удалить внедрённый документ
KDE40.1
en If you move the cursor over any of the black squares it should change to a double headed arrow. You can resize the chart by dragging one of
these squares with the
left mouse button pressed. To delete the chart
right
click on one of the squares and select Delete Embedded Document
Компьютерная мышь – устройство, с помощью которого мы управляем графическим интерфейсом в операционной системе. У нее есть свои управляющие элементы: физические кнопки и курсор на экране монитора. Обычная мышь имеет 2 кнопки: левая (основная) и правая (вспомогательная).
Курсор играет роль школьной указки, мы двигаем мышь по с толу так, чтобы курсор на экране 
Чтобы выполнить какое-то действие, нужно сообщить компьютеру с каким конкретным объектом или группой объектов мы собираемся работать и что именно делать. Для этого нам и нужны кнопки мыши.
Начнем с левой кнопки
мыши. Эта кнопка основная, управляющая, с ее помощью мы запускаем программы и частенько выходим из них, открываем и закрываем папки и файлы, отдаем команды на выполнение различных операций, осуществляем работу в окнах и т.д.
Левой кнопкой мыши
(ЛКМ) выполняется несколько процедур:
-выбор (одинарный, обычный щелчок);
-двойной щелчок;
-перемещение (перетаскивание).
Одинарным
щелчком или кликом называется однократное нажатие на ЛКМ. Выполнить одинарный щелчок означает, что на кнопку мыши нужно нажать и практически сразу же ее отпустить.
С помощью однократного нажатия ЛКМ мы можем:
— выделить объект (диск, папку, файл);
— выполнить определенное действие-команду, нажав на кнопку или строку в меню Пуск, в открытом окне папки или программы, на панели задач, перейти по гиперссылке, закрыть окно или программу.
Двойным
щелчком (кликом) называют быстрое, практически без паузы, двукратное нажатие ЛКМ. При длительной задержке между нажатиями, двойной щелчок может быть расценен как два однократных. Поначалу у большинства пользователей именно это действие вызывает затруднения.
Чтобы научиться выполнять двойной щелчок правильно, важно следовать нехитрым правилам: навести (установить) курсор мышки на значок, кнопку, строку и, не отрывая руку с мышкой от стола, не сдвигая курсор с объекта, выполните щелчок, работая только одним пальцем. Рука при этом должна лежать на поверхности свободно, без напряжения, пальцы свободно накрывают мышку и мягко ее обхватывают, как бы слегка «прилипая» к корпусу. Палец должен нажимать-давить на клавишу плавно (не бить, не толкать) и, не отрываясь, двигаться вместе с клавишей.
Потренироваться в выполнении двойного щелчка можно прямо в Интернете, перейдя по ссылке http://2click.capslock.su/ . При правильном действии значок исчезает и замещается следующим. Значков достаточно и пока они не исчезнут все, думаю, вы уже освоите двойной щелчок просто отлично.
Перетаскивание (перемещение) основано на технологии «drag-and-drop», что означает «тащи и бросай». Используется при работе в Проводнике, на Рабочем столе, в окнах и т.д. Это действие позволяет «взять» объект (папку, файл, окно) и передвинуть его в другое место. Для выполнения перемещения:
— помещаем (наводим) курсор мыши на сам объект (иконку, значок);
— нажимаем ЛКМ и, удерживая ее нажатой, двигаем мышь, перемещая курсор вместе с объектом на новое место.
Если все сделано правильно, вы увидите 2 изображения значка: один на своем старом месте и его полупрозрачную копию, 
Настала очередь поговорить о правой кнопке мыши
(ПКМ). Щелчок правой кнопкой ничем не отличается от щелчка левой кнопкой мыши. Кроме одной особенности. Для ПКМ существует только одинарный щелчок. Запомните, эта кнопка не управляет, она – информационная. Нажав на нее, мы вызываем особое, контекстное меню
— список команд, действий, которые могут быть выполнены с тем объектом, на котором мы кликнули. Он появится справа от курсора. Причем у разных 
Именно факт зависимости меню от выбранного объекта и отражается в названии — контекстное меню
. После вызова меню вы можете выбрать необходимую команду, просто передвигая курсор вверх/вниз по списку, остановившись на нужной строчке, кликните по ней один раз левой кнопкой мыши, т.о. вы сообщите компьютеру, что это действие нужно выполнить именно с этим объектом (файлом, папкой, картинкой, текстом и т.д.).
Если у вас не получается двойной щелчок, можете использовать этот способ работы.
И, наконец, колесо прокрутки
. Оно расположено между правой и левой кнопками мыши и выполняет очень полезные вещи. Когда содержимое документа, веб-страницы или окна больше, чем размер экрана и полностью не может отображаться, вращение колесика мыши на себя перемещает нас вверх, от себя – вниз. Это называется прокруткой. В мультимедийных программах колесиком можно регулировать громкость звука. И ещё, если нажать и удерживать (зажать) клавишу Ctrl
и одновременно двигать колесико, можно изменить, например, масштаб отображения документа в программе Word, изображения в программе просмотра изображений и факсов, веб-страниц в окне браузера.
Как определить визуально, что мы имеем дело с большим, чем размер экрана объектом? По горизонтальным и вертикальным 
Хотя можно пользоваться и другими способами просмотра содержимого окна:
— кликать на кнопочки 1 (3) для построчного перемещения вверх/вниз или, нажимая на них и удерживая, прокручивать более плавно и быстро;
— нажать на ползунок (движок) 2 и, удерживая, двигать его вверх/вниз;
— можно щелкать мышкой и по самой полоске (там, где на картинке находятся вишневые стрелочки) между кнопками и ползунком, но перемещаться вы будете резче, рывками и на неопределенное расстояние.
Вариантов как видите много, причем не только в работе с мышкой. На компьютере практически любое действие можно выполнять 2-3-4 способами. Я буду рассказывать о разных, а вы пробуйте и выбирайте для себя наиболее удобный и подходящий.
Мы с вами познакомились с тем, как и для чего нажимать кнопки мыши. Однако, это далеко не все способы и приемы работы с использованием мышки. Но об этом в следующих статьях.
Если вы не купили мышь, специально предназначенную для левшей, вы знаете, что обычные мышки предназначены для правши. По умолчанию левая кнопка мыши основная, а правая кнопка работает как вспомогательная.
Как и большинство людей, я правша, но часто использую мышь левой рукой, когда мое правое запястье начинает болеть. Это особенно актуально при длительной работе за ПК. Я стараюсь использовать сочетания клавиш всякий раз, когда это возможно, но при прокрутке веб страниц я предпочитаю мышь, а не клавиатуру.
Как поменять функционал левой и правой кнопок мыши.
К счастью, если вы работаете в Windows 10, вам не требуется стороннее программное обеспечение для того чтобы поменять левую и правую кнопки мыши. Вы можете изменить поведение кнопок мыши по умолчанию прямо в приложении «Параметры».
После того как вы поменяете левую и правую кнопки мыши, вам нужно будет дважды кликнуть правой кнопкой мыши, чтобы открыть, например, файл или папку.
Изменение левой и правой кнопок мыши в Windows 10.
Шаг 1:
Откройте приложение «Параметры
», нажав сочетание клавиш Win + I , или кликните мышкой значок шестеренки в меню «Пуск»
.
Шаг 2:
Перейдите в категорию «Устройства»
и нажмите «Мышь»
.
Шаг 3:
На странице настроек мыши чтобы изменить действия мыши по умолчанию, выберите основную кнопку в качестве правой кнопки мыши. Вам не придется выходить из системы или перезагружать компьютер, чтобы применить эти изменения.
Теперь, например, чтобы открыть контекстное меню для файла, вам нужно кликнуть левой кнопкой мыши на нем.
Примечание:
На этой же странице вы можете включить или отключить «Функцию прокрутки неактивного окна».
Здравствуйте, уважаемые читатели блога сайт. Не знаю, сталкивались ли вы с такой проблемой, как двойное или тройное срабатывание кнопки мыши за один щелчок
, но однозначно — такая проблема существует и она часто встречается у пользователей, о чем свидетельствуют многочисленные записи на форумах. Да что там говорить, я сам неоднократно был свидетелем ситуации, когда одним кликом левой кнопки открывались сразу 2-4 окна, вместо одного, это жутко раздражало и мешало работе. И тогда я задался вопросом, как починить мышь не имея при этом специальных инструментов.
И вот что мне удалось узнать, на разных сайтах пишут, что необходимо перепаять микрик (переключатель — кнопка на плате, которая издает щелчок) с какой-нибудь неработающей мышки, либо подложить бумагуизоленту под клавишу и тогда, мол, проблема уйдет. Однако, существует способ, при котором необходимость в паяльнике и подкладывании чего-либо отпадает, а время на ремонт мышки займет у вас не более 10 минут. Сложность в том, что для реализации этого способа придется разобрать мышь, но ведь то же самое нужно будет сделать и при других способах.
Корпус любой компьютерной мыши скреплен винтами, некоторые из них могут находиться в таких местах, что при беглом осмотре их можно просто не найти. Как правило, винты находятся снизу
, они скрепляют днище мыши и остальные ее части. Аккуратно выверните все видимые глазу винты, затем подергайте корпус — если днище еще что-то держит, значит нужно найти скрытые винты, предлагаю поискать их, например, под наклейками или накладками. Обязательно, до того как станете разбирать мышь, отключите ее от порта, во избежание всяких неприятностей.
Существуют разные виды компьютерных мышей — игровые, офисные (обычные), беспроводные и так далее, но их внутреннее строение очень схоже. Независимо от того, сколько у мыши кнопок, под каждой их них будет свой микрик. Что примечательно, микрики эти идентичны, что позволяет произвести их замену в случае поломки. Даже под колесом прокрутки есть свой собственный переключатель.
Сам переключатель состоит из двух частей, нижняя часть (основание) крепится к печатной плате контактными штырьками с помощью пайки, верхняя часть — это корпус переключателя, который закрывает внутреннюю часть. Внутри переключателя находится тонкая медная пластинка своеобразной формы, когда она прогибается под действием силы — можно услышать щелчок, тот самый «клик», который обычно издают все кнопки мыши. Проблема кроется именно в пластине
, но чтобы до нее добраться нужно будет снять корпус переключателя.
Лучше всего это сделать тонкой отверткой или еще чем-нибудь, чем вам удобно будет работать. Осторожно подденьте с торца корпус микрика, затем сделайте это по всему периметру переключателя. Будьте осторожны, в результате вскрытия может вывалиться маленькая пластиковая кнопка (на изображении она красная), это та часть, по которой передается усилие от вашего нажатия пальцем к медной пластине. Пластина держится на опорах
, которые не позволяют ей «гулять» в пределах корпуса. Однако, один из концов пластинки не закреплен жестко, поэтому чтобы высвободить пластину, придется сдвинуть его немного в сторону.
Отлично, теперь. Дело в том, что со временем металл проседает («устает»), и в определенном положении пластина опускается так близко к нижнему контакту, что в доли секунды она делает несколько замыканий, в результате чего можем наблюдать множественное открытие окон в Windows при одном щелчке, например. Необходимо перевернуть пластину, отверткой или другим предметом слегка отогнуть «хвостик» наверх, важно не переусердствовать, иначе можно сломать пластину (медь очень тонкая).
Теперь нужно поставить пластину на крепления, начинать установку лучше подвижной стороной пластины
. Не спорю, это не так просто сделать, ведь деталь очень мелкая, но при определенной сноровке все должно получиться. Но установка пластины на место — только пол дела, необходимо еще установить корпус микрика обратно, благо крепится он на защелки. Перед тем, как устанавливать корпус переключателя на место, вставьте в него изнутри белую (или любого другого цвета) кнопку таким образом, чтобы ее узкая часть смотрела наверх, после этого можете защелкивать корпус обратно.
Ну вот и все, теперь осталось только собрать мышку обратно, закрутив винты в местах соединения. Если вы все сделали правильно, значит не придется относить в ремонт мышку или бежать в магазин за новой. И если вдруг проблемы с мышкой повторятся, теперь вы знаете что делать. Таким нехитрым способом даже можно регулировать жесткость клика
, просто отгибая пластину на нужное расстояние. Лично я люблю, когда нажатие на кнопку мыши четкое и жесткое и сопровождается громким щелчком.
Данную процедуру можно повторять сколь угодно раз, до тех пор, пока не развалится нижняя часть микрика, все-таки пластмассу нельзя назвать устойчивым к механическим повреждениям материалом. Еще, как вариант — можно целиком перепаять микрик, например со старой, но работающей мышки. Но во-первых, это займет больше времени, а во-вторых, не у всех под рукой может оказаться паяльник вместе с припоем. Кроме того, можно попробовать заказать такие переключатели с интернета, и в случае чего — переставлять медные пластины оттуда, это выйдет куда дешевле, чем покупать даже самую простую мышь. Спасибо.
Иногда для большего удобства при работе возникает потребность настроить кнопки мыши или же, наоборот, некоторые из них отключить.
Нередко случайно нажатое колесико может помешать или сбить вас при работе с документом, а порой с и вовсе возникают проблемы. Все это можно решить, перенастроив свой гаджет.
Если ваше устройство обладает стандартным набором клавиш, то ее настройки регулируются благодаря «Панели управления»
, а если на ней размещены дополнительные кнопки, то проще это будет сделать с помощью специальной программы X-Mouse Button Control.
Теперь более подробно об обоих вариантах.
Cодержание:
Стандартная настройка
Для начала открыв меню «Пуск»
следует перейти в «Панель инструментов»
, которая позволяет изменять параметры и функциональные возможности Вашего компьютера.
Перейдя в раздел, выбираем пункт «Мышь»
.
Откроется окно со свойствами гаджета. В нем можно будет поменять назначение кнопок – эта функция предназначена для тех, у кого ведущая рука левая.
Стоит отметить, что левшам лучше приобретать , форма которых выполнена симметрично, тогда обмен будет удобен.
Также предоставляется возможность отрегулировать с помощью специальной шкалы скорость выполнения двойного щелчка, которая иногда выставлена совсем непривычно.
Свойства и выбор кнопок
Если перейти на следующие вкладки, то можно ознакомиться и с другими функциями. Так в «Указателях»
можно изменить внешний вид «стрелочки» и полностью подстроить ее под себя.
Некоторые из вариантов обладают даже анимацией, а кроме этого можно снять или наоборот включить тень от курсора.
Позволят отладить скорость движения «стрелочки», а также предоставят несколько дополнительных возможностей: отображать след указателя, скрывать его во время набора текста и обозначать его при нажатии на клавишу Ctrl
.
Вкладка Параметры указателя
Во вкладке «Колесико»
легко разобраться с прокруткой страниц, так, чтобы она соответствовала желаниям пользователя.
Вертикальная является всем привычной, и она поможет вам более комфортно работать с текстовыми документами или же повысит удобство при времяпровождении за играми.
В свою очередь, горизонтальная прокрутка, как правило, присутствует не у всех.
Чаще всего применяется при просмотре , размер которых не всегда сопоставим с расширением экрана пользователя.
Вкладка Колесико
В «Оборудовании»
указана вся доступная информация о подключенных гаджетах.
Раздел включает в себя отчет об их состоянии, драйверы, которые ими используются, а также некоторые справочные данные.
Помимо этого способа внести свои коррективы в работу гаджета, есть также иной, тоже начинающийся с перехода в «Панель управления»
.
В ней выбираем , а после пункт «Изменение параметров мыши»
.
Раздел Специальные возможности
В открытом окне видим набор самых оптимальных настроек, среди которых отдельным блоком выделены поправки, касающиеся цвета, размера и оттенка курсора.
Еще допускается включение управления указателем с и активация окна при наведении на него курсором.
Вкладка Облегчение работы с мышью
Эта информация поможет, если манипулятор не вмещает в себя дополнительных кнопок, его установки в этом случае предусмотрены центром обслуживания .
Но если ваш гаджет значительно отличается от других, то простым разбором свойств не обойтись.
Программа переназначения клавиш клавиатуры, кнопок мыши и прокрутки колеса Key Remapper
позволяет:
Переназначать клавиши клавиатуры
, нажатия кнопок мыши и прокрутку колеса мыши
новыми значениями с возможностью задавать не присутствующие на клавиатуре клавиши и кнопки мыши. Например, клавишу CapsLock можно заменить на «Среднюю кнопку мыши», F11 на “Прокрутку колеса мыши вниз”, F12 на Win, Browser Home или “Кнопку мыши X2” (которые могут физически отсутствовать на устройствах ввода).
Производить обратную замену клавиш и кнопок мыши
, т.е. виртуально менять их функциональное назначение. К примеру, можно виртуально поменять местами правый Shift и Enter, “Среднюю кнопку мыши” и левый Shift.
Заменять
определенные клавиши или кнопки мыши комбинациями клавиш или кнопок мыши с модификаторами
. Например, можно установить на нажатие клавиши на мультимедийной клавиатуре Browser Forward — комбинацию Alt+Shift+Esc (быстрое переключение программ), на кнопку мыши X1 установить комбинацию Ctrl+C (скопировать), на правый Alt установить комбинацию Ctrl+”Левая кнопка мыши”.
Эмулировать двойной клик кнопок мыши или двойное нажатие клавиш клавиатуры
с возможностью задавать задержку между нажатиями (двойной клик с задержкой).
Блокировать (отключать) клавиши клавиатуры, кнопки мыши, прокрутку колеса мыши
и их комбинации с клавишами модификаторами.
Ограничивать
действие переназначений и блокировок определенными программами и окнами
. Например, можно определить, чтобы замена кнопки мыши X1 на клавишу «Пробел» осуществлялась только в программе «A» и нигде больше. Или, чтобы клавиша NumLock заменялась на комбинацию Ctrl+C+C (двойное нажатие C) везде, кроме программы, в заголовке окна которой есть слово «B».
Создавать и быстро
(в два клика мышью) переключать профили наборов клавиш
.
При этом программа не производит никаких изменений скан-кодов в системном реестре и не требует перезагрузки компьютера, чтобы замены клавиш вступили в силу.
С помощью Key Remapper
возможно переназначать практически любые клавиши и кнопки мыши
.
Системные требования:
Windows 10/8.1/8/7/Vista/2008/2003/XP/2000
Снимки экрана
 |
Как пользоваться программой
Скачивание и установка программы Key Remapper
Для работы с программой необходимо скачать установочный дистрибутив и затем запустить его. Начнется установка, после которой программа будет готова к использованию. После запуска программы на экране появится окно, показанное на рисунке:
Работа с программой
В верхней части экрана расположен выпадающий список выбора профиля и кнопки для работы с ними. Рядом находится кнопка «Пауза», которая позволяет временно отключать программу. Ниже находится основная область, в которой определяются замены и блокировки клавиш.
Профили
Для определенных программ и целей требуются разные наборы клавиш, поэтому в программе предусмотрены профили, с помощью которых можно создавать наборы различных замен и соответствий клавиш, которые можно настраивать и по необходимости быстро переключать. Их можно создавать (кнопка «Добавить новый» ), переименовывать (кнопка «Переименовать» ) и удалять (кнопка «Удалить» ).
При создании профиля появляется окно, в котором необходимо ввести имя профиля и выбрать, будет ли новый профиль заполнен данными текущего или нет.
Переключать созданные профили можно с помощью выпадающего списка или через контекстное меню, вызываемое правой кнопкой мыши на значке программы в панели задач.
Определение, замена и блокировка
Для замены одной клавиши на другую необходимо определить клавишу или кнопку мыши, которая будет физически нажиматься и клавишу, которая будет передана системе, как нажатая:
Чтобы определить замену клавиши, кнопки мыши или прокрутки колеса, произведите двойной щелчок мышью на строке «(дважды кликните, чтобы добавить)». Эту операцию можно также выполнить посредством клавиши Insert или с помощью контекстного меню:
Появится окно, показанное на рисунке:
При появлении этого окна, фокус автоматически переходит на определение нажимаемой клавиши/кнопки мыши.
Нажмите требуемую клавишу, кнопку мыши (для определения левой кнопки мыши — удерживайте клавишу Ctrl или любой другой модификатор) или прокрутите колесо мыши и выберите, что требуется сделать: заменить на другую клавишу или комбинацию или заблокировать?
Если требуется определить новое значение клавиши, установите курсор в поле ввода под флажком «Заменить на клавишу, кнопку мыши или комбинацию» и нажмите на клавиатуре требуемую клавишу или комбинацию (удерживая клавиши модификаторы Alt, Ctrl, Shift и/или Win нажмите основную клавишу). Если на клавиатуре нет соответствующих клавиш, то их можно определить, выбрав основную клавишу из списка. Если требуется задать клавиши модификаторы, поставьте напротив их наименований галочки. Если необходимо нажать кнопку мыши или повернуть колесо мыши, нажмите их или выберите в выпадающем списке действие, начинающееся с «Мышь…». Например: «Мышь — нажать правую кнопку», «Мышь — повернуть колесо вверх» и т.п.
Если требуется заблокировать клавишу, то выберите флажок «Заблокировать». Если флажок «Полная блокировка» не установлен то простое нажатие клавиши будет блокироваться, но при нажатых модификаторах (Ctrl, Shift и т.п.) клавиша блокироваться не будет. Если флажок установлен, произойдет полная блокировка. Например, если заблокировать клавишу «A» и не установить флажок «Полная блокировка», то комбинация Ctrl+A — будет работать. Но если полную блокировку включить — не будет.
По окончании определения нажмите кнопку «ОK».
Если программа не стоит в режиме «Пауза», то замена уже будет работать.
Если требуется виртуально поменять клавиши и/или кнопки мыши местами, то необходимо провести две замены клавиш — одну на другую и наоборот.
Важно отметить, что на одну клавишу нельзя поставить два и более действия замены или блокировки. Если такое происходит, то выполняется то, которое находится выше в списке. Если одно действие находится в папке, а другое на эту же клавишу находится ниже ее, то будет выполнено действие из папки.
Работа с заменами и блокировками
Программа позволяет структурировать замены и блокировки в папках, которые можно создавать с помощью комбинации клавиш Ctrl+Insert или через контекстное меню — «Вставить папку».
Вы можете свободно перемещать действия и папки просто перетаскиванием мыши. Если в начале перетаскивания нажата клавиша Ctrl, то действие или папка копируются. Также предусмотрены привычные функции вырезания, копирования, вставки и удаления.
Если необходимо временно отключить какую-либо замену или блокировку, или даже всю папку, можно воспользоваться клавишей «Пробел» или контекстным меню — «Отключить…». Для включения необходимо повторить операцию.
Горячие клавиши программы
| Ctrl+P | Включить паузу |
| Insert | Вставить действие (замену или блокировку) |
| Shift+Insert | Вставить папку |
| Enter | Добавить/Изменить папку или действие в зависимости от контекста |
| Space | Отключить/Включить действие или папку (включая все действия, которые она содержит) |
| Ctrl+Space | Отключить все действия папки |
| Shift+Space | Включить все действия папки |
| Ctrl+Shift+Space | Инвертировать состояние всех действий папки (включить выключенные и отключить включенные) |
| Delete | Удалить папку или действие |
| Ctrl+Delete | Удалить все папки и действия (очистить текущий профиль) |
| Shift+Вверх | Поднять папку или действие вверх |
| Shift+Вниз | Опустить папку или действие вниз |
| Ctrl+X | Вырезать действие или папку |
| Ctrl+C | Скопировать действие или папку |
| Ctrl+V | Вставить действие или папку |
Какими бы были современные компьютеры, если бы Дуглас Энгельбарт не изобрел в свое время компьютерную мышь? Это, наверное, одно из самых удобных средств управления всеми типами ПК.
Самый стандартный вариант мыши – двухкнопочная. Левая кнопка отвечает за основное действие (запуск, выделение и т.п.), а правая – за дополнительные опции (вызов контекстного меню выделенного объекта, рабочего стола и т.д.). Хотя назначение клавиш можно легко поменять (специально для левшей).
Современные производители таким функционалом не ограничиваются и придумывают все больше кнопок, интегрированных в мышь.
Настройка боковых кнопок офисной мыши
Так, возможны следующие варианты:
- Колесо горизонтальной прокрутки (для работы с табличными процессами, иногда заменяется опциями наклона влево/вправо колеса вертикальной прокрутки).
- Кнопка, совмещенная с колесом прокрутки (при нажатии вызывается быстрое перемещение по документу).
- Кнопки управления медиаплеером (воспроизведение, пауза, перемотка, управление звуком и т.п.).
Для геймеров:
- Тройной выстрел (фирменная фишка X7 Razer).
- Кнопка/кнопки для заранее заданных комбинаций нажатий (с функцией записи набранных последовательностей).
- Движение назад/вперед (для управления персонажами без клавиатуры). И многое другое.
В большинстве случаев настройка дополнительных кнопок мыши
возможна только после установки соответствующих драйверов и специфичного программного обеспечения.
Хотя часть функций может быть доступна и сразу после подключения (по технологии Plug-and-Play).
Таким образом, чтобы, например, настроить боковые кнопки на мыши необходимо воспользоваться скачиванием актуальных драйверов с сайта производителя, указав в поиске модель вашей мышки.
Разберем последовательность настройки кнопок на примере мыши Logitech и их официальной программы SetPoint.
Чтобы изменить задачу, которую выполняет кнопка мыши, выполните следующие действия.
- Запускаем утилиту SetPoint Settings (Пуск > Программы > Logitech > Мышь и клавиатура > Настройки мыши и клавиатуры
). - Заходим во вкладку окна Моя мышь, выбираем вашу модель из списка.
- Выбираем кнопку, которую необходимо настроить в поле Select Button.
- Далее выбираем нужную нам функцию в поле Select Task (ПРИМЕЧАНИЕ. Можно нажать кнопку с символом «?» для получения подробного описания задач).
- Теперь нажимаем кнопку Применить (Apply), чтобы сохранить настройки.
Данный алгоритм настройки кнопок схож на большинстве программ популярных производителей.
Некоторые производители предпочитают дополнительную установку специальных утилит для геймерских многокнопочных мышей, быстрый вызов которых возможен из системного трея (обратите внимание, что часть активных приложений в трее могут быть свернуты в специальное меню для экономии пространства).
В окне управления можно настроить все доступные опции, например, вот так может выглядеть интерфейс настройки игровой мыши Logitech Gaming Mouse G600:
Настройка боковых кнопок мыши через центр обновлений Windows
- Операционные системы Windows, начиная с версии 7, поддерживают установку проверенных драйверов через центр обновления. Для этого необходимо подключить новое устройство, запустить проверку обновлений и дождаться окончания их установки.
- После этого опции настройки кнопок вашей мыши станут доступны через дополнительную вкладку в настройках мыши. Попасть в них можно через центр настроек для Windows 10 («меню Пуск» — «Настройки» — «Устройства» — «Мышь» — «Дополнительные параметры мыши»
), или через Панель управления для всех версий ОС Windows («Панель управления» — «Оборудование и звук» — блок «Устройства и принтеры» — пункт «Мышь»). - В открывшемся окне помимо стандартных настроек будет присутствовать вкладка производителя вашей мыши.
- Если стандартный интерфейс настройки и его возможности вас не устраивают, можно воспользоваться одной из универсальных утилит для переназначения действий, например, Х-Mouse Button Control или Mouse Clicker и т.п. Будьте внимательны, указанное ПО не будет работать без оригинальных драйверов мыши, то есть это по сути надстройка над стандартным функционалом.
ВИДЕО ИНСТРУКЦИЯ
Что означает кнопка dpi на беспроводной мышке
DPI (от англ. «Dots per inch» — «Точек на дюйм») – для компьютерных мышей это показатель скорости считывания при смещении указателя. Хотя более правильным будет термин CPI («Counts per inch» — «Количество считываний на дюйм»).
Чем выше показатель DPI, тем быстрее будет перемещаться курсор при движении мыши по поверхности.
Соответственно, если разрешение экрана вашего ПК очень большое, то стандартное значение DPI может вызывать проблемы при использовании мыши, так для перемещения курсора придется несколько раз смещать мышь в одном и том же направлении. Что иногда очень неудобно.
Пользоваться кнопкой DPI на мышке
регулярно нет необходимости. Настройка выполняется однократно и забывается. При подключении батарей в беспроводной мыши показатель устанавливается на минимальном значении, увеличить его можно однократным нажатием на кнопку «DPI» на корпусе.
В зависимости от количества режимов, поддерживаемых устройством, может понадобиться 2-3 дополнительных нажатия. При превышении количества заданных режимов отсчет начинается сначала. Например, 1000 pdi-2000 dpi-3000 dpi-1000 dpi и так далее по кругу.
Установки каких-либо специальных драйверов для этой функции не требуется.
Чувствительность указателей любых мышей изменить можно и в соответствующем разделе настроек ПК («Панель управления» — «Оборудование и звук» — блок «Устройства и принтеры» — пункт «Мышь» — вкладка «Параметры указателя» — блок «Перемещение» — ползунок «Задайте скорость движения указателя»
). Данная настройка никак не связана с кнопкой DPI, то есть обрабатывается программно.
Иногда для большего удобства при работе возникает потребность настроить кнопки мыши или же, наоборот, некоторые из них отключить.
Нередко случайно нажатое колесико может помешать в игре или сбить вас при работе с документом, а порой с манипулятором и вовсе возникают проблемы. Все это можно решить, перенастроив свой гаджет.
Если ваше устройство обладает стандартным набором клавиш, то ее настройки регулируются благодаря «Панели управления», а если на ней размещены дополнительные кнопки, то проще это будет сделать с помощью специальной программы X-Mouse Button Control. Теперь более подробно об обоих вариантах.
Стандартная настройка
Для начала открыв меню «Пуск» следует перейти в «Панель инструментов», которая позволяет изменять параметры и функциональные возможности Вашего компьютера.
Далее выбрать раздел «Оборудование и звук», с помощью которого пользователь может добавлять или удалять оборудование, ставить на него различные пакеты драйверов и в частности перенастраивать его функционал. Перейдя в раздел, выбираем пункт «Мышь».
Откроется окно со свойствами гаджета. В нем можно будет поменять назначение кнопок – эта функция предназначена для тех, у кого ведущая рука левая.
Стоит отметить, что левшам лучше приобретать манипуляторы, форма которых выполнена симметрично, тогда обмен будет удобен. Также предоставляется возможность отрегулировать с помощью специальной шкалы скорость выполнения двойного щелчка, которая иногда выставлена совсем непривычно.
Свойства и выбор кнопок
Если перейти на следующие вкладки, то можно ознакомиться и с другими функциями. Так в «Указателях» можно изменить внешний вид «стрелочки» и полностью подстроить ее под себя. Некоторые из вариантов обладают даже анимацией, а кроме этого можно снять или наоборот включить тень от курсора.
«Параметры указателя» позволят отладить скорость движения «стрелочки», а также предоставят несколько дополнительных возможностей: отображать след указателя, скрывать его во время набора текста и обозначать его при нажатии на клавишу Ctrl.
Вкладка Параметры указателя
Во вкладке «Колесико» легко разобраться с прокруткой страниц, так, чтобы она соответствовала желаниям пользователя. Вертикальная является всем привычной, и она поможет вам более комфортно работать с текстовыми документами или же повысит удобство при времяпровождении за играми.
В свою очередь, горизонтальная прокрутка, как правило, присутствует не у всех. Чаще всего применяется при просмотре веб-страниц в Интернете, размер которых не всегда сопоставим с расширением экрана пользователя.
Вкладка Колесико
В «Оборудовании» указана вся доступная информация о подключенных гаджетах. Раздел включает в себя отчет об их состоянии, драйверы, которые ими используются, а также некоторые справочные данные.
Помимо этого способа внести свои коррективы в работу гаджета, есть также иной, тоже начинающийся с перехода в «Панель управления». В ней выбираем «Специальные возможности», а после пункт «Изменение параметров мыши».
Раздел Специальные возможности
В открытом окне видим набор самых оптимальных настроек, среди которых отдельным блоком выделены поправки, касающиеся цвета, размера и оттенка курсора. Еще допускается включение управления указателем с клавиатуры и активация окна при наведении на него курсором.
Вкладка Облегчение работы с мышью
Эта информация поможет, если манипулятор не вмещает в себя дополнительных кнопок, его установки в этом случае предусмотрены центром обслуживания компании «Microsoft». Но если ваш гаджет значительно отличается от других, то простым разбором свойств не обойтись.
Дополнительные кнопки
Операционная система Windows не позволяет настраивать многофункциональный манипулятор под свои вкусы. Если ваше устройство содержит пять-шесть кнопок, то пользоваться ими, конечно, можно, но закреплены за ними будут только те функции, что прописаны по умолчанию. В случае с ОС от Microsoft – это клик правой и левой кнопками, прокрутка колесиком и масштабирование.
Есть множество способов перенастроить мышь, одним из которых является установка драйверов. Однако применим этот вариант только для популярных производителей, чьи установки под различное оборудование можно без труда найти в Интернете. В числе таких компаний «Logitech», «Genius», «Razer», но что делать, если манипулятор, купленный вами, не носит на себе логотип фирменного бренда и найти под него драйвера – задача не из простых? И даже если она является фирменной, не каждый захочет занимать память компьютера ее настройками.
В этом случае на помощь приходит программа Х-Mouse Button Control, весящая всего 4 Мб. Быстрая установка и простота в применении позволят за считанные минуты, используя программу, перенастроить гаджет под себя. Стоит лишь открыть меню параметров и выбрать под каждую кнопку действие, которое вы желаете, чтобы она выполняла.
Обратите внимание: русский язык поддерживается, но для его установки следует скачать соответственный файл с официального сайта в качестве дополнения.
Функциональные возможности Х-Mouse Button Control
Отличительная черта Х-Mouse Button Control – это наличие слоев. Изначально их всего два, но пользователь в любой момент может сделать их количество в разы больше. Необходимость их заключается в том, чтобы сохранять определенный тип и пользоваться ими в нужный момент. Так, используя слои, предварительно подготовив их, можно без труда работать в Интернете, а после переключиться на оформление текстовых документов или вовсе зайти в игру.
Стоит лишь обозначить горячие клавиши для смены слоев и они будут доступны для использования в любой момент. Что касается последних версий программного продукта, то там этот переход происходит автоматически.
К самым востребованным и популярным функциям программы можно причислить:
- копирование, вставку и вырезание;
- управление приложениями системы Windows;
- работу с медиа: включение и выключение звука, паузу, перемотку и многое другое;
- создание скриншотов экрана или копирование в буфер обмена любых других данных;
- обновление веб-страницы, создание новой, переход назад/вперед и даже открытие закладок;
- запуск, остановку и запись видео;
- изменение настроек в играх;
- сохранение ярлыков и иконок рабочего стола.
К плюсам приложения относят его возможность работать совместимо со всеми нынешними операционными системами, а также удобный интерфейс и, безусловно, огромный набор функций.
К аналогам причисляют Mouse Clicker – утилиту с почти таким же количеством возможностей, а также Auto-Clicker – приложение, что позволяет записывать действия манипулятора и после воспроизводить их. Незаменимо при постоянной рутинной работе, которая требует монотонных одинаковых действий. Кроме этого, также эмулирует ввод текста с клавиатуры и может даже сделать двойной клик курсором в разных областях экрана одновременно.
Под стать ей разработана Mouse Recorder Pro, что тоже автоматизирует запись движений и нажатия, но сохраняет при этом полученные данные в макрос, что позволяет пользоваться этой технологией неоднократно.
Основы работы с мышью
Движения мыши трансформируются в перемещения указателя мыши по экрану дисплея . В текстовых полях и редакторах щелчок мыши приводит к перемещению курсора в ту позицию, где находился указатель мыши при щелчке.
Основной кнопкой мыши
обычно называют левую кнопку мыши, дополнительной
— самую правую. Если вы левша, то можете настроить мышь для работы левой рукой (в этом случае основной кнопкой будет правая, а дополнительной — левая).
Основная (обычно левая) кнопка мыши выполняет три операции:
- Щелчок
. «Щёлкнуть» на объекте — означает поместить указатель мыши на объект, а затем нажать и отпустить левую кнопку мыши. Щелчок служит для выбора (выделения) объекта, например, для выделения значков на Рабочем столе, или выбора команд в меню. Вся работа в Windows и приложениях основана на выполнении команд. Щелчок позволяет выбрать объект, которому будут адресоваться последующие команды. Выдели объект, а затем им манипулируй (изменяй размер, цвет, положение и т. д.) — основная идеология работы в Windows. - Перетаскивание объекта
(drag and drop) левой кнопкой. Для того чтобы перетащить объект, поместите на него указатель мыши, нажмите левую кнопку и, не отпуская её, передвиньте мышь. Когда объект окажется там, куда вы хотите его переместить, отпустите левую кнопку мыши. Как правило, объект переместится на новое место. Кроме перемещения, операция перетаскивания может осуществлять и другие действия, например, копирование. Для управления процессом перетаскивания можно нажать и удерживать клавишу Ctrl
(обеспечивает копирование) или клавишу Shift
(обеспечивает перемещение объектов в окне Проводника
), или комбинацию Ctrl + Shift
(обеспечивает создание ярлыков в окне папки и Проводника
). - Двойной щелчок
. Двойной щелчок — это быстрое последовательное двойное нажатие на левую кнопку мыши. Двойной щелчок на объекте используется для выполнения действия, которое назначено объекту как действие по умолчанию. В качестве действия по умолчанию, как правило, назначается наиболее часто используемая операция. Например, для многих значков Рабочего стола
двойной щелчок выполняет команду Открыть
, т. е. даёт пользователю возможность запустить (открыть) приложение, которое соответствует значку Рабочего стола
. Обычно двойной щелчок на выделенном объекте можно заменить нажатием клавиши Enter
на клавиатуре.
Дополнительная (обычно правая) кнопка мыши выполняет две операции:
Читайте также:
Популярное
В программном обеспечении Центра управления мышью и клавиатурой (Майкрософт) всем кнопкам мыши назначены команды по умолчанию. Некоторым кнопкам можно назначить другие действия или сочетания клавиш в соответствии с личными предпочтениями. Кроме того, можно отключить те кнопки, которые могут быть нажаты случайно, например кнопку колесика.
Переназначение функций кнопок для всех приложений
- В списке для кнопки, которую нужно переназначить, выберите команду.
Чтобы отключить кнопку, выберите команду Отключить эту кнопку
.
Примечание.
- Команду Нажатие
необходимо назначить левой или правой кнопке. Эту команду также можно назначить дополнительным кнопкам. - Новые назначенные команды для кнопок могут работать непредвиденным образом в некоторых программах или в играх. Некоторые программы или игры могут не поддерживать пользовательские действия для кнопок.
- Мыши некоторых моделей имеют специальные кнопки, для которых нельзя менять заданное действие.
Как изменить действия для кнопок в одном конкретном приложении?
Кнопкам мыши можно задать разные действия в разных приложениях. Например, одной кнопке можно задать включение рукописного ввода в PowerPoint, запуск макроса в игре и включение лупы во всех остальных приложениях.
Изменение действия кнопки для конкретной программы
- Подключите мышь, которую нужно настроить, и запустите Центр управления мышью и клавиатурой (Майкрософт).
- Выберите пункт Настройка для конкретного приложения
. - Нажмите кнопку Добавить новую
и выберите нужную программу.
Если требуемой программы нет в списке, в нижней части нажмите кнопку Добавить программу вручную
и выберите программу. - В списке команд для кнопки выберите команду.
Использование кнопки с назначенной для конкретной программы функцией
- Запустите программу и щелкните кнопку с новым назначенным действием.
Примечание.
При открытии программы с помощью команды Запуск от имени администратора
параметры кнопок мыши для конкретного приложения не действуют. Вместо этого для мыши будут использоваться глобальные параметры команд. Чтобы включить параметры команд для конкретного приложения, откройте приложение без учетных данных администратора или выполните вход в Windows как администратор.
Компьютерная мышь
(мышка, мышь) — механический манипулятор, преобразующий движения мыши, с помощью которого мы можем управлять действиями на компьютере (ставить курсор мыши в нужное место, прокручивать страницу, открывать-закрывать папки, программы, рисовать.. и многое другое). Мы водим мышкой по плоскости, этим передавая информацию компьютеру. Первая компьютерная мышь появлась в 1968 году и с тех пор, конечно же изменилась, хотя принцип остался тот же.
Кнопки — основные элементы управления мыши, служащие для выполнения основных манипуляций: выбора объекта (нажатиями), активного перемещения (то есть перемещения с нажатой кнопкой, для рисования или обозначения начала и конца отрезка на экране, который может трактоваться как диагональ прямоугольника, диаметр окружности, исходная и конечная точка при перемещении объекта, выделении текста и т. п.).
Первое, чему нужно научиться — правильно щелкать клавишей мыши. Есть только два вида «щелканья». Быстрый одинарный щелчок и двойной щелчок. В первом случае (один щелчок) можно выделить нужный объект, на который вы указываете курсором мыши, либо активировать им меню.
Двойной щелчок используют для открытия документа, либо запустить нужную программу.
В ноутбуках, как правило, вместо мышки можно использовать тачпад , о котором мы поговорим в следующем уроке.
У мышки есть одна или более кнопок, колесики, джойстики, действие которых обычно связано с текущим положением курсора. В некоторых моделях мышек встраиваются еще и часы, калькуляторы, телефоны. Но мы будем рассматривать только обыкновенную мышь, которая имеет кнопки и колесико. О них и поговорим.
Как работать мышкой
Левая кнопка мыши
Она считается главной, так как пользуются ею больше всего. Что она может:
Правая кнопка мыши
Если нажать правой кнопкой мыши на каком-либо объекте, появится контекстное меню, в котором вы можете выбрать любое действие. Скажем, на том же рабочем столе, если навести мышку на иконку и нажать правую мышку появится такое меню:
Колесико мыши
Зачем нужно колесико мыши? С помощью этого колесика можно пролистывать документ или страницу, регулировать звук и многое другое, взависимости от того, в какой программе вы сейчас работаете.
В принципе, функции кнопок можно поменять самому. Для этого зайдите в «Панель управления» (Пуск -> Панель управления
). Там перейдите в раздел Звук и оборудование
, далее в раздел Мышь:изменение настроек клавиш.
Достоинства и недостатки мыши
Достоинства
:
- Очень низкая цена (по сравнению с остальными устройствами наподобие сенсорных экранов);
- Мышь пригодна для длительной работы. В первые годы мультимедиа кинорежиссёры любили показывать компьютеры «будущего» с сенсорным интерфейсом, но на поверку такой способ ввода довольно утомителен, так как руки приходится держать на весу;
- Высокая точность позиционирования курсора. Мышью (за исключением некоторых «неудачных» моделей) легко попасть в нужный пиксель экрана;
- Мышь позволяет множество разных манипуляций — двойные и тройные щелчки, перетаскивания, жесты, нажатие одной кнопки во время перетаскивания другой и т. д. Поэтому в одной руке можно сконцентрировать большое количество органов управления — многокнопочные мыши позволяют управлять, например, браузером вообще без привлечения клавиатуры.
Недостатки
- Предполагаемая опасность синдрома запястного канала;
- Для работы требуется ровная гладкая поверхность достаточных размеров (за исключением разве что гироскопических мышей);
- Неустойчивость к вибрациям. По этой причине мышь практически не применяется в военных устройствах. Трекбол требует меньше места для работы и не требует перемещать руку, не может потеряться, имеет большую стойкость к внешним воздействиям, более надёжен.
Способы хвата мыши
Игроки различают три основных способа хвата мыши.
- Пальцами.
Пальцы лежат плашмя на кнопках, верхняя часть ладони упирается в «пятку» мыши. Нижняя часть ладони — на столе. Преимущество — точные движения мыши. - Когтеобразный.
Пальцы согнуты и упираются в кнопки только кончиками. «Пятка» мыши в центре ладони. Преимущество — удобство щелчков. - Ладонью.
Вся ладонь лежит на мыши, «пятка» мыши, как и в когтеобразном хвате, упирается в центр ладони. Хват более приспособлен для размашистых движений шутеров.
Офисные мыши (за исключением маленьких мышей для ноутбуков) обычно одинаково пригодны для всех видов хвата. Геймерские же мыши, как правило, оптимизированы под тот или иной хват — поэтому при покупке дорогой мыши рекомендуется «примерить» мышь под свой метод хвата.
Какие бывают мыши для компьютеров
В эпоху, когда компьютеры были громадными железными коробками, а мониторы превышали размеры и вес самих этих компьютеров, мыши обладали шариком, который постоянно пачкался, тормозил, а в некоторых случаях, просто выпадал и терялся.
Но на смену шариковым мышкам вскоре пришли их оптические сородичи. У представителей этого нового рода полностью отсутствует металлический шарик. Вместо него используется миниатюрная камера. Оптические мышки становятся легче, манёвреннее, удобнее, универсальнее и прекрасно функционируют на любой поверхности.
Но прогресс не стоял на месте и уже совсем скоро на рынке появились лазерные мышки, в которых камера заменена на лазер и мышка прекрасно двигается, даже если вы работаете за стеклянным столом или на сложной поверхности. Лазерные мышки отличаются меньшим электропотреблением, но их стоимость немного превышает их оптических предшественников.
Отличаются мышки и по дизайну. Когда развиваться в функциональности, казалось бы стало дальше некуда, производители стали изощряться в красоте. Появились эргономичные мышки, подходящие как раз по руке, мышки с разной текстурой, мышки с разноцветной или однотонной подсветкой, разных цветов, разного размера.
Особого внимания заслуживают детские мышки в форме различных зверушек: тигрят, зайчиков, медвежат. Но все они, как правило, не очень хорошего качества, так как рассчитаны на детей, а им ведь не нужны никакие дополнительные функции, вроде двойного щелчка одной кнопкой или режимов скорости…
Какую выбрать мышку?
В настоящее время все модели мышек в первую очередь делятся на проводные
и беспроводные. Если вы не хотите задумываться о периодической замене элементов питания и пользуетесь специальным компьютерным столом, то вас вполне устроит вариант с проводом. Если же вы приобретаете мышь для ноутбука или просто не любите провода, то, конечно, вам больше подойдет беспроводной вариант. Многие считают, что беспроводные мышки уступают проводным в точности из-за ненадежности радиосигналов, но это если и было когда-то справедливо, то уже в прошлом. Сегодня все мыши работают стабильно при условии, что это не самые дешевые мышки от неизвестных производителей. Кстати, если вы ищете устройство для ноутбука, то вам стоит обратить внимание на мышки, специально сделанные для таких целей. Они, как правило, меньшего размера, а проводные варианты позволяют скручивать провод в специальную “улитку” для удобства транспортировки.
Кстати, для геймеров самым идеальным вариантом будет проводная мышь, потому как быстрота действия и молниеносная реакция на действия мышки Игровая компьютерная мышь A4Tech X7нужны прежде всего в играх, где доли секунд решают все. Причем беспроводные мышки, как правило, намного тяжелее по весу, чем проводные, из-за установленных в них элементов питания, а это, естественно, ведет к тому, что рука устает от длительной работы. Но беспроводные компьютерные мышки имеют неоспоримое преимущество перед проводными — это отсутствие проводов и большая свобода действий для пользователя. Ведь её можно использовать на расстоянии до нескольких метров от компьютера, что в некоторых ситуациях бывает очень важно.
Элементы питания (аккумуляторы) в беспроводной компьютерной мыши могут подзаряжаться разными способами: с помощью специального зарядного устройства (для подзарядки пальчиковых аккумуляторных батарей) или же установкой в специальное «гнездо» базы (если вы приобрели такой вариант компьютерной мышки с базой). И проводные, и беспроводные варианты сегодня в основном подключаются через USB-порт, а иногда вдобавок снабжены переходниками для PS/2.
Оптическая или лазерная компьютерная мышь — что лучше?
Следующий важный момент. Существуют два основных вида мышей. Оптические и лазерные. Нет, конечно, еще есть механические (шариковые), но за ними нужно идти в ближайший музей, поэтому о них говорить не будем. Лазерная компьютерная мышьОптические мышки очень надежны, так как не имеют движущихся элементов. Вместо них применяется оптоэлектронный датчик, состоящий из светодиода, излучающего световой сигнал на поверхность, на которой находится мышка, и приемника отраженного сигнала, который вычисляет положение и перемещение мышки, а затем передает эти данные курсору для перемещения его на экране монитора. Работают оптические мышки практически на любых поверхностях, за исключением стеклянных и зеркальных.
Это же справедливо и для лазерных моделей. Важным параметром оптических мышей является чувствительность и разрешение. Измеряется, как правило, в точках на дюйм и чем больше значение, тем точнее мышь. Так, например, чувствительность современных оптических мышек находится в диапазоне от 400 до 4000 точек на дюйм (dpi). Сегодня почти любая оптическая мышка по точности сможет удовлетворить любого рядового пользователя.
Лазерная мышь по принципу действия не отличается от оптической, но благодаря использованию лазера в разы повышается ее точность. Такие модели отлично подходят тем кто занимается компьютерной графикой, рисует на компьютере и, безусловно, геймерам. Что касается последних, то для них существуют так же специальные мыши с дополнительными клавишами, которые зачастую можно настраивать под свои нужды, что невероятно удобно в играх, особенно в шутерах, где секунды решают все. Немаловажно и то, что во многих моделях компьютерных мышей присутствует возможность изменения разрешения простым нажатием соответствующей кнопки на её корпусе. Тем самым достаточно легко подобрать комфортную для вас скорость перемещения курсора на экране монитора.
В отличие от оптических, лазерные компьютерные мыши могут работать абсолютно на любых поверхностях, даже на стеклянных, полированных и лакированных. Идеальным выбором здесь будет лазерная мышь Razer Imperator, у которой к тому же ещё и разрешение достигает значения 5600 точек на дюйм.
В заключении немного о производителях. Традиционно считаются отличными мыши от таких фирм как Logitech, Microsoft. Довольно приличные характеристики у продукции компании A4Tech. А геймеры точно будут довольны продукцией компании Razer. Впрочем, за качество придется немного доплатить.
Одним словом, выбирайте компьютерную мышь индивидуально под себя, оценив все «за» и «против». Покупая, не стесняйтесь примерить её к руке, и чем лучше и удобнее она будет лежать, тем удобнее и комфортнее вам будет с ней работать.
Необычные мышки
Надувная компьютерная мышка
Казалось бы, такой маленький гаджет как компьютерная мышка, разве может быть еще компактнее? Оказывается, может. Что и доказали дизайнеры, изобретатели единственной в мире надувной мышки Jelly Click. Вся необходимая электроника спрятана в гибкий корпус, а сам манипулятор изготовлен из мягкого силикона. В состоянии покоя мышка напоминает плотный полиэтиленовый пакетик и практически не занимает места в сумке. Чтобы поработать, Jelly Click нужно просто надуть, как воздушный шарик.
Гибкие компьютерные мышки
Необычную мышку придумали в корпорации Microsoft. Их концепт называется Le Arc Touch Mouse, и анонсирован как компактный и гибкий манипулятор с сенсорной панелью. Эту мышку можно смело сгибать, настраивая подходящую высоту, чтобы руке было удобно и не беспокоили боли в запястье. А упомянутая сенсорная панель заменяет традиционное колесико и ту самую среднюю кнопку, которую можно настроить на любое действие. По желанию, это может быть двойной клик, открытие ссылки в новой вкладке, или же автоматическое открытие нового окна.
Изогнутая мышка для компьютера
Работая с ноутбуком вне дома или офиса, частенько приходится водить мышкой отнюдь не по гладким горизонтальным плоскостям, а по чему придется. В качестве «чего придется» выступает, в основном, собственная нога или подлокотник кресла. Стало быть, корпус инновационной мышки следует сделать вогнутым/выгнутым, приспособив его для таких нестандартных поверхностей. Эта идея и легла в основу разработки концепта Arc Mouse, оригинальной компьютерной мышки от корейских дизайнеров.
Морфемный разбор слова:
Однокоренные слова к слову:
Клавиатура
Примечание: названия буквенных и цифровых клавиш точно такие же, как и сами символы этих клавиш. То есть, клавиша «b» записывается как b, а клавиша «5» как 5.
Следующие названия клавиш используются, когда Numlock выключен:
Эти названия клавиш используются при включенном Numlock’e:
Клавиши расширенных функций Мультимедийных и Интернет-клавиатур:
Возможна запись VKnn, где nn является шестнадцатиричным виртуальным кодом клавиши. Несмотря на то, что этот редко используемый метод поддерживается всеми версиями программы, только с версии 1.0.38.02 и выше для некоторых типов горячих клавиш реализовано предотвращение отслеживания их функцией «keyboard hook» (обработчик клавиатурных прерываний). Например, следующая комбинация клавиш не использует обработчик клавиатурных прерываний (keyboard hook), и как следствие может быть запущена нажатием как клавиши Home, так и NumpadHome:
Джойстик
Несмотря на то, что следующие управляющие элементы джойстика не могут использоваться как горячие клавиши, их можно использовать при помощи команды GetKeyState:
JoyR: руль джойстика или 4-ая ось джойстика.
JoyU и JoyV: 5-ая и 6-ая оси джойстика.
JoyPOV: the point-of-view (hat) control (POV control, «шляпка» или «переключатель видов»; например, вид глазами игрока).
JoyName: название джойстика.
JoyButtons: количество кнопок, поддерживаемых джойстиком (не всегда точное).
JoyAxes: количество направлений, поддерживаемых джойстиком.
JoyInfo: генерирует строку, состоящую из нуля или более знаков, иллюстрирующих возможности джойстика: Z (имеется Z направление), R (имеется R направление), U (имеется U направление), V (имеется V направление), P (имеется POV control), D (POV control имеет ограниченное количество дискретных/промежуточных настроек), C (POV control передает непрерывные/точные данные). Пример строки: ZRUVPD.
Несколько джойстиков: если вы используете несколько джойстиков одновременно, то для более точной адресации команды используйте при записи номер джойстика перед именем клавиши джойстика. Например запись 2joy1 будет обозначать первую кнопку второго джойстика.
Примечание: если у вас возникли проблемы с определением скриптами вашего джойстика, вы можете попробовать изменить номер джойстика с 1 на что-нибудь другое, даже несмотря на то, что к компьютеру у вас подключен всего один. Неизвестно, по каким мистическим причинам, но иногда это вместе с использованием нашего тестового скрипта даёт положительный результат.
Использование джойстика как мыши: специальный скрипт превращает ваш джойстик в мышь (см. ссылку в оригинале статьи).
Дистанционные пульты управления
Специальные клавиши
Если ваши клавиатура или мышь имеют клавиши, не перечисленные выше, вы всё равно имеете возможность использовать их в качестве горячих клавиш, используя следующий метод:
Источник
Зачем боковые кнопки на мышке
Разнообразие функций кнопок для мышек огромно, но далеко не все знают, для чего они нужны.
Зачем нужны боковые кнопки на мышке

Если вы покупаете устройство с дополнительными клавишами сбоку, подумайте, какую функцию, наиболее часто используемую вами, они будут выполнять. Вы можете задать любую задачу, будь то обычное перелистывание изображений, работа с документами, сайтами или помощь только в игре. Конечно же, лучше прочитать инструкцию и убедиться в том, что именно данная модель вам подходит.
Как настроить боковые кнопки на мышке
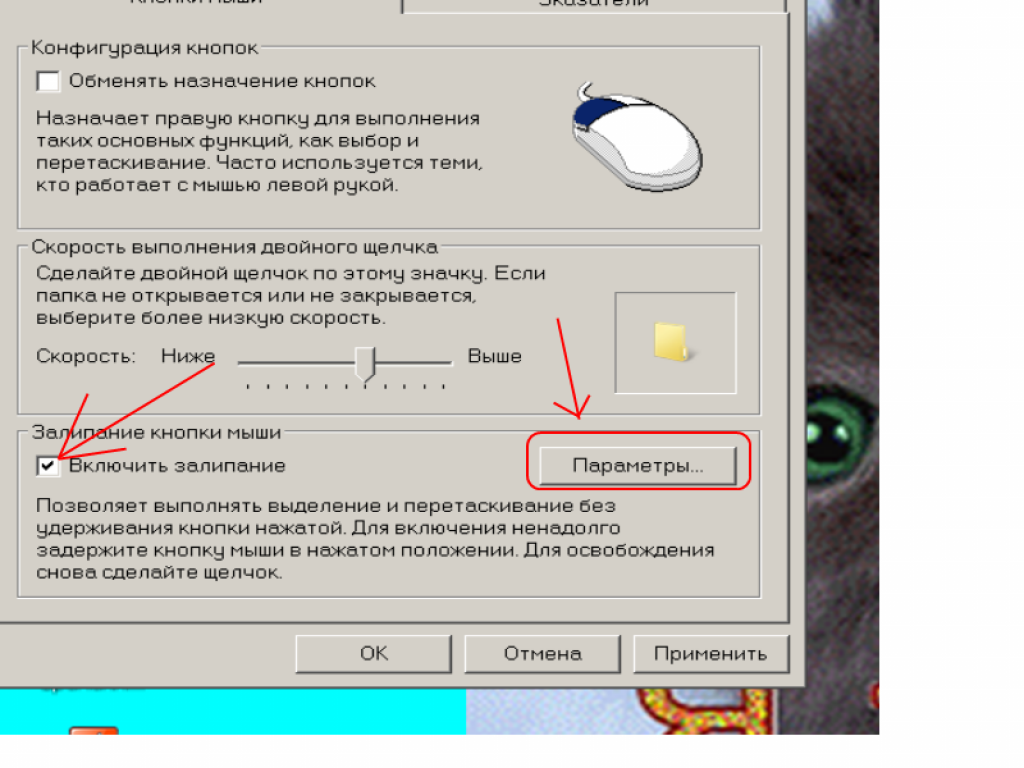
Также вы можете найти всё необходимое для скачивания в системе Windows. Центр обновления пришлёт вам возможные установки драйверов, а далее в настройках легко можно будет выбрать нужные функции. Огромное количество программ придумано для нашего с вами удобства при использовании мышки, их всех легко найти в свободном доступе.
Мышь с клавишами, несомненно, очень полезная вещь. Если подобрать и настроить важные функции, то вы не пожалеете о её приобретении.
Источник
Как называются боковые кнопки на мышке

Как называются и зачем нужны боковые кнопки мыши
Называются они так — XButton1 (четвёртая кнопка мыши, расположенная сбоку сверху) и XButton2 (пятая кнопка мыши, расположенная сбоку снизу). Боковые кнопки мышки используются:
ВАЖНО! По стандарту боковые клавиши компьютерной мыши выполняют функцию навигации по страницам браузера Microsoft Internet Explorer (только в нём, и никаком другом больше).
Как настроить боковые кнопки мышки
Если ваше устройство имеет таковые, то автоматически за ними будут зафиксированы функции по умолчанию. Тем пользователям, которых не устраивает стандартное назначение клавиш, можно перепрограммировать их, назначив кнопкам выполнение требующихся функций самостоятельно.
Есть несколько способов для перенастройки мыши:
Теперь компьютерная мышь настроена в соответствии с предпочтениями пользователя для удобства и комфорта при работе с ПК.
Источник
Боковые дополнительные кнопки у мышки: для чего нужны и их возможности
Всем привет! С момента изобретения компьютерной мыши, Дугласом Энгельбаром, этот претерпел значительные трансформации: корпус давно не делают деревянным, да и кнопок не одна, а больше.
Иногда гораздо больше – для навороченных геймерских манипуляторов, даже 20 дополнительных кнопок не предел. Кому-то это может показаться излишеством, однако те, кто приобретает такие устройства, знают, для чего им это и используют их по максимуму.
Сегодня мы разберем, для чего нужны кнопки сбоку на мышке, как они правильно называются, как их отключить и почему они могут не работать.
Как называются боковые клавиши мышки
Как ни странно, никакого уникального названия эти кнопки не имеют: они так и называются — дополнительные. Немного странно для компьютерной техники, ведь в этой сфере любят давать собственные названия абсолютно всему, даже при отсутствии такой необходимости.
Операционная система распознает эти кнопки как MouseButton4 и MouseButton5. Такие же идентификаторы могут отображаться в настройках программ или игр. Если кнопок на игровой мышке больше, соответственно, их порядковые номера возрастают.
Некоторые специализированные утилиты для записи скриптов или макросов, определяют их как XButton1 и XButton2.
Иногда такую клавишу ошибочно принимают за переключатель режима подсветки, так как на разных DPI подсветка работает по-разному – у девайсов, где есть такая «фича».
Назначение прочих кнопок сверху, зависит уже от задумки конструктора. Например, это может быть кнопка полного отключения подсветки или отключения питания у беспроводной мышки, для экономии заряда батареек.
В последнем случае – не слишком мудрое конструкторское решение, так как эту кнопку можно случайно задеть в самый неподходящий момент.
Назначение дополнительных кнопок
Две или три дополнительных кнопки – отнюдь не излишество, как это может показаться. Как правило, одна из трех дополнительных кнопок будет переключать DPI. Однако владелец шестикнопочной мыши может и не догадываться, для чего остальные две.
Используются они в браузере для переходов вперед и назад по ссылкам. Удобно, например, если вы погрузились в Википедию или Лурк с их многочисленными гиперссылками, по которым постоянно перемещаетесь.
Такие клавиши позволяют быстрее выполнять навигацию. Это не значит, что без дополнительных вообще не обойтись: они попросту дублируют кнопки «вперед» и «назад» в самом браузере.
В прочих программах, кроме браузера, эти «нажималки» по умолчанию почти не используются. Я, например, вот так навскидку не могу вспомнить ни одной софтины (а юзал я их немало), где они не только используются, но были бы хоть немного востребованы.
Если вы знаете такой софт, жду ваших комментариев по этому поводу.
Дополнительные возможности боковых клавиш

Согласитесь, ведь неплохо иметь две или больше дополнительные кнопки, на которые можно «навесить» наиболее востребованные функции. На мой взгляд, это гораздо удобнее, чем пытаться нащупать соответствующую клавишу на клавиатуре.
Кроме того, если вы играете в многопользовательскую игру в дружном клане, то, скорее всего, пользуетесь голосовой связью. Согласно моему опыту, на одну из боковых кнопок удобно назначить активацию микрофона, чтобы использовать технологию push-to-talk, а не активацию голосом.
Как на мыши активировать доп. кнопки
Никакой дополнительной активации для использования четвертой и пятой выполнять не нужно. Они активированы по умолчанию, в чем легко убедиться, запустив любой браузер.
Если же вы используете многокнопочную мышку, клавиши обычно тоже активированы, но им могут быть не назначены функции. Проще всего сделать это в игровом клиенте, изменить настройки и назначив действие на каждую клавишу, которую вы собираетесь использовать.
Однако игровой клиент иногда может не распознавать дополнительные нажималки. В этом случае рекомендую воспользоваться фирменным ПО, которое обычно поставляется в комплекте с многокнопочным манипулятором.
Если же такой утилиты нет, можно установить универсальную программу Macros Effect, которая распознает большинство современных моделей мышек и умеет записывать макросы.
Почему не работают боковые
В большинстве случаев, причиной является физический дефект. Инструментарий Windows позволяет настроить только левую и правую кнопки. 
Однако не забывайте, что причиной могут быть и банальные глюки прикладного ПО, игрового клиента и самой Винды. Если после перезагрузки ОС, боковые нажималки по-прежнему не работают – значит, они таки сломаны.
Как отключить боковые кнопки
Так как используются они преимущественно в браузере, то необходимость в их отключении возникает редко. Если окно браузера неактивно, боковые клавиши на него не влияют, выполняя те функции, которые вы им назначили. Мне, например, непонятно, зачем и для чего вообще это делать – могут же понадобиться в любой момент.
Так как в настройках Windows отключение «дополнительных» не предусмотрено, единственный доступный юзеру способ – физическое устранение. Для этого необходимо разобрать мышку, открутив несколько винтов, после чего аккуратно оторвать ведущий к этим кнопкам провод.
Именно аккуратно, затем заизолировать оголенный конец и зафиксировать. Высока вероятность, что эти кнопки вам, все-таки понадобятся и вы решите припаять их обратно.
Альтернативный вариант – ничего не отпаивать, а демонтировать сам блок дополнительных клавиш и зафиксировать его внутри корпуса мышки. Однако возможность такого технического решения зависит от конструкционных особенностей конкретного девайса.
Вот, собственно, и все. Также советую ознакомиться с публикациями о стоимости игровых мышек и про обзор лучших беспроводных мышек для покупки.
Буду признателен всем, кто расшарит этот или другие посты в социальных сетях. До завтра!
Источник
Для чего нужны кнопки на компьютерной мыши
Системный администратор сети MiSNet
На различных компьютерных мышках есть разные дополнительные возможности, о которых не все пользователи знают. Чаще это относится к устройствам, ориентированным на геймеров, но и на простых мышках иногда присутствуют дополнительные кнопки. В этой статье разберем часто встречающиеся боковые кнопки на месте большого пальца и кнопку под колесиком.
1. Боковые кнопки
К стандартным функциям таких кнопок (чаще их от двух и более) относится переходы по вкладкам браузера, замена клавиш вперед/назад, перелистывание фотографий и т.д. Основная возможность их – бинды. Бинд – это просто привязка определенной функции к клавише любого средства ввода. То есть боковые кнопки можно назначить, например, на функции копирования и вставки текста соответственно, если это вам будет полезно. Чаще их потенциал раскрывается в видеоиграх: назначив какую-либо способность в игре на боковую кнопку, не придется больше отрывать пальцы с клавиатуры, чтобы нажать нужную клавишу. В играх это легко можно сделать в настройках управления, а назначение системных функций происходит уже с помощью стороннего софта.
2. Кнопка под колесом
Данная особенность также отсутствует на офисных мышках, но есть на многих, что называется, «подороже». Отвечает она за DPI (Dots Per Inchs), то есть за расстояние, на которое перемещается указатель за одинаковые перемещения. То есть, чувствительность – она настраивается в панели управления. А с помощью этой кнопки ее можно изменить нажатием на нее. Различные модели имеют разное количество режимов: чаще 2-3. Также и изменяется скорость на разные промежутки. Проверить можно, нажав один раз и посмотрев на изменения в скорости перемещения курсора. Ничего страшного от нажатия не произойдет, всегда можно вернуться в то положение, на котором была установлена чувствительность ранее. Если совсем потерялись, просто настройте чувствительность в панели управления.
Источник
Теперь вы знаете какие однокоренные слова подходят к слову Как пишется боковая кнопка мыши, а так же какой у него корень, приставка, суффикс и окончание. Вы можете дополнить список однокоренных слов к слову «Как пишется боковая кнопка мыши», предложив свой вариант в комментариях ниже, а также выразить свое несогласие проведенным с морфемным разбором.