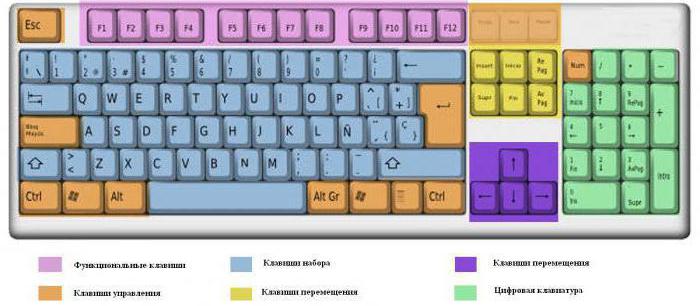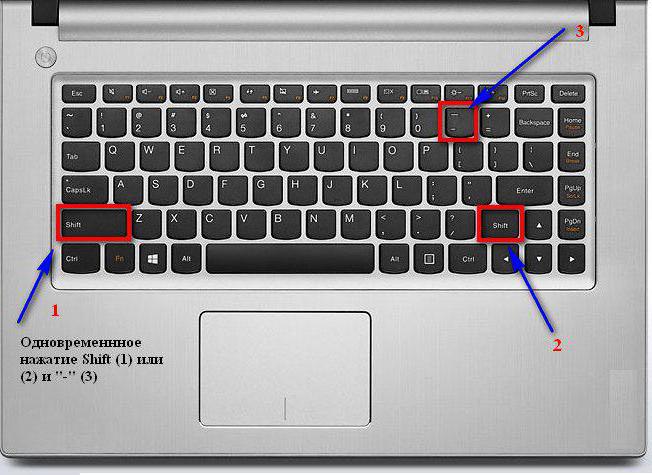Как человека встречают по одежке, так и текст — по внешнему виду. Правильно оформленный, он привлекает внимание и вызывает доверие. Не последнюю роль в текстовой «одежке» играют знаки препинания. Средь них — тире. Конкретно — длинное тире.
Но клавиши с таким символом на клавиатуре, увы, нет. Однако это не повод для расстройства. «Легким движением руки брюки превращаются в элегантные шорты»… Итак — как поставить длинное тире на клавиатуре.
Как ввести длинное тире на компьютере с операционной системой Windows
5 способов поставить длинное тире в Word
В большинстве случаев необходимость ввести тире в тексте возникает именно в этом текстовом редакторе. Вашему вниманию предлагаем 5 способов на выбор. При этом данные приемы одинаково актуальны для Word 2007, 2010, 2013, 2016.
Первый способ
Один из самых простых способов для написания длинного тире — сочетание клавиш (горячие клавиши).
Установите курсор на нужной позиции в тексте и с нажатыми кнопками «Ctrl» + «Alt» нажмите «-» на дополнительной цифровой клавиатуре справа. Обратите внимание, «NumLock» должен быть включен.
Тут может возникнуть вопрос, как поставить длинное тире на ноутбуке, ведь не на всех моделях есть Numpad (цифровой блок на клавиатуре)? Отсутствие нампада на ноутбуках компенсируется вспомогательной клавишей Fn и некоторыми другими клавишами. Но все же далеко не у всех владельцев ноутбуков поставить длинное тире данным способом получится, поэтому используйте другие варианты.
Второй способ
Не менее простой способ. Используем специальный код — один из так называемых Alt-кодов (они выполняют команды для ввода символов, которых нет на клавиатуре).
Нажмите клавишу «Alt», удерживая ее, наберите «0151» без кавычек. Цифры набирайте на числовом блоке, который находится справа, при включенном «NumLock». Когда вы отпустите клавишу «Alt», на месте, где стоял курсор, появится длинное тире.
На некоторых ноутбуках нет отдельного блока цифровых клавиш. Можно через USB подключить внешнюю клавиатуру. Можно использовать встроенную в Windows экранную клавиатуру: Пуск-Программы-Стандартные-Специальные возможности-Экранная клавиатура. Далее всё так же. Alt удобнее нажать на самом ноутбуке, затем щелкать мышкой по цифрам 0151 на блоке цифровых клавиш экранной клавиатуры справа. Тире появится после отпускания клавиши Alt и нажатии пробела.
Кстати: этот способ можно назвать универсальным. Если вы набираете текст где-либо еще, кроме Ворда, зажмите клавишу Alt и на цифровой раскладке клавиатуры наберите число 0151. Получите длинное тире.
Третий способ
Тоже простой и тоже используется сочетание клавиш. Шестнадцатеричный код. Набираем комбинацию чисел «2015» или «2014» и сразу же нажимаем комбинацию «Alt+X». После этого введенные символы преобразуются в длинное тире.
Четвертый способ
Пользователи, которые не дружат с кодами, могут воспользоваться вставкой.
- В верхней части программы Word или в Word Online откройте вкладку «Вставка».
- Кликните по кнопке «Символы» и выберите подменю «Другие символы»
- После чего откроется окно «Символ», где в поле «Шрифт» следует выбрать «(обычный текст)», а в поле «Набор» выбрать «знаки пунктуации». Тут предоставляются разного рода тире.
- Выделите длинное тире и нажимайте кнопку «Вставить». Здесь следует обратить внимание на сочетание клавиш (внизу окна), позволяющее добавить выбранное тире (этот способ был рассмотрен первым).
Чтобы упростить задачу и не искать среди огромного выбора необходимое тире, можно просто открыть вкладку «Специальные знаки». Там выбрать длинное тире и нажать «вставить».
Пятый способ
Автозамена. В той же таблице символов можно настроить параметры автозамены, для автоматической замены вводимых с клавиатуры символов на нужный знак.
Аналогичным образом, как и в предыдущем пункте, открываем окошко «Символ», выделяем нужное тире и нажимаем кнопку внизу «Автозамена».
Откроется новое окно, где в поле «заменить» ставим удобные для нас знаки, например знак минус, три дефиса подряд или любое сочетание букв, допустим «дт». В поле «на» уже стоит выбранное длинное тире, нажимаем «Добавить» и «Ок».
Всё. В дальнейшем при вводе сочетания выбранных вами знаков, будет появляться длинное тире.
Любой из этих пяти способов вы можете использовать, работая в Ворде.
Как поставить длинное тире в Google Docs
В Гуглдоксе поставить длинное тире можно двумя способами.
Первый — это уже упомянутый выше универсальный прием — нажатием клавиш «Alt+0151».
Второй способ — Автозамена.
Открываем в главном меню «Инструменты», выбираем подменю «Настройки».
Выбираем в поле «Заменить» сочетание символов, которое будет заменяться длинным тире. Вводим его (длинное тире) в поле «На» при помощи клавиш «Alt+0151».
Зачастую для этого выбирают двойной дефис или пробел-дефис-пробел, каждый вправе себе использовать какие угодно сочетания. В конце нажимаем на кнопку «ОК».
После сохранения настроек важно снова зайти в настройки и поставить галочку возле только что созданного правила. В противном случае оно работать не будет.
Как поставить длинное тире в Экселе
В Экселе вариантов вставки длинного тире в ячейку тоже два: набор комбинации клавиш на клавиатуре и использование окна специальных символов. Это упомянутые выше способы 2 и 4 для ворда.
Рассмотрим их применительно к программе Excel.
Первый вариант: использование комбинации клавиш
Удерживая нажатой клавишу на цифровом блоке клавиатуры последовательно набрать цифры 0151. После отпускания клавиши в заданной ячейке отобразится «Длинное тире».
Второй вариант: окно специальных символов
- Выделяем ячейку, в которой нужно ввести тире, и идем во вкладку «Вставка».
- В «Символах» выбираем пункт «Символ».
- Переходим в его вкладку «Специальные знаки».
- Выбираем вариант «Длинное тире». Чтобы установить данный символ в предварительно выбранную ячейку, выделяем это наименование и жмем на кнопку «Вставить», расположенную в нижней части окна.
- После этого можно закрывать окно вставки специальных символов. Щелкаем на стандартную пиктограмму закрытия окон в виде белого крестика в красном квадрате, расположенную в правом верхнем углу окна.
- Длинное тире будет вставлено на лист в предварительно выделенную ячейку.
Как ввести длинное тире на компьютере с операционной системой Mac OS
Клавиатура компьютеров от корпорации Apple также поддерживает ввод тире разной длины. Для ввода длинного тире нажмите Alt+Shift+—.
Итак, вы узнали, как поставить длинное тире на клавиатуре, хоть и не существует на ней клавиши с таким символом. Теперь вы можете выбрать удобный для вас способ из предложенных. Надеемся, что благодаря нашей инструкции ваши документы будут «одеты с иголочки», в каких бы операционных системах вы ни работали.
А ваши статьи и продающие тексты будут выглядеть убедительно, аккуратно и презентабельно. Что хоть и косвенно, но может повлиять на ваш уровень расценок. О том, сколько зарабатывают веб-райтеры и копирайтеры, и от чего зависит заработок, мы писали в прошлой статье.
Наши обучающие программы помогут получить специальность копирайтера или веб-райтера, а также повысить квалификацию:
- «Кузница бизнес-авторов»: 6 ключевых статейных форматов
- «Цех копимаркетологов»: работа с продающими текстами (20+ различных форматов)
Ну а полные новички, которые только присматриваются к теме, могут записаться на бесплатный «Свободный курс».
The following two tabs change content below.
- Об авторе статьи
- Последние материалы
Много лет я работаю со словом. Люблю его — живое, образное. Таким и пишу — просто, ясно, эмоционально. Филологическое образование позволяет быть и корректором, и редактором. Бумажные газеты и журналы — пройденный этап. Web-пространство, встречай!
Многие спрашивают, где тире на клавиатуре компьютера? Или как набрать тире на клавиатуре? Как поставить длинное тире в ворде? Как написать дефис на клавиатуре и не перепутать его со знаком минуса?
Вас тоже напрягает тот факт, что на клавиатуре компьютера нет нормального знака длинного тире? Есть только дефис и нижнее подчеркивание (его еще называют нижний дефис). Ну и еще знак минуса на цифровой части клавиатуры. А вот значок длинное тире на клавиатуре отсутствует, как класс. Просто безобразие какое-то! А ведь оно, длинное тире, используется довольно часто.
Что делать, если мне надо напечатать длинное тире в ворде, на блоге, на страничке в соцсети или просто где-то в комментариях?
Сегодня мы рассмотрим несколько способов, как быстро набрать на клавиатуре компьютера знак длинное тире и среднее тире. Выбирайте для себя наиболее подходящий вариант и пользуйтесь на здоровье.
Также вы узнаете, в чем разница между дефисом и тире. Ведь заменять длинное тире обычным дефисом или знаком минуса — это просто худший способ, какой только может быть. Особенно, если этим страдают начинающие писатели и даже копирайтеры. Ужас – ужас просто!
Грамотность вредна мужику: выучи его, так он, пожалуй, и пахать не станет.
И. А. Гончаров. «Обломов»
Какие бывают знаки тире, дефиса и минуса
- Просто дефис ‐
- Знак минуса —
- Среднее тире –
- Длинное тире —
Как видите, разница заметна. Самый короткий знак — это дефис.
Где на клавиатуре находится дефис
Дефис на клавиатуре компьютера находится в верхнем числовом ряду, прямо над буквами З и Х в русской раскладке. Либо между латинской Р и знаком открывающей фигурной скобки {. Многие ошибочно путают его со знаком минуса, который на самом деле находится справа, в самом дальнем углу клавиатуры.
Значок над дефисом — это вовсе не длинный дефис на клавиатуре. На самом деле он называется нижнее подчеркивание, или его еще называют нижний дефис.
Случаи применения дефиса
Дефис используется очень часто в словах и словосочетаниях. Вот типичные случаи применения дефиса:
- Для присоединения частиц: кто-либо, где-то, кому-то, когда-нибудь;
- Для присоединения префиксов: во-первых, по-английски;
- Как знак сокращения: б-ка(библиотека), р-н (район), г-н (господин) ;
- В словосочетаниях и сложносоставных словах: бизнес-ланч, интернет-кафе;
- В составе сложных слов, часть которых передается цифрой: 25-процентный, 100-летие;
- Перед окончанием при передаче с помощью цифр числительных: 1-го, 2-й.
Случаи применения тире
- Вместо отсутствующего члена предложения: Я — просто в шоке!
- Между подлежащим и сказуемым: Пятью пять — двадцать пять.
- Прямая речь: — Привет, — сказала она.
- Для обозначения пауз: Уступать — позорно!
- Для указания маршрутов: поезд Москва — Санкт-Петербург.
Как набрать на клавиатуре знак среднего тире
Знак среднего тире обычно применяют для указания числовых диапазонов: 10 – 15, два – три. Его также иногда называют длинный дефис, хотя это и не правильно. Среднее тире — это все-таки тире.
Чтобы набрать на клавиатуре компьютера знак среднего тире:
1. В Ворде зажмите клавишу Alt и нажмите клавишу минус на цифровой раскладке клавиатуры. Так вы получите среднее тире. Также Ворд автоматически заменяет дефис на среднее тире, когда вы отделяете его с обоих сторон пробелами. Чтобы это сработало, нужно набрать дефис с пробелами по бокам, а затем следующее слово и поставить пробел после него. Тогда дефис и превратится в среднее тире.
2. Если вы набираете текст в своем блоге, в статусе на страничке соцсетей или в где-либо комментариях, то используйте следующий простой способ: зажмите клавишу Alt и на цифровой раскладке клавиатуры наберите число 0150. Получите среднее тире.
Знак дефиса не заменяет тире! Поэтому используйте их по назначению.
Сейчас двоеточие стало выглядеть чуть ли не более архаичным, чем точка с запятой, и многие его функции взяло на себя тире.
Уильям Зинсер «Как писать хорошо. Классическое руководство по созданию нехудожественных текстов».
Как набрать знак длинное тире на клавиатуре
А теперь о самом главном: как же набрать знак длинное тире на клавиатуре и сделать это быстро.
1. Если вы набираете текст в Ворде, то можете напечатать длинное тире просто дважды нажав на клавишу дефиса. Ворд сам преобразует двойной дефис в длинное тире. Но! Предварительно вам нужно будет настроить такое форматирование, чтобы оно срабатывало.
Поэтому есть другой вариант, как поставить длинное тире на клавиатуре, который всегда работает по-умолчанию: если вы одновременно зажмете клавиши Ctrl и Alt и нажмете знак минуса, то получите длинное тире. Все просто!
2. Если вы набираете текст где-либо еще кроме Ворда, зажмите клавишу Alt и на цифровой раскладке клавиатуры наберите число 0151. Получите длинное тире.
Надеюсь, статья была для вас полезна. Теперь вы знаете, в чем разница между тире и дефисом, и как напечатать их на клавиатуре компьютера.
Используйте знаки препинания правильно!
В процессе работы в текстовом редакторе Word, у пользователей возникает вопрос, как сделать длинное тире в Ворде. Дело в том, что набрать длинное тире на клавиатуре не так уж просто, потому что на клавиатуре нет подходящей клавиши.
На клавиатуре есть клавиша для ввода знака «дефис» (точнее это даже не дефис, а «дефисоминус») расположенная в верхнем цифровом блоке, делящая клавишу со знаком нижнего подчеркивания (нижний дефис). Клавиша «минус» находится в отдельном цифровом блоке клавиатуры, расположенном в правой части изделия. Клавиши для среднего или длинного тире нет.
Содержание:
- Дефис и тире: в чем разница, когда применять
- Как сделать среднее тире в Word — 4 способа
- Как поставить длинное тире в Ворде — 1 способ
- Как сделать длинное тире на клавиатуре — 2 способ
- Как поставить длинное тире на клавиатуре — 3 способ
- Как сделать длинное тире в Word — 4 способ
- Как в Word поставить длинное тире — 5 способ
- Настройка параметров автозамены для вставки длинного тире — 6 способ
- Выводы статьи
Из-за того, что знака «тире» нет на клавиатуре, многие пользователи вводят вместо него «дефис» или даже «минус», что вообще неправильно. «Минус» не должен использоваться в обычном тексте для разделения слов, это не математический пример или уравнение. Многие авторы используют совсем не те знаки, что положено делать, и даже не задумываются об этом.
При работе с важным документом, например, отчетом или дипломом, необходимо соблюдать правила орфографии и пунктуации русского языка.
В офисном редакторе Microsoft Word, в текст без проблем с помощью клавиши клавиатуры добавляются дефисы, программа автоматически переделывает дефис в среднее тире, при соблюдении некоторых условий. Для добавления в Word длинного тире придется использовать другие способы, инструкции о которых вы найдете в этой статье.
В начале, давайте разберемся, в каких случаях следует писать тире или дефис. Многие пользователи не обращают внимания на правильное написание тире и дефисов в тексте. А это ошибка и неправильно с точки зрения русской типографики. Посмотрите текст в любой книге, там правильно используется длинное тире и дефисы.
Дефис и тире: в чем разница, когда применять
Внешне тире и дефис похожи друг на друга, они пишутся в виде короткой горизонтальной черты разной длины, но отличаются по употреблению.
Дефис применяют в качестве разделения части слов на слоги или частей составных слов (например, «северо-восток», «Соловьев-Седой»). Дефисом пишутся сокращения, присоединяются приставки и частицы (например, «р-н», «по-немецки»). Дефис используется в словах с цифрами (например, «3-й», «10-летие»).
Дефис — орфографический соединительный знак разделения частей слова, пишется в виде коротенькой черты между буквами, без пробелов. Исключение: в словах, состоящих из двух частей, первая и вторая часть слова подставляются к первой части (например, «аудио- и видеодорожка»).
Тире — знак препинания в предложении, разделяет слова в предложении и отделяется пробелами. Тире применяют в прямой речи, между подлежащим и сказуемым, вместо члена предложения, для выделения пауз речи. От других слов в предложении, тире отделяется пробелами.
В текстовых редакторах, в качестве тире применяют так называемые «среднее» (в обиходе среднее тире часто называют «коротким тире») и «длинное» тире:
- Среднее тире — знак называемый «n dash», равный по ширине буквы «N». Среднее тире применяют между числами, например, «3–10». В этом случае, тире не отделяется пробелом. Короткое тире применяется в западной типографике.
- Длинное тире — знак называемый «m dash», равный по ширине буквы «M». Собственно, настоящее, истинное типографское тире — это и есть «длинное тире».
Еще имеется так называемое цифровое тире «figure dash», которое не отличается по длине от среднего тире и используется для разделения цифр. Этот знак вводится посередине высоты цифр. Это не «минус».
Посмотрите на сравнительную таблицу с написанием дефиса, минуса, среднего и длинного тире. Как видно из таблицы длина у знаков разная.
При помощи дополнительных клавиш клавиатуры можно добавить длинное или среднее тире в редактируемый текст. Обязательное условие: клавиша «Num Lock» должна быть включена. Нажмите на клавишу, на клавиатуре загорится индикатор, сигнализирующий о включенном состоянии режима ввода цифр.
Как сделать среднее тире в Word — 4 способа
Сначала посмотрим, как набрать на клавиатуре среднее (короткое) тире в Ворде четырьмя способами:
- Программа MS Word самостоятельно меняет дефис на короткое тире в следующем случае: отделите дефис пробелами с двух сторон, а после следующего за дефисом слова сделайте пробел. Дефис станет средним тире.
- Нажмите на клавиши «Ctrl» + «-» (минус на цифровом блоке клавиатуры), в результате получится среднее тире.
- Нажмите на клавишу «Alt», на цифровом блоке клавиатуры наберите «0150», а затем отпустите клавиши. В тексте появится среднее тире.
- Наберите на цифровом блоке «2013», а затем нажмите на клавиши «Alt» + «X».
Как поставить длинное тире в Ворде — 1 способ
Один из самых простых способов для написания длинного тире, вызывается сочетанием комбинации клавиш: «Ctrl» + «Alt» + «-» (минус на цифровом блоке).
Как сделать длинное тире на клавиатуре — 2 способ
Для вставки длинного тире мы используем шестнадцатеричный код.
На цифровом блоке клавиатуры введите «2014», а затем нажмите на клавиши «Alt» + «X». После этого, введенные символы преобразуются в длинное тире.
Как поставить длинное тире на клавиатуре — 3 способ
Нажмите на клавиатуре на правую клавишу «Alt», удерживайте ее, а затем нажмите на клавишу «минус» на цифровом блоке клавиатуры. В результате получится длинное тире.
Как сделать длинное тире в Word — 4 способ
Сейчас мы добавим в документ Word длинное тире с помощью «Alt-кода», который выполняет команды для ввода символов, которых нет на клавиатуре.
Нажмите на левую клавишу «Alt», на цифровом блоке нажмите на клавиши «0151». В документе Ворд появится длинное тире.
Как в Word поставить длинное тире — 5 способ
В приложении Word имеется таблица символов, которая находится во вкладке «Вставка».
- В окне программы Word или в Word Online откройте вкладку «Вставка».
- В появившемся окне выберите «Другие символы».
- В окне «Символы», откройте вкладку «Символы», в поле «Шрифт» выберите параметр «обычный текст», а в поле «Набор» выберите опцию «знаки пунктуации».
- Выделите длинное тире, нажмите на кнопку «Вставить».
- В текст документа добавится длинное тире.
Настройка параметров автозамены для вставки длинного тире — 6 способ
В таблице символов можно настроить параметры автозамены, для автоматической замены вводимых с клавиатуры символов на нужный знак.
- Выделите длинное тире в окне «Символы, нажмите на кнопку «Автозамена…».
- В окне «Автозамена: Русский (Россия)», во вкладке «Автозамена», в поле «заменить» введите символы для замены на длинное тире. Я ввел два дефиса подряд, можно вести три дефиса, так ближе ближе визуально.
- Нажмите на кнопку «Добавить», а затем на «ОК».
После применения настроек, в редактируемом документе Ворд, после ввода двух дефисов подряд, автоматически появится длинное тире.
Выводы статьи
У пользователей возникает вопрос, как написать длинное тире в Ворде, потому что на клавиатуре нет соответствующей клавиши. Решить возникшую проблему пользователю поможет несколько способов для ввода знака в текст документа Word. Поставить длинное тире в тексте помогут «горячие клавиши» программы Word, таблица символов, «Alt» символы, применение параметров автозамены символов при вводе с клавиатуры.
Похожие публикации:
- Как сделать рамку для оформления текста в Word
- Как убрать режим ограниченной функциональности Word 2019, 2016, 2013, 2010, 2007
- 10 сервисов для преобразования Word в PDF онлайн
- Как включить линейку в Word
- Как посчитать количество символов в Word: все способы
Download Article
Download Article
Dashes are an oft-ignored spice of writing. They are multi-purpose, and came in a variety of sizes. The two most common dashes are the en dash (–) and the em dash (—). They are named as such because the en dash is as long as a lowercase “n” and an em dash is as long as an uppercase “M”. You can use these dashes in your writing to signify breaks, dialogue, and much more. Read on after the jump to learn how to type them in any situation.
-
1
Open your Word document. Place your cursor where you want the dash to appear. When you are ready to enter your dash, use one of the following key combinations.[1]
- En dashes are typically used to separate numbers in a range, while an em dash can signify a break in a sentence. Stylistically, the em dash acts similar to parentheses, though it reads stronger. See this guide for more details on proper usage.
-
2
Write an en dash. Hold down Ctrl and press - on the numeric pad. Your en dash will appear.[2]
Advertisement
-
3
Write an em dash. Hold down Ctrl+Alt and press - on the numeric pad. Your em dash will appear.[3]
Advertisement
-
1
Use this method in any text field in Windows. Almost all versions of Windows in North America and Western Europe support Alt codes. These are key combinations that can be used in any text field to access special characters, such as the en and em dash.
- If you are using a laptop, you will need to press the NumLock key first in order to activate the numeric pad. Pressing the number keys on the top of the keyboard will not result in symbols appearing.
-
2
Write an en dash. Hold down the Alt key, press 0150 on the numeric pad, and then release the Alt key. The en dash will appear in the text field where your cursor is.[4]
-
3
Write an em dash. Hold down the Alt key, press 0151 on the numeric pad, and then release the Alt key. The em dash will appear in the text field where your cursor is.[5]
Advertisement
-
1
Use this method in any text field in Mac OS X. Almost all versions of OS X support these codes. You can use them in any text editor or any other field where you can input text.
-
2
Write an en dash. Hold down the ⌥ Option key and press - on the numeric pad. Your en dash will appear.[6]
-
3
Write an em dash. Hold down the ⌥ Option+⇧ Shift keys and press - on the numeric pad. Your em dash will appear.[7]
Advertisement
-
1
Use codes to create dashes. Much like Windows, Linux has support for four-digit codes that call special symbols. To access the code input, place your cursor where you want the dash and press Ctrl+⇧ Shift+U. You will see an underlined “u” appear. Enter the code you need and the symbol will appear.[8]
- To create an en dash, press 2013 and then press ↵ Enter.[9]
- To create an em dash, press 2014 and then press ↵ Enter.[10]
- To create an en dash, press 2013 and then press ↵ Enter.[9]
-
2
Use the Compose key. If your keyboard doesn’t have a dedicated Compose key, you can assign a key on your keyboard to become the ⎄ Compose key, which will allow you to quickly create symbols. You should pick a key that you don’t typically use.
- To map the ⎄ Compose key, open your Settings in Linux, and then select Keyboard Layout. Click Options and then assign a key on your keyboard to be the ⎄ Compose key.
- To create an en dash, press ⎄ Compose and then --.
- To create an em dash, press ⎄ Compose and then ---
Advertisement
-
1
Open your HTML editor. You can use special HTML codes to display dashes on your website. There are a couple of options, and barring any browser-specific bugs, both should output the same thing. You may want to use the second option in each case, as it is easier to read if someone is going through your code.
-
2
Write an en dash. To insert an en dash into your site, type “–” or “–”
Advertisement
Add New Question
-
Question
None of these are working for Microsoft Word Online. I’m trying to write an em dash. Any suggestions?
Type in two hyphens, highlight it, and press the box at the top of the screen called Symbols. Find the dash and press it so it will convert the two hyphens into a dash. Another suggestion is to go to Google and type in «em dash». Copy and paste it into your document.
Ask a Question
200 characters left
Include your email address to get a message when this question is answered.
Submit
Advertisement
Thanks for submitting a tip for review!
References
About This Article
Article SummaryX
Dashes are often overlooked, but they’re very useful to break up sentences and add flavor to your writing. If you use Microsoft Word, hold down “Control” and press the dash key on the number keypad to create an en dash, which is typically used to separate numbers. The em dash, which is used to break up sentences in a similar way to parentheses, can be made by holding down the “Control” and “Alt” keys, and pressing the dash key. If you’re using a mac, hold down the “Option” key and press dash to make an en dash. For an em dash, hold down the “Option” and “Shift” keys and press the dash key. For tips on how to create en dashes and em dashes on Linux, read on!
Did this summary help you?
Thanks to all authors for creating a page that has been read 133,861 times.
Did this article help you?
Download Article
Download Article
Dashes are an oft-ignored spice of writing. They are multi-purpose, and came in a variety of sizes. The two most common dashes are the en dash (–) and the em dash (—). They are named as such because the en dash is as long as a lowercase “n” and an em dash is as long as an uppercase “M”. You can use these dashes in your writing to signify breaks, dialogue, and much more. Read on after the jump to learn how to type them in any situation.
-
1
Open your Word document. Place your cursor where you want the dash to appear. When you are ready to enter your dash, use one of the following key combinations.[1]
- En dashes are typically used to separate numbers in a range, while an em dash can signify a break in a sentence. Stylistically, the em dash acts similar to parentheses, though it reads stronger. See this guide for more details on proper usage.
-
2
Write an en dash. Hold down Ctrl and press - on the numeric pad. Your en dash will appear.[2]
Advertisement
-
3
Write an em dash. Hold down Ctrl+Alt and press - on the numeric pad. Your em dash will appear.[3]
Advertisement
-
1
Use this method in any text field in Windows. Almost all versions of Windows in North America and Western Europe support Alt codes. These are key combinations that can be used in any text field to access special characters, such as the en and em dash.
- If you are using a laptop, you will need to press the NumLock key first in order to activate the numeric pad. Pressing the number keys on the top of the keyboard will not result in symbols appearing.
-
2
Write an en dash. Hold down the Alt key, press 0150 on the numeric pad, and then release the Alt key. The en dash will appear in the text field where your cursor is.[4]
-
3
Write an em dash. Hold down the Alt key, press 0151 on the numeric pad, and then release the Alt key. The em dash will appear in the text field where your cursor is.[5]
Advertisement
-
1
Use this method in any text field in Mac OS X. Almost all versions of OS X support these codes. You can use them in any text editor or any other field where you can input text.
-
2
Write an en dash. Hold down the ⌥ Option key and press - on the numeric pad. Your en dash will appear.[6]
-
3
Write an em dash. Hold down the ⌥ Option+⇧ Shift keys and press - on the numeric pad. Your em dash will appear.[7]
Advertisement
-
1
Use codes to create dashes. Much like Windows, Linux has support for four-digit codes that call special symbols. To access the code input, place your cursor where you want the dash and press Ctrl+⇧ Shift+U. You will see an underlined “u” appear. Enter the code you need and the symbol will appear.[8]
- To create an en dash, press 2013 and then press ↵ Enter.[9]
- To create an em dash, press 2014 and then press ↵ Enter.[10]
- To create an en dash, press 2013 and then press ↵ Enter.[9]
-
2
Use the Compose key. If your keyboard doesn’t have a dedicated Compose key, you can assign a key on your keyboard to become the ⎄ Compose key, which will allow you to quickly create symbols. You should pick a key that you don’t typically use.
- To map the ⎄ Compose key, open your Settings in Linux, and then select Keyboard Layout. Click Options and then assign a key on your keyboard to be the ⎄ Compose key.
- To create an en dash, press ⎄ Compose and then --.
- To create an em dash, press ⎄ Compose and then ---
Advertisement
-
1
Open your HTML editor. You can use special HTML codes to display dashes on your website. There are a couple of options, and barring any browser-specific bugs, both should output the same thing. You may want to use the second option in each case, as it is easier to read if someone is going through your code.
-
2
Write an en dash. To insert an en dash into your site, type “–” or “–”
Advertisement
Add New Question
-
Question
None of these are working for Microsoft Word Online. I’m trying to write an em dash. Any suggestions?
Type in two hyphens, highlight it, and press the box at the top of the screen called Symbols. Find the dash and press it so it will convert the two hyphens into a dash. Another suggestion is to go to Google and type in «em dash». Copy and paste it into your document.
Ask a Question
200 characters left
Include your email address to get a message when this question is answered.
Submit
Advertisement
Thanks for submitting a tip for review!
References
About This Article
Article SummaryX
Dashes are often overlooked, but they’re very useful to break up sentences and add flavor to your writing. If you use Microsoft Word, hold down “Control” and press the dash key on the number keypad to create an en dash, which is typically used to separate numbers. The em dash, which is used to break up sentences in a similar way to parentheses, can be made by holding down the “Control” and “Alt” keys, and pressing the dash key. If you’re using a mac, hold down the “Option” key and press dash to make an en dash. For an em dash, hold down the “Option” and “Shift” keys and press the dash key. For tips on how to create en dashes and em dashes on Linux, read on!
Did this summary help you?
Thanks to all authors for creating a page that has been read 133,861 times.
Did this article help you?
Чаще всего вместо тире мы ограничиваемся дефисом, и если в обычной переписке это не особо важно, то при оформлении каких-либо документов соблюдение основных правил типографики необходимо.
Рассмотрим процесс на примере Microsoft Office Word.
Содержание статьи
- Как поставить короткое тире.
- Как поставить длинное тире.
- Типографская раскладка Бирмана.
Как поставить короткое тире
В русской пунктуации нет разделения на короткое и длинное тире. Оно по умолчанию длинное. Однако для обозначения числовых диапазонов, расстояний и между цифрами в телефонных номерах используется укороченный вариант этого знака (en dash). Так вместо 1990—1999 получается 1990–1999.
Вам будет полезно: Тире, дефис и минус: в чём разница?
1. Стандартная, наиболее простая комбинация «пробел + клавиша дефиса + пробел». Тогда знак дефиса автоматически преобразуется в тире. Также достаточно нажать два раза на клавишу дефиса.
2. Используем шестнадцатеричный код. Набираем сочетание клавиш 2013 Alt X. Число 2013 сразу заменится на нужный нам символ. Способ особенно удобен пользователям тех ноутбуков, на которых нет второй цифровой клавиатуры справа.
3. Третий способ тоже для цифровых клавиатур. Включаем Num Lock. Зажимаем клавишу CTRL и знак минуса.
4. Этот способ тоже подходит для тех, у кого есть цифровая клавиатура. При включённом Num Lock зажимаем Alt и набираем 0150. Короткое тире появится там, где вы поставили курсор. Преимущество этой комбинации в том, что она работает везде, где требуется ввод текста, в том числе на любых сайтах.
Как поставить длинное тире
Его английское название — em dash, поскольку ширина знака совпадает с шириной буквы M. В русском языке такой вариант всегда считался единственно верным, классическим.
1. Если нет цифровой клавиатуры справа. Набираем сочетание клавиш 2014 Alt X. Число 2014 сразу заменится на длинное тире.
2. Если есть цифровая клавиатура справа. Убедитесь, что включён Num Lock (горит соответствующая лампочка). Зажимаем Alt и набираем 0151.
3. Третий способ тоже для цифровых клавиатур. Num Lock необходимо включить. Зажимаем комбинацию Ctrl + Alt и знак минуса. Как и во втором случае, её можно использовать при любом вводе текста.
4. Через меню «Вставка символа». Открываем «Вставка – > Символ – > Другие символы – > Специальные знаки – > Длинное тире – > Вставить.
По умолчанию длинное тире используется в программе LibreOffice Writer (бывший OpenOffice), то есть оно сразу появляется, если перед и после дефиса поставить пробел. А если на дефис нажать дважды, то поставится короткий вариант знака (en dash).
Однако есть ещё один способ.
Вам будет полезно: Тире и двоеточие: когда они ставятся?
Типографская раскладка Бирмана
Для тех, кому не хочется возиться с альт-кодами.
Бесплатная раскладка клавиатуры QWERTY и ЙЦУКЕН, с помощью которой можно набирать специальные символы без ввода символьных кодов.
Скачать типографскую раскладку Бирмана можно с его сайта https://ilyabirman.ru/projects/typography-layout/. Там же рассказано, как её установить. Это довольно просто и сверхъестественных способностей не требует.
Здесь размещены ответы на самые частые вопросы — https://ilyabirman.ru/projects/typography-layout/faq/.
Если вам интересна более подробная информация об этой раскладке, то приглашаю вас почитать отдельную статью на этом же сайте.
Подписывайтесь на мой телеграм-канал по русскому языку
На чтение 5 мин Просмотров 2.4к. Опубликовано 08.09.2021
Содержание
- Клавиатура компьютера: разделение и расположение клавиш
- Нижнее тире на клавиатуре компьютера: алгоритм действий
- Подчеркивание на клавиатуре ноутбука: алгоритм действий
- Как сделать нижнее подчеркивание на обычной клавиатуре
- Как сделать нижнее подчеркивания на клавиатуре MacOS
Разработчики компании Microsoft Office значительно упростили работу сотрудников офисов при работе с документами. Excel, Word, Publisher, Power Point – основные приложения прикладного программного обеспечения. Но порой у пользователей появляются различные вопросы, например о том, как сделать нижнее подчеркивание на клавиатуре. Разъяснению этого мы и посвятим нашу статью.
Клавиатура компьютера: разделение и расположение клавиш
Для начала следует разобраться не в том, как сделать нижнее подчеркивание на клавиатуре, а в том, как на ней расположены кнопки. Ведь это является залогом успешного разрешения дел.
Клавиатура разделяется на несколько блоков, в зависимости от предназначения клавиш. Так, различают клавиши:
Следует учитывать, что клавиатуры могут быть совершенно разными. Поэтому перед выполнением каких-либо действий нужно убедиться в правильности манипуляций, чтобы случайно не нажать не на ту кнопку.
Для удобства читателя здесь будут рассмотрены различные случаи решения вопроса о том, как сделать нижнее подчеркивание на клавиатуре, поскольку помочь в этом могут как «горячие» клавиши, так и контекстное меню.
Нижнее тире на клавиатуре компьютера: алгоритм действий
Но нужно разобраться, что каждый пользователь понимает, говоря о нижнем подчеркивании. Для некоторых это означает, что нужно подчеркнуть текст любым типом линии. Для других же – простановку нижнего тире. В этой статье будут рассмотрены оба случая, причем как для ноутбука, так и для компьютера.
Чтобы выйти из тупика, решая, как сделать нижнее подчеркивание на клавиатуре компьютера, необходимо:
- выделить фрагмент, который требует форматирования;
- в версиях Word от 2007 и выше на панели инструментов следует найти кнопку «Ч», для чего в Word 2003 нужно либо найти эту команду на панели инструментов (но она будет без стрелки), либо зайти в главное меню «Формат» – «Шрифт» и выбрать в соответствующих окошках тип линии и ее цвет;
- нажать на стрелку справа от нее;
- выбрать любой тип линии.
Если воспользоваться горячими клавишами, то для простого подчеркивания достаточно нажать CTRL + U. Кстати, для вызова меню «Формат» можно воспользоваться сочетанием CTRL + D.
Если необходимо сделать пустые строчки для многочисленных записей рукой, следует зажать SHIFT и в алфавитно-цифровом блоке клавиатуры найти кнопку «–». Одновременное удержание двух клавиш прочертит так называемое нижнее тире.
Для расположения линии в любом месте документа необходимо:
- найти панель рисования;
- выбрать кнопку с изображением линии;
- установить начало черты в требуемом месте и протянуть на определенную длину.
И, наконец, последний способ. Рекомендуется воспользоваться меню «Граница и заливка», вызываемым либо правой кнопкой мыши, либо через панель инструментов, либо через главное меню. Затем делать следующее:
- Выделить необходимый фрагмент.
- Вызвать «Границу и заливку» одним из способов.
- На вкладке «Граница» выбрать понравившийся тип линии, толщину, цвет.
- В окошке «Применить к:» следует выбрать одну из опций.
- Нажать ОК.
Подчеркивание на клавиатуре ноутбука: алгоритм действий
Чтобы не искать информацию по работе с Word’ом (к примеру, как сделать нижнее подчеркивание на клавиатуре ноутбука), не нужно делать большого отличия между двумя типами ЭВМ. Алгоритм действий выглядит так же. Единственное небольшое различие может быть в расположении клавиш управления. Но на изображении видно, что тот же SHIFT находится на своем месте, поэтому особых затруднений быть не должно.
Единственное, с чем могут возникнуть проблемы при разрешении вопроса о том, как сделать нижнее подчеркивание на клавиатуре, — это отсутствие мыши. При использовании сенсорного поля на ноутбуке и подобных устройствах, при прочерчивании линий могут появиться разрывы. Поэтому только практика поможет справиться с поставленной задачей.
Автор Артур феклин задал вопрос в разделе Другое
Как найти тире внизу строки на клавиатуре компьютера? и получил лучший ответ
Ответ от SAS[гуру]
Нажать Shift+-
Считается, что самым старым водяным часам около трех с половиной тысяч лет.
подробнее.
Нижнее подчеркивание или подчерк — один из важнейших вспомогательных символов, который широко используется программистами, веб-мастерами и обычными пользователями ПК.
Этот символ заменяет пробел там, где последний нельзя использовать — в названиях файлов и папок, в логинах и паролях от почтовых ящиков и профилей в соцсетях, в программных кодах. Также ряд из подчерков можно встретить на бланках, договорах и других документах — так обозначаются поля, которые нужно заполнять ручкой.
Однако, иногда неопытные пользователи не сразу находят нужную клавишу. Мы, как всегда, не оставим наших читателей в беде: сегодня мы расскажем, как сделать нижнее подчеркивание на клавиатуре!
Как сделать нижнее подчеркивание на обычной клавиатуре
Как в русской, так и в английской раскладке клавиатуры за подчерк отвечает клавиша минуса или дефиса (-), расположенная между 0 и =. Есть два варианта ввода:
- Предварительно нажать на Caps Lock, а потом на «—«.
- Удерживая Shift, нажать на «—«.
Однако, в некоторых иностранных раскладках подчерк заменяется другими символами, так что сперва стоит перейти на русскую или английскую. Для этого достаточно нажать Alt+Shift или настроить раскладку через языковую панель.
Смена раскладки через языковую панель
Осталось нажать Shift и — : заветная черточка отобразится на мониторе вашего ПК!
Комбинация для нижнего подчеркивания
Как сделать нижнее подчеркивания на клавиатуре MacOS
На клавиатуре от Apple клавиша подчерка расположена там же — между 0 и =. Для нижнего подчеркивания на MacOS клавиатуре нужно сделать 2 простых шага:
-
В зависимости от версии ОС, сменить раскладку с помощью ctrl+space или cmd+space.
Смена раскладки на MacOS
Комбинация для подчеркивания на MacOS
Вот мы и разобрались, как сделать нижнее подчеркивание на клавиатуре. Надеемся, что статья помогла вам освоить что-то новое!