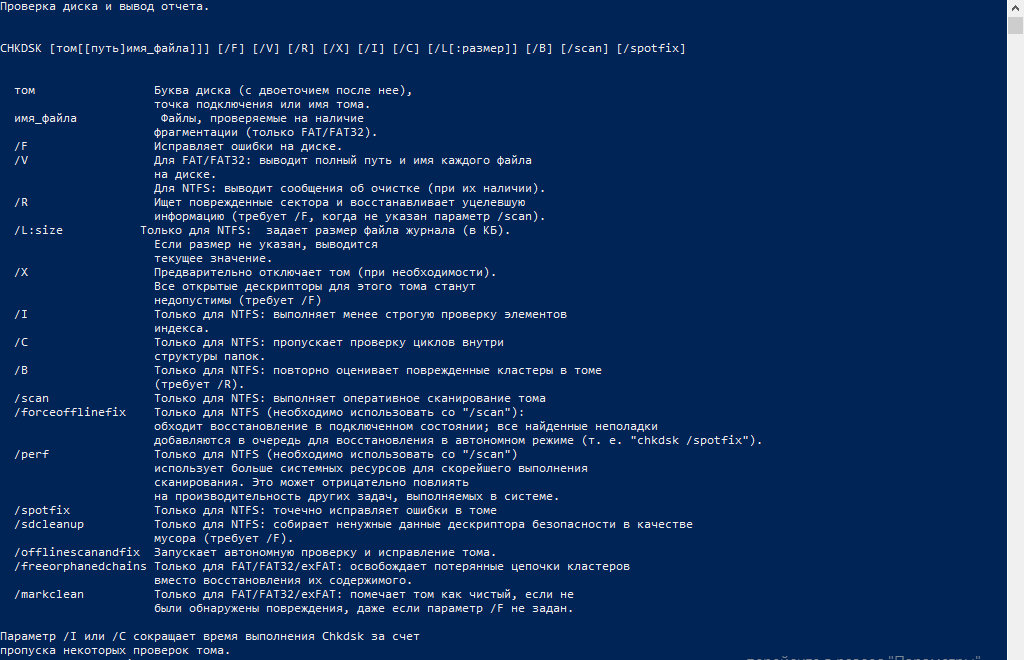Целостность файлов на жёстком диске является важной компонентной стабильно работающей компьютерной системы. Появление в файлах и файловой структуре различных ошибок, нарушение логической структуры диска, возникновение на диске битых секторов приводит к некорректной работе ПК, сбоям в работе системы, глюкам и зависаниям. Для профилактики подобных проблем в операционной системе, начиная с архаичной MS DOS и заканчивая современными версиями ОС Windows 10, предусмотрен специальный инструмент, призванный проверять и восстанавливать целостность файловой системы, бороться с логическими и физическими ошибками на диске. Речь идёт о системной утилите CHKDSK, и в данном материале я расскажу, что это за утилита, для чего она предназначена, и как может помочь команда CHKDSK /F /R для восстановления работы файлов на вашем ПК.
Содержание
- Что такое CHKDSK?
- Функционал команды CHKDSK
- Заключение
Что такое CHKDSK?
CHKDSK (сокращение от английского «check disk» — проверка диска) – это системный инструмент, предназначенный для проверки жёсткого диска на наличие логических ошибок, битых секторов (bad sector), а также исправления найденных им проблем.
Функционал CHKDSK позволяет восстанавливать логическую структуру диска, включая исправление некорректных точек входа MFT (главной файловой таблицы). В случае нахождения битых секторов, выступающих в двух основных формах – «мягкой» (появляются, когда данные были записаны некорректно) и «жёсткой» (битые сектора возникли из-за физического повреждения диска), CHKDKS обычно восстанавливает «мягкие» битые сектора, и маркирует «жёсткие» таким образом, чтобы они не могли быть далее использованы системой.
Работа данной утилиты может занять довольно продолжительное время, причём для своей работы CHKDSK требует обязательного наличия эксклюзивных прав на запись диска. Потому, если вы, находясь в ОС Виндовс, захотите проверить системный диск (обычно С) с помощью данного инструмента, то система предложит вам перезагрузить компьютер, и, при последующем старте, CHKDSK получит расширенные права, а затем проведёт проверку вашего диска на наличие ошибок.
Функционал команды CHKDSK
Существуют две основные формы активации данной утилиты, позволяющие вам запустить chkdsk:
- Активация стандартным способом. Жмём на «Мой компьютер», выбираем нужный диск для проверки, наводим на него курсор, и кликаем правую клавишу мыши. В появившемся меню выбираем «Свойства», переходим на вкладку «Сервис» и жмём на «Выполнить проверку» вверху.
Нажмите на «Выполнить проверку» - В появившемся окошке установите галочки рядом с имеющимися двумя параметрами, а затем нажмите на «Ок».
- Если диск не системный, тогда проверка будет проведена незамедлительно, если же диск системный – тогда компьютер внесёт в своё расписание проверку данного диска, и при последующей перезагрузке ваш диск будет проверен функционалом CHKDSK;
- Активация с помощью командной строки. Запустите командную строку от имени администратора, в ней введите:
CHKDSK (имя тома) /(флаг)
Например, часто используемой формой активации CHKDKS является команда:
CHKDSK C: /F /R
где С: — имя тома, /F и /R — используемые флаги.
Приведённая мной команда запускает CHKDSK, предписывая последнему выполнить проверку диска С на наличие повреждённых секторов, и восстановить имеющиеся на них данные (флаг /F обязывает CHKDSK исправлять ошибки на диске, флаг /R обязывает CHDSK искать на диске повреждённые сектора, и попытаться восстановить данные на них).
Другие флаги (команды) CHKDSK таковы:
- /V – во время проверки файловой системы FAT/FAT32 показывает путь к файлам на диске и их имена;
- /X – предварительное отключение тома (требуется обязательное задействование флага /F);
- /I – отключает тщательную проверку индексов. Используется только в файловой системе NTFS, позволяет ускорить проверку диска;
- /C — отключает проверку циклов внутри папок. Используется только в NTFS, также позволяет ускорить проверку;
- /L:(размер в килобайтах) – изменение размера файла журнала до указанной величины (только NTFS);
- /B – повторная проверка повреждённых кластеров диска (только NTFS, требует обязательного наличия ключа /R)
Если же вы просто введёте в командной строке команду «CHKDSK» (без кавычек), то утилита CHKDSK /F /R для избавления от плохих секторов на диске просканирует ваш диск на наличие ошибок в режиме «просто чтение» (read only), никак не исправляя их.
Заключение
Применение команды CHKDSK /F /R в командной строке от имени администратора позволяет исправить логические ошибки на диске, а также провести поиск имеющихся на диске битых секторов с попыткой их последующего восстановления. Используйте CHKDSK при малейших подозрениях на повреждение файловой системы, её функционал, как и функционал системной утилиты SCANNOW, является полезным инструментом в руках опытного пользователя ПК.
What does CHKDSK /F /R do? How to use CHKDSK to repair the hard drive errors on Windows 10/8/7? Here is the full guide.
| Workable Solutions | Step-by-step Troubleshooting |
|---|---|
| What is CHKDSK command | CHKDSK (Check Disk Utility) can be used to check and fix any errors on the targeted disk. You can run it from the Command Prompt/PowerShell…Full steps |
| What does CHKDSK /F /R /X mean | CHKDSK /F can fix disk errors. CHKDSK /R does the same thing as CHKDSK /F only it also checks for bad sectors on the disk and recovers any readable information…Full steps |
| CHKDSK Alternative — Run a partition tool to fix disk error (1 Step) | Download EaseUS partition tool for free and use it to check and repair the corrupted file systems with clicks. No need to type commands manually…Full steps |
| Use CHKDSK manually | Run CHKDSK /F /R /X from the Command Prompt/Power shell or via the Properties window…Full steps |
What Is CHKDSK Command
In computing, CHKDSK (short for «check disk») is a system tool and command in DOS, Digital Research FlexOS, IBM/Toshiba 4690 OS, IBM OS/2, Microsoft Windows and related operating systems. It verifies the file system integrity of a volume and attempts to fix logical file system errors. — explained by Wikipedia
CHKDSK, also known as Microsoft Check Disk, is a utility that can be used in almost all Windows versions. The CHKDSK command is used to scan through your entire hard drive to find and fix any errors. For example, when your computer freezes, you cannot access a certain disk due to a corrupted file system, then you can use the CHKDSK commands to check and fix the drive errors.
What Does CHKDSK /F /R /X Command Mean
What is CHKDSK /F /R /X? The primary function of CHKDSK /F /R /X is to scan the integrity of the file system and file system metadata on a disk volume and fix any logical file system errors that it finds. Besides, CHKDSK also can be used for detecting bad sectors on the target disk that occur because of physical damage. Then, it automatically fixes these errors as well.
CHKDSK /F VS CHKDSK /R VS CHKDSK /X, What’s The Difference
CHKDSK can fix two types of disk errors: logical errors and physical errors. Based on the disk error types, you can use the different CHKDSK commands and switches to fix hard drive errors. CHKDSK /F, CHKDSK /R, and CHKDSK /X are the most commonly used CHKDSK commands. What is the difference between CHKDSK /F /R and /X?
- CHKDSK /F: Check for disk errors, not bad sectors.
- CHKDSK /R: Locate the bad sectors on the target hard disk and try to recover the readable information from the bad sectors (implies /F).
- CHKDSK /X: Forces the volume to dismount first, if necessary. It also includes the functionality of /f.
When to use chkdsk /f, chkdsk /r, and chkdsk/x? You want to see existing errors, use CHKDSK /f command, you want recover readable information from back sectors, use CHKDSK /R, and dismount problematic disk, use CHKDSK /X.
If you feel like the provided information about CHKDSK, and it did help you have a better undersanding CHKDSK command lines, please share this guide to help more people around you!
What Does Each CHKDSK Parameter Means? Here Are the
The syntax of the CHKDSK command is:
chkdsk volume /f /v /r /x /i /c
If used without parameters, CHKDSK displays only the volume’s status and does not fix any errors. If used with the /f, /r, /x, or /b parameters, it fixes errors on the volume. What do the parameters ( /f /r /x… ) mean? Here are some common CHKDSK parameters and their meanings:
| Parameters | Details of the Parameters |
|---|---|
| /f | Fixes errors on the disk. The disk must be locked. If CHKDSK cannot lock the drive, a message appears that asks you if you want to check the drive the next time you restart the computer. |
| /r | Locates bad sectors and recovers readable information. The disk must be locked. It includes the functionality of /f, with the additional analysis of physical disk errors. |
| /x | Forces the volume to dismount first, if necessary. All open handles to the drive are invalidated. It also includes the functionality of /f. |
| /b | NTFS only. It clears the list of bad clusters on the volume and rescans all allocated and free clusters for errors. It includes the functionality of /r. Use this parameter after imaging a volume to a new hard disk drive. |
| /v | Displays the name of each file in every directory as the disk is checked. |
| /scan | NTFS only. It runs an online scan on the volume. |
| /i | NTFS only. It performs a less vigorous check of index entries, which reduces the amount of time required to run CHKDSK. |
| /c | NTFS only. It does not check cycles within the folder structure, which reduces the amount of time required to run CHKDSK. |
Run CHKDSK /F /R /X Alternative Tool to Fix and Repair Disk Errors
If you are not so tech-savvy and know little about computers, we highly recommend you try a professional CHKDSK /f /r /x alternative tool — EaseUS Partition Master to fix hard drive errors efficiently. It perfectly replaces CMD as reliable disk management tool and releases you from typing the commands manually.
EaseUS partition tool makes it effortless to repair disk errors. Follow the steps to check and repair your file system error:
Step 1. Open EaseUS Partition Master on your computer. Then, locate the disk, right-click the partition you want to check, and choose «Advanced» > «Check File System».
Step 2. In the Check File System window, keep the «Try to fix errors if found» option selected and click «Start».
Step 3. The software will begin checking your partition file system on your disk. When it completes, click «Finish».
Fixing disk error and repair internal file system error with EaseUS Partitoin Master is so easy. Share this tip to help more of your friends to rescue their problematic storage devices now:
If you don’t like to use the simple third-party CHKDSK tool, you can run CHKDSK in a harder way via 3 methods: using Command prompt, Windows PowerShell, and disk check tool.
1. Run CHKDSK in Command Prompt
Whenever you find your hard drive performs poorly or Windows asks you to repair drive errors, you can try to run CHKDSK to do the job. Here’s how to run CHKDSK /f on Windows 10/8.1/8/7.
Use CHKDSK /F /R on Windows 10
Note: If you can’t boot into Windows 10 to run CHKDSK, fix the UEFI boot issue in Windows 10 with 5+ solutions.
Step 1. Press the Windows key and type cmd.
Step 2. Right-click «Command Prompt» and choose «Run as administrator».
Step 3. Enter the following command and press Enter: chkdsk C: /f /r /x. Replace «C» with the drive letter of the partition you want to repair.
Do not interrupt CHKDSK and wait patiently for the process to end.
Aside from applying CHKDSK to fix disk errors, here are some tutorials that you may follow to learn more details about this command:
Run CHKDSK on Windows 8.1/8
To run the utility from Command Prompt for Windows 8.1/8 users, here are the instructions:
Step 1. Press the Windows and C key to open the Charm bar.
Step 2. Select «Search» and type cmd.
Step 3. Right-click on «Command Prompt» and click «Run as administrator.»
Step 4. When Command Prompt launches, type the command below and press «Enter»: chkdsk E: /f /r /x.
Run CHKDSK on Windows 7 CMD
If you are a Windows 7 user, you can run the CHKDSK command by the following steps:
Step 1. Click «Start». Type cmd at the search box.
Step 2. Right-click on cmd.exe and click «Run as Administrator». Enter your Administrator password if necessary.
Step 3. When cmd.exe opens, type the command below and press «Enter»: chkdsk c /f /r.
If you receive the «Chkdsk cannot run because the volume is in use by another process.» message, type Y to restart the computer and let the utility to run a scan at the next boot of your PC.
Extended Reading:
If you are looking for a guide to run CHKDSK to check and fix disk errors on Wnidows 11, try this recommended guide page and you’ll learn how to do so.
Check and Fix Disk Error in Windows 11
Are you looking to check disk errors in Windows 11? If yes, you might need a guide on checking and fixing disk errors in Windows 11. We have compiled the best methods for you.
2. Use CHKDSK/F/R in Windows PowerShell
If the Command Prompt not working in Windows 10, you can also run the CHKDSK /F or /R command in Windows PowerShell to fix hard drive errors.
Step 1. Click the Search button and type PowerShell.
Step 2. Right-click the PowerShell and choose Run as administrator.
Step 3. Type chkdsk c /f /r to start fixing disk error. Replace C with the drive letter of the target disk.
3. Run CHKDSK Alternative — CheckDisk in Properties Window
Running the Check Disk tool from the Windows desktop is easy. Follow the steps below to run CHKDSK in Windows 10. It works the same way on Windows 8 and Windows 7.
Step 1. Open This PC in File Explorer > right-click the HDD/SSD you want to scan > choose «Properties».
Step 2. Under the Tools tab > click the «Check» button under the Error-checking section.
Step 3. Next, you can choose to Scan drive if wanted or Repair drive if errors were found.
Step 4. When the scanning finishes, click on the Show Details link to see the CHKDSK log in Event Viewer.
Conclusion
Any time you have hard drive errors or corrupted files, the CHKDSK can be a lifesaver. You can use the disk error checker that comes with every Windows version with the full guide above.
Or you can use the ultimate disk management tool — EaseUS Partition Master to repair organize your hard drive to enhance system performance easily.
FAQs About CHKDSK /F /R That You May Be Interested In
You may encounter CHKDSK related problems; what to do then? Here are the common issues of CHKDSK errors; read on to figure out the solutions.
1. Is CHKDSK R safe?
It’s safe to run the CHKDSK /R command under normal circumstances as long as you’re using the syntax properly. There are different parameters with CHKDSK; you can check the CHKDSK parameters and choose the one that suits your problem to fix disk errors.
2. How long does chkdsk /f /r take?
It depends.
- chkdsk -f should take under an hour on that hard drive.
- chkdsk -r will take some time. It could take over an hour, maybe two, three, or more, depending on your partitioning.
You can interrupt the scan, but not recommended. Canceling or interrupting CHKDSK should not leave the volume any more corrupt than it was before CHKDSK was run. You can start it again, and it will check and repair any remaining corruption on the volume.
3. What to do when CHKDSK is stuck or frozen?
- Restart your computer.
- Press Esc or Enter to stop chkdsk from running.
- Run the Disk Cleanup utility to clear out junk files.
- Open an elevated CMD, type sfc /scannow, and press Enter to run the System File Checker.
- Restart and exit chkdsk again during the startup by pressing Esc or Enter.
- Open CMD as admin, type Dism /Online /Cleanup-Image /RestoreHealth, and press Enter to repair the Windows image.
- Run CHKDSK again.
The scan should be able to run to completion this time.
4. CHKDSK /F /R VS CHKDSK /R /F on Windows
What’s the difference between CHKDSK /F /R and CHKDSK /R /F commands on Windows computer?
This is no much difference between chkdsk /f /r and chkdsk /r /f. The only difference is the sequence of two parameters /f and /r. /f means to fix errors on target disk and /r means to locate bad sectors and recover readable information. Mostly, the correct form should be chkdsk /f /r. Basically, when we don’t know if the target drive contains bad sectors, we would suggest that you run the overall CHKDSK command: chkdsk /f /r /x together.
What does CHKDSK /F /R do? How to use CHKDSK to repair the hard drive errors on Windows 10/8/7? Here is the full guide.
| Workable Solutions | Step-by-step Troubleshooting |
|---|---|
| What is CHKDSK command | CHKDSK (Check Disk Utility) can be used to check and fix any errors on the targeted disk. You can run it from the Command Prompt/PowerShell…Full steps |
| What does CHKDSK /F /R /X mean | CHKDSK /F can fix disk errors. CHKDSK /R does the same thing as CHKDSK /F only it also checks for bad sectors on the disk and recovers any readable information…Full steps |
| CHKDSK Alternative — Run a partition tool to fix disk error (1 Step) | Download EaseUS partition tool for free and use it to check and repair the corrupted file systems with clicks. No need to type commands manually…Full steps |
| Use CHKDSK manually | Run CHKDSK /F /R /X from the Command Prompt/Power shell or via the Properties window…Full steps |
What Is CHKDSK Command
In computing, CHKDSK (short for «check disk») is a system tool and command in DOS, Digital Research FlexOS, IBM/Toshiba 4690 OS, IBM OS/2, Microsoft Windows and related operating systems. It verifies the file system integrity of a volume and attempts to fix logical file system errors. — explained by Wikipedia
CHKDSK, also known as Microsoft Check Disk, is a utility that can be used in almost all Windows versions. The CHKDSK command is used to scan through your entire hard drive to find and fix any errors. For example, when your computer freezes, you cannot access a certain disk due to a corrupted file system, then you can use the CHKDSK commands to check and fix the drive errors.
What Does CHKDSK /F /R /X Command Mean
What is CHKDSK /F /R /X? The primary function of CHKDSK /F /R /X is to scan the integrity of the file system and file system metadata on a disk volume and fix any logical file system errors that it finds. Besides, CHKDSK also can be used for detecting bad sectors on the target disk that occur because of physical damage. Then, it automatically fixes these errors as well.
CHKDSK /F VS CHKDSK /R VS CHKDSK /X, What’s The Difference
CHKDSK can fix two types of disk errors: logical errors and physical errors. Based on the disk error types, you can use the different CHKDSK commands and switches to fix hard drive errors. CHKDSK /F, CHKDSK /R, and CHKDSK /X are the most commonly used CHKDSK commands. What is the difference between CHKDSK /F /R and /X?
- CHKDSK /F: Check for disk errors, not bad sectors.
- CHKDSK /R: Locate the bad sectors on the target hard disk and try to recover the readable information from the bad sectors (implies /F).
- CHKDSK /X: Forces the volume to dismount first, if necessary. It also includes the functionality of /f.
When to use chkdsk /f, chkdsk /r, and chkdsk/x? You want to see existing errors, use CHKDSK /f command, you want recover readable information from back sectors, use CHKDSK /R, and dismount problematic disk, use CHKDSK /X.
If you feel like the provided information about CHKDSK, and it did help you have a better undersanding CHKDSK command lines, please share this guide to help more people around you!
What Does Each CHKDSK Parameter Means? Here Are the
The syntax of the CHKDSK command is:
chkdsk volume /f /v /r /x /i /c
If used without parameters, CHKDSK displays only the volume’s status and does not fix any errors. If used with the /f, /r, /x, or /b parameters, it fixes errors on the volume. What do the parameters ( /f /r /x… ) mean? Here are some common CHKDSK parameters and their meanings:
| Parameters | Details of the Parameters |
|---|---|
| /f | Fixes errors on the disk. The disk must be locked. If CHKDSK cannot lock the drive, a message appears that asks you if you want to check the drive the next time you restart the computer. |
| /r | Locates bad sectors and recovers readable information. The disk must be locked. It includes the functionality of /f, with the additional analysis of physical disk errors. |
| /x | Forces the volume to dismount first, if necessary. All open handles to the drive are invalidated. It also includes the functionality of /f. |
| /b | NTFS only. It clears the list of bad clusters on the volume and rescans all allocated and free clusters for errors. It includes the functionality of /r. Use this parameter after imaging a volume to a new hard disk drive. |
| /v | Displays the name of each file in every directory as the disk is checked. |
| /scan | NTFS only. It runs an online scan on the volume. |
| /i | NTFS only. It performs a less vigorous check of index entries, which reduces the amount of time required to run CHKDSK. |
| /c | NTFS only. It does not check cycles within the folder structure, which reduces the amount of time required to run CHKDSK. |
Run CHKDSK /F /R /X Alternative Tool to Fix and Repair Disk Errors
If you are not so tech-savvy and know little about computers, we highly recommend you try a professional CHKDSK /f /r /x alternative tool — EaseUS Partition Master to fix hard drive errors efficiently. It perfectly replaces CMD as reliable disk management tool and releases you from typing the commands manually.
EaseUS partition tool makes it effortless to repair disk errors. Follow the steps to check and repair your file system error:
Step 1. Open EaseUS Partition Master on your computer. Then, locate the disk, right-click the partition you want to check, and choose «Advanced» > «Check File System».
Step 2. In the Check File System window, keep the «Try to fix errors if found» option selected and click «Start».
Step 3. The software will begin checking your partition file system on your disk. When it completes, click «Finish».
Fixing disk error and repair internal file system error with EaseUS Partitoin Master is so easy. Share this tip to help more of your friends to rescue their problematic storage devices now:
If you don’t like to use the simple third-party CHKDSK tool, you can run CHKDSK in a harder way via 3 methods: using Command prompt, Windows PowerShell, and disk check tool.
1. Run CHKDSK in Command Prompt
Whenever you find your hard drive performs poorly or Windows asks you to repair drive errors, you can try to run CHKDSK to do the job. Here’s how to run CHKDSK /f on Windows 10/8.1/8/7.
Use CHKDSK /F /R on Windows 10
Note: If you can’t boot into Windows 10 to run CHKDSK, fix the UEFI boot issue in Windows 10 with 5+ solutions.
Step 1. Press the Windows key and type cmd.
Step 2. Right-click «Command Prompt» and choose «Run as administrator».
Step 3. Enter the following command and press Enter: chkdsk C: /f /r /x. Replace «C» with the drive letter of the partition you want to repair.
Do not interrupt CHKDSK and wait patiently for the process to end.
Aside from applying CHKDSK to fix disk errors, here are some tutorials that you may follow to learn more details about this command:
Run CHKDSK on Windows 8.1/8
To run the utility from Command Prompt for Windows 8.1/8 users, here are the instructions:
Step 1. Press the Windows and C key to open the Charm bar.
Step 2. Select «Search» and type cmd.
Step 3. Right-click on «Command Prompt» and click «Run as administrator.»
Step 4. When Command Prompt launches, type the command below and press «Enter»: chkdsk E: /f /r /x.
Run CHKDSK on Windows 7 CMD
If you are a Windows 7 user, you can run the CHKDSK command by the following steps:
Step 1. Click «Start». Type cmd at the search box.
Step 2. Right-click on cmd.exe and click «Run as Administrator». Enter your Administrator password if necessary.
Step 3. When cmd.exe opens, type the command below and press «Enter»: chkdsk c /f /r.
If you receive the «Chkdsk cannot run because the volume is in use by another process.» message, type Y to restart the computer and let the utility to run a scan at the next boot of your PC.
Extended Reading:
If you are looking for a guide to run CHKDSK to check and fix disk errors on Wnidows 11, try this recommended guide page and you’ll learn how to do so.
Check and Fix Disk Error in Windows 11
Are you looking to check disk errors in Windows 11? If yes, you might need a guide on checking and fixing disk errors in Windows 11. We have compiled the best methods for you.
2. Use CHKDSK/F/R in Windows PowerShell
If the Command Prompt not working in Windows 10, you can also run the CHKDSK /F or /R command in Windows PowerShell to fix hard drive errors.
Step 1. Click the Search button and type PowerShell.
Step 2. Right-click the PowerShell and choose Run as administrator.
Step 3. Type chkdsk c /f /r to start fixing disk error. Replace C with the drive letter of the target disk.
3. Run CHKDSK Alternative — CheckDisk in Properties Window
Running the Check Disk tool from the Windows desktop is easy. Follow the steps below to run CHKDSK in Windows 10. It works the same way on Windows 8 and Windows 7.
Step 1. Open This PC in File Explorer > right-click the HDD/SSD you want to scan > choose «Properties».
Step 2. Under the Tools tab > click the «Check» button under the Error-checking section.
Step 3. Next, you can choose to Scan drive if wanted or Repair drive if errors were found.
Step 4. When the scanning finishes, click on the Show Details link to see the CHKDSK log in Event Viewer.
Conclusion
Any time you have hard drive errors or corrupted files, the CHKDSK can be a lifesaver. You can use the disk error checker that comes with every Windows version with the full guide above.
Or you can use the ultimate disk management tool — EaseUS Partition Master to repair organize your hard drive to enhance system performance easily.
FAQs About CHKDSK /F /R That You May Be Interested In
You may encounter CHKDSK related problems; what to do then? Here are the common issues of CHKDSK errors; read on to figure out the solutions.
1. Is CHKDSK R safe?
It’s safe to run the CHKDSK /R command under normal circumstances as long as you’re using the syntax properly. There are different parameters with CHKDSK; you can check the CHKDSK parameters and choose the one that suits your problem to fix disk errors.
2. How long does chkdsk /f /r take?
It depends.
- chkdsk -f should take under an hour on that hard drive.
- chkdsk -r will take some time. It could take over an hour, maybe two, three, or more, depending on your partitioning.
You can interrupt the scan, but not recommended. Canceling or interrupting CHKDSK should not leave the volume any more corrupt than it was before CHKDSK was run. You can start it again, and it will check and repair any remaining corruption on the volume.
3. What to do when CHKDSK is stuck or frozen?
- Restart your computer.
- Press Esc or Enter to stop chkdsk from running.
- Run the Disk Cleanup utility to clear out junk files.
- Open an elevated CMD, type sfc /scannow, and press Enter to run the System File Checker.
- Restart and exit chkdsk again during the startup by pressing Esc or Enter.
- Open CMD as admin, type Dism /Online /Cleanup-Image /RestoreHealth, and press Enter to repair the Windows image.
- Run CHKDSK again.
The scan should be able to run to completion this time.
4. CHKDSK /F /R VS CHKDSK /R /F on Windows
What’s the difference between CHKDSK /F /R and CHKDSK /R /F commands on Windows computer?
This is no much difference between chkdsk /f /r and chkdsk /r /f. The only difference is the sequence of two parameters /f and /r. /f means to fix errors on target disk and /r means to locate bad sectors and recover readable information. Mostly, the correct form should be chkdsk /f /r. Basically, when we don’t know if the target drive contains bad sectors, we would suggest that you run the overall CHKDSK command: chkdsk /f /r /x together.
Автор:
Обновлено: 09.12.2018
Современная компьютерная техника устроена достаточно сложно и время от времени возникают сбои в ее работе. Не застрахован от этого и жесткий диск (HD). Поломки бываю двух типов:
- программные – когда повреждается записанная информация;
- аппаратные – при появлении дефектов на поверхности магнитных дисков. Головка теряет способность считать блок данных в некоторых местах, это вызывает сбои.
Для борьбы с этими явлениями создатели операционных Windows-систем разработали встроенные программы, помогающие пользователю устранить (во многих случаях) эту проблему.
Chkdsk, как запустить?
Содержание
- Служебная утилита Chkdsk
- Способы запуска программы Chkdsk: подробные инструкции
- Самый простой способ – графический
- Из командной строки
- Запуск Chkdsk с загрузочного диска Windows
- Для Windows XP
- Для Windows 7 и выше
- Особенности теста HD в Windows 8 и 10
- Дополнительные особенности
- Как вернуть все обратно?
- Автопроверка диска при перезагрузке, как прекратить
- Редактирование реестра
- При помощи терминала
- Ошибки разработчиков в Chkdsk
- Как тестировать диск, когда не загружается ОС
- Программы Windows 10, которые стоит удалить прямо сейчас
- Способы удаления программ
- Первый способ
- Второй способ
- Способы удаления программ
- Заключение
- Видео — Что такое chkdsk и как его запустить?
Служебная утилита Chkdsk
На более ранних системах Windows устанавливалась программа Scandisk. Этот же софт прилагался к MS-DOS, а в последний раз применялась на операционке Windows ME.
Начиная с Windows NT, штатной утилитой для проверки жесткого диска становится Chkdsk. Она присутствует в ОС по умолчанию и запускается владельцем системы несколькими способами.
Основное назначение служебной утилиты Chkdsk
Основное ее назначение:
- диагностика носителей информации на присутствие ошибок: обычных дисковых накопителей, flash-drives, а также редко встречающихся ныне дискет. Проверяется исправность файловых систем;
- анализ секторов HD, «битые» фрагменты помечаются специальным образом и ОС их в дальнейшем не использует;
- автоматическая общая проверка данных после сбоя системы – проводится, например, после нештатного выключения ПК.
Справка! Работать с оптическими дисками (CD и DVD) программа Chkdsk не может.
Скорость обращения утилиты с данными зависит от объема логического раздела и мощности ПК. Больше всего времени уходит на тест поверхности диска и может достигать нескольких часов.
Способы запуска программы Chkdsk: подробные инструкции
Основные способы запуска утилиты Chkdsk
Программа запускается двумя основными способами:
- самый простой – с рабочего стола, однако данный способ имеет один минус: в полной мере утилиту заставить работать не получится. Кроме того, данный метод не позволяет отобразить на мониторе подробную информацию о процессе выполнения;
- использование командной строки не очень удобно, но только так можно запустить утилиту с гибкими настройками и наблюдать ход ее работы.
Самый простой способ – графический
Для начала рекомендуется закрыть все активные приложения, которые запускаются с проверяемого диска:
- Открыть «Мой компьютер».
Кликаем дважды левой кнопкой мышки по иконке «Компьютер»
- Выбрать нужный локальный диск, если их несколько. Нажать на нем правой клавишей мышки до появления контекстного меню. Активировать пункт «Свойства».
Нажимаем на диск правой клавишей мышки, активируем пункт «Свойства» левой кнопкой мышки
- А затем — вкладку «Сервис».
Левым щелчком мышки активируем вкладку «Сервис»
- Нажать верхнюю кнопку с названием «Выполнить проверку».
Нажимаем кнопку с названием «Выполнить проверку»
- Появится маленькое окошко утилиты. Если требуется только протестировать жесткий диск, то нужно снять галки со всех клеток и нажать кнопку «Запуск».
Снимаем галки со всех клеток, нажимаем кнопку «Запуск»
- Начнется работа программы: индикатор состояния станет активным (полоска будет ползти слева направо), а чуть ниже появятся записи с указанием количества обработанных файлов.
Процесс проверки диска, ожидаем завершения
- После окончания всплывет окно с результатом.
Нажимаем «Показать подробности» для изучения информации или нажимаем «Закрыть»
Если нужно сразу исправлять неполадки, то рекомендуется поставить галку в клетку «Автоматически исправлять системные ошибки». При необходимости проверки поверхности придется отметить «Проверять и восстанавливать поврежденные сектора».
Отмечаем один или оба пункта, нажимаем «Запуск»
Важно! Некоторые ошибки программа выполнить не сможет, возможно, потребуется применить другой — специализированный софт.
Из командной строки
О данном способе полезно знать всем пользователям. Он позволяет использовать множество вспомогательных командных ключей.
Шаг 1. Вызвать терминал можно, если нажать комбинацию клавиш «Windows+R», появится окно «Выполнить».
Нажатием комбинации клавиш «Windows+R» вызываем окно «Выполнить»
Шаг 2. В текстовое поле следует ввести команду «cmd» и нажать «Enter».
Вводим команду «cmd», нажимаем «Enter»
Шаг 3. Появится черное окно.
Окно командной строки
На заметку! Если ввести команду «CHKDSK /?», то будет выведен формат запуска со списком всех возможных параметров (ключей/флагов).
Вводим команду «CHKDSK /?», нажимаем «Enter»
Шаг 4. Для запуска Chkdsk придется запустить режим администратора ПК, иначе утилита работать не будет. Это делается при помощи другой утилиты: «Runas». Пример: runas /user:АААААBBBBB chkdsk.exe, где:
- «AAAAA» – имя компьютера;
- «ВВВВВ» – имя администратора.
Вводим команду «Runas» для получения прав администратора, нажимаем «Enter»
Шаг 5. Также потребуется ввести пароль администратора. В процессе работы в терминале будет отображаться ход процесса.
Вводим пароль от учетной записи администратора, нажимаем «Enter»
Шаг 6. Введите команду для проверки диска с соответствующим ключом «chkdsk E: /f», жмите «Enter».
Вводим команду «chkdsk E: /f», нажимаем «Enter»
Справка! «E:» — буква, обозначающая проверяемый диск.
Потом появится запись о результатах.
Изучаем отчет о проверке
Общий вид команды при работе в консоли: «CHKDSK [Раздел:[[Физический адрес]name file]] [/F] [/V] [/R] [/X] [/I] [/C] [/L[:величина] [/B]]».
При работе можно использовать дополнительные ключи:
- раздел — означает имя метки тестируемого логического диска (в случае, если он один, то, скорее всего, это– С:);
- физический адрес, имя файла — имя тестируемого одного или нескольких файлов для проведения теста на розыск фрагментированных областей данных. Целесообразно использовать лишь в двух случаях: при обслуживании файловых систем FAT16 или FAT32;
- /F — с этим ключом произойдет тест на ошибки, причем они будут автоматически скорректированы;
Команда Chkdsk с дополнительным ключом /f автоматически исправляет найденные ошибки
- /V — при проверке HD будут выводиться полные адреса и наименования соответствующих файлов в разделах. Для томов NTFS тоже будут выводиться информация об их очистке;
- /R — выполнится розыск «битых» секторов и произведена попытка устранения данной неисправности. Требуется применение дополнительного флага /F;
Команда Chkdsk с дополнительным ключом /R найдет битые сектора и по возможности исправит их
- /X — используется, когда нужно выполнить дезактивацию проверяемого тома до начала работы. После выключения все актуальные дескрипторы для данного тома аннулируются. Требуется обязательно использовать флаг /F;
- /I — нужен, когда тотальная проверка индексов не обязательна. Пригодится лишь в ФС NTFS. Флаг сильно ускоряет процесс, но делает его гораздо менее скрупулезным;
- /C — нужно ставить, когда пользователь не желает инициировать тест циклов в пределах дерева папок. Используют лишь в NTFS. Помогает ускорить тест, но упрощает его;
- /L:величина — во время теста изменяет объем записи журнала до требуемого размера (число — в килобайтах). В случаях, когда параметр не уточнен, будут выведены текущие размеры файлов. Используют исключительно в NTFS;
Дополнительные ключи для ввода с командой chkdsk
- /B — для ФС типа NTFS: проводится дополнительная оценка «битых» фрагментов на ЖД (требуется указание флага /R).
Совет! Следует не забывать, что применение ключа /F в некоторых случаях приводит к необратимому повреждению некоторых файлов. Рекомендуется начинать проверку без этого флага для получения более полной информации о характере неисправности ФС, и только после этого принимать решение о «лечении».
«Битые» файлы складываются в папки типа «Found.ХХХ» с расширением .chk. Нужно уточнить, что восстановить данные из таких файлов (.chk) можно при помощи бесплатной программки CHKParser32.
Запуск Chkdsk с загрузочного диска Windows
Вариант запуска Chkdsk с помощью загрузочного диска с Виндовс
Бывают случаи, когда оба метода нет возможности использовать. Тогда придется применить резервный способ: загрузить ПК с загрузочного CD/DVD и проверить жесткий диск при помощи Chkdsk.
- При старте системы нужно внимательно смотреть в нижнюю часть монитора. Там будет указано, какую клавишу следует нажать, чтобы запустить программу диагностики BIOS Setup. Чаще всего это клавиша «Delete» или «F12».
Во время старта системы нажимаем многократно клавишу «Delete» или «F12»
- После входа в программу диагностики следует выбрать раздел, посвященный устройствам для загрузки системы, в нашем случае активируем вкладку «Boot» левым кликом мышки.
Активируем вкладку «Boot» левым кликом мышки
- Перейдите с помощью клавиатурных стрелок к пункту «Boot Device Priority», кликните «Enter».
С помощью стрелок переходим к пункту «Boot Device Priority», нажимаем «Enter»
- С помощью стрелок перейдите к подпункту «1st Boot Device», нажмите «Enter».
Переходим к подпункту «1st Boot Device», нажимаем «Enter»
- Нужно выставить оптический привод на первое место с помощью клавиш «+»/«-».
Выставляем оптический привод на первое место с помощью клавиш «+»«-»
- Перейти во вкладку «Exit», затем опустится до пункта «Exit and Save Changes» и активировать нажатием «Enter», подтвердить действие снова «Enter».
Переходим во вкладку «Exit», опускаемся до пункта «Exit and Save Changes», активируем нажатием «Enter» дважды
Для Windows XP
Начнется загрузка с установочного диска. Появится меню на синем фоне, для перехода в терминал нужно нажать клавишу «R».
Нажимаем на клавиатуре клавишу «R»
Будет произведен переход в консоль восстановления.
Для Windows 7 и выше
В более новых ОС нужно после запуска установочного диска:
- Выбрать пункт «Восстановление системы».
Выбираем пункт «Восстановление системы»
- Активировать строку «Командная строка» левым кликом мышки.
Активируем строку «Командная строка» левым кликом мышки
Особенности теста HD в Windows 8 и 10
В последних Виндовс обслуживание HD, а именно — их проверка и дефрагментация томов будут происходить в авто режиме (по установленному ранее порядку).
Для просмотра сведений о том, возникали ли какие-нибудь трудности с файловой системой необходимо:
- открыть штатную «Панель управления» при помощи щелчка правой клавишей мышки по кнопке «Пуск»;
Открываем штатную «Панель управления» при помощи щелчка правой клавишей мышки по кнопке «Пуск»
- перейти в категорию «Крупные значки» в режиме «Просмотр», найти и открыть опцию «Центр безопасности и обслуживания»;
В режиме «Просмотр» выставляем «Крупные значки», находим и открываем «Центра безопасности и обслуживания»
- теперь нужно раскрыть «Обслуживание» и в поле «Состояние диска» отобразятся все данные, которые были получены после предшествующего автоматического тестирования системы.
Раскрываем пункт «Обслуживание»
В поле «Состояние диска» находим данные, которые были получены после автоматического тестирования системы
Еще одна возможность, появившаяся в Виндовс 10 — встроенный софт для проверки системной базы данных Storage Diagnostic Tool. Чтобы применить эту утилиту, нужно:
- запускать терминал от имени одного из системных администраторов, потом указать в командной строчке;
Вводим команду «cmd», нажимаем «Enter»
- stordiag.exe -collectEtw -checkfsconsistency -out /Фактический адрес/. Где «Фактический адрес» — путь, куда сохранится отчет после проверки утилитой Storage Diagnostic Tool.
Вводим команду, как на скриншоте, нажимаем «Enter»
Совет! Для запуска консоли в Виндовс 10 рекомендуется применять комбинацию «Windows+ X», всплывет меню, в котором можно активировать строчку: «Командная строка».
После выполнения данной команды, в каталоге появится самый последний отчет об имеющихся в системе трудностях.
Информация о проверке диска утилитой Storage Diagnostic Tool, сохраненная в указанное место в команде
Стандартный комплекс файлов описания проблем HD включает в себя ряд документов, они содержат:
- результаты теста Chkdsk и сведения о неисправностях, которые были обнаружены Fsutil в стандартных логах (открываются «Блокнотом»);
- информацию из реестра Windows, которые содержат все актуальные параметры реестра, относящиеся к смонтированным в системе физическим дискам;
- файл журнала просмотра событий ОС (собираются 1⁄2 минуты если применяется флаг collectEtw).
Для начинающего пользователя указанные сведения могут не нести полезной информации, но при вызове профессиональных системных администраторов-консультантов эти данные могут попросить (это потребуется для диагностики).
Дополнительные особенности
В седьмой-десятой версиях можно использовать встроенную оболочку PowerShell:
Шаг 1. Открыть ее можно, если вызвать меню выполнить с помощью горячих клавиш «Windows+R».
Нажатием комбинации клавиш «Windows+R» вызываем окно «Выполнить»
Шаг 2. В текстовое поле ввести «Powershell».
В текстовое поле вводим «Powershell»
Шаг 3. Откроется окошко с темно-синим фоном и опциями командной строки.
Окно консоли «Powershell»
Шаг 4. Напечатать «Repair-Volume -DriveLetter X», где X – наименование тестируемого раздела. Другой вариант — «Repair-Volume -DriveLetter X –OfflineScanAndFix».
Печатаем команду «Repair-Volume -DriveLetter D», нажимаем «Enter»
Вводим команду «Repair-Volume -DriveLetter D –OfflineScanAndFix», нажимаем «Enter»
Шаг 5. Если программа не найдет ошибок, то пользователь увидит: «NoErrorsFound».
Сообщение «NoErrorsFound» означает, что ошибок при проверке не было выявлено
В противном случае программа выдаст список неисправностей.
Результат проверки с отчетом об ошибках
Как вернуть все обратно?
При некорректном восстановлении данных часть информации может быть потеряна. Тогда придется использовать специализированный софт:
- R-Studio – платная программа, но есть пробная версия;
- Recuva – распространяется безвозмездно;
- Pandora Recovery – бесплатный софт;
- Hetman Partition Recovery – можно использовать пробную версию.
Для восстановления данных рекомендуем использовать специализированный софт
Однако эти программы требуют полной исправности жесткого диска. В иных случаях придется обращаться в специализированные фирмы, занимающиеся восстановлением утраченных данных со сломанных устройств.
Автопроверка диска при перезагрузке, как прекратить
Если ПК выключался нештатным способом, то система может принять решение об автоматической проверке диска. Чаще всего это касается системного раздела. В некоторых случаях происходит сбой, и тест файловой системы продолжается после каждой перезагрузки. Это сильно замедляет старт Windows. Отключать проверку придется вручную.
Редактирование реестра
Шаг 1. Следует открыть «Редактор реестра» так: «Windows+R», вписать команду «regedit», нажать ввод.
Пишем команду «regedit», нажимаем ввод
Шаг 2. Поочередно раскрыть ветвь директорий, следуя указанному пути: «HKEY_LOCAL_MACHINE»/»SYSTEM»/»CurrentControlSet»/»Control»/»Session Manager».
Раскрываем поочередно директории «HKEY_LOCAL_MACHINE»-«SYSTEM»-«CurrentControlSet»-«Control»-«Session Manager»
Шаг 3. В правой зоне (окне) присутствует параметр «BootExecute», нужно щелкнуть по нему пару раз левым кликом мыши.
Раскрываем двойным левым щелчком мышки параметр «BootExecute»
Шаг 4. Следует добавить значение «/K:C», кликнуть «ОК».
В поле «Значение» к написанному добавляем параметр «/K:C», нажимаем «ОК»
Шаг 5. Закрыть редактор.
При помощи терминала
После открытия окна (от имени администратора) нужно ввести команду: «chkntfs /x с:» (с – логический диск) по необходимости перечислить все диски, которые есть на ПК.
Вводим команду «chkntfs /x с:», нажимаем «Enter»
Теперь проверка запускаться не будет.
Ошибки разработчиков в Chkdsk
В ряде дистрибутивов программа может вести себя некорректно:
- Windows 2000;
- Windows XP HE (с пакетом дополнений);
- Windows 2003 (серверная версия);
- Windows Vista (SP1).
Случаются проблемы с правами доступа к файлам, которые либо частично устраняются при помощи программы Secedit (XP HE и Professional), либо возникает необходимость переустановки ОС.
Справка! Если произошла некорректная установка какой-либо программы, и после этого запускается автоматический тест Chkdsk, то это может говорить о повреждении одного из модулей оперативной памяти или о выходе из строя соответствующего слота.
Как тестировать диск, когда не загружается ОС
Если ОС перестала запускаться, следует либо использовать установочный диск, либо использовать альтернативные «спасительные» дистрибутивы, работающие на облегченной версии Windows PE или Linux.
Если система не запускается, рекомендуем использовать программы для тестирования жесткого диска
Примеры:
- Hiren’s BootCD;
- Ultimate Boot CD;
- SystemRescueCd;
- Knoppix;
- FalconFour’s Ultimate Boot CD.
Они могут помочь восстановить систему или хотя бы извлечь данные с жесткого диска.
Программы Windows 10, которые стоит удалить прямо сейчас
Большинство пользователей не использует часть программ, которые поставляются вместе с ОС компанией Microsoft. Они лишь занимают место на жестком диске, а некоторые еще и занимают значительную часть оперативной памяти. Их можно безжалостно деинсталлировать.
- Xbox – далеко не все пользователи являются ценителями мира игровых приставок. Хотя программа не требует наличия самого Xbox, при необходимости ее можно легко удалить.
Приложением Xbox интересно для людей, которые увлекаются играми
- Диспетчер телефонов – с помощью него можно проводить синхронизацию смартфона с ПК: почтовыми программами, Skype, перемещать фотоснимки и видеоролики. Однако это не всем требуется, если можно обойтись без программы, то лучше удалить.
Диспетчер телефонов можно легко удалить, если в нем нет необходимости
- Карты – позволяет просматривать географические планы местности, но, при наличии постоянного подключения к сети, ценность программы довольно сомнительна.
Карты — приложение, в котором особой необходимости нет, при наличии интернета
- Кино и ТВ – для тех, у кого не слишком много фильмов и видеозаписей, программа никакой практической ценности не представляет.
Приложение Кино и ТВ возможно удалить, если в нем нет необходимости
- Музыка Groove – софт, который показывает аудиозаписи пользователя и позволяет их просушивать прямо в окне программы. Целесообразность встроенной программы вызывает сомнения, поэтому лучше удалить.
Музыка Groove, если не используется можно удалить
- Новости, Финансы и Спорт – для просмотра новостей лучше использовать известные каналы, а эти три программы, поедающие интернет-трафик, рекомендуется немедленно деинсталлировать.
Приложения Новости, Финансы и Спорт рекомендуем удалить
- Sway – помогает создавать презентации, но для профессионалов она чересчур примитивная программа, а обычным пользователям вряд ли пригодится.
Sway приложение для создания презентаций, которое можно удалить без нанесения вреда системе
- Телефон – вряд ли многим понадобится совершать звонки с компьютера, можно удалять.
- Начало работы – приложение для тех, кто еще не ознакомился со всеми прелестями Windows 10, остальным пользователям оно вряд ли понадобится.
Приложение Начало работы при не надобности можно удалить
- Люди – утилита для поиска знакомых в сети, неизвестно, насколько программа безопасна, но она требует подключения учетных записей. Рекомендуется удалить, так как для общения существуют социальные сети.
Люди — утилита для поиска знакомых в сети, в котором нет необходимости и его можно удалить
Способы удаления программ
Первый способ
Штатными средствами:
Шаг 1. Нажать кнопку «Пуск», выбрать вкладку «Параметры».
Нажимаем кнопку «Пуск», выбираем вкладку «Параметры»
Шаг 2. Активировать параметр «Система».
Активируем параметр «Система»
Шаг 3. В левой части меню выбрать строчку «Приложения и возможности».
Выбираем строчку «Приложения и возможности
Шаг 4. Появятся установленные программы и тот объем на жестком диске, который они занимают. При выборе приложения появится пара кнопок: «Удалить» и «Переместить». С помощью первой можно произвести деинсталляцию.
Выбираем приложение и кликаем по нему, затем нажимаем по опции «Удалить»
Второй способ
Если скачать программу CCleaner, то удалить можно будет практически любые приложения:
Шаг 1. Нужно открыть утилиту.
Открываем CCleaner двойным левым кликом по иконке на рабочем столе
Шаг 2. Перейти на вкладку «Сервис».
Переходим на вкладку «Сервис»
Шаг 3. При помощи курсора следует выбрать ненужную программу, а при нажатии правой кнопки мыши появится контекстное меню (или выбрать кнопку на правой панельке).
Выбираем левым кликом мышки ненужную программу, а нажатием правой кнопки мыши вызываем контекстное меню
Шаг 4. Следует выбрать строчку «Деинсталляция» и запустить процесс.
Нажимаем по опции «Деинсталляция» в любом месте
Совет! Оставить нужно «Магазин», он позволит восстановить софт, который был ошибочно удален или инсталлировать что-то новое.
Заключение
Любые программы для восстановления данных с жесткого диска следует применять с осторожностью. Chkdsk – не исключение, хотя и является системной утилитой. Под рукой всегда следует иметь установочный диск с операционной системой, а также дополнительные средства для восстановления данных и лечения ОС от вирусов.
Видео — Что такое chkdsk и как его запустить?
Рекомендуем похожие статьи
Сценарий: У вас системные ошибки, и их необходимо исправить.
Утилита проверки и исправления ошибок на жёстком диске Microsoft CHKDSK (“проверка диска”) была представлена более 30 лет назад, но используется до сих пор. Даже пользователи последних версий операционной системы Microsoft могут воспользоваться данной командой, чтобы выполнить проверку своих жёстких дисков на ошибки и их исправление при необходимости. Ниже приведена инструкция по запуску CHKDSK в Windows 10.
Если после использования утилиты CHKDSK у вас всё ещё возникают ошибки, попробуйте альтернативные программы.
Сначала выберите “Поиск в Windows” и выполните поиск Командной строки, введя “cmd”. Щёлкните по ярлыку правой кнопкой мыши и выберите “Запуск от имени администратора” в контекстном меню.
После входа в качестве администратора, вы окажетесь в Командной Строке Windows, знакомой пользователям операционных систем до Windows NT. Введите команду “chkdsk”, нажмите пробел, а затем букву диска, который вы желаете проверить или исправить. В нашем случае, это внешний диск “L”.
Выполнение команды CHKDSK без аргументов лишь покажет состояние диска, и не исправит ошибки, присутствующие на разделе. Чтобы попросить CHKDSK исправить ошибки на диске, нужно указать параметры. После ввода буквы диска введите следующие параметры, каждый из которых отделён пробелом: “/f /r /x”.
Параметр “/f” указывает CHKDSK выполнить исправление найденных ошибок; “/r” указывает программе обнаружить повреждённые секторы на диске и восстановить информацию, которую возможно прочитать; “/x” заставляет диск размонтироваться перед началом процесса. Дополнительные параметры доступны для более специализированных заданий, и подробно расписаны на web-сайте Microsoft.
В итоге полная команда, которую требуется ввестив Командную Строку, выглядит так:
chkdsk [Диск:] [параметры]
В нашем случае:
chkdsk L: /f /r /x
Стоит отметить, что CHKDSK должен заблокировать диск, поэтому не удастся выполнить проверку системного загрузочного диска, если компьютер работает. В нашем случае целевой диск – внешний, поэтому процесс начнётся сразу после ввода команды. Если целевой диск – загрузочный, система спросит вас, хотите ли вы запустить команду перед следующей загрузкой. Введите “yes”, перезагрузите компьютер, и команда запустится до загрузки операционной системы, получив полный доступ к диску.
Выполнение команды CHKDSK может занять продолжительное время, особенно на больших дисках. При завершении программа подытожит результаты, такие как общий объём места на диске, размещение байтов, а также самое главное – информацию о найденных и исправленных ошибках.
Команда CHKDSK доступна во всех версиях Windows, поэтому пользователи как Windows 7, так и Windows XP, могут выполнить приведённые выше шаги для инициализации проверки жёсткого диска. В случае использования старых версий Windows, можно выполнить следующее:
- Нажать “Пуск – Выполнить…”
- Ввести cmd
- Ввести chkdsk [Диск:] [параметры]
Этапы “CHKDSK”
5 главных этапов описаны ниже:
Этап 1. Проверка базовой структуры файловой системы…
На первом этапе файлы с записями в MFT (главная файловая таблица) сравниваются и проверяются.
Этап 2. Проверка связей имен файлов…
На данном этапе проверяются директории и структура. Они проверяются на соответствие размеру файла и временной метки информации.
Этап 3. Проверка дескрипторов безопасности…
На последнем этапе проверки (3), файлы и папки проверяются на наличие дескрипторов безопасности, включая информацию о владельце прав NTFS.
Четвёртый и пятый этапы выполняются только при наличии аргумента /r!
Этап 4. Поиск поврежденных кластеров в данных пользовательских файлов…
Секторы кластера, включая данные, проверяются на возможность использования.
Этап 5. Поиск поврежденных и свободных кластеров…
На пятом этапе секторы кластера проверяются на отсутствие данных.
Если невозможно решить проблемы с жёстким диском, используя “CHKDSK”, рекомендуется использовать утилиты для работы с жёстким диском соответствующих производителей.
Также в Windows можно получить доступ к графическому интерфейсу CHKDSK
Для выполнения проверки с использованием графического интерфейса, выполните следующее:
Щёлкните правой кнопкой мыши по диску, который вы хотите проверить. Выберите Свойства – Сервис – Выполнить проверку.
Это графический интерфейс “CHKDSK”. Две опции соответствуют параметрам “/f” и “/r”.
Alignment Tool, Backup & Recovery, Disk Wiper, Drive Copy, ExtFS for Windows, GPT Loader, Hard Disk Manager, HFS+ for Windows, Migrate OS to SSD, Partition Manager, Virtualization Manager, Продукты для Windows, Частные
Tags: check, check disk, chkdsk, disk, windows, диск, инструкция, общее, ошибки, проблема, проверить
Loading…
Windows предлагает множество команд и утилит, чтобы ваш компьютер работал с оптимальной производительностью. CHKDSK — одна из команд Windows (в прежние времена — команды DOS), обозначающая проверку диска. Как видно из названия, вы можете использовать команду CHKDSK для сканирования жесткого диска на наличие ошибок. В этой статье мы объясним, как использовать CHKDSK в Windows 11, с полным списком поддерживаемых атрибутов.
Вы можете использовать контрольный диск, если заметите на своем компьютере следующее:
- Невозможно прочитать данные с вашего жесткого диска.
- Ваш компьютер показывает ошибки загрузки или работает медленно при доступе к файлам.
- Когда вы работаете над задачей, компьютер аварийно выключается.
- Также рекомендуется регулярно запускать chkdsk в рамках обычного обслуживания.
Используя chkdsk, вы можете поддерживать работоспособность жесткого диска.
Как работает CHKDSK?
Вообще говоря, chkdsk сканирует ваш жесткий диск на наличие логических или физических ошибок. Он будет сравнивать размер файла, местоположение и другую информацию с фактическими данными на диске. В то же время он также определит части жесткого диска, которые могут повредить ваши данные.
- Когда вы запускаете только chkdsk, он просто выделяет статус жесткого диска или отдельного раздела без исправления ошибок.
- С другой стороны, когда вы используете его с другими параметрами, такими как / f или / b, он исправит соответствующие ошибки, обнаруженные на вашем диске.
После запуска chkdsk не рекомендуется его прерывать. Даже если вы прервете процесс, это не нанесет никакого вреда вашим данным, но лучше позволить chkdsk завершить свою работу.
Обратите внимание, что для запуска chkdsk вы должны запустить командную строку от имени администратора. В противном случае вы не сможете выполнить эту команду.
Синтаксис CHKDSK
Ниже приведен полный синтаксис команды chkdsk в Windows 11. Однако все параметры являются необязательными, и вы можете просто выполнить команду chkdsk без каких-либо других параметров для сканирования вашего диска.
chkdsk /f /v /r /x /i /c /b [drive name]: [path]Объяснение
Параметры используются по-разному. Вы будете использовать их в зависимости от ситуации. В следующей таблице показан полный список параметров, которые можно использовать с командой chkdsk, а также их использование.
| Параметр | Цель |
|---|---|
| / f | Он может исправить все ошибки на жестком диске. Но сначала необходимо заблокировать диск. Если диск не заблокирован, вы увидите сообщение типа «Chkdsk не может работать, потому что том используется другим процессом. Вы хотите запланировать проверку этого тома при следующем перезапуске системы? (Да / Нет) ». Выберите Y, чтобы запланировать операцию при следующей перезагрузке компьютера. |
| /v | Отображение имени каждого каталога на диске. |
| /р | / r используется для поиска поврежденных секторов диска. Опять же, сначала необходимо заблокировать диск. / r аналогичен / f с добавлением поиска физических ошибок. |
| /Икс | Сначала он отключает диск и делает недействительными все открытые дескрипторы. |
| /я | / i используется только с NTFS. Он выполняет менее эффективное сканирование записей указателя, что позволяет быстро завершить сканирование. |
| / c | Он также используется с NTFS. И сокращает время сканирования, поскольку проверяет циклы в структуре папок. |
| / b | / b также ограничивается только NTFS. Задача / b — найти и удалить с дисков поврежденные кластеры. После удаления плохих кластеров он снова сканирует свободные кластеры для проверки ошибок. / b также имеет все функции / r. |
| Имя диска | Укажите букву диска, который вы хотите сканировать. Помните, что после буквы диска следует двоеточие, например C: или D: без пробелов. |
| Дорожка | Путь используется только с FAT и FAT32. Если вы хотите просканировать конкретный файл или набор файлов, вы должны указать здесь путь. В противном случае вы можете пропустить эту часть. Для разделения имен файлов можно использовать? и * символы подстановки. |
Запуск CHKDSK в Windows 11
Чтобы запустить chkdsk в Windows 11, просто следуйте приведенным инструкциям.
- Нажмите кнопку поиска на панели задач и выполните поиск по запросу «командная строка» или «cmd».
- Щелкните правой кнопкой мыши приложение командной строки и выберите «Запуск от имени администратора». Как уже упоминалось, у вас должен быть доступ администратора для запуска команды проверки диска.
- Введите следующую команду. Это всего лишь пример, и вы можете изменить параметры в соответствии с вашей ситуацией.
chkdsk /f c:- После нажатия клавиши возврата вы можете получить следующее сообщение: «Chkdsk не может работать, поскольку том используется другим процессом. Вы хотите запланировать проверку этого тома при следующем перезапуске системы? (Да / Нет) ». Если вы видите такое сообщение, нажмите кнопку Y и перезагрузите компьютер. Сканирование начнется автоматически после перезагрузки системы.
- После нажатия Y вы увидите, что в командной строке отображается следующее сообщение.
- При необходимости вы можете вручную перезагрузить компьютер, чтобы начать процесс сканирования.
Примечание: Вы также можете запустить команду chkdsk из приложения Windows Terminal в Windows 11. Это приложение называется Windows PowerShell в Windows 10 и переименовано в Windows Terminal в более поздней версии.
Защита данных
Проверка диска не повлияет на ваши данные при сканировании на наличие ошибок и сбойных секторов. Однако, если ваш жесткий диск содержит поврежденные сектора, попытка их исправить может привести к потере важных данных. Поэтому, прежде чем пытаться исправить ошибки, первым делом вам следует сделать резервную копию ваших данных. Если вы не можете исправить ошибки диска, как можно скорее приобретите новый жесткий диск, чтобы избежать постоянного использования поврежденного диска.
Тем временем продолжайте сканировать свой диск, запустив chkdsk. В результате ваш компьютер будет работать быстрее и плавнее.
Подводя итоги
Подводя итог, можно сказать, что жесткий диск является самым важным компонентом ПК после центрального процессора. В нем хранятся все ваши важные данные. Таким образом, он всегда должен быть в здоровом состоянии, иначе для вас может стать хуже. Вот почему Windows предоставляет нам такие утилиты, как chkdsk. Он может сканировать жесткий диск и помогает обнаруживать как физические, так и логические ошибки. Однако вы должны знать, как правильно использовать команду с различными параметрами. Цель этой статьи — объяснить различные параметры команды проверки диска и ее выполнения из командной строки. Мы надеемся, что вам было полезно запустить команду проверки диска и исправить ошибки.
- 14.08.2020
- 12 080
- 2
- 01.11.2020
- 8
- 7
- 1
- Содержание статьи
- Описание
- Синтаксис
- Параметры
- Примечания
- Таблица кодов с ошибками CHKDSK
- Примеры использования
- Справочная информация
- Комментарии к статье ( 2 шт )
- Добавить комментарий
Описание
CHKDSK — Выводит на экран отчета о состоянии диска в форме, зависящей от используемой файловой системы. Команда chkdsk также составляет список ошибок на диске и исправляет их. Выполненная без параметров команда chkdsk выводит информацию о состоянии текущего диска, но не исправляет ошибки. Команду могут выполнять только члены группы администраторов компьютера, поэтому, если вы получаете ошибку с таким вот содержимым:
В доступе отказано, так как у вас нет достаточных прав или
диск, возможно, занят другим процессом.
Вам необходимо вызвать эту служебную программу в режиме с повышенными правами
и убедиться в том, что диск разблокирован.
То первым делом, надо попытаться запустить данную команду из командной строки, запущенной с правами администратора, более подробно можно прочитать в нашей статье: Как запустить командную строку с правами администратора
Синтаксис
chkdsk [том:][[путь] имя_файла] [/f] [/v] [/r] [/x] [/i] [/c] [/l[:размер]]Параметры
| Параметр | Описание |
|---|---|
| том: | Указывает букву диска (с последующим двоеточием), точку подключения или имя тома |
| [путь] имя_файла | Задает местонахождение и имя файла или имена множества файлов, для которых команда chkdsk проверит степень фрагментации. Для задания нескольких файлов можно использовать подстановочные знаки (* и ?) |
| /f | Задает исправление ошибок на диске. Диск должен быть заблокирован. Если диск не заблокирован командой chkdsk, отображается запрос на проверку диска при следующей перезагрузке компьютера |
| /v | Выводит на экран имена проверяемых файлов и каталогов |
| /r | Обнаруживает поврежденные сектора и восстанавливает ту часть данных, которая еще может быть прочитана. Диск должен быть заблокирован |
| /x | Используйте только с файловой системой NTFS. При необходимости инициирует операцию отключения тома в качестве первого действия. Все открытые дескрипторы диска будут неверны. Включает также функциональные возможности параметра /f. |
| /i | Используйте только с файловой системой NTFS. Выполняет менее тщательную проверку записей индекса, что уменьшает время, необходимое для работы команды chkdsk |
| /c | Используйте только с файловой системой NTFS. Пропускает проверку циклов в структуре папок, что уменьшает время, необходимое для работы команды chkdsk |
| /l[:размер] | Используйте только с файловой системой NTFS. Устанавливает указанный размер журнала. Если размер не указан, параметр /l выводит текущий размер |
| /? | Отображение справки в командной строке |
Примечания
- Чтобы выполнить команду chkdsk для жестких дисков, необходимо быть членом группы администраторов.
- Если требуется исправить ошибки на диске с помощью команды chkdsk, нельзя открывать файлы на этом диске. В противном случае выводится следующее сообщение о ошибке:
Невозможно выполнить команду Chkdsk, так как указанный том используется другим процессом. Следует ли выполнить проверку этого тома при следующей перезагрузке системы? [Y(да)/N(нет)]
Если пользователь выберет эту возможность, команда chkdsk проверит диск и автоматически исправит ошибки при перезагрузке компьютера. Если проверяемый раздел диска является загрузочным, команда chkdsk автоматически перезагрузит компьютер после проверки этого диска. - Команда chkdsk выполняет проверку дискового пространства и его использования для файловых систем FAT и NTFS. Команда Chkdsk позволяет получить отчет о состоянии со сведениями по каждой файловой системе. Отчет о состоянии диска включает перечень найденных ошибок. Если команда chkdsk запущена без параметра /f в активном разделе, может быть получено сообщение о наличии серьезных ошибок, так как диск нельзя заблокировать. Для поиска ошибок команду chkdsk нужно запускать время от времени на каждом диске.
- Если указан параметр командной строки /f, программа chkdsk исправляет ошибки на диске. При работе chkdsk должна обеспечиваться возможность блокирования диска для исправления ошибок. Поскольку при исправлении ошибок обычно изменяется таблица размещения файлов и иногда происходит потеря данных, программа chkdsk запрашивает подтверждение в следующем виде:
Потерянных кластеров: 10; цепочек: 3. Преобразовать потерянные цепочки кластеров в файлы [Y(да)/N(нет)]?Если ввести Y, Windows сохраняет каждую потерянную цепочку в корневом каталоге как файл с именем формата Filennnn.chk. После завершения выполнения chkdsk можно проверить эти файлы на наличие нужных сведений. Если ввести N, Windows исправляет ошибки на диске без сохранения данных из потерянных блоков.
- Если параметр командной строки /f не используется, программа chkdsk только выдает сообщение о наличие ошибок в файле, но не исправляет их.
- Если команда chkdsk /f запущена на диске большого объема (например 70 Гб) или диск содержит большое количество файлов (например несколько миллионов), для завершения работы программы chkdsk может потребоваться очень много времени (возможно несколько дней). В течение всего этого времени компьютер будет недоступен для пользователей, так как chkdsk не возвращает управления до завершения работы.
- Система Windows выводит отчет программы chkdsk о состоянии диска с файловой системой FAT в следующем формате:
Серийный номер тома: B1AF-AFBF 72214528 байт всего на диске 73728 байт в 3 скрытых файлах 30720 байт в 12 каталогах 11493376 байт в 386 пользовательских файлах 61440 байт в поврежденных секторах 60555264 байт доступно на диске 2048 байт в каждом кластере Всего кластеров на диске: 35261. 29568 кластеров на диске - Система Windows выводит отчет программы chkdsk о состоянии диска с файловой системой NTFS в следующем формате:
Тип файловой системы: NTFS. ПРЕДУПРЕЖДЕНИЕ! Параметр F не указан. CHKDSK выполняется в режиме только чтения. Этап 1. Проверка базовой структуры файловой системы... Обработано записей файлов: 378112. Проверка файлов завершена. Обработано больших файловых записей: 7749. Обработано поврежденных файловых записей: 0. Этап 2. Проверка связей имен файлов... Обработано записей повторного анализа: 126. Обработано записей индекса: 488430. Проверка индексов завершена. Проверено неиндексированных файлов: 0. Восстановлено неиндексированных файлов в утерянное и найденное: 0. Обработано записей повторного анализа: 126. Этап 3. Проверка дескрипторов безопасности... Проверка дескрипторов безопасности завершена. Обработано файлов данных: 55160. CHKDSK проверяет журнал USN... Обработано байт USN: 37157896. Завершена проверка журнала USN Windows проверила файловую систему и не обнаружила проблем. Дальнейшие действия не требуются. 40843662 КБ всего на диске. 17084612 КБ в 166171 файлах. 125184 КБ в 55161 индексах. 0 КБ в поврежденных секторах. 476406 КБ используется системой. 55312 КБ занято под файл журнала. 23157460 КБ свободно на диске. 4096 байт в каждой единице распределения. Всего единиц распределения на диске: 10210915. Доступно единиц распределения на диске: 5789365. Проверка диска и вывод отчета. - Если указан параметр /f, команда chkdsk выводит сообщение об ошибке, если на диске найдены открытые файлы. Если же параметр /f не указан и на диске найдены открытые файлы, chkdsk может выводить сообщения о потерянных блоках на диске. Это произойдет в случае, когда открытые файлы еще не записаны в таблице размещения файлов. Если программа chkdsk сообщает о большом количестве потерянных блоков дискового пространства, должна быть рассмотрена возможность ремонта диска.
- Используйте параметр командной строки /r для обнаружения физических ошибок диска в файловой системе.
- Испорченные сектора, о которых сообщает команда chkdsk, были маркированы при первом форматировании диска. Такие сектора не представляют опасности.
Таблица кодов с ошибками CHKDSK
| Код завершения | Описание |
|---|---|
| 0 | Не найдено ни одной ошибки. |
| 1 | Ошибки найдены и исправлены. |
| 2 | Была выполнена очистка диска, например удалены ненужные файлы, или очистка не была выполнена из-за отсутствия ключа /f. |
| 3 | Диск не может быть проверен, ошибки не могут быть исправлены или ошибки не были исправлены, так как не был задан ключ /f. |
Примеры использования
Если требуется проверить диск D и исправить все обнаруженные ошибки в Windows, введите следующую команду:
chkdsk d: /fЕсли обнаружена ошибка, выполнение программы сhkdsk приостанавливается и выводятся соответствующие сообщения. По окончании выполнения команды chkdsk на экран выводится отчет, содержащий сведения о текущем состоянии диска. До завершения работы chkdsk нельзя открывать какие-либо файлы на указанном диске.
Чтобы проверить фрагментацию всех файлов в текущем каталоге на диске с файловой системой FAT, введите следующую команду:
chkdsk *.*Chkdsk выведет отчет о состоянии диска, а затем список фрагментированных файлов, удовлетворяющих шаблону команды.