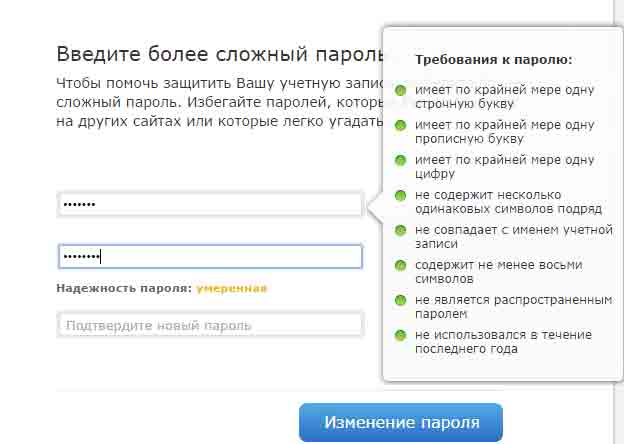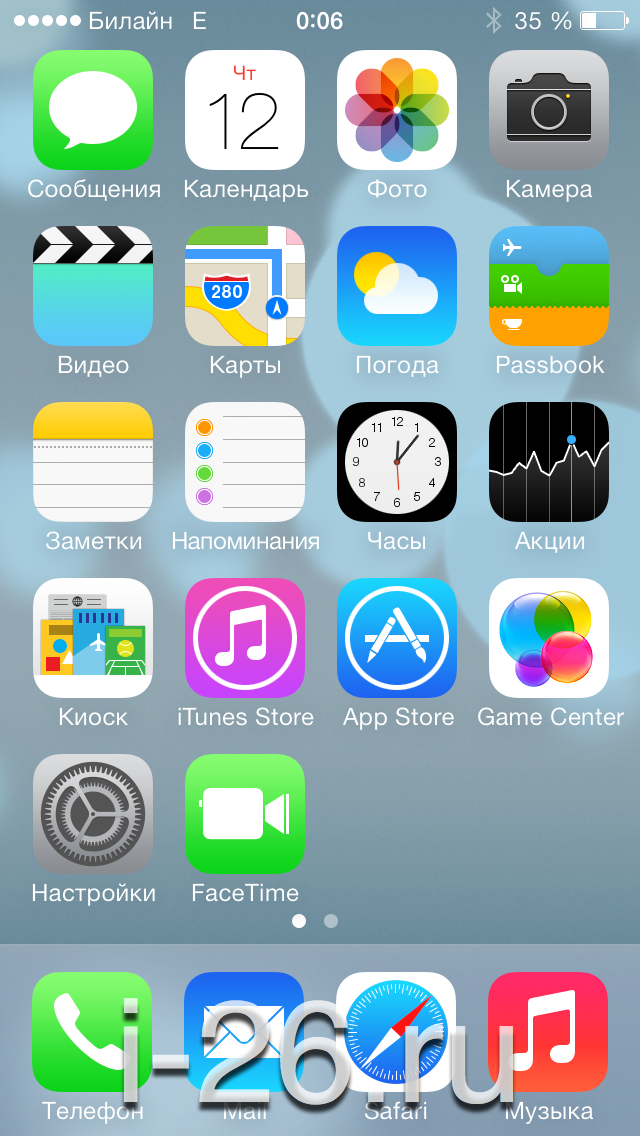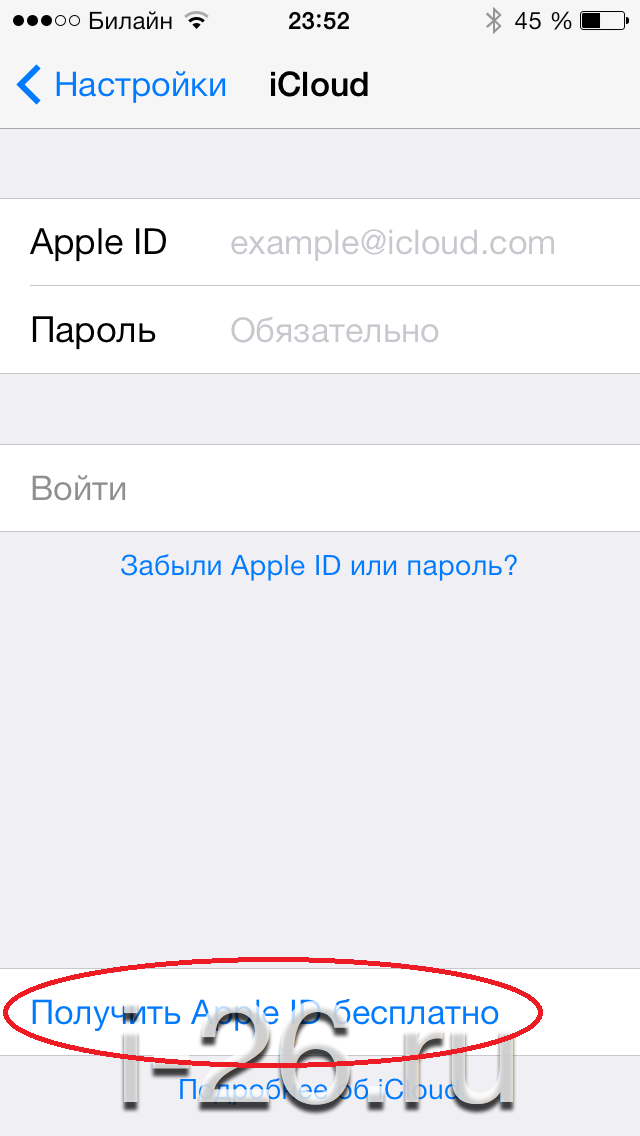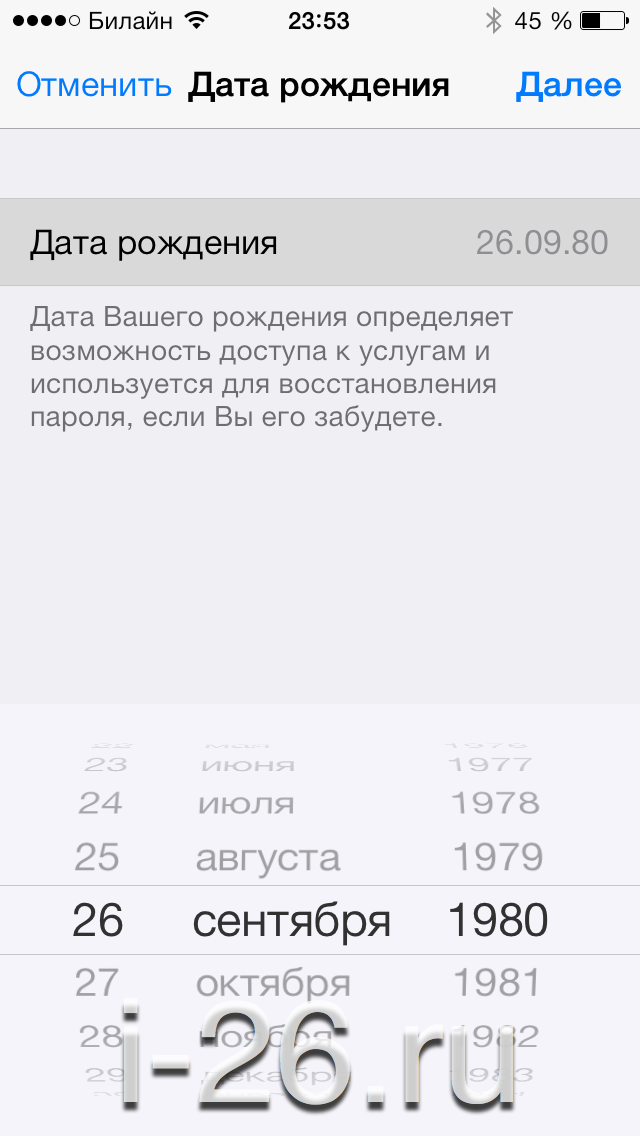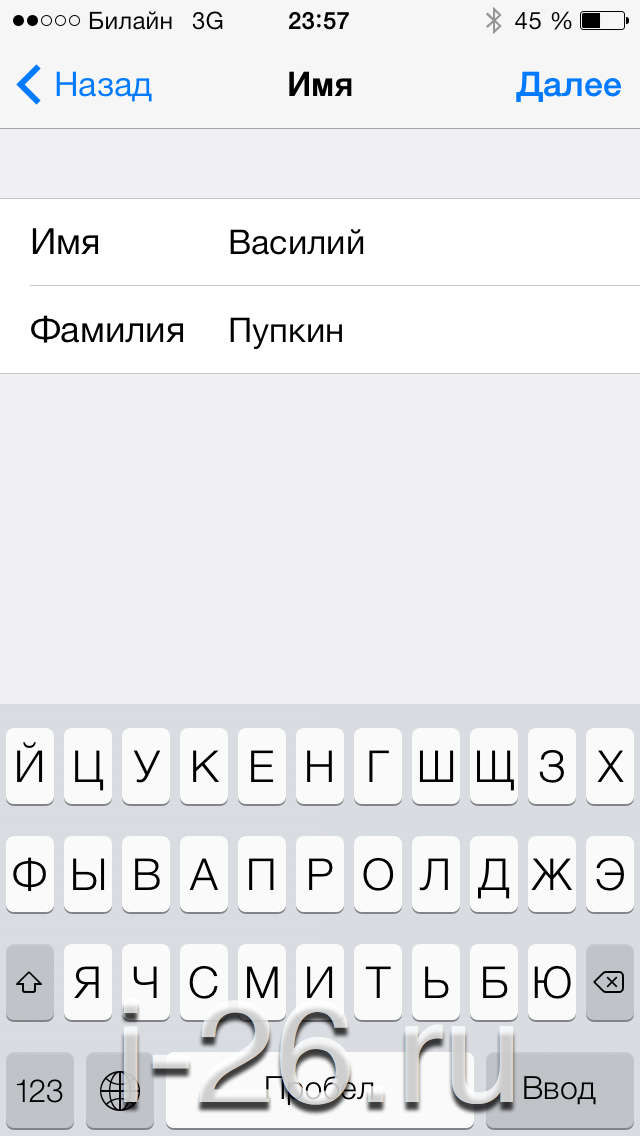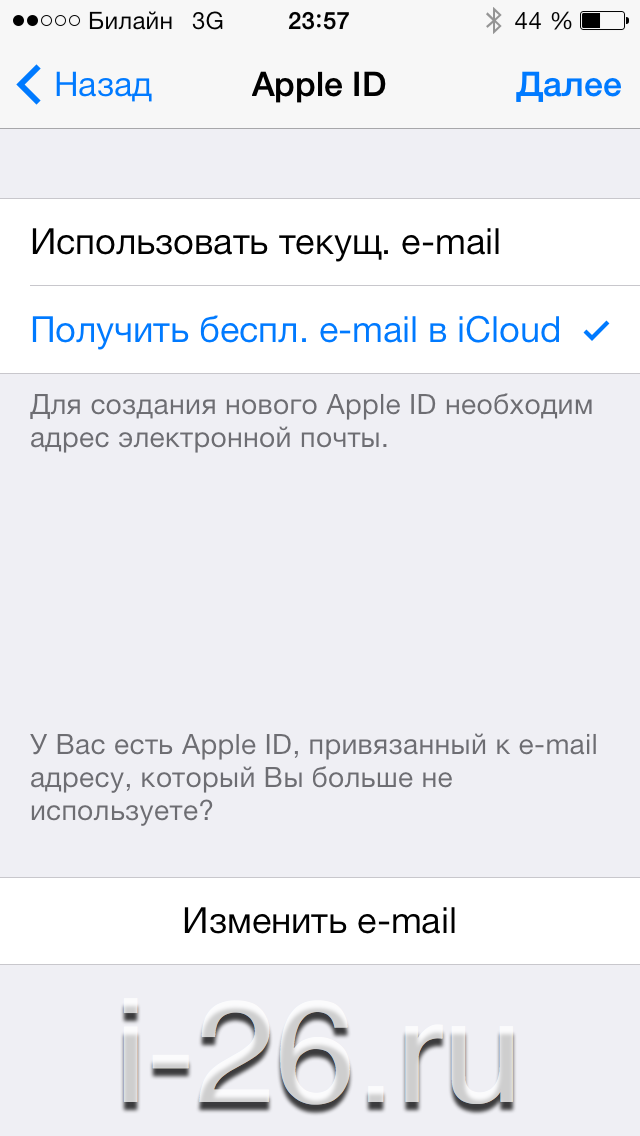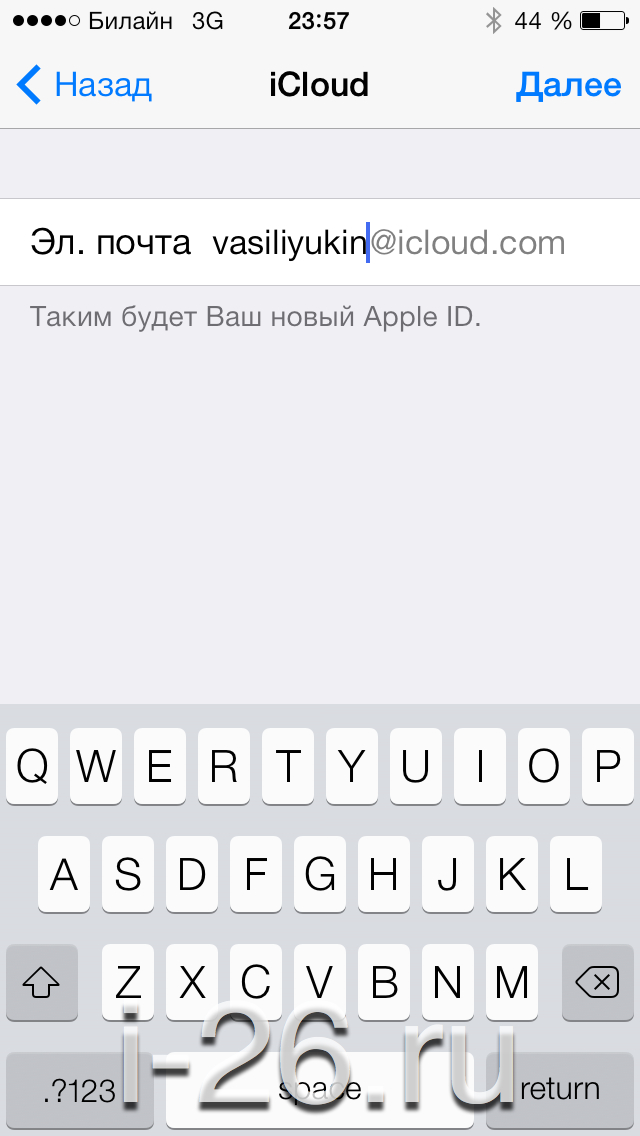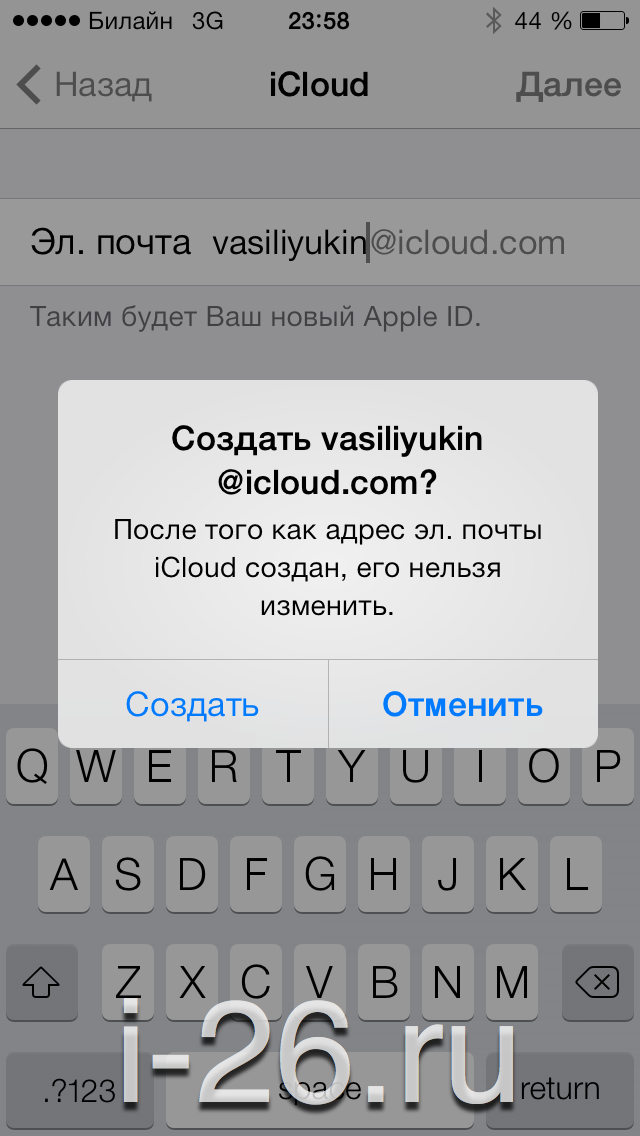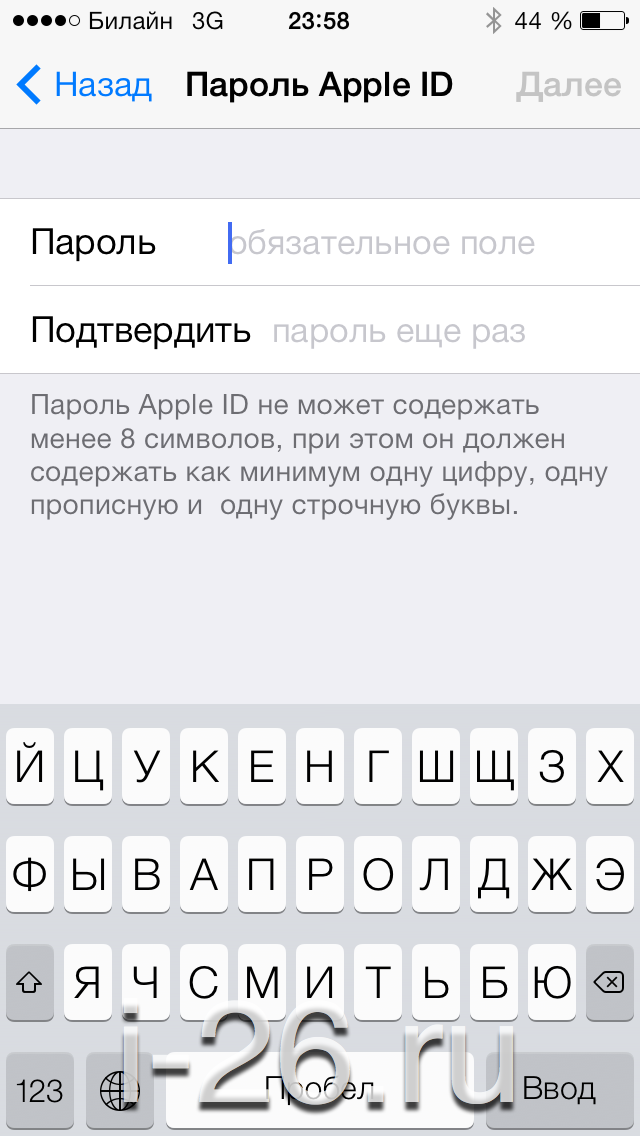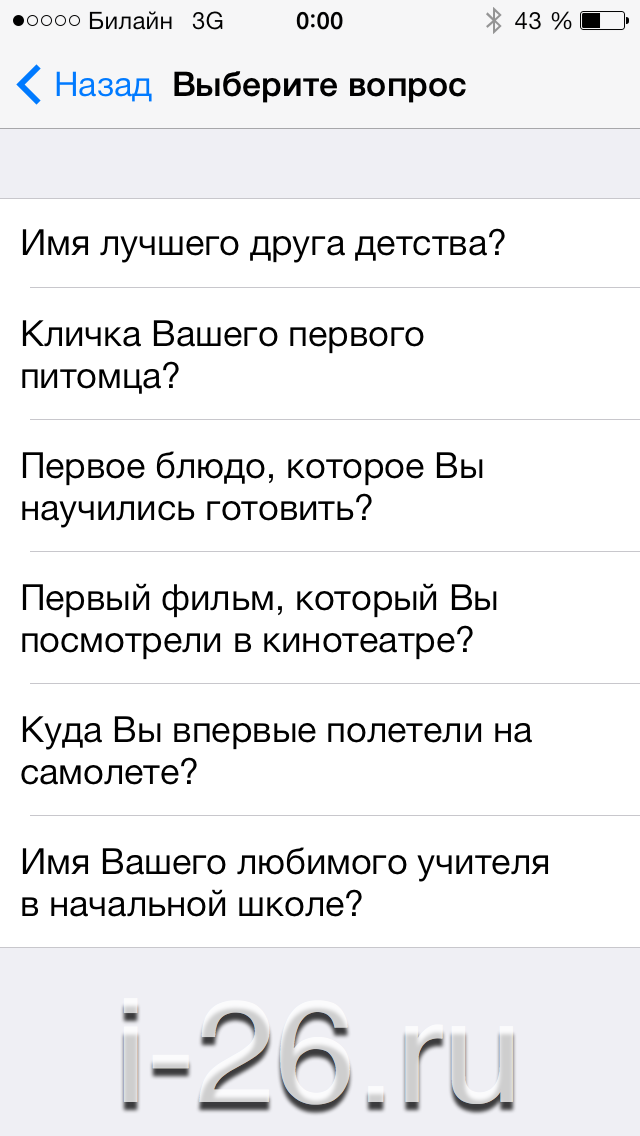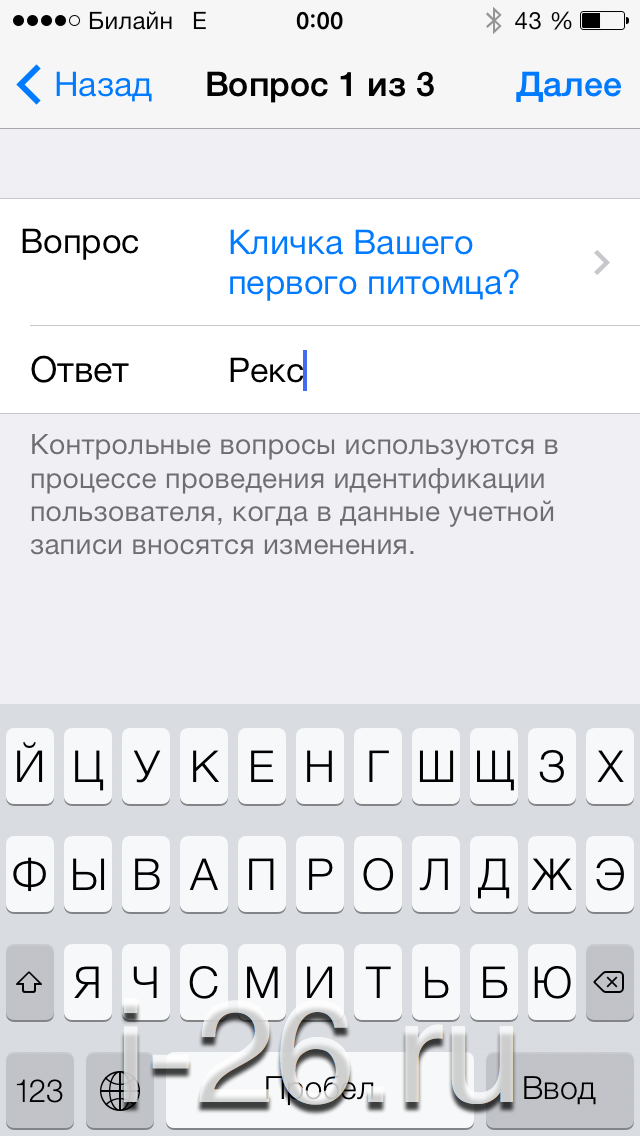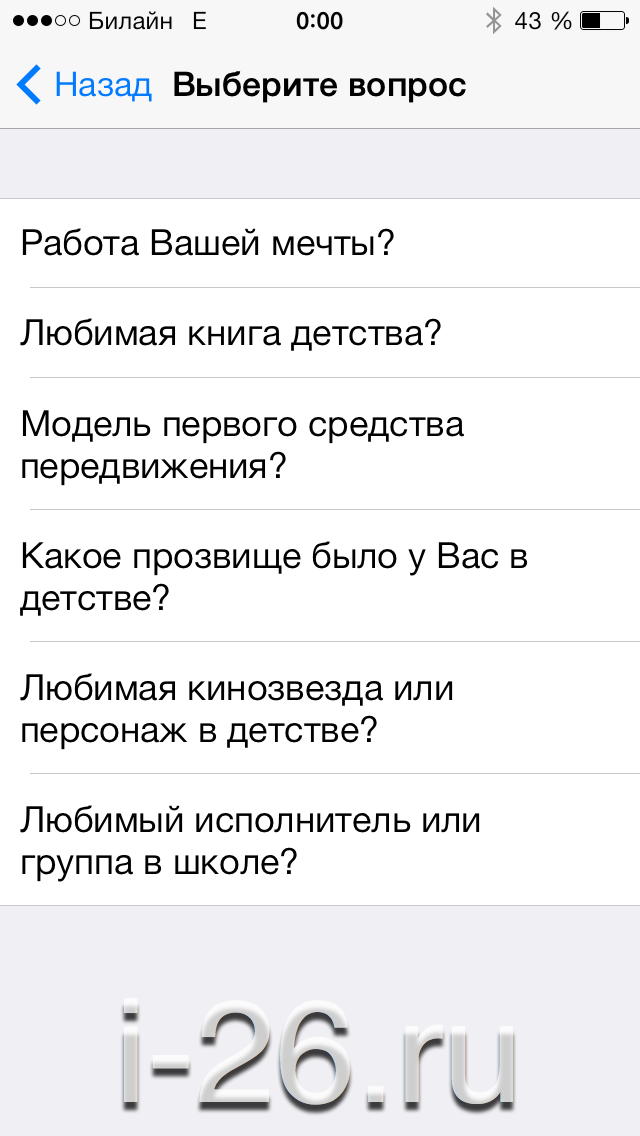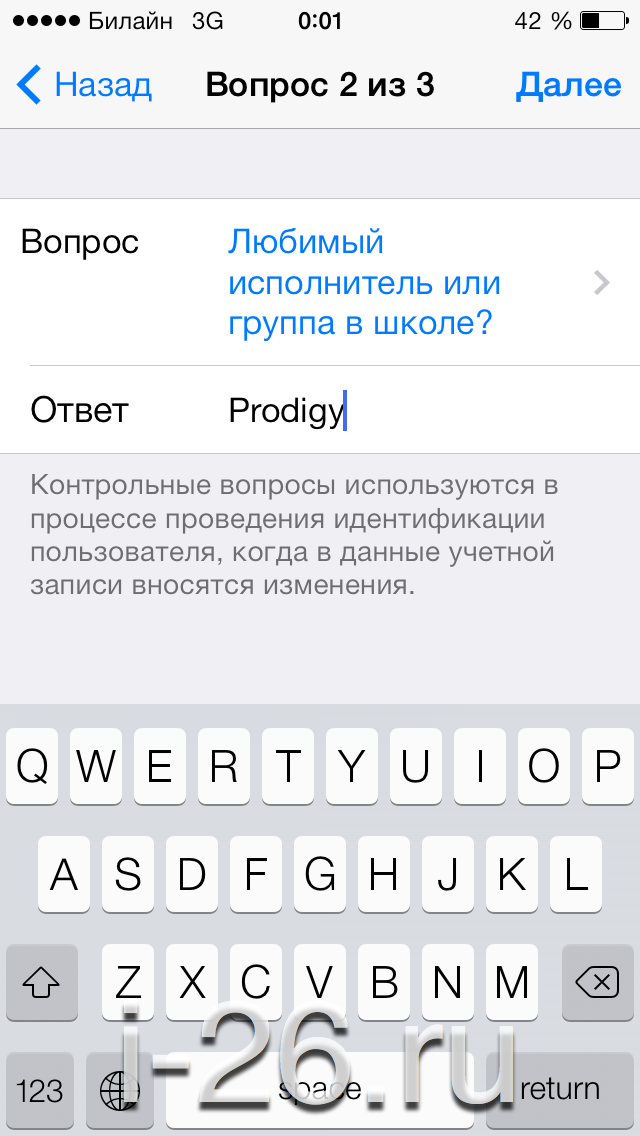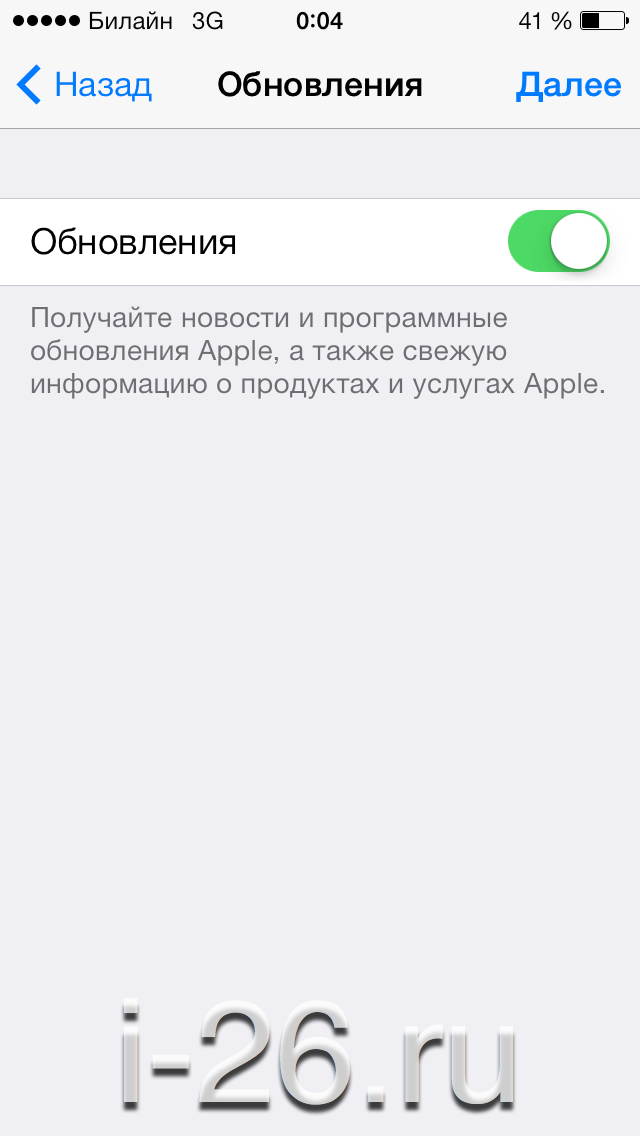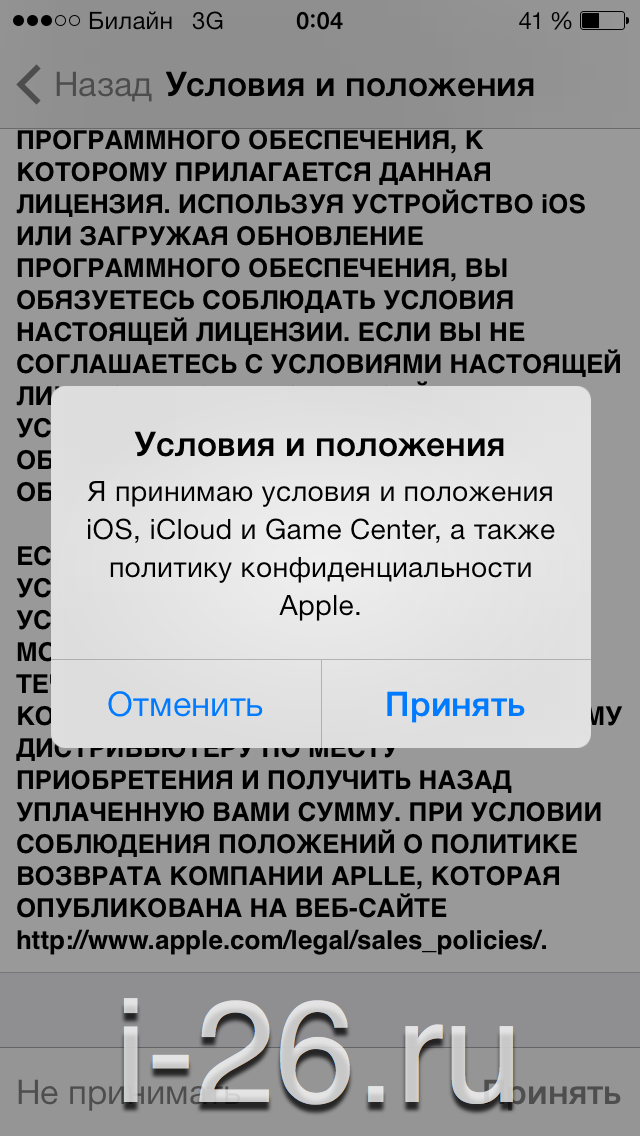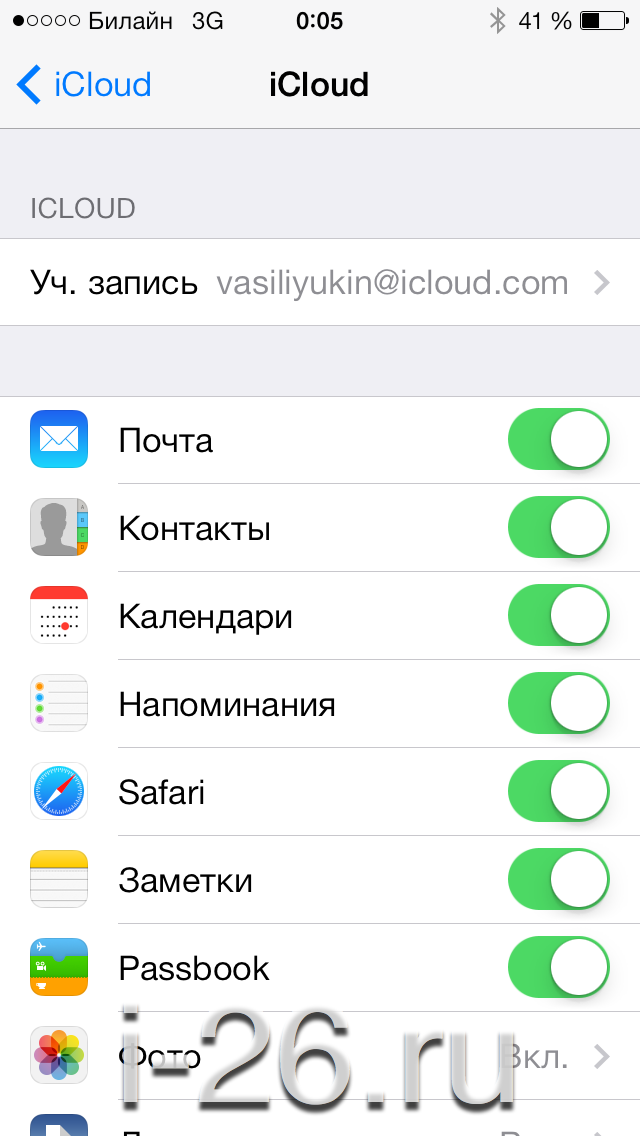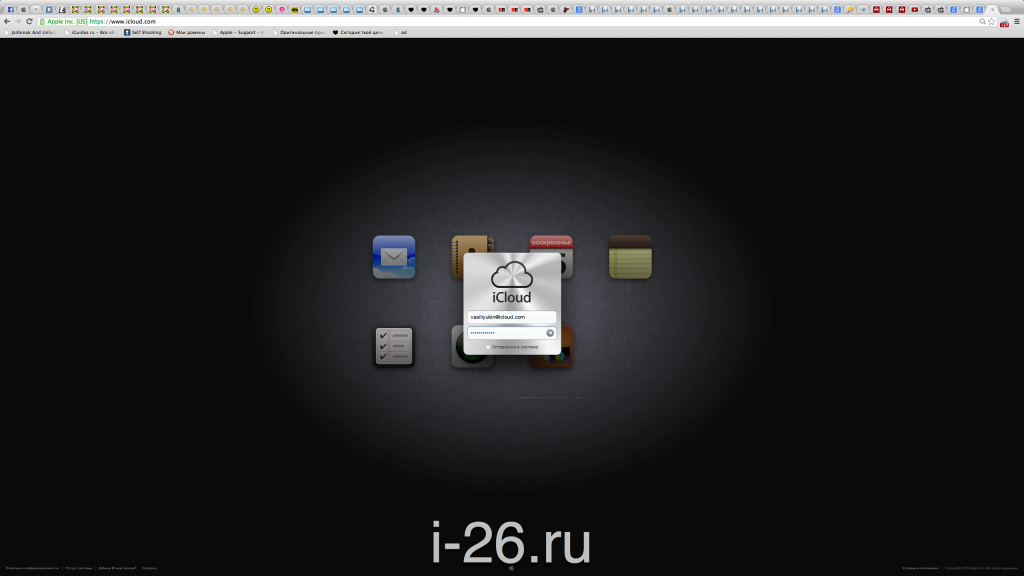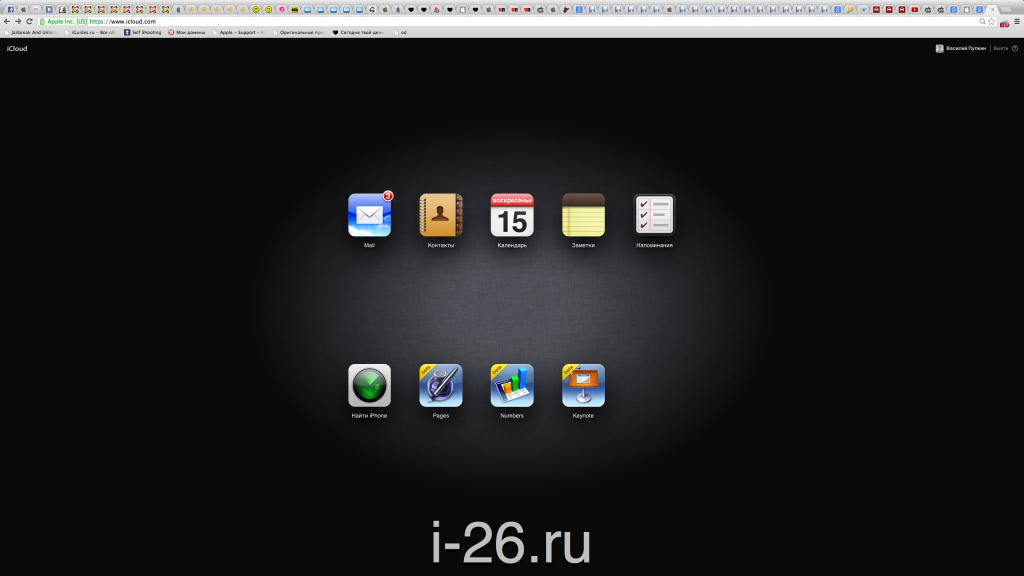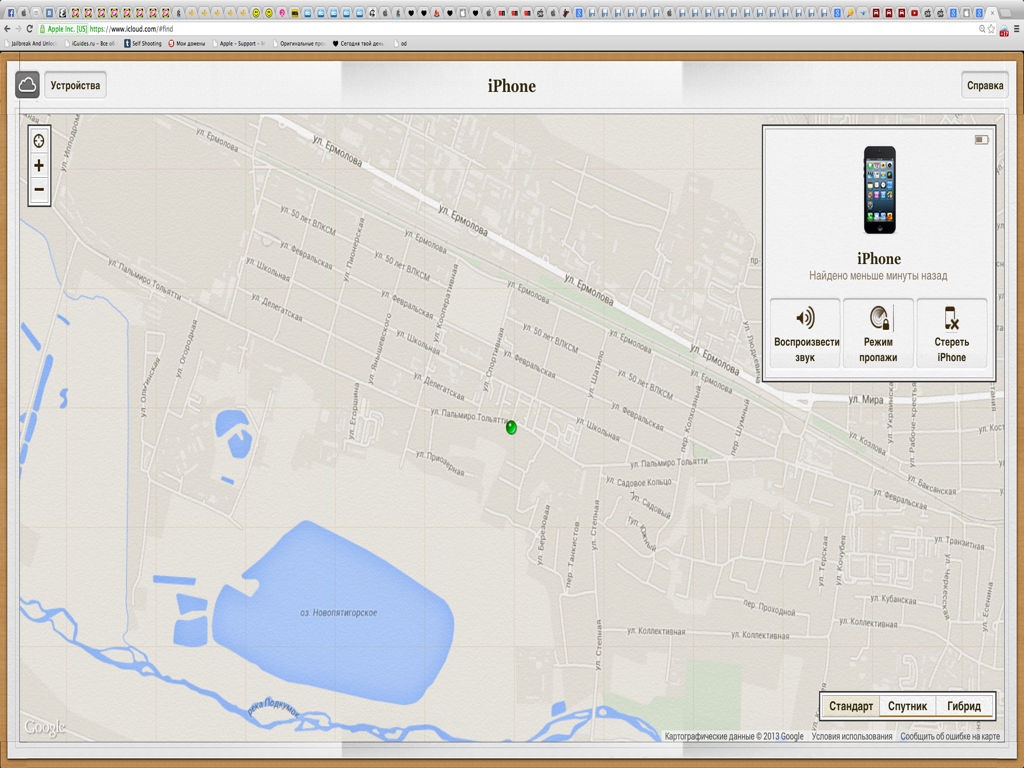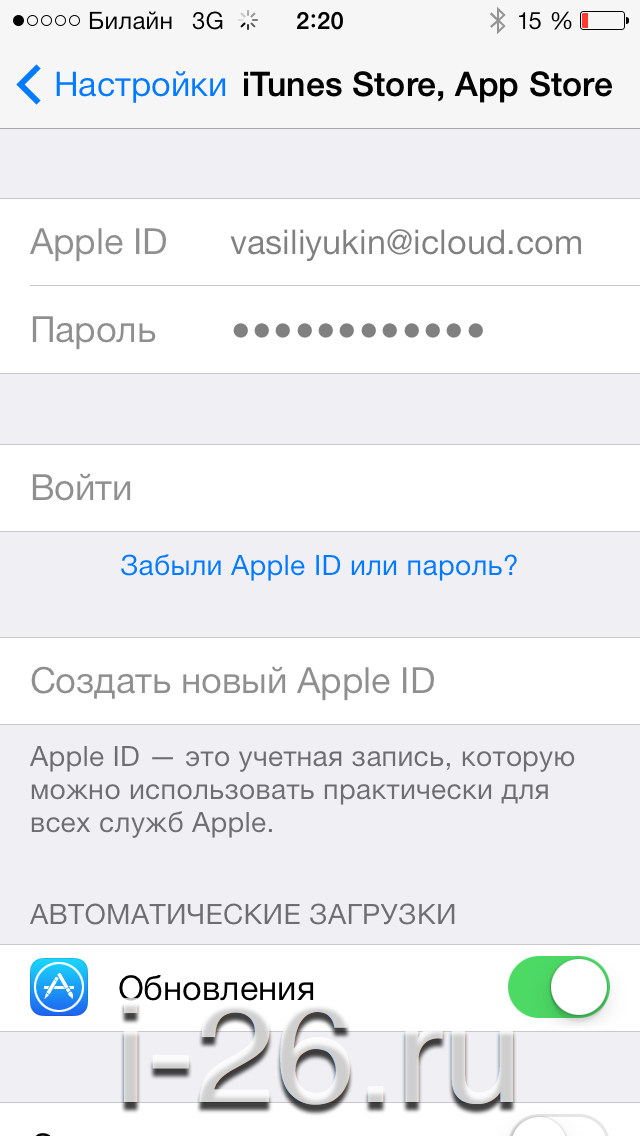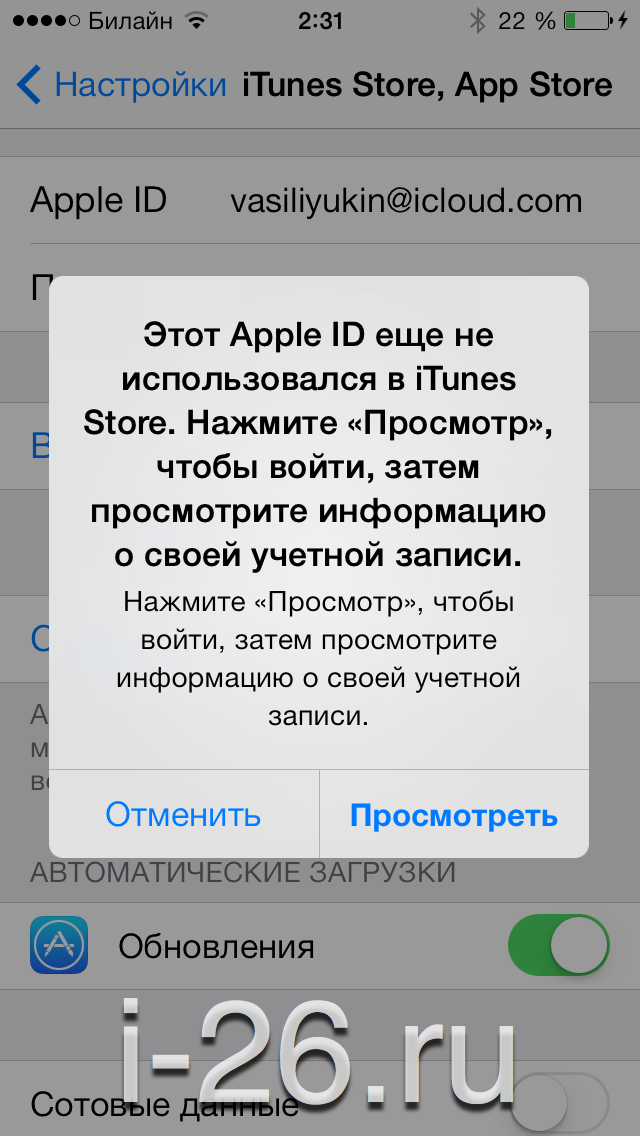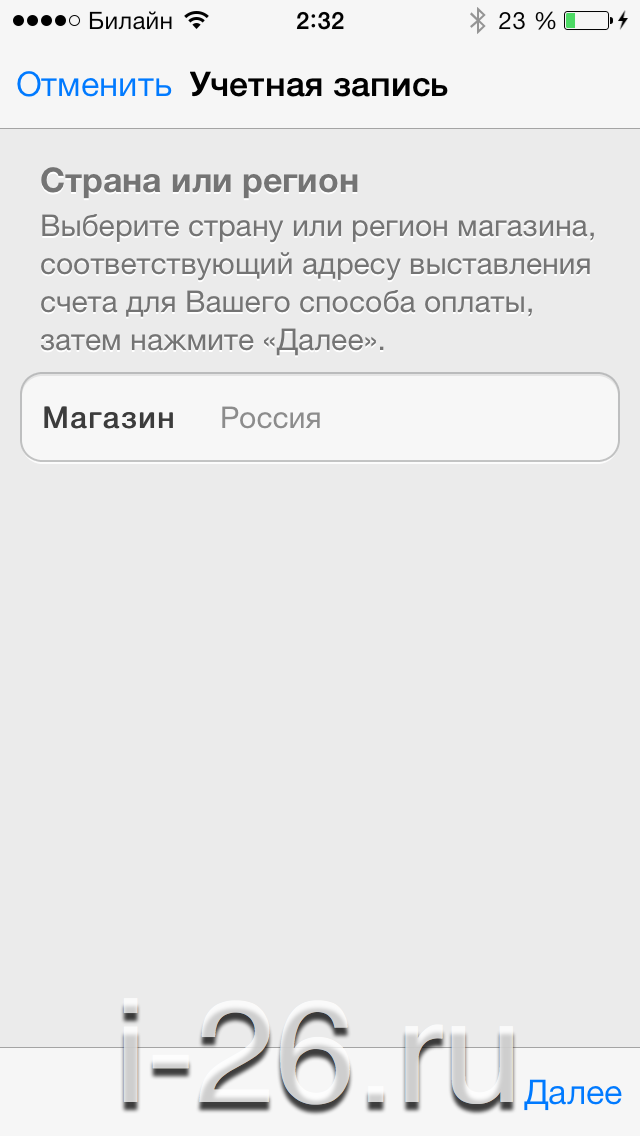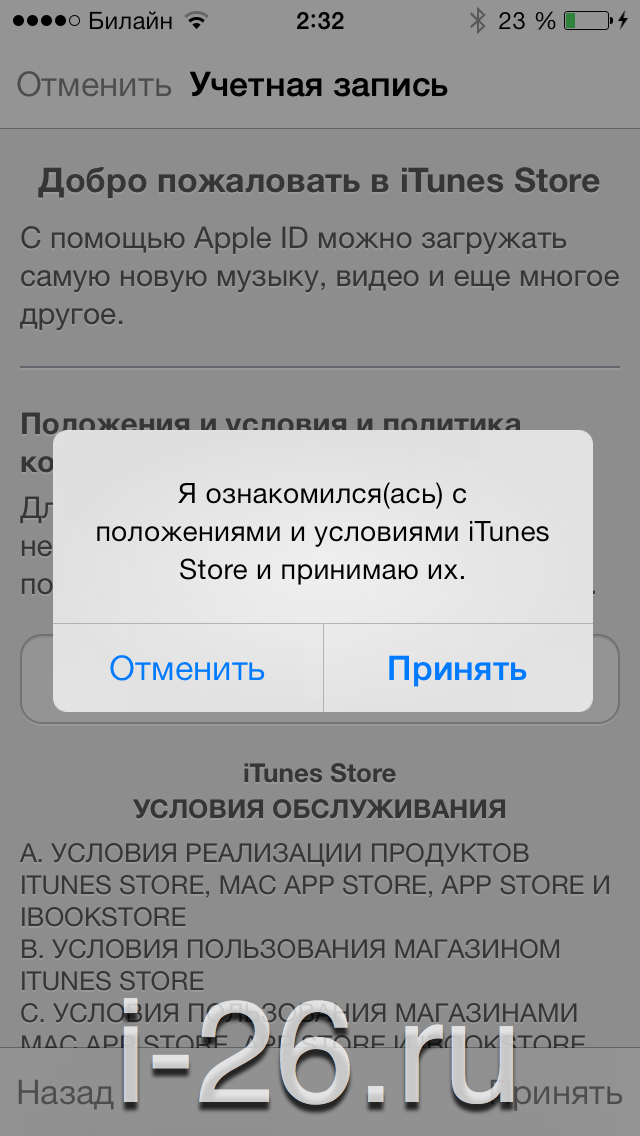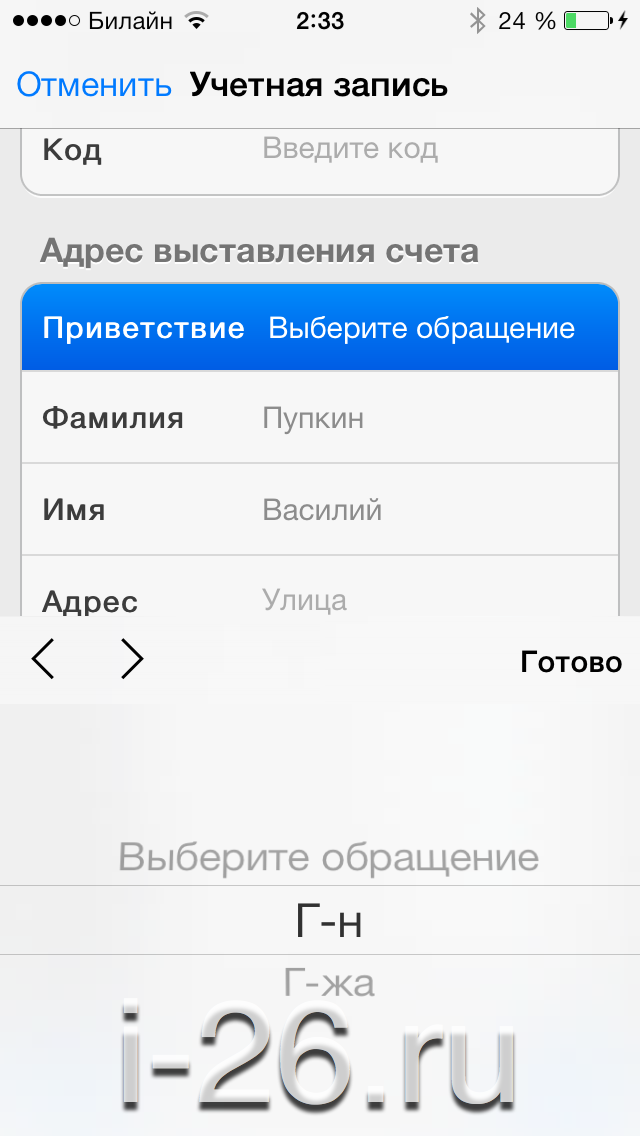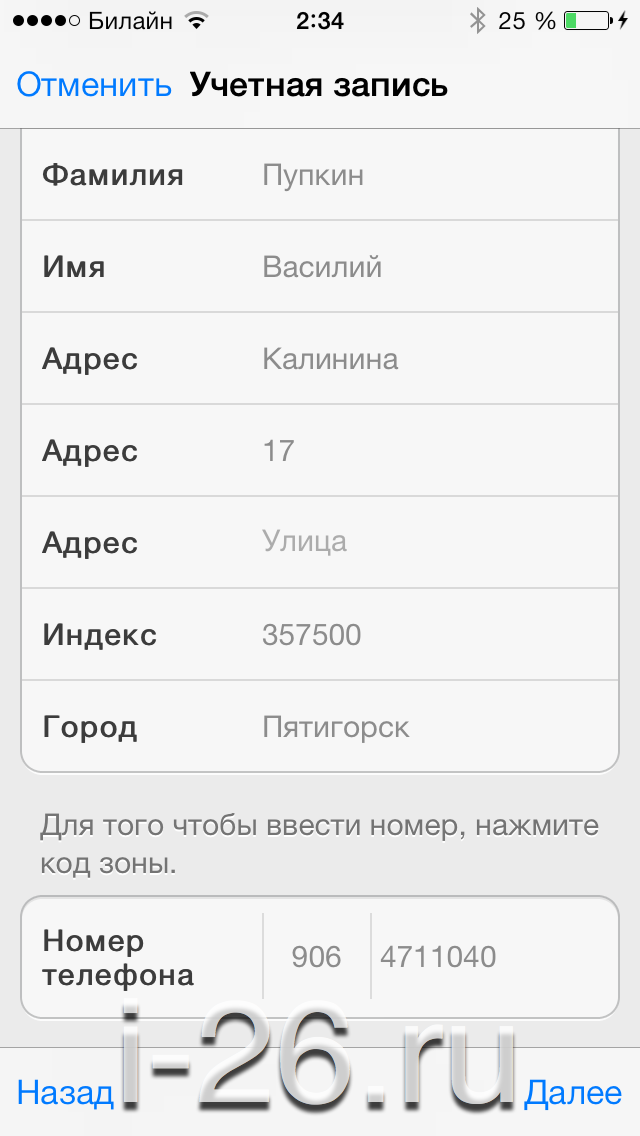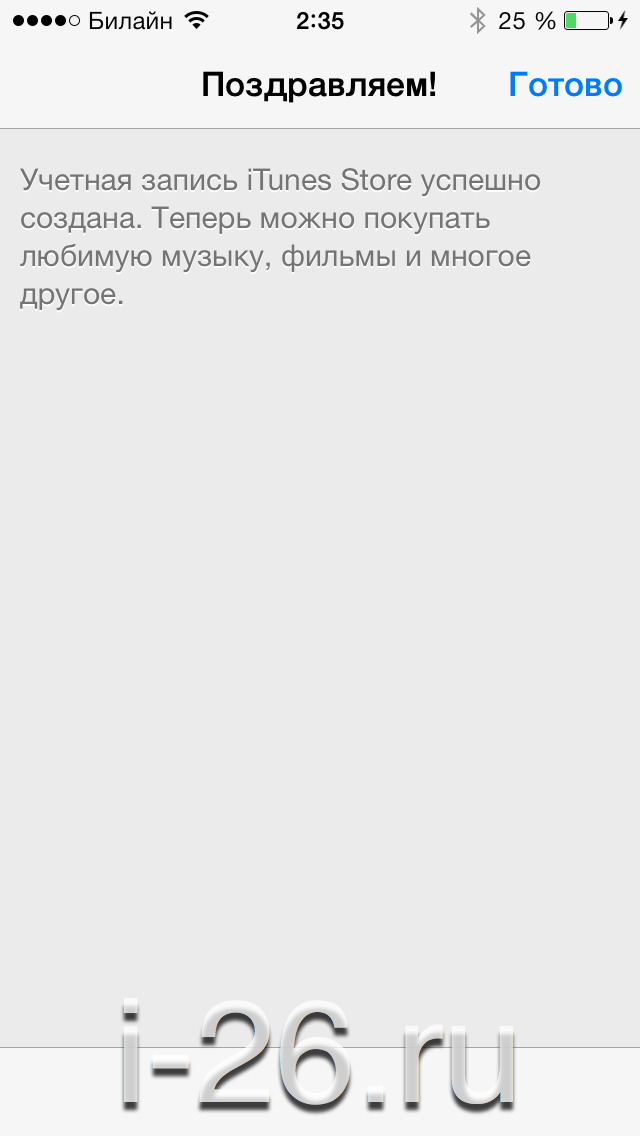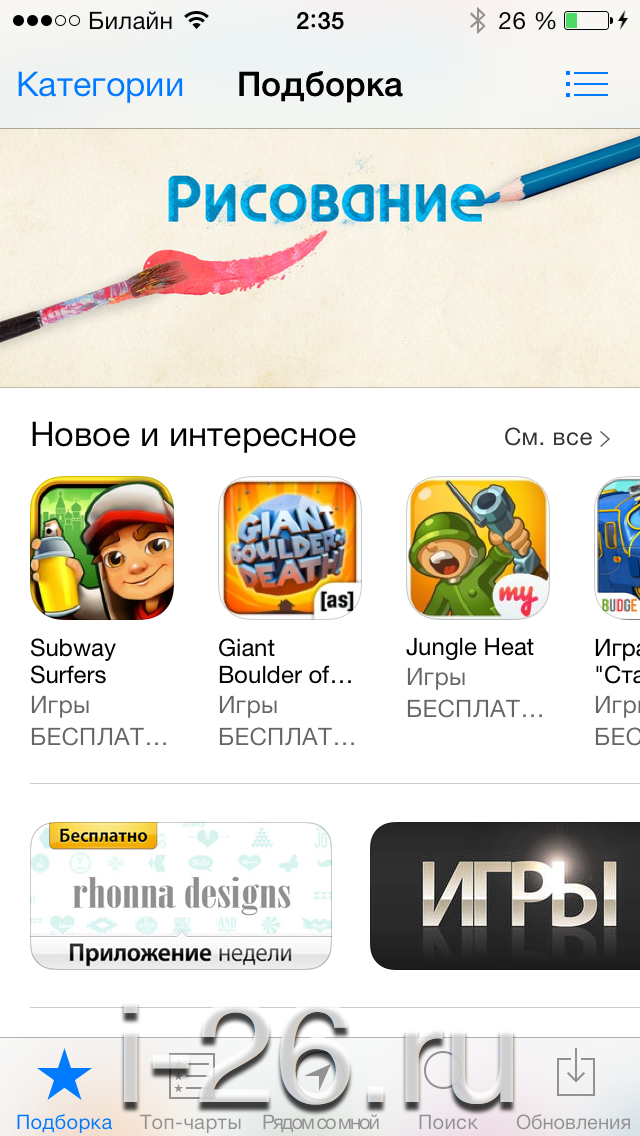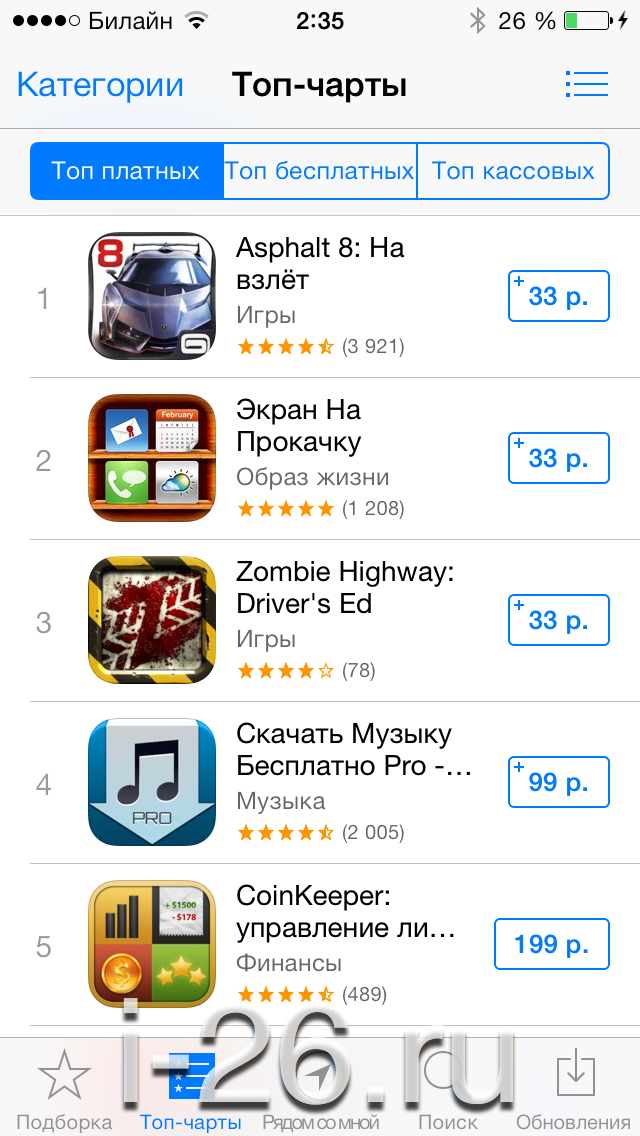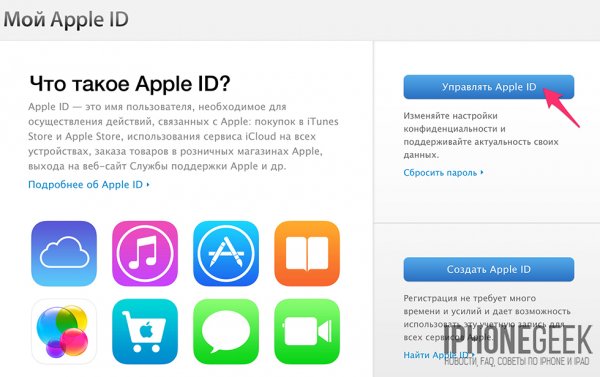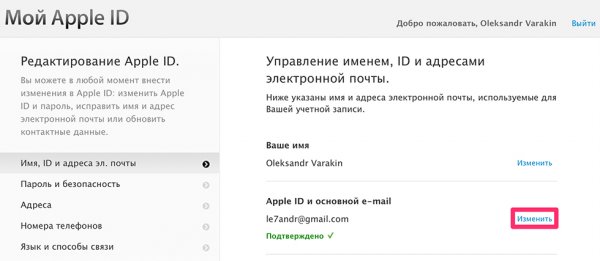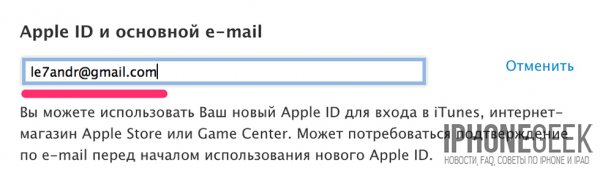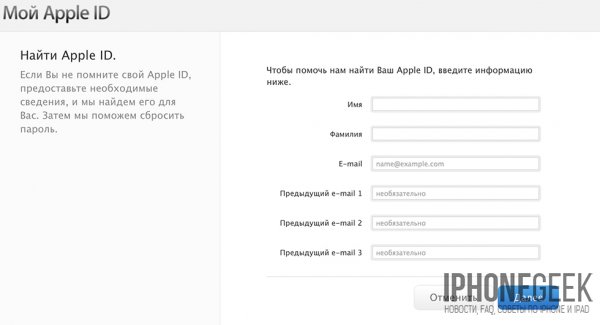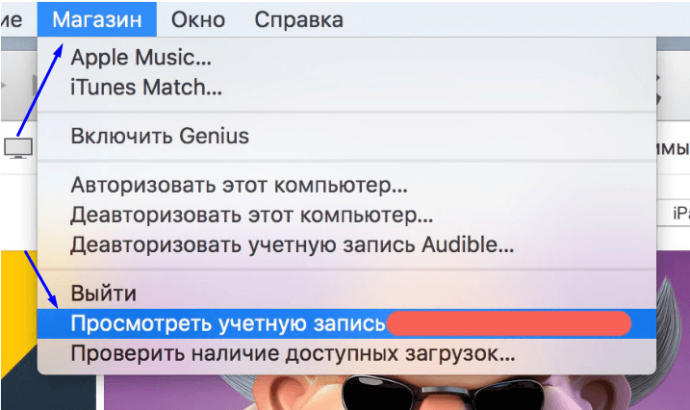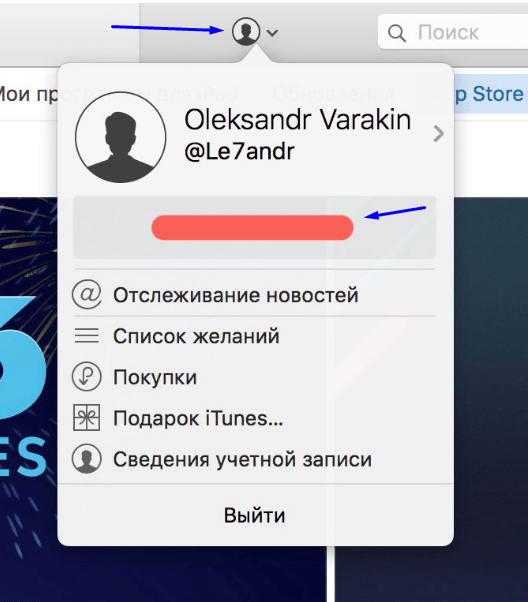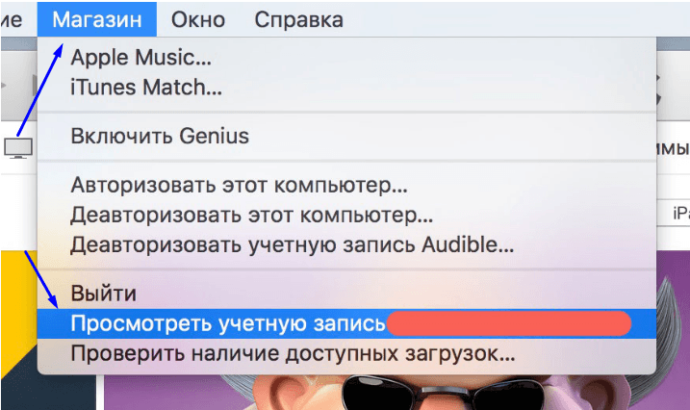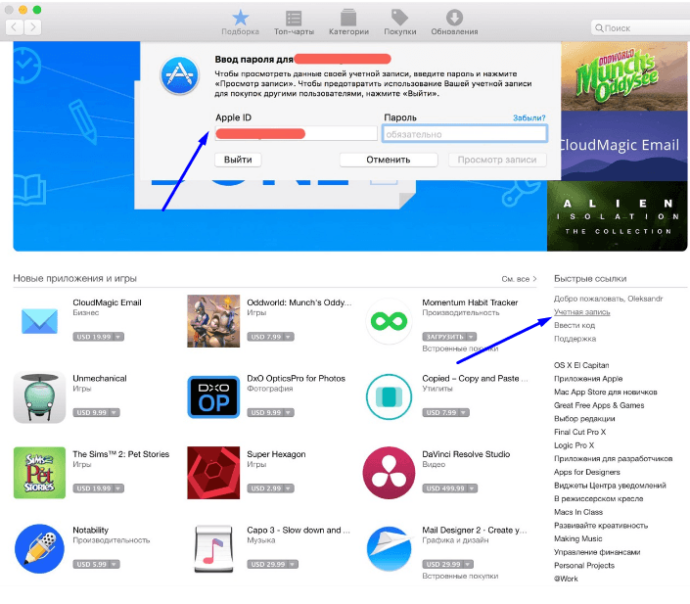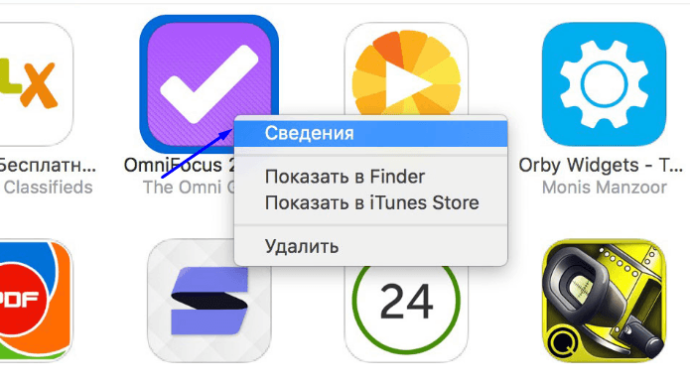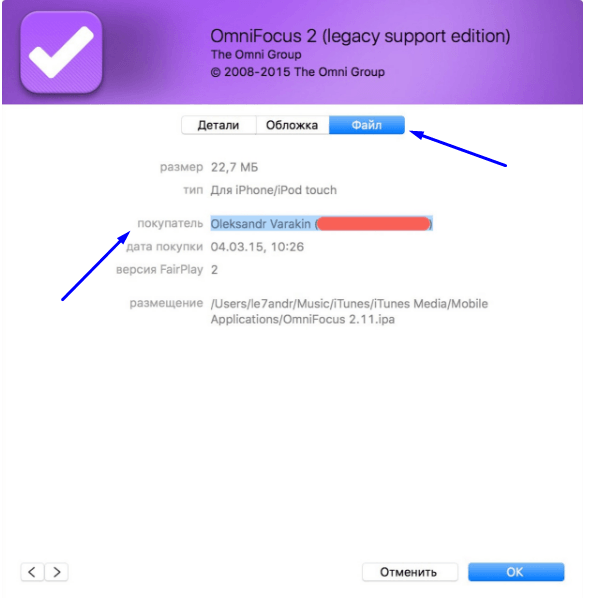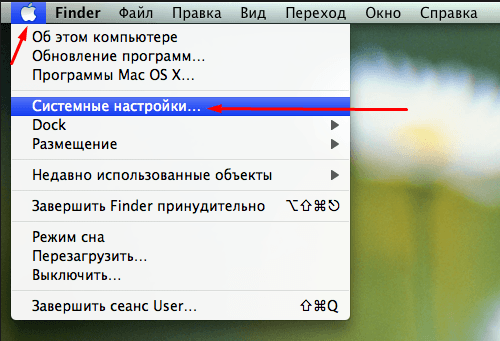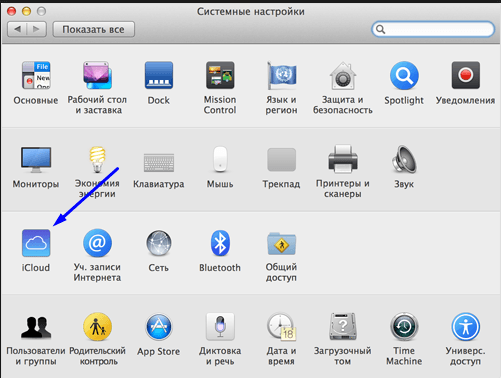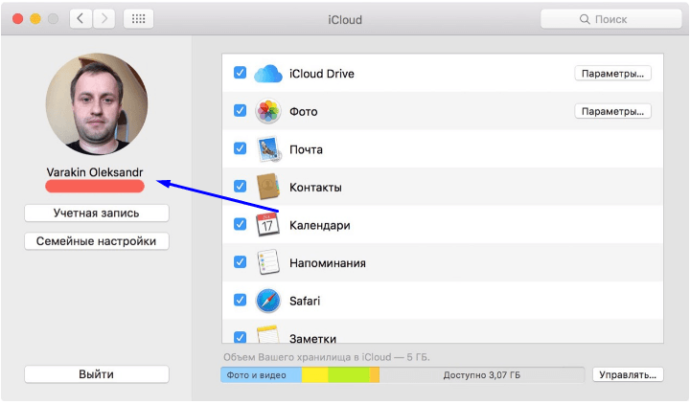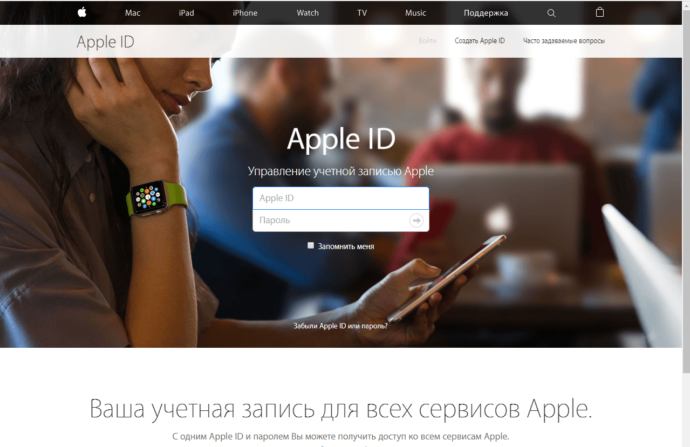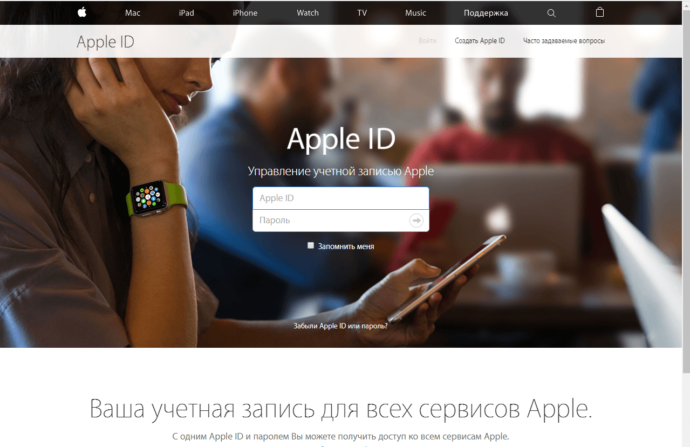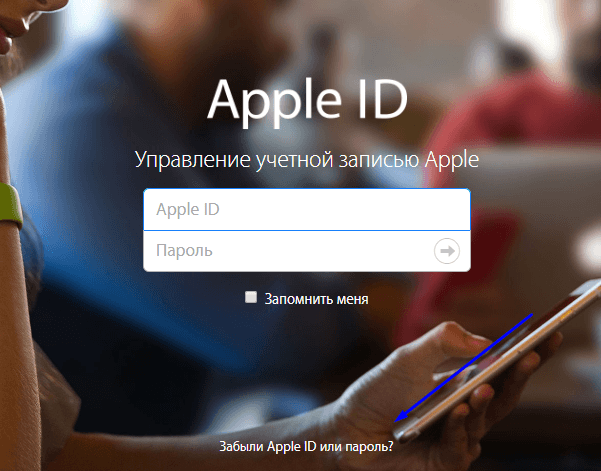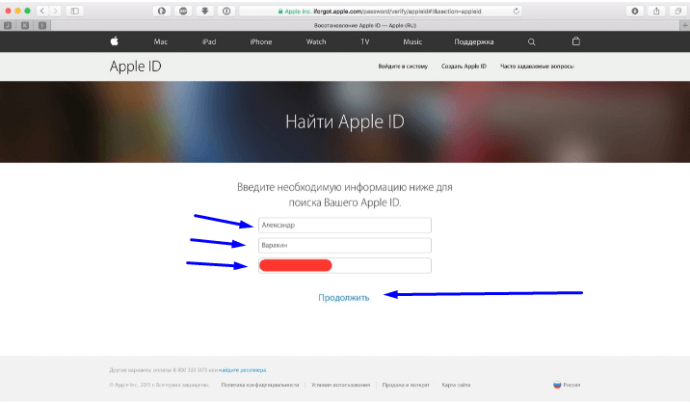Apple ID — это учетная запись, которую используют для выполнения любых действий непосредственно связанных с Apple, соответственно, каждый пользователь Яблочной техники, должен иметь свой собственный идентификатор Эппл.
Собственно, это ключ, практически ко всем сервисам Apple:
Для совершения покупок в iTunes Store и интернет-магазине Apple Online Store, для замечательного сервиса iCloud на всех устройствах (в настоящий момент, каждому пользователю, абсолютно бесплатно выделяется 5 гигабайт дискового пространства в «облачном сервисе»), для заказа товаров в розничных магазинах Apple, посещения веб-сайта службы поддержки Apple и многого другого.
Регистрация не требует много времени и усилий, и дает возможность использовать эту учетную запись для всех сервисов Apple.
Ниже, пример, как создать Apple ID бесплатно:
На iPhone, iPad и iPod touch алгоритм действий одинаковый.
С главного экрана, открываем меню настройки, затем> iCloud
Выбираем: Получить Apple ID бесплатно
Имя и фамилия
(только латиницей) или цифры.
Теперь придумываем пароль. Для безопасности, он должен быть сложным, содержать не менее 8 символов, не менее одной цифры, БОЛЬШУЮ и маленькую буквы (только латиницей). Примерно такого типа: Qwerty26 или 123Za456wQ. Естественно, этот пароль надо крепко запомнить и самое главное, кроме Вас, больше ни кто не должен его знать.
Резервный mail. Если его нет, можно оставить не заполненным.
Контрольные вопросы:
Надо выбрать, те, на которые легче ответить и запомнить ответы.
Учетная запись iCloud готова. Всё, что включено зелеными выключателями, будет синхронизироваться в «облако», а также на все Ваши i устройства, где активирована эта учетная запись iCloud.
Работает это следующим образом: Apple ID, прописан во всех Ваших «яблочных устройствах» — в iPhone, iPad и iMac с Macbook. Все они, объединены одной учетной записью. Соответственно, любые изменения в одном устройстве, касаются всех, кто использует этот Apple ID. Добавили (или удалили!) контакт, заметку, закладку, запись в календаре или фото в Айфон, а оно уже в «облаке», айпэде, макбуке и вообще в любом i устройстве.
Так же, доступ к своей информации, можно получить с любого компьютера, под управлением Mac OS или Windows (с доступом в интернет), практически с любого браузера, зайти на сайт icloud.com и прописать там свой Apple ID. Там же, можно посмотреть местонахождение всех устройств, привязных к этой учетной записи (при условии, что устройство включено и имеет доступ в интернет)
Для того, чтобы использовать эту учетную запись в AppStore, необходимо уделить еще несколько минут времени:
Заходим в настройки, iTunes Store, App Store.
В открывшемся окне, вписываем свои свеже созданные логин и пароль.
Нажимаем просмотр.
заполняем дополнительную информацию.
Заполняем все поля.
Имя, фамилия, улица, номер дома, почтовый индекс (в Пятигорске 357500), номер телефона.
Всё, учетная запись готова.
После покупки нового устройства от компании Apple первым делом стоит авторизоваться в своей учетной записи. После этого вы сможете пользоваться большинством «яблочных» сервисов, а также синхронизировать все свои устройства. Но чтобы войти в свой аккаунт, вам понадобится уникальный логин и пароль — Apple ID. Эти данные вы можете получить при регистрации на официальном сайте https://appleid.apple.com/account#!&page=create. Какие действия нужно выполнить, чтобы узнать Эпл Айди, читайте ниже.
Apple ID — ваш логин для учетной записи, который вы будете использовать для входа во все доступные сервисы, такие как ICloud, ITunes, Apple Music и т. п. Обычно, Apple ID будет совпадать с почтой, которую вы указали при регистрации. То есть, будет выглядеть примерно так: [email protected] . Но если случилось так, что вы забыли свой Apple ID, а также имя прикрепленную к нему почту, то на есть несколько способов вспомнить его. Сделайте это сразу, а после запишите логин в надежное место, так как без доступа к учетной записи вы не сможете пользоваться сервисами Apple и восстановить доступ к устройству, при его блокировке.
Как узнать свой Эпл Айди
Сначала надо вспомнить, в каких приложениях вы авторизовались на своем iPhone, iPad или iPod touch, а затем зайти в них, после чего, если с момента последнего входа не происходила операция по сбросу данных, обнаружить свой Apple ID.
Через iPhone, iPad или iPod touch
Если ваше устройство было синхронизировано с одним из сервисом, то можно найти свой Apple ID в настройках устройства:
- В разделе ICloud под именем или псевдонимом.
- В самом начале раздела App Store, iTunes Store.
- Войдя в раздел «Сообщения» или же IMessage, а после в подраздел «Отправка, прием».
- В разделе FaceTime.
- В разделе «Музыка» или же Apple Music, в подразделе «Домашняя коллекция».
- В разделе «Видео», промотав до подраздела «Домашняя коллекция».
- В разделе Game Center.
Через Mac OS или Windows
Если по каким-то причинам вы не можете узнать нужные данные через IPhone, IPad или IPod touch, то воспользуйтесь своим Macbook и компьютером с Windows.
- В том случае, если ранее вы авторизовались в приложении ITunes, то откройте его и разверните вкладку «Магазин». В подразделе «Просмотреть учетную запись» вы увидите свой Apple ID.
- Второй вариант, кликнете по иконке своего аккаунта в правом верхнем углу экрана. В открывшемся окне будет ваш Apple ID.
- Если вы раньше заходили в свою учетную запись через Mac App Store, то откройте его и разверните раздел «Магазин». В пункте «Просмотреть учетную запись» будет находиться ваш логин.
- Или в этом же приложении перейдите в раздел «Подборка», а после в списке «Быстрые списки», который находится справа, нажмите на кнопку «Учетная запись».
- В том случае, если ранее вы не заходили в вашу учетную запись через ITunes, то откройте его и перейдите в раздел «Программы», а после в подраздел «Мои программы». Откроется список всех программ, которые были когда-либо загружены через ITunes. Кликнете по любому из них правой кнопкой мыши и выберите раздел «Сведения».
- В открывшемся меню перейдите в раздел «Файл». В пункте «Покупатель» будет отображаться имя человека, который устанавливал это приложение, и его Apple ID.
Еще один способ найти свой логин — через настройки:
Видео: как узнать Apple ID
Если вы хоть раз заходили в свою учетную запись через Safari и в браузере включена функция автозаполнения веб-форм, то перейдите по этой ссылке
https://appleid.apple.com/#!&page=signin и в поле «Логин» вы увидите Apple ID.
Еще один способ вспомнить логин — воспользоваться функцией восстановления Apple ID на официальном сайте:
- Перейдите по ссылке https://appleid.apple.com/#!&page=signin .
- Нажимаем кнопку «Забыли Apple ID или пароль?».
- Нажимаем кнопку «Забыли Apple ID?».
- Вводим данные, которые от нас требуют: имя, фамилию, адрес электронной почты. Нажимаем кнопку «Продолжить». Если первая попытка результатов не даст, то вас попросят ввести запасной адрес электронный почты.
Через службу поддержки
Если ни один из предыдущих способов не помог, то остается одно — написать о вашей проблеме в официальную службу поддержки
https://support.apple.com/ru-ru/HT201232 . Максимально точно и понятно опишите вашу ситуацию и то, какими способами восстановления вы уже пользовались. Скорее всего, через некоторое время вам ответят и попросят подтвердить вашу личность, после чего подскажут ваш Apple ID.
Сразу после регистрации постарайтесь запомнить или записать ваш уникальный Apple ID, иначе, если вы его забудете, могут возникнуть проблемы. После получения данных для входа в сервисы Apple, зайдите в несколько из них, чтобы потом было легче вспомнить ваш логин. Если получилось так, что Apple ID вы забыли, а авторизоваться где-то еще не успели, то пишите в службу поддержки, а ожидайте их ответа и следуйте инструкциям. Не сообщайте никому свои регистрационные данные, кроме агентов поддержки и тех, кому доверяете, это может привести к взлому аккаунта и дальнейшим проблемам.
Меня зовут Сергей и сегодня я покажу Вам, как можно создать Apple ID на iPhone и на компьютере. То есть по отдельности рассмотрим, сначала вариант с Айфоном, а потом с компьютером.
Ничего сложного здесь нет, но опять же тема актуальна. Смотрел статистику и каждый месяц несколько тысяч людей
ищут в сети информацию о том, как же создать Apple ID, в частности без кредитной карты.
Итак, поехали!
Как создать Apple ID на iPhone?
Первым делом рассмотрим всё это на Айфоне. Поэтому берём в руки свой смартфон и повторяем за мной. Находим стандартное приложение App Store и запускаем его.
Здесь в самом начале важный момент. Нужно выбрать бесплатное приложение и перейти на страницу загрузки. Далее расскажу зачем мы это делаем.
Я выбрал вот такую игрушку. Нажимаем Загрузить и через секунду Установить.
Нам говорят, мол нужно выполнить вход, либо же «Создать Apple ID». Естественно жмём второй пункт.
Начинается процесс регистрации. Первым делом нужно выбрать страну. Я выберу Украину. Если вам допустим нужна Россия, то она скорей всего подставится автоматические, а если нет, то прокрутите список и найдите нужную страну. После выбора нажимаем Далее.
Принимаем условия соглашения. Нажимаем Принять и ещё раз Принять.
Далее нужно ввести свой настоящий адрес почты. Я советую использовать почту от Gmail. Придумываем пароль. Здесь обратите внимание, что пароль должен содержать как буквы, так и цифры и при этом должна быть как минимум одна заглавная, то есть большая буква. Для примера я создал пароль Testpass1234.
Опускаюсь ниже и тут для обеспечения безопасности нужно выбрать три разных вопроса и ответить на них. Эти данные понадобятся в случае, если вы вдруг потеряете доступ к своему Apple ID, то есть если там, например, пароль забудете или что-то в этом роде.
Заполнили ответы на вопросы и опускаемся ещё ниже. Тут можно ввести дополнительные email, но это не обязательно.
Ещё ниже вводим дату своего рождения. Обратите внимание если вам меньше 18 лет, то регистрацию вам не пропустят. Поэтому указывайте год так, чтобы вам было 18 лет.
Следующий этап регистрации — это добавление кредитной карты для Apple ID. Помните в начале мы пытались скачать бесплатное приложение. Мы это делали этого для того, чтобы здесь появилась возможность не указывать свою карту. Тут имеется пункт Нет. Выбираем его!
Его мы выбрали опускаемся вниз и вводим свои данные. Имя, фамилия, улицу, номер дома, город и индекс.
И ещё нас внизу просят ввести номер мобильника. Я попробую ввести не самый настоящий, надеюсь прокатит. Так, вроде больше ничего тут не надо заполнять. Жмём Далее.
Нам говорят, что на нашу почту было отправлено проверочное письмо. Нужно там перейти по ссылке.
Мне на почту сразу упало сообщение, там нужно найти ссылку для подтверждения. Жмём, «Подтвердить адрес».
Вводим пароль, который использовали при регистрации.
И учётная запись подтверждена. Перебрасывает нас обратно в App Store и опять просят ввести пароль, не удивляйтесь, тут постоянно нужен пароль. Я иногда удивляюсь, ну сколько можно каждый раз вводить пароль.
Теперь пробуем снова Установить и Загрузить эту игрушку.
Нет, ну они прикалываются, опять нужно ввести пароль. Ну, ладно.
Так, можно запомнить пароль на 15 минут. Ооо… целых 15 минут, меня не будут спрашивать пароль. Неужели. Хорошо.
Ну всё готово, переходим на последний экран и вот наша скачанная и установленная игра.
Кстати, если мы вернёмся в App Store на первую страничку Подборка и опустимся в самый низ, то можем здесь убедиться, что вход в Apple ID теперь выполнен.
Как создать Apple ID с компьютера?
Если у вас возникли какие-то ошибки при создании Apple ID на айфоне, или же вам просто не удобно вводить все данные на телефоне, то можно создать Apple ID с компьютера. Мне кажется это делается ещё проще!
Переходим на сайт Apple https://appleid.apple.com и находим ссылку Создать Apple ID. Нажимаем её.
Как и в случае с созданием Apple ID на iPhone, нам нужно здесь заполнить кучу полей. Почта, пароль, ответы на 3 контрольных вопроса и защитный код. Заполняем и жмём Продолжить.
Чтобы подтвердить адрес нужно ввести код, который мне скинули на почту.
Код я нашёл и это 619221.
Возвращаюсь и ввожу его в форму.
Ну походу всё. Нас в данном случае даже не просили указать данные своей карты, имя, адрес. Хотя имеется эти данные добавить.
Ну, давайте сейчас вернёмся к айфону и посмотрим, пропустят ли нас с этим логином и паролем.
Снова запускаем App Store и опускаемся в самый низ. Нажимаем Войти и заполняем.
Нам говорят, что этот Apple ID ещё не использовался в iTunes Store и нужно нажать Посмотреть.
Всё-таки придётся выбрать страну, принять условия соглашения и ввести свои данные. Вот, потому что без них не пропускает. Нужно как минимум указать страну, ввести имя, адрес и город.
После заполнения всех полей, нам говорят, что теперь учётная запись для iTunes Store создана.
Теперь можно пробовать что-то скачать с этим Apple ID.
Ну, вот, как видите можно регистрироваться как на айфоне, так и на компьютере.
Регистрация в iTunes Store в программе iTunes
Есть ещё один способ пройти регистрацию. Если нужно создать Apple ID так, чтобы потом на телефоне не нужно было вводить остальные данные, то для этого нам нужно регистрироваться на компьютере через программу iTunes
. Я вспомнил, первый раз, когда я регистрировался для скачивания приложений, я это делал именно через программу iTunes.
Там тоже можно выбрать бесплатное приложение и попробовать его скачать, нам предложат либо выполнить вход, либо создать новый аккаунт. Выбираем естественно создание аккаунта и заполняем уже знакомые нам поля.
Что-ж друзья, с этим вопросом мы разобрались и ещё раз я вам напомню, что чтобы у вас на этапе регистрации не запросили данные вашей карты, а был пункт НЕТ
, вам нужно не забыть в начале выбрать бесплатное приложение.
Вот и всё создать Apple ID на айфоне или компьютере очень просто. До встречи в новых уроках и статьях. Пока!
Вопрос как узнать Аппл id iPhone возникает достаточно редко, ведь обычно все мы знаем наизусть свою электронную почту. Apple ID представляет собой уникальную учетную запись, которая задействуется во всех девайсах от компании Apple для идентификации в iCloud, AppStore и многих других сервисах. Если вы не можете вспомнить свой идентификатор, то давайте разберем что делать, чтобы узнать Эпл Айди.
В телефонах и планшетах производителя он прописан едва ли не в каждом углу, поэтому забыть его будет непросто. Узнать его можно и на заблокированном девайсе, а также мы рассмотрим как можно восстановить пароль в случае его утери. Эпл Айди полностью совпадает с адресом электронной почты, поэтому первым делом постарайтесь его вспомнить. Это наиболее простой метод, но не всегда удается вспомнить адрес своего почтового ящика. В таком случае берем iPhone и переходим в меню настроек iCloud (именно тут можно найти название своей учетной записи).
Методы, с помощью которых возможно узнать свой Эпл Айди
Узнать Айди несложно, для этого нужно перейти в AppStore. Включаем программу, листаем вниз и видим тут надпись, которая и является Эпл Айди. Если вы уже успели стереть свой профиль с устройства, то весьма вероятно, что данные сохранились в приложении iTunes. Чтобы узнать Айди от своего iPhone, запустите программу, перейдите в категорию «iTunes Store». В верхнем правом углу будет указан ваш Эпл Айди.
Таким же способом можно узнать Ауди в уже установленных приложениях, перейдя в раздел «Мои программы» в iTunes. Посетите страничку сведений о конкретном приложении, где отобразится логин покупателя. Но данный способ работает лишь в том случае, если вы купили приложение.
Как узнать пароль Apple ID
- Отправить запрос в компанию Apple, после чего нужно будет немного подождать и подтвердить факт совершения покупки iPhone;
- Восстановить пароль можно ответив на контрольные вопросы, которые вы задавали в процессе регистрации. Но тут все зависит от вашей памяти, ведь ответы на вопросы легко забываются;
- Восстановить пароль с помощью привязанной электронной почты. Подайте запрос на восстановления пароля, а затем перейдите по ссылке, указанной в полученном письме. Останется лишь задать новый пароль, который можно будет использовать для входа в учетную запись Apple ID.
Узнать пароль от Айди проще последними двумя методами, так как в первом случае придется долго ждать.
Способ выяснить Apple ID прошлого обладателя устройства
Если вы обзавелись б/у смартфоном или же планшетом от производителя Apple и желаете узнать ID предыдущего владельца, то можно воспользоваться вышеуказанными рекомендациями. Если он не оставил никаких данных, то свяжитесь с ним и попросите дезактивировать функцию «Найти iPhone» и отвязать эту учетную запись.
Как выяснить Apple ID на заблокированном устройстве
Для отвязки учетной записи нужно знать от нее пароль. Это же потребуется для раз блокировки залоченного iPhone. Если вам не посчастливилось купить заблокированный девайс, то вы стали жертвой мошенников. Выхода из данной ситуации два:
- Найти способ связаться с предыдущим владельцем, что в большинстве случаев не представляется возможным;
- Узнать ID по IMEI.
iPhone
– это не только крутой гаджет на который можно закачать кучу игрушек, картинок и тд. Владельцам смартфона нужно запомнить некоторую важную информацию, например Apple ID. Apple ID можно назвать своеобразным именем, которое присваивается пользователю. Оно необходимо для того, чтобы пользоваться некоторыми функциями и службами. Хотите скачивать игры из App Store? Без ID не получится. Для того чтобы купить музыку в iTunes Store тоже нужно знать ID. Именно поэтому стоит запомнить данные от Apple ID. Но если вы все же бесследно утеряли их, то можно попробовать исправить положение.
Регистрация
1. Перейти по ссылке appleid.apple.com/ru и выбрать пункт «Найти Apple ID».
3. В случае, если на предыдущем шаге данные были введены верно, то система попросит ввести дату рождения. Если же, была указана неверная информация, придется вспоминать правильный электронный адрес. Попробуйте несколько раз перепроверить вводимые данные, возможно при регистрации вы использовали верхний регистр.
4. Затем нужно будет определиться с методом восстановления информации. Есть всего два варианта: с помощью электронной почты и посредством ввода некоторых данных. Т.е в первом случае информация придет на e-mail, если же выбрать второй метод, то нужно будет дать ответы на ряд вопросов, которые были выбраны в процессе регистрации
5. После прохождения аутентификации нужно будет задать новый пароль, который должен соответствовать определенным требованиям. Минимальная длина комбинации – 8 символов.
Открыть «настройки»
Есть и более простой способ узнать Apple ID, но использовать его можно, если ранее на гаджете был настроен сервис iCloud. Нужно просто открыть раздел настроек и выбрать нужный пункт.
При помощи iTunes Store
Если первые два метода нечем не помогли, то можно попробовать пойти другим путем. Открываем iTunes Store и смотрим вверх. Если повезет, то там будет располагаться идентификатор учетной записи. Метод может и не сработать, поэтому не стоит слишком на него надеяться.
Вывод: если вдруг вы никак не можете вспомнить ID, то при наличии определенных данных узнать его несложно. Но чтобы избежать подобного конфуза, лучше запомнить или записать данные, так как они имеют определенное значение. Надеемся, что советы, описанные в статье, помогли вам успешно завершить операцию восстановления.
У каждого пользователя Apple есть свой Apple ID, который используется на различных устройствах. Вы можете авторизоваться под ним как на одном девайсе, например, Айфоне, так и сразу нескольких, состоящих в общей экосистеме. Только вот зачастую пользователи не понимают, как узнать Apple ID на Айфоне или Айпаде, часах и прочих устройствах от Купертино. Что делать в таком случае? Например, вам нужно авторизоваться на другом устройстве, чтобы скинуть все данные с одного девайса на другой, однако вы и понятия не имеете, какая учетная запись используется на этом телефоне.
Решение есть, и на самом деле предусмотрено много способов, как узнать свой Apple ID на iPhone, iPad и прочих девайсах. Но сначала коротко вам расскажем, что представляет собой этот идентификатор.
Оглавление
- 1 Что такое Apple ID?
- 2 Как узнать свой Apple ID на Айфоне
- 2.1 Настройки телефона
- 2.2 Входящее письмо от Apple
- 2.3 При помощи Apple Store
- 2.4 При помощи iTunes
- 2.5 Через медиатеку iTunes
- 2.6 Узнаем Apple ID через iCloud на Windows, Mac
- 2.7 Через iCloud в браузерной версии
- 2.8 Через iMessage
- 2.9 Смотрим в разделе «Паролей и учетных записей»
- 2.10 Узнаем Apple ID через службу поддержки
Что такое Apple ID?
По факту Apple ID – это название вашей учетной записи, где используется логин с определенной почтой и пароль. Аккаунт привязывается ко всем устройствам Apple и позволяет взаимодействовать с облачными сервисами, опцией «Найти Айфон», беспроводными гаджетами, почтой, iMessage, синхронизацией данных, iTunes. В общем, ваша учетная запись в итоге «завязана» на всех этих сервисах, поэтому знать свой идентификатор в любом случае нужно и необходимо.
Как узнать свой Apple ID на Айфоне
Способов много, и здесь вы уже сами решаете, какой вариант вам лучше подходит. Можно просто посмотреть в настройках гаджета, а можно и через iCloud, iTunes, Apple Store и другие сервисы, если вы там авторизованы. В общем, повторяйте наши пошаговые шаги, и у вас обязательно все получится.
Настройки телефона
Самый простой вариант узнать эпл айди на телефоне – это посмотреть через параметры гаджета, поэтому порядок действий такой:
Внимание! Apple ID может быть как в сервисе iCloud, так и в Gmail, Mail.ru, Yandex.ru и прочих почтовых сайтах, которые позволяют управлять своим E-mail.
Входящее письмо от Apple
Когда вы регистрировали себе новую учетную запись, вам на почту приходило уведомление с подтверждением. Мы рекомендуем вам во всех своих почтовых ящиках поискать входящие от Apple. Это можно сделать как с мобильного телефона, так и с компьютерной версии. Вполне возможно, что один из ваших почтовых ящиков и используется в качестве Apple ID на данном устройстве.
При помощи Apple Store
Сервис App Store позволяет вам загружать приложения (игры и программы) для своего iPhone. Это единственный вариант как вообще скачать какие-то продукты на свой девайс, если сравнивать с тем же Android, где можно обойти ограничение через инсталляцию из неизвестных источников.
В общем, узнать свой Apple ID можно через Apple Store, и вот как это делается:
Информация у вас есть, и можете использовать ее для дальнейших действий.
При помощи iTunes
Нет доступа к телефону на данный момент? Не проблема! Если ранее вы авторизовывались в iTunes, скорее всего, остались данные о вашем Эпл Айди.
- Откройте iTunes на компьютере, где вы авторизовались ранее со своего девайса и учетной записи;
- В главном окне нажмите пункт «Учетная запись»;
- В первой строчке будет ваша конфиденциальная информация, а ниже Apple ID.
Через медиатеку iTunes
Но есть еще один вариант того, как узнать свой Apple ID при помощи iTunes, только вам придется заходить не в настройки программы, а просто посмотреть данные в медиатеке.
- Подключите свой Айфон при помощи USB к компьютеру. Почитайте нашу отдельную статью, если компьютер не видит телефон по USB;
- В главном окне iTunes перейдите в раздел «Медиатека»;
- Далее кликните по вкладке «Магазин»;
- Ниже будет информация во вкладке Apple ID, где и указывается ваш идентификатор в сервисах.
В общем вот таким нехитрым способом можно быстро узнать данные своей учетной записи, как для Айфона, так и любого другого девайса от компании из Купертино. Однако есть еще несколько универсальных способов.
Узнаем Apple ID через iCloud на Windows, Mac
Если вы используете программу iCloud на своем компьютере, чтобы синхронизировать все изображения и прочие данные со смартфона «по воздуху», то можно посмотреть данные учетной записи в этой программе. Мы рассмотрим на примере версии для Windows:
- Откройте программу iCloud на своем компьютере;
- В главном окне в правой части экрана под иконкой «облака» будет указан ваш Apple ID.
На MacOS приложение работает примерно таким же образом, однако там нужно будет перейти в раздел Apple – «Системные настройки», где уже можно будет посмотреть данные по учетной записи.
Через iCloud в браузерной версии
Большинство пользователей, которые предпочитают задействовать все сервисы Apple, авторизуются в облаке iCloud в браузерной версии, где можно управлять фотографиями, заметками, контактами и прочими данными, даже если под рукой нет телефона. И если вы там авторизованы, то можно посмотреть информацию в браузере.
Просто перейдите по адресу www.icloud.com и посмотрите, авторизованы ли вы или нет. Если авторизованы, просто найдите свой Apple ID на главной странице и скопируйте его. Ранее мы рассказывали, как зайти в облако на Айфоне.
Через iMessage
Вспомните, кому вы отправляли сообщения по iMessage (отправка через сервисы Apple посредством интернета, где не взимается плата). Попросите абонента посмотреть, нет ли информации о вашем ID в информации. Зачастую она скрыта, и здесь все зависит от того, указывали ли вы ее в своем профиле, однако все равно стоит проверить.
Смотрим в разделе «Паролей и учетных записей»
В устройствах от Apple есть такой раздел как «Пароли и учетные записи», где можно посмотреть все сохраненные данные, например, при авторизации на сайтах и сервисах. Вполне возможно, что там будет и ваш Apple ID или тот же адрес электронной почты, который ранее мог использоваться для учетной записи Айфона.
В общем то вариантов много, и вы сами решаете, какой именно использовать вам. Но если совсем уж отчаялись и никак не получается узнать свой Apple ID на Айфоне, можно просто написать в службу поддержки или попытаться его восстановить.
Узнаем Apple ID через службу поддержки
Если у вас несколько адресов электронной почты, то придется перебирать все варианты, чтобы точно понять, какой из них используется в сервисах Apple. Ну а в целом здесь нет никаких трудностей, поэтому проблем с поиском своей учетной записи у вас возникнуть не должно.
Поделиться ссылкой:
Use these steps to find your Apple ID.
Your Apple ID is the account you use to sign in to all Apple services. If you forgot your Apple ID or aren’t sure you have one, there are a few ways to find it. You can also reset your password to regain access.
Содержание
- See if you’re already signed in with your Apple ID
- Try a different email address
- Проблема или нет – забыть идентификатор?
- Как же узнать идентификатор?
- Где посмотреть идентификатор в параметрах аппарата?
- Можно ли узнать идентификатор на компьютере?
- Что делать, если у вас макбук?
- Если есть идентификатор, но нет доступа к профилю
- Сложности с перепродажей
- Поисковый сервис
- Что делать, если забыл пароль от профиля?
- Как в будущем не забывать пароль?
- Злоумышленники не дремлют
- Reset your password
- Two-factor authentication
- Accounts with or without security questions
- Two-step verification
- Get more help
See if you’re already signed in with your Apple ID
Follow these steps to see if you are signed in on one of your devices with your Apple ID:
On your iPhone, iPad, or iPod touch
Look for your Apple ID in your iCloud or iTunes & App Store settings.
iCloud
iTunes & App Stores
You can also try these other services:
- Tap Settings, then tap Accounts & Passwords. On iOS 10.3 or earlier, tap Settings, select Mail, choose Contacts, then tap Calendars.
- Tap Settings, choose Messages, then tap Send & Receive.
- Tap Settings, then tap FaceTime.
- Tap Settings, choose Mail, select Contacts, then tap Calendars.
If you know your Apple ID, but can’t turn off Activation Lock, learn what to do.
On your Mac
- Go to Apple menu , open System Preferences, then click Apple ID.
- Go to Apple menu , open System Preferences, click Internet Accounts, then look for accounts with iCloud.
- Open App Store, select Store, then click View My Account.
- Open FaceTime, select FaceTime, choose Preferences, then click Settings.
- Open Messages, select Messages, choose Preferences, then click Accounts.
On your Apple TV
- Open Settings, select Accounts, then choose iCloud.
- Open Settings, select Accounts, then choose iTunes and App Store.
On your PC
- Open iCloud for Windows.
- Open iTunes on your PC, choose Account, then select View My Account. If you’re signed in to iTunes with your Apple ID, you’ll see your account name and email address.
On the web
You can see if you’re signed in with your Apple ID on iCloud.com or by going to your Apple ID account page. If you aren’t signed in, your Apple ID might prefill on the sign in screen.
You can also look up your Apple ID by entering the full name and email address associated with your Apple ID.
If your mobile phone number is your Apple ID, you might not be able to look up your Apple ID.
From your Apple ID account page
- Go to your Apple ID account page and click Forgot Apple ID or password.
- Enter your first name, last name, and email address. If you enter the wrong email address, you can try again with a different one.
If your mobile number is your Apple ID, these steps won’t work.
From iCloud.com
To see if you’re signed in on iCloud.com, follow these steps:
Go to iCloud.com. If you’re already signed in to iCloud, click Settings.
Try a different email address
Usually, your Apple ID is your email address.* First, try signing in with all prior email addresses that you might have used as an Apple ID.
If you want to change your Apple ID after you find it, we recommend that you update it in Settings for all of your Apple apps and services.
You only need one Apple ID. Using multiple Apple IDs might be confusing when you access purchased content or use Apple services.
FaceTime isn’t available in all countries or regions.
* In some countries and regions, you can use your phone number as your Apple ID.
Published Date: October 25, 2019
Телефон в Москве: 8 (495) 648-63-62
Первое, что следует сделать после активации iPhone — зарегистрировать Apple ID, который в дальнейшем будет вашим идентификатором при посещении магазина приложений для iPhone — App Store.
Apple ID требуется не только для покупки приложений, но также и для скачивания из App Store бесплатных программ, таких как iBooks, Skype и других. Не имея Apple ID вы не сможете установить из App Store ни одну программу, а если этого не делать, зачем тогда вообще тратить деньги на смартфон.
Процедура активации iPhone предлагает в качестве одного из шагов регистрацию Apple ID, однако реальность такова, что этот шаг обычно пропускают. Как правило активацию аппарата проводит продавец, демонстрируя таким образом работоспособность устройства, а регистрация Apple ID требует введения персональной информации, в том числе номер кредитной карты владельца, и продавец пропускает этот шаг, оставляя удовольствие покупателю.
Покупатель же, особенно сталкивающийся с процедурой впервые, не всегда может пройти процедуру регистрации с первого раза. Одна из распространенных сложностей — формат пароля: пароль должен содержать латинские буквы и цифры, среди букв хотя бы одна должна быть заглавная. Другая распространенная ошибка — при регистрации Apple ID люди указывают адрес электронной почты, проходят всю процедуру регистрации и не могут ее завершить, поскольку не имеют доступа к указанному в регистрационных данных адресу почты, чтобы активировать свой Apple ID пройдя по ссылке из письма, отправленного на этот адрес.
Если у Вас еще нет Apple ID, и Вы хотите его зарегистрировать, то выйти на начало регистрации можно следующим способом.
Войдите в Настройки (на основном экране нажать иконку «Настройки»).
Выберите из списка пункт «Магазин» (или «App Store» в английском варианте).
Выберите «Войти» и во всплывшем меню выберите пункт «Создать новый Apple ID» .
Вы вошли на начало процесса регистрации. Далее заполняйте предлагаемые поля регистрационной формы. Несколько советов по заполнению.
Заполнять надо все поля. Если автоматически подставленная информация вас устраивает — нажимайте кнопку «Next» («Следующий»), после чего откроется следующий экран формы. Читать все 49 страниц «Условий обслуживания» необязательно, можно сразу нажимать кнопку «Agree» («Согласен»). Если Вы ее не нажмете, то регистрация дальше все равно не пойдет — тут без вариантов. Ваше согласие с условиями обслуживания потребуется еще раз подтвердить во всплывающем окошке, для этого опять нажмите «Agree».
Email — укажите свой доступный вам адрес электронной почты;
Пароль — задайте пароль состоящий из латинских букв (хотя бы одна заглавная) и цифр, длиной не менее 8 символов. Запрещается использовать пробелы и более 2-ух одинаковых символов подряд.
Verify — введите пароль еще раз (подтверждение пароля).
Question — требуется ввести вопрос, подходит например, вопрос: «What is the name?» (Какое имя?)
Answer — введите ответ на этот вопрос, который вы точно будете помнить. Эти вопрос и ответ помогут Вам восстановить пароль, если Вы его вдруг забудете.
Переключатель «Subscribe» по умолчанию стоит в положение вкл., что означает ваше согласие получать от Apple рассылки с новостями и предложениями купить какие-то программы. Оставить «Subscribe» включенным или выключить его — ваше личное дело, на дальнейшую процедуру регистрации это не влияет.
Если Вы все ввели корректно, система пропустит вас на следующий шаг регистрации, если нет — высветит свои возражения красным над неправильно заполненными полями. Исправьте ошибки и опять нажмите «Next». Не расстраивайтесь, если и со второго раза система до чего-то докопается — исправляйте информацию в полях отмеченных красным и побеждайте!
Следующий этап касается платежной информации. От Вас требуется ввести данные банковской карты, с которой App Store в дальнейшем будет списывать оплату за приобретаемые вами программы и медиа-контент. Данные банковской карты придется ввести для регистрации Apple ID, даже если Вы принципиально собираетесь пользоваться только бесплатными программами. Компания Apple заслуженно гордится тем, что среди ее зарегистрированных пользователей очень высок процент платежеспособных людей — информация о средстве платежа (банковская карта) при регистрации Apple ID дает основания так считать.
Для регистрации годится любая банковская карта — кредитная или дебитовая, имеющая проверочный CVV-код (три отдельно стоящих цифры на обратной стороне карты в случае с VISA и Mastercard, или четыре цифры на лицевой стороне карты в случае с American Express).
Для идейных сторонников наличных денег и противников передачи данных своей карты через интернет можно порекомендовать для целей регистрации Apple ID и последующей оплаты покупок в App Store использовать подарочные карты банка Русский Стандарт — карты безымянные, фиксированного номинала — 1000, 3000, 5000, 10000, 15000 рублей, имеют все необходимые реквизиты, включая CVV-код, для оплаты покупок в App Store.
Карту можно приобрести в отделениях банка Русский Стандарт.
После того как вы успешно заполните все поля регистрационной формы, ваша заявка на регистрацию Apple ID поступит на сервер Apple, который в автоматическом режиме отправит вам на адрес электронной почты, указанный при регистрации, письмо со ссылкой на страницу активации вашего Apple ID. Все что от вас требуется далее — получить письмо и пройти по указанной в нем ссылке. С момента вашего перехода по ссылке из активационного письма Ваш новый Apple ID станет активным и с вашей карты будет списана сумма эквивалентная 1 доллару США (тестовая транзакция, подтверждающая работоспособность карты), через некоторое время деньги будут возвращены обратно.
Надеюсь Вы записали или запомнили пароль, поскольку он понадобится в дальнейшем. Логин забыть трудно, поскольку это адрес вашей почты.
Примите поздравления! Теперь Вы зарегистрированный пользователь App Store и можете скачивать платные и бесплатные программы из магазина приложений.
Еще о регистрации и применении Apple ID пользователями iPhone, iPad и Mac.

Предупрежден — значит вооружен! Это правило как нельзя кстати подходит к работе с жесткими дисками. Если заранее знать, что такой-то вот жесткий диск скорее всего выйдет из…
× 21.10.2019 Elcomsoft phone password breaker словарь Сети 21.10.2019 Бесплатная программа для резервного копирования Linux 21.10.2019 Установка подключения к MySQL через ODBC connector Linux 21.10.2019 Microsoft OneNote – лучшая записная книжка Wi-Fi 21.10.2019 Полная настройка и установка Realtek High Definition Audio Операционные системы 21.10.2019 Аудио драйвер реалтек (Realtek HD Audio) Интернет FTP клиент — какие бывают, что позволяют делать на сервере и какой выбрать Смартфон Бесплатные программы для Windows Android Универсальное решение от Realtek Apple Функции и особенности утилиты Операционные системы Скачать itunes версии 12 Сети Скачать itunes версии 12 Сети
Многие из нас имеют в доме несколько яблочных устройств — Mac, iPhone, iPad и все у разных членов семьи. Каждый для себя заводит свой Apple ID (сейчас это учетная запись iCloud) или использует старую, на неё позже производит покупки, хотя у других членов семьи уже всё это есть. Потом оказывается, что я купил, к примеру, Angry Birds или AVPlayer, а у другого члена семьи он уже был! Вот зачем платить дважды за одни и те же программы? Правильно, не надо! Выход из этой ситуации есть, причем я сам, того не подозревая, уже пару лет его использую! 🙂
Итак, схема очень проста и выглядит следующим образом, если рассмотреть на примере одной семьи: — запись iCloud у каждого своя — дабы не было путаницы в контактах, календарях и прочем; — для покупок в AppStore использовать одну общую учетную запись.
Как примеру, я в качестве Apple ID создал xxx@mail.ru, и после появления iCloud, я, естественно, зарегистрировался и там — xxx@icloud.com. И так и оставил — для AppStore у меня остался xxx@mail.ru, а для iCloud — xxx@icloud.com.
Такой подход даст максимальную экономию средств, при покупке приложений, и не лишит индивидуальности каждое устройство! Учтите, что если вы продаете свой iPhone или iPad, то вам обязательно необходимо выйти из своей учетной записи iCloud, что бы новый владелец смог сам завести свою учетную запись. Если вы не выйдите из iCloud, то контакты, календари, почта и почта так же будут доступны и у нового хозяина! Если вы хотите узнать как это сделать, смотрите тут 🙂 Если вам понравилась статья, или вы хотите поделиться ею с друзьями, нажмите, пожалуйста, репост в , или 🙂
Apple ID – это идентификатор, который дается каждому пользователю устройства Apple. Обозначение формируется при регистрации в системе, чаще всего он повторяет e-mail адрес, но не всегда.
Стоит помнить: если вы знаете пароль и идентификатор, то сможете получить доступ к ресурсам Apple и никак иначе.
Случается разное в жизни, люди могут забыть идентификатор, потому стоит знать, как узнать Apple ID.
Проблема или нет – забыть идентификатор?
Потерять информацию достаточно неприятно, однако, если вы забыли идентификатор, то посмотреть его будет просто, существует масса способов сделать это. Хуже, если вы приобрели «Айфон», где не был выполнен выход из профиля предыдущего владельца. Такой аппарат можно считать заблокированным. Поэтому будет полезно понять, как узнать свой Apple ID на iPhone.
Как же узнать идентификатор?
Найти ID на вашем устройстве возможно, потребуется сделать следующее:
- Если осуществлялся вход в AppStore, то требуемая вам информация располагается в графе «Подборка», в самом низу страницы.
- В iTunes логин имеется в нижней части, там, где звуки, фильмы, музыка.
- Откройте «Подкасты», перейдите в графу «Подборка» и вы также увидите собственный идентификатор.
Где посмотреть идентификатор в параметрах аппарата?
Если вы не знаете, как узнать ID телефона Apple, то вам поможет синхронизация с одним из сервисов компании. Если вы это сделаете, то сможете отыскать идентификатор в параметрах аппарата:
- Графа iCloud – под именем пользователя.
- Раздел App Store – верхняя область.
- «Сообщения» или же iMessage – открывайте вкладку «Отправка, прием» и вот там будет ваш идентификатор.
- FaceTime – во второй строчке.
- «Музыка» – требуется перейти во вкладку «Домашняя коллекция».
- «Видео» – то же самое, что и в разделе «Музыка».
- Game Center – в начале.
Как видите, посмотреть идентификатор просто. Воспользовавшись одним из этих способов, вы сможете увидеть идентификатор предыдущего владельца аппарата, если вы покупали устройство подержанным и он не вышел из учетной записи.
Можно ли узнать идентификатор на компьютере?
Если у вас нет возможности посмотреть идентификатор на собственном мобильном аппарате, то вы можете все это сделать и со своего стационарного компьютера. Существуют определенные методики, с помощью которых вы сможете понять, как узнать Apple ID. Это:
- Если осуществлялся вход в профиль в iTunes, то требуется активировать ее и кликнуть на «Магазин». Дальше в всплывающем меню потребуется выбрать вкладку«Просмотреть учетную запись» или же вы можете просто кликнуть по изображению вашего профиля в правой верхней области. Появится окошко с информацией, где под именем вы сможете посмотреть еще и ID.
- Программа для макбука App Store также пригодится вам для решения проблемы, главное, чтобы ранее был выполнен вход. В такой ситуации потребуется произвести запуск приложения и повторить шаги из первого пункта. Альтернативный метод – переход в графу «Подборки». С правой стороны потребуется нажать на «Учетная запись».
- Если так произошло, что нигде из сервисов не был осуществлен вход – потребуется активировать iTunes, перейти во вкладку «Программы» и найти поле «Мои программы». Тогда нажимайте правой кнопкой компьютерной мышки элемент из перечня и выбирайте «Сведения». В новом поле потребуется нажать на «Файл». В строчке «Покупатель» вы и увидите имя собственника и его ID. Вот как узнать Apple ID.
Что делать, если у вас макбук?
Не беспокойтесь, если у вас макбук, вы также сможете узнать свой идентификатор. Как узнать Apple ID в таком случае? Следуйте такой инструкции:
- Откройте меню вашего макбука, найдите раздел «Системные настройки».
- Отыщите значок iCloud и откройте его.
- В новом окне отобразится информация о профиле и идентификатор.
Если есть идентификатор, но нет доступа к профилю
Случается такое, что вы примерно помните свой идентификатор, вам он необходим в определенное время, а «яблочного» девайса под рукой нет. Что же делать в таком случае? Вам интересно, как узнать Apple ID по номеру телефона? Тогда сделайте следующее:
- Перейдите на страницу восстановления – https://iforgot.apple.com/password/verify/appleid
- Введите свой идентификатор, дальше проверочный код с изображения.
- Теперь потребуется ввести номер телефона, к которому привязан аккаунт. Вот так вы и восстановите доступ к профилю.
- Если доступа к телефону нет, то вы можете выбрать просто пункт, где сказано, что нет доступа к проверочным устройствам.
- Дальше простой жмите на «Запросить восстановление».
- Подтверждайте свою банковскую карту и все по инструкции.
- Если вариант с карточкой не подходит, то выбирайте вариант ответа такой, где сказано, что вы не можете воспользоваться кредитной картой.
- Тогда вам предложат получить инструкции в смс-сообщении или по телефону.
Сложности с перепродажей
Бывает такое, что человек покупает не новый гаджет. В такой ситуации у вас могут возникнуть некоторые сложности, если коды придумывали не вы, а предыдущий владелец. Вы сможете узнать Apple ID по серийному номеру. Как именно?
- Если возникла подобная ситуация, идентификатора у вас нет, то обращайтесь в службу поддержки. Все можно сделать в режиме онлайн, просто написав заявку. Также вы можете воспользоваться услугами авторизированный сервисов.
- Сотрудники у вас потребуют сообщить серийный номер, который указан на упаковке гаджета и чек, подтверждающий первую покупку.
Небольшой совет: при покупке устройства с рук, требуйте чек о покупке и коробку с устройством, только с этими предметами вы сможете в случае чего восстановить доступ к профилю.
Поисковый сервис
На официальном портале Apple есть сервис, который дает возможность вспомнить ID клиента. Чтобы это осуществить, потребуется сделать следующее:
- Перейдите на https://iforgot.apple.com/password/verify/appleid#!§ion=appleid.
- Укажите имя, фамилию, e-mail.
- Введите проверочный код и переходите на свой почтовый ящик, следуйте дальнейшим инструкциям.
Что делать, если забыл пароль от профиля?
Бывает и такое, что пароль от учетной записи вы напрочь забыли. Что же делать в таком случае? Как узнать пароль Apple ID на «Айфоне»? Сделать это очень просто:
- Зайдите на страницу вашей учетной записи в браузере, кликайте на поле «Забыли Apple ID или пароль?».
- Дальше вводите свой идентификатор (в большинстве случаев e-mail) и нажимайте на поиск Apple ID.
- Вводите свои данные, e-mail. Нужные сведения вам просто вышлют.
Как в будущем не забывать пароль?
Никогда не подбирайте простые числа, именно ими и будет оперировать злоумышленник, пытаясь получить данные по вашему устройству. Если вам хочется защитить свой профиль, но неохота запоминать длинные комбинации, то можете воспользоваться одной хитростью. Создайте ассоциацию пароля с чем-то близким вам или же вы можете просто хранить пароль в безопасном месте. В каком именно?
- облачные хранилища от других разработчиков;
- менеджер паролей с доступом к нему через отпечаток пальца.
Не забывайте, если человек получит данные от вашего устройства, он сможет проводить банковские транзакции, найдет личные фотографии, воспользуется конфиденциальными сведениями. Подобный риск никому не нужен.
Злоумышленники не дремлют
Часто злоумышленники пытаются получить доступ к профилям пользователей «яблочных» девайсов, рассылая людям письма от подставных организаций. Письмо будет похожее на оригинальное, но всегда проверяйте адрес отправителя. К примеру, от компании Apple письма приходят только с одного адреса: appleid@id.apple.com
Если вы увидите малейшие различия в адресе, то без раздумий закрывайте письмо и никогда не переходите по ссылкам от «подозрительного» e-mail – это мошенники, которые пытаются получить доступ к вашему девайсу. Кроме того, никогда никому не говорите свой идентификатор, не храните пароли в доступных местах и всегда блокируйте устройства. Если вы заблокируете устройство, то злоумышленник ничего с ним не сможет сделать – максимум, продаст на детали.
If you have issues when you try to sign in with your Apple ID password, use these steps to reset it and regain access to your account.
Your Apple ID is the account that you use for everything you do with Apple, like when you shop the iTunes Store, sign in to iCloud, buy an app, and more. To reset your password, you need to know the email address for your Apple ID. Don’t know the email address for your Apple ID?
Reset your password
Instructions vary based on the type of security that you use for your Apple ID. For example, if you’re asked to confirm your phone number, use steps for two-factor authentication. Choose the type that you use:
Two-factor authentication
If you have two-factor authentication enabled for your Apple ID, you can reset your password from any trusted iPhone, iPad, iPod touch, or Mac with a password or passcode that’s enabled. Can’t access any of your devices?
On your iPhone, iPad, or iPod touch
- Make sure that your device has iOS 10 or later.
- Go to Settings.
- Tap [your name] > Password & Security > Change Password, then follow the onscreen steps to update your password. For iOS 10.2 or earlier, tap iCloud > [your name] > Password & Security > Change Password, then follow the onscreen steps.
Need help with the previous step? You might not be signed in to iCloud. Open Settings and tap «Sign in to your [device]» > «Don’t have an Apple ID or forgot it,» then follow the onscreen steps. For iOS 10.2 or earlier, tap iCloud > Forgot Apple ID or Password, then follow the onscreen steps.
On your Mac
- Go to Apple menu > System Preferences, then click iCloud.
- Choose Account Details.
- If you’re asked to enter your Apple ID password, click «Forgot Apple ID or password» and follow the onscreen instructions. You can skip the final steps below.
- Click Security > Reset Password. Before you can reset your Apple ID password, you’ll be required to enter the password used to unlock your Mac.
Need help with these steps? You might not be signed in to iCloud. Go to Apple menu > System Preferences, then click iCloud. Click «Forgot Apple ID or password» and follow the onscreen steps.
Use a recovery key
If you updated your Apple ID from two-step verification to two-factor authentication in iOS 11 and later, or macOS High Sierra and later, and you have a recovery key, you can use the recovery key to help reset your password.
If you can’t access any of your devices
Use the Apple Support app to reset your password
To reset your password using the Apple Support app on a friend or family member’s device, the device owner will need to download the Apple Support app.
To download the Apple Support app, the device owner needs to open App Store on their iPhone, iPad, or iPod touch, then search for Apple Support and download the app. They can also open this article on their iPhone, iPad, or iPod touch and download the Apple Support app in App Store.
After the device owner has downloaded the Apple Support app, have them hand the device to you. Any information that you enter will not be stored on the device. Open the Apple Support app on the device and follow these steps:
- Tap the Get Support tab at the bottom of the screen.
- Scroll down and tap Apple ID.
- Tap Forgot Apple ID Password, then tap Get Started.
- Enter the Apple ID that you need to reset the password for.
- Tap Next, then follow the steps on your screen until you receive confirmation that your Apple ID password is changed.
If you can’t get the Apple Support app
If you borrow a friend or family member’s iPhone, iPad, or iPod touch and they can’t download the Apple Support app, follow these steps to reset your Apple ID password:
- Open the Find My iPhone app. You need iOS 9 through 12 to use Find My iPhone.
- When a Sign In screen appears, make sure the Apple ID field is empty. If you see someone else’s user name, erase it.
- Tap Forgot Apple ID or Password, then follow the onscreen steps.
Don’t see a Sign In screen? Tap Sign Out. After you sign out, make sure the Apple ID field is empty. Then tap Forgot Apple ID or Password, and follow the onscreen steps.
If you tried the previous steps or live in a country or region where Support App is not available, you can still reset your password and regain access to your account with account recovery.
Accounts with or without security questions
- Go to your Apple ID account page and click «Forgot Apple ID or password.»
- Enter your Apple ID. Did you forget your Apple ID?
- Select the option to reset your password, then choose Continue.
- Choose how to reset your password:
- If you have an account with security questions set up, you can select «Answer security questions» and follow the rest of the steps.
- To get email instead, select «Get an email.» To reset your password, use the email that we send to your primary or rescue email address. Didn’t get the email?
- If asked for a Recovery Key, use the steps for two-factor authentication or two-step verification instead.
After you reset your password, you’ll be asked to sign in again with your new password. You also might need to update your password in Settings on your devices.
Two-step verification
- Go to your Apple ID account page and click «Forgot Apple ID or password.» If asked to confirm your phone number, use steps for two-factor authentication instead.
- Enter your Apple ID, select the option to reset your password, then choose Continue. Did you forget your Apple ID?
- Enter your Recovery Key for two-step verification.*
- Choose a trusted device.* We’ll send your device a verification code.
- Enter the verification code.
- Create a new password, then select Reset Password.
After you reset your password, you’ll be asked to sign in again with your new password. You also might need to update your password in Settings on your devices.
* If you permanently lost your Recovery Key or access to your trusted device, you can’t change your password.
Get more help
- If you still can’t sign in with your Apple ID and password, make sure that you entered the correct Apple ID. In most cases, your Apple ID is also the primary email address of your Apple ID account.
Published Date: September 18, 2019
Используемые источники:
- https://support.apple.com/ht201354
- https://comuedu.ru/apple/an-example-of-an-apple-id-how-to-create-an-apple-id-all-ways.html
- http://appleprofi.ru/razmyishlenie-ob-uchetnyih-zapisyah-apple-id/
- https://fb.ru/article/73293/cu-kak-uznat-apple-id-vse-sposobyi
- https://support.apple.com/ht201487
Правильный пароль для Apple ID
Всем привет! Сегодня хотелось бы вместе с вами обсудить одну достаточно банальную, но в тоже время, очень важную и нужную штуку. Что это? Это пароль от Вашей учетной записи Apple ID. Зачем? Потому что это, пожалуй, самая важная вещь в iPhone или iPad, ну за исключением самого устройства:). Давайте посмотрим, как должен выглядеть качественный и надежный пароль, что нужно учитывать до и после его создания.
Поехали!
Яблочная компания достаточно щепетильно относится к проблемам безопасности личных данных пользователей производимых ею устройств, поэтому при регистрации учетной записи, требования к паролю Apple ID достаточно жесткие, вот они:
- Он должен содержать минимум одну заглавную букву.
- И по крайней мере хотя бы одну цифру.
- Подряд одинаковые символы вводить нельзя.
- Не совпадать с именем учетной записи.
- Минимум 8 символов.
- Должен не совпадать со старым, если таковой имелся.
Так что если Apple ID не принимает ваш пароль, обратите внимание на этот список, скорее всего, не все пункты соблюдены. А значит, необходимо придумать другой, более подходящий.
Приведем пример неправильного пароля:1234QwertyНесмотря на то, что он полностью соответствует и подходит под правила, понятно, что надежности в нем не очень много.
Примерный правильный пароль выглядит так:Ds234QCr5Согласитесь, намного лучше, сложнее и надежнее, чем в предыдущем варианте.
Что делать после создания? Беречь, как зеницу ока. Никому и никогда не давать. Ведь зная его можно вытащить все данные из iCloud (фото, видео, контакты и сообщения), абсолютно без Вашего ведома.
И, конечно же, не забывать (помнить, выделить в своей голове отдельное место, записать на бумажку, в конце концов), иначе предстоит долгая и содержательная беседа с тех. поддержкой компании Apple. И не факт, что итог этой беседы Вас устроит.
Кстати, не менее важно беречь почтовый ящик, указанный при регистрации. Ведь если получить доступ к нему, то вряд ли Вам поможет все, что написано в этой статье.
Подведем небольшой итог. Итак, сохраняем и никому не отдаем:
- Электронную почту, используемую при создании учетной записи.
- Пароль от Apple ID.
При соблюдении этих условий, информация на iPhone и iPad будет надежно сохранена, а ваши личные данные никогда не попадут в «третьи руки».
P.S. Хочешь придумать самый лучший пароль? Жми на кнопки социальных сетей внизу под статьей, получи +10 % к находчивости! Остались вопросы? Обязательно пиши в комментарии — я постараюсь помочь!
inewscast.ru
Как создать бесплатный Apple ID.
Apple ID — это учетная запись, которую используют для выполнения любых действий непосредственно связанных с Apple, соответственно, каждый пользователь Яблочной техники, должен иметь свой собственный идентификатор Эппл.
Собственно, это ключ, практически ко всем сервисам Apple:
Для совершения покупок в iTunes Store и интернет-магазине Apple Online Store, для замечательного сервиса iCloud на всех устройствах (в настоящий момент, каждому пользователю, абсолютно бесплатно выделяется 5 гигабайт дискового пространства в «облачном сервисе»), для заказа товаров в розничных магазинах Apple, посещения веб-сайта службы поддержки Apple и многого другого.
Регистрация не требует много времени и усилий, и дает возможность использовать эту учетную запись для всех сервисов Apple.
Ниже, пример, как создать Apple ID бесплатно:
На iPhone, iPad и iPod touch алгоритм действий одинаковый.
С главного экрана, открываем меню настройки, затем> iCloud
Выбираем: Получить Apple ID бесплатно
Далее, пошагово, заполняем регистрационные данные: дата рождения
Имя и фамилия
Далее, e-mail. Можно использовать существующий работоспособный мейл, либо создать новый, бесплатный mail вида [email protected]
Далее, необходимо придумать уникальный адрес почты. Если предполагаемый вариант занят, добавьте дополнительные символы, например имя, фамилию
(только латиницей) или цифры.
Теперь придумываем пароль. Для безопасности, он должен быть сложным, содержать не менее 8 символов, не менее одной цифры, БОЛЬШУЮ и маленькую буквы (только латиницей). Примерно такого типа: Qwerty26 или 123Za456wQ. Естественно, этот пароль надо крепко запомнить и самое главное, кроме Вас, больше ни кто не должен его знать.
Резервный mail. Если его нет, можно оставить не заполненным.
Контрольные вопросы:
Надо выбрать, те, на которые легче ответить и запомнить ответы.
Учетная запись iCloud готова. Всё, что включено зелеными выключателями, будет синхронизироваться в «облако», а также на все Ваши i устройства, где активирована эта учетная запись iCloud.
Работает это следующим образом: Apple ID, прописан во всех Ваших «яблочных устройствах» — в iPhone, iPad и iMac с Macbook. Все они, объединены одной учетной записью. Соответственно, любые изменения в одном устройстве, касаются всех, кто использует этот Apple ID. Добавили (или удалили!) контакт, заметку, закладку, запись в календаре или фото в Айфон, а оно уже в «облаке», айпэде, макбуке и вообще в любом i устройстве.
Так же, доступ к своей информации, можно получить с любого компьютера, под управлением Mac OS или Windows (с доступом в интернет), практически с любого браузера, зайти на сайт icloud.com и прописать там свой Apple ID. Там же, можно посмотреть местонахождение всех устройств, привязных к этой учетной записи (при условии, что устройство включено и имеет доступ в интернет)
Для того, чтобы использовать эту учетную запись в AppStore, необходимо уделить еще несколько минут времени:
Заходим в настройки, iTunes Store, App Store.
В открывшемся окне, вписываем свои свеже созданные логин и пароль.
Нажимаем просмотр.
заполняем дополнительную информацию.
Заполняем все поля.
Имя, фамилия, улица, номер дома, почтовый индекс (в Пятигорске 357500), номер телефона.
Всё, учетная запись готова.
i-26.ru
Какой пароль нужно вводить при регистрации в Apple ID?

Теперь давайте по порядку, как мы уже знаем регистрировать новую учетную запись Apple ID можно при помощи компьютера или с помощью самого устройства, будь то iPhone, iPad или iPod Touch.


«Так какой же пароль нужен этому iTunes, что бы завершить регистрацию Apple ID?» – скажет замученный пользователь. На самом деле все просто, пароль должен соответствовать определенным требованиям:
- Пароль не должен быть меньше 8 символов
- Пароль должен содержать цифры (1,2,3,4,5,6,7,8,9)
- Пароль должен содержать маленькие буквы (строчные, нижнего регистра)
- Пароль должен содержать БОЛЬШИЕ БУКВЫ (ЗАГЛАВНЫЕ, ВЕРХНЕГО РЕГИСТРА)
- При создании пароля не используйте одинаковые символы
При создании пароля не используйте пароли, используемые ранее, не используйте пароль от почты и других сервисов. Начните пароль с заглавной буквы. Запишите свой логин и пароль в блокнот, чтобы не забыть.
Прописная буква в пароле для вашего iPhone
Бывает что обладатель iPhone, в ходе придумывания своего пароля для Apple ID, сталкивается с просьбой ввести прописную букву и застревает на этом этапе. Тут все просто прописная буква это большая буква, еще её иногда называют – заглавной. Чтобы включить прописную (заглавную) букву нажмите кнопку с изображением «стрелки вверх», которая находится в левой части виртуальной клавиатуры iOS, наглядное её расположение можно видеть здесь – «Обзор клавиатуры iPhone». В общем если iPhone просит ввести прописную букву, то используйте в пароле как маленькие, так и большие буквы и данное сообщение беспокоить вас перестанет.
Не забываем, что Apple ID, учетная запись Apple, аккаунт iTunes – все это одно и тоже.Удачной регистрации!
ibobr.ru
Чтобы получить доступ к службам Apple, необходимо чтобы на устройстве присутствовала личная учетная запись Apple ID. Без нее пользователь не сможет полноценно использовать устройство на базе iOS. С помощью этой учетной записи можно скачивать разные приложения из App Store, использовать облачное хранилище iCloud, воспользоваться функцией «Найти телефон» и многое другое. В статье расскажем, как правильно создать Эпл Айди для Айфона.
Итак, как уже говорилось, Apple ID значительно расширяет возможности Айфона. Создать эту учетную запись необходимо обязательно. После активации вы сможете:
- Найти Айфон, если его украли или вы его потеряли.
- Скачивать любые приложения, музыку или игры.
- Пользоваться облачным хранилищем, и синхронизировать свои данные с другими устройствами от Apple через iCloud.
- С другими пользователями яблочных устройств можно бесплатно обмениваться сообщениями через iMessage или общаться по видеосвязи через FaceTime.
Как видим, с Apple ID функционал Айфона достаточно широкий. Поэтому обязательно уделите время, чтобы создать учетную запись, и использовать все возможности яблочного смартфона.
Как создать Apple ID за 10 минут прямо с iPhone или iPad?
Как создать Apple ID? Этим вопросом задаются многие пользователи техники Apple. Если вы один из них, значит это статья будет вам полезна. Всего за 10 минут мы научимся создавать Apple ID. Это очень просто. Но перед этим я хочу немного рассказать для чего нужен ID и почему важно, чтобы он был на каждом яблочном устройстве.
С Apple ID, мы сможем устанавливать различные приложения, программы и игры из App Store для того, чтобы расширить функционал айфона (айпада). Помимо этого у нас появится возможность пользоваться сервисом iCloud, куда автоматически будут сохраняться контакты, заметки, логины и пароли, фотографии, резервные копии, а это значит, что мы всегда сможем их восстановить, если с айфоном что-то случиться.
Как создать Apple ID на айфоне или айпаде?
Запустите приложение App Store. Перейдите в нижнем меню в Топ-чарты — Бесплатно и нажмите «Загрузить».
Кликните по «Создать Apple ID».
Выберите страну Россия, нажмите «Далее» и примите условия.
Далее потребуется заполнить небольшую форму.
- В поле «E-mail» введите свой адрес электронной почты.
- В поле «Пароль» придумайте и введите пароль. ВАЖНО: пароль должен быть не менее 8 символов, в нем должны быть и буквы (латинские) и цифры и одна буква должна быть заглавной. Например: Popov2017.
- Далее нужно выбрать 3 контрольных вопроса и придумать на них 3 ответа. Старайтесь выбрать такие вопросы, на которые вы всегда сможете вспомнить ответы. Также советую написать все ответы на русском языке, чтобы в дальнейшем не запутаться. Ответы на эти вопросы нужны для сброса пароля, если вдруг вы его забудете. Поэтому подойдите к этому ответственно.
- В поле «Резервный E-mail» введите запасной адрес электронной почты, если он у вас имеется, но это не обязательно, можете оставить поле пустым.
- После введите свою дату рождения. Обязательно укажите верную дату. Нажмите «Далее» в правом нижнем углу.
Здесь нужно заполнить еще одну небольшую форму. Но перед этим надо определиться будете ли вы привязывать карту к Apple ID или нет. Apple ID с привязанной картой даст вам возможность загружать ПЛАТНЫЕ приложения из App Store, соответственно Apple ID без карты, разрешает скачивать только БЕСПЛАТНЫЕ приложения. Помните, что карту можно добавить в любое время.
Инструкция по созданию Apple ID без карты.
- В сведениях об оплате выберите пункт «Нет».
- Поле «Код» заполнять необязательно.
- Далее заполните поля «Приветствие», «Фамилия», «Имя», «Улица», «Индекс», «Город» и «Номер телефона». Нажмите «Далее» в правом нижнем углу.
- Теперь на вашу электронную почту придет письмо от Apple. Вы должны открыть письмо и подтвердить регистрацию.
Вот и всё. Теперь у вас есть свой собственный Apple ID, с помощью которого вы можете загружать приложения. Если что-то непонятно, обязательно задавайте вопросы ниже, мы быстро ответим на них.
С уважением, iFIX!
Как создать Apple Id на смартфоне
Создать учетную запись можно прямо с Айфона. В целом, в этом нет ничего сложного. Сделать это можно абсолютно бесплатно, и не придется привязывать банковские карты и оплачивать каким-либо способом.
Регистрация аккаунта с помощью App Store
Чтобы зарегистрировать учетную запись Apple ID с Айфона, выполните следующие действия.
- Откройте на Айфоне магазин приложений AppStore.
- Во вкладке «Подборка» опуститься в конец страницы.
- Появится кнопка «Войти», на которую нужно нажать.
- Выбираем пункт «Создать Эпл Айди».
После этого на экране появится список стран, среди которых нужно найти свою и выбрать. Далее перед вами появится пользовательское соглашение, которое необходимо принять для успешной регистрации.
Для создания Эпл Айди на Айфоне также потребуется внести некоторые данные в открывшемся окне.
- Укажите свой основной адрес электронной почты, которым вы пользуетесь.
- Придумайте сложный пароль, который будет тяжело взломать злоумышленникам. Комбинируйте маленькие и большие буквы, а также цифры. Чтобы не потерять доступ к учетной записи, запишите пароль в надежное место.
Также вам необходимо позаботиться о безопасности аккаунта. Для этого вам понадобится ответить на три контрольных вопроса. Нужно это на случай, если вы потеряете или забудете пароль.
Для надежности можно указать дополнительный email адрес. Это значительно облегчит восстановление доступа к учетной записи.
Когда все поля будут заполнены требуемыми данными, вам нужно будет указать свой адрес, а также платежные данные. Это может быть банковская карта. После завершения регистрации на email придет ссылка, по которой нужно пройти для подтверждения создания учетной записи.
Как создать учетную запись Apple с iPhone, iPod Touch или iPad
Создать учетную запись Apple ID можно непосредственно с устройства работающего под управлением iOS и сделать это можно 2 способами:
- в Настройках iOS на iPhone (другого iOS-девайса под рукой не оказалось);
- через штатное приложение App Store на iOS (иконка находится на рабочем столе устройства).
Отличаются способы только лишь тем, откуда инициируется создание Apple ID.
Создание Apple ID на iPhone из меню Настройки
- На iPhone перейдите в Настройки -> iTunes Store, App Store (3-й экран прокрутки) и тапните на «Создать новый Apple ID«.
- Выберите страну в которой необходимо зарегистрировать учетную запись и тапните «Next» (Далее).
- Примите пользовательское соглашение и подтвердите согласие (тапните на «Agree«).
- Введите необходимую информацию (аналогично Шагу 5 вот здесь). Данные не умещаются на 1 экран, необходимо будет прокрутить страницу до конца. Тапните «Next«.
- Введите платежную информацию по кредитной (дебетовой) карте (см. Шаг 7-8 здесь) и тапните «Next«. Для подтверждения заявки перейдите по ссылке в письме, которое придет на электронную почту. Готово!
Регистрация Apple ID на iPhone через встроенное в iOS приложение App Store
- Запустите App Store и прокрутите главную страницу донизу.
- Тапните по «Sing In» (Войти) и в появившемся меню выберите «Создать Apple ID».
- Далее все также как и при создании учетной записи через Настройки iPhone.
Видеоинструкция как создать учетную запись Apple с iPhone
Вы не могли не заметить тот факт, что для создания учетной записи Apple необходимо иметь кредитную карту (Visa, Master Card и American Express). Что делать, если у вас нет кредитной карты данных систем? Зарегистрировать Apple ID можно и без кредитной карты.
Как создать новую учетную запись с ПК
Создать Эпл Айди можно не только со смартфона, но и через компьютер. Рассмотрим порядок выполнения действий на ноутбуке под управлением MacOS.
- Войдите в AppStore.
- Выберите для скачивания бесплатное приложение.
- После установки нужно будет осуществить вход через учетную запись.
- В появившемся окне нажмите кнопку «Создать Apple ID».
Далее необходимо следовать простым инструкциям, которые появятся на экране компьютера. Когда дойдете до пункта «Указать платежную информацию», нажмите кнопку «Нет».
Регистрация Apple ID с Iphone – пошаговая инструкция
При регистрации безоговорочно указывать реальный адрес электронной почты. Так как на него придет ссылка для активации Apple ID.
Регистрация Apple ID с Iphone происходит следующим образом:
- Берем Ваше устройство, разблокируем его и находим в меню значок App Store, нажимаем.
- Выбираем любую бесплатную игру или приложение – установить. Внимание! Требуется именно бесплатное приложение.
- Затем нам нужен пункт меню создать Apple ID.
- Появится окно создания новой учетной записи. Видим выбор страны или региона, оставляем Россию.
- «Положения и условия…» – просто принимаем.
- Открывается окно ввода данных.
Немного уточнений:
- Обязательно вводите реально существующую электронную почту.
- Пароль необходимо придумать минимум из 8 символов: цифр, букв английского алфавита, и обязательно хотя бы одну заглавную букву. Запишите или запомните пароль!
- Возраст – нужно указать, что Вам не менее 18-ти лет. Если еще не достигли совершеннолетия – нагло врите.
Ну вот в принципе и все! Непонятно? Посмотри видео инструкция
Как внести изменения в существующий Apple ID
Замена Эпл Айди необходима, если смартфон приобретен с рук или подарен. Есть несколько способом, с помощью которых можно изменить учетную запись. Рассмотрим каждый вариант отдельно.
Изменение аккаунта с помощью браузера ПК или мобильного устройства
Внести изменения в учетную запись можно даже не теряя данных на Айфоне. В этом поможет компьютер.
- Откройте официальную страницу учетных записей Apple.
- Войдите при помощи действующих данных (логин и пароль).
- В личном кабинете найдите вкладку «Учетная запись».
- Нажмите кнопку «Изменить».
- Введите новый адрес электронной почты.
На почту придет письмо, где нужно перейти по ссылке для подтверждения регистрации.
Изменение Apple ID с помощью App Store
Всего несколько простых шагов позволят вам изменить данные на Айфоне через магазин приложений.
- Откройте App Store.
- Находим вкладку «Ваш идентификатор».
- Выбираем свой текущий аккаунт и изменяем адрес электронной почты.
- Нажимаем кнопку «Готово».
На новый email придет подтверждающее письмо, где нужно подтвердить смену адреса электронной почты.
Apple ID: что это такое
Для удобства пользователей компания Apple для всей выпускаемой продукции использует систему идентификации, которая называется Apple ID. Зарегистрировавшись один раз, клиент получает возможность:
- Загружать программы со специального сервиса App Store.
- Делиться файлами с другими пользователями и создавать резервные копии важной информации в облачном сервисе iCloud.
- Заблокировать дистанционно и узнать, где находится потерянное устройство, из любой точки мира.
- Синхронизировать свой календарь с другими устройствами компании.
- Восстанавливать информацию в случае поломки техники или покупки новой модели.
- Пользоваться всеми сетевыми сервисами и службами компании.
Создать Apple ID корпорация позволяет бесплатно. Предполагается, что это единая учетная запись пользователя. Ему доступна функция создания нескольких вариантов записей, но Apple не позволяет их объединять.
Для совместного пользования созданы специальные сервисы, которые не связаны с Apple ID напрямую. Система заметит, если пользователь предоставил свои данные посторонним лицам, и не позволит двум пользователям одновременно использовать одну учетную запись.
При создании Apple ID потребуется обязательно указать лишь адрес электронной почты, на который придет письмо о подтверждении регистрации, и придумать безопасный пароль для входа.
Указывать ли дополнительные параметры, решает пользователь исходя из своих планов, как пользоваться техникой Apple.
В качестве дополнительных параметров при регистрации система может попросить указать дату и год рождения, регион проживания и данные кредитной карты. Также в целях безопасности система попросит указать три контрольных вопроса, которые (в случае необходимости) помогут подтвердить личность клиента.
После регистрации пользователь может в любой момент редактировать указанные данные.
Как разблокировать Apple ID?
Вам нужно первым делом удостовериться, что вы точно знаете от Apple ID пароль. Выполняем такие шаги:
- Переходим в «Настройки», выбираем «iTunes Store и App Store». Теперь нажимаем «Войти». Если вы видите вверху страницы чью-то учетную запись, то на нее нажмите и выберите «Выйти». Вводим собственные данные (пароль и Apple ID) от учетной записи (здесь Apple ID – это адрес e-mail).
- Если данные Apple ID вы указали правильно, то отобразится сообщение, как на скриншоте ниже.
- Нажимаем на «Разблокировать учетную запись».
- Выбираем «Разблокировать при помощи e-mail» или способ «Ответить на контрольные вопросы».
- Рассмотрим пример «Разблокировки с помощью e-mail». Из компании Apple будет отправлено на e-mail письмо со ссылкой, которая позволяет осуществить разблокировку Apple ID. Когда вы получите письмо, нажмите на «Сбросить пароль или разблокировать Apple ID».
- Откроется сайт, где следует указать от учетной записи новый пароль.
Аналогичные действия можно выполнить на компьютере Виндовс или Мас. Для предотвращения подобных ситуаций стоит заранее активировать двухэтапную проверку при входе в аккаунт.
Двухэтапную проверку можно включить на этом ресурсе https://iforgot.apple.com/ru/. Пользователю необходимо нажать на кнопку-ссылку «Настроить» в меню «Двухэтапная проверка».
Читайте Забыл пароль iСloud или Apple ID — что делать и как восстановить
Восстановление
Если Apple ID заблокирован и никакой вариант разблокировки не помог, то следует обратиться в службу поддержки.
Здесь появляются определенные проблемы:
- Вам нужно будет подтвердить право владения девайсом. Для этого следует использовать только чек о приобретении в авторизованном магазине. Если какая-то компания перепродает гаджеты, к примеру, из Польши, то такие товарные чеки не подойдут. Принимаются только чеки, полученные ими в польских магазинах.
- Процесс разблокировки через техподдержку может длиться до месяца. Решаются эти вопросы в центральном англоязычном офисе, а не местными консультантами.
- В службу поддержки звонки платные. По времени они могут длиться до 30 минут.
Профилактика
Давайте разберемся, что нужно сделать, что ваш гаджет на Apple ID не был заблокирован:
- Установите для Apple ID действительно сложный пароль и запишите его в блокнот.
- Регулярно меняйте пароли. Пусть вы измените только 1 символ или букву, но этого будет достаточно, чтобы себя обезопасить. Только не нужно переусердствовать, чтобы такие действия не были сигналом к «подозрительной активности».
- Данные платежей не сохраняйте во временной памяти девайса. Лучше достать лишний раз карточку и указать вручную ее данные, чем получит к ней доступ злоумышленник при неудачном стечении обстоятельств.
- Не давайте своей учетной записью пользоваться другим людям.
- Не изменяйте настройки Apple ID по просьбам и советам других людей.
Как зарегистрировать айди
Для регистрации нам понадобиться:
- Доступ к интернету. Маст хев, без него у нас ничего не получиться. Смартфон должен быть подключен к интернету либо через WIFi, 3g, 4g, Lte. Кстати в некоторых городах даже нет 3g, это так, к слову.
- Свободная электронная почта. Нужен E-mail, который никогда не использовался в Эпл Сторе. Зарегистрировать почту можно на любом хостинге, будь-то российский яндекс либо европейский гугл.
- Американский адрес и номер телефона. Можно использовать фейковые, если вы не хотите скачивать бесплатные утилиты. Ниже будут приведены примеры фейковых американских адресов.
Ну что, готовы приступить к созданию? Запаситесь терпением и погнали.
( 1 оценка, среднее 4 из 5 )
Если вы еще не знаете что такое Apple ID, для чего он нужен, какие данные о пользователе содержит и как восстановить к нему доступ, информация «под катом» именно для вас.
Что такое Apple ID?
«Apple ID — это имя пользователя, необходимое для осуществления действий, связанных с Apple: покупок в iTunes Store и Apple Store, использования сервиса iCloud на всех устройствах, заказа товаров в розничных магазинах Apple, выхода на веб-сайт Службы поддержки Apple и др.» (Apple)
Если говорить языком рядового пользователя, Apple ID — это единая учетная запись, которая используется для идентификации пользователя во всех сервисах компании Apple: iTunes Store, Apple Store, iCloud, iMessage, iChat, FaceTime.
Для чего нужен Apple ID
Создать Apple ID не только желательно, но и крайне необходимо, и вот почему.
Учетная запись Apple ID позволяет:
- покупать контент (приложения, игры) для iPhone, iPod Touch и iPad в App Store;
- покупать контент для iMac, Macbook, Mac Pro, Mac Mini в Mac App Store;
- принимать участие в программе для разработчиков Apple (тестирование beta-версий iOS и OS X);
- покупать технику Apple (и не только) в интернет-магазине Apple Online Store;
- создавать и организовавыть Домашнюю коллекцию в Apple TV;
- покупать или брать фильмы напрокат в iTunes Store для просмотра на Apple TV;
- совершать видеозвонки по FaceTime;
- искать своих друзей и близких через Найти моих друзей;
- искать украденный или утерянный iPhone, iPod Touch и iPad через Найти iPhone;
- играть в многопользовательские игры для iOS в Game Center;
- покупки электронных книг в iBooks Store;
- общаться в iChat;
- использовать все возможности iCloud;
- бесплатно «СМСить» на iOS-девайсы через iMessage;
- создавать «умные» плейлисты в iTunes Genius;
- создавать Домашнюю коллекцию iTunes;
- хранить музыку, фильмы, телешоу в музыкальном облачном хранилище iTunes Match;
- слушать интернет-радио через iTunes Radio;
- покупать музыку, фильмы и телешоу в iTunes Store;
- получать доступ к бесплатному каталогу учебных материалов iTunes U;
- обращаться в службу поддержки Apple.
И это еще далеко не все.
Без Apple ID полноценно управлять и пользоваться всеми сервисами от компании Apple доступными для iPhone, iPad и компьютеров Mac не представляется возможным.
Какие данные о пользователе хранятся в Apple ID
- Имя, Фамилию (Отчество необязательно);
- Идентификатор Apple ID в виде адреса электронной почты на который регистрируется учетная запись и пароль;
- Контрольные вопросы и ответы (для восстановления контроля над Apple ID);
- Дата рождения;
- Резервный e-mail для восстановления доступа к Apple ID;
- Почтовый адрес.
Мифы об Apple ID
- Регистрация учетной записи Apple платная.
Учетная запись iTunes (она же Apple ID) регистрируется абсолютно бесплатно, если вам предлагают создать Apple ID за деньги, например при покупке нового iPhone, смело отказывайтесь, зарегистрировать новый Apple ID самостоятельно сможет даже школьник. - Для создания Apple ID необходима кредитная карта.
Имеется способ регистрации Apple ID без кредитной карты. - Изменить Apple ID невозможно.
Идентификатор Apple ID изменить можно в любое время с любого устройства (PC, Mac, iPhone, iPad, Android-девайс, WP-устройство), все что необходимо — доступ к интернету.- На странице управления Apple ID щелкните на «Управлять Apple ID».
- Введите свой идентификатор (адрес электронной почты на который регистрировалась учетная запись) и пароль.
- Напротив надписи Apple ID и основной e-mail щелкните на «Изменить» и впишите новый адрес электронной почты. Доступ к ящику электронной почты обязателен, потребуется подтвердить изменения.
- На странице управления Apple ID щелкните на «Управлять Apple ID».
- Забыл Apple ID — выбрасывай iOS-, OSX-девайс.
Ни в коем случае не выбрасывайте и не продавайте iPhone, если вы забыли свой Apple ID и не имеете доступа к почтовому ящику на который он регистрировался. Доступ к Apple ID без особых усилий можно восстановить при обращении в службу поддержки (ссылка). Достаточно указать данные введенные при регистрации, все остальное поддержка сделает за вас.
Полезные ссылки для создания, редактирования, восстановления Apple ID
- регистрация нового Apple ID;
- управление учетной записью Apple (создание и редактирование данных);
- восстановление доступа к забытому Apple ID;
- сброс пароля от Apple ID.
Если в нашей статье вы не нашли информацию, которая вам необходима, спрашивайте в комментариях, мы постараемся предоставить всю необходимую информацию.
После покупки нового устройства от компании Apple первым делом стоит авторизоваться в своей учетной записи. После этого вы сможете пользоваться большинством «яблочных» сервисов, а также синхронизировать все свои устройства. Но чтобы войти в свой аккаунт, вам понадобится уникальный логин и пароль — Apple ID. Эти данные вы можете получить при регистрации на официальном сайте https://appleid.apple.com/account#!&page=create. Какие действия нужно выполнить, чтобы узнать Эпл Айди, читайте ниже.
Apple ID — ваш логин для учетной записи, который вы будете использовать для входа во все доступные сервисы, такие как ICloud, ITunes, Apple Music и т. п. Обычно, Apple ID будет совпадать с почтой, которую вы указали при регистрации. То есть, будет выглядеть примерно так: username@gmail.com . Но если случилось так, что вы забыли свой Apple ID, а также имя прикрепленную к нему почту, то на есть несколько способов вспомнить его. Сделайте это сразу, а после запишите логин в надежное место, так как без доступа к учетной записи вы не сможете пользоваться сервисами Apple и восстановить доступ к устройству, при его блокировке.
Как узнать свой Эпл Айди
Сначала надо вспомнить, в каких приложениях вы авторизовались на своем iPhone, iPad или iPod touch, а затем зайти в них, после чего, если с момента последнего входа не происходила операция по сбросу данных, обнаружить свой Apple ID.
Через iPhone, iPad или iPod touch
Если ваше устройство было синхронизировано с одним из сервисом, то можно найти свой Apple ID в настройках устройства:
Через Mac OS или Windows
Если по каким-то причинам вы не можете узнать нужные данные через IPhone, IPad или IPod touch, то воспользуйтесь своим Macbook и компьютером с Windows.
- В том случае, если ранее вы авторизовались в приложении ITunes, то откройте его и разверните вкладку «Магазин». В подразделе «Просмотреть учетную запись» вы увидите свой Apple ID.
Переходим к разделу «Просмотреть учетную запись» - Второй вариант, кликнете по иконке своего аккаунта в правом верхнем углу экрана. В открывшемся окне будет ваш Apple ID.
Кликаем по иконке своего аккаунта - Если вы раньше заходили в свою учетную запись через Mac App Store, то откройте его и разверните раздел «Магазин». В пункте «Просмотреть учетную запись» будет находиться ваш логин.
Открываем раздел «Просмотреть учетную запись» - Или в этом же приложении перейдите в раздел «Подборка», а после в списке «Быстрые списки», который находится справа, нажмите на кнопку «Учетная запись».
Переходим к разделу «Учетная запись» - В том случае, если ранее вы не заходили в вашу учетную запись через ITunes, то откройте его и перейдите в раздел «Программы», а после в подраздел «Мои программы». Откроется список всех программ, которые были когда-либо загружены через ITunes. Кликнете по любому из них правой кнопкой мыши и выберите раздел «Сведения».
Нажимаем кнопку «Сведения» - В открывшемся меню перейдите в раздел «Файл». В пункте «Покупатель» будет отображаться имя человека, который устанавливал это приложение, и его Apple ID.
Переходим в раздел «Файл»
Еще один способ найти свой логин — через настройки:
- Открываем меню Macbook и открываем раздел «Системные настройки».
Открываем системные настройки - Кликаем по иконке ICloud.
Кликаем по иконке ICloud - В открывшемся окне видим свой Apple ID.
Находим свой Apple ID
Видео: как узнать Apple ID
https://youtube.com/watch?v=7_fAGJbuBh0
Если вы хоть раз заходили в свою учетную запись через Safari и в браузере включена функция автозаполнения веб-форм, то перейдите по этой ссылке
https://appleid.apple.com/#!&page=signin и в поле «Логин» вы увидите Apple ID.
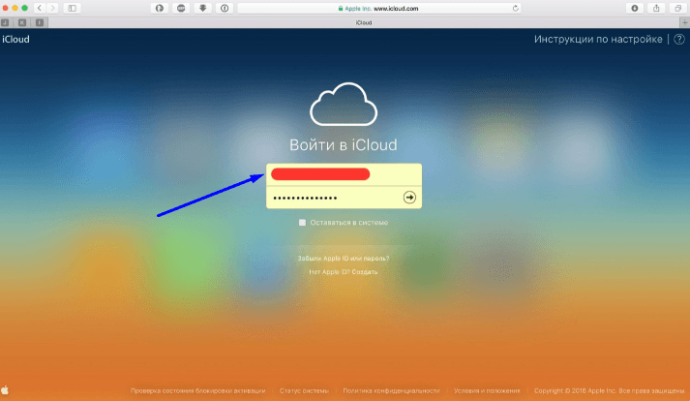
Через восстановление Apple ID
Еще один способ вспомнить логин — воспользоваться функцией восстановления Apple ID на официальном сайте:
- Перейдите по ссылке https://appleid.apple.com/#!&page=signin.
Переходим на сайт - Нажимаем кнопку «Забыли Apple ID или пароль?».
Нажимаем кнопку «Забыли Apple ID или пароль?» - Нажимаем кнопку «Забыли Apple ID?».
Нажимаем кнопку «Забыли Apple ID?» - Вводим данные, которые от нас требуют: имя, фамилию, адрес электронной почты. Нажимаем кнопку «Продолжить». Если первая попытка результатов не даст, то вас попросят ввести запасной адрес электронный почты.
Вводим нужные данные
Через службу поддержки
Если ни один из предыдущих способов не помог, то остается одно — написать о вашей проблеме в официальную службу поддержки
https://support.apple.com/ru-ru/HT201232. Максимально точно и понятно опишите вашу ситуацию и то, какими способами восстановления вы уже пользовались. Скорее всего, через некоторое время вам ответят и попросят подтвердить вашу личность, после чего подскажут ваш Apple ID.
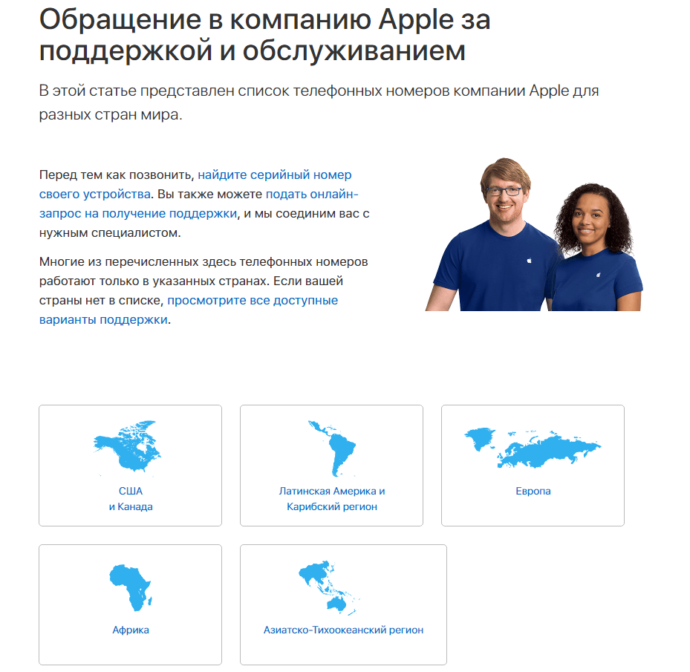
Сразу после регистрации постарайтесь запомнить или записать ваш уникальный Apple ID, иначе, если вы его забудете, могут возникнуть проблемы. После получения данных для входа в сервисы Apple, зайдите в несколько из них, чтобы потом было легче вспомнить ваш логин. Если получилось так, что Apple ID вы забыли, а авторизоваться где-то еще не успели, то пишите в службу поддержки, а ожидайте их ответа и следуйте инструкциям. Не сообщайте никому свои регистрационные данные, кроме агентов поддержки и тех, кому доверяете, это может привести к взлому аккаунта и дальнейшим проблемам.